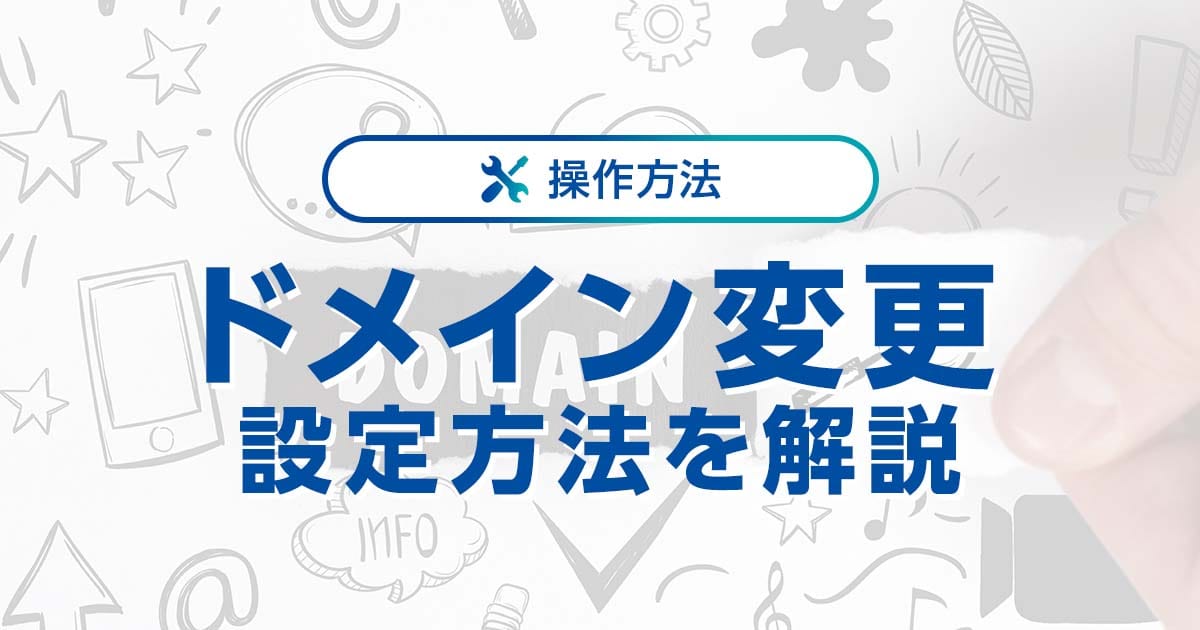WordPressでWebサイトを運営していると、さまざまな理由からドメインを変更したくなることがあります。
この際、ただドメインのみを変更すればよいというわけではありません。
既存の読者や掲載中のコンテンツに影響を与えないよう、正しい手順で設定やデータベースの更新をおこなう必要があるのです。
また、WordPressのドメイン変更では、サーバーの引っ越し(移行)をともなうケースも少なくないでしょう。
本記事では、サーバー移行にも対応可能なWordPressのドメイン変更の方法について説明します。
下記を参照しながら、ご自身で実践したいドメイン変更のやり方をご確認ください。
| ドメイン変更の種類 | 概要 |
|---|---|
| WordPressのドメイン名を変更する方法 | WordPressのドメイン名を管理画面で設定する方法 |
| WordPressのドメイン自体を変更する手順 | 新規ドメインを作成し、Webサイトを移行してから古いドメインを廃止する方法。プラグインなし・プラグインありの2種類の方法がある |
- ※本記事で紹介している情報は執筆時点のものであり、閲覧時点では変更になっている場合がございます。また、ご利用の環境(ブラウザ、サーバー、プラグイン、テーマ、またはそのバージョンや設定、WordPress本体のバージョンや設定など)によっては本記事の情報通りに動作しない場合がございます。あらかじめご了承ください。
目次
WordPressのドメイン名を変更する方法

WordPressのドメイン名を変更するには、WordPressのURLを新しいドメインで設定し直す必要があります。
(ここで説明するのは、すでに用意されたURLに差し替えるだけの手順です。新しくドメインを取得するところからの作業は次の段落で解説します)
URLの設定(ドメイン名の変更)は、WordPress管理画面からおこないます。

「設定」メニューから「一般」を選択しましょう。
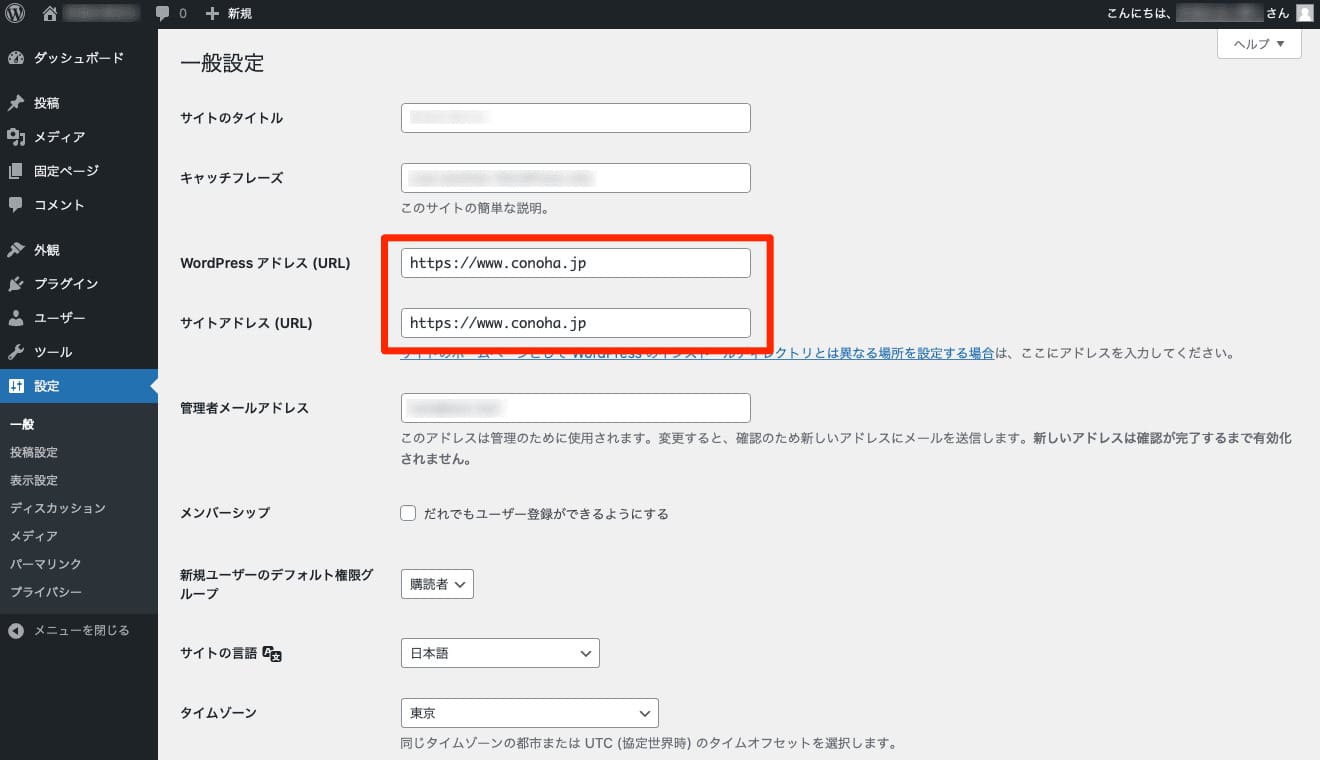
すると、「一般設定」画面に切り替わります。
ここに並んでいる設定項目の内、ドメイン名に関係するのは「WordPress アドレス (URL)」と「サイトアドレス (URL)」の2つです。
前者はWordPress本体のファイルの格納場所、後者はWebサイトを表示する際のトップページにあたるURLを表しています。
どちらの設定にもドメイン名が含まれているので、両方とも新しいドメイン名に書き換えましょう。
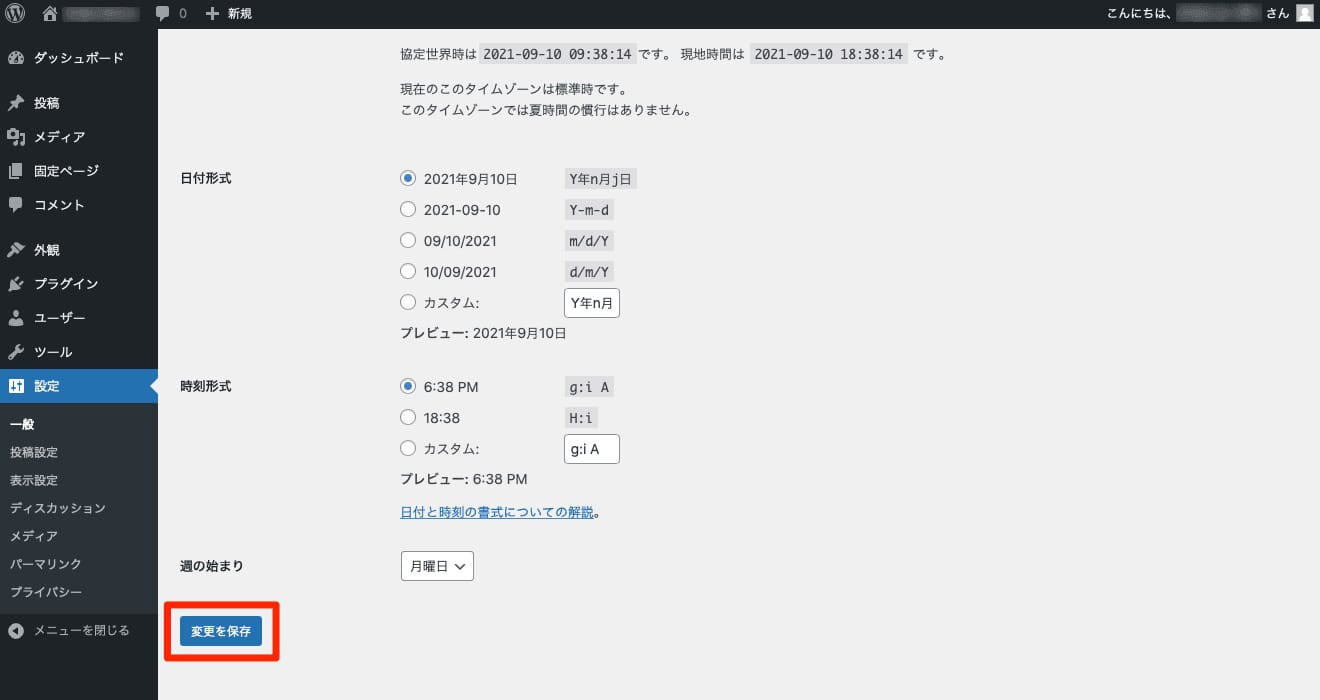
画面を下までスクロールし、「変更を保存」ボタンを押下すればURLの設定は完了です。
以降は新しいURLでWordPressにアクセスできるようになります。
しかし、すでに入力されたコンテンツ(投稿や固定ぺージなど)がある場合は、URLの設定だけでは十分ではありません。
WordPressが使用しているデータベース(DB)の中に、変更前のドメイン名が書き込まれている可能性があるためです。
また、ドメイン変更後のURLでWebサイトを正しく表示できるようにするには、WordPress本体や過去にアップロードした画像などのファイルをコピーする作業も必要になってきます。
次の段落でくわしく説明していきましょう。
WordPressのドメイン自体を変更する手順

WordPressのドメイン自体を変更するには、プラグインを使う方法と使わない方法があります。
それぞれにメリットとデメリットがあるので、自分にあう方法を選ぶとよいでしょう。
| 方法 | メリット | デメリット |
|---|---|---|
| プラグインを使わずにドメイン変更 | 費用がかからない | 難易度が高い |
| プラグインを使ってドメイン変更 | 手順が簡単 | 有料の場合がある |
ドメイン変更の2つの手順は、どちらも新しいドメインを取得・設定したうえで、古いドメインを廃止する流れが基本になっています。
これは、一度取得したドメインの名前をあとから変更する手続きは(一部のドメインを除き)おこなえないようになっているためです。
ドメイン変更の設定をおこなう間は、新旧2つのドメインが同時に存在していることになります。
一方、レンタルサーバーには「マルチドメイン」と呼ばれる機能に対応しているものと、非対応のものがあります。
この機能は、1つのサーバーに2つ以上のドメインを設定して、複数のWebサイトを運営できるというものです。
サーバーを移転せずにドメインだけ変更したい場合は、新旧2つのドメインを一時的に1つのサーバーに対応づけるために、現在利用中のレンタルサーバーがマルチドメインに対応している必要があります。
ドメイン変更とあわせてサーバーを移転する場合は、移転元・移転先ともにマルチドメインに非対応でも問題ありません。
しかし、将来的なドメイン変更のことまで考えるなら、移転先にはマルチドメインに対応したレンタルサーバーを選ぶほうが安心でしょう。
なお、レンタルサーバーのConoHa WINGは「マルチドメイン」に対応しています。
WordPressのドメイン変更はもちろん、ドメイン変更の際の引っ越し先としても適しています。
くわしくは、公式サイトより「ドメインに関するFAQ」も参考にしてみてください。
プラグインを使わずにドメイン変更する方法

ここからは、プラグインを使わずにWordPressのドメインを変更するための、具体的な手順について説明していきます。
既存サイトのファイルをエクスポートする
最初に、WordPressを構成する各種ファイルをダウンロードします。
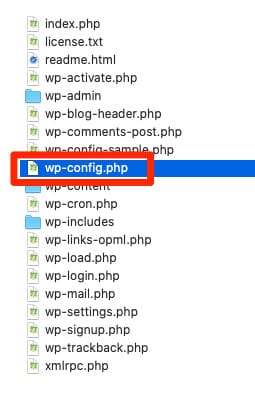
FTPでサーバーにアクセスし、「wp-config.php」という名前のファイルを探しましょう。
「wp-config.php」を見つけたら、同じ階層にあるすべてのファイルとディレクトリをダウンロードしてパソコンに保存します。
利用しているレンタルサーバーが「ファイルマネージャー」と呼ばれる機能を備えている場合は、FTPの代わりにそちらを使用しても構いません。
FTPよりも簡単な操作でサーバー上のファイルにアクセスし、ダウンロードすることができます。
ここでダウンロードするファイルには、WordPressで過去にアップロードした画像なども含まれています。
バックアップとしても重要な意味があるので、すべての作業が完了するまで大切に保管しましょう。
新しいドメインを取得する
まだ新しいドメインを取得していなければ、次の作業に進む前に取得しておきましょう。
同じドメイン名の登録は先着順になるので、希望のものが必ず使用できるとは限りません。
正式に取得しておけば、更新を続けている限りほかの人に取られることはないので安心です。
ドメインを取得できたら、DNSの設定も忘れずに済ませておく必要があります。
これは、取得したドメインを特定のサーバーと対応づけるための作業です。
くわしい設定方法は、レンタルサーバーのサポートページなどで確認できます。
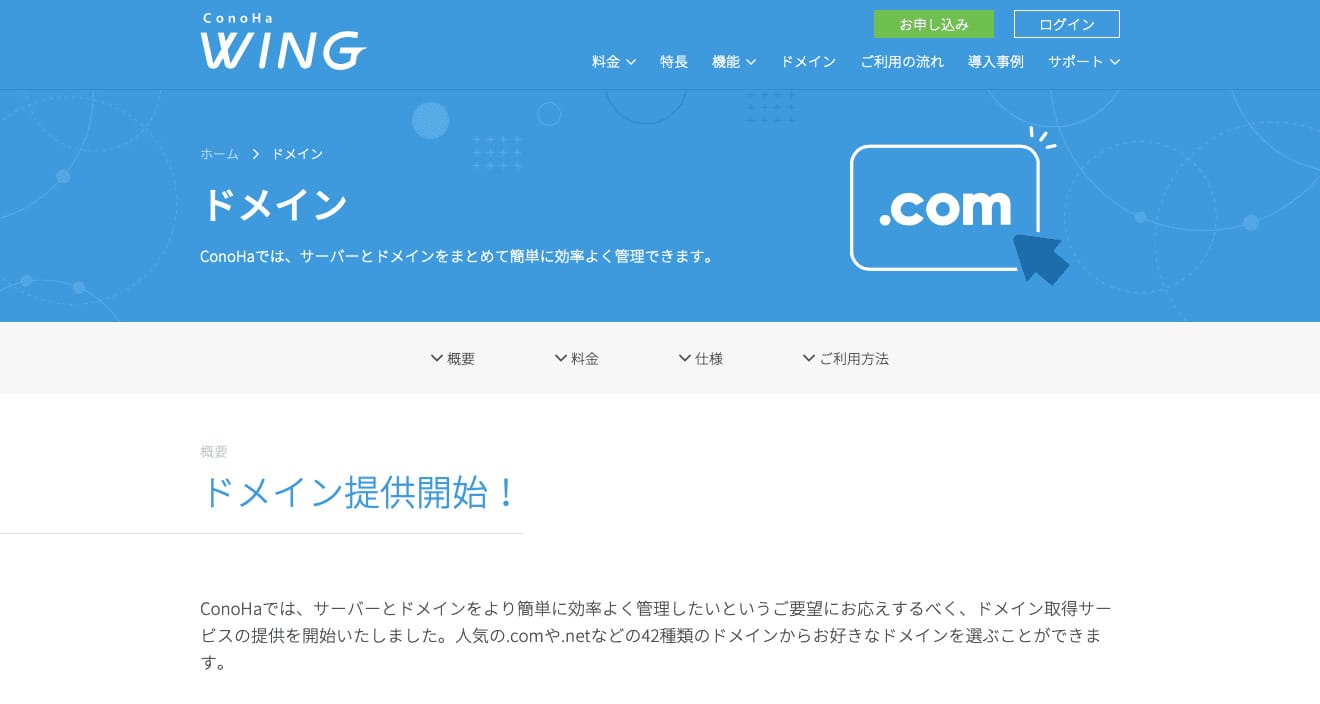
なお、レンタルサーバーによっては、ドメイン取得サービスもあわせて提供していることがあります。
DNSなどの煩わしい設定を減らせる可能性があるので、サービス内容を一度チェックしておくとよいでしょう。
新ドメインでWordPressをインストールする
ドメインの取得とDNSの設定が完了したら、あらためてWordPressをインストールします。
ここでのインストールとは、ファイルのコピーのことです。
FTPやファイルマネージャーを使用して、最初に(「既存サイトのファイルをエクスポートする」の手順にて)パソコンにバックアップしたファイルをすべてアップロードしましょう。
ドメイン変更前と同じサーバーを使い続ける場合は新ドメインに対応するディレクトリ、
サーバーを移行する場合は引っ越し先のサーバーがアップロード先になります。
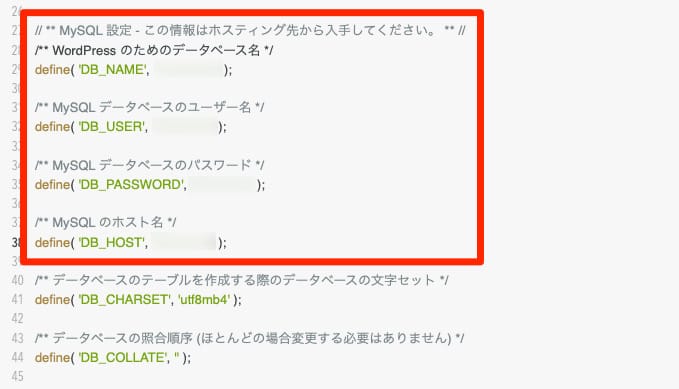
ただし、新しいデータベースを使用するため、「wp-config.php」中の「MySQL 設定」だけは事前に書き換えてからアップロードする必要があります。
設定内容はレンタルサーバーごとに異なるので、サポートページなどを参照して更新しましょう。
データベースを移行する
次におこなうのは、データベースの中身を移行する作業です。
データベースには古いドメイン名が含まれているので、一度データを取り出して編集する必要があります。
データベースにアクセスする方法はレンタルサーバーによって異なりますが、WordPressのデータベースには「phpMyAdmin」というツールがよく使われます。
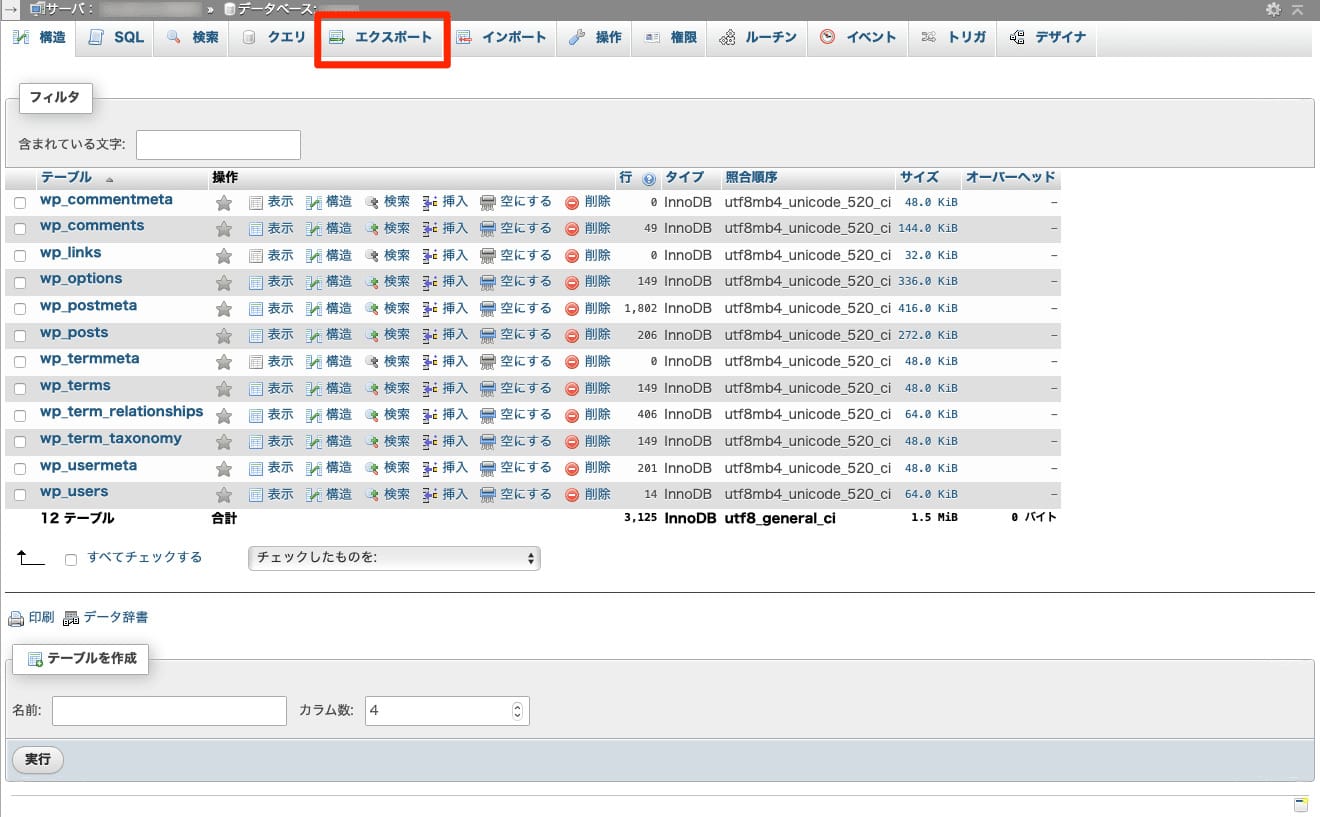
こちらは、ドメイン変更前のデータベースに「phpMyAdmin」でアクセスした様子です。
採用されているバージョンやレンタルサーバーの設定などによって、実際の画面とは異なる場合があります。
画面上にあるタブから、「エクスポート」を選択しましょう。

エクスポート画面が表示されたら、右下の「実行」ボタンを押下します。
すると、SQLファイル(拡張子が「.sql」のファイル)がパソコンにダウンロードされます。
SQLファイルを書き換える
SQLファイルはテキスト形式なので、テキストエディタで開けば編集できます。
古いドメイン名を検索し、すべて新しいドメイン名に置き換えましょう。
編集ができたら、先ほどインストールしたWordPressのデータベースに「phpMyAdmin」でアクセスします。
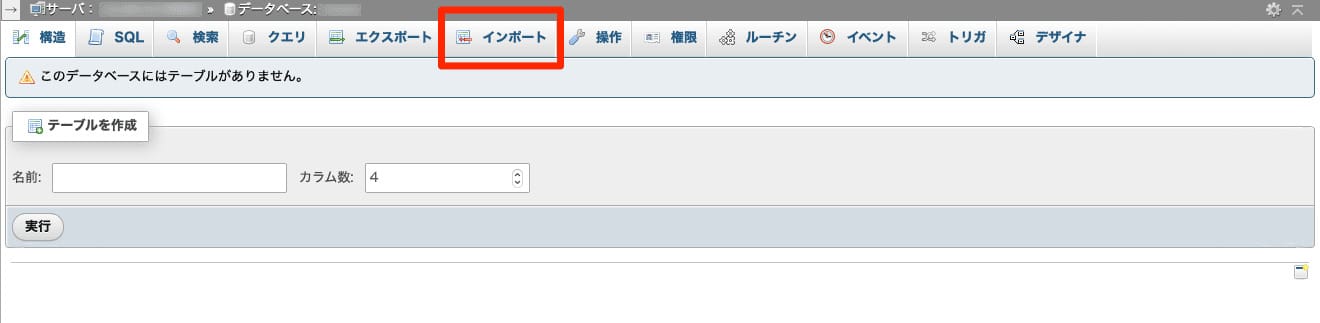
画面上にあるタブから、「インポート」を選択しましょう。
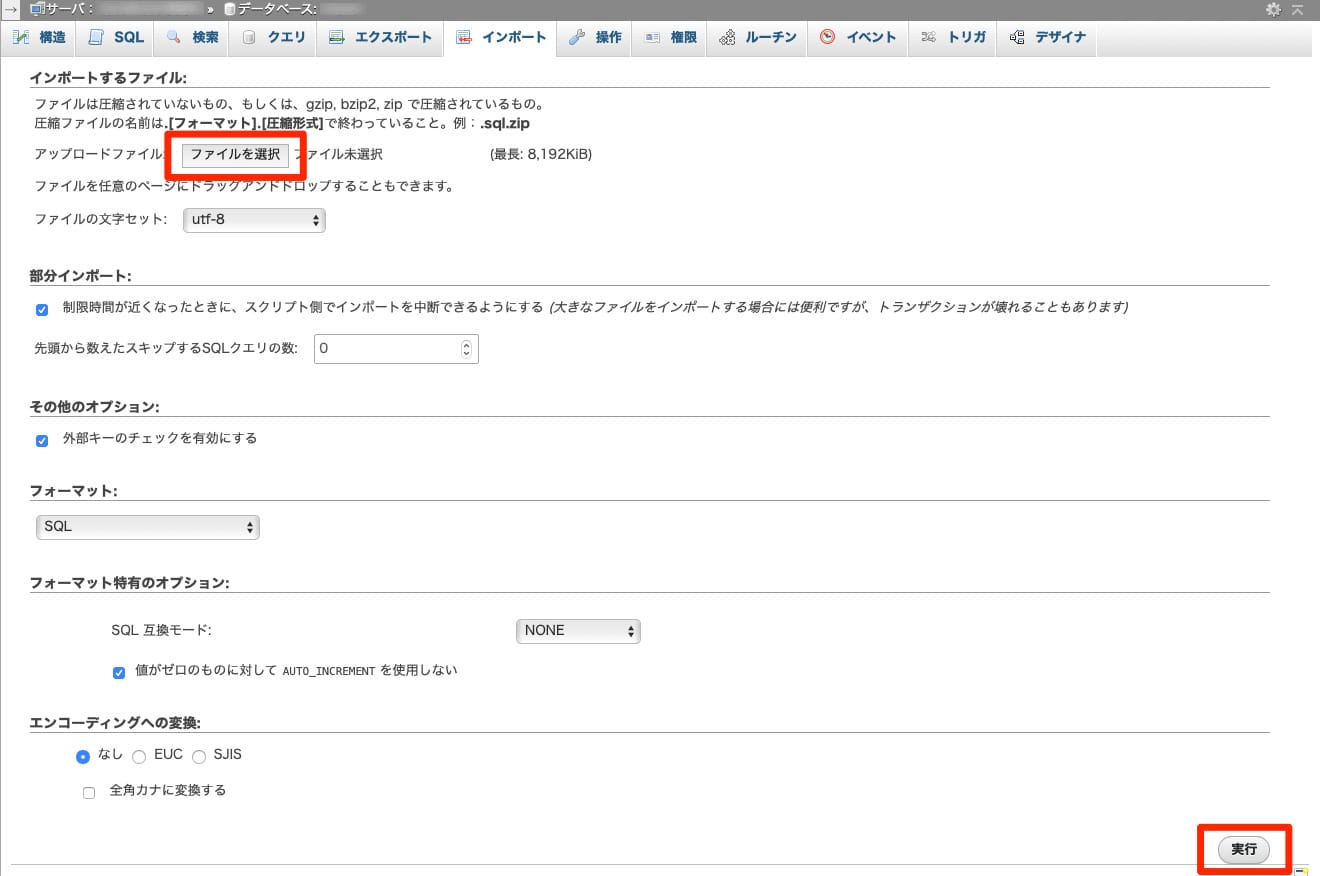
インポート画面が表示されるので、「ファイルを選択」ボタンで編集済みのSQLファイルを選択してください。
続けて、右下の「実行」ボタンを押下すると新しいデータベースにデータが取り込まれます。
WordPressのアドレスを変更する
ここまでの作業が完了すれば、新しいドメインでWordPressにログインできます。
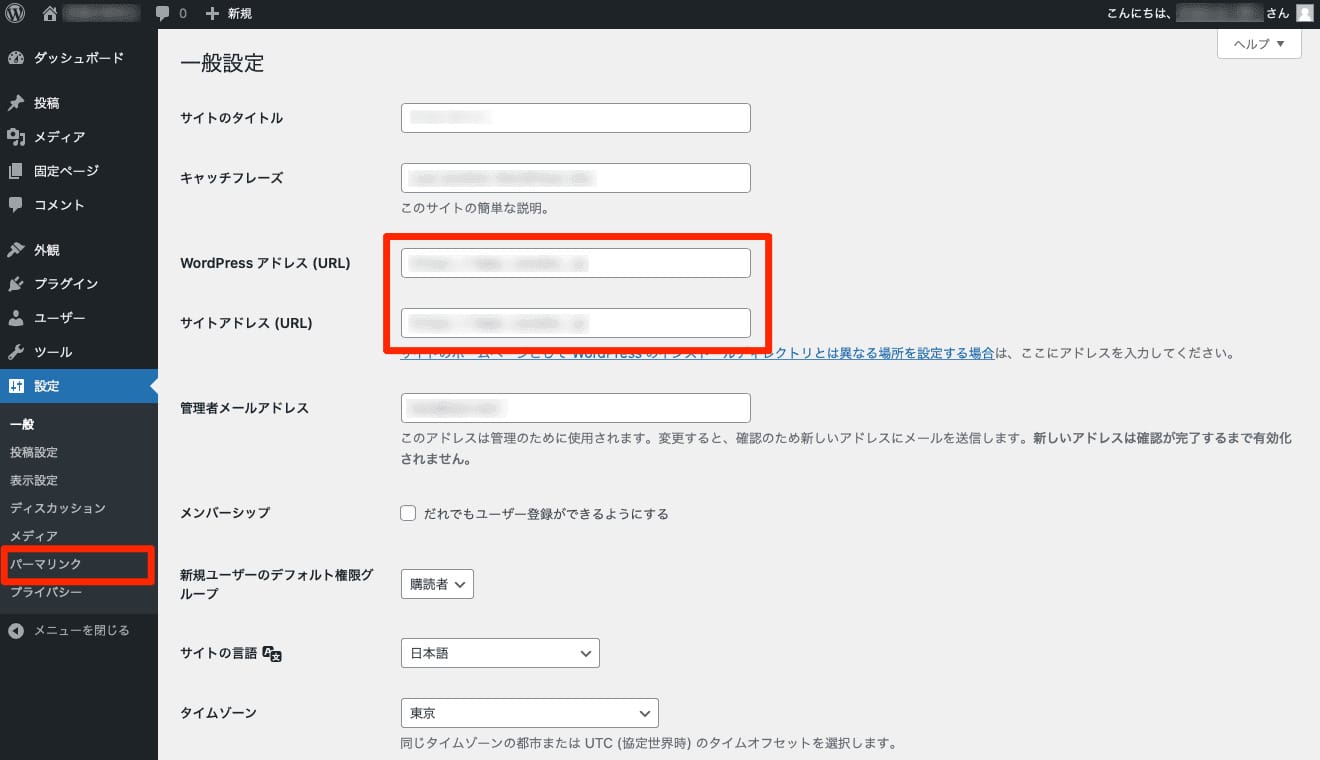
管理画面で「一般設定」を表示して、WordPressのURLが新しいドメインになっていることを確認しましょう。
次に、メニューから「パーマリンク」を選び、「パーマリンク設定」画面に進みます。
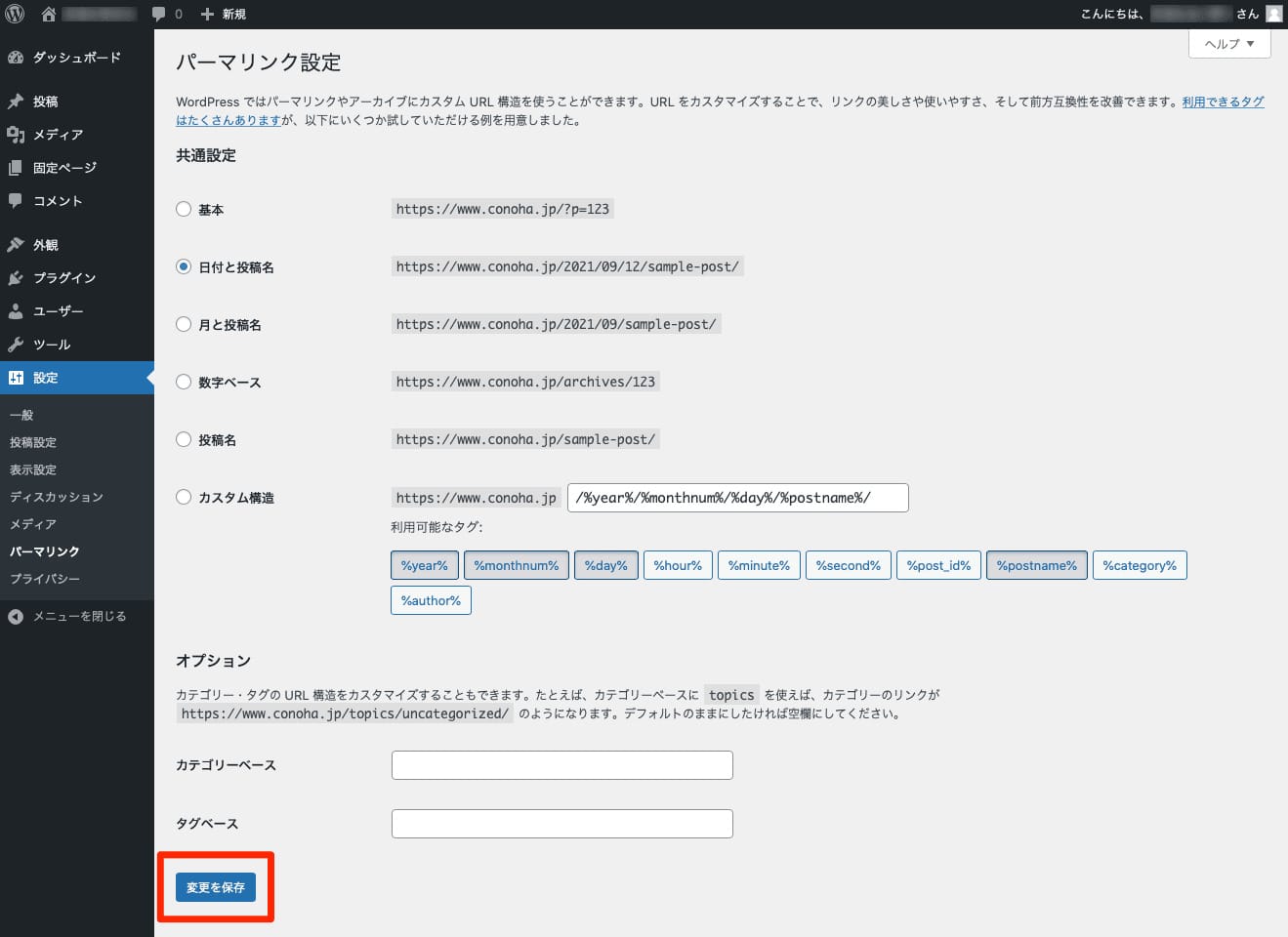
ここでの設定はデータベースだけではなく、「.htaccess」ファイルにも書き込まれます。
新しいドメインでWordPressが正しく動作するように、設定に変更がなくても一度「変更を保存」ボタンを押下して「.htaccess」ファイルを確実に更新しておくようにしましょう。
プラグインを使ってドメイン変更する方法

ここからは、「All-in-One WP Migration」というプラグインを使ってWordPressのドメインを変更する手順について説明していきます。
プラグイン「All-in-One WP Migration」の特徴

「All-in-One WP Migration」は、WordPressによるWebサイトの移転を簡単にしてくれるプラグインです。
サーバーやデータベースといった、技術面の知識に自信がない人でも使えるように作られています。
ドメインが異なるサーバー間の引っ越しにも対応しているので、ドメイン変更とサーバー移行をまとめておこないたい場合にも便利です。
無料版と有料版があり、小規模なWebサイトなら無料で利用できます。
プラグインのインストール
最初に、ドメイン変更前のWordPressにプラグインをインストールしましょう。
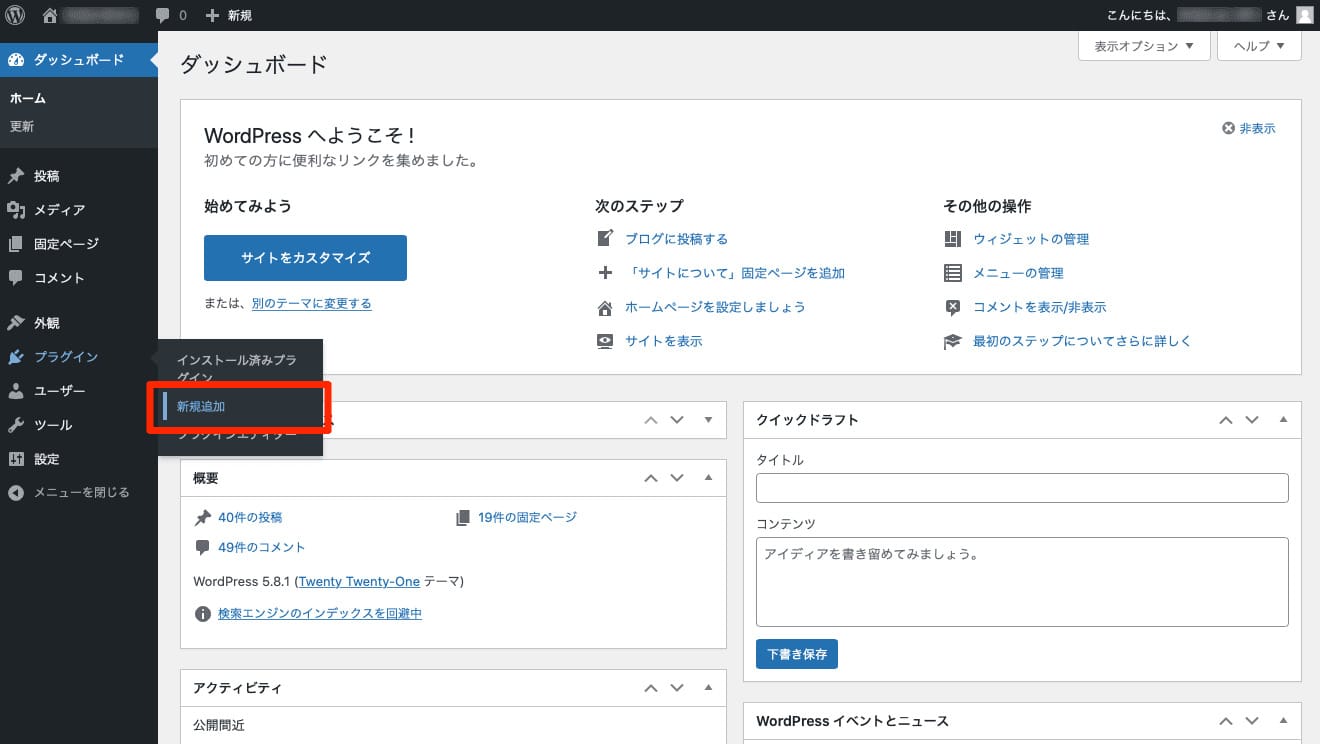
管理画面の「プラグイン」メニューから、「新規追加」を選択します。
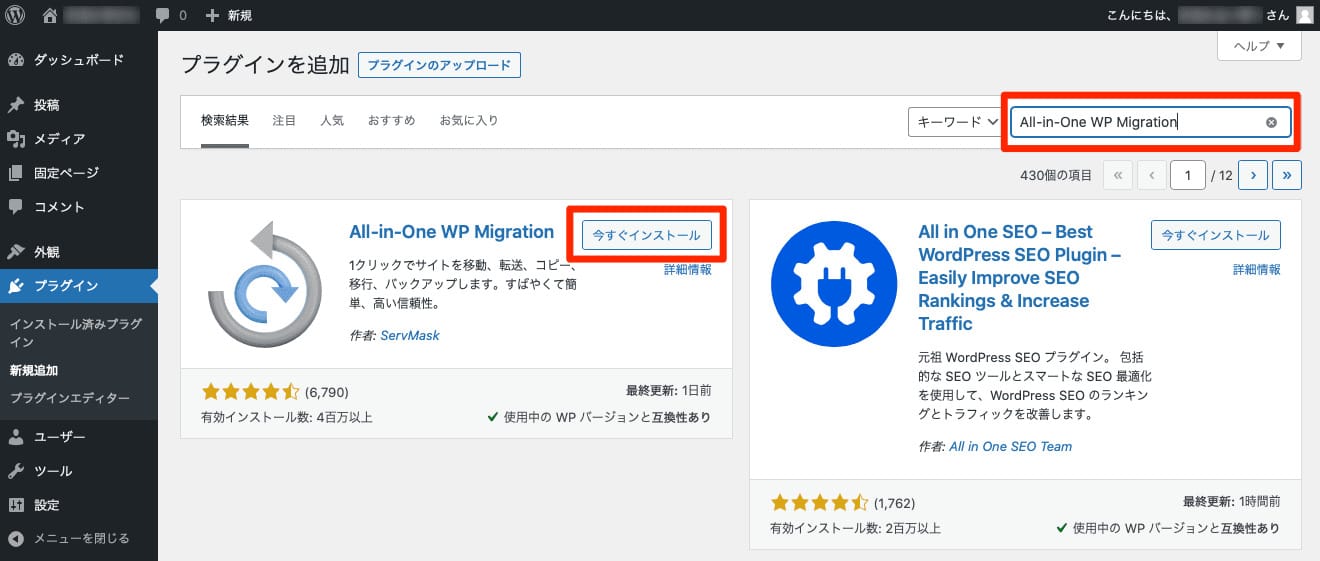
キーワード欄にプラグイン名を入力して、「All-in-One WP Migration」を探してください。
見つかったら、「今すぐインストール」ボタンを押下します。
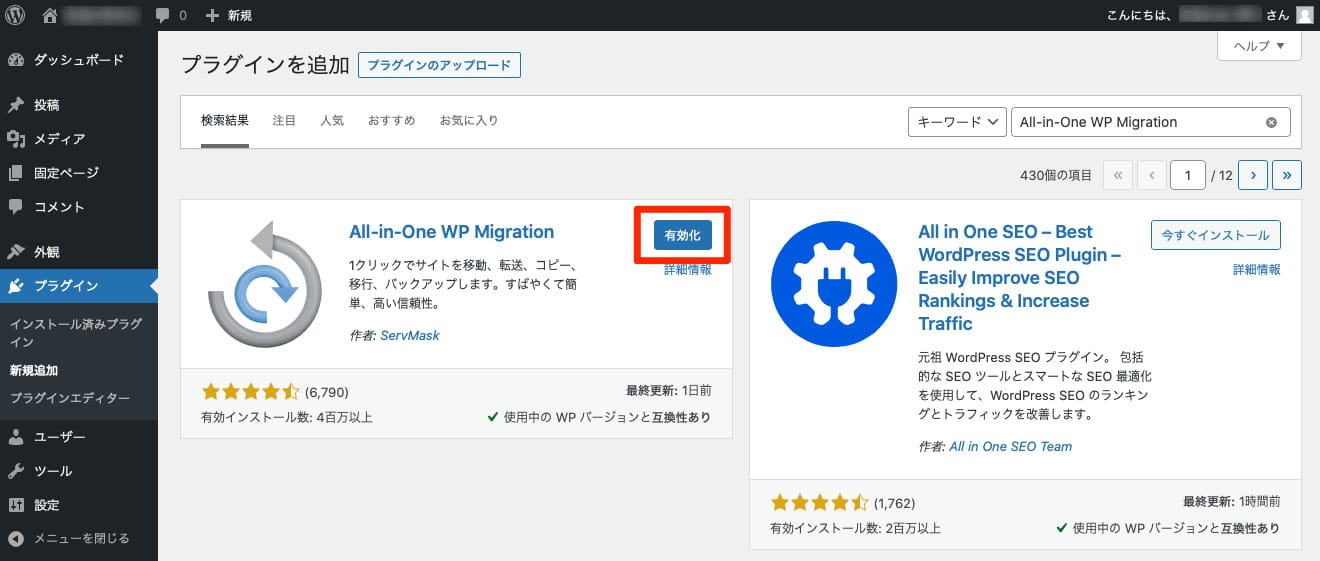
インストールに成功すると「有効化」ボタンが現れるので、こちらも押下してプラグインを有効にしましょう。
既存サイトのファイルをエクスポートする
このあとの作業は、既存サイトからWordPressのデータをエクスポートし、新規サイトにインポートする流れになります。
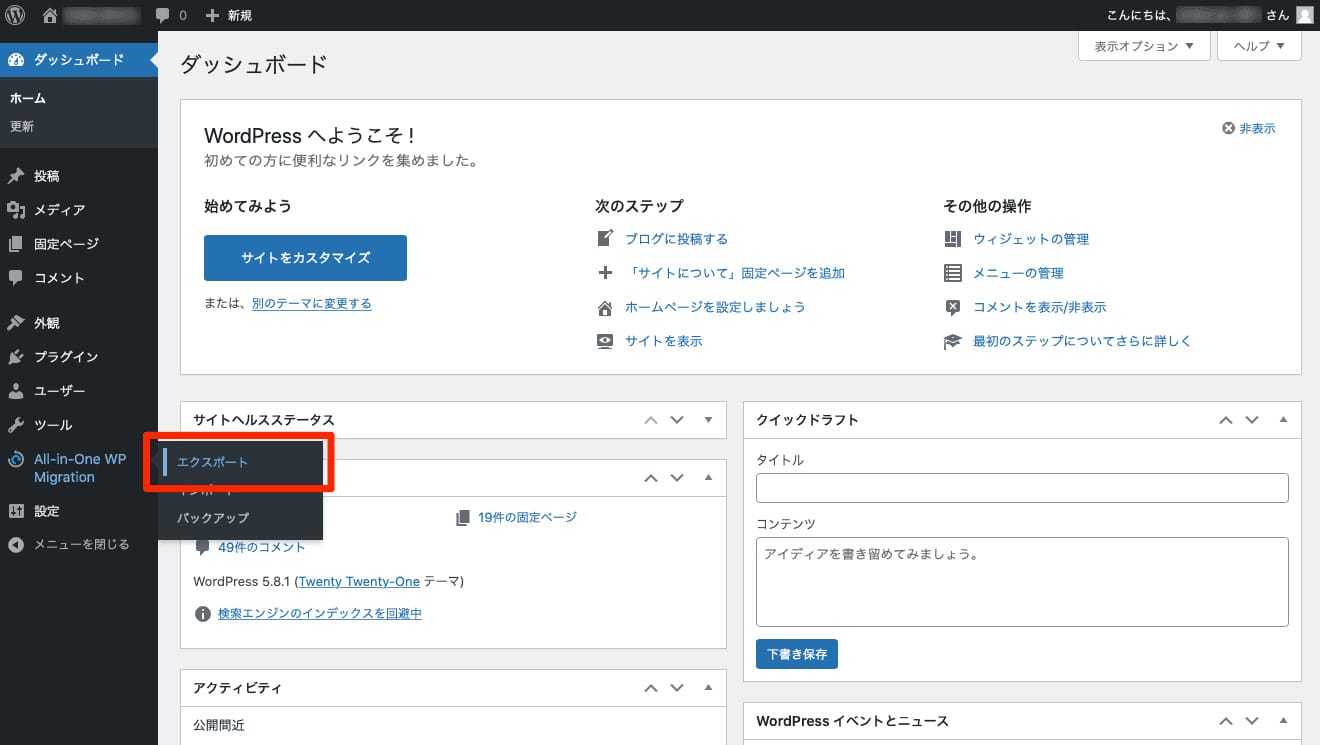
プラグインを有効にしたので、管理画面のメニューに「All-in-One WP Migration」の項目が追加されています。
ここから「エクスポート」を選びましょう。
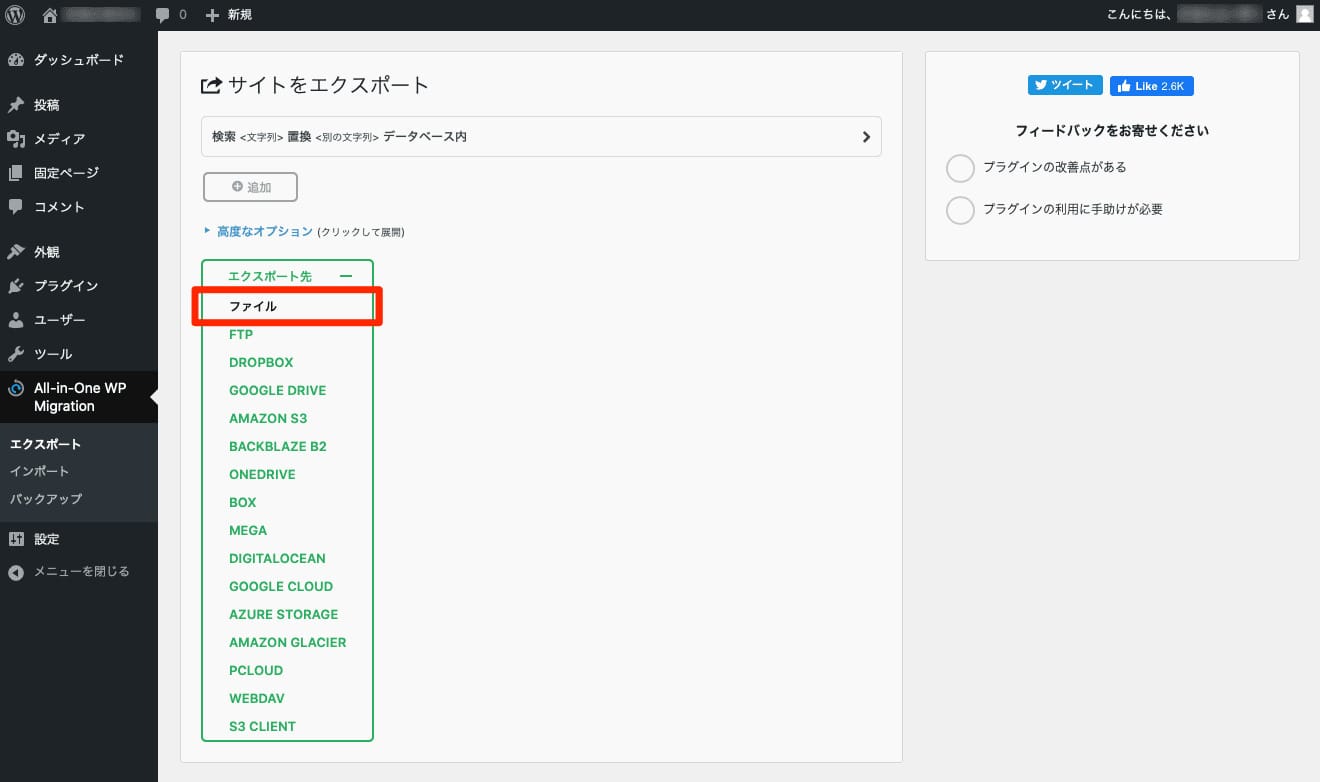
「サイトをエクスポート」画面になるので、「エクスポート先」から「ファイル」を選びます。
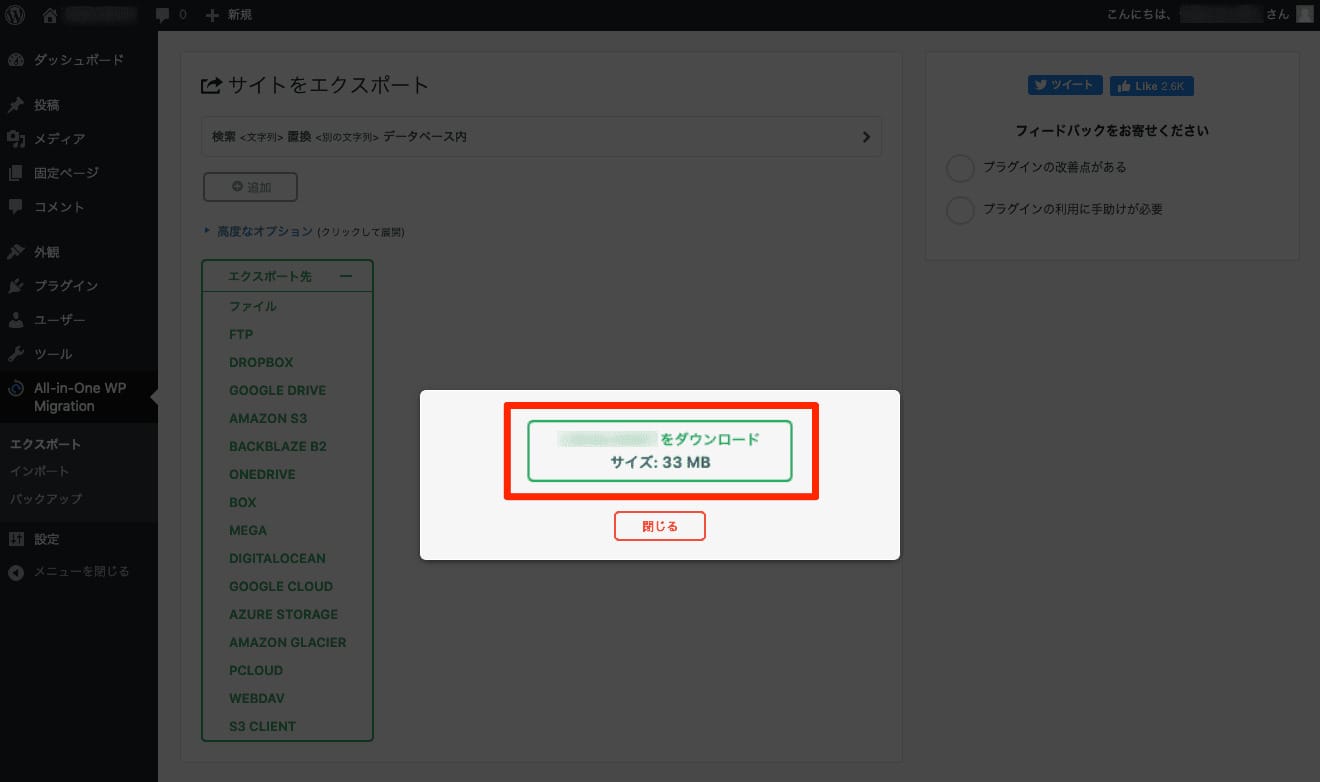
しばらく待つと画面中央にダウンロードボタンが現れるので、こちらを押下してダウンロードしましょう。
拡張子が「.wpress」のファイルとして、WordPressのデータがパソコンに保存されます。
新ドメインでWordPressをインストールする
「All-in-One WP Migration」でエクスポートしたデータをインポートするには、インポートする側のWordPressが動作している必要があります。
ドメイン変更後に使用するサーバーに、WordPressをインストールしておきましょう。
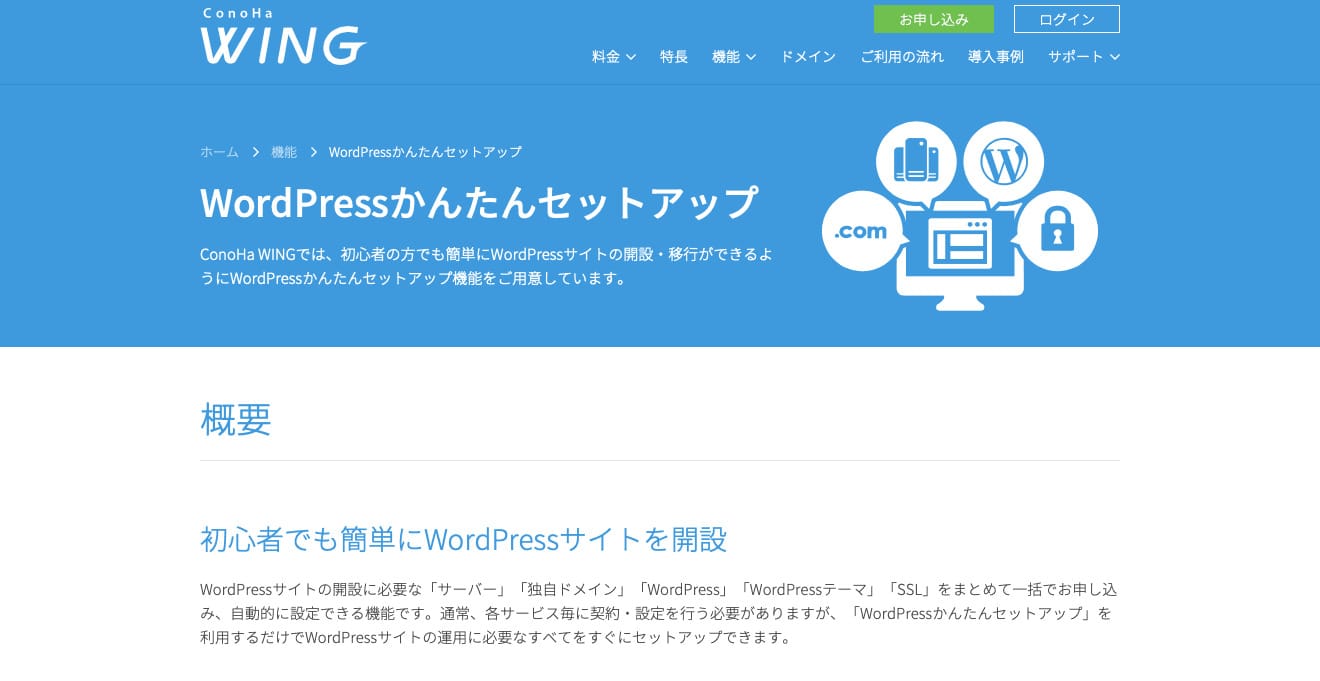
WordPressのインストール作業は、レンタルサーバーが推奨する方法でおこなえば問題ありません。
もし、自動的にインストールしてくれる機能(ConoHa WINGであれば上記画像の「WordPressかんたんセットアップ」)があるなら、それを利用しましょう。
「ページが真っ白になる」「ログインできない」といった失敗を防ぐことができます。
新ドメインのWordPressでプラグインをインストールする
データのインポートにも、「All-in-One WP Migration」プラグインを使用します。
インポートする側(新ドメイン)のWordPressに、エクスポートしたときと同じ手順でプラグインをインストールしてください。
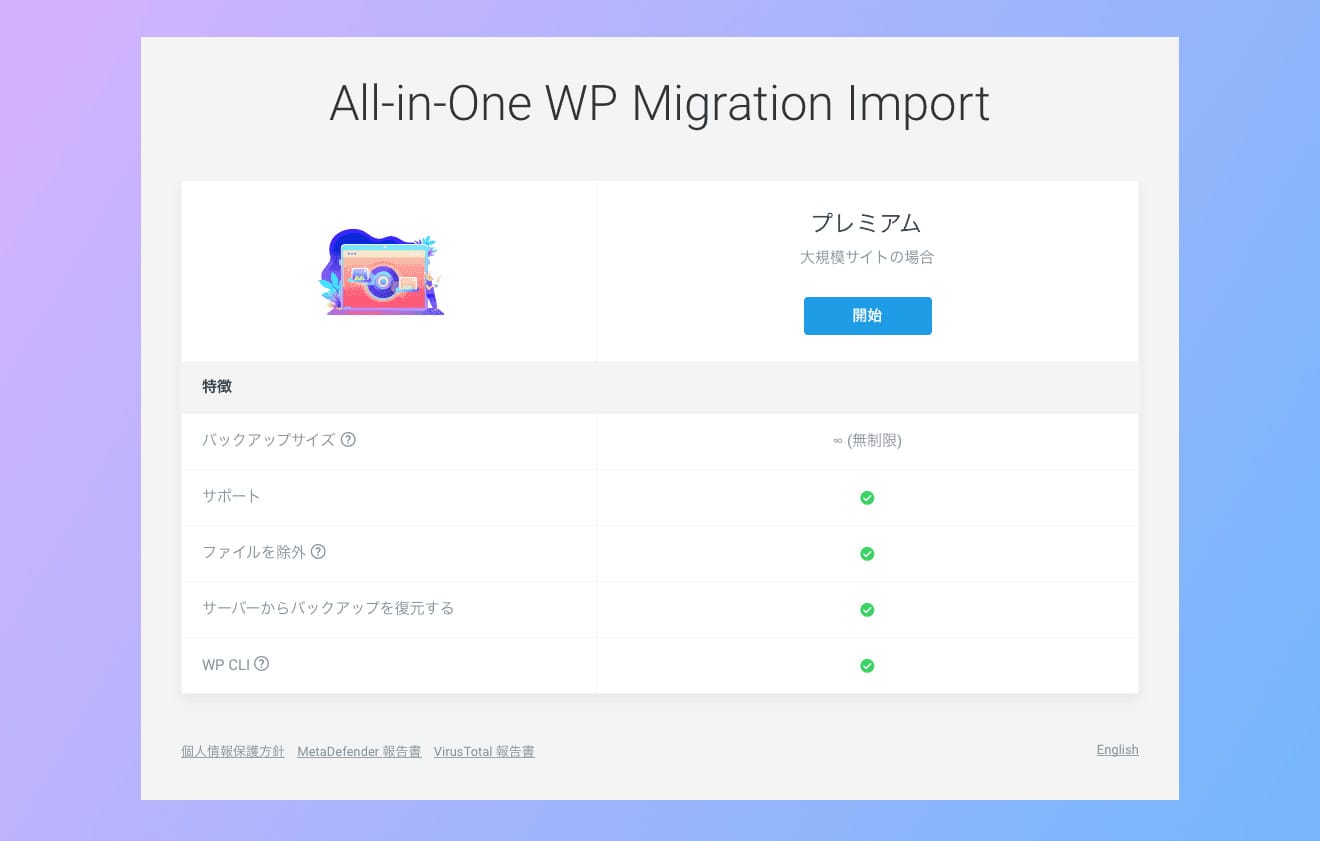
なお、512MB以上のデータをインポートしたい場合は、「All-in-One WP Migration Import」という有料のプラグインも必要になります。
既存サイトのファイルをインポートする
データをエクスポートしたときと同様、インポートもWordPressの管理画面からおこないます。
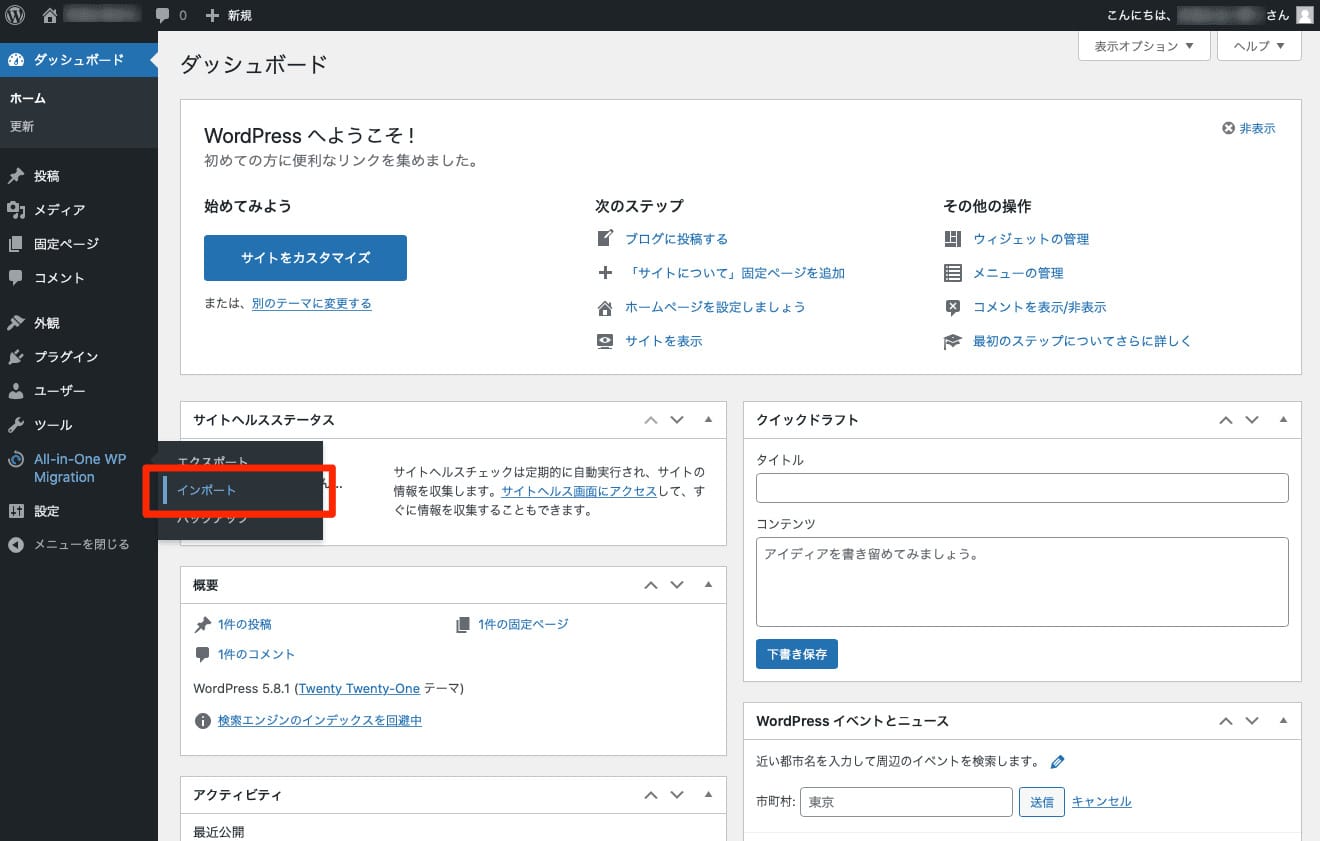
メニューの「All-in-One WP Migration」から、「インポート」を選びましょう。
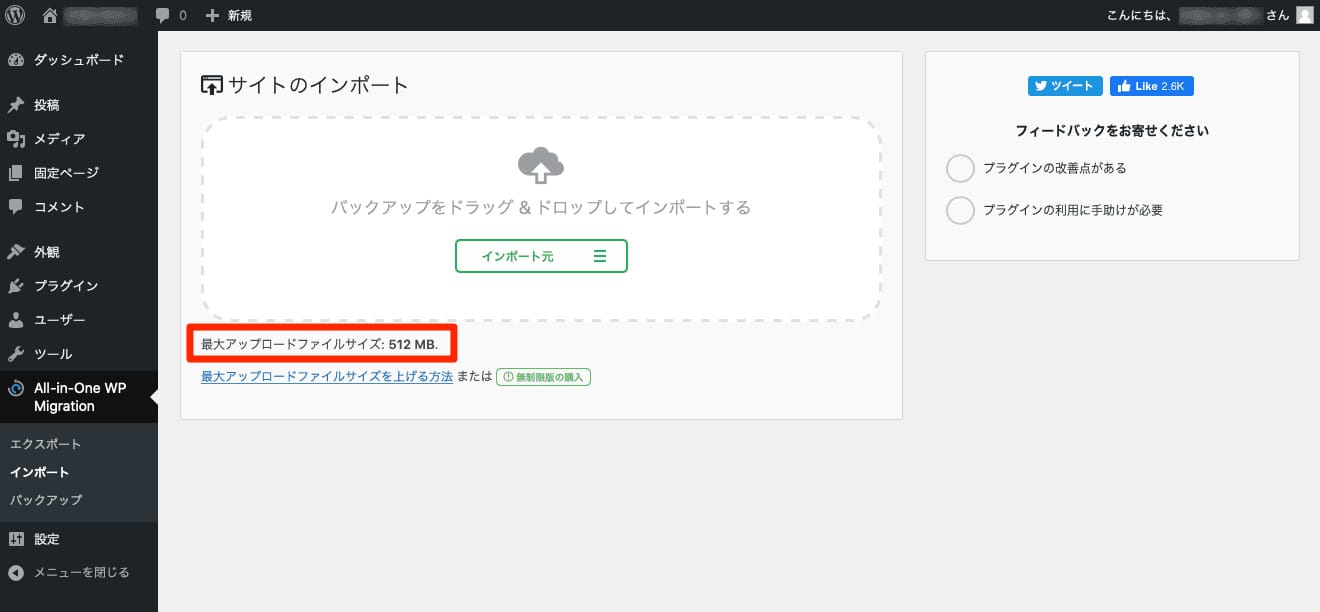
「サイトのインポート」画面になるので、表示されている「最大アップロードファイルサイズ」がインポートしたい「.wpress」ファイルのサイズよりも大きいことを確認しましょう。
「.wpress」ファイルを画面内にドラッグ&ドロップすれば、インポート処理が開始されます。
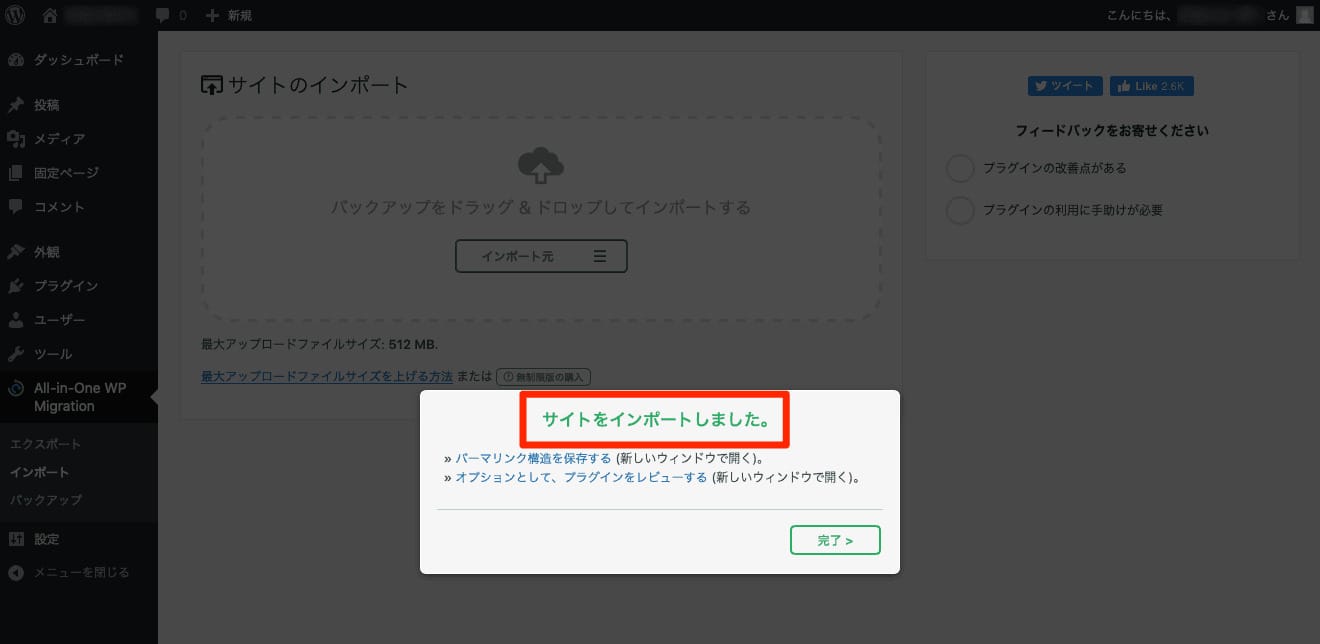
しばらく待って、「サイトをインポートしました」と表示されたらインポートは完了です。
ドメイン変更後はリダイレクト設定をしよう
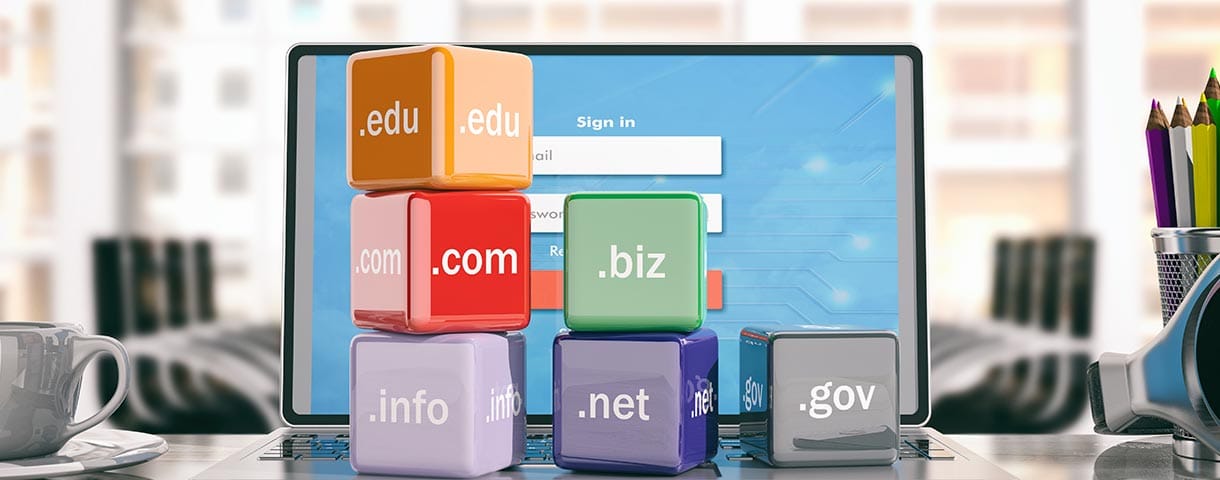
ドメインを変更すると、当然ながらWebサイト内の各ページのURLも変わります。
古いURLにアクセスした人がいた場合には、新しいURLを案内する必要があります。
レンタルサーバーによっては、「ドメイン転送」などと呼ばれる機能によって、ドメインの変更を訪問者に案内することも可能です。
これは「リダイレクト」といって、特定のURLによるアクセスを別のURLに自動的に転送する仕組みです。
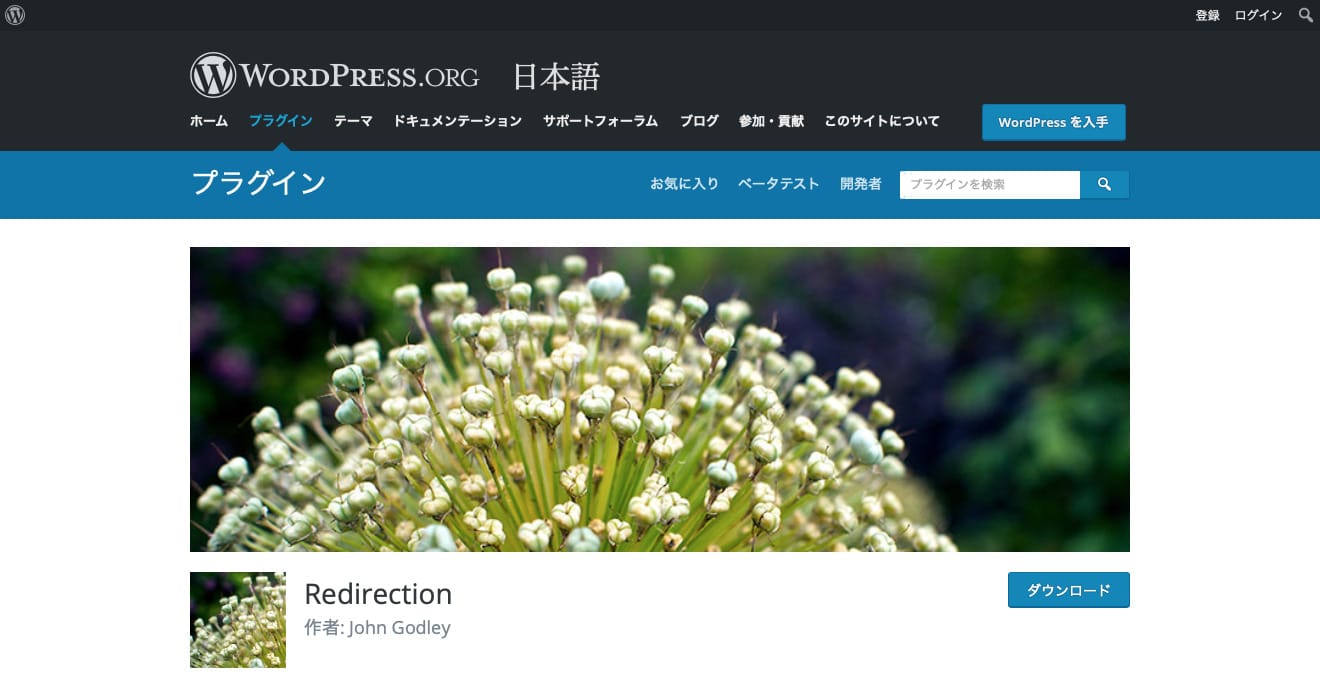
リダイレクトは、「Redirection」などのプラグインで設定する方法もあります。
WordPressのリダイレクトについてはこちらの記事でもくわしく解説しています。
WordPressのドメインを変更する方法まとめ

本記事では、WordPressのドメイン変更を自分でおこなうための2つの手順について紹介しました。
どちらを選ぶかによって、作業の難易度や費用は変わってきますので、自分に合った方法を検討してみてください。
ドメイン変更で失敗しないためには、具体的な手順やレンタルサーバーによる違いなどを事前にチェックして、確実にできそうな方法を選ぶとよいでしょう。
ConoHa WINGでは、ドメインの取得とWordPressの移行が一括でおこなえるツール「WordPressかんたん移行」を無料で利用可能です。
また、自分で作業する代わりに、専任の担当者に移行作業を任せられる「WordPress移行代行」サービスも提供しています。
WordPressを始めるならConoHa WINGがおすすめ!

「WordPressでブログやアフィリエイトを始めたい!」
「もっと性能の良いレンタルサーバーに乗り換えたい!」
そんなあなたには、高性能・高速でお得なレンタルサーバーConoHa WINGをおすすめします。
- ConoHa WINGのメリット
-
- サイト表示が速い! 国内最速のレンタルサーバー※
- 初心者も安心! 簡単で使いやすい管理画面
- 安定した稼働! 大量同時アクセスなどの高負荷にも強い
- お得な料金設定! 678円/月~で始められる!
- しかも初期費用が無料! さらに独自ドメインも永久無料!
- ※2024年4月自社調べ

ConoHa WINGは日本マーケティングリサーチ機構による調査で、下記の3部門においてNo.1を獲得しています。
- ConoHa WINGは3つのNo.1を獲得!
-
- アフィリエイター・ブロガーが使いたいレンタルサーバー
- WordPress利用者満足度
- サポートデスク対応満足度
- ※日本マーケティングリサーチ機構調べ 調査概要:2023年2月期_ブランドのイメージ調査
新規のお申し込みはこちら
Webにくわしくない初心者でもたった10分で始められるレンタルサーバー「ConoHa WING」。
とっても簡単だから今すぐ始めちゃいましょう。
また下記の記事では、ConoHa WINGを使ってWordPressを開設する方法を、画像付きでくわしく解説しています。

【WordPressの始め方】初心者でも最短10分でできる!簡単で失敗しない開設方法
- WordPressの始め方
他社レンタルサーバーからお乗換えはこちら
他社のレンタルサーバーをご利用中で、ConoHa WINGにお乗り換えを検討されている方も安心です!
煩雑なレンタルサーバーの移行もかんたんにお乗換えいただけるよう、いくつかのサポートを用意しています。
-
- WordPressかんたん移行ツール
-
他社サーバーでお使いのWordPressを、ご自身でかんたんにConoHa WINGへ移行ができる無料のツールをご用意しています。
- WordPressかんたん移行の詳細
-
- WordPress移行代行
-
移行にかかる作業はすべて専門のプロが代行するので、待っているだけでWordPressを移行できます。
- WING移行代行の詳細
-
- ConoHa WINGへの移行ガイド
-
レンタルサーバーの移行作業は複雑ですが、ConoHa WINGでは移行作業の流れをわかりやすくご紹介しています。
- ConoHa WINGお乗換えガイド