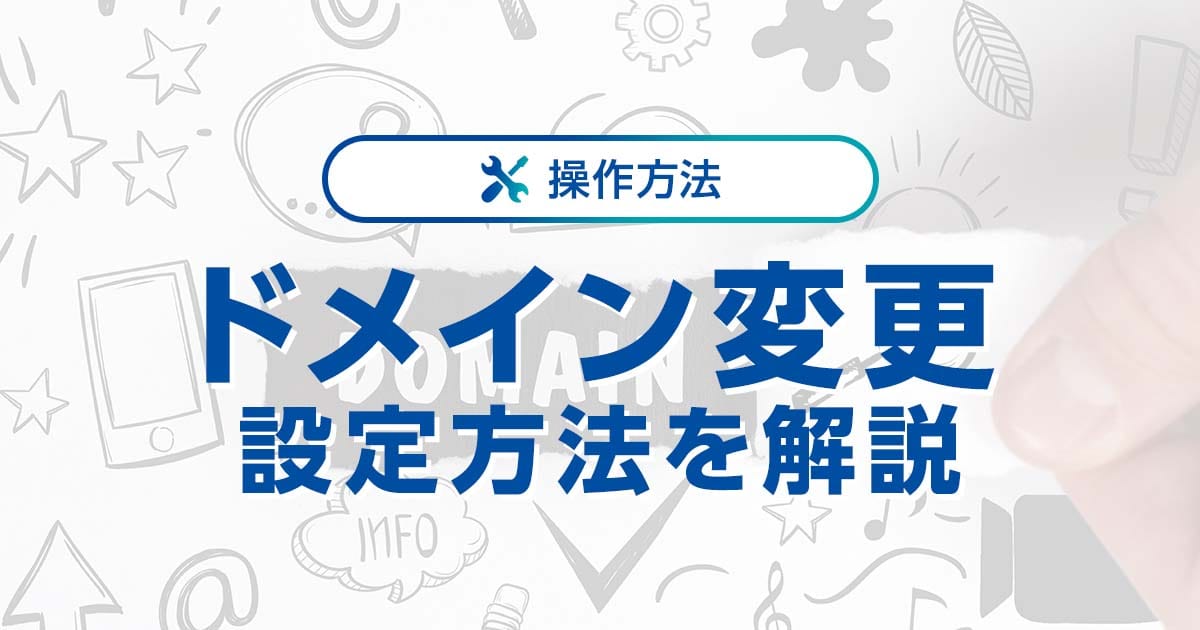WordPressで作成した記事を公開するにはデータベースが必要不可欠です。
しかし、初心者の方はもちろんすでにWordPressで記事を作成している人でも、日常的にデータベースについて意識している人は少ないのではないでしょうか。
本記事では、データベースの基本的な内容や使い方、データベースにWordPressを設置する方法やバックアップする方法を紹介します。
- ※本記事で紹介している情報は執筆時点のものであり、閲覧時点では変更になっている場合がございます。また、ご利用の環境(ブラウザ、サーバー、プラグイン、テーマ、またはそのバージョンや設定、WordPress本体のバージョンや設定など)によっては本記事の情報通りに動作しない場合がございます。あらかじめご了承ください。
目次
データベースとは

データベースとは、簡単に言うと複数で共有したり利用することを目的にした「整理された情報の集まり」です。
あまり耳馴染みのない言葉かもしれませんが、データベースは私たちの暮らしの身近なところにたくさん存在しています。
たとえば、図書館で本を探すときには検索システムを利用して目当ての本を探しますよね。
書籍のジャンルや著者名だけでも検索できるようになっていますが、これは図書館側で情報を整理してまとめたデータベースを使用しているからです。
また、紙の電話帳・住所録・辞書なども、情報を整理してまとめられているので立派なデータベースと言えます。
WordPressにおけるデータベースの役割
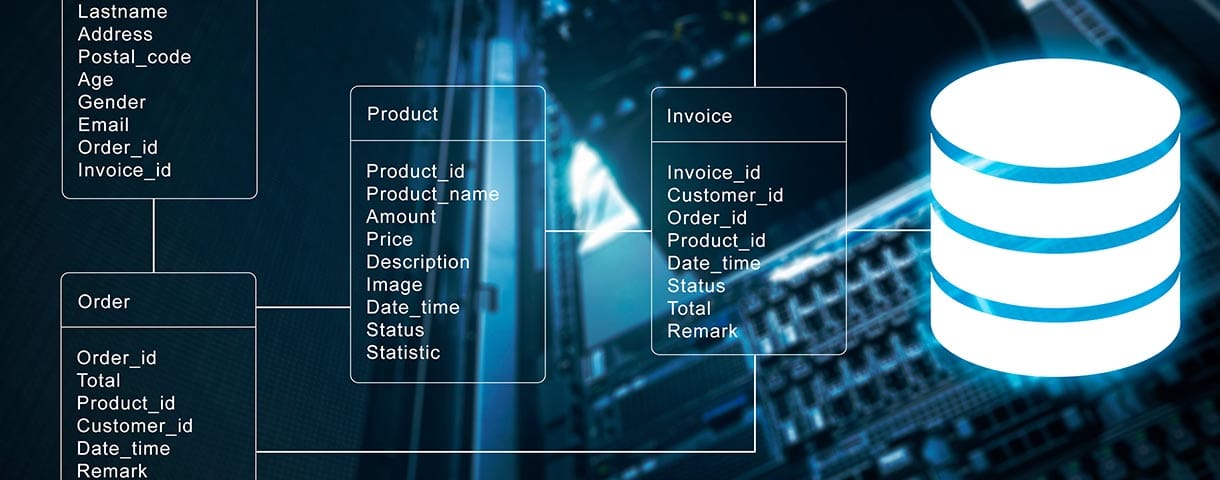
WordPressを使用したWebサイト構築にはデータベースが必要不可欠です。
なぜなら、WordPressは記事タイトルや本文内容、タグ・カテゴリーなどの情報がデータベースに整理して保管される仕組みになっているからです。
そして、PHPプログラムが必要な情報をデータベースから取得し、私たちにWebページを見せてくれる流れになっています。
そのため、データベースがなければWordPressで作成したWebサイトは表示されないということですね。
WordPressで使われるMySQLデータベースとは
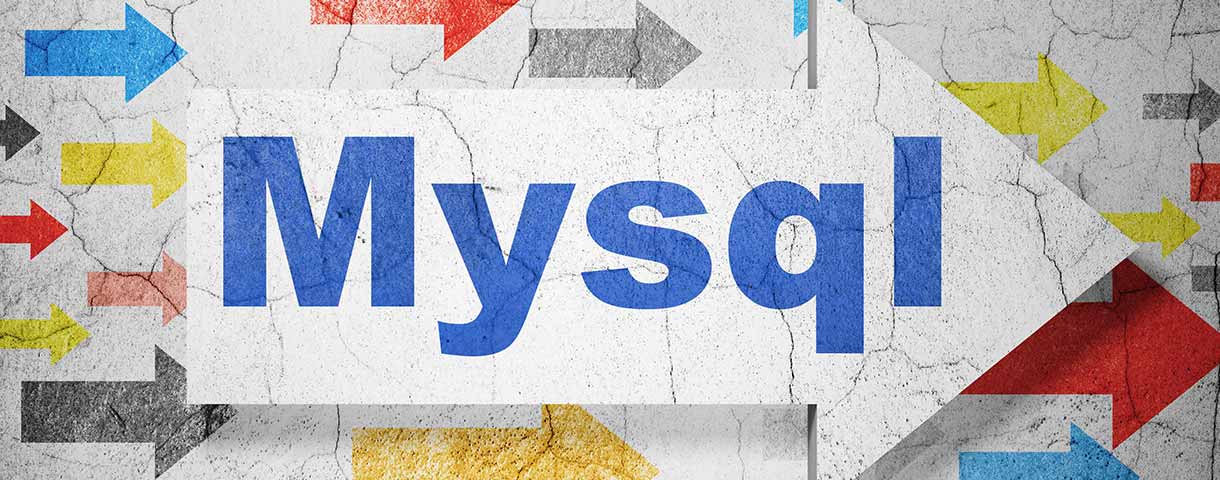
WordPressで使用するMySQLとは、オープンソースのリレーショナルデータベース管理システムのことです。
リレーショナルデータベースとは複数の種類があるデータベースのひとつで、世界でもっとも多く使われているといわれています。
柔軟性と拡張性に優れているうえにセキュリティも高いなどの特徴が人気の背景にあるのでしょう。
MySQLの意味は、共同設立者のお嬢さんの「My」という名前と、リレーショナルデータベースの操作や管理をおこなうための言語「StructuredQueryLanguage」の略称「SQL」を組み合わせたものです。
ブラウザでMySQLの操作ができるphpMyAdminとは

phpMyAdminとは、MySQLを使用する際の利便性を高めてくれるツールのことです。
MySQLを利用したデータの操作や管理はSQL文でプログラムを書く必要がありますが、phpMyAdminを活用すればくわしい知識がない方でもブラウザ上でMySQLの操作ができます。
たとえば、データの表示やテーブルの作成、さまざまなデータの一括インポートやエクスポートなどの操作も簡単にできる仕組みです。
基本的に、MySQLとphpMyAdminは一緒に利用するため、レンタルサーバー会社では初期状態でphpMyAdminを利用できるようにしているケースが多くなっています。
WordPressで扱うデータベースのテーブル一覧
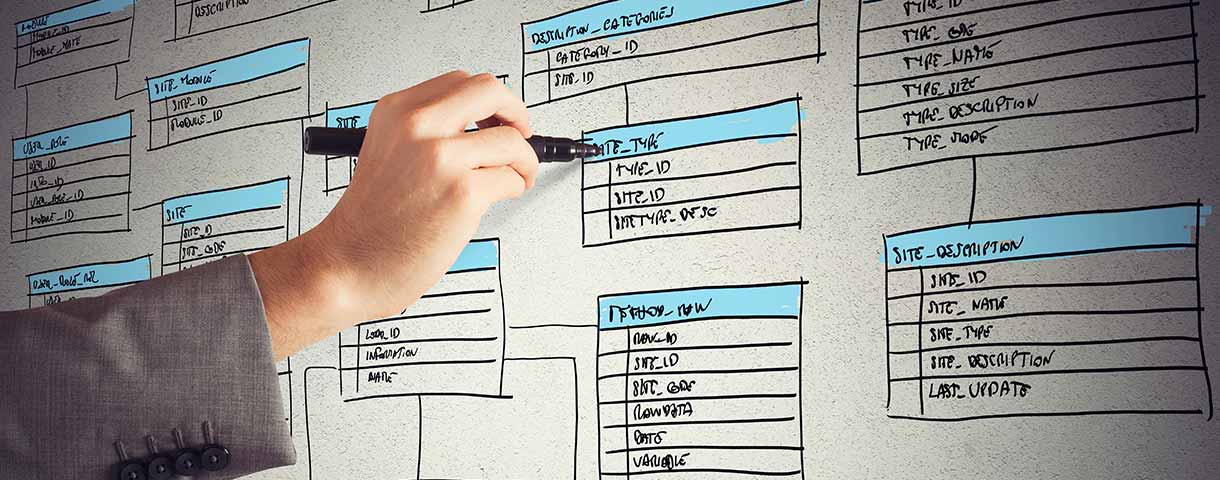
WordPressで扱うデータベースは、以下で紹介するテーブルで構成されています。
テーブルとは、データベース内にデータを保存しておくための表のこと。
Excelで例えると、データベースがブックで、テーブルはシートといったイメージですね。
各テーブルが何に使われているのかを理解しておくことでカスタマイズもしやすくなるはずです。
| テーブル名 | 保存されているデータ |
|---|---|
| wp_commentmeta | コメントのメタデータと呼ばれる情報を格納しています。 |
| wp_comments | 記事へのコメント・投稿者のメールアドレス、IP、日時などを記録しています。 |
| wp_links | リンク関連のデータを管理しています。 |
| wp_options | WordPressの管理画面メニューの「設定」で入力した情報を保存しています。 |
| wp_posts | WordPressの投稿関連の主要なデータを保存しています。 |
| wp_postmeta | wp_postsのメタ情報を保存しています。 |
| wp_terms | カテゴリやタグの名前とスラッグを保存しています。 |
| wp_termmeta | カテゴリやタグのカスタムフィールドのデータを保存しています。 |
| wp_term_relationships | 投稿とカテゴリ・タグを紐付けて情報を保存しています。 |
| wp_term_taxonomy | wp_termに保存さているカテゴリやタグを関連付けるための情報を保存しています。 |
| wp_users | WordPressユーザーの名前やパスワード、メールアドレスなどを保存しています。 |
| wp_usermeta | WordPressユーザーのメタデータを格納しています。 |
データベースにWordPressを設置する方法

ここでは、データベースにWordPressを設置する2つの方法を紹介します。
設置方法と概要は以下の通りです。
| 設置方法 | 概要 |
|---|---|
| サーバーのコントロールパネルから設置する方法 | 契約しているサーバーのコントロールパネルを利用すると、ほぼクリック操作だけでWordPressを設置できます。 |
| phpMyAdminからWordPressを設置する方法 | phpMyAdminがなくてもWordPressを設置できます。プログラムでカスタマイズする際などに必要なのでおさえておきましょう。 |
サーバーのコントロールパネルから設置する方法
サーバーのコントロールパネルからデータベースにWordPressを設置するには、以下の順で進めます。
ちなみに、ConoHa WINGならコントロールパネルから簡単にWordPressを設置できるので、データベースに関する詳細ページも見てみてください。
ここでは例として、ConoHa WINGを使用して説明します。
コントロールパネルにログインする
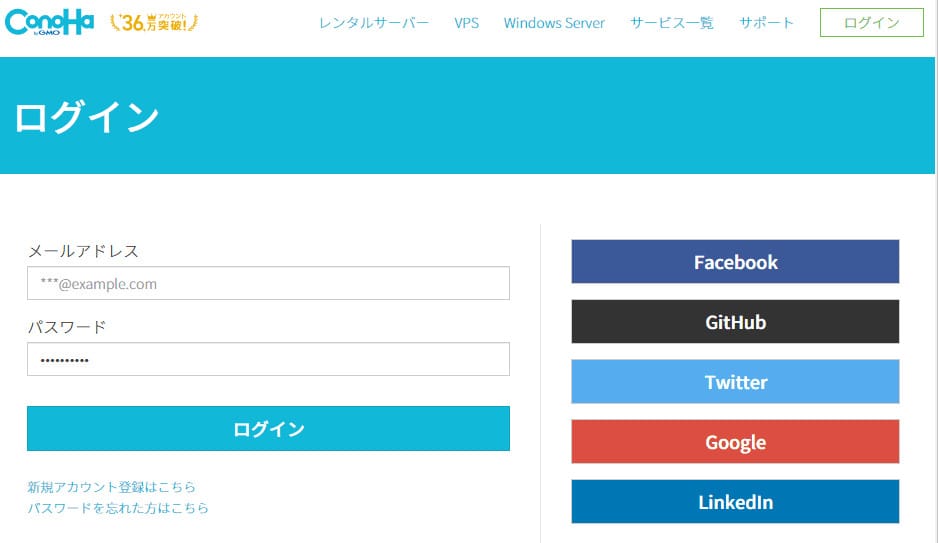
サーバーのコントロールパネルから設置するには、まずコントロールパネルにログインする必要があります。
使用しているサーバーにアクセスして、メールアドレスまたはID、パスワードを入力してコントロールパネルにログインしましょう。
ConoHa WINGの場合、SNSアカウントなどでもログインできます。
データベースを作成する
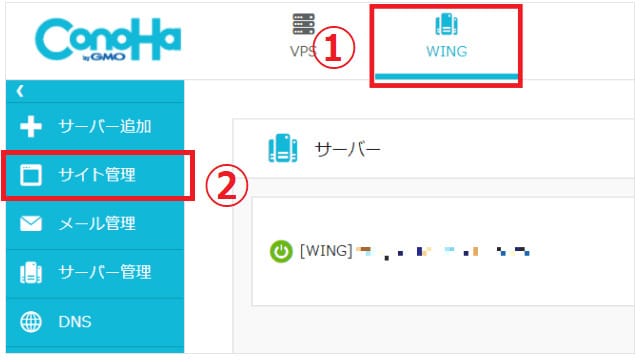
コントロールパネルにログインできたら、上部メニューにある「WING」を押下し、次に左側メニューから「サイト管理」を選択します。
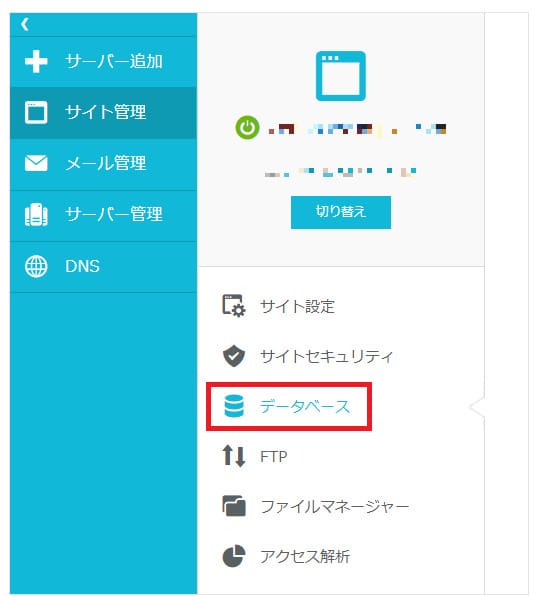
「サイト管理」を選択すると上のようにメニューが表示されるので、今度は「データベース」を押下して開きます。
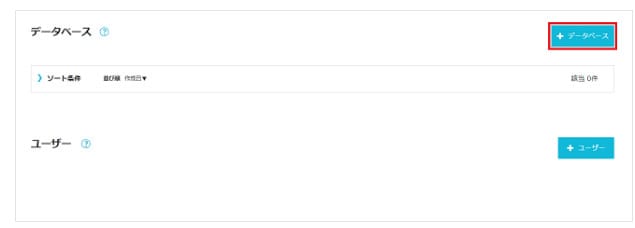
次に、右上にある「+データベース」ボタンを押下します。

「データベース名」と「ネームタグ」部分に任意の名称を入れて「保存」ボタンを押下するとデータベースの作成は完了です。
WordPressをダウンロードする
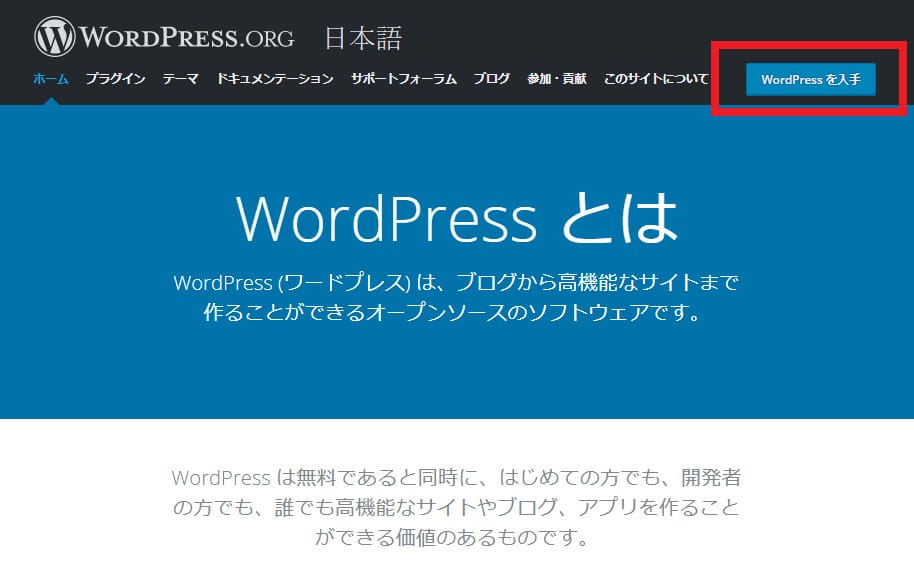
WordPressをデータベースに設置するためには、WordPressを公式サイトからダウンロードする必要があります。
公式サイトにアクセスすると、上のようなページが表示されるので、右上の「WordPressを入手」ボタンを押下します。
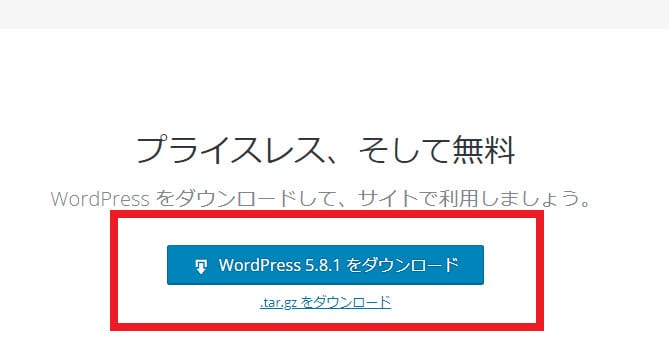
画面が切り替わり、中央部分に上図のような表示があるので「ダウンロード」ボタンを押下するとすぐにダウンロードが始まります。
ダウンロードしたファイルは圧縮ファイルの形式になっているので、ファイルを右クリックして解凍しましょう。
データベースにWordPressを設置する
ダウンロードしたWordPressをサーバーにアップロードしてデータベースに設置するにはいくつかの方法がありますが、
ここではConoHa WINGのファイルマネージャーを利用した方法を紹介します。
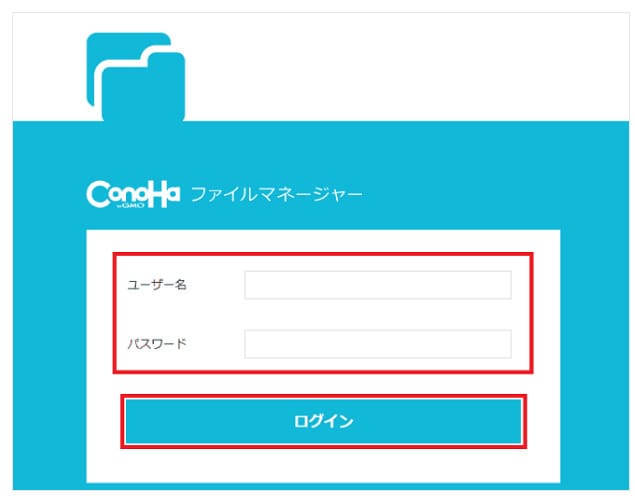
サイト管理メニューにある「ファイルマネージャー」を押下すると、ファイルマネージャーへのログイン画面が表示されるので、ユーザー名とパスワードを入力してログインします。
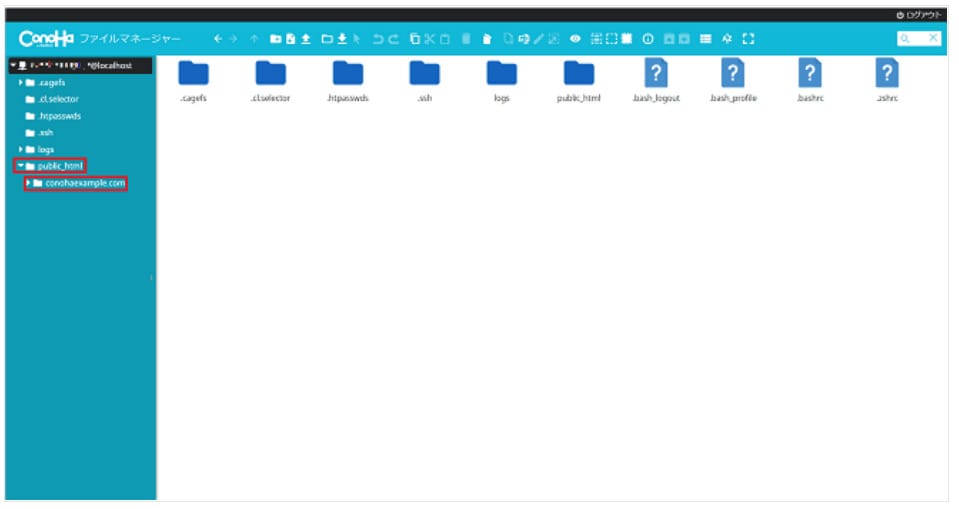
ファイルマネージャーの画面に切り替わり、左側に表示されているディレクトリのなかから「public_html」を押下します。
次に、ファイルをアップロードするWebサイトのドメイン名を押下してください。
アップロードは、フォルダが並んでいる箇所にドラッグ&ドロップする以外に、ファイルやフォルダから選んでアップロードすることもできます。
画面上にアップロードしたWordPressフォルダが表示されれば完了です。
ConoHa WINGならより簡単に
ここまで紹介してきた手順は意外と面倒に感じるかもしれませんが、ConoHa WINGならコントロールパネルから簡単にWordPressの設置ができます。
具体的な手順も載っていますので、WordPressのインストール手順を確認してみてください。
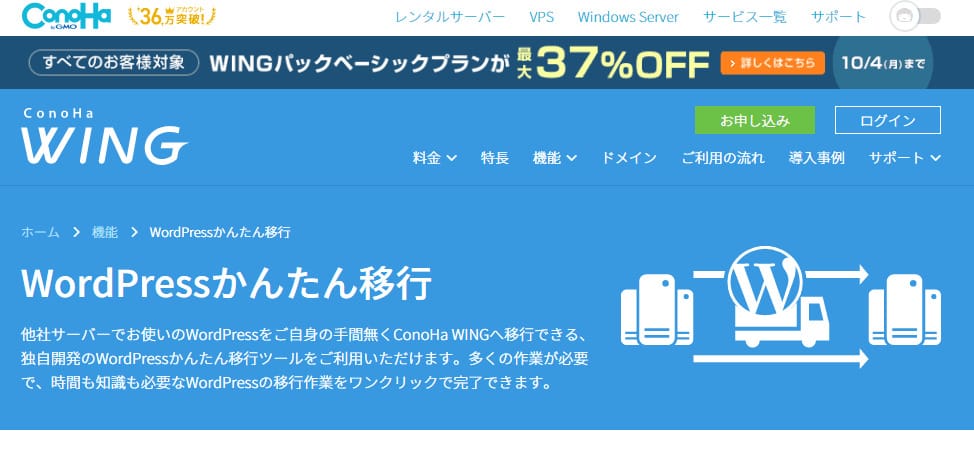
また、ConoHa WINGではサーバーを簡単に移行するツール「WordPressかんたん移行」も用意しています。
サーバーの移行は作業が煩雑になりがちですから、できれば簡単に済ませたいものですよね。
すでにWordPressを利用していて、サーバーの移行を考えている人にとってConoHa WINGは利用するメリットが大きいでしょう。
phpMyAdminからWordPressを設置する方法
ここでは、phpMyAdminを使ってデータベースにWordPressを設置する方法を紹介します。
主な手順は以下の通りです。
phpMyAdminにログインする
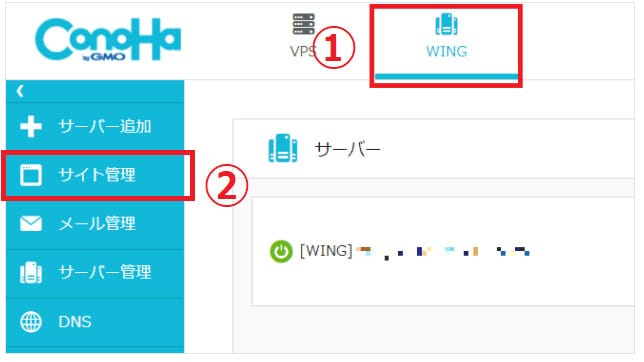
phpMyAdminにログインするには、まずコントロールパネルにログインし、上部メニューの「WING」から「サイト管理」を選択します。
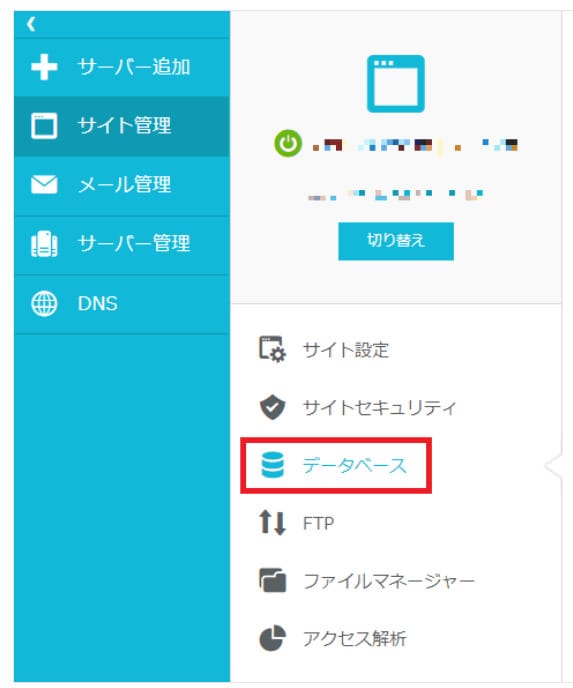
サイト管理画面の左側メニューに「データベース」が表示されるので押下して開きます。

ユーザーリストに表示されているなかから、phpMyAdminにログインしたいユーザー名を押下します。
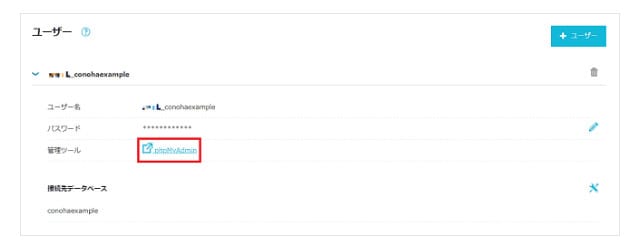
「管理ツール」部分に表示されている「phpMyAdmin」を押下してログイン画面に進みます。
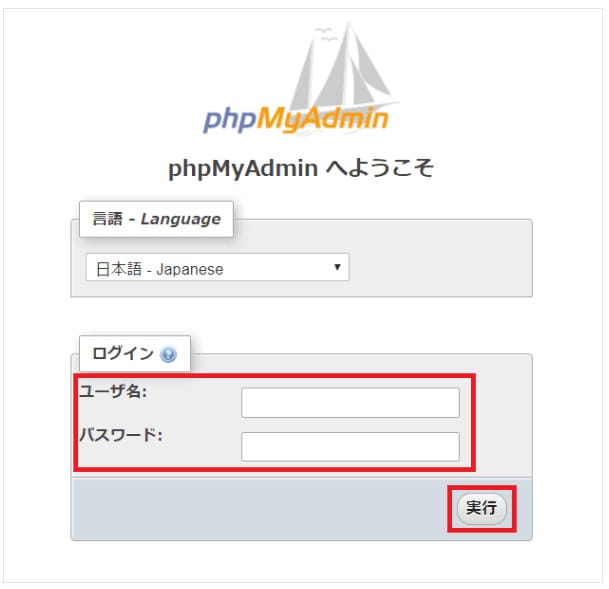
ユーザー名とパスワードを入力して「実行」ボタンを押下します。
なお、ユーザー名とパスワードは、データベースのユーザー名とパスワードと同じものです。
データベースを作成する
phpMyAdminを使用したデータベースの作成方法について、ここではデモ画面を使用して解説します。
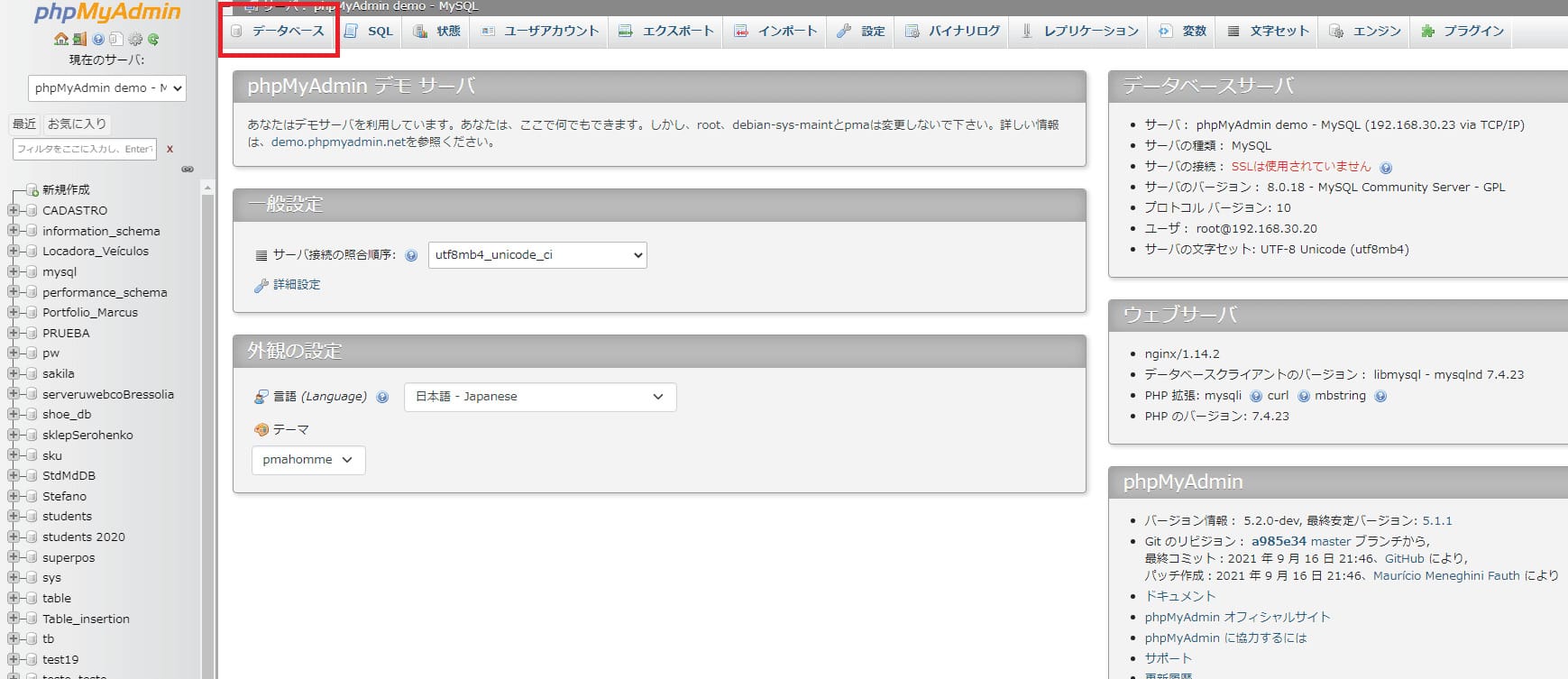
phpMyAdminにログインしたら、上部のデータベースを押下します。
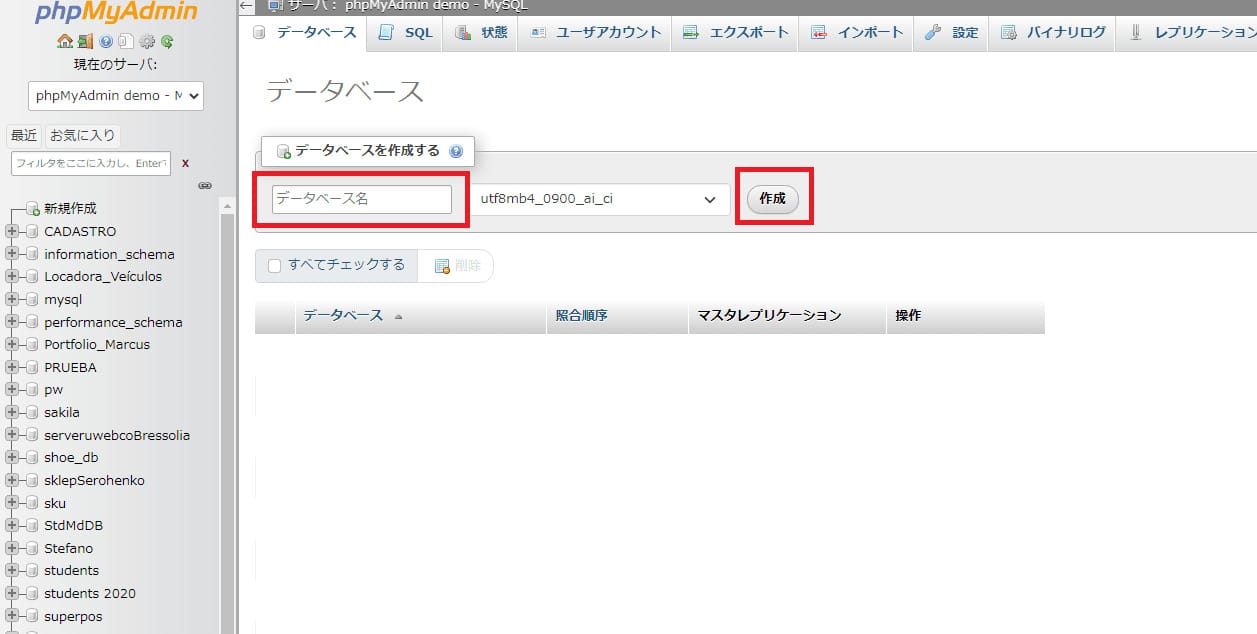
データベースの作成画面に移動するので、任意のデータベース名を赤枠部分に入れた上で「作成」ボタンを押下します。
データベースができると、画面左側メニューの「新規作成」部分に作成したデータベース名が表示されます。
WordPressをダウンロードする
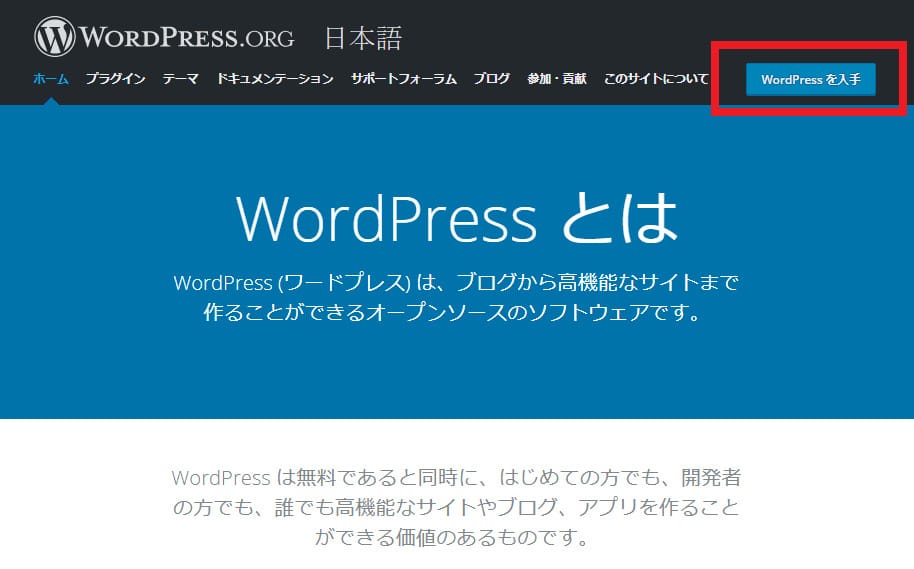
WordPressのダウンロードは、先ほど紹介した方法と全く同じです。
まず、画面右上の「WordPressを入手」ボタンを押下します。
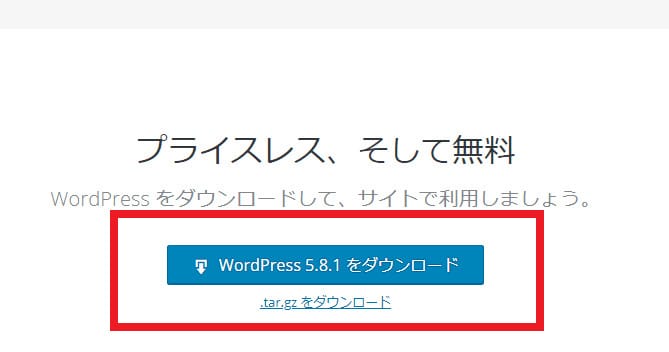
ダウンロードボタンを押下するとすぐにダウンロードが始まります。
ダウンロードが終わったら解凍しておきましょう。
ちなみに、ここで表示されているWordPressのバージョンは2021年9月10日にリリースされた最新版ですが、定期的に更新されているので、念のため最新版であることを確認してからダウンロードしましょう。
データベースにWordPressを設置する
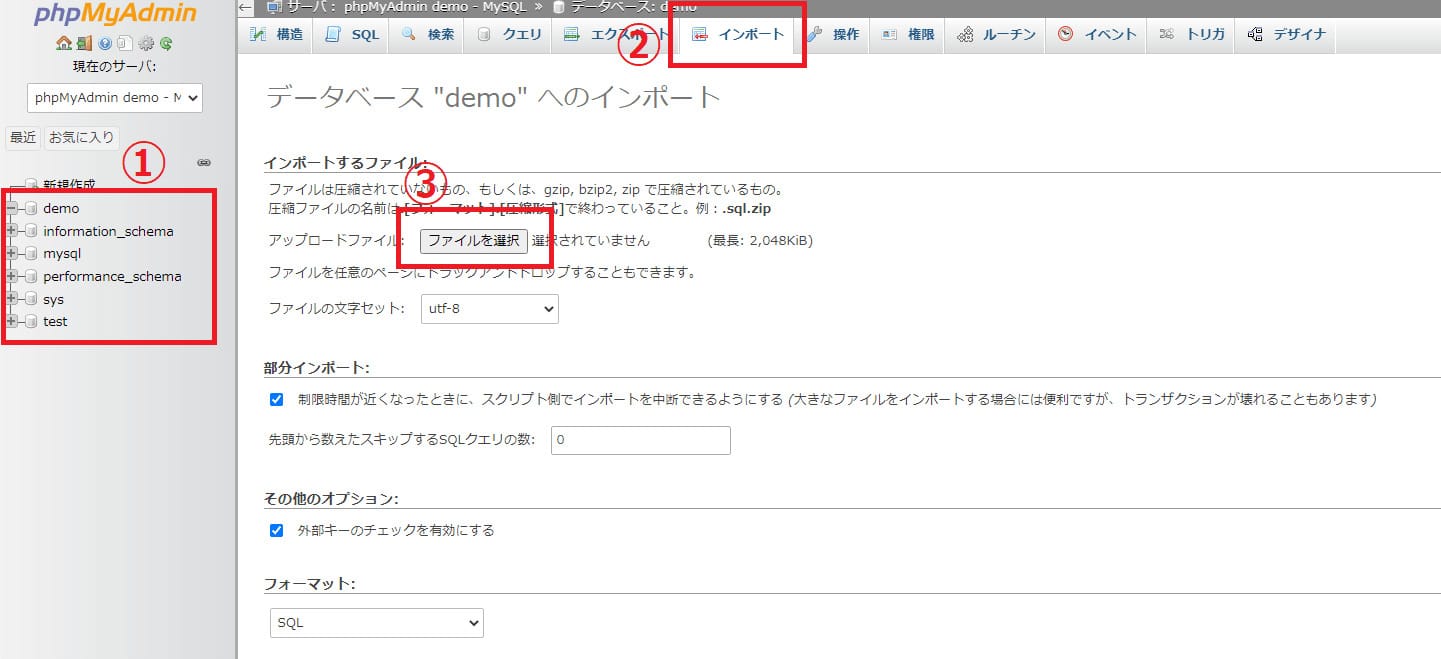
phpMyAdminを使ってWordPressを設置するには、以下の3ステップで進みます。
- トップページのサイドバーからデータベースを選択します。
- 画面上部の「インポート」を押下します。
- インポートするファイルを選択します。

最後に、画面右下にある「実行」ボタンを押下して、インポートが無事に終わると上のようなメッセージが表示されます。
WordPressのデータベースをバックアップする方法

ここでは、WordPressのデータベースをバックアップする方法を紹介します。
具体的な方法は以下の通りです。
| バックアップ方法 | 概要 |
|---|---|
| サーバーの機能 | レンタルサーバーには自動でバックアップしてくれる機能も用意されています。ConoHa WINGは自動バックアップ機能が無料なのでおすすめです。 |
| プラグイン | プラグインの「BackWPup」を利用すると自動バックアップが可能です。 |
| phpMyAdmin | 複雑そうに思えるphpMyAdminを使ったバックアップも実は難しくありません。 |
サーバーの機能を使用してバックアップする方法
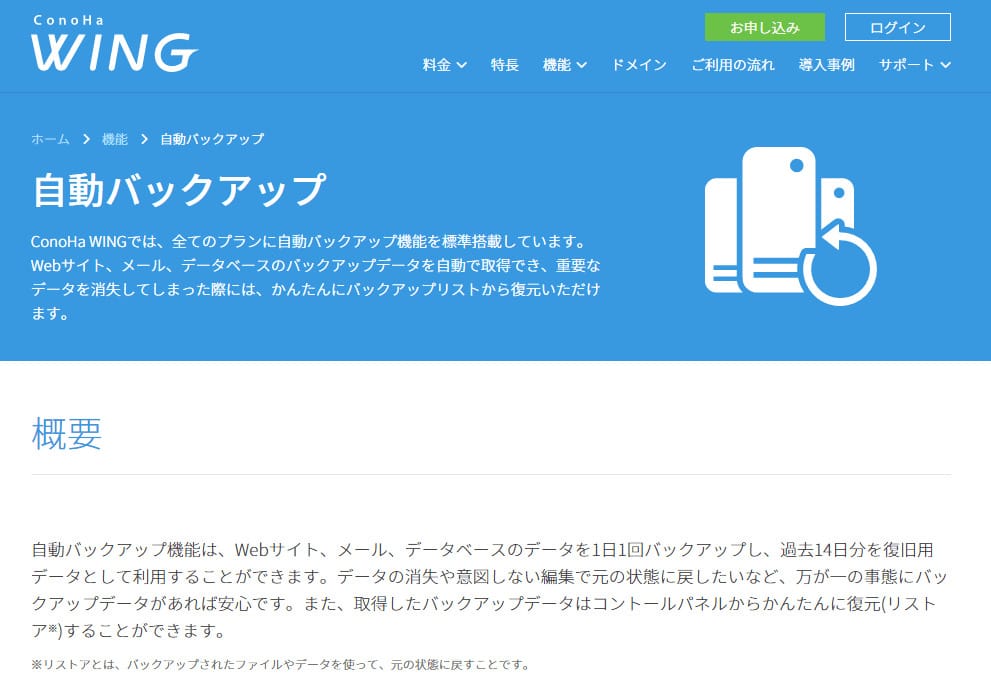
レンタルサーバーの機能として便利なのがバックアップ機能です。
とくに、自動でバックアップしてくれる機能があれば、作業中のミスによってデータを消してしまったり、サーバー障害が起きたりした場合も安心ですよね。
レンタルサーバーによっては、バックアップ機能は別途料金が必要だったり、何らかの操作が必要だったりします。
その点、ConoHa WINGは自動バックアップ機能が搭載されているので安心感が高いです。
無料でバックアップデータの復元も簡単にできるので、万が一の備えを考えるならConoHa WINGの利用がおすすめです。
詳細はConoHa WINGの自動バックアップ機能のページをご確認ください。
プラグインを使用してバックアップする方法
WordPressのデータベースをバックアップするには、プラグイン「BackWPup」を活用する方法もあります。
以下についてくわしく見ていきましょう。
BackWPupの特徴
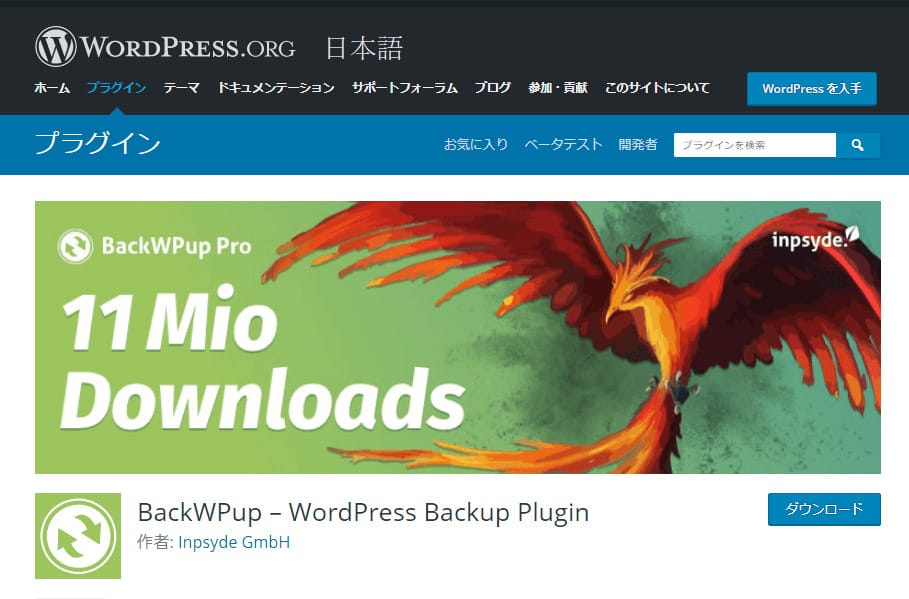
「BackWPUp」は、データベース上とサーバー上にあるデータをバックアップできるプラグインです。
手動でも自動でもバックアップが可能で、自動バックアップのスケジュール設定もできます。
「BackWPup」が優れている点は、記事や画像ファイルのほか、プラグインなどもバックアップできること。
データ消失のリスクは避けられないものなので、リスクを最小化するためにも「BackWPup」の利用がおすすめです。
BackWPupをインストールする

「BackWPup」のインストールは、WordPressのダッシュボード左側メニューにある「プラグイン」→「新規追加」の順で進みます。
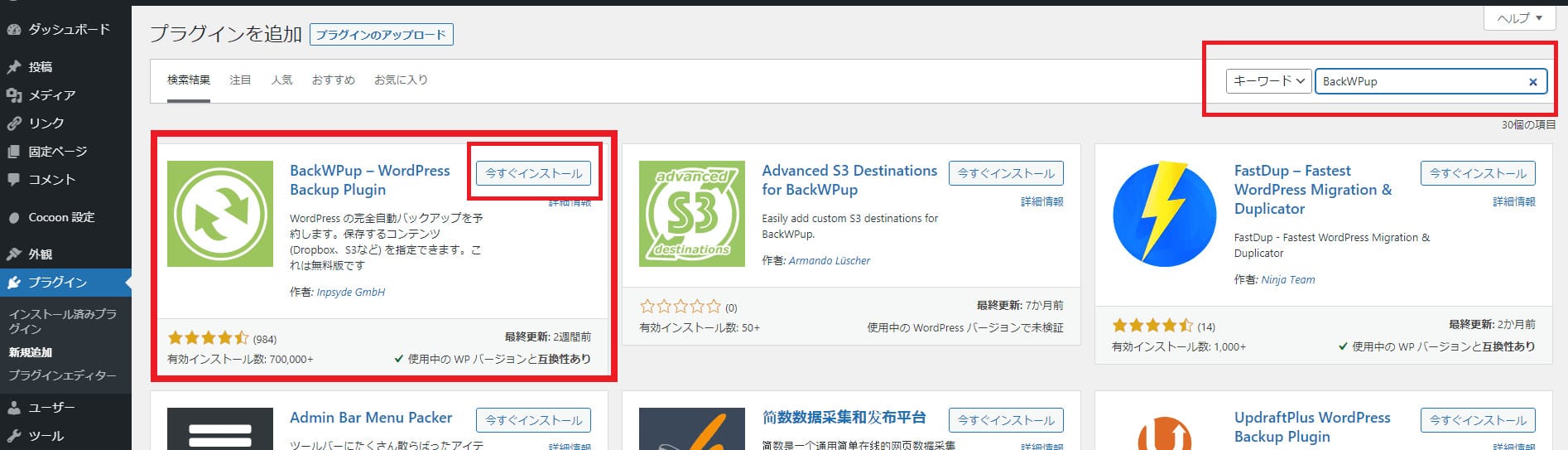
画面右上にある検索窓に「BackWPup」と入力するとプラグインが表示されるので、詳細を確認したうえで「今すぐインストール」ボタンを押下します。
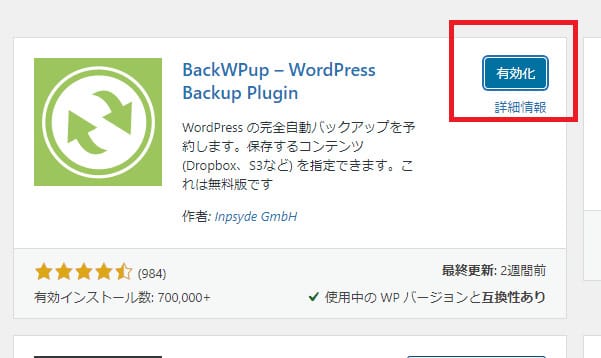
インストールが終わったら「有効化」ボタンを押下するとすぐに使用できます。
BackWPupで自動更新の設定をする
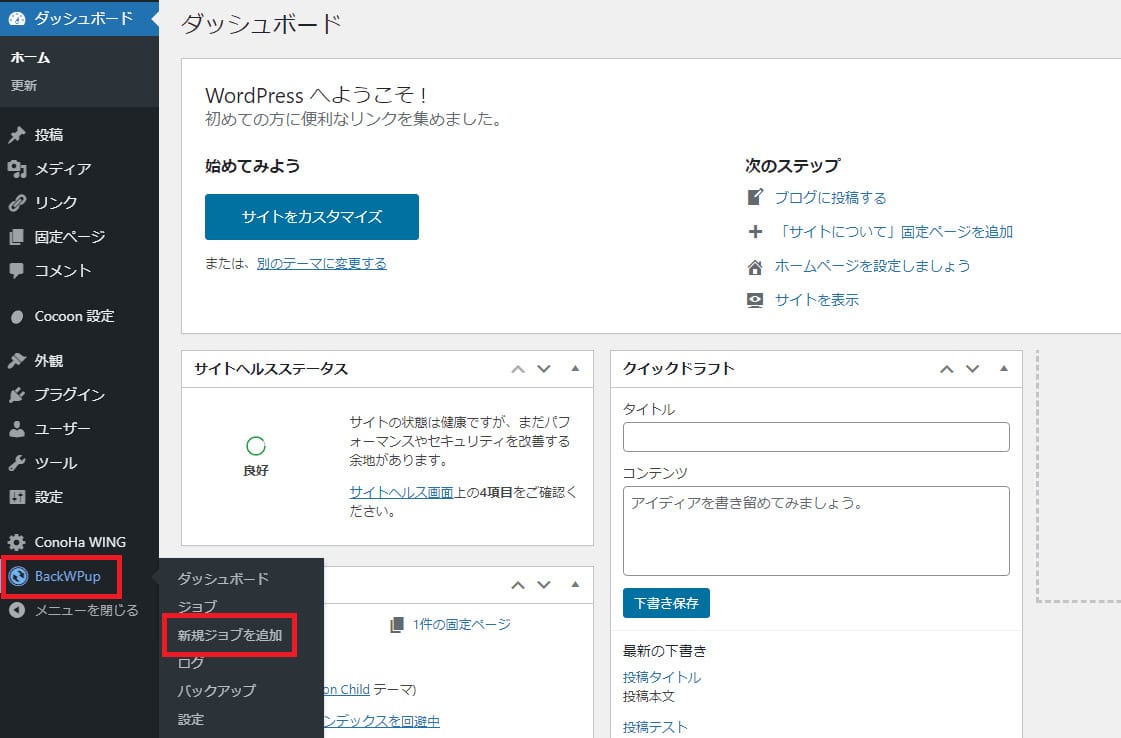
「BackWPup」プラグインで自動バックアップをするために、設定をおこないます。
まずは、ダッシュボード左側メニューから「BackWPup」→「新規ジョブ追加」を選択します。
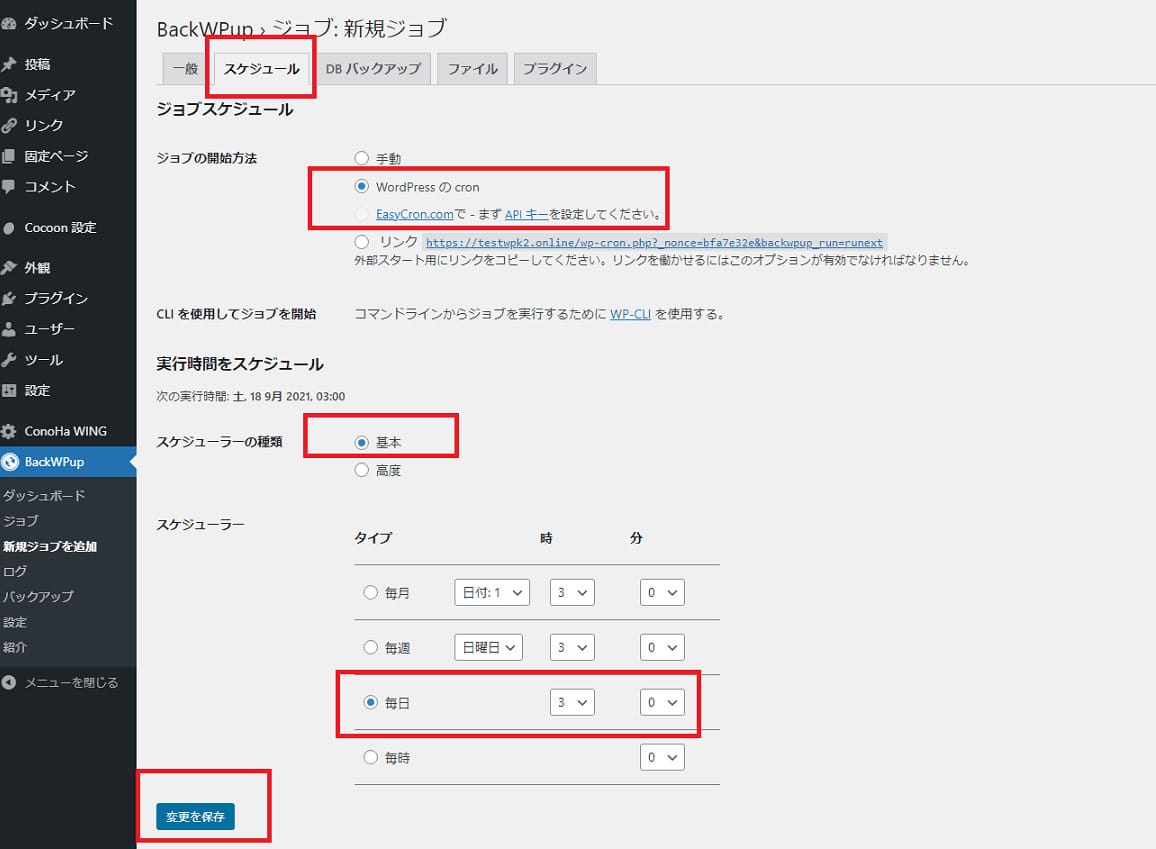
設定画面に移動するので「スケジュール」タブを押下して設定を上図と同じように変更します。
「ジョブの開始方法」で「WordPressのcron」を選択すると自動バックアップができます。
ここでは「スケジューラーの種類」を「基本」にしていますが「高度」にすると、曜日単位で細かく自動バックアップのスケジュール設定が可能です。
そして「スケジューラー」の項目でバックアップを取るタイミングを決めますが、更新頻度やアクセスの状況に応じて設定するのが一般的です。
設定が終わったら「変更を保存」ボタンを押下すると自動更新の設定が完了します。
phpMyAdminを使ってバックアップする方法
最後に、phpMyAdminを使ってWordPressのデータベースをバックアップする方法を紹介します。
手順は以下の通りです。
phpMyAdminにログインする
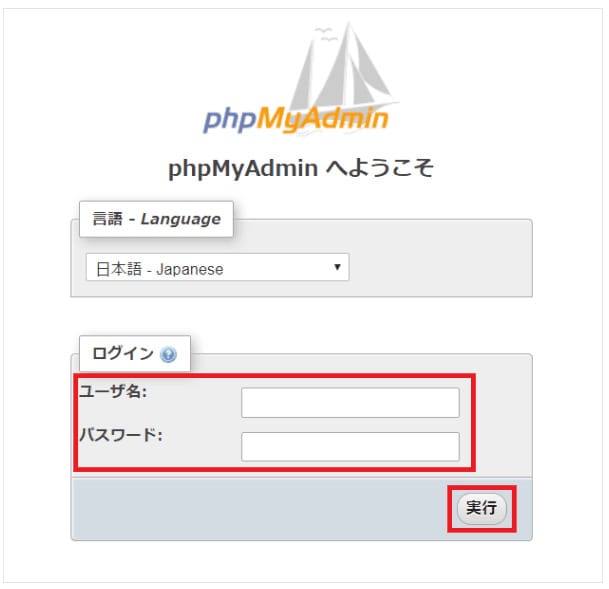
phpMyAdminのページにアクセス後、ユーザー名とパスワードを入力したうえで「実行」ボタンを押下します。
ユーザー名とパスワードは、データベースで使用するものと同じですが、Wordpressのユーザー名やパスワードと混同して記憶しているケースもあるので気をつけましょう。
バックアップしたいデータベースを選択する
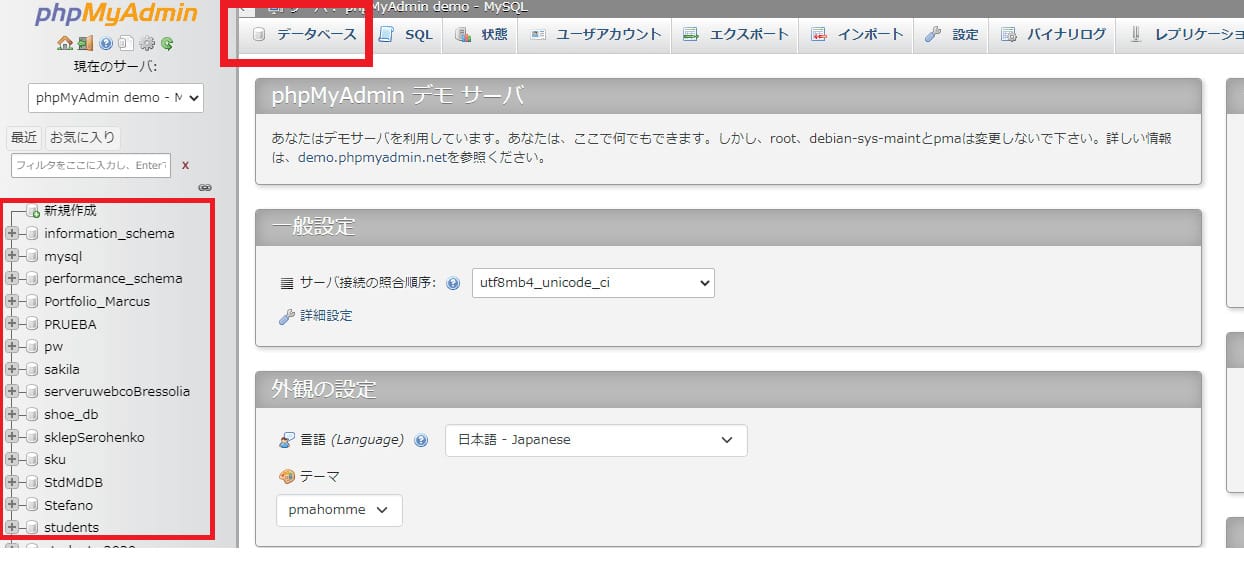
phpMyAdminの管理画面が開いたら、左側メニューからバックアップしたいデータベースを選びます。
また、データベース一覧から選択する場合は、上部メニューの「データベース」を押下してください。
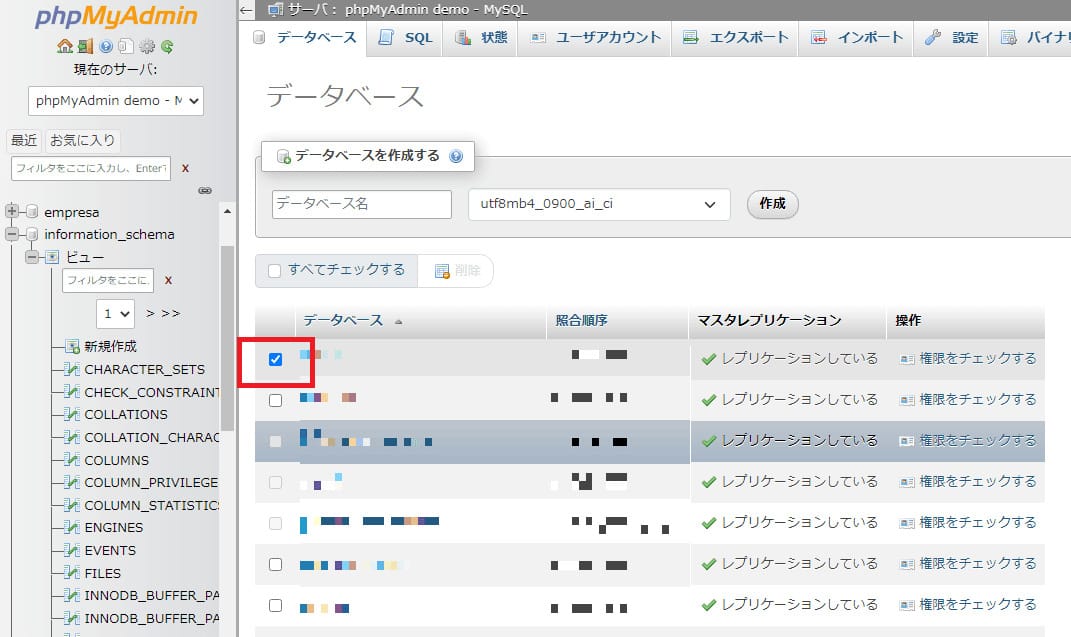
データベースの一覧が表示されるので、バックアップしたいデータベースの左側にあるチェックボックスで選択します。
エクスポート設定をおこなう

エクスポートするデータベースが決まったら、画面上部の「エクスポート」を押下します。
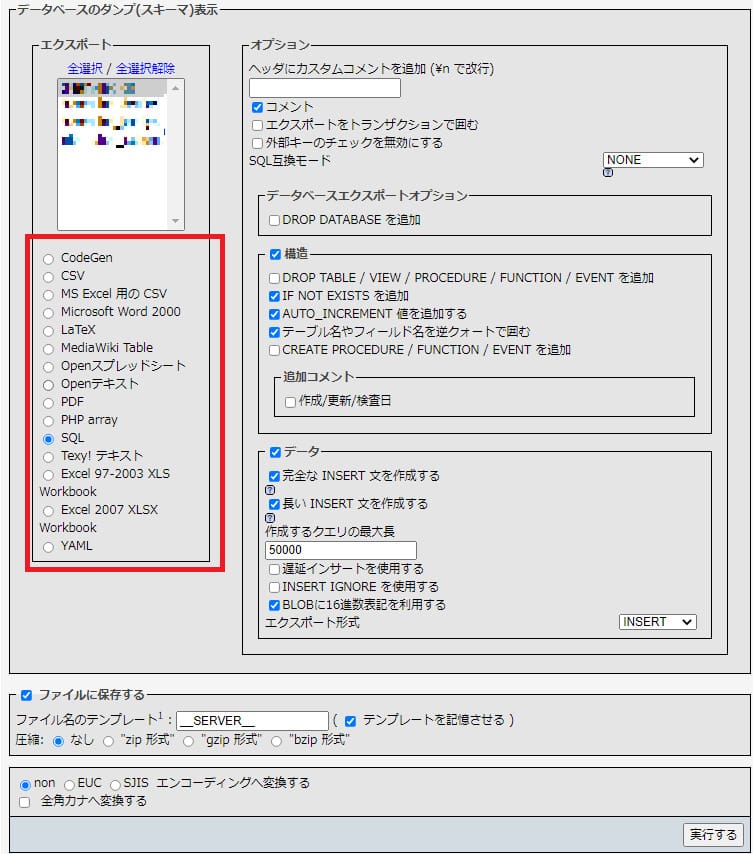
エクスポートの設定画面に切り替わります。
右側のオプション、構造、データは最初から設定されている状態で問題ありません。
また、データベースを移行する場合は、移行先のデータベースでインポートできる形式にする必要があるので、上図の赤枠部分から適切な形式を選びましょう。
データベースのバックアップが目的であれば「SQL」の形式で大丈夫です。
バックアップファイルを保存する
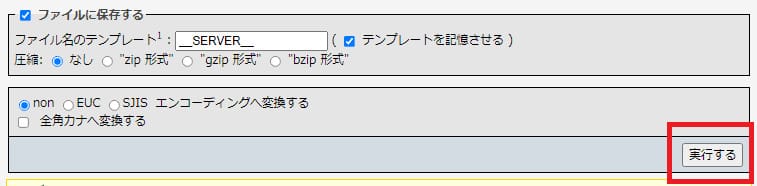
画面の最下部右側にある「実行する」ボタンを押下するとバックアップファイルのダウンロードが始まり、ファイルを保存できます。
保存先はブラウザごとの設定で異なります。
エクスポートが終わったら、ファイルをテキストエディタで開いて内容を確認しておきましょう。
WordPressのデータベースについてまとめ

WordPressで作ったWebサイトをインターネット上に表示するためには、情報を整理して保管するデータベースが必要です。
データベースにWordPressを設置するにはいくつかの方法があり、手順も複雑に思えるかもしれませんが、ConoHa WINGを利用すれば作業の負担を軽減できます。
また、他社のサーバーからの移行もワンクリックでできるので、移行作業時のミスによってWebサイトが正しく表示されないなどの問題も心配ありません。
もちろん、サポートもしっかりと対応してもらえるので、ConoHa WINGの利用を検討してみましょう。
ConoHa WINGについてはこちらをご確認ください。
WordPressを始めるならConoHa WINGがおすすめ!

「WordPressでブログやアフィリエイトを始めたい!」
「もっと性能の良いレンタルサーバーに乗り換えたい!」
そんなあなたには、高性能・高速でお得なレンタルサーバーConoHa WINGをおすすめします。
- ConoHa WINGのメリット
-
- サイト表示が速い! 国内最速のレンタルサーバー※
- 初心者も安心! 簡単で使いやすい管理画面
- 安定した稼働! 大量同時アクセスなどの高負荷にも強い
- お得な料金設定! 678円/月~で始められる!
- しかも初期費用が無料! さらに独自ドメインも永久無料!
- ※2024年4月自社調べ

ConoHa WINGは日本マーケティングリサーチ機構による調査で、下記の3部門においてNo.1を獲得しています。
- ConoHa WINGは3つのNo.1を獲得!
-
- アフィリエイター・ブロガーが使いたいレンタルサーバー
- WordPress利用者満足度
- サポートデスク対応満足度
- ※日本マーケティングリサーチ機構調べ 調査概要:2023年2月期_ブランドのイメージ調査
新規のお申し込みはこちら
Webにくわしくない初心者でもたった10分で始められるレンタルサーバー「ConoHa WING」。
とっても簡単だから今すぐ始めちゃいましょう。
また下記の記事では、ConoHa WINGを使ってWordPressを開設する方法を、画像付きでくわしく解説しています。

【WordPressの始め方】初心者でも最短10分でできる!簡単で失敗しない開設方法
- WordPressの始め方
他社レンタルサーバーからお乗換えはこちら
他社のレンタルサーバーをご利用中で、ConoHa WINGにお乗り換えを検討されている方も安心です!
煩雑なレンタルサーバーの移行もかんたんにお乗換えいただけるよう、いくつかのサポートを用意しています。
-
- WordPressかんたん移行ツール
-
他社サーバーでお使いのWordPressを、ご自身でかんたんにConoHa WINGへ移行ができる無料のツールをご用意しています。
- WordPressかんたん移行の詳細
-
- WordPress移行代行
-
移行にかかる作業はすべて専門のプロが代行するので、待っているだけでWordPressを移行できます。
- WING移行代行の詳細
-
- ConoHa WINGへの移行ガイド
-
レンタルサーバーの移行作業は複雑ですが、ConoHa WINGでは移行作業の流れをわかりやすくご紹介しています。
- ConoHa WINGお乗換えガイド