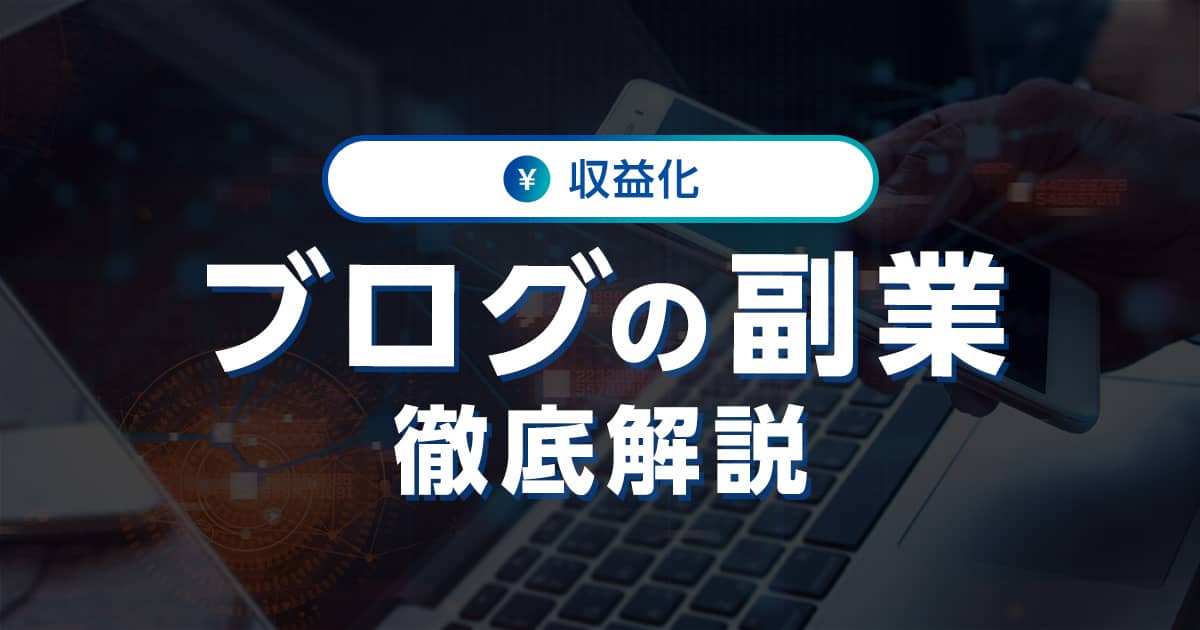初心者でも簡単にWordPressのカスタマイズや機能拡張ができるプラグイン。
まったく知識がなくても自由自在にWordPressを強化できるので、とっても便利ですよね。
しかも大多数のプラグインが無料で利用できるのですから、これを活用しない手はありません。
また、WordPressの魅力の一つはプラグインの豊富さ。
WordPress公式サイトに掲載されているプラグインだけでも、なんと約58,000個のプラグインが存在するのです。
※2021年3月執筆時点
しかしWordPress初心者は、無数のプラグインの中からどれを導入するべきか、なかなかわからないですよね。
そこで本記事では、初心者におすすめのWordPressプラグインを機能別に紹介するとともに、プラグインの設定方法や注意点についても徹底解説します。
- ※本記事で紹介している情報は執筆時点のものであり、閲覧時点では変更になっている場合がございます。また、ご利用の環境(ブラウザ、サーバー、プラグイン、テーマ、またはそのバージョンや設定、WordPress本体のバージョンや設定など)によっては本記事の情報通りに動作しない場合がございます。あらかじめご了承ください。
目次
サイトのセキュリティ強度を高めるのに役立つプラグイン
まずはじめに紹介するのは、WordPressをインストールしたら真っ先に導入しておきたい、セキュリティを強化するプラグインです。
SiteGuard WP Plugin(不正ログイン対策)

「SiteGuard WP Plugin」は、おもに不正ログインを防止するプラグインです。
WordPressは初期状態のままだと、誰にでも管理画面のURLやログインページのURLがわかってしまう状態になってます。
なぜなら、下記のようにURLが固定されているためですね。
| ログインページ | http://ドメイン名/wp-login.php |
|---|---|
| 管理画面 | http://ドメイン名/wp-admin |
このままだと悪意のある攻撃者から不正アクセスを受けやすい状態になっているため、セキュリティ上とても危険な状態です。
SiteGuard WP PluginはログインページのURLを変更することができるので、不正ログイン防止に役立ちます。
その他にも以下のような不正アクセス防止機能を持っているため、
たとえログインページを発見されてしまったとしても、強固な不正ログイン対策を施すことができます。
- 主な機能
-
- ログインページのURLを変更
- ログインページに画像認証を追加
- ログイン失敗時の詳細メッセージを無効化
- 連続ログイン失敗によるロック機能
- ログインアラート機能(メールで通知)
- 注意
-
SiteGuard WP PluginにてWordPressのログインページURLを変更する場合、変更後のログインページURLを忘れるとWordPressの管理画面にログイン出来なくなるおそれがあるため、必ず手元に控えておきましょう。
WordPressのセキュリティ強化に関しては、下記の記事でもくわしく解説しています。

【WordPressのセキュリティ対策】初心者でも簡単にできる方法を徹底解説
- WordPressの使い方/操作方法
Akismet(スパム対策)

「Akismet」はスパムコメント(迷惑コメント)を自動的に振り分けてくれるプラグインです。
WordPressの初期状態でインストールされています。
ホームページやブログへのアクセス数が増えてくると、記事に寄せられるコメントも増えてくるでしょう。
しかし、コメントの中には迷惑なスパムコメントも混ざっています。
「Akismet」はすべてのコメントの内容をグローバルデータベースと照合して、スパムコメントかどうかを自動で判断します。
スパムコメントと判断されたコメントは一覧で確認できるので、プラグインによる判断ミスがあっても、手動で通常コメントに戻すことも可能です。
なお、「Akismet」を利用するには「Akismetアカウント」を設定して「APIキー」を取得する必要があります。
企業や商用サイトは有料ですが、個人ブログは無料で利用できるのでぜひ導入しておきましょう。
- 主な機能
-
- スパムコメントを自動で判断し振り分ける(非表示化)
- スパムコメントを一覧で確認できる
BackWPup (自動的にバックアップ)

「BackWPup」はWordPressのデータ(HTMLファイル、データベース、画像など)のバックアップを自動でおこなうプラグインです。
WordPressを長く運用していると、操作ミスや不注意で大切なデータを消してしまうことがあります。
また、テーマやプラグインの不具合やサーバー側のトラブルで、サイト内のデータが破損してしまう可能性もゼロではありません。
しかしBackWPupを利用して定期的にバックアップをしておけば安心です。
毎日バックアップをとっておけば、最悪でも1日前の状態に戻すことができます。
スケジュールは毎月、毎週、毎日、毎時など自由に設定できるため、運用状況に合ったスケジュール設定が可能です。
バックアップ先はサーバー内のフォルダーの他に、FTPサーバー、DropBox、Google Driveなどから選択できます。
- 主な機能
-
- WordPressサイトを自動で定期的にバックアップ
- スケジュールは柔軟に設定可能
- バックアップ先の選択肢も豊富
WordPressのバックアップに関しては、下記の記事でもくわしく解説しています。

【初心者も簡単】WordPressのバックアップを取る3つの方法!
- WordPressの使い方/操作方法
サイトの集客力を高めるのに役立つプラグイン
この章では、サイトの集客力を高めるのに役立つプラグインを紹介します。
WordPressは初期状態でもSEO(検索エンジン最適化)に有利なサイト構成になっていますが、
以下のプラグインを導入することで、さらに集客力の強化を期待することができます。
Google XML Sitemaps(サイトマップを作成)
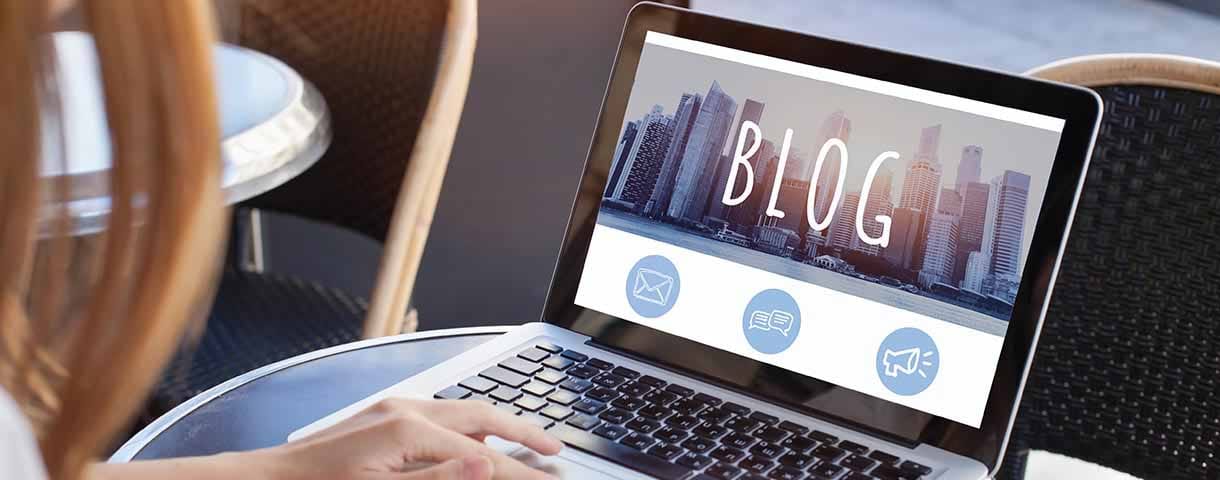
「Google XML Sitemaps」は、XMLサイトマップを自動生成するプラグインです。
XMLサイトマップとは、XMLと呼ばれるマークアップ言語で記述されたサイトマップです。
Google検索エンジンに、あなたのWordPressサイト内のページ構成と更新日時を通知する役割を持っています。
XMLサイトマップを作成・送信することで、検索エンジンに自サイトのページをすばやく認識してもらうことができるのです。
Google XML Sitemapsを利用すれば、記事を投稿・更新するたびに自動でサイトマップの生成と通知をおこなってくれます。
XMLサイトマップに含めるページの種類やカテゴリーは、カスタマイズも可能です。
Google検索結果で上位表示を狙うためには必須のプラグインと言えるでしょう。
- 主な機能
-
- XMLサイトマップの自動生成と通知
- 通知するページの種類やカテゴリーをカスタマイズ可能
WordPressのサイトマップに関しては、下記の記事でもくわしく解説しています。

WordPressでサイトマップを作る方法&設定!初心者向けに図で解説
- WordPressの使い方/操作方法
Google Analyticator(管理画面上でアクセス解析)
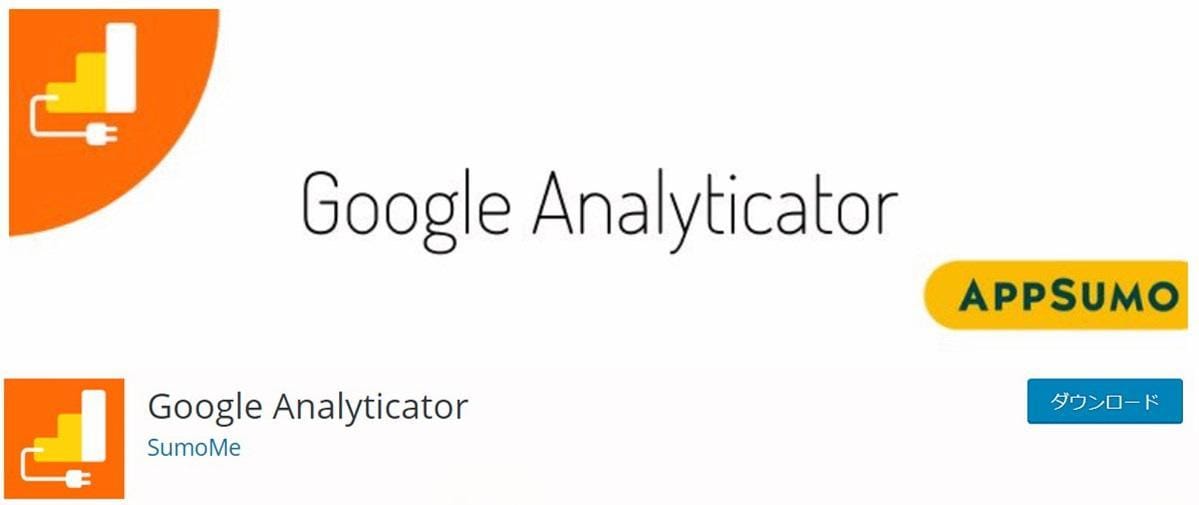
「Google Analyticator」は、GoogleアナリティクスのデータをWordPress管理画面で表示できるプラグインです。
Googleアナリティクスは、Webサイトのアクセス解析をおこなうことができる無料の高機能ツールですが、
解析データを確認するためにいちいち別タブでツールを開くのは面倒ですよね。
Google Analyticatorを導入すると、解析データをWordPress管理画面に簡単に表示することができるのです。
確認できるデータは指定期間内のPV数、訪問者数、アクセス上位ページ、参照元、検索キーワードなどに限られますが、これだけでもアクセス状態の把握には役に立ちます。
なお、このプラグインを利用するためには、事前にGoogleアナリティクスのアカウント取得が必要です。
- 主な機能
-
- Googleアナリティクスと連携してデータを収集
- WordPress管理画面に結果を表示
- 表示できるのはPV数、訪問者数、アクセス上位ページなど
All in one SEO(SEO対策の強化)
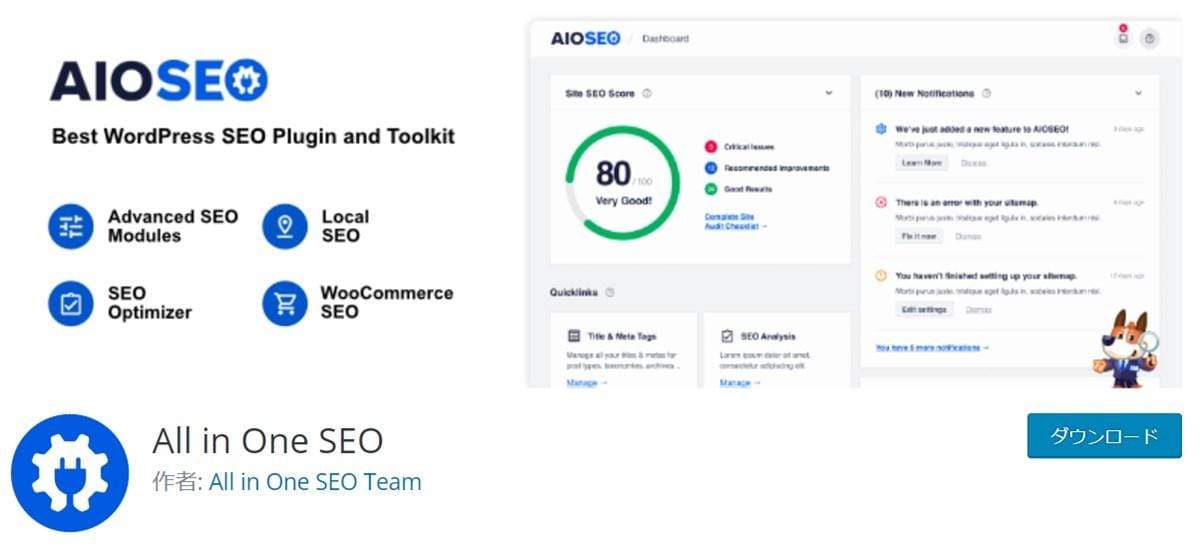
「ALL in one SEO」は、さまざまなSEO対策を効率よく実施できるプラグインです。
SEOに不慣れな初心者でも簡単で使いやすく、基本的なSEO施策を一括で導入することができます。
主な機能は以下のとおりですが、このほかにも数多くの機能をそなえています。
- 主な機能
-
- XMLサイトマップの自動生成
- メタタグ(ディスクリプション、キーワード)の自動生成
- Googleアナリティクスのタグ設置
- Google Search Consoleのタグ設置
- SNSとの連携
なお、利用するテーマによっては「ALL in one SEO」の機能の一部をテーマ側でそなえているケースもあります。
同じ機能が重複していると不具合を起こす可能性があるため、どちらかの機能のみを有効化するようにしましょう。
Broken Link Checker(リンク切れをチェック)
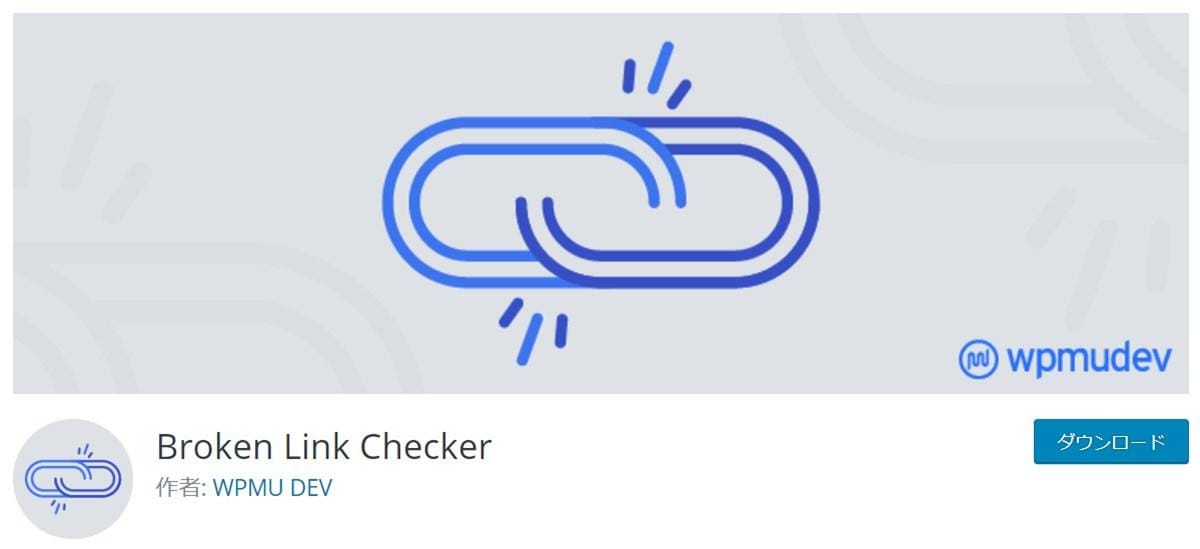
「Broken Link Checker」は、サイト内に配置したリンクを定期的にチェックして、リンクが切れていた場合に警告を表示してくれるプラグインです。
リンク切れを放置しておくとユーザーの利便性を損ねるだけでなく、サイトの信頼性が落ちアクセス数の低下にもつながります。
検索エンジンからの評価にも悪影響がある可能性も高く、SEO的にも不利になってしまいます。
しかしWordPress内に設置したリンクを1つ1つ手作業で確認するには、膨大な手間と時間がかかりますよね。
ページ数が多くなればなるほど、その負担も大きくなっていくでしょう。
その点、このBroken Link Checkerを導入しておけば、リンク切れの場所を自動で検出してくれるためメンテナンスがとても楽になります。
対象となるリンクの場所や種類、除外するリンクのキーワードを指定できるので、使いやすいよう自由にカスタムしましょう。
- 主な機能
-
- リンク切れの自動チェックと警告表示
- リンク切れの一覧表示
- リンクチェックの条件や除外キーワードの設定が可能
WP Social Bookmarking Light(SNSのシェアボタンを表示)

「WP Social Bookmarking Light」は、記事内にSNSシェアボタン(共有ボタン)を簡単に設置できるプラグインです。
ページ内にSNSシェアボタンを配置することで、読者がその記事をシェアしやすくなり、SNS上で拡散される確率が高くなります。
SNSシェアボタンの位置は、ページの上部または下部、あるいは両方を選択できます。
設置できるSNSの種類も多く、デザインをカスタマイズすることも可能です。
利用するテーマによってはもともとSNSシェアボタンがデフォルトで搭載されているものもありますが、
WP Social Bookmarking Lightは柔軟にカスタマイズできるという点がメリットです。
- 主な機能
-
- 記事内にSNSシェアボタンを簡単に設置
- SNSの種類やデザインをカスタマイズ可能
サイトの表示速度を高めるのに役立つプラグイン
Webサイトの表示速度はSEOなどの集客面に大きな影響をおよぼします。
いくら素晴らしい記事を作成しても、表示速度が遅いと読者の多くが離脱してしまうからです。
以下に紹介するプラグインを利用して、WordPressの表示速度を改善しましょう。
P3 (プラグインの負荷状況を可視化)

「P3(Plugin Performance Profiler)」は、自分のWordPressに導入したプラグインの負荷状況を調査できるプラグインです。
Webサイトの表示速度が遅い原因にはプラグインが影響しているケースが多いのですが、
初心者がどのプラグインの負荷が大きいのかを判断するのは難しいですよね。
そこで役に立つのがこのP3(Plugin Performance Profiler)です。
スキャンを実行すれば1分ほどで調査が完了し、自分が導入している各プラグインの負荷状況(実行時間)を確認することができます。
視覚的にわかりやすく表示してくれるので、表示速度に影響をあたえている重いプラグインが一目瞭然です。
負荷の高いプラグインは、必要なものでなければ無効化または削除してしまいましょう。
- 主な機能
-
- 導入済みプラグインの負荷状況を調査(スキャン)
- 結果はグラフ表示でわかりやすい
W3 Total Cache(キャッシュ機能で表示高速化)

「W3 Total Cache」は、キャッシュを作成して表示速度を改善するプラグインです。
キャッシュ系のプラグインは多くの種類がありますが、その中でも特に人気が高く高度な機能を備えているのがこのプラグインです。
W3 Total Cacheの特徴は、サイトを高速化するために、ページキャッシュ、オブジェクトキャッシュ、データベースキャッシュ、ブラウザキャッシュなど、
さまざまな種類のキャッシュをトータルで管理できる点です。
さらにWebページのソース最適化などの機能も備えているため、単なるキャッシュ機能以上の効果が期待できます。
とくにページ数が多いWebサイトや、高スペックのサーバーで利用すると効果的です。
- 主な機能
-
- さまざまなキャッシュをトータルで管理
- Webページのソースを最適化
- 高スペックサーバーでの利用が効果的
EWWW Image Optimizer(画像を最適化)
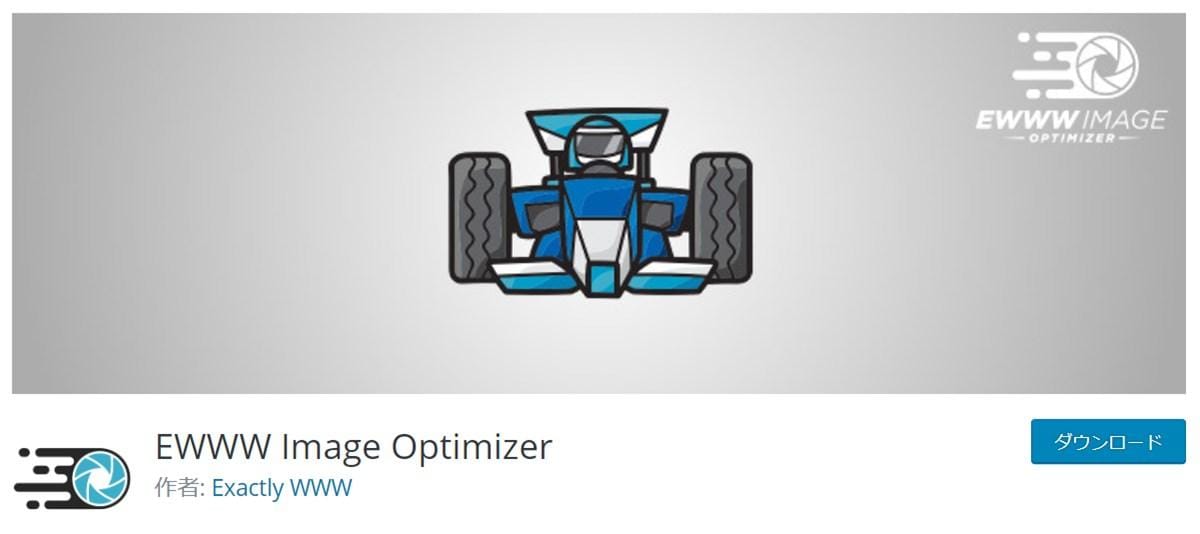
「EWWW Image Optimizer」は画像を最適化(圧縮してサイズを縮小)してくれるプラグインです。
WordPressの表示速度が遅い原因の一つに、画像のサイズや容量が大きい点が挙げられます。
スマホなどで自分で撮影した画像や、素材サイトなどで大きなサイズの画像をダウンロードした場合、そのまま画像を使用すると、Webサイトの表示速度が遅くなってしまうのです。
そのため画像を1つ1つリサイズする必要があるのですが、その作業には手間と時間がかかります。
このEWWW Image Optimizerを利用すれば、メディアライブラリに画像を新規アップロードする際に自動的に画像が圧縮されるので、その都度圧縮する作業が不要になるのです。
また、すでにアップロード済みの画像を一括で最適化することも可能です。
- 主な機能
-
- 画像をアップロードする際に最適化
- アップロード済みの画像も一括で最適化
読みやすい記事にするプラグイン
ユーザーに記事を読んでもらい内容をわかりやすく伝えるには、読みやすい記事であることが大切です。
この章ではエディターや文字装飾を便利にするプラグインを紹介します。
TinyMCE Advanced(ビジュアルエディターの拡張)

「Advanced Editor Tools(旧 TinyMCE Advanced)」は、WordPressのエディター機能を拡張するプラグインです。
WordPress5.0から採用されたブロックエディター(新エディター)と、以前のクラシックエディター(旧エディター)の両方に対応しています。
Advanced Editor Toolsを利用すると、エディターのツールバーの機能を拡張し、自分好みにカスタマイズできるようになるのです。
旧エディターでは文字の装飾(見出し、文字フォント、文字サイズ、マーカーなど)や表の作成機能が追加されます。
新エディターは初期状態でも豊富な文字の装飾機能や表作成機能を持っていますが、クラシックブロックではその機能は使えません。
クラシックブロックで拡張された装飾機能や表作成機能を使うためには、このプラグインが必要になります。
- 主な機能
-
- WordPressのエディター機能を拡張
- ブロックエディター(新エディター)とクラシックエディター(旧エディター)に対応
Elementor(装飾の埋め込み)

「Elementor(Website Builder)」は、テキストや画像といったパーツをドラッグ&ドロップすることで、記事を作成できるプラグインです。
ページビルダー用プラグインと呼ばれるもので、HTMLやCSSの知識がなくても、簡単におしゃれでキレイなページを作成することができます。
利用するテーマの書式やレイアウトに依存することなく、自由にデザインを変更できる点が大きな特徴です。
テンプレートやウィジェットが豊富に用意されており、それらをベースにカスタマイズすることができます。
- 主な機能
-
- ページビルダー用プラグイン
- 簡単におしゃれなページが作成可能
- テンプレートやウィジェットも豊富
Smash Balloon Social Photo Feed(Instagramの埋め込み)

「Smash Balloon Social Photo Feed」は、WordPressにInstagram(インスタグラム)のフィードを簡単に埋め込むことができるプラグインです。
Instagramのアカウントと連携することで、Instagramに投稿した写真を記事内に表示できるようになります。
ショートコードを使用し、サイドバーや記事中の任意の場所に配置することができます。
表示するレイアウトや大きさ(幅・高さ)、背景色、カラム数、写真の枚数なども自由にカスタマイズできるため、工夫次第で表現の幅が大きく広がります。
ビジュアルに優れた記事を作成できるとともに、Instagramのフォロワー獲得にもつながります。
- 主な機能
-
- インスタグラムの写真を表示
- 任意の場所に表示可能
- レイアウトや表示する写真枚数などをカスタマイズ可能
ECサイト運営に便利なプラグイン
EC(Eletronic Commece)サイトとは、企業がインターネット上で商品を販売したりサービスを提供したりするWebサイトを指します。
WordPressの初期状態では、ECサイトの運営に必要なショッピングカートやお問い合わせフォームは含まれていません。
本章ではECサイト運営に便利なプラグインを紹介します。
Welcart e-Commerce(ショッピングカートを追加)

「Welcart e-Commerce」は、WordPressにショッピングカート(買い物かご)機能を追加できるプラグインです。
会員管理から商品の受注管理、在庫管理にも対応しているため、このプラグインだけでショッピングサイトに必要な基本機能を実装できます。
もちろん、各種クレジット決済の利用が可能です(決済代行サービスとの契約が必要)。
ユーザー側は気になった商品をショッピングカートに入れておき後でまとめて購入できるため、決済の手間を省くことができます。
サイト運営者側は自サイト内に決済機能を持つことができ、商品やサービスの販売促進につながります。
- 主な機能
-
- ショッピングカート機能を追加できる
- 会員管理、受注管理、在庫管理にも対応
- 各種クレジット決済機能の利用が可能
Contact Form 7(お問い合せフォームを作成)
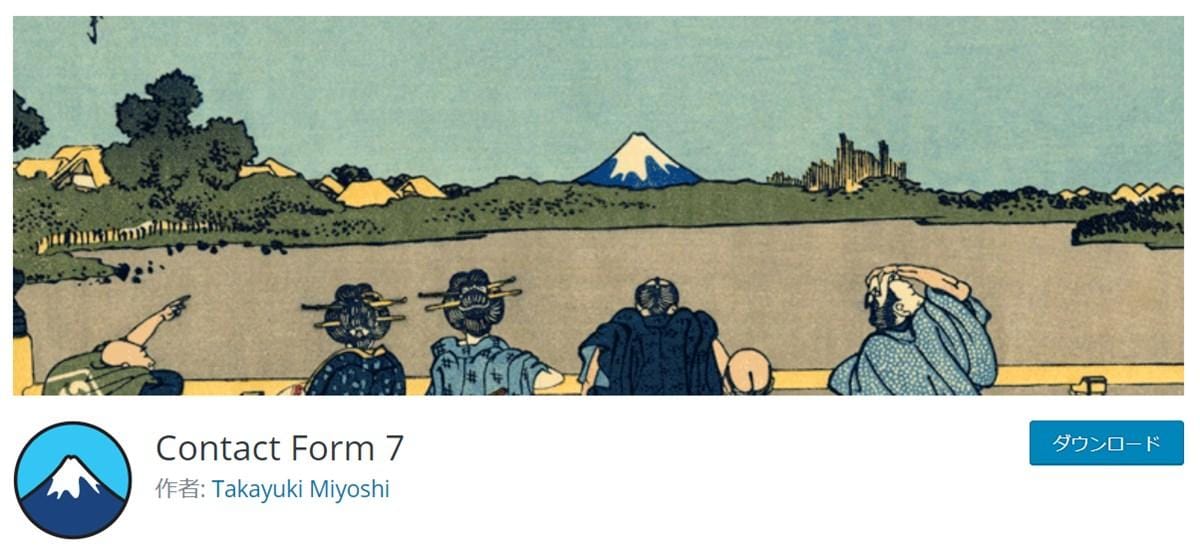
「Contact Form 7」は、高機能なお問い合わせフォームを簡単に作成できるプラグインです。
さまざまなカスタマイズが可能で、簡単でシンプルなお問い合わせページも、独自の項目を追加したお問い合わせページも作成することができます。
さらにお問い合わせ後のサンクスページを表示して感謝を伝えたり、自動で返信メールを送信したりすることもできます。
個人サイトではあまり必要ない機能かもしれませんが、ECサイトにとっては丁寧な顧客対応のために必要な機能でしょう。
また、お問い合わせページ以外にもセミナーや講演会の「申し込みフォーム」や、来店の「予約フォーム」としても利用可能です。
- 主な機能
-
- お問い合わせフォームを簡単に設定
- さまざまなカスタマイズが可能
- 申し込みフォームや予約フォームも作成可能
ブログ運営に便利なプラグイン
本章では、記事を読みやすくして読者の利便性を向上させたり、サイト内の回遊率を上げたりするために役立つプラグインを紹介します。
Easy Table of Contents(目次の挿入)
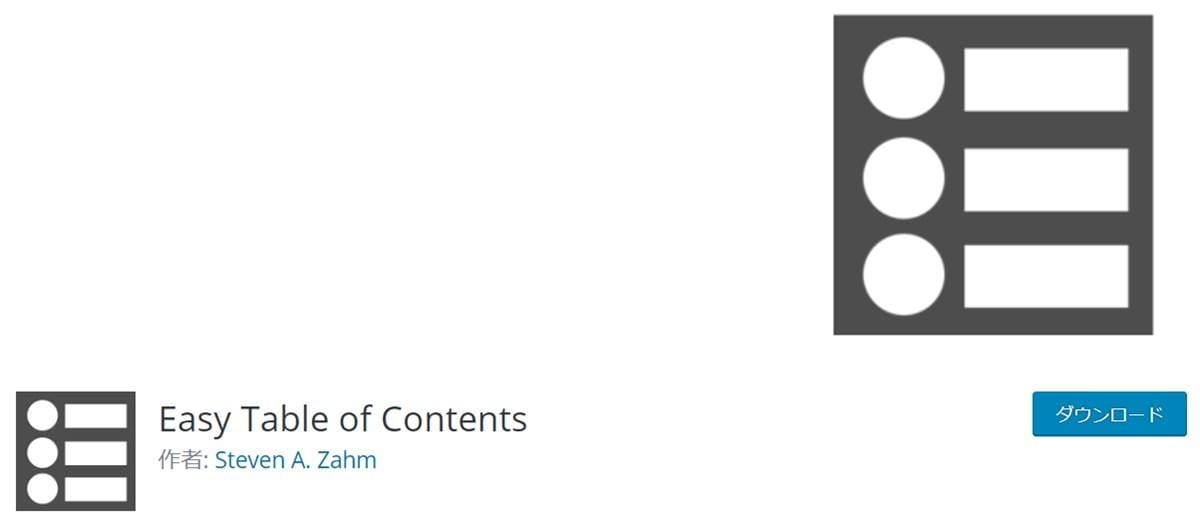
「Easy Table of Contents」は、目次を記事内に自動挿入するプラグインです。
見出し(hタグ)を自動的に抽出し、アンカーリンク付きの目次を設置してくれます。
つまり、記事中の見出しがそのまま目次になるというイメージですね。
目次にする見出しレベルやデザインはカスタマイズ可能で、目次を閉じたり開いたりすることもできます。
目次があるとユーザーが記事内の内容を把握しやすくなるとともに、読みたい場所にすぐに移動できるため利便性が向上します。
長い記事にはとくに目次が重要です。読みたい情報が見つかりにくいとユーザーの離脱率が悪化してしまうからです。
- 主な機能
-
- 記事中の見出しを抽出して目次を自動生成する
- 目次にリンクが貼られ、読みたい場所にすぐに移動できる
- 目次は折りたたみ可能で、表示条件やデザインのカスタマイズが可能
WordPressの目次に関しては、下記の記事でもくわしく解説しています。

【WordPressの目次】簡単な作り方や、目次のメリットをわかりやすく解説!
- WordPressの使い方/操作方法
WordPress Popular Posts(人気記事の表示)

「WordPress Popular Posts」は、サイト内の人気記事(アクセス数が多い記事)のランキングを作成し、アイキャッチ付きで一覧表示できるプラグインです。
WordPress内に人気記事の一覧を表示することで、人気記事をアピールし、Webサイト内の回遊率アップに効果を発揮します。
人気記事一覧はウィジェットとして用意されるので、サイドバーや記事下などウィジェットが配置可能な場所に表示することができます。
ウィジェットのカスタマイズ項目でタイトル、最大表示件数、集計時間(24時間、1週間、1月、全期間)などを設定することができ、閲覧数や日付の表示も可能です。
- 主な機能
-
- 記事のアクセス数を集計
- 記事のランキングをアイキャッチ付きで一覧表示
- タイトル、表示件数、集計期間などがカスタマイズ可能
アフィリエイトに便利なプラグイン
アフィリエイトでより多くの収益を上げるには、Webサイト内の広告(バナーや商品リンク)を適切に管理することが必要です。
しかしWebサイトに記事が増え大きく成長するにつれ、広告を管理することは大変になってきます。
本章では、アフィリエイトの広告管理やリンク管理に役立つプラグインを紹介します。
Advanced Ads(広告の管理)

「Advanced Ads」は、広告をサイト内の自由な位置に配置することができるプラグインです。
広告(アドセンス広告やアフィリエイト広告など)は表示位置によってクリックされやすさが変わってくるため、
どこでも好きな場所に、気軽に広告を配置できることは大きなメリットです。
もちろん手作業で広告を埋め込むことも可能なのですが、とても手間がかかり管理するのも大変ですよね。
Advanced Adsを利用すれば、直接広告を埋め込む作業をしなくても、
記事タイトルの下、本文の前後、特定の見出しの前後など、お好みの位置に自動で広告を表示できるようになります。
またショートコードに対応しているため、サイト内の任意の場所に簡単に広告を埋め込むことができます。
広告を表示する条件やカテゴリーも細かく設定でき、非表示ページの設定も可能です。
- 主な機能
-
- 広告を自由な位置に自動的に配置
- ショートコードにも対応(サイト内の任意の場所に簡単に埋め込める)
- 表示条件やカテゴリー、非表示ページの設定が可能
Rinker(物販アフィリエイトの管理)

「Rinker」は、Amazon、楽天、Yahoo!ショッピングなど、物販アフィリエイトの商品リンクを簡単に作成できるプラグインです。
Rinkerを使えば、いちいちAmazaonや楽天市場のサイト内で商品を検索しなくても、
WordPressの投稿画面から直接Amazonや楽天市場の商品を検索でき、そのまま記事内に商品リンクを埋め込むことができます。
Rinkerで作成した商品リンクには商品名と画像が自動で設定されるため、広告の見栄えも良く、クリック率改善の効果も期待できます。
なお「Rinker」で作成した商品リンクは一覧で管理でき、記事を開かなくても一括編集することが可能です。
さらに、カスタマイズをすることでAmazonや楽天以外のリンクボタンを自由に追加することもできます。
- 主な機能
-
- Amazon、楽天、Yahoo!ショッピングの商品リンクを簡単に作成
- 商品リンク一覧で一括管理できる
- 他のショップのリンクボタンも追加できる
WordPressのプラグインとは

ここからはプラグインの基礎知識や導入手順について解説します。
プラグインとは、WordPressの機能を拡張できるツールです。
プラグインを導入することで、WordPressを簡単にカスタマイズ、機能強化をおこなうことができます。
プラグインはWordPressの公式サイトから入手できるほか、一般の企業サイトや個人サイトからもダウンロードが可能です。
プログラミングの知識があれば、プラグインを自分で作成・配布することもできます。
公式サイトに登録されているプラグインは基本的に無料で使うことができますが、上位機能を利用するためには課金が必要なものもあります。
WordPressのプラグインを設定する流れ

プラグインを導入するには、WordPressの管理画面からインストールする方法と、他サイトで入手したプラグインをアップロードする方法があります。
以下にそれぞれの操作手順を説明します。
管理画面からインストールする方法
まず、WordPress管理画面(ダッシュボード)から、目的のプラグインを検索してインストールする方法を説明します。
WordPressの公式サイトに登録されているプラグインを手軽にインストールできます。

WordPress管理画面のメニューから「プラグイン」→「新規追加」を選択します。
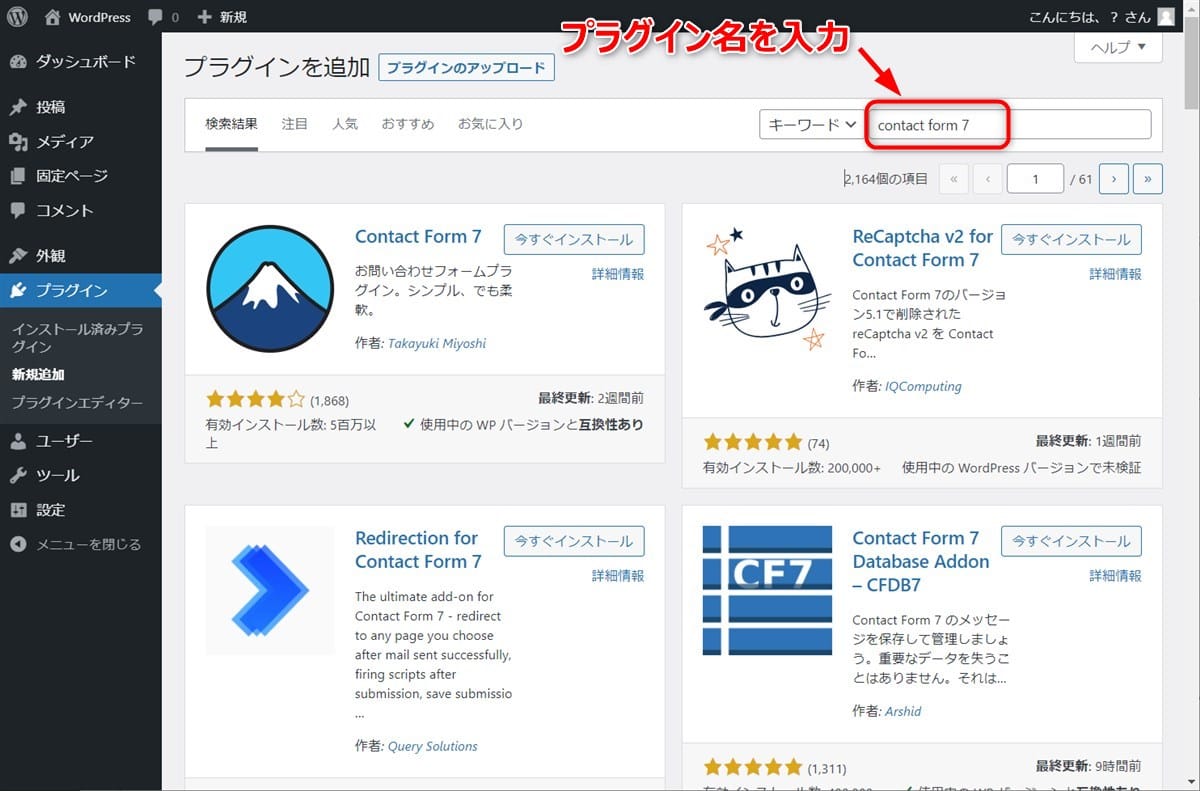
プラグイン追加画面の右上にある検索窓に、目的のプラグイン名(キーワード)を入力します。
(検索窓の下にプラグインの候補が自動的に表示されます)

表示された候補の中から、目的のプラグインを探し「今すぐインストール」ボタンを押下してください。

インストール完了後に表示される「有効化」ボタンを押下してプラグインを有効化します。
なお、プラグインの「有効化/無効化」は、「インストール済みプラグイン」の一覧画面からも操作できます。
管理画面からアップロードする方法
次に紹介するのは、他サイトで入手したプラグインをWordPressでアップロードする方法です。
この方法は、公式サイトに登録されていないプラグインや、古いバージョンのプラグインをインストールする場合に利用します。
なお、この機能を利用するには、事前に導入したいプラグインファイル(zip形式)をダウンロードしておく必要があります。

WordPress管理画面のメニューから「プラグイン」→「新規追加」を選択します。

プラグイン追加画面の上部にある「プラグインのアップロード」ボタンを押下します。

表示される「ファイル選択」ボタンを押下し、事前にダウンロードしたプラグインファイル(zip形式)を選択します。
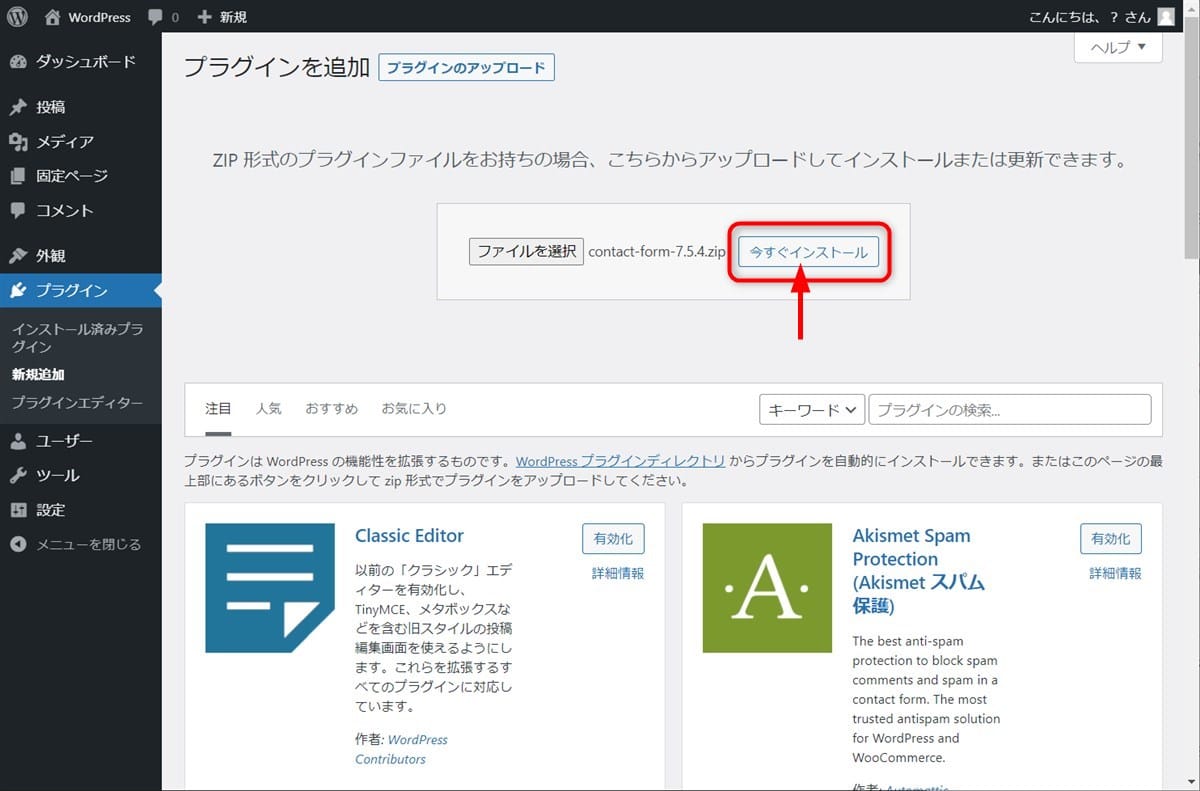
プラグインファイル(zip形式)を選択したら、「今すぐインストール」ボタンを押下してください。
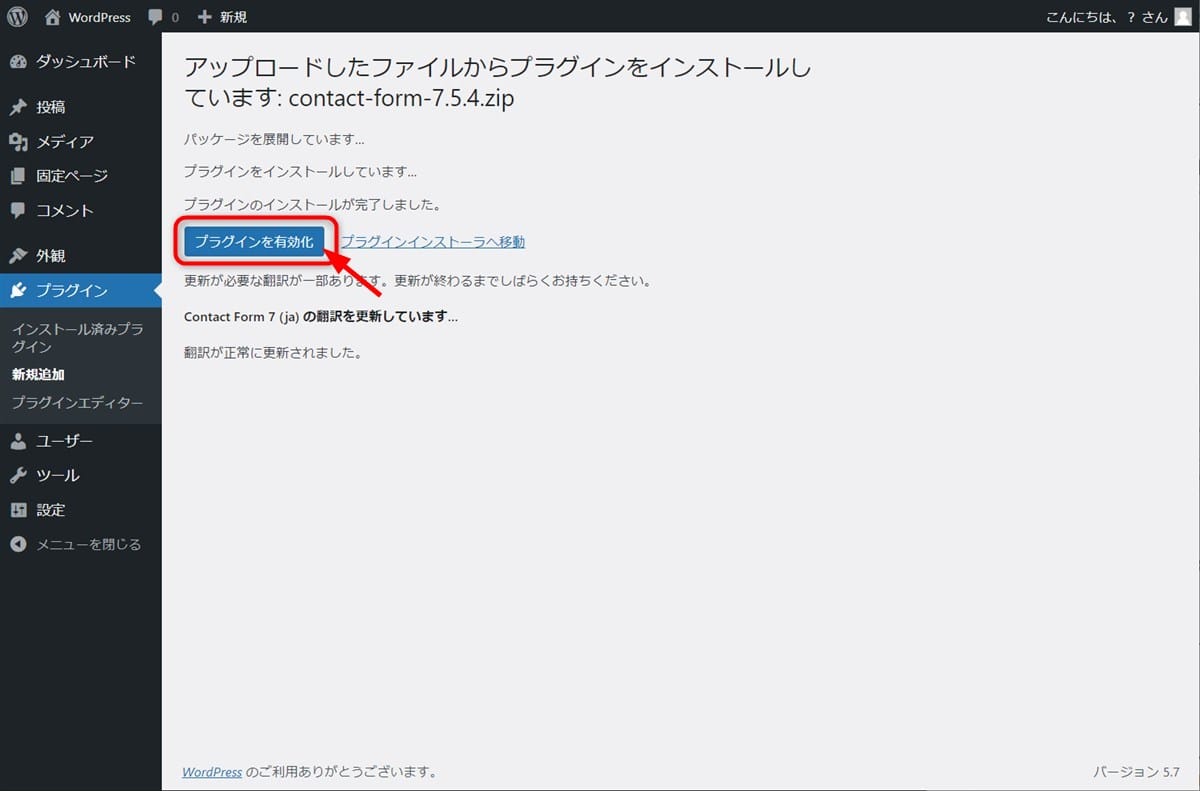
インストールが完了したら「プラグインを有効化」ボタンを押下します。
以上でプラグインの導入は完了です。
WordPressのプラグインを導入するときの注意点
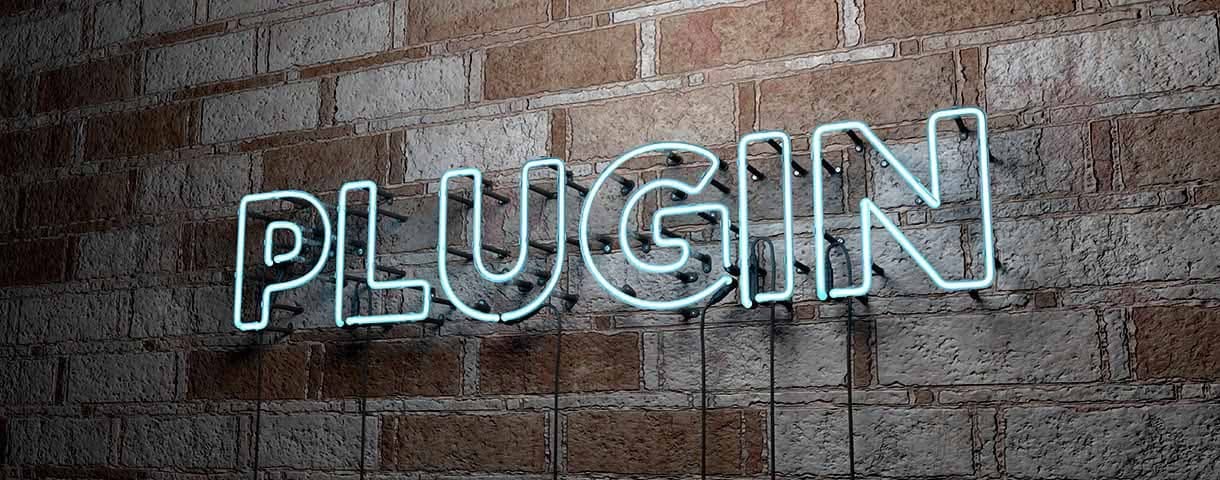
プラグインは便利なうえ、簡単に利用することができますが、いくつか注意すべき点があります。
プラグインの中には、サーバーに大きな負荷をかけたり、セキュリティ面の脆弱性があったり、不具合が多かったりするものが存在するからです。
ここでは初心者が安心してプラグインを導入するために、とくに注意しておきたい点を5つ説明します。
公式サイトに登録されているプラグインを使う
基本的には、WordPress公式サイトに登録されているプラグインを使用することをおすすめします。
公式サイトに登録されるには審査を通過する必要があるため、信頼性が高く不具合も少ないからです。
WordPress管理画面から検索できるプラグインは、すべて公式サイトに登録されているものなので、
初心者はこの方法でインストールすることをおすすめします。
ただし、公式サイトに登録されているものなら必ず安全とは限りません。
なるべく利用者の多く評価の高いプラグインを使用したほうが、安全性は高いといえます。
レビューをチェックする
公式サイトに登録されているプラグインには、利用者のレビューが記載されています。
導入する前に不具合や問題点が書き込まれていないかを確認しましょう。
また、利用者の付けた評価が「星マーク」で表されているので、プラグインの良し悪しの判断にも役立ちます。
「星マーク」が多く付いていれば比較的安心ですが、少ない場合は注意が必要です。
他サイトからプラグインを入手する場合は、一つのサイトの情報だけではなく、複数のサイトで口コミや評判などを必ずチェックしましょう。
不要なプラグインは入れない
不要なプラグインを導入していると、その分サーバーの負荷が増し、サイトの表示速度が遅くなる原因になります。
とくに、データベースにアクセスして頻繁にデータを保存・蓄積するタイプのプラグインは、サーバーの負荷が高くなるので要注意です。
例としては、過去数か月分の解析結果が見られるアナリティクス系のプラグインや、バックアップ機能が付いているプラグインなどが挙げられます。
こうしたプラグインは、すべてのデータを保存する必要があるかどうかを検討しましょう。
できれば「直近3か月以前のデータは破棄する」など、保存期間を設定したうえで利用することを推奨します。
また、プラグインは無効にしていてもサイトやWordPressに負担をかけている場合があります。
不要なプラグイン(使っていないプラグイン)は「無効」にするだけでなく「削除」するのが原則です。
プラグインは最新のバージョンを使う
有名で利用者が多いプラグインでも、WordPressのバージョンアップをしたことによりエラーが発生するケースや、新たにプラグインの脆弱性が発見されるケースがあります。
このような理由から、WordPressのプラグインは定期的にバージョンアップされるのが一般的です。
不具合を回避し、セキュリティを強化するためには、WordPress本体とプラグインそれぞれを最新の状態に保っておくことが重要です。
WordPressでは、導入しているプラグインのバージョンが更新されると、管理画面やメールで通知が届きます。
定期的に通知をチェックして、なるべく早い段階で更新をおこないましょう。
不具合が起きないか確認する
プラグインを導入した後は、必ず動作確認を実施しましょう。
すべての機能を確認するには時間がかかるので、取り急ぎは主な機能だけでもかまいません。
最低限、Webサイトが正常に表示されるかどうかは確認しておきましょう。
中には利用中のテーマや別のプラグインとの相性が原因で不具合が発生する場合もあります。
公式サイトのプラグインだからといって安心はできませんので、必ず確認することをおすすめします。
また、プラグインを更新(アップデート)する際は、一度にまとめてではなく一つずつ更新して動作確認するのが原則です。
まとめて更新すると、不具合が発生した場合にどのプラグインが影響しているのかわかりにくいからです。
WordPress初心者におすすめのプラグイン まとめ
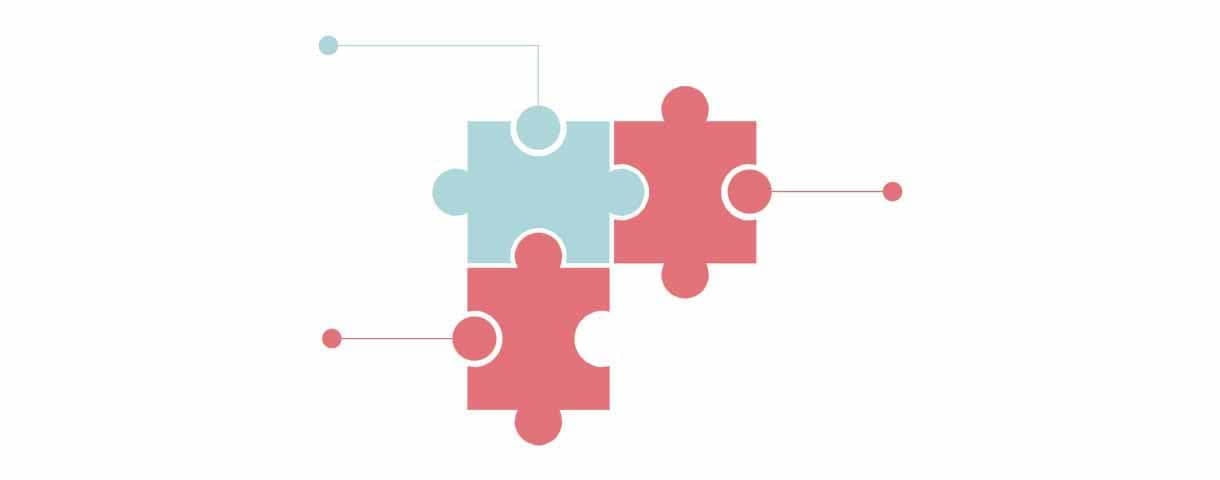
本記事ではWordPress初心者におすすめする、便利なプラグイン20選を紹介いたしました。
WordPressのプラグインはとても便利な反面、表示速度の低下やトラブルの原因につながることもあります。
また、不要なプラグインをずっと放置しておくと、不正ログインやマルウェアの感染など、セキュリティ面の危険も増加します。
このようなリスクを回避するには、必要なプラグインを厳選して利用することが重要です。
また、使わなくなったプラグインは無効化し、WordPressから削除をおこなうようにしましょう。
WordPressを始めるならConoHa WINGがおすすめ!

「WordPressでブログやアフィリエイトを始めたい!」
「もっと性能の良いレンタルサーバーに乗り換えたい!」
そんなあなたには、高性能・高速でお得なレンタルサーバーConoHa WINGをおすすめします。
- ConoHa WINGのメリット
-
- サイト表示が速い! 国内最速のレンタルサーバー※
- 初心者も安心! 簡単で使いやすい管理画面
- 安定した稼働! 大量同時アクセスなどの高負荷にも強い
- お得な料金設定! 678円/月~で始められる!
- しかも初期費用が無料! さらに独自ドメインも永久無料!
- ※2024年4月自社調べ

ConoHa WINGは日本マーケティングリサーチ機構による調査で、下記の3部門においてNo.1を獲得しています。
- ConoHa WINGは3つのNo.1を獲得!
-
- アフィリエイター・ブロガーが使いたいレンタルサーバー
- WordPress利用者満足度
- サポートデスク対応満足度
- ※日本マーケティングリサーチ機構調べ 調査概要:2023年2月期_ブランドのイメージ調査
新規のお申し込みはこちら
Webにくわしくない初心者でもたった10分で始められるレンタルサーバー「ConoHa WING」。
とっても簡単だから今すぐ始めちゃいましょう。
また下記の記事では、ConoHa WINGを使ってWordPressを開設する方法を、画像付きでくわしく解説しています。

【WordPressの始め方】初心者でも最短10分でできる!簡単で失敗しない開設方法
- WordPressの始め方
他社レンタルサーバーからお乗換えはこちら
他社のレンタルサーバーをご利用中で、ConoHa WINGにお乗り換えを検討されている方も安心です!
煩雑なレンタルサーバーの移行もかんたんにお乗換えいただけるよう、いくつかのサポートを用意しています。
-
- WordPressかんたん移行ツール
-
他社サーバーでお使いのWordPressを、ご自身でかんたんにConoHa WINGへ移行ができる無料のツールをご用意しています。
- WordPressかんたん移行の詳細
-
- WordPress移行代行
-
移行にかかる作業はすべて専門のプロが代行するので、待っているだけでWordPressを移行できます。
- WING移行代行の詳細
-
- ConoHa WINGへの移行ガイド
-
レンタルサーバーの移行作業は複雑ですが、ConoHa WINGでは移行作業の流れをわかりやすくご紹介しています。
- ConoHa WINGお乗換えガイド