「WordPressに目次を作ると、具体的にどんなメリットがあるの?」
「WordPressに目次を入れるにはどうすればいい?」
記事を読んだ人がその内容を“ひと目で”把握できるWordPressの目次。
とくに長文の記事の場合、目次があったほうが読者は読みたい部分まで飛ばせるため、ユーザーの満足度や検索エンジンの評価(SEO)の面でもとても良い影響があります。
しかしWordPress初心者の中には、目次の作り方がわからないという方もいらっしゃると思います。
この記事ではWordPressに目次を入れるメリットと、目次を作る3つの方法について解説します。
- ※本記事で紹介している情報は執筆時点のものであり、閲覧時点では変更になっている場合がございます。また、ご利用の環境(ブラウザ、サーバー、プラグイン、テーマ、またはそのバージョンや設定、WordPress本体のバージョンや設定など)によっては本記事の情報通りに動作しない場合がございます。あらかじめご了承ください。
目次
WordPressに目次を挿入するメリット

WordPressに目次を挿入するにあたって、具体的にどのようなメリットがあるのか、いまいちピンとこない方もいると思います。
目次を挿入するメリットは主に下記の4つです。
- ページに書かれている内容をすぐに把握できる
- 読みたい箇所まで移動できる
- 検索結果に表示されることがある
- 実際に読者にクリックされている
ページに書かれている内容をすぐに把握できる
Webの記事は、雑誌や書籍などの紙媒体と違い、すべての文章にしっかりと目を通すユーザーは多くありません。
ネットで検索する人の大半は「探している情報を今すぐに知りたい!」と考えているため、その記事に「何が書かれているのか」をひと目で把握できたほうが良いでしょう。
Googleの検索エンジンは、ユーザーの満足度が高いページをより検索上位に上げるようにしています。
下までスクロールしないと何が書いてあるかわからない記事よりも、内容が瞬時に把握できる記事のほうが「良質である」と判断される傾向があります。
もちろん目次を入れたからといって、検索順位が急激に改善することはありません。
ただSEO的にプラスになることは間違いありませんし、ユーザビリティの改善にもつながるので、できるかぎり目次を挿入するようにしましょう。
読みたい箇所まで移動できる
目次があれば、ユーザーは目次をクリック(タップ)すれば、読みたい箇所まですぐに移動できます。
ユーザーは記事のすべてを読みたいわけではありません。
特に1万字を超えるような長文のページでは、どこに自分が読みたい情報があるのかを探すのは至難の業です。
文章が長すぎると、途中で離脱してしまうユーザーも多いことでしょう。
WordPressに目次を入れて、読みたい箇所まで移動できる機能をつけることで、ユーザーが求める情報を素早く提供できることが、目次を入れるもっとも大きなメリットなのです。
検索結果に表示されることがある
目次が検索結果に表示されることもあります。
Googleで特定のキーワードを検索した際に、タイトルの下に見出しが表示されているのを目にしたことはありませんか?

(※例:「検索順位 上げる 方法」で検索した場合)
検索結果に目次が表示されれば、単純に露出スペースが大きくなり目立つため、ページのクリック率(CTR)が高くなるというメリットがあります。
これはもちろん目次が設置してあるページにだけ表示される機能なので、目次を設置していないページでは表示されません。
実際に読者にクリックされている
実際に、WordPressの目次は読者にしっかりとクリックされています。
ユーザーがどこをクリックしたのかを把握できる「ヒートマップツール」を見ると、目次がいかに利用されているかがわかります。
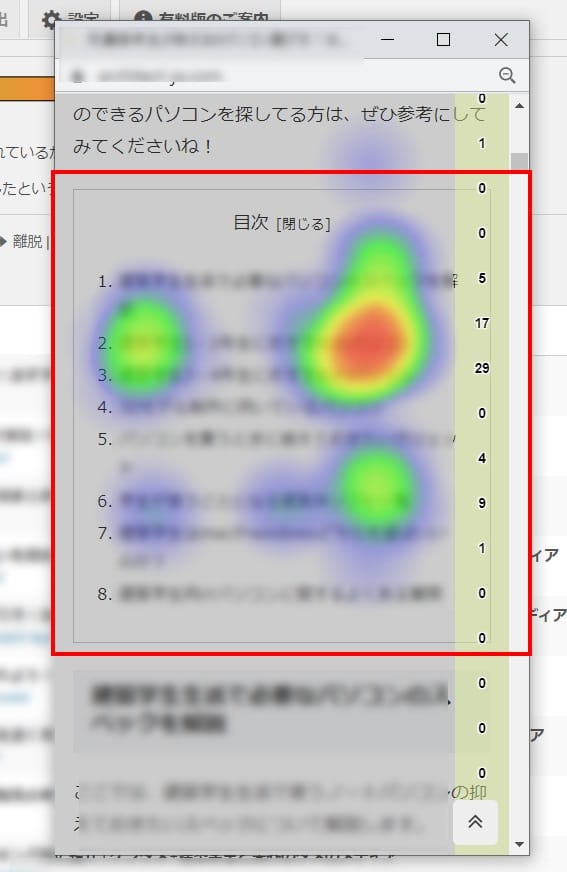
これを見ても、読者にとって目次は必要不可欠であると言えますね。
WordPressに目次を作る方法

では実際にWordPressに目次を作ってみましょう。
今回紹介するのは3つの方法です。
- 目次挿入プラグインを活用する
- 手動で作成する
- 標準で備わっている機能を使用する
目次挿入プラグインを活用する
一般的によく利用されているのが、プラグインを使って目次を挿入する方法です。
中でももっと多くの方に利用されているプラグインが「Table Of Contents Plus」。
新規記事はもちろん、既存の記事にもすべてに反映させることができます。
h2・h3などの見出し構造を判定し、記事に自動的に表示してくれます。
まずWordPressのプラグイン検索画面から「Table Of Contents Plus」を検索してください。
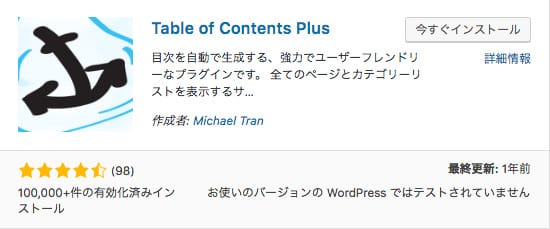
今すぐインストールを押下します。
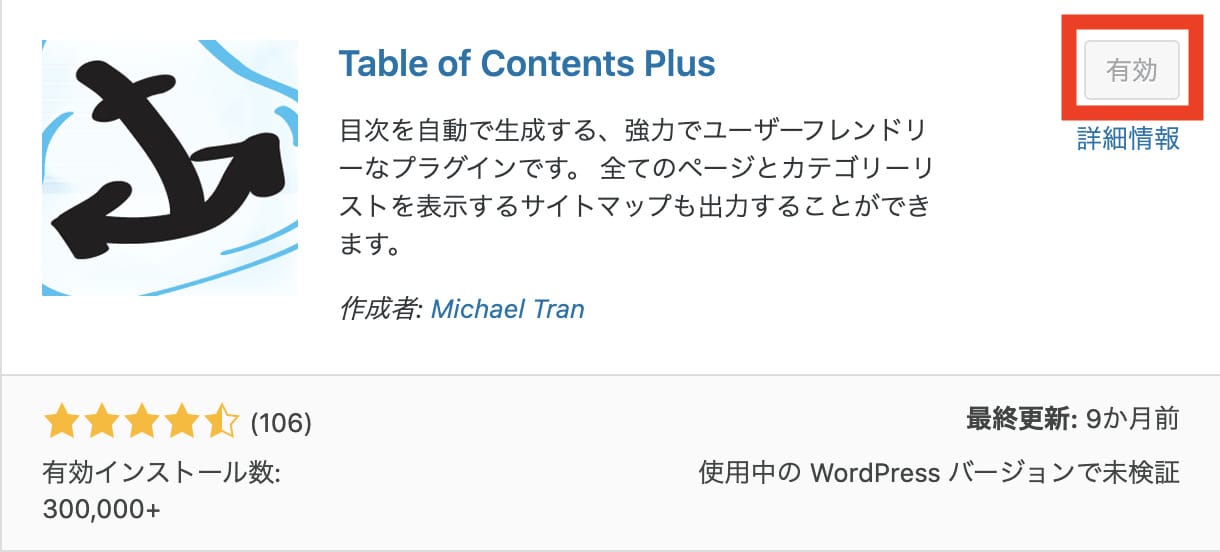
インストールできたら有効化しておきましょう。
有効化しないと使えないため、注意が必要です。
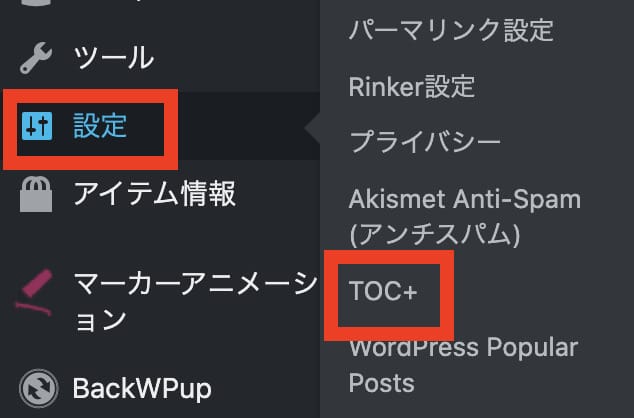
有効化できたら、目次を自動で作ってくれる設定をします。
設定 → TOC+へと進んでください。
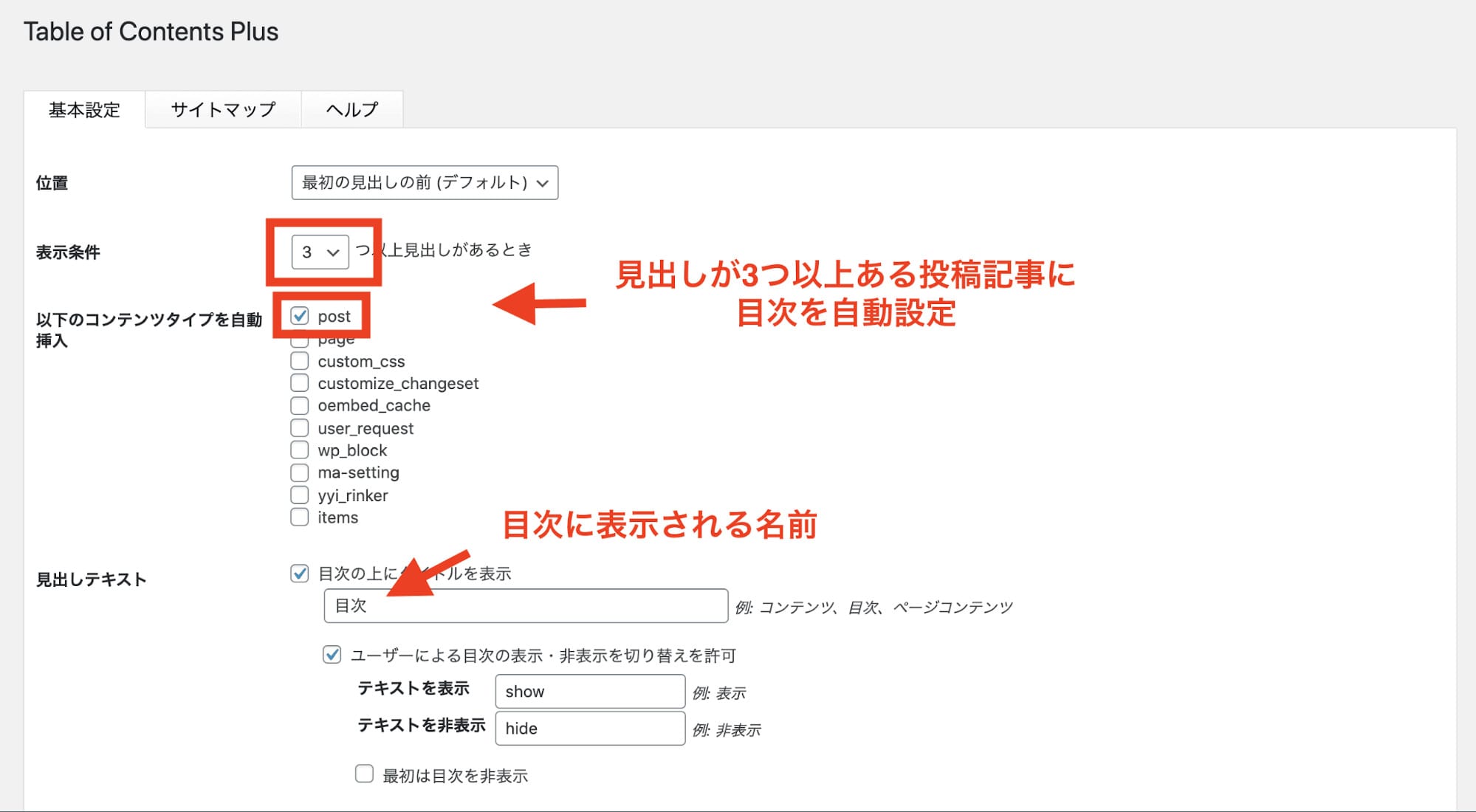
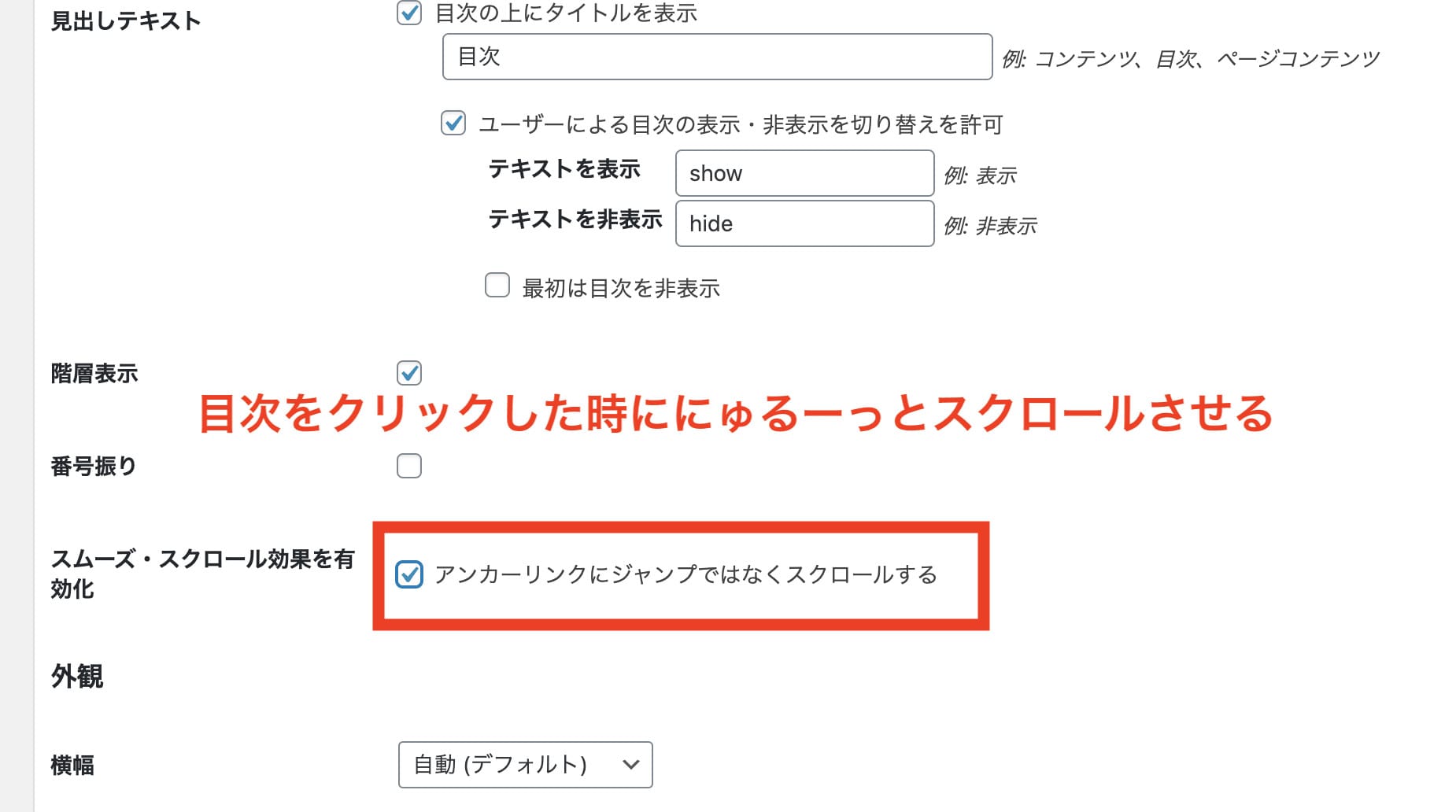
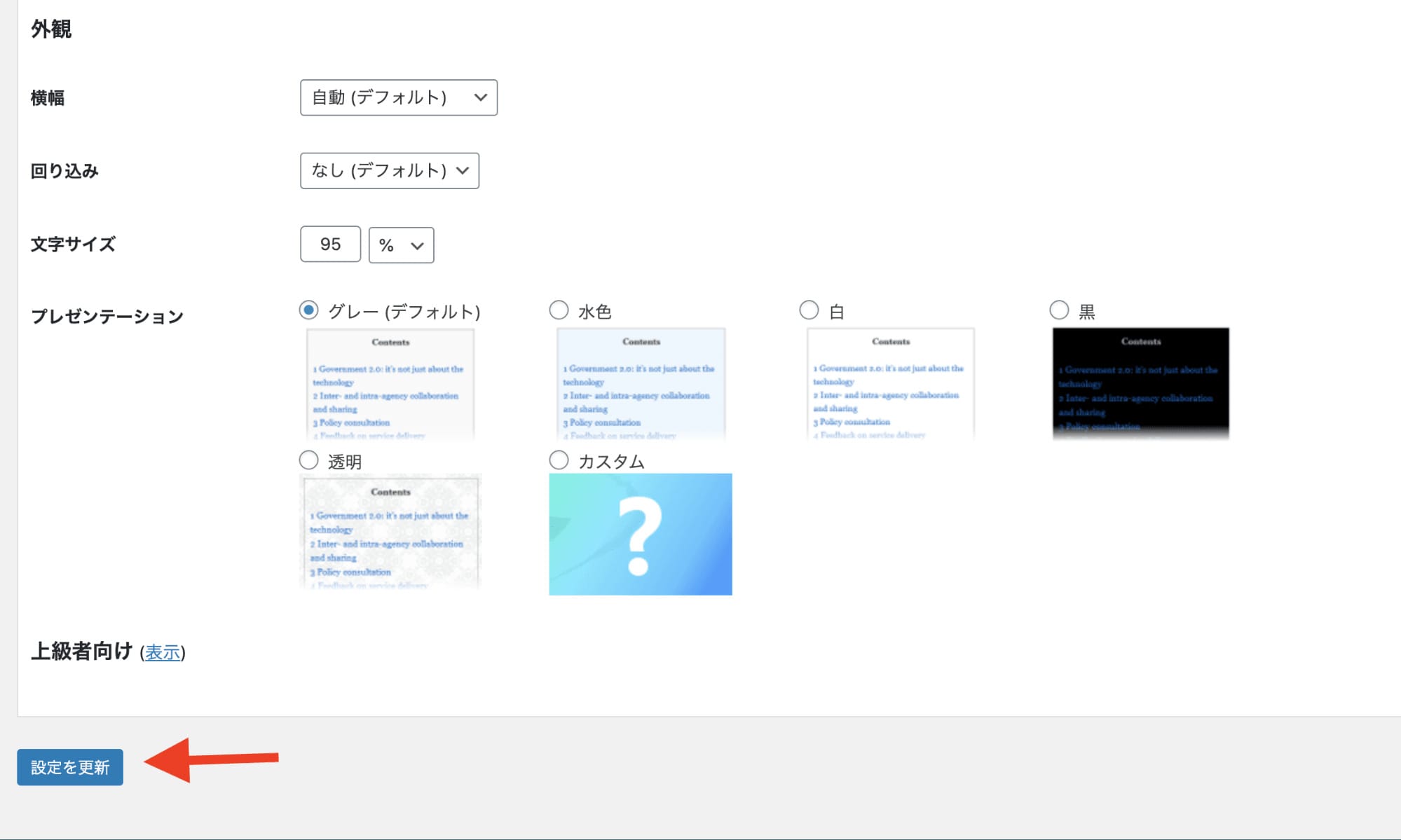
設定画面が表示されるので、上記のように設定しておきましょう。
最後に必ず「設定を更新」をクリックして完了します。
これで、記事を作成すれば自動的に目次が生成されるようになりました。
「アンカーリンクにジャンプではなくスクロールする」の箇所に関しては好みが分かれますが、ジャンプではなくスクロールさせた方が、どの位置にその情報があるのかが読者に伝わりやすいというメリットがあります。
手動で作成する
プラグインを用いずに手動で目次を挿入するには、「HTML」の知識が必要です。
ただし、プラグインに頼らずに作ることで不要な項目を自分で除外できるというメリットもあります。
手動で目次を作成する場合は、以下の手順で進めていきます。
- テキストエディタで、目次の部分を作る
- 各見出しに「id=”〇〇”」で名前をつける
- 各目次にリンクを挿入する
まずはテキストエディタで、目次を作っていきます。
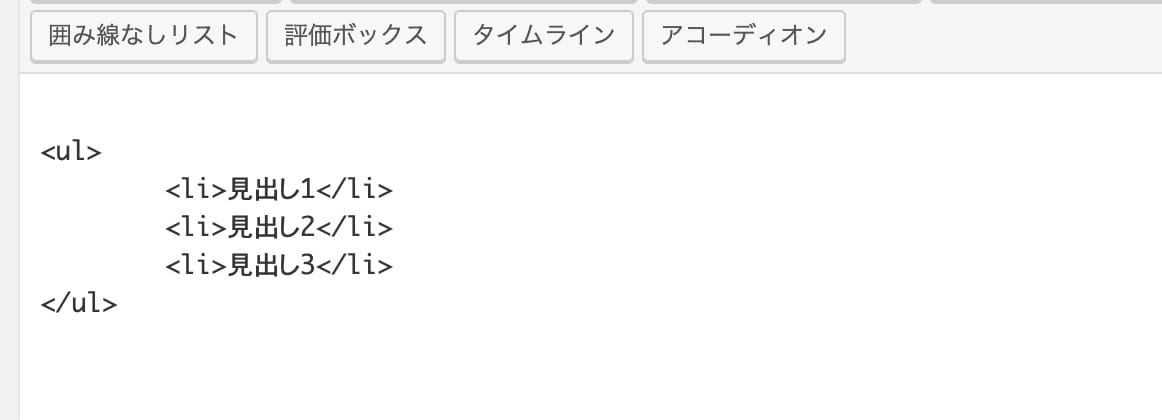
今回は見出しが3つの場合の目次を作成しました。
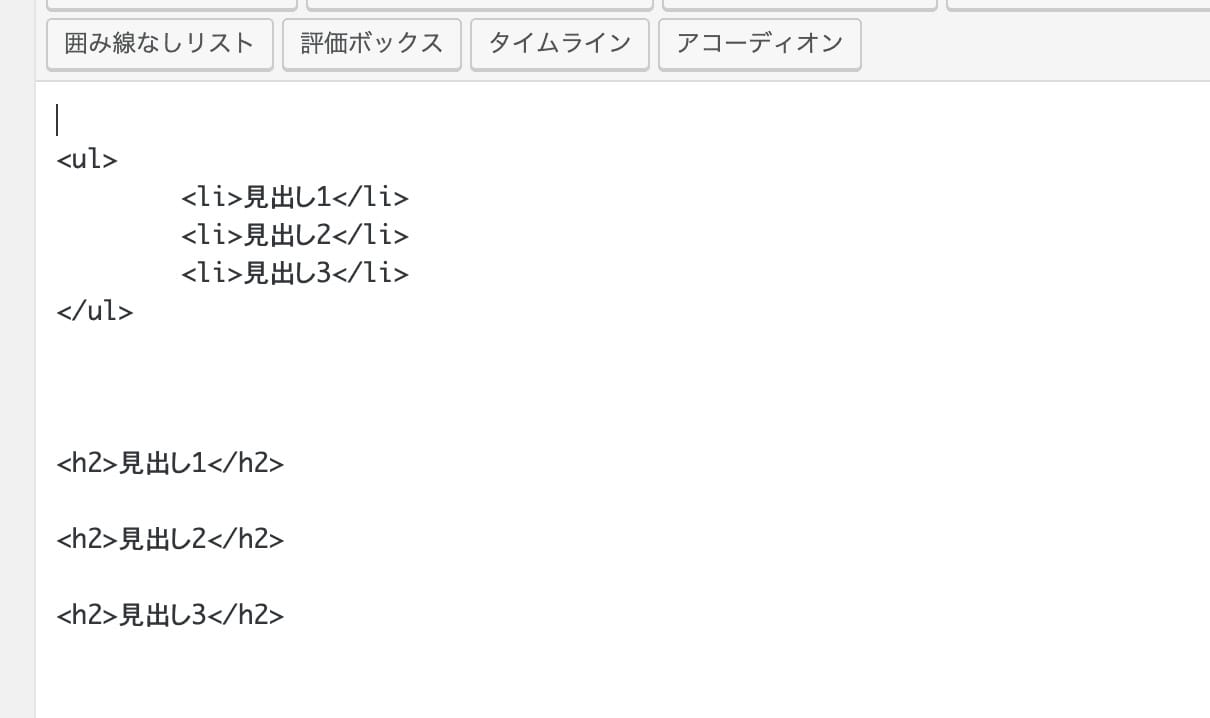
次に各見出しを、h2タグを使って追加していきます。
この見出しにリンクを設定しましょう。
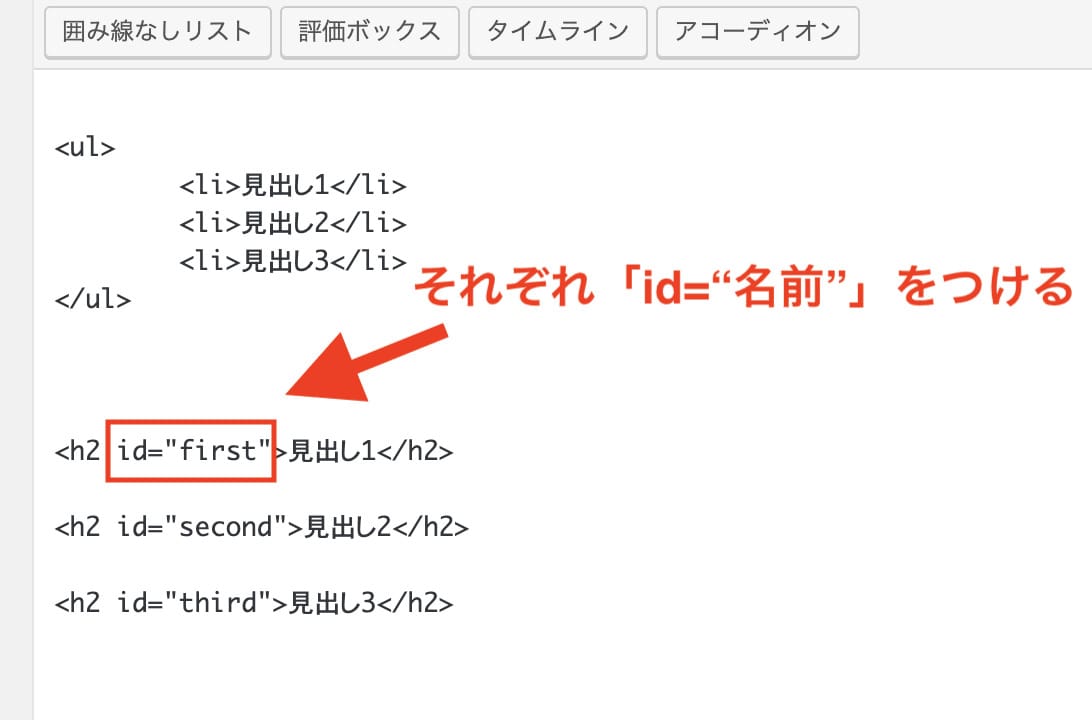
リンクを設定するには、まずh2の各見出しに「id」を追加し、名前をつけます。
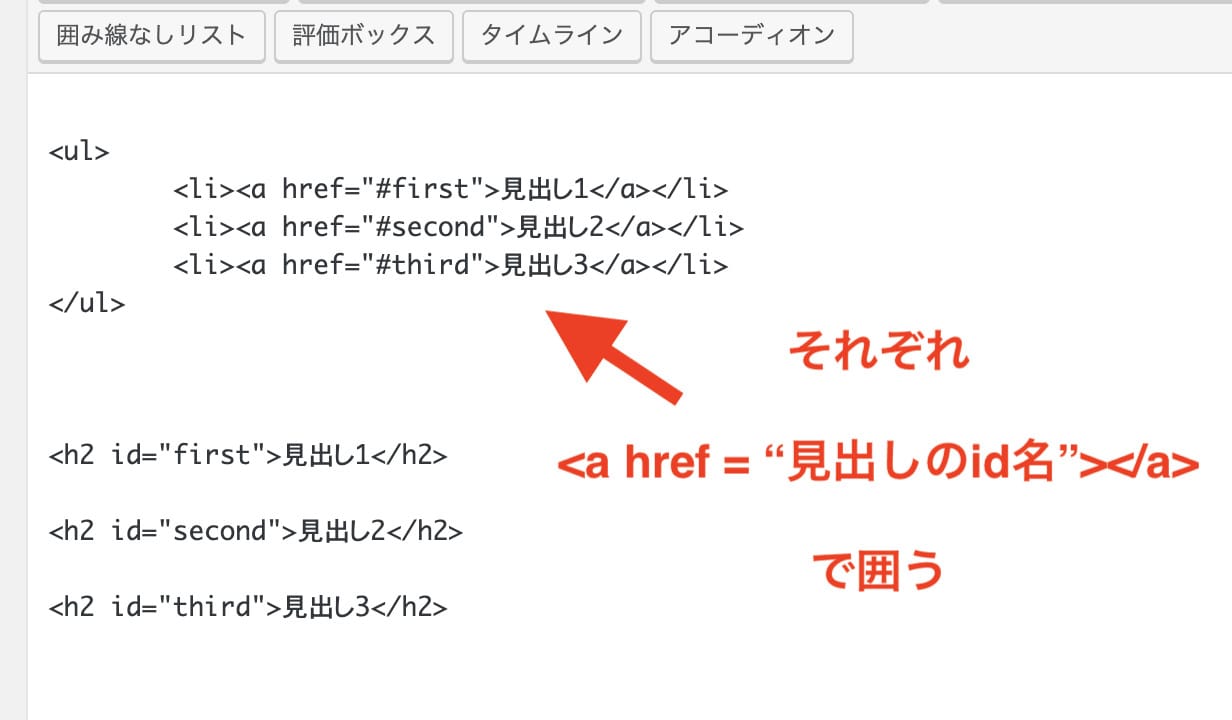
名前をつけたら、今度は目次にリンクを挿入します。
リンクを挿入するには、「liタグ」の中の文字を「aタグ」で囲んで、「href」に先ほどつけたそれぞれのid名を「#」をつけて記載します。
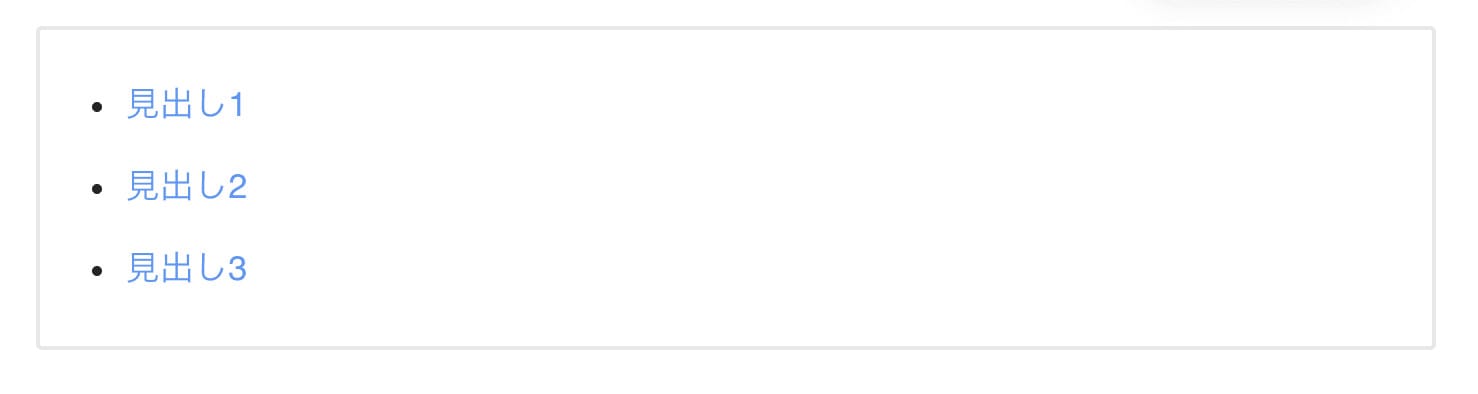
あとは目次をボックスで囲んだり、デザインをCSSで変更すれば、きれいな見出しになります。
標準で備わっている機能を使用する
テーマによってはプラグインを使わなくても、最初からデフォルトで目次機能が備わっていることも少なくありません。
たとえば無料テーマの中でも人気が高い「Cocoon」にも、最初から「目次の表示機能」が搭載されています。
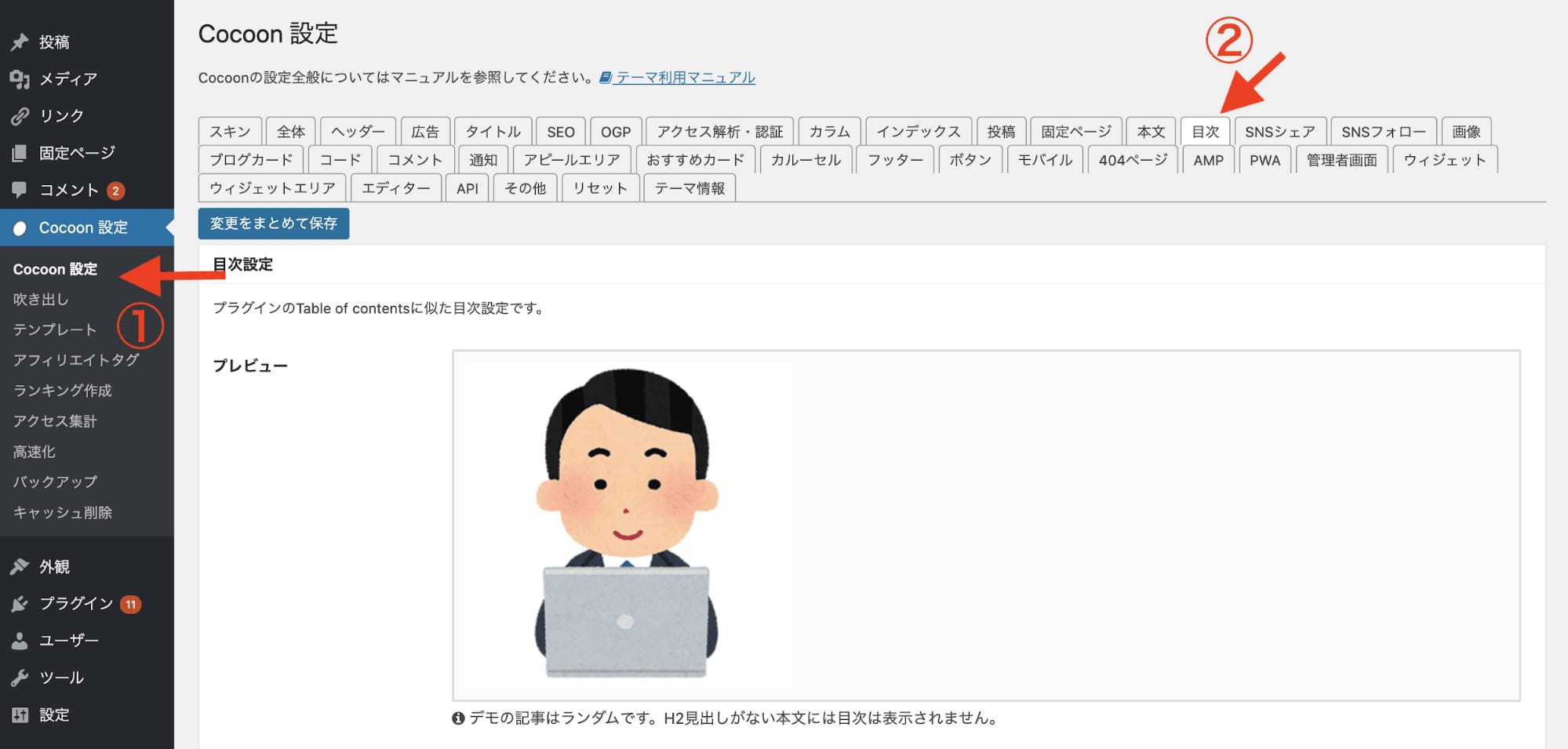
管理画面のメニューから「Cocoon設定」を選択し、「目次」の項目を選択します。
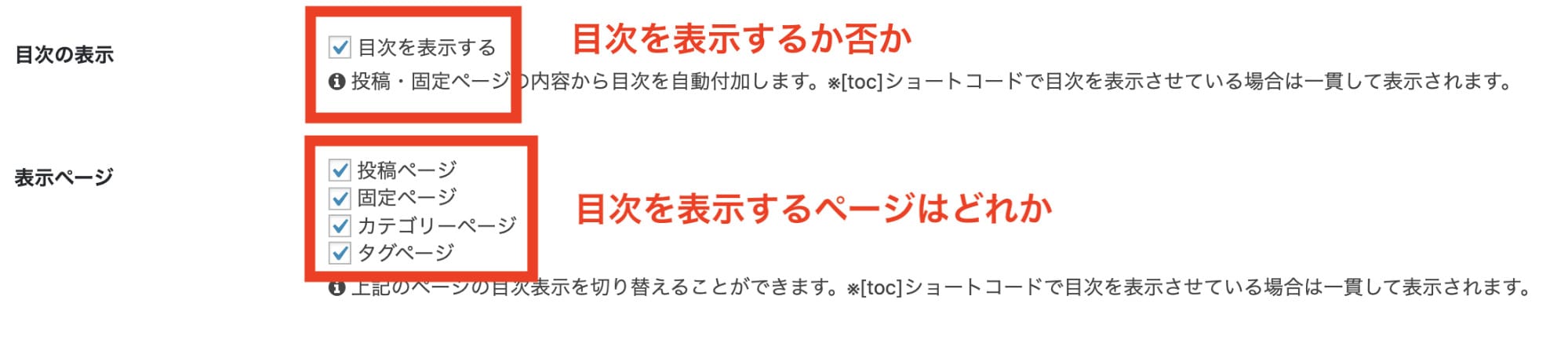
下にスクロールすると、目次の設定が出てくるので、ここで
- 目次を表示するか否か
- 目次を表示するページはどれか
を決めることができます。
ちなみに目次を表示すると、デフォルトの設定では以下のように表示されます。
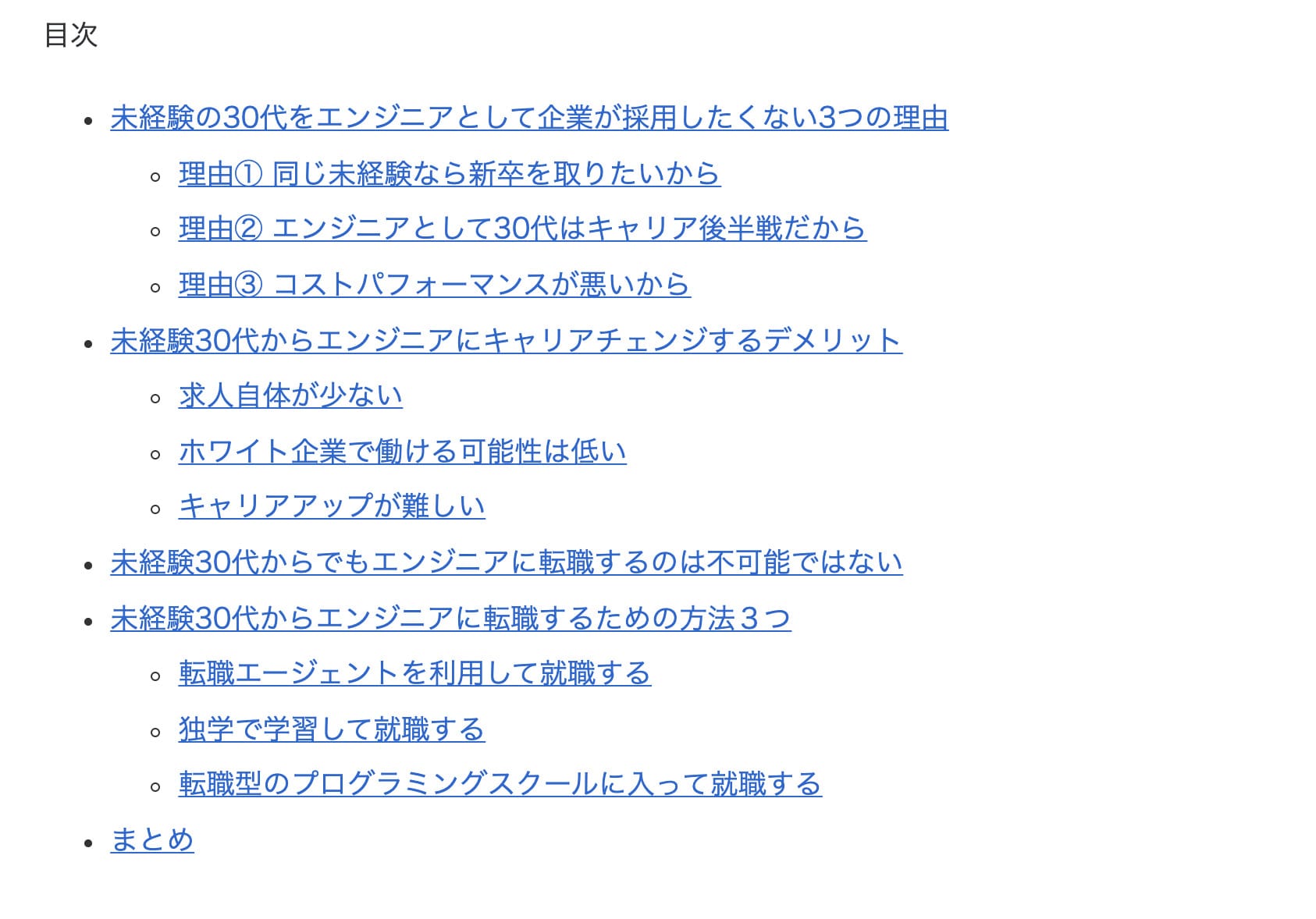
シンプルにh2とh3で階層を分けて表示してくれるので、デフォルトの設定でも十分に目次として機能します。
テーマを入れるだけで、ここまでデザインを整えてくれるため便利ですよね。
他にも目次表示機能のあるテーマはたくさんあるので、ぜひ調べてみてください。
WordPressの目次を作るなら、プラグインがおすすめ!
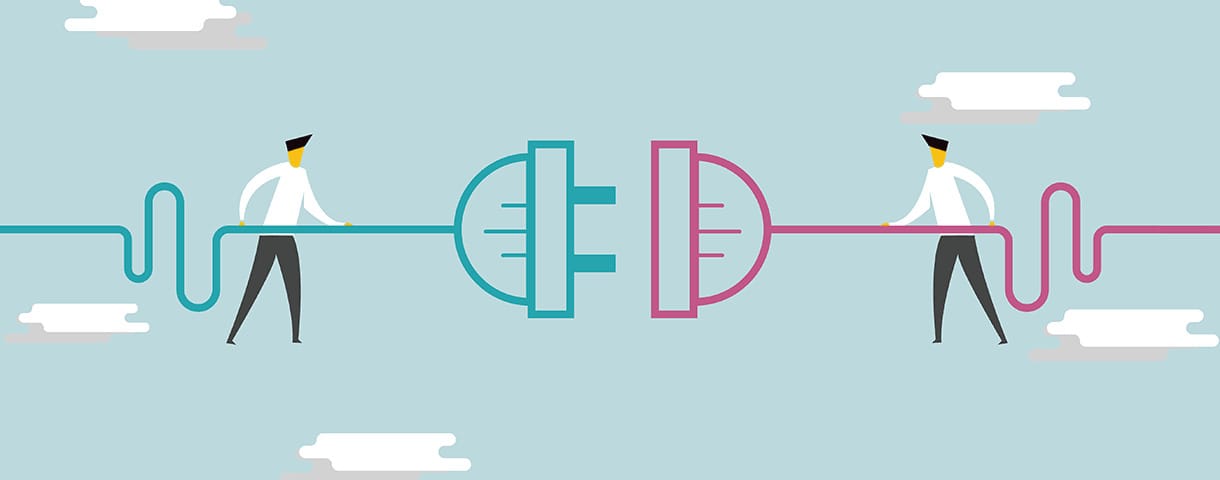
今回は、WordPressに目次を入れるメリットはなにか、具体的な目次の挿入方法についてを解説しました。
結論から言うと、手軽に設定するならばプラグインが一番おすすめです。
自分で設定する方法も、もちろん柔軟性があって、人によってはやりやすいかもしれません。
ただ毎回記事を書き終える度に、目次を作って、見出しを作って… と作業するのはかなり手間がかかりますよね。
またテーマで設定する場合も、ずっと同じテーマを使うのであれば問題ありませんが、テーマを変えてしまうと一から設定し直さなければなりません。
プラグインで設定しておけば自動で目次を生成してくれますし、テーマやデザインが変わっても変わらず機能し続けてくれます。
簡単にWordPressに目次を挿入したいのであれば、本記事でご紹介したプラグイン「Table Of Contents Plus」をぜひ使ってみてください。
WordPressを始めるならConoHa WINGがおすすめ!

「WordPressでブログやアフィリエイトを始めたい!」
「もっと性能の良いレンタルサーバーに乗り換えたい!」
そんなあなたには、高性能・高速でお得なレンタルサーバーConoHa WINGをおすすめします。
- ConoHa WINGのメリット
-
- サイト表示が速い! 国内最速のレンタルサーバー※
- 初心者も安心! 簡単で使いやすい管理画面
- 安定した稼働! 大量同時アクセスなどの高負荷にも強い
- お得な料金設定! 678円/月~で始められる!
- しかも初期費用が無料! さらに独自ドメインも永久無料!
- ※2024年4月自社調べ

ConoHa WINGは日本マーケティングリサーチ機構による調査で、下記の3部門においてNo.1を獲得しています。
- ConoHa WINGは3つのNo.1を獲得!
-
- アフィリエイター・ブロガーが使いたいレンタルサーバー
- WordPress利用者満足度
- サポートデスク対応満足度
- ※日本マーケティングリサーチ機構調べ 調査概要:2023年2月期_ブランドのイメージ調査
新規のお申し込みはこちら
Webにくわしくない初心者でもたった10分で始められるレンタルサーバー「ConoHa WING」。
とっても簡単だから今すぐ始めちゃいましょう。
また下記の記事では、ConoHa WINGを使ってWordPressを開設する方法を、画像付きでくわしく解説しています。

【WordPressの始め方】初心者でも最短10分でできる!簡単で失敗しない開設方法
- WordPressの始め方
他社レンタルサーバーからお乗換えはこちら
他社のレンタルサーバーをご利用中で、ConoHa WINGにお乗り換えを検討されている方も安心です!
煩雑なレンタルサーバーの移行もかんたんにお乗換えいただけるよう、いくつかのサポートを用意しています。
-
- WordPressかんたん移行ツール
-
他社サーバーでお使いのWordPressを、ご自身でかんたんにConoHa WINGへ移行ができる無料のツールをご用意しています。
- WordPressかんたん移行の詳細
-
- WordPress移行代行
-
移行にかかる作業はすべて専門のプロが代行するので、待っているだけでWordPressを移行できます。
- WING移行代行の詳細
-
- ConoHa WINGへの移行ガイド
-
レンタルサーバーの移行作業は複雑ですが、ConoHa WINGでは移行作業の流れをわかりやすくご紹介しています。
- ConoHa WINGお乗換えガイド











