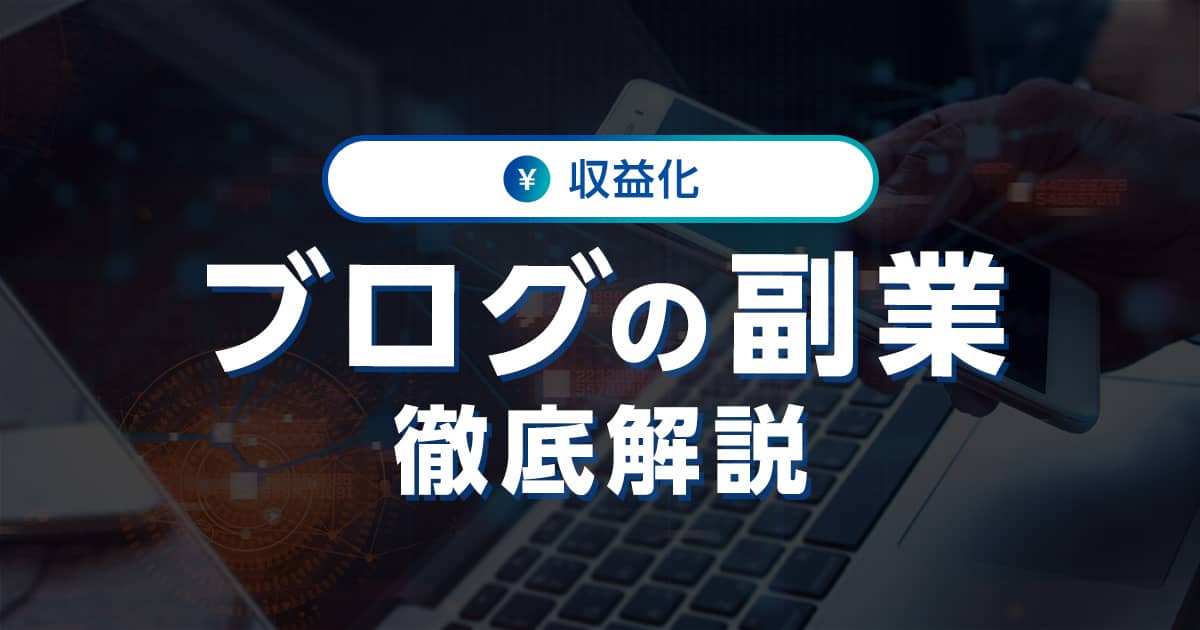WordPressを使うと、専門的な知識がなくても簡単にWebサイトの運営管理ができるようになります。
しかし、WordPressを使って自分のWebサイトを運営したくても「ダウンロード方法は?」「準備するものって何?」など、悩んでいる初心者ユーザーも多いでしょう。
本記事では、WordPressをダウンロードしてWebサイトを作成する方法を、
必要な準備物・インストール手順・初期設定までを含めて、初心者向けに徹底解説します。
WordPressの始め方については、下記の記事で初心者向けにくわしく解説しています。

【WordPressの始め方】初心者でも最短10分でできる!簡単で失敗しない開設方法
- WordPressの始め方
- ※本記事で紹介している情報は執筆時点のものであり、閲覧時点では変更になっている場合がございます。また、ご利用の環境(ブラウザ、サーバー、プラグイン、テーマ、またはそのバージョンや設定、WordPress本体のバージョンや設定など)によっては本記事の情報通りに動作しない場合がございます。あらかじめご了承ください。
目次
WordPressをダウンロードする前に準備するもの

WordPressをダウンロードの前に準備するものは、サーバー・ドメイン・FTPクライアントの3つです。
ここでは、それぞれについて紹介します。
サーバー
Webサイトを開設するにあたり、レンタルサーバーとの契約が必要になります。
サーバーとは、Webサイトにおけるテキストや画像など、さまざまなファイルの内容を保管する倉庫のようなものです。
あなたが公開した内容は、サーバーをとおして不特定多数のユーザーがWebサイトで閲覧可能になります。
個人のWebサイト運営ではレンタルサーバーの利用が一般的です。
金額や容量など、さまざまなプランがありますが、WordPressに特化したサーバーであるのかもポイントになります。
レンタルサーバーの選び方や契約方法については下記の記事でくわしく解説しています。

レンタルサーバーを個人で選ぶときのポイントとは? 法人利用との違いも解説
- WordPressの始め方
GMOインターネットが提供するレンタルサーバー「ConoHa WING」は、WordPressにも特化した利用しやすいプランです。
- 簡単! 初心者でもすぐにWordPressを始められる
- 安い! 初期費用は無料。月額費用も格安。契約中は独自ドメインが永久無料
- 速い! 国内最速(2020年3月時点、ConoHa調べ)
ConoHa WINGでは「WordPressかんたんセットアップ」という、初心者でも迷わず簡単にWordPressを始められる機能があります。
独自ドメインの取得やSSL適用、デザインテーマなども、一括で申し込みと設定をおこなえます。
高性能で低価格、初期費用も無料なので、初心者ユーザーでも始めやすいレンタルサーバーです。
ConoHa WINGを利用した簡単なWordPressの始め方はこちら。

【WordPressの始め方】初心者でも最短10分でできる!簡単で失敗しない開設方法
- WordPressの始め方
ドメイン
ドメインの準備も必要になります。
ドメインとは、Web上における自分のサイトの住所になるものです。
たとえば「https://◯◯◯◯.com」なら、準備するのは◯の文字列とcom部分の選択になります。
WordPressでは、誰にも使われていない文字列の独自ドメインが必要です。
多くのレンタルサーバーでは、契約の際に独自ドメインの取得手続きも同時におこなえます。
独自ドメインは、通常1年単位での契約更新で利用し続けることが可能です。
独自ドメインの取得方法や取得費用は、下記の記事でくわしく解説しています。

独自ドメインとは? 取得方法や費用、メリットを初心者向けに解説
- WordPressの始め方
FTPクライアント
また、Webサイトの作成をする際は、FTPクライアントも準備する必要があります。FTPクライアントとは、サーバーへファイルを転送するソフトです。
無料のFileZillaやFFFTPが代表的なソフトですが、WordPressではサーバー上に構成ファイルがあるため、特別な作業は必要はありません。
WordPressをダウンロードする方法
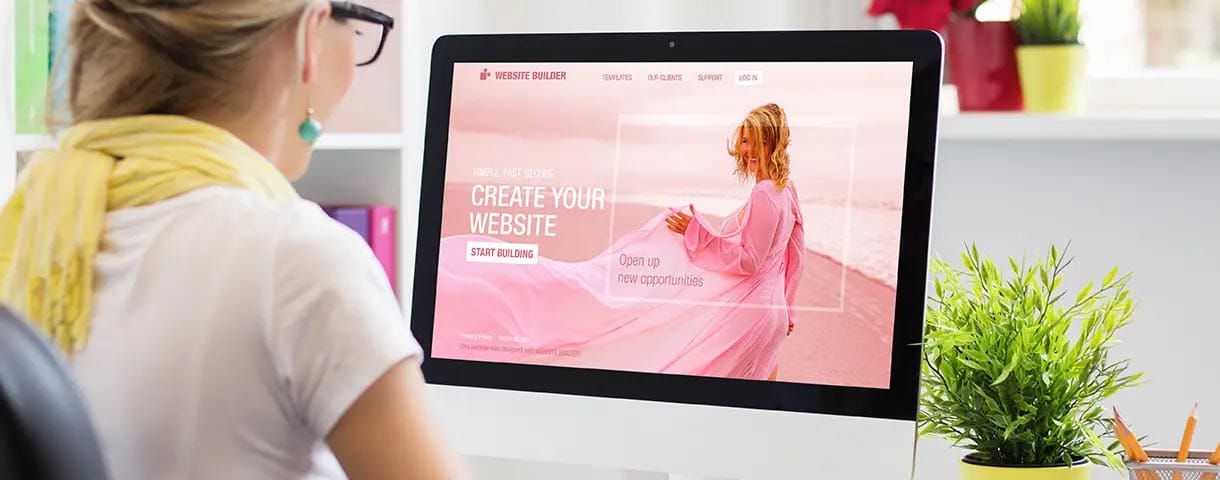
ここでは、FTPクライアントを利用したWordPressの手動ダウンロード方法を、以下の手順で紹介します。
なお、ConoHa WINGの「かんたんセットアップ」では、WordPressが導入された状態からサイト作成が始められるので、これらの手順は不要になります。
くわしくはこちらからご覧ください。
データベースの作成
WordPressを利用するには、データベース(MySQL)の作成が必要です。
データベースの作成やアクセス権の反映などは、契約したレンタルサーバーでおこないます。
各レンタルサーバーの手順に従い操作しましょう。
WordPressの日本語サイトからダウンロードする
WordPressのダウンロードは、「WordPress 日本語サイト」からおこないます。
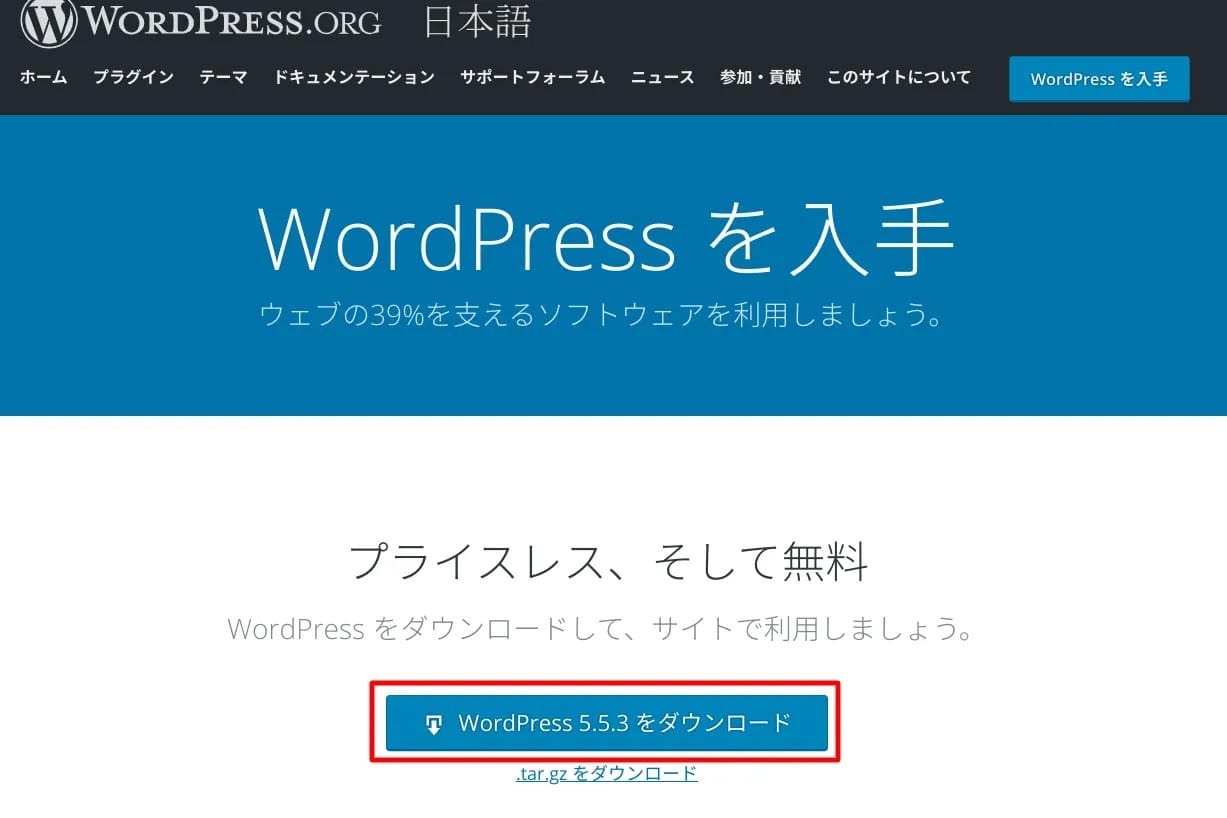
- WordPressのダウンロードページにアクセス
- 赤枠の「WordPressをダウンロード」ボタンをクリックしてダウンロードを開始
- zipファイルのためダウンロード時間は数秒で完了
WordPressのプログラムをサーバーにアップロードする
次に、ダウンロードしたWordPressのzipファイルを解凍し、サーバーにアップロードします。
ここでは、FTPクライアントのダウンロード、インストールが必要です。
通常、レンタルサーバーのサポートページなどでインストールと設定方法を確認できるので、そちらを参考にしてください。
本記事では「FileZilla」を使って説明します。
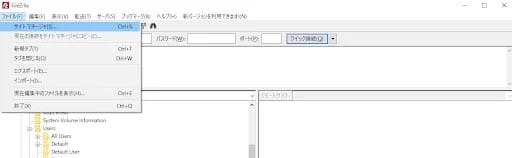
FileZillaを開いたら、左上のファイルから「サイトマネージャー」を選択します。
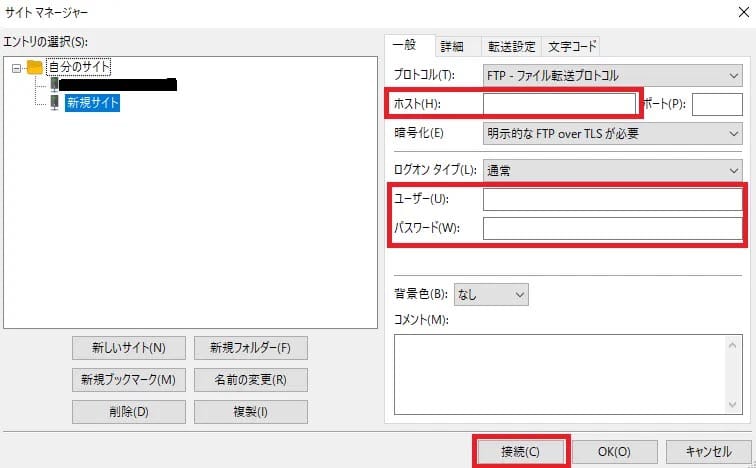
サイトマネージャーで、赤枠のホスト名、ユーザー名、パスワードを入力し接続をクリックします。
これらの情報は、レンタルサーバーとの契約時、メールで送られてくるケースが多いです。
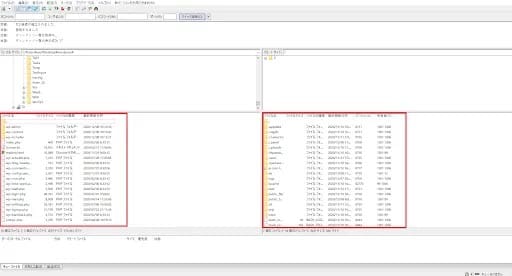
接続に成功すると上記の画像の状態になります。
左赤枠があなたのパソコン上のファイル、右赤枠がサーバーにあるファイルです。
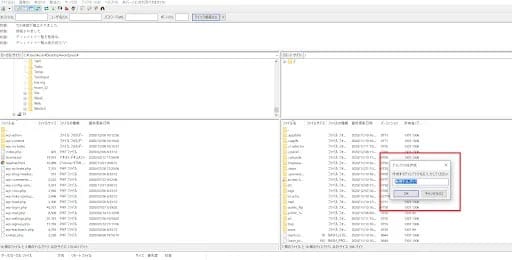
右下の枠内で右クリックし「ディレクトリを作成」を選択すると、上画像のウインドウが開かれるので、任意のディレクトリ名を入れクリックしてください。
ここで作成するディレクトリ内に、WordPressをアップロードすることになります。
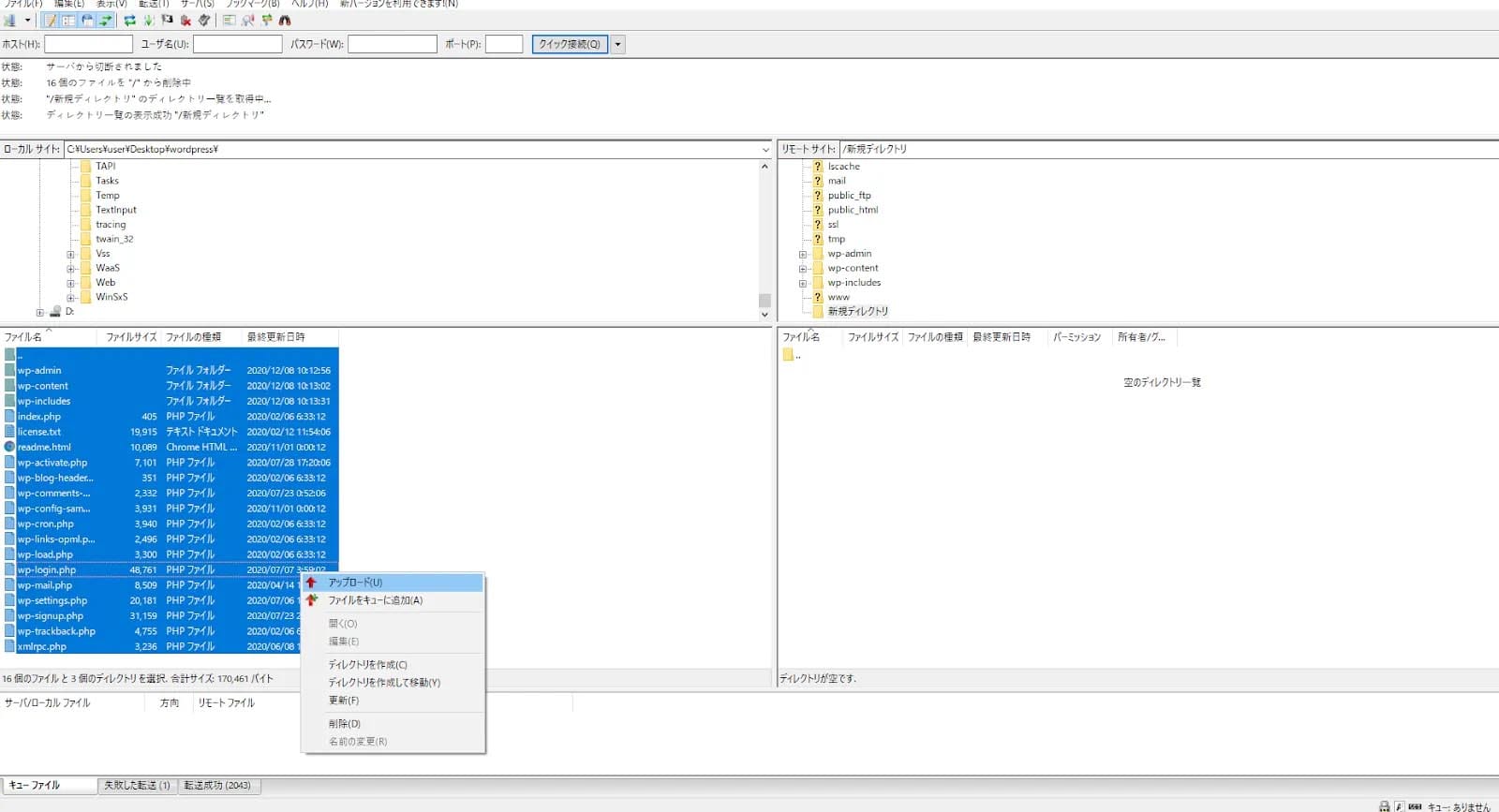
右枠で作成した空のディレクトリを開きます。
次に、左下枠で先程ダウンロードしたWordPressファイルすべてを選択し、右クリックでウインドウを開き、「アップロード」をクリックしましょう。
これでアップロードが開始され数分程度で完了します。
WordPressをインストールする
WordPressのインストール方法は、あなたが契約した各レンタルサーバーのサポートページに従って進めましょう。
一般的にはインストールはブラウザからおこないます。
作成したディレクトリのアドレスへアクセスし、「2-1.データベースを作成する」の情報を反映させると、WordPressのインストールが完了します。
もっと簡単にWordPressをダウンロードする方法
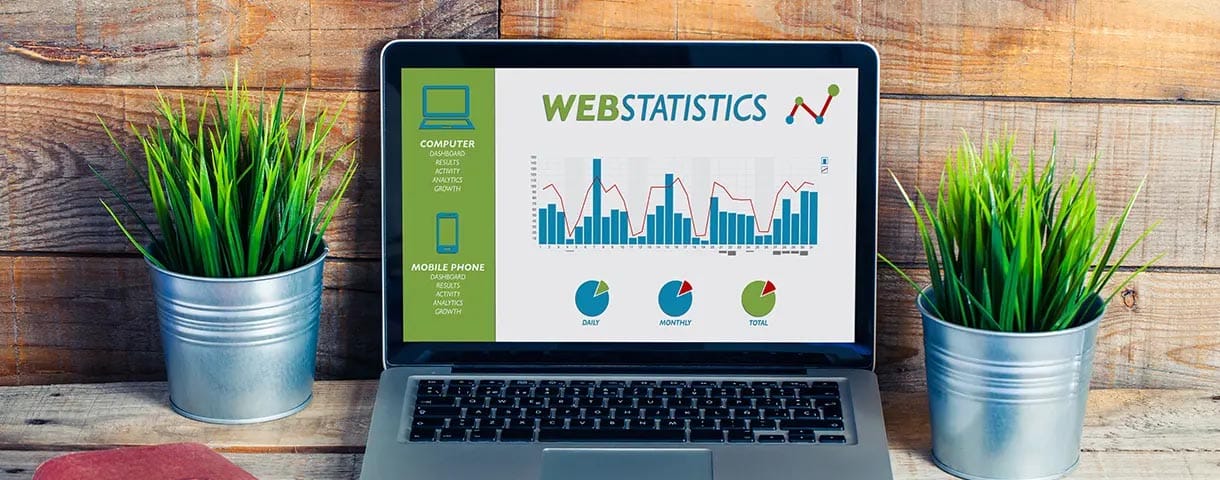
WordPressのダウンロードは、Webサイトの制作がはじめてという方にとっては複雑に感じるかもしれません。
そのため、初心者の方にはレンタルサーバーで簡単にできる自動インストールのプランをおすすめします。
ここでは、その代表的なサービスとしてConoHa WINGの「WordPressかんたんセットアップ」を紹介します。
ConoHa WINGのWordPressかんたんセットアップとは?
「WordPressかんたんセットアップ」とは、初心者ユーザーでも簡単にWordPressを始められる機能です。
レンタルサーバーの契約、独自ドメインの取得、SSLの適用などを、わずらわしいFTPクライアントを使わずに、一括で申し込みと設定がおこなえます。
- テーマやプラグインも同時インストールできる
- Webサイト作成に必要なものが手ごろな価格ですべて手に入る
- 独自ドメインの取得と更新にかかる料金が永久無料
くわしくは、「ConoHa WINGのWordPressかんたんセットアップ」で確認しましょう。
WordPressかんたんセットアップの申し込み方法
ConoHa WINGのWordPressかんたんセットアップは、申込みも簡単です。
ここでは、申し込みの手順を紹介します。
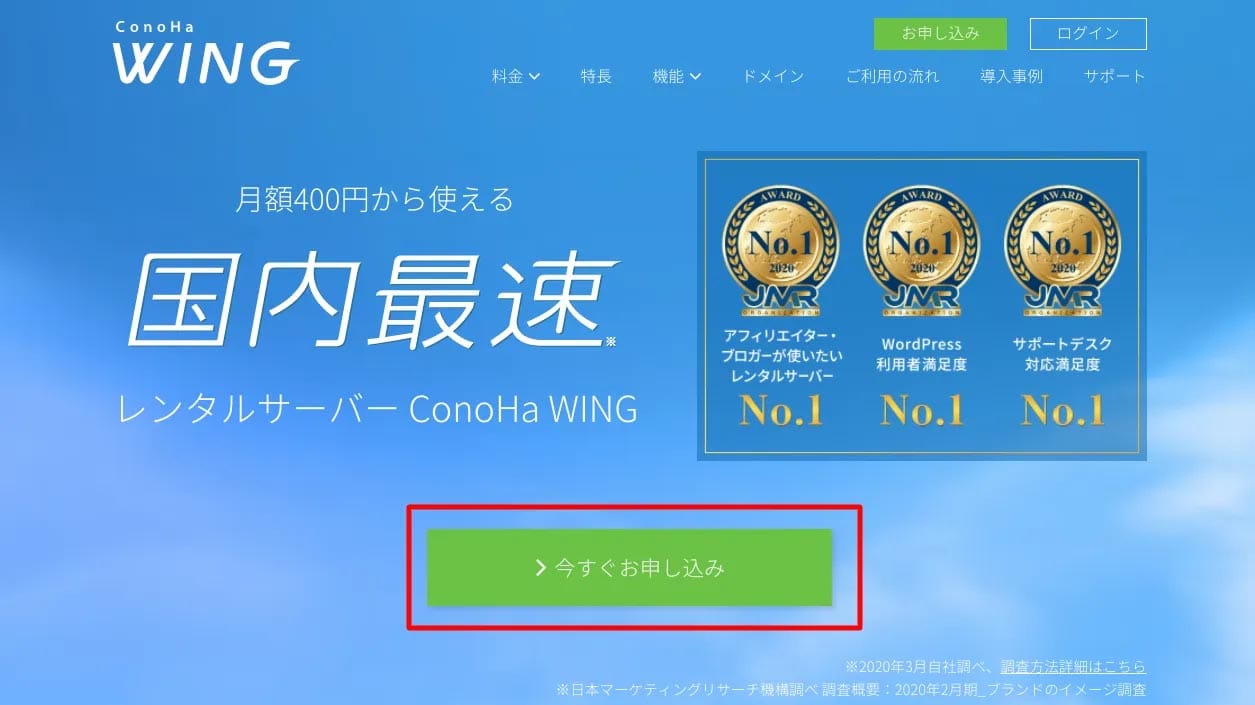
まず、こちらの申し込みページから、「今すぐ申し込み」をクリックします。
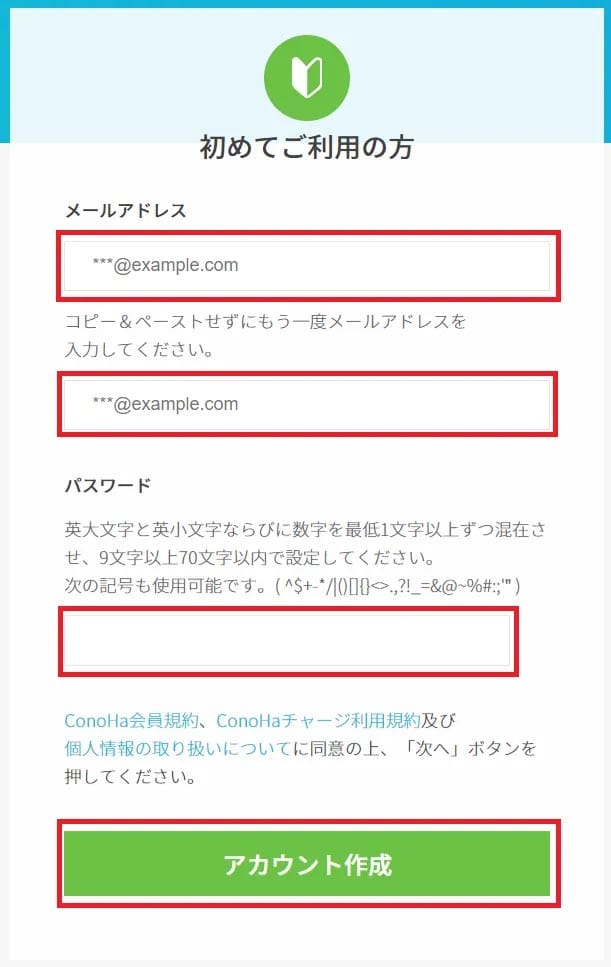
アカウント作成画面で、メールアドレス、確認メールアドレスを入力し、任意のパスワードを設定します。
パスワードは9文字以上で、数字、英大文字、英小文字の設定が最低1文字以上必要です。
入力完了後、「次へ」をクリックします。
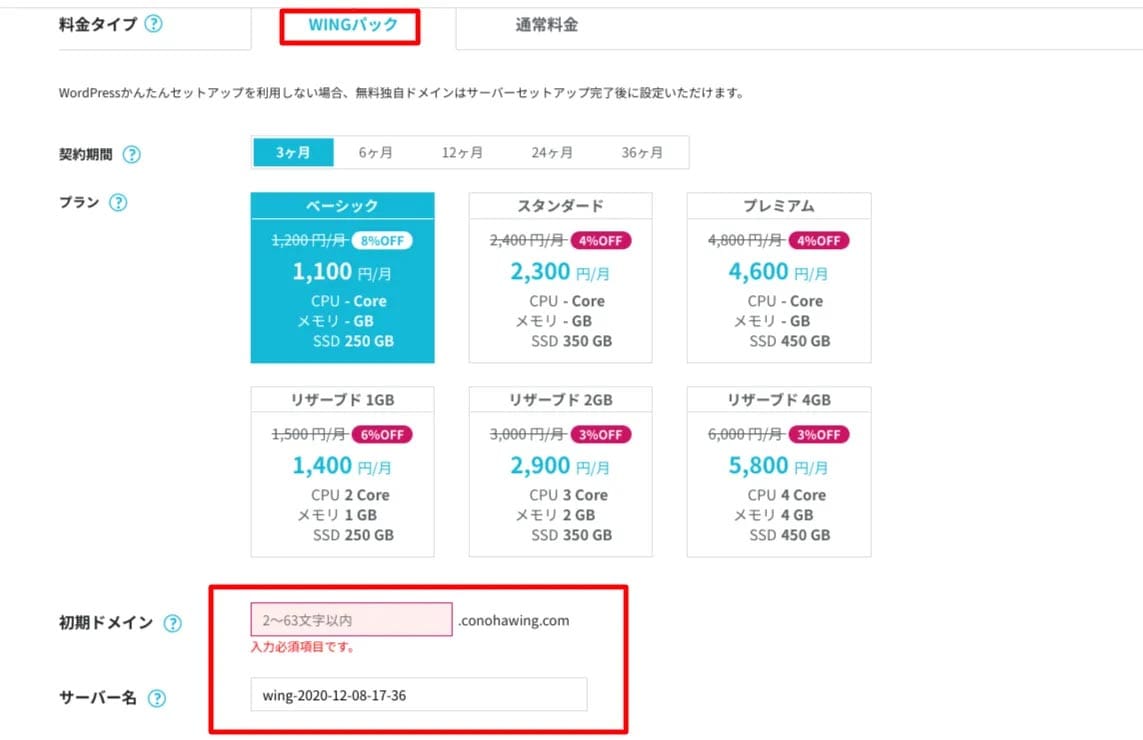
コントロールパネルでは、料金タイプ「WINGパック」を選択します。
任意の初期ドメインとサーバー名の入力が必要ですが、契約後に独自ドメインの設定ができるので、ここでは気軽に選択しても問題ありません。
入力後、下へスクロールします。
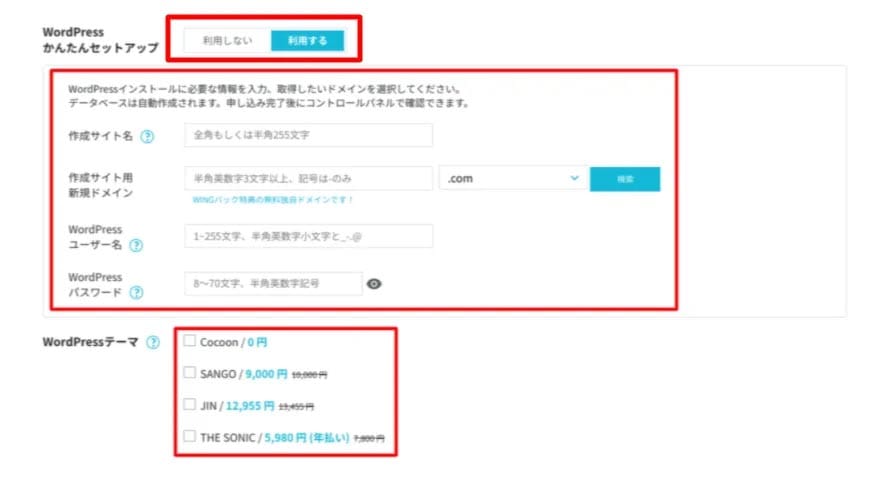
WordPressかんたんセットアップは必ず「利用する」を選択してください。
あとは、作成するWebサイト名、ドメイン(ここで独自ドメインを選択)、WordPressユーザー名とパスワードを設定します。
テーマは4種類の中から選択可能です。
入力後、画面右上の「次へ」をクリックします。
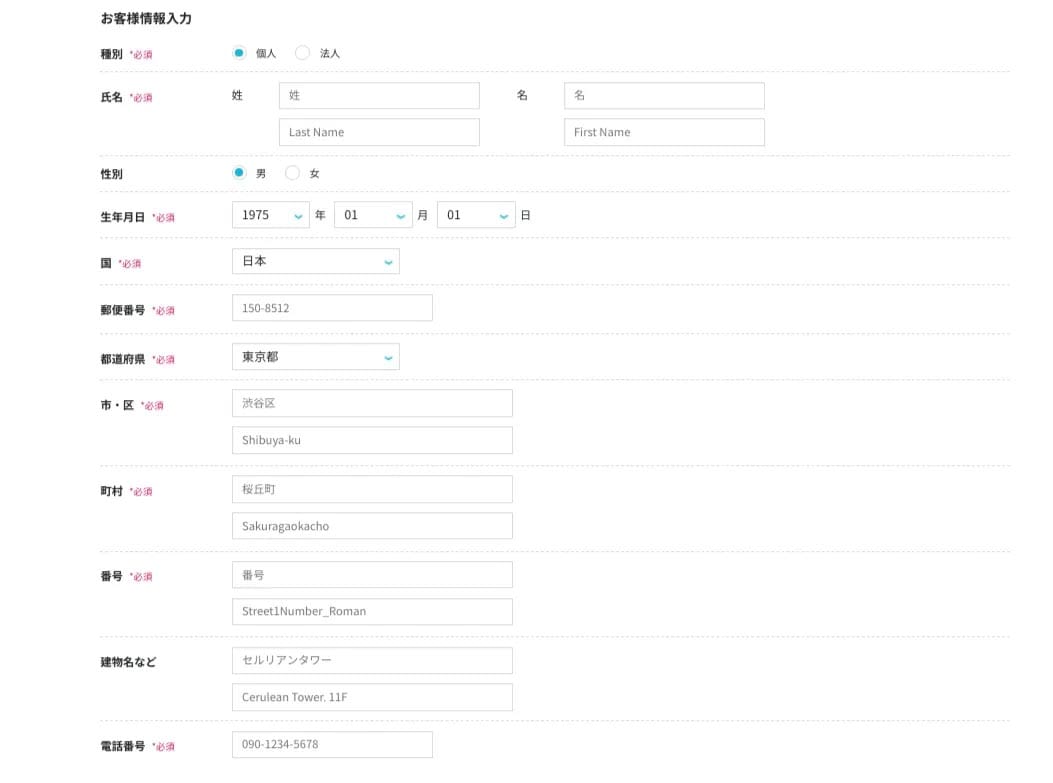
次に上記の情報を入力します。
入力後、SMSで認証コードによる認証作業があり、その後クレジットカードなど支払い方法を登録したら、申し込み完了です。
WordPressでプラグインをダウンロードする方法
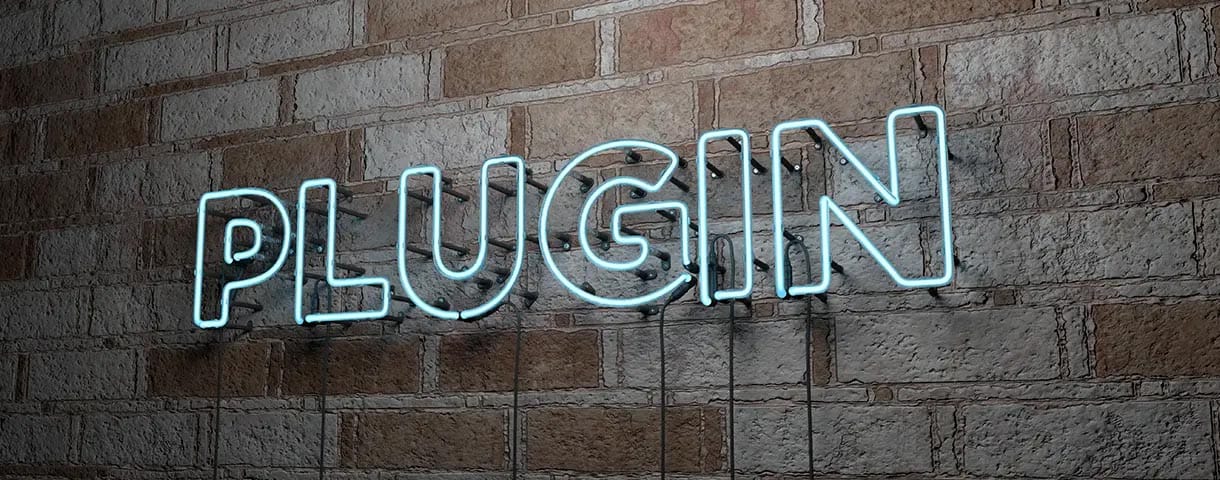
ここでは、WordPressのプラグインとは何か説明したうえで、プラグインのダウンロード方法を紹介します。
プラグインとは?
「WordPressのプラグインとは、Webサイトをカスタマイズするための拡張機能のことです。
お問い合わせフォームを簡単に設置できるもの、サイトの装飾やSEO対策ができるものなど、さまざまなプラグインがあります。
プラグインをダウンロードする方法は、管理画面のダッシュボードからインストールする、ファイルをアップロードする、という2通りです。
ダッシュボードからインストールするには
まず、WordPressの管理画面(ダッシュボード)からインストールする方法から解説します。
WordPressにログインしダッシュボード画面を表示させます。
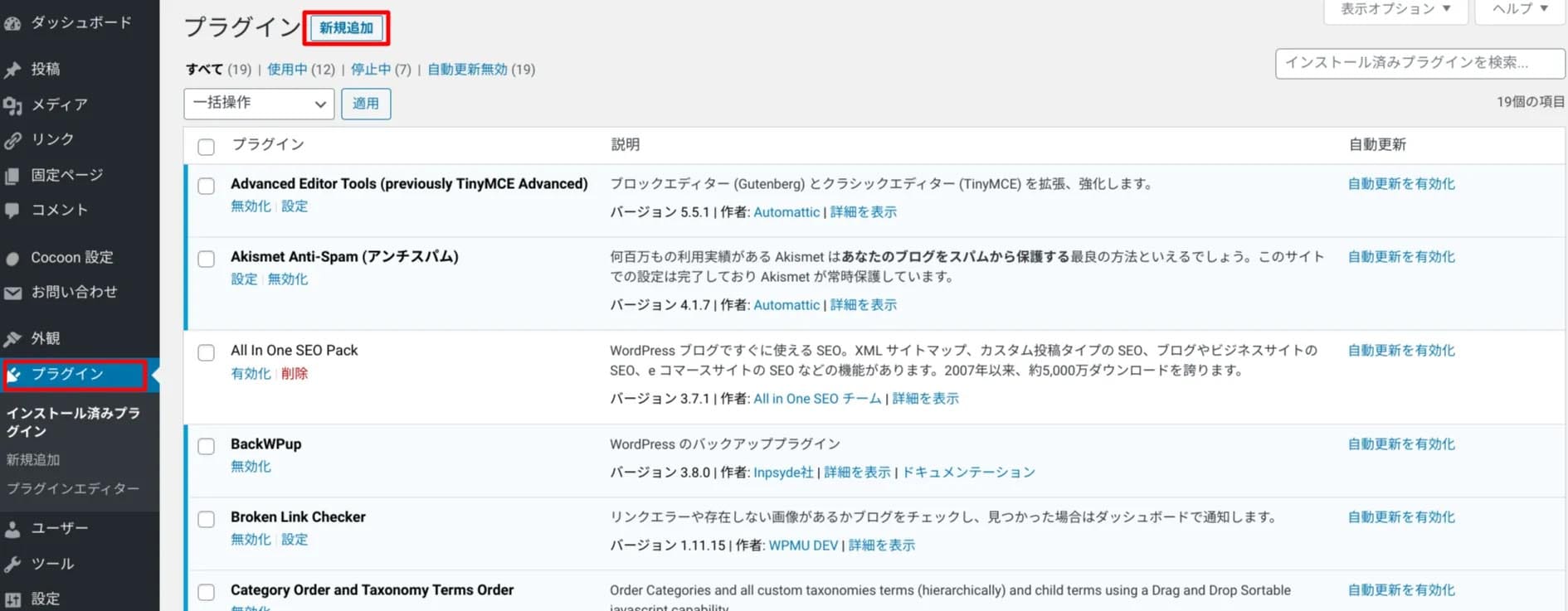
左のサイドメニューから「プラグイン」を選び、次に画面上部の「新規追加」をクリックします。
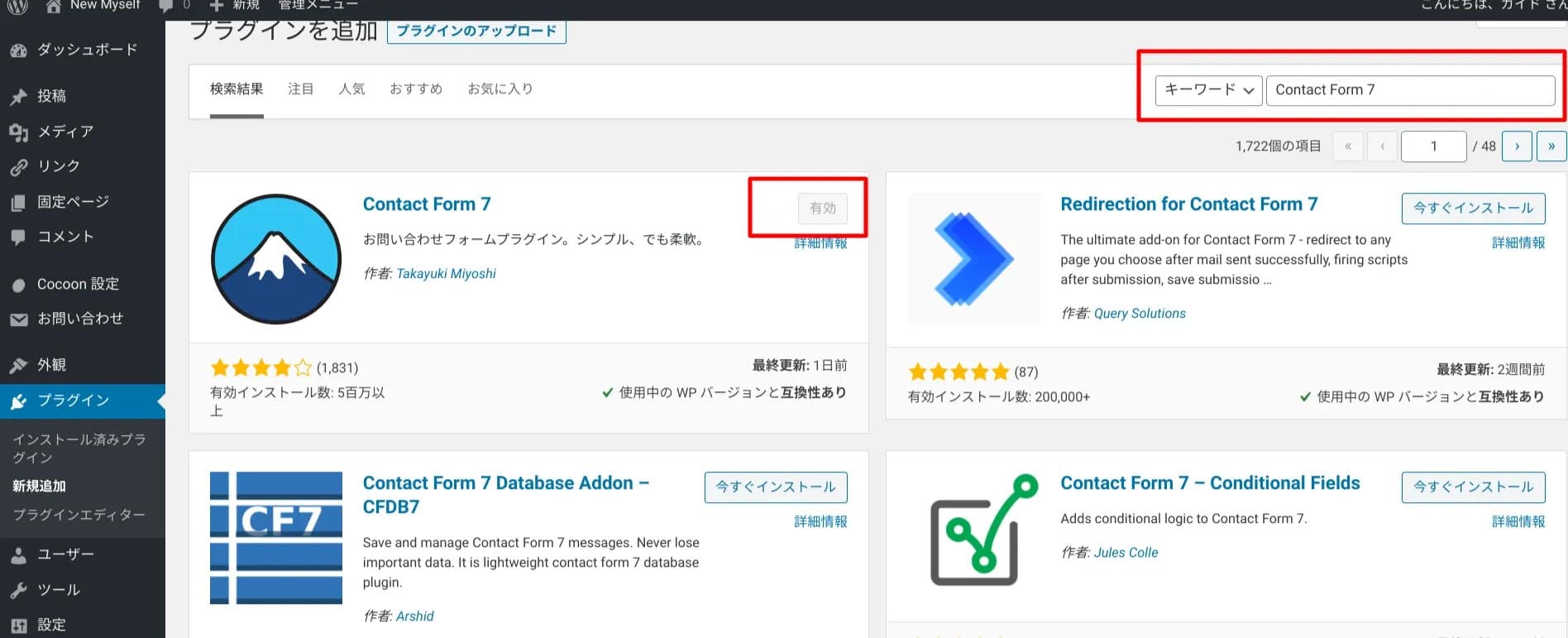
右上の検索窓に任意のプラグイン名(例として、Contact Form 7)を入れます。
下に検索結果が出るので、目的のプラグインが表示された枠内の「今すぐインストール」をクリックしましょう。
これで、インストールが開始されます。
インストールが完了すると、「今すぐインストール」表示が「有効化」に変化するのでクリックしましょう。
赤枠の位置が画像のように「有効」になれば、プラグインの内容が反映できるようになります。
ファイルをアップロードしてインストールするには
プラグインの中には、ファイル形式で用意されているものがあります。
こうしたファイル形式の場合は、ダッシュボードで直接アップロードすることが可能です。
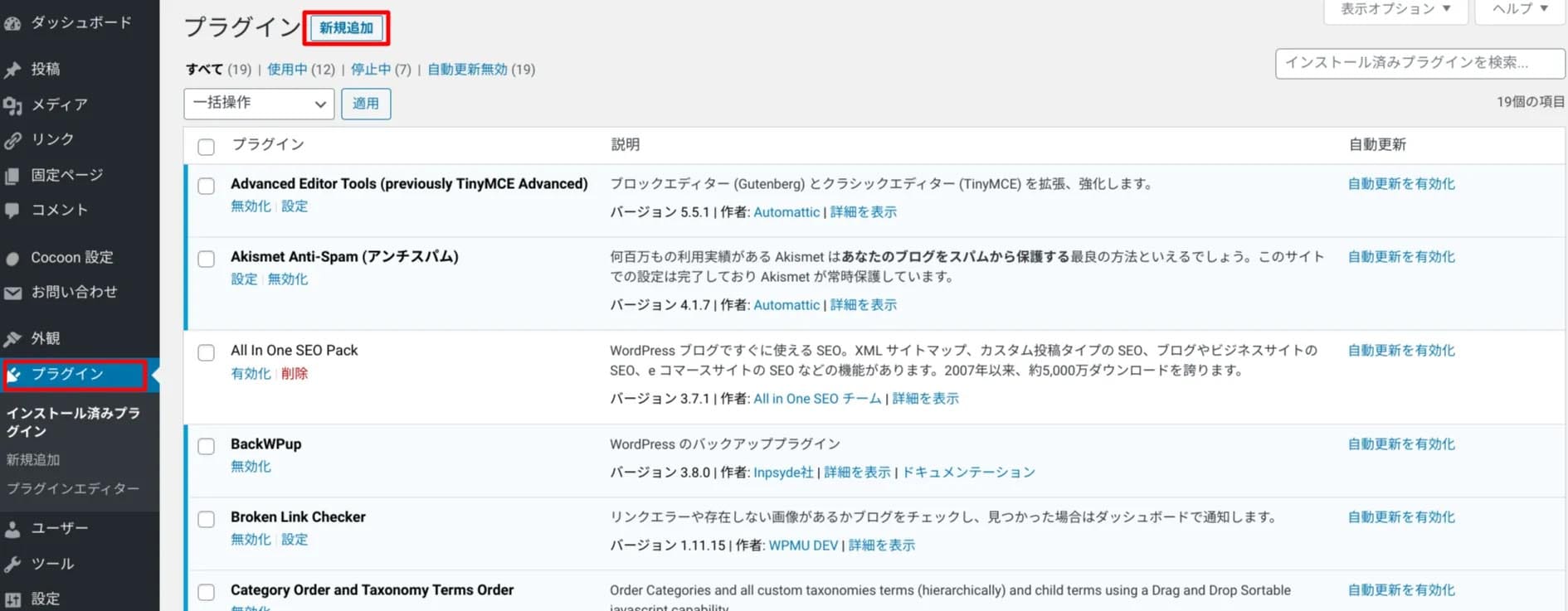
まず、ダッシュボードからプラグインの新規追加画面を開きます。
ここまでは、ダッシュボードで検索した方法と同じです。
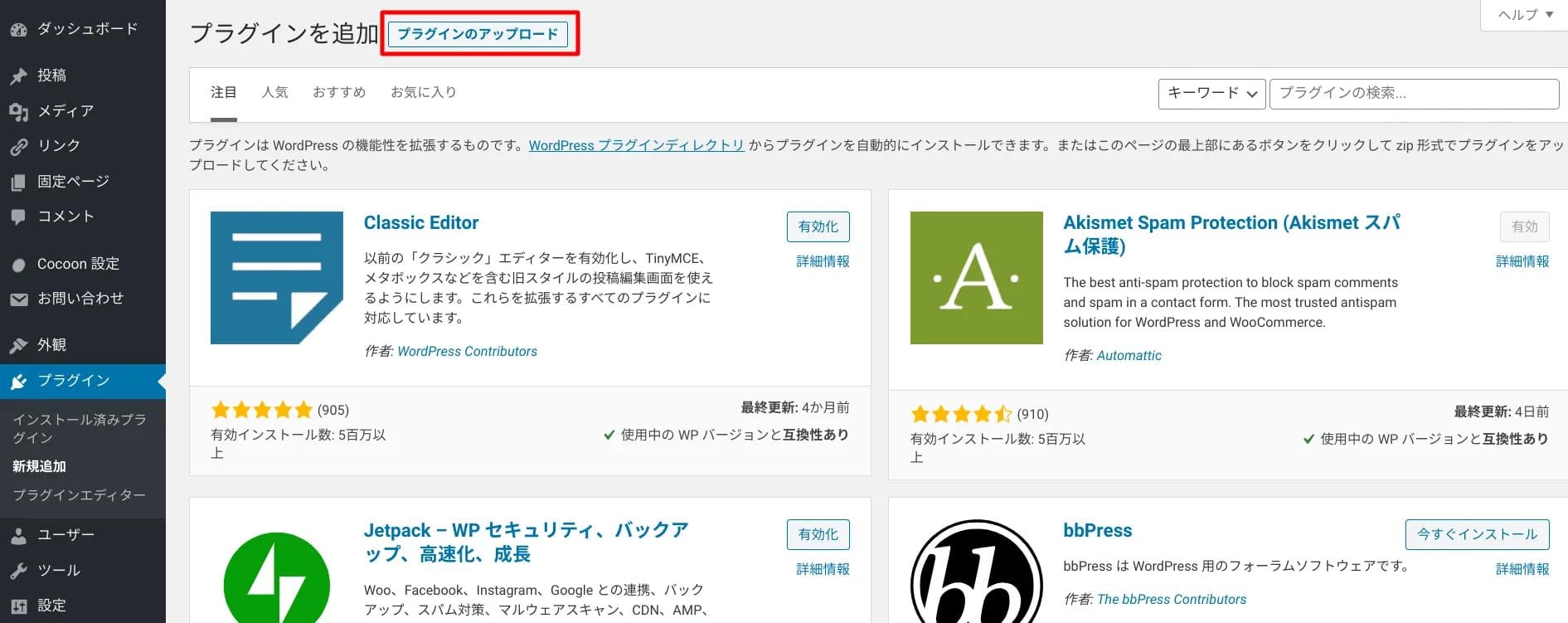
新規追加画面が開いたら、上部の「プラグインのアップロードをクリック」します。
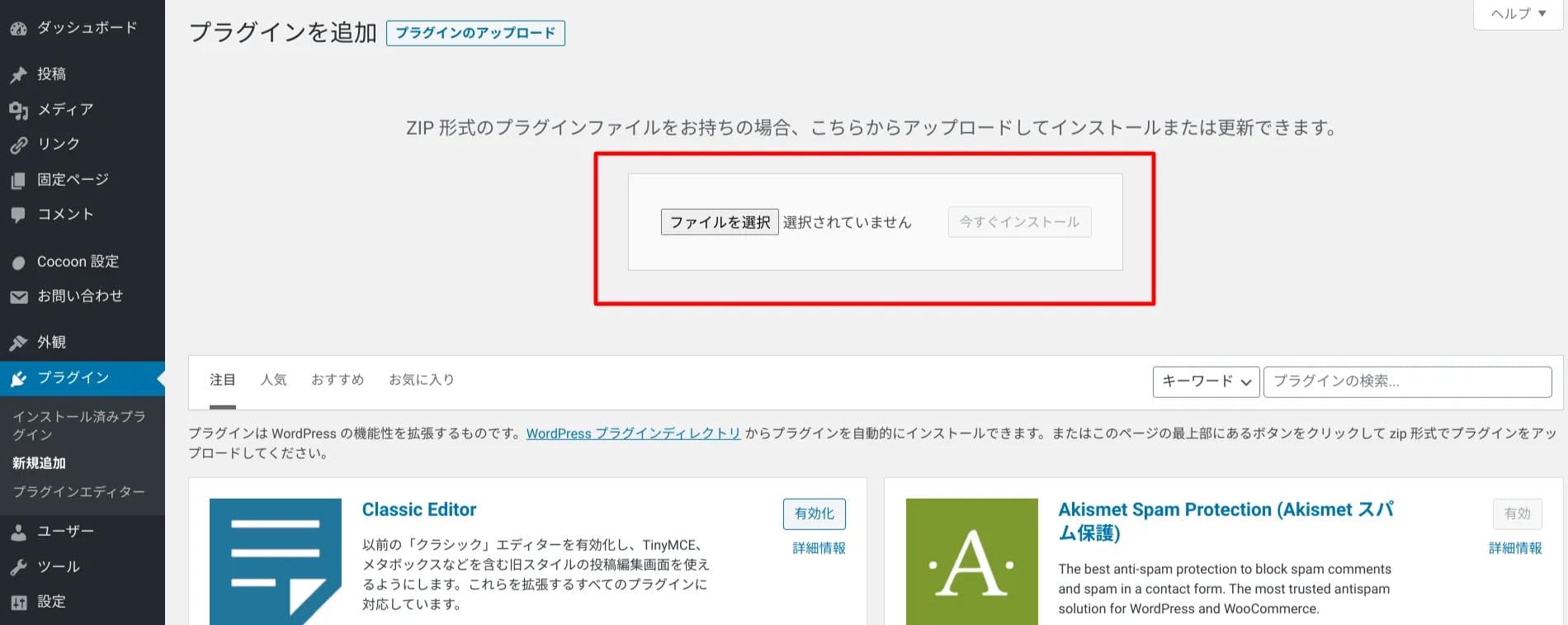
赤枠の位置でzip形式のままファイルを選択するか、ドラッグ&ドロップすることで、アップロード可能です。
こちらの場合も、有効化することで反映されます。
有効化後にも細かい設定が必要なプラグインも多いので注意しましょう。
WordPressでテーマをダウンロードする方法
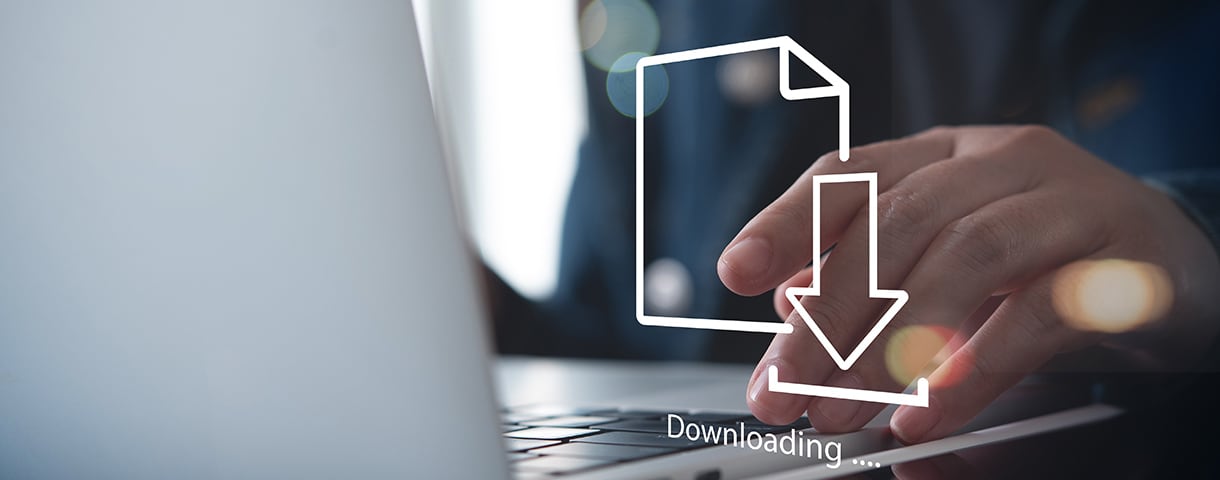
WordPressテーマは、先に説明したように「WordPressかんたんセットアップ」の申し込みの最中にも購入・ダウンロードは可能ですが、通常はWordPressインストール後におこないます。
そこで、一般的なWordPressテーマのダウンロード方法について解説します。
WordPressテーマとは?
WordPressのテーマとは、Webサイトのデザイン・レイアウト・機能がセットになったテンプレートのことです。
Webサイトのデザイン性を高めるには、プログラミングやWebデザインに関する知識が必要と思われがちですが、WordPressテーマを使うと初心者でもプロ並みのきれいなWebサイトを作れます。
テーマには無料・有料があり、それぞれにメリット・デメリットがあるので、下記の記事を確認しながらWordPressテーマを選びましょう。

WordPressのおすすめ無料テーマ5選!有料テーマとの違いも解説
- WordPressの使い方/操作方法

【これが正解】WordPressの有料テーマ!絶対に外せないおすすめ10選
- WordPressの使い方/操作方法
WordPressテーマをインストールするには
WordPressテーマのインストール方法は、先に解説したプラグインのインストールと同様に2つあります。
- WordPress管理画面からインストール
- 外部サイトからダウンロードしたものをアップロード
WordPressテーマは、WordPress管理画面(ダッシュボード)からインストールをする方が簡単です。
しかし、有料テーマや一部の無料テーマなどWordPressに登録されていないテーマは、配布先の外部サイトからダウンロードのうえアップロードをおこなう必要があります。
WordPressのダウンロードでよくある質問と回答
最後に、WordPressのダウンロードでよくある質問と回答を紹介します。

WordPressは無料でダウンロードできる?
WordPress本体は無料で利用できるものの、別で有料のレンタルサーバーを契約し、独自ドメインを購入する必要があります。
レンタルサーバーの料金は1か月あたり数百円、独自ドメインは年間1円~数千円が目安です。
無料のレンタルサーバーで始めることも可能ですが、運営側の広告が強制的に掲載されることもあるほか、サービスが突然終了するリスクなどもあり、おすすめできません。
WordPressでブログを無料で始める方法や、無料ドメイン
については下記の記事でくわしく解説しています。

WordPressは【無料】でブログを始められる?どこまで無料で使える?
- WordPressの始め方
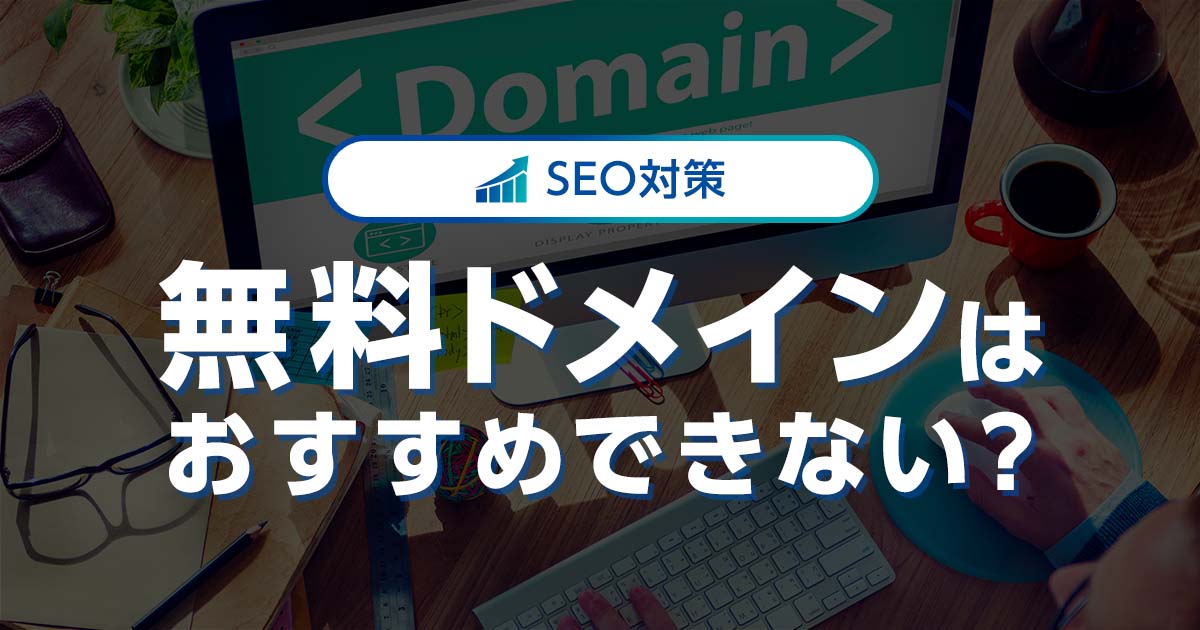
無料ドメインはおすすめできない? その理由を徹底解説!
- WordPress運営のコツ
WordPressの有料テーマって必要?
WordPressテーマは無料でも有料並みの機能・性能を備えているものがリリースされているので、有料テーマを購入しなくても問題ありません。
ただ、有料テーマはデザイン性・SEO対策・広告機能・サポート面などで優れているものが多く、集客や収益化に有利になりやすいメリットがあります。
デザインやSEO対策に関する知識を身につけるには時間がかかるので、初心者ほど有料テーマを使う方がおすすめです。
おすすめのWordPressテーマは下記の記事でくわしく解説しています。

ブログに最適なWordPressテーマ10選! おすすめの無料・有料テーマを紹介
- WordPressの使い方/操作方法
WordPress Download Managerとは?
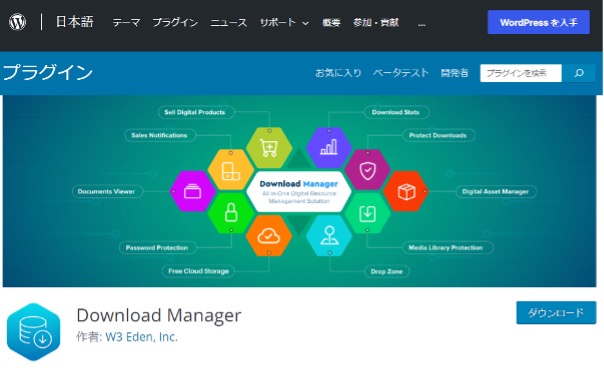
WordPress Download Managerとは、Webサイト内にダウンロードボタンを設置できるプラグインです。
たとえば、読者にPDFやテキストファイル、動画や画像などのメディアファイルを共有する場合に使用できます。
ダウンロード数の計測もできるので、Webサイトの訪問者数に対するダウンロードの割合を調査したい場合にも便利です。
ワードプレスの使い方は?
WordPressの使い方については、下記の記事にくわしく解説しています。

【初心者向け】WordPressの使い方マニュアル!もう難しいなんて言わせない
- WordPressの使い方/操作方法
上記の記事では、管理画面や投稿機能の使い方について下記のとおり解説しています。
| 管理画面の使い方 | 投稿機能の使い方 |
|---|---|
|
|
また、プラグインやテーマの使い方についても下記のとおり解説しています。
| テーマの使い方 | プラグインの使い方 |
|---|---|
|
|
基本的な使い方は網羅されているので、ぜひ参考にしてみてください。
WordPressをダウンロードする方法まとめ

WordPressのダウンロードは、レンタルサーバーのサービス を利用することで誰にでも自動で簡単におこなうことができます。
手動でダウンロードする方法も紹介しましたが、Webサイト作成に慣れていない方には難しいので、初心者ユーザーにはおすすめできません。
ストレスなくスムーズにWebサイト運営を始めたいなら、ダウンロードからインストール、セットアップまで一括でおこなえる自動ダウンロードサービスをおすすめします。
代表的なものはConoHa WINGの「WordPressかんたんセットアップ」ですので、下記の記事を参考にWordPressを開設してみてください。

【WordPressの始め方】初心者でも最短10分でできる!簡単で失敗しない開設方法
- WordPressの始め方
また、WordPressを始める際は、下記の記事を参考に初期設定もおこないましょう。

【絶対やっておくべき!】WordPressの初期設定を徹底解説
- WordPressの使い方/操作方法
WordPressを始めるならConoHa WINGがおすすめ!

「WordPressでブログやアフィリエイトを始めたい!」
「もっと性能の良いレンタルサーバーに乗り換えたい!」
そんなあなたには、高性能・高速でお得なレンタルサーバーConoHa WINGをおすすめします。
- ConoHa WINGのメリット
-
- サイト表示が速い! 国内最速のレンタルサーバー※
- 初心者も安心! 簡単で使いやすい管理画面
- 安定した稼働! 大量同時アクセスなどの高負荷にも強い
- お得な料金設定! 678円/月~で始められる!
- しかも初期費用が無料! さらに独自ドメインも永久無料!
- ※2024年4月自社調べ

ConoHa WINGは日本マーケティングリサーチ機構による調査で、下記の3部門においてNo.1を獲得しています。
- ConoHa WINGは3つのNo.1を獲得!
-
- アフィリエイター・ブロガーが使いたいレンタルサーバー
- WordPress利用者満足度
- サポートデスク対応満足度
- ※日本マーケティングリサーチ機構調べ 調査概要:2023年2月期_ブランドのイメージ調査
新規のお申し込みはこちら
Webにくわしくない初心者でもたった10分で始められるレンタルサーバー「ConoHa WING」。
とっても簡単だから今すぐ始めちゃいましょう。
また下記の記事では、ConoHa WINGを使ってWordPressを開設する方法を、画像付きでくわしく解説しています。

【WordPressの始め方】初心者でも最短10分でできる!簡単で失敗しない開設方法
- WordPressの始め方
他社レンタルサーバーからお乗換えはこちら
他社のレンタルサーバーをご利用中で、ConoHa WINGにお乗り換えを検討されている方も安心です!
煩雑なレンタルサーバーの移行もかんたんにお乗換えいただけるよう、いくつかのサポートを用意しています。
-
- WordPressかんたん移行ツール
-
他社サーバーでお使いのWordPressを、ご自身でかんたんにConoHa WINGへ移行ができる無料のツールをご用意しています。
- WordPressかんたん移行の詳細
-
- WordPress移行代行
-
移行にかかる作業はすべて専門のプロが代行するので、待っているだけでWordPressを移行できます。
- WING移行代行の詳細
-
- ConoHa WINGへの移行ガイド
-
レンタルサーバーの移行作業は複雑ですが、ConoHa WINGでは移行作業の流れをわかりやすくご紹介しています。
- ConoHa WINGお乗換えガイド