WordPressを初期化(リセット)する方法を解説します。
しばらくWordPressサイトを運営していると「WordPressを初期化したい」というタイミングが出てくると思います。
ドメインを変えて別のWordPressに引越ししたり、コンテンツ(記事)をすべて削除して一からやり直したり、セキュリティ事故やサイトのクラッシュでやむを得ずなど…
理由はいろいろあると思いますが、いずれにぜよ「一発初期化ボタン」のようなものは存在しませんので、いくつかの手順を踏んでおこなう必要があります。
本記事ではWordPressを初期化(リセット)する方法の種類と、具体的な手順についてくわしく解説します。
- ※本記事で紹介している情報は執筆時点のものであり、閲覧時点では変更になっている場合がございます。また、ご利用の環境(ブラウザ、サーバー、プラグイン、テーマ、またはそのバージョンや設定、WordPress本体のバージョンや設定など)によっては本記事の情報通りに動作しない場合がございます。あらかじめご了承ください。
目次
WordPressを初期化する理由はなに?
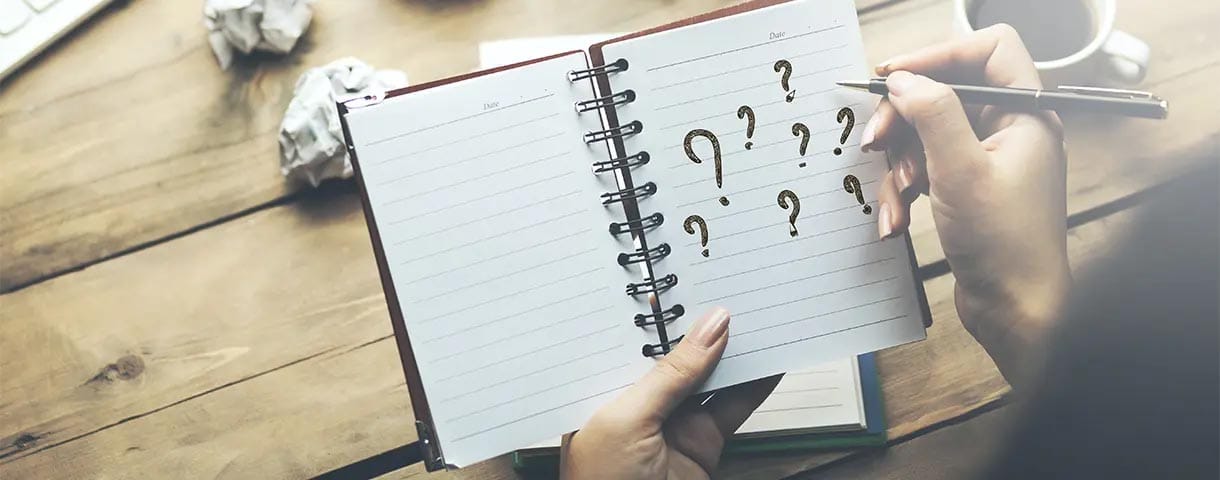
一言にWordPressを初期化(リセット)すると言っても、その方法や範囲はさまざまです。
まずはあなたがWordPressのなにを初期化したいのか?を明確にしておくことが大切です。
WordPress内の記事をすべて削除したい
あなたのWordPressサイト内にあるコンテンツ(投稿記事・固定ページ)、メディアファイル、カスタムや設定内容のすべて削除してしまう場合です。
同じWordPress内で、一から新しいサイトを作り直す際などにおこないます。
単に記事を削除するだけであれば、投稿一覧から消したい記事にチェックマークをつけて一括操作でゴミ箱へ移動させたり、ゴミ箱から完全に削除することができます。
また、後ほど説明するプラグイン「Advanced WordPress Reset」でデータを一括削除することもできます。
WordPressを引越し(ドメイン移管)したい
別のドメインで新しいWordPressサイトを運用する(つまりWordPressを引越し・移管する)ために、古いほうのWordPressサイトを削除することもあります。
コンテンツ(記事ページなど)を新しいWordPressに移し、301リダイレクトなどで転送をおこなった後、旧WordPressのコンテンツを削除します。
WordPressプラグインを初期化したい
WordPressに導入しているプラグインの設定を初期化(リセット)することもあります。
プラグイン単体を初期化するにはそれぞれのプラグインの設定を確認してください。
また後ほど解説する「Advanced WordPress Reset」を使って、すべてのプラグインを一括で無効化することもできます。(プラグイン自体は削除されません)
WordPressテーマを初期化したい
デザインやレイアウトをリセットして作り直したい場合です。
これはWordPressテーマ側の設定を確認するか、無効化して別のテーマを導入するという方法もあります。
プラグインを使ってWordPressを初期化する

WordPressを初期化(リセット)するにはいくつか方法がありますが、もっとも簡単なのはプラグインを利用する方法です。
2つのプラグインを紹介します。
データベースを初期化する「Advanced WordPress Reset」
「Advanced WordPress Reset」は、WordPressをクリック1回で簡単に初期化することができるプラグインです。
WordPress本体は削除されませんが、投稿記事や固定ページ、メディアはすべて削除されます。
現在利用中のプラグインは削除されませんが、すべて無効化されます。
テーマについても削除されませんが、設定やおこなったカスタムの内容は削除されます。
ログインしているユーザーのログインIDやパスワードは削除されずに残ります。
実際に「Advanced WordPress Reset」を使う手順は後ほどくわしく解説します。
必要なものだけ初期化する「WordPress Database Reset」
「WordPress Database Reset」もWordPressを初期化できるプラグインです。
データベースをまるごとリセットするのではなく、任意のテーブルを選んで削除することができます。
初期化できるテーブルは下記の12種類です。
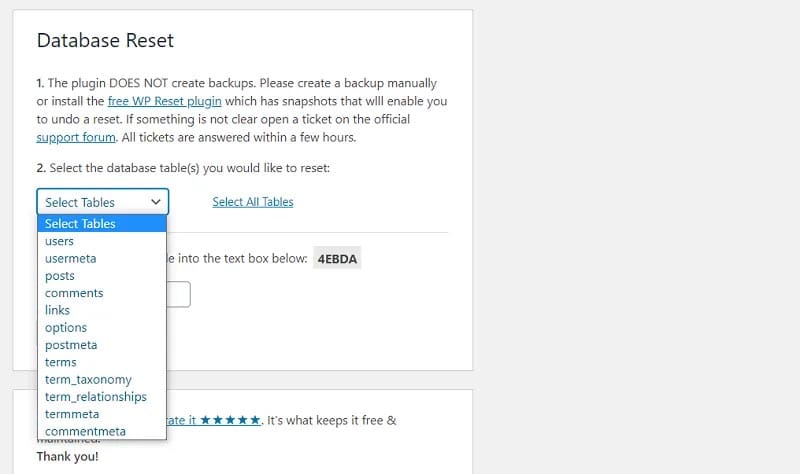
WordPress本体、ログイン中のユーザーのログインIDやパスワード、テーマやプラグインなどは削除されません。
WordPressを初期化する際の注意点
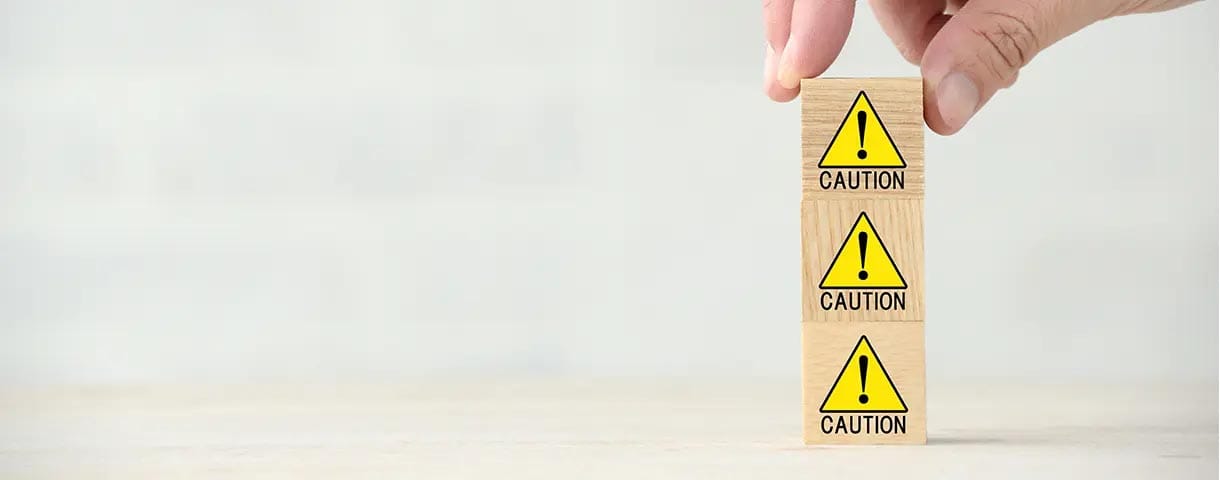
実際にWordPressを初期化(リセット)する前に、注意しておくべき点がいくつかあります。
何を初期化するかによってやり方が変わる
前述のとおり、WordPressを初期化するにはいくつか方法があります。
データベースやファイルをすべて削除するものや、必要なテーブルだけを選んで削除するものもあります。
目的によってはWordPressそのものの初期化は必要なく、個別のテーマやプラグインの設定を見直しするだけで済むかもしれません。
初期化の目的はなにか? そのために必要な方法はなにか? をまずは見極めましょう。
どのデータベースやファイルが削除されるか理解する
方法によってはデータベース(投稿記事、固定ページ、カテゴリデータなど)をはじめ、
メディア(画像や動画など)やカスタム内容などすべてが失われる場合があります。
自分が選択する方法によって何が削除されるのか?は念入りに確認してください。
バックアップを取っておこう
すべてを初期化する場合であれば必要ありませんが、一部だけを初期化する場合は、必ずバックアップを取っておきましょう。
不注意からすべてを削除してしてしまった…なんてことになったら大変ですからね。
WordPressのバックアップについては以下の記事を参考にしてみてください。

【初心者も簡単】WordPressのバックアップを取る3つの方法!
- WordPressの使い方/操作方法
「Advanced WordPress Reset」を使って実際に初期化する手順
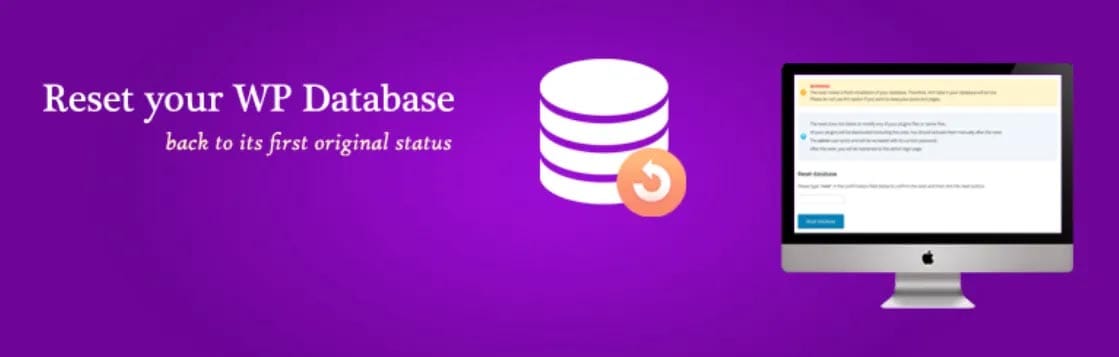
プラグイン「Advanced WordPress Reset」を使って実際にWordPressを初期化する手順をくわしく解説します。
繰り返しになりますが、「Advanced WordPress Reset」はクリック一発でWordPressを初期化できるプラグインです。
このプラグインによって削除されるもの削除されないものは下記のとおりです。
削除されるもの
- 投稿ページデータ
- 固定ページデータ
- メディアファイル
- データベースのカスタム内容
削除されないもの
- WordPress本体
- プラグイン(無効化される)
- テーマ(設定やカスタムは無効化される)
- ログインしているユーザーのログインID・パスワード
プラグインを検索
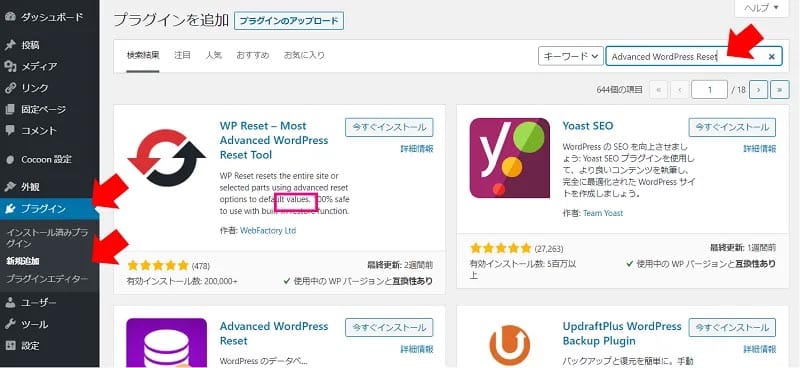
WordPress管理画面左のメインメニューから「プラグイン」→「新規追加」へと進みます。
右上のキーワード入力欄に「Advanced WordPress Reset」と入力し検索します。
プラグインをインストールし有効化
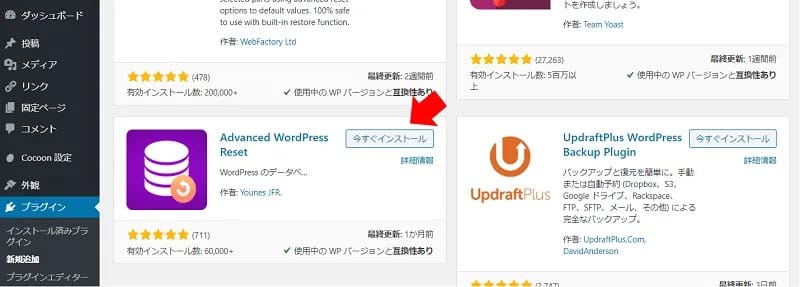
指定のプラグインが表示されたら「今すぐインストール」を押下します。
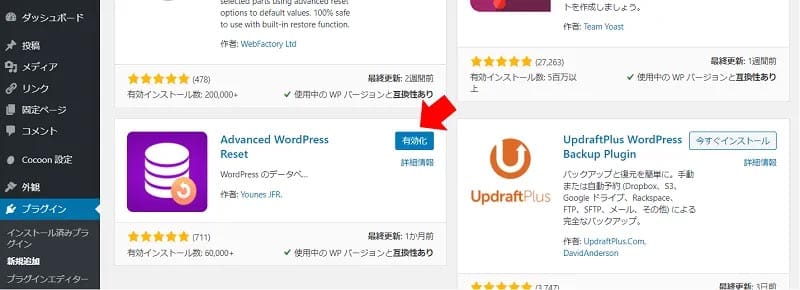
「有効化」を押下します。
注意書きをよく読む
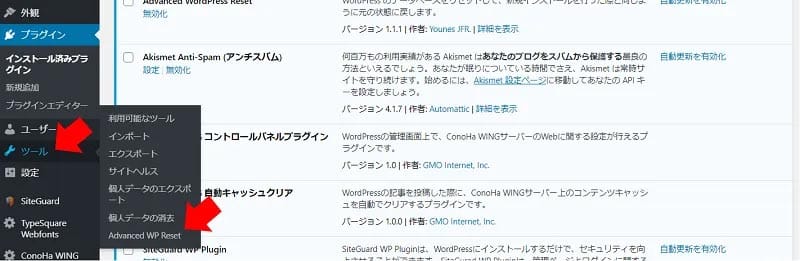
ツールから「Advanced WordPress Reset」へと進みます。
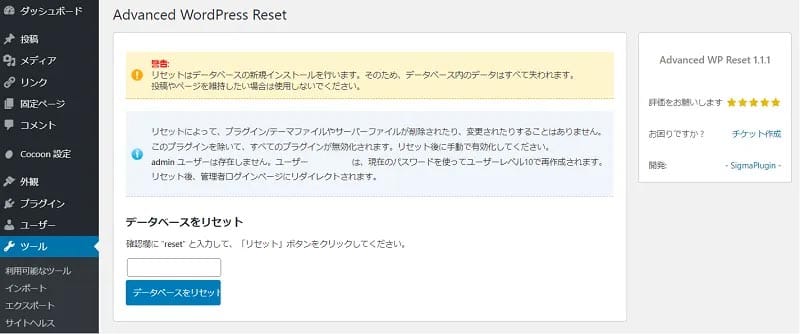
設定画面が開きます。
注意書きが2つ表示されますので、よく読んで内容を理解しましょう。
リセットはデータベースの新規インストールを行います。そのため、データベース内のデータはすべて失われます。
投稿やページを維持したい場合は使用しないでください。
リセットによって、プラグイン/テーマファイルやサーバーファイルが削除されたり、変更されたりすることはありません。
このプラグインを除いて、すべてのプラグインが無効化されます。リセット後に手動で有効化してください。
admin ユーザーは存在しません。ユーザー ●●●● は、現在のパスワードを使ってユーザーレベル10で再作成されます。
リセット後、管理者ログインページにリダイレクトされます。
データベースをリセット
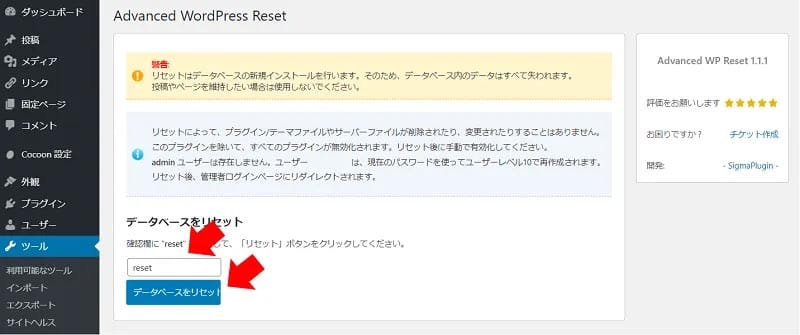
入力欄に「reset」と入力し、「データベースをリセット」を押下します。
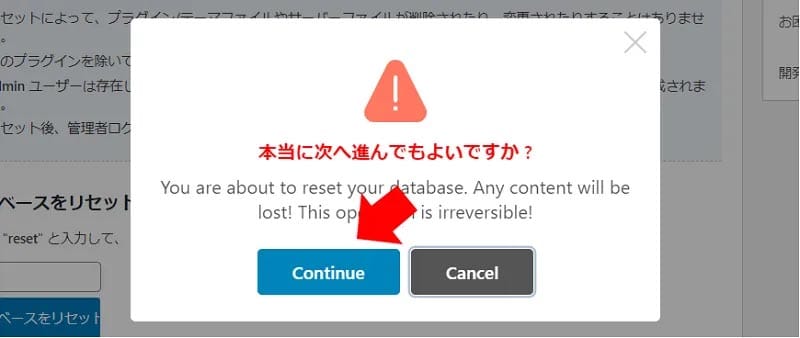
確認画面が表示されますので「Continue」を押下します。

リセットが実行され、ログイン画面にリダイレクトされました。
これで初期化は完了です!
初期化後の管理画面を確認
以上で初期化は完了していますが、念のためWordPress管理画面の中を確認しておきましょう。

再度ログインすると、投稿はすべて削除されていることがわかります。
投稿一覧にはデフォルトの投稿(hello worldの投稿)だけが存在します。
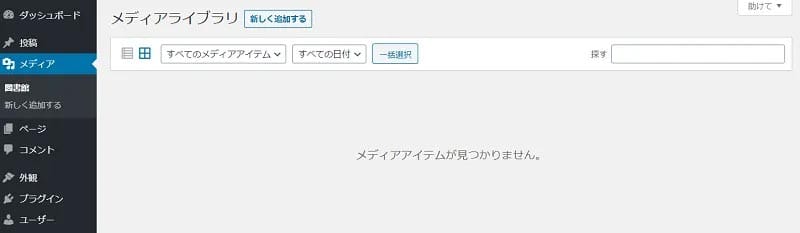
メディアライブラリにアップロードしてあった画像もすべて削除されています。
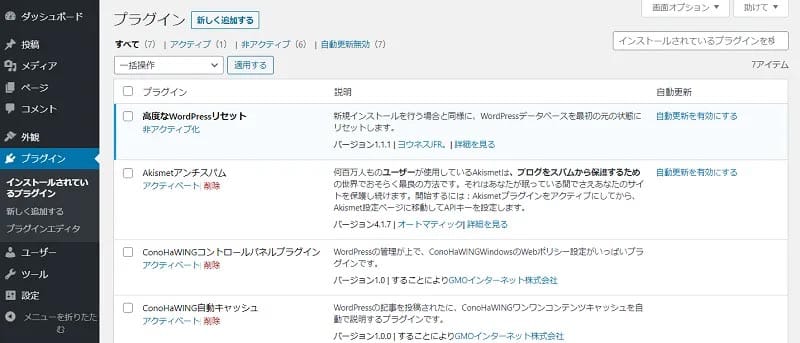
プラグインは削除されていませんが、「Advanced WordPress Reset」以外はすべて無効化されています。
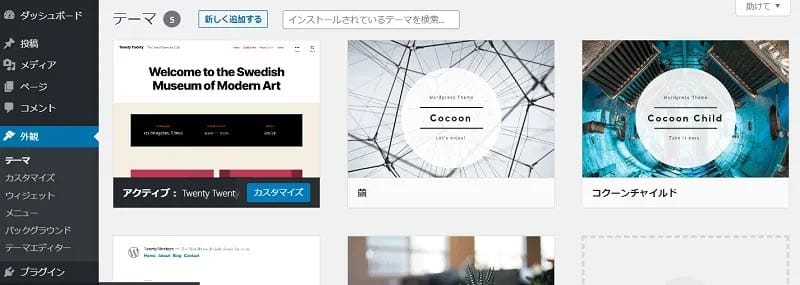
初期化前のテーマはCocoonが設定されていましたが、初期設定のテーマ(画像ではTwenty Twenty)が有効化されています。
WordPressの初期化まとめ

本記事ではWordPressを初期化(リセット)する方法を解説しました。
WordPressを初期化する方法はいくつかありますが、プラグインを利用する方法が簡単でおすすめです。
その中でも「Advanced WordPress Reset」はクリック一発で初期化が実行できる便利なプラグインです。
実際に「Advanced WordPress Reset」を導入して初期化する手順は本記事でくわしく解説していますので、ぜひ参考にしてみてください。
WordPressを始めるならConoHa WINGがおすすめ!

「WordPressでブログやアフィリエイトを始めたい!」
「もっと性能の良いレンタルサーバーに乗り換えたい!」
そんなあなたには、高性能・高速でお得なレンタルサーバーConoHa WINGをおすすめします。
- ConoHa WINGのメリット
-
- サイト表示が速い! 国内最速のレンタルサーバー※
- 初心者も安心! 簡単で使いやすい管理画面
- 安定した稼働! 大量同時アクセスなどの高負荷にも強い
- お得な料金設定! 678円/月~で始められる!
- しかも初期費用が無料! さらに独自ドメインも永久無料!
- ※2024年4月自社調べ

ConoHa WINGは日本マーケティングリサーチ機構による調査で、下記の3部門においてNo.1を獲得しています。
- ConoHa WINGは3つのNo.1を獲得!
-
- アフィリエイター・ブロガーが使いたいレンタルサーバー
- WordPress利用者満足度
- サポートデスク対応満足度
- ※日本マーケティングリサーチ機構調べ 調査概要:2023年2月期_ブランドのイメージ調査
新規のお申し込みはこちら
Webにくわしくない初心者でもたった10分で始められるレンタルサーバー「ConoHa WING」。
とっても簡単だから今すぐ始めちゃいましょう。
また下記の記事では、ConoHa WINGを使ってWordPressを開設する方法を、画像付きでくわしく解説しています。

【WordPressの始め方】初心者でも最短10分でできる!簡単で失敗しない開設方法
- WordPressの始め方
他社レンタルサーバーからお乗換えはこちら
他社のレンタルサーバーをご利用中で、ConoHa WINGにお乗り換えを検討されている方も安心です!
煩雑なレンタルサーバーの移行もかんたんにお乗換えいただけるよう、いくつかのサポートを用意しています。
-
- WordPressかんたん移行ツール
-
他社サーバーでお使いのWordPressを、ご自身でかんたんにConoHa WINGへ移行ができる無料のツールをご用意しています。
- WordPressかんたん移行の詳細
-
- WordPress移行代行
-
移行にかかる作業はすべて専門のプロが代行するので、待っているだけでWordPressを移行できます。
- WING移行代行の詳細
-
- ConoHa WINGへの移行ガイド
-
レンタルサーバーの移行作業は複雑ですが、ConoHa WINGでは移行作業の流れをわかりやすくご紹介しています。
- ConoHa WINGお乗換えガイド










