これからブログを始めるのなら、WordPressでブログを開設することをおすすめします。
レンタルサーバーを契約したり、独自ドメインを取得したりするなどの手間はかかりますが、無料ブログのような制約がなく自由なサイト運営が可能になるからです。
とくにブログで収益化を目指すなら、はじめからWordPressで独自ブログを開設したほうがメリットは圧倒的に大きいです。
本記事では、WordPressの基礎知識やWordPressでブログを始める方法、ブログの収益化などについて解説していきます。
また、ブログ作成におすすめのWordPressテーマ、プラグインも紹介します。
また、WordPressブログの始め方(WordPressを利用したブログの開設方法)は動画でも解説していますので、あわせてご確認ください。
- ※本記事で紹介している情報は執筆時点のものであり、閲覧時点では変更になっている場合がございます。また、ご利用の環境(ブラウザ、サーバー、プラグイン、テーマ、またはそのバージョンや設定、WordPress本体のバージョンや設定など)によっては本記事の情報通りに動作しない場合がございます。あらかじめご了承ください。
目次
WordPressブログ作成の前にやるべきこと

WordPressでブログを始めようと思ったら、次にあげる5つのことをあらかじめ決めておきましょう。
スムーズにブログを始めるために必要な作業です。
ブログ運営の目的を決める
まず、「ブログ運営の目的」をしっかりと決めておきましょう。
目的があいまいなまま始めてしまうと、モチベーションが維持できずに挫折してしまうケースが多いからです。
- 目的を決める理由
-
- ブログ運営を継続するためのモチベーション維持や励みになる
- 具体的な目標を決めると効果的
たとえば、「ブログで稼ぎたい」といった目的でもかまいません。
できれば、「月5万円の副収入を得る」や「月30万円稼いで会社を辞める」といった具体的な目標を決めたほうがより効果的です。
目的を強く意識することで、達成したい将来が想像しやすくなり、モチベーションの維持や日々の励みにつながるのです。
とくに収益化を目的として始めた場合、ある程度の成果が上がるまでに半年~1年かかると言われています。
その間、挫折せずに継続することが重要です。
ブログのジャンルを決める
次に決めておきたいのが、ブログのジャンルです。
特定のジャンルに決めておいたほうが、同じジャンルに興味を持ったユーザーを集めやすく、収益化には有利です。
また、さまざまなジャンルを混在させる雑記ブログよりも、1つの分野に専門特化したブログのほうが検索エンジンに評価されやすく、SEOに有利に働くというメリットもあります。
ジャンルを選ぶときのポイントは以下の3つです。
- ブログジャンルの選び方
好きなことや得意分野
もっとも重要な点は「好きなことや得意分野」を選ぶこと!
好きなことをテーマに選べば、ユーザーに役立つ内容で独自性の高い記事を書きやすくなります。
また、リアリティのある一時体験にあふれた記事を作りやすいので、オリジナリティという点でSEOにも有利に働きます。
いくら報酬単価が高いからといって興味がないジャンルを選んでしまうと、記事の作成に苦労することになります。
知識や経験があること
とくに好きなことや得意分野がない場合は「知識や経験があるジャンル」を選びましょう。
仕事やプライベートで得た知識や過去の経験を活かすことで、ユーザーに役立つ記事が書けるからです。
自分では普通だと思っていたことでも、他の人にとっては貴重な情報になることはよくあります。
特別にくわしくなくても大丈夫、少しでも専門的な知識や経験があるのなら積極的に利用しましょう。
今後挑戦したいこと
上記2つのジャンルが無い場合は「今後挑戦したいこと」を選ぶと良いでしょう。
今は知識や経験がなくても、挑戦していく過程や失敗談を現在進行形で記事にできます。
初心者の視点からのリアルな体験談は、これから同じような挑戦をしようとしているユーザーの役に立つ情報になるはずです。
ブログのターゲットを決める
ブログ運営の目的とジャンルを決めたら、ターゲットとするユーザー層(どんな人に読んで欲しいのか)を絞りましょう。
ターゲットを絞り込んだほうが伝わる記事が書きやすく、より関心の高いユーザーを集めることができるからです。
ターゲットの絞り方はジャンルやテーマによって変わってきますが、男女/年齢、経験(初心者/経験者/上級者者)、職業(学生/会社員/主婦/自営業)などの組み合わせが一般的です。
- ターゲットを絞る理由
-
- 特定のユーザーに伝わる記事が書きやすい
- より関心が強いユーザーを集められ収益につながりやすい
たとえば、「ブログ運営」をテーマにしたブログなら、最低でも初心者向けなのか経験者向けなのかを絞る必要があるでしょう。
初心者と経験者では知りたいことや抱えている問題が違い、ユーザーに役立つ情報を提供するには、記事の内容や表現方法が変わってくるからです。
ターゲットを絞らないでブログを始めてしまうと、誰の心も動かせないブログになってしまいます。
ブログ名を決める
ブログを始めるには、「ブログ名(ブログのタイトル)」を決めなければなりません。
なるべく多くの人に読んでもらえるように印象的なブログ名を付けましょう。
ブログ名を考えるときのポイントは以下の2点です。
- ブログ名を考えるときのポイント
わかりやすく印象的なブログ名を考える
ブログ名は書籍や雑誌のタイトルにあたるものです。
何について書いているのかわかりにくいブログ名や、平凡なブログ名ではユーザーの興味を引きません。
ブログの内容がわかるように、扱うジャンルのキーワードを効果的に使って、印象的なブログ名を考えましょう。
また、ブログ名はできればひらがなかカタカナなどの日本語で、なるべく短いものにするのが理想的です。
漢字や外国語では読めない人もいますし、長いブログ名だと一発で覚えることが難しいからです。
被りがないかをチェックする
ブログ名は独自性(オリジナリティ)も重要です。
他のブログ名やWebサイトと名前が被らないように、すでに使われているかどうかを検索してチェックしてください。
もし、すでに使われているブログ名なら、キーワードを変えてみたり印象的なフレーズを追加したりして独自性を出しましょう。
運用者名を決める
ブログを運営していくには運用者(管理者)の名前を決めておくことも必要です。
誰が運用しているブログなのかわからないと、信頼性や説得力が生まれないからです。
- 運用者名を決めるときのポイント
-
- 自分自身をブランディングするなら本名
- ニックネームは覚えやすく親しみやすい名前がベスト
運用者名には本名を使うケースと、ニックネームを使うケースがあります。
一般的にはニックネームを使用する人のほうが多いようですが、自分自身をブランディングするなら本名を使ったほうが効果的です。
ニックネームを使う場合は、覚えやすくて親しみやすい名前にすると良いでしょう。
WordPressブログの始め方

WordPressブログの開設には複数の方法があり、それぞれ手順が異なります。
ここでは3種類の方法について、手順をくわしく解説します。
WordPressブログを開設するには、とくに「レンタルサーバー」と「独自ドメイン」が重要なので、しっかりと理解しておきましょう。
初心者も簡単!最短10分でできるWordPressブログの開設手順
ここでは、ConoHa WINGの「WordPressかんたんセットアップ」を利用した、WordPressブログの開設手順を説明します。
WordPressブログの開設は以下のステップで進めます。
また、WordPressブログの始め方(WordPressを利用したブログの開設方法)は動画でも解説していますので、あわせてご確認ください。
お申し込みボタンからスタート
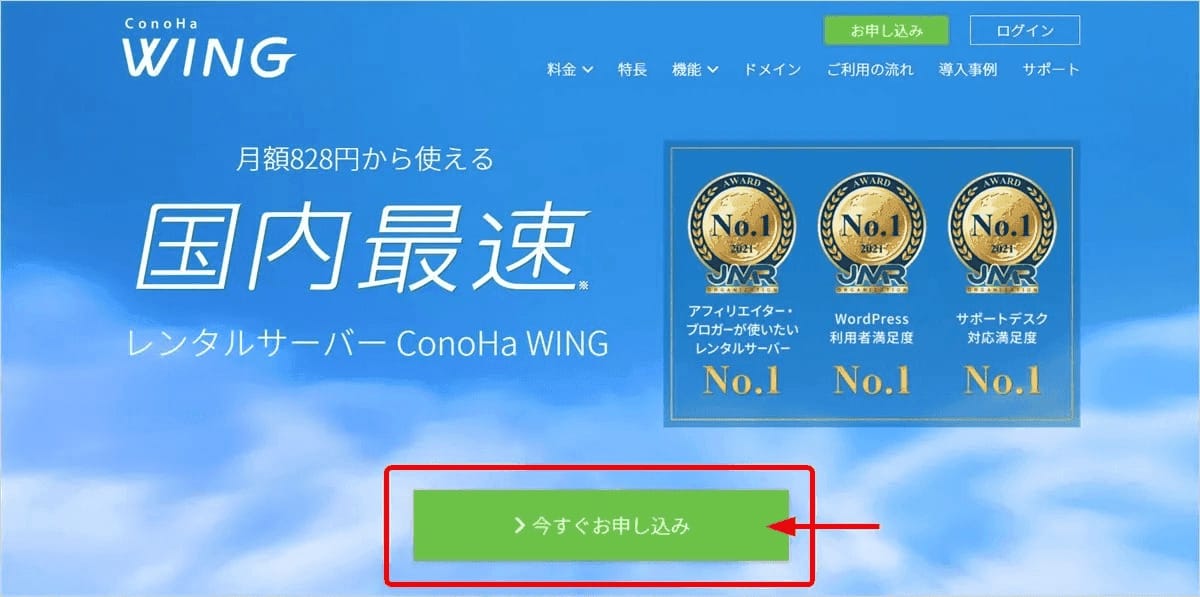
まず、ConoHa WINGの公式サイトへアクセスし、「今すぐ申し込み」ボタンを押下します。
サインアップする
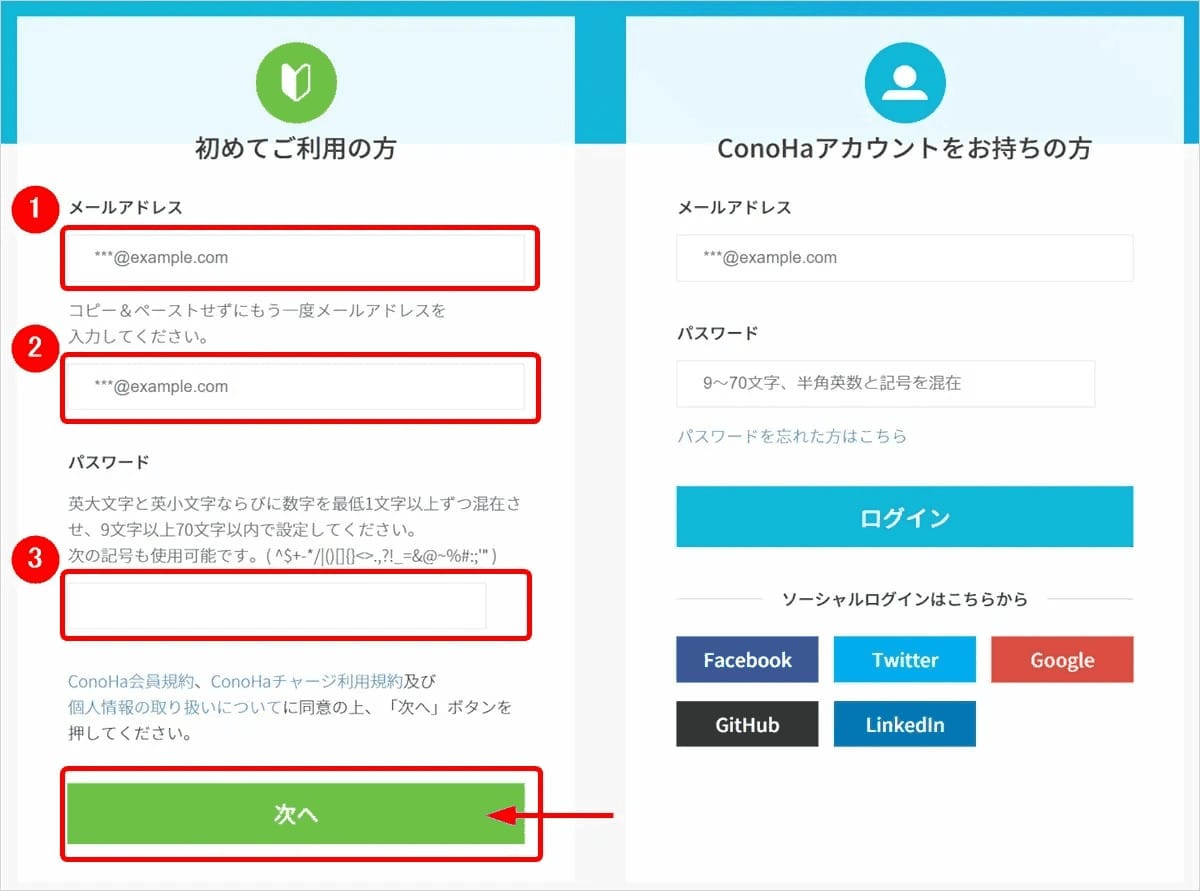
はじめてご利用の方は、左側の入力欄に下記の必要項目を入力し、アカウント登録をおこないます。
- (1)メールアドレス
- (2)確認用のメールアドレス
- (3)パスワード
必要項目の入力が済んだら、「次へ」ボタンを押下しましょう。
料金タイプを選択する
アカウント登録が済むと、次の画面が表示されます。
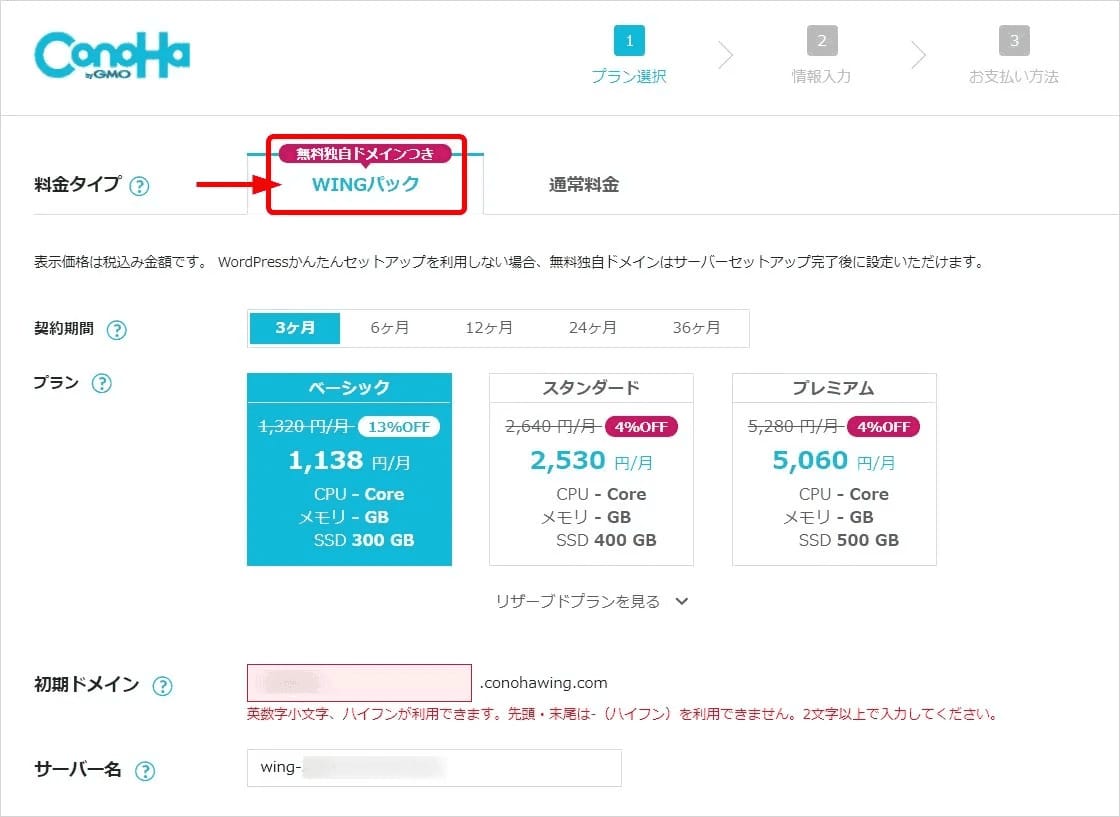
料金タイプで「WINGパック」を選択します。
期間・プランを選ぶ
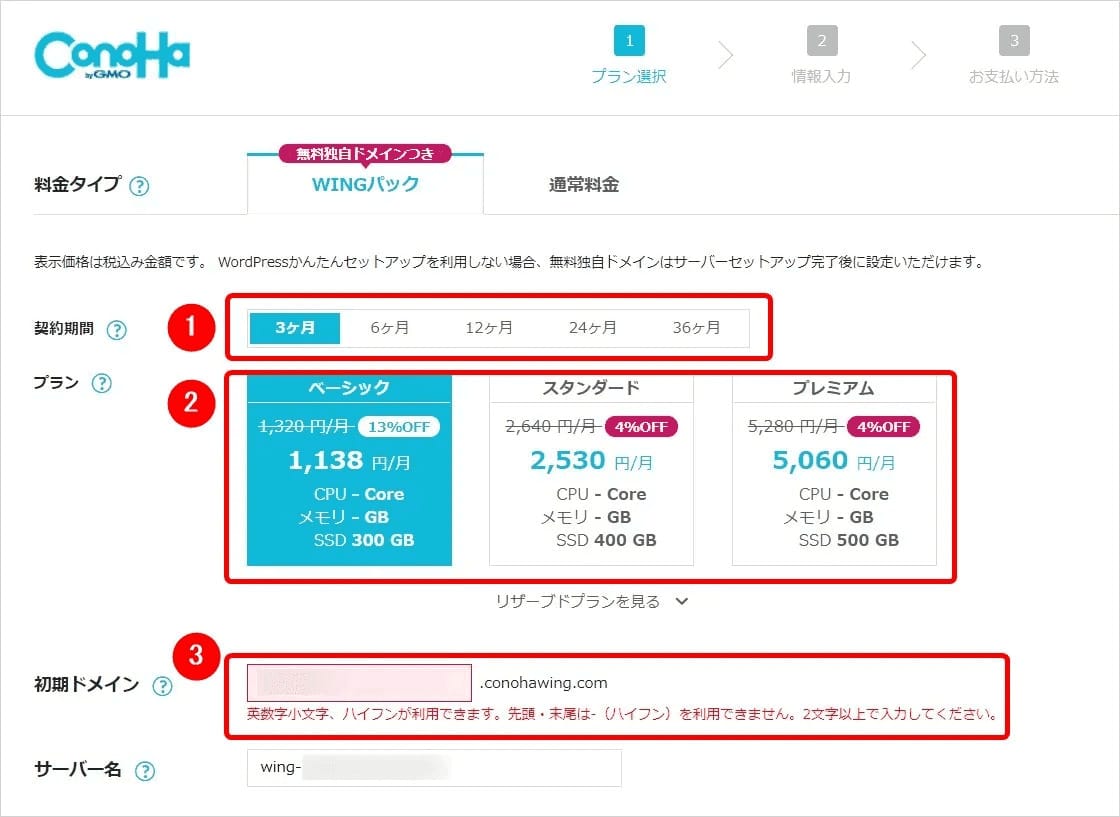
次に、以下のとおり、契約期間、プランを選択し、初期ドメイン名を入力します。
- (1)契約期間を「3カ月/6カ月/12カ月/24カ月/36カ月」中から選択
- (2)プランを「ベーシック/スタンダード/プレミアム」の中から選択
- (3)初期ドメインを入力
(3)「初期ドメイン」は後ほど取得する「独自ドメイン」とは異なります。ここでは自分の覚えやすい任意の文字列を指定していただければOKです。
「サーバー名」は特に変更する必要はありません。
WordPressかんたんセットアップの設定をする
引き続き、同じ画面の中ほどにある「WordPressかんたんセットアップ」の設定をおこないます。
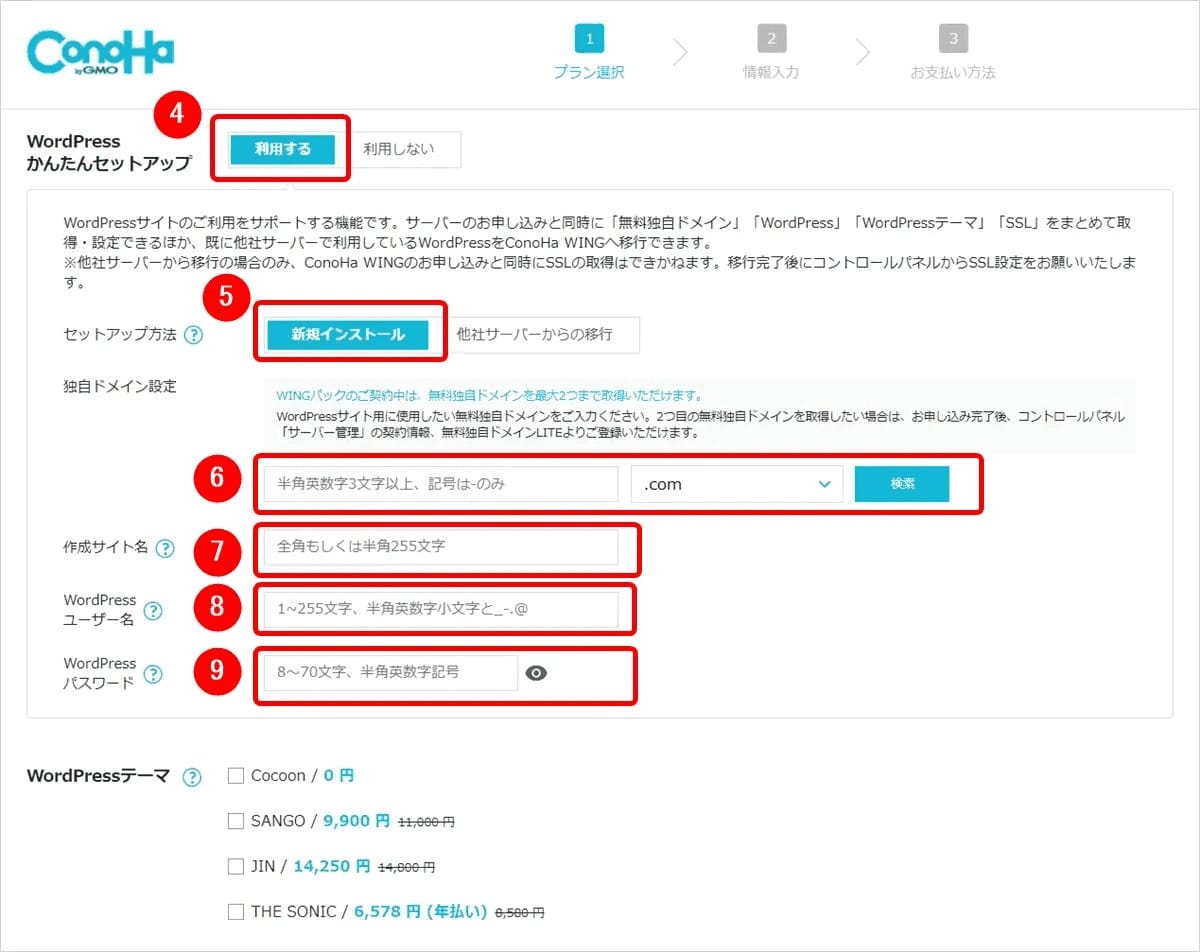
(4)WorPressかんたんセットアップで「利用する」を選択し、以下の項目を設定します。
- (5)セットアップ方法で「新規インストール」を選択(デフォルト)
- (6)独自ドメイン名を入力後、右側の「検索」ボタンを押して取得可能かどうかを確認
- (7)作成サイト名(ブログ名)を入力
- (8)WordPressユーザー名(管理者名)を入力
- (9)WordPressへのログインパスワードを入力
(7) 作成サイト名は後ほど変更することも可能です。
(8) (9) はWordPress管理画面にログインする際に必要となります。忘れないように控えておきましょう。
必要に応じてテーマを選択する
必要に応じて、自動でインストールするWordPressテーマを選択します。
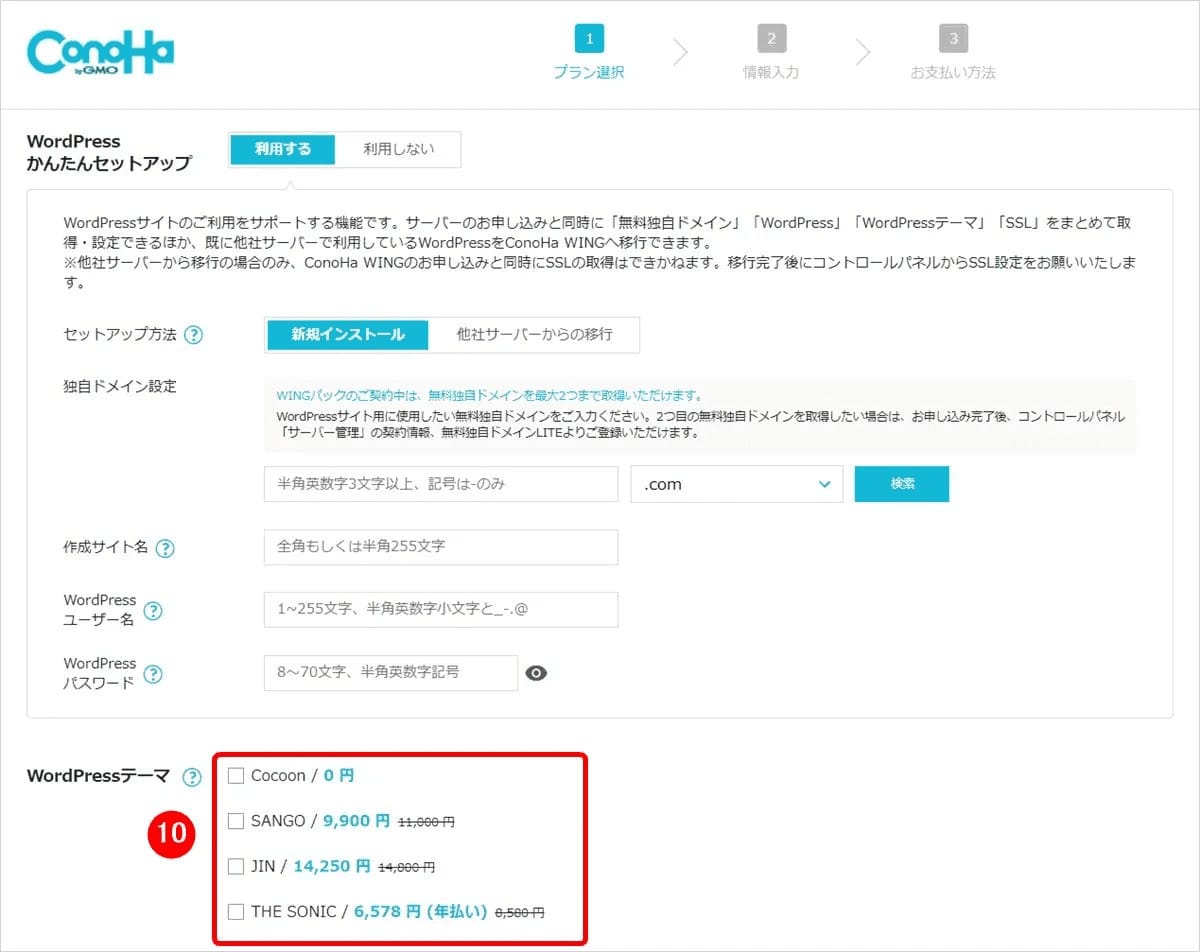
(10)自動でインストールできるWordPressテーマは以下のとおりです。
有料テーマはお得な割引価格で購入することができます(割引になるのはこのタイミングだけです)。
ここまでの設定が済んだら、画面の右側に表示される金額欄を確認します。
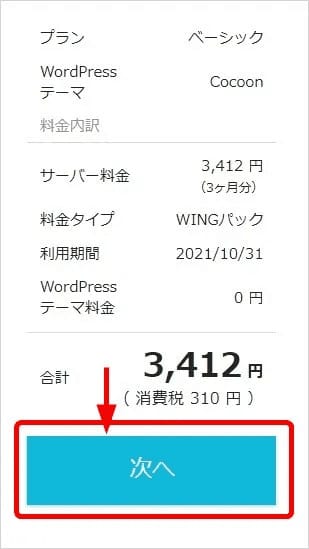
プラン、WordPressテーマ、料金タイプ、利用期間に間違いがなければ「次へ」ボタンを押下しましょう。
個人情報を入力する
次の画面でお客様情報を入力します。
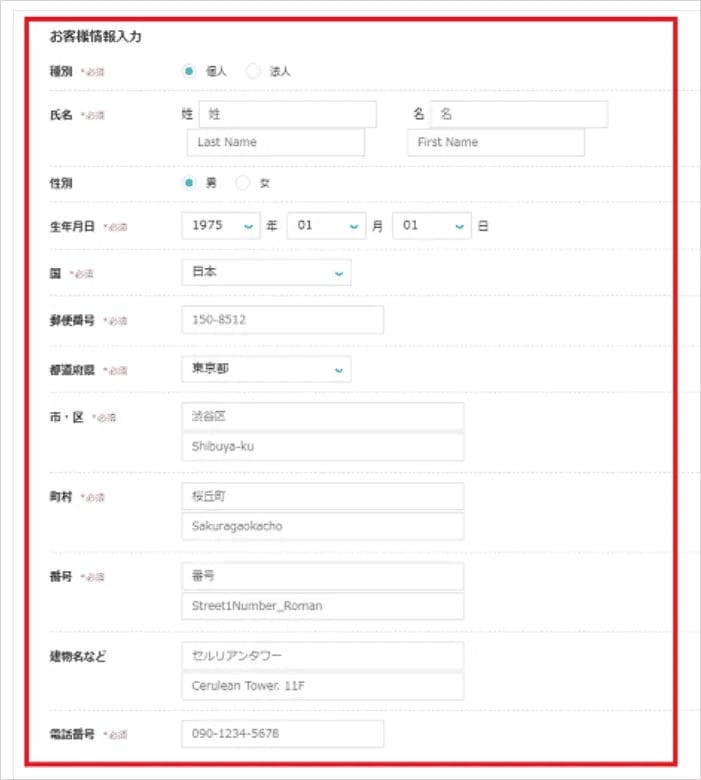
入力する項目は以下のとおりです。
- 種別(個人/法人)
- 氏名
- 性別
- 生年月日
- 住所(国、郵便番号、都道府県、市区、町村、番号、建物名)
- 電話番号
入力が済んだら、画面右側の「次へ」ボタンを押下しましょう。

次の「SMS/電話認証」画面では本人確認をおこないます。
電話番号を入力し、「SMS認証」または「電話認証」を選択してください。
| SMS認証を選択した場合 |
|
|---|---|
| 電話認証を選択した場合 |
|
支払い方法を入力する
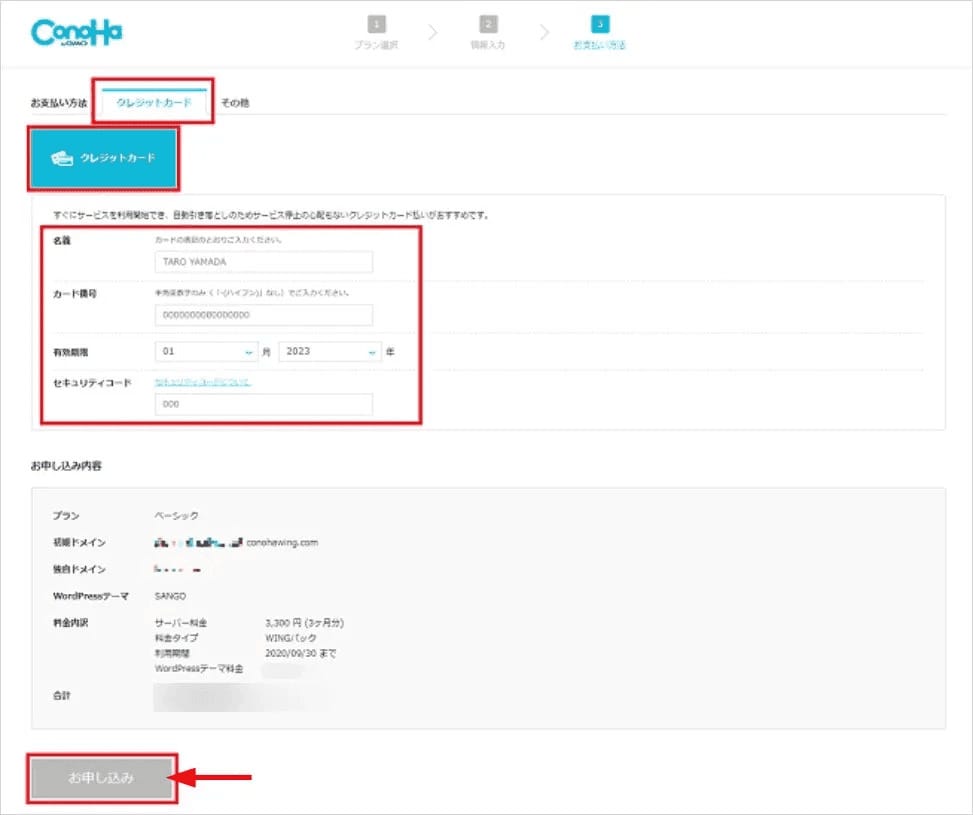
最後に、お支払方法を選択し必要事項を入力します。
クレジットカードを選択した場合は下記の項目になります。
- 名前
- カード番号
- 有効期限
- セキュリティコード
入力内容を確認し、「お申し込み」ボタンを押下しましょう。
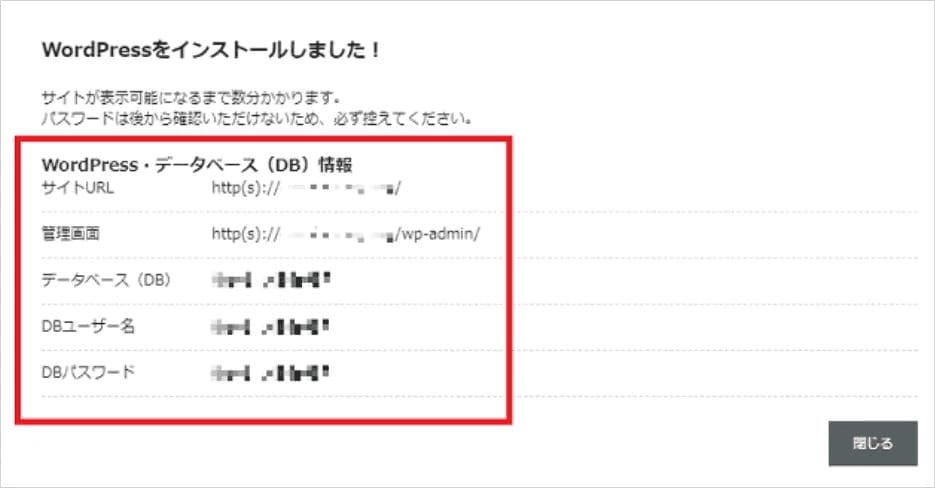
これで「WordPressかんたんセットアップ」の申し込みは完了です。
申し込み完了後、下記の情報が画面に表示されます。
- サイトURL
- 管理画面のURL
- データベース情報(データベース名、ユーザー名、パスワード)
データベースの情報は後から確認できないので、スクリーンショットをとっておくか、メモして保存しておいてください。
開設完了! 管理画面にログインしてみる
申し込み完了後10分程度でサイトが表示可能になりますので、早速ログインしてみましょう。
ブラウザから、申し込み完了時に表示された「管理画面のURL」にアクセスします。
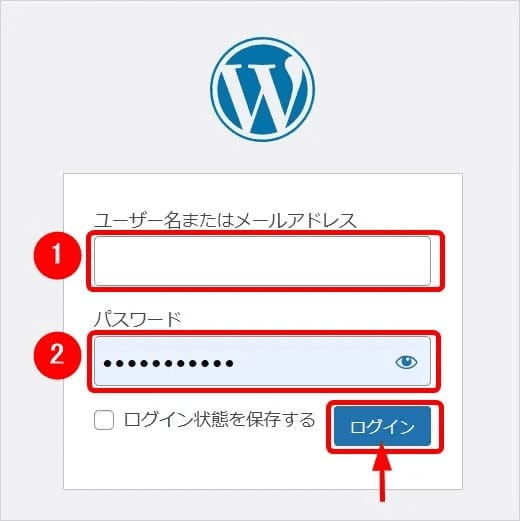
WordPressのログイン画面が表示されたら、前述した「WordPressかんたんセットアップの設定をする」の (8) (9)で設定した下記の情報を入力します。
- (1)WordPressユーザー名
- (2)WordPressパスワード
ユーザー名とパスワードに間違いがないことを確認して、「ログイン」ボタンを押下しましょう。
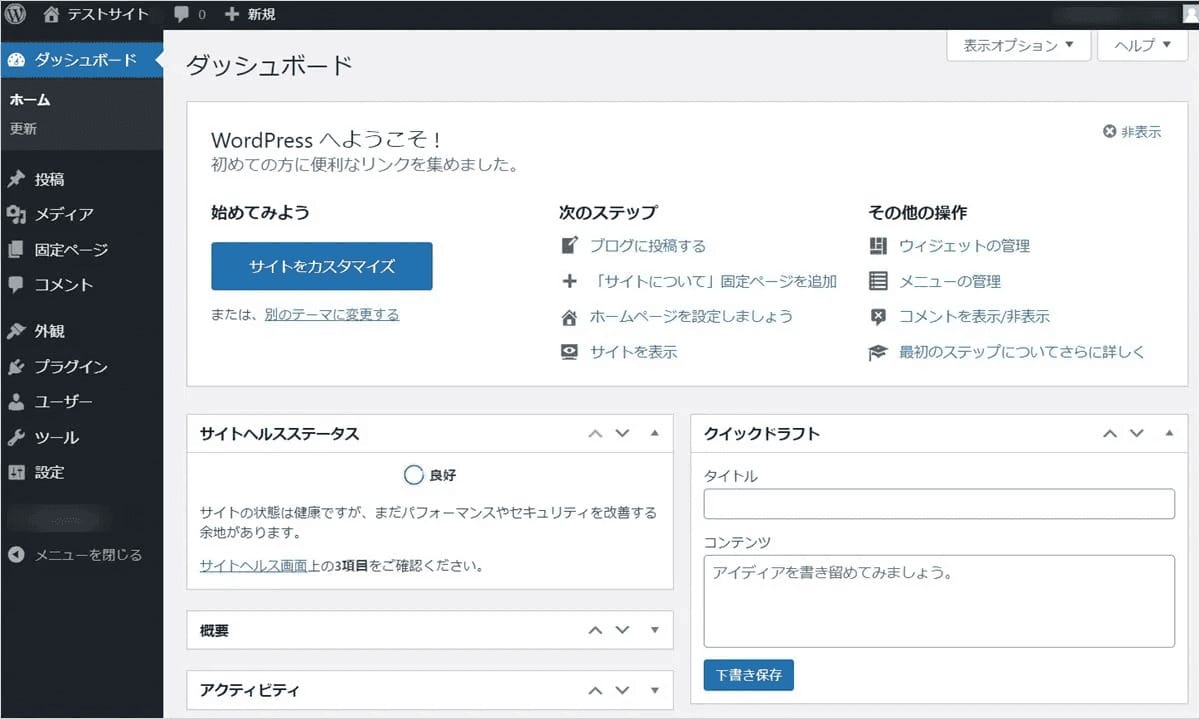
上記のようなWordPress管理画面が表示されれば、ログイン成功です。
この後は、WordPressの初期設定をおこないましょう。
手動でWordPressブログを開設する方法
手動でWordPressブログを開設する際は、レンタルサーバーの契約からWordPressの導入まで自分でおこないます。
前述の「WorPressかんたんセットアップ」よりも手間はかかりますが、WordPressを導入するための基本的な作業なので、この機会に押さえておきましょう。
レンタルサーバーを契約する
まず、レンタルサーバーの契約が必要です。
レンタルサーバーは、インターネット上にブログやWebサイトを公開するために必要なサーバー(コンピューター)を借りられるサービスです。
サーバーは自分で用意することも可能です。
しかし、ネットワークやセキュリティなど高度な知識が必要となり、処理速度や安定性を確保するためには高額な費用がかかってしまいます。
そのため、個人で利用する場合は「レンタルサーバー」を借りるのが一般的です。
- レンタルサーバーとは
-
- インターネット上にブログを公開するために必要なコンピューター
- サーバーの性能はブログ運営に大きく影響する
サーバーの性能は価格に比例する傾向があるため、あまり安価すぎるサービスや無料のサービスはおすすめできません。
レンタルサーバーの性能や使いやすさはブログ運営に(結果的に集客や収益にも)大きく影響するため、慎重に選びましょう。
レンタルサーバーの選び方は「4.レンタルサーバーの選び方」でくわしく説明します。
独自ドメインを取得する
次に、独自ドメインを取得します。
独自ドメインとは、「〇〇〇.com」「〇〇〇.jp」のような、インターネット上に存在するブログやWebサイトを識別する名前です。
前述のとおり、独自ドメインを取得することで、自分のブログに世界で唯一のURLを割り当てることができます。
- 独自ドメインとは
-
- インターネット上のブログの住所に当たる名前
- 独自ドメインを使用するとWebメディアとしての価値が高まる
独自ドメインはドメインサービス業者(お名前.com、ムームードメイン、エックスドメインなど)から取得できます。
また、近年ではレンタルサーバーの契約時に独自ドメインを無料でもらえる場合が多いので、事前に確認しておくとよいでしょう。
WordPress本体をインストールする
レンタルサーバーの契約と独自ドメインの取得ができたら、サーバーにWordPressをインストールします。
標準的なWordPressのインストール手順は下記のとおりです。
- WordPressのインストール手順
-
- サーバー上にWordPress用のデータベースを作成
- 公式サイトからWordPressをダウンロードして、FTPソフトでサーバーへ転送
- WordPressとデータベースの接続設定をおこなう
ただし、この作業は初心者にはハードルが高く難しい作業ですね。
現在では多くのレンタルサーバーが「WordPressの自動インストール機能」を用意しているので、それを利用すれば良いでしょう。
操作手順はレンタルサーバーによって異なりますが、サーバー管理画面から簡単なボタン操作でインストールできる場合がほとんどです。
WordPressのインストール方法については、下記の記事で詳しく解説しています。

【WordPressのインストール方法】初心者でも簡単にできる方法を紹介!
- WordPressの始め方
WordPressのテーマを導入する
WordPress本体のインストール後は、必要に応じてWordPressのテーマを変更します。
WordPressのテーマとは、デザインと機能をセットにしたテンプレートのようなものです。
WordPressの管理画面から簡単に切り替えることができ、テーマによっては高度なカスタマイズ機能や、コンテンツ作成機能をそなえているものもあります。
- WordPressテーマとは
-
- デザインと機能をセットにしたテンプレートのようなもの
- 無料テーマと有料テーマがありカスタマイズも可能
テーマには無料テーマと有料テーマがあり、世界中のクリエーターが開発・提供しています。
その中から自分のWordPressブログにあったテーマを導入することができ、さらに自分好みにカスタマイズすることも可能です。
なお、ブログにおすすめのテーマは「ブログにおすすめのWordPressテーマ」で紹介しています。
WordPressプラグインを導入する
WordPress本体のインストールとテーマの変更が済んだら、必要なプラグインをインストールします。
プラグインは、WordPress本体やテーマが持っていない機能を追加できる便利な拡張ツールです。
たとえば、セキュリティ強化、表示速度の高速化、SEO対策、コンテンツ作成支援などさまざまな機能を持ったプラグインがあります。
- プラグインとは
-
- WordPress本体やテーマにない機能を追加できる拡張ツール
- プラグインを導入し過ぎないように注意
ただし、便利だからといって多くのプラグインを導入し過ぎると、表示速度が遅くなったり不具合が起きたりする可能性が高くなります。
プラグインは必要な機能に絞って導入するのが基本です。
ブログにおすすめのプラグインは「ブログ作成におすすめのWordPressプラグイン」で紹介しています。
WordPressで記事を作成する
WordPressで必要な設定が済んだら記事を作成しましょう。
WordPressで記事を作る方法は「投稿」と「固定ページ」の2種類があり、投稿はブログ記事を作成する機能、固定ページは独立したページを作成する機能です。
- WordPressの投稿と固定ページの特徴
-
- 投稿:時系列で追加する記事の作成に向いている
- 固定ページ:時系列に関係なく表示する独立したページの作成に向いている
投稿はカテゴリーやタグを設定して記事をグループごとに管理でき、固定ページは階層構造を作り、概要ページと詳細ページに分けられます。
これらの特徴から、それぞれ以下のような使い分けがおすすめです。
- WordPressの投稿と固定ページの使い分け
-
- 投稿:ブログ、日記、コラム、ニュースなど
- 固定ページ:利用規約、プライバシーポリシー、会社概要、お問い合わせフォームなど
ワプ活では、WordPressを使った記事の作成方法についてもくわしく紹介しています。
スマホでWordPressブログを作る手順
スマホでWordPressブログを作ることもできます。
ここではConoHa公式のスマホアプリ「ConoHa Mobile」を使ってWordPressブログを作る方法を説明します。
スマホでできるWordPressサイトの作り方は、以下の記事でもくわしく解説しています。
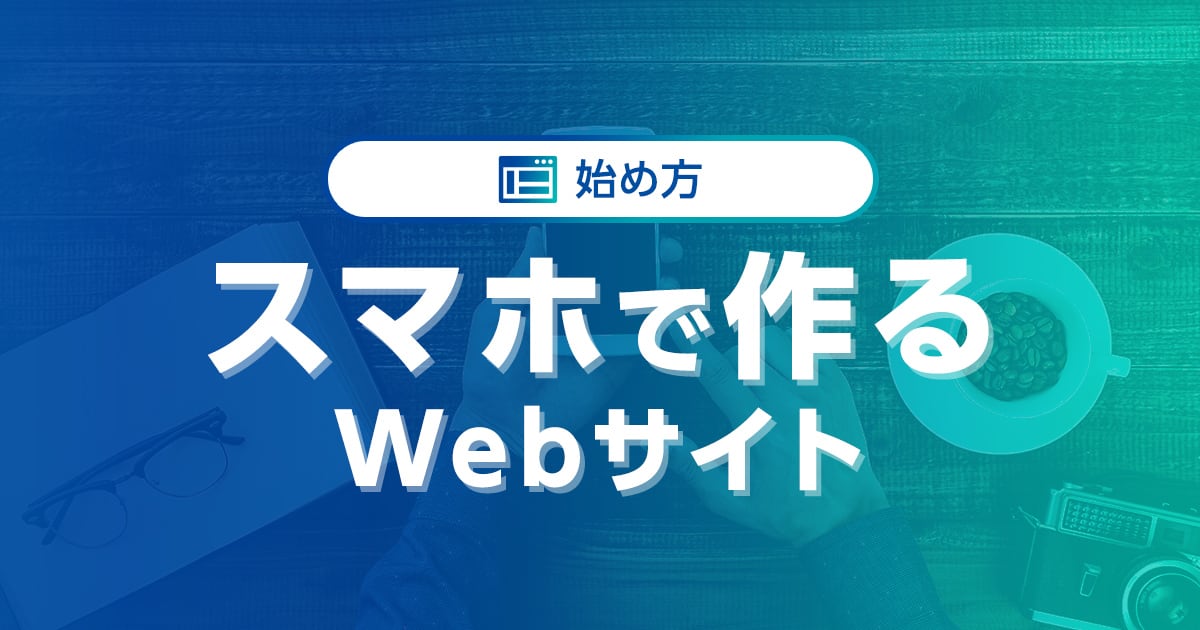
スマホのみでできるWebサイトの作り方!おすすめのサービス・アプリや、具体的な手順を解説
- WordPressの始め方
「ConoHa Mobile」をインストールする
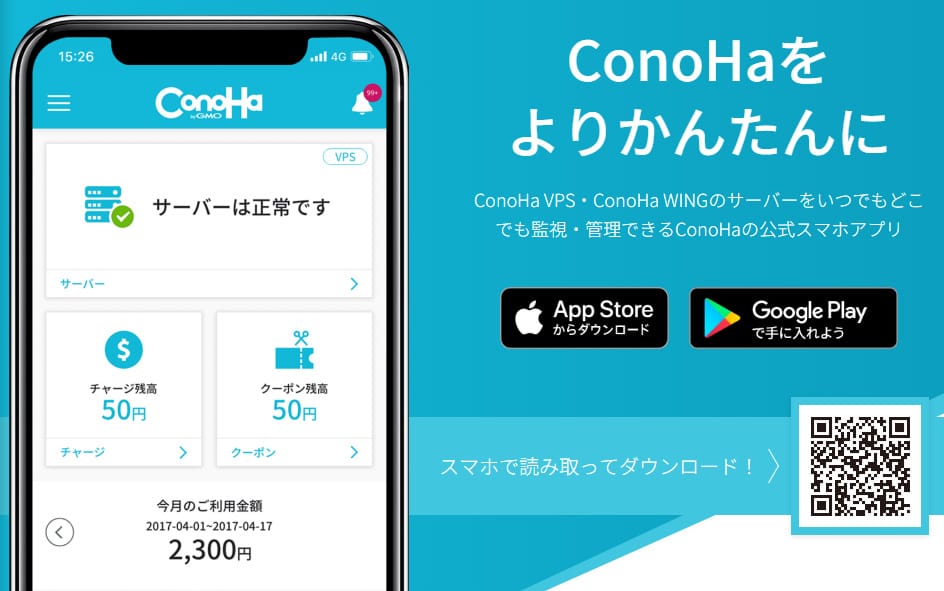
ConoHa Mobileとは、スマホだけで手軽にWordPressサイトを開設できるアプリです。
「WordPressかんたんセットアップ」を利用でき、サーバー管理はワンタップでおこなえます。
アプリのインストールは、ConoHa Mobilの公式サイトにアクセスし、上記のQRコードを読み取ってください。
iPhoneはApp Store、AndroidならGoogle Playにつながります。
レンタルサーバーを契約する
インストールしたConoHa Mobilを開き、ConoHa WINGの「WINGパック」を契約します。
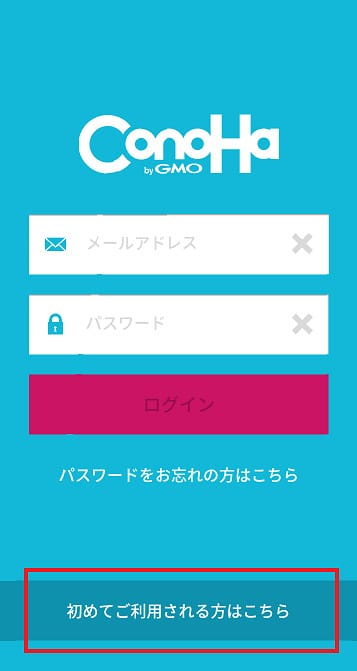
「初めてご利用される方はこちら」を押下します。
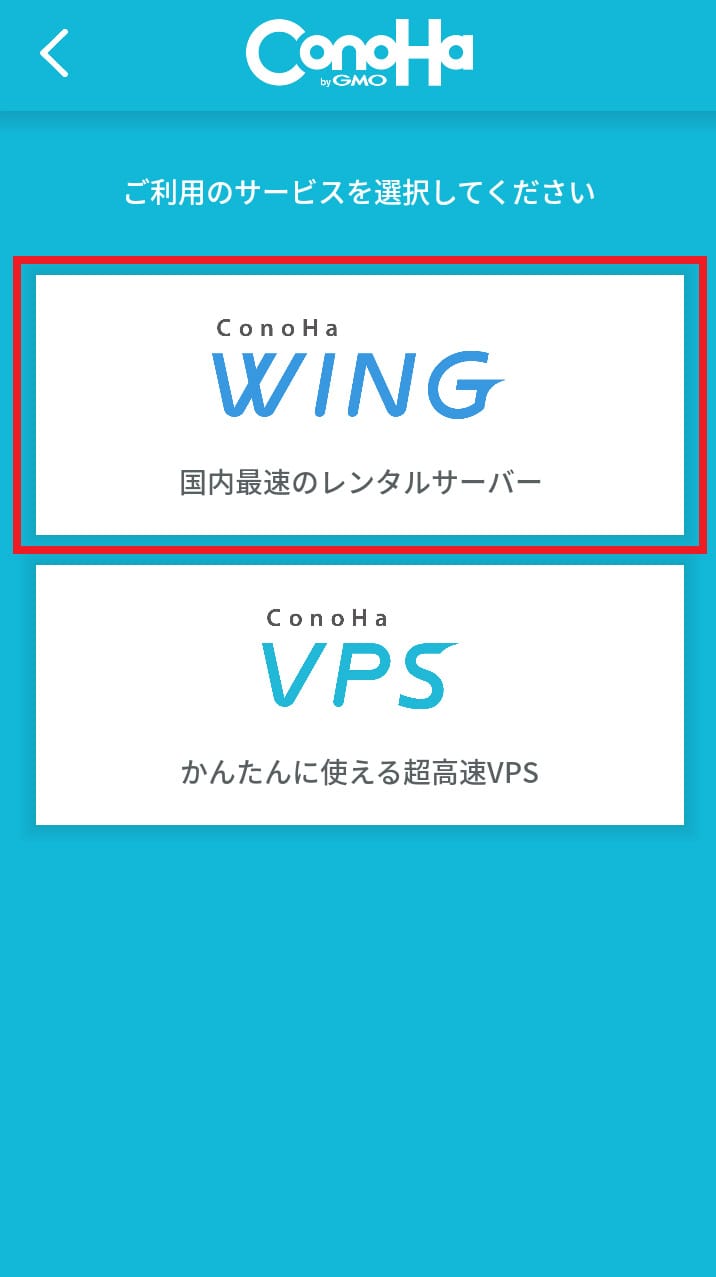
画面が切り替わったら「ConoHa WING」を選択してください。
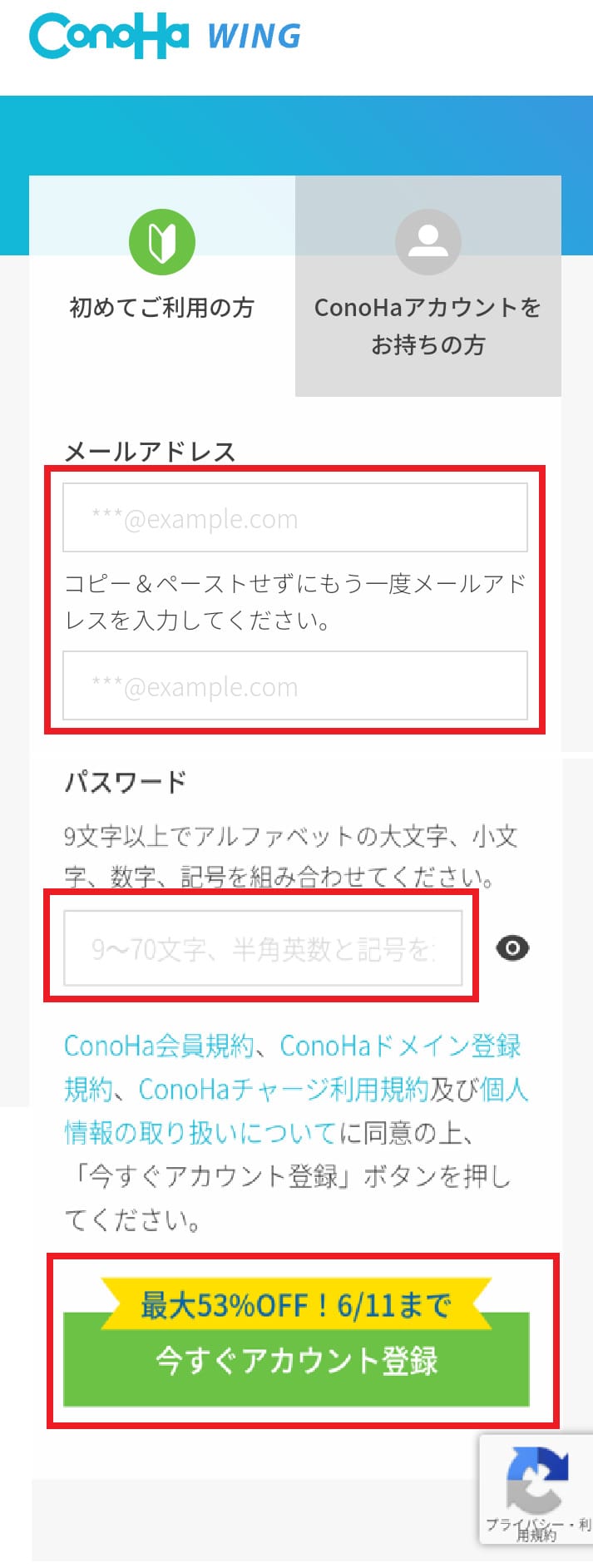
メールアドレス、パスワードの入力をおこない、各規約を確認後「今すぐアカウント登録」を押下します。
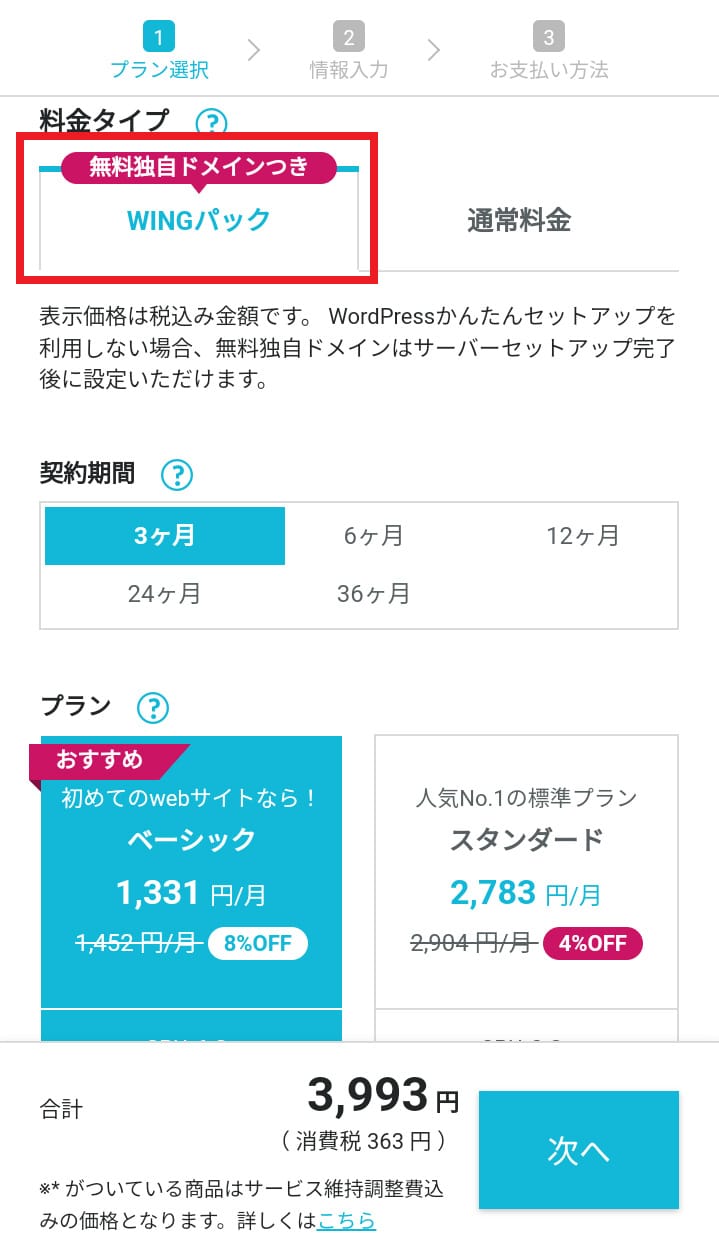
料金タイプを選択する画面に切り替わったら、任意の契約期間とプランを選びましょう。
「WINGパック」を契約すると、通常プランに比べて最大53%オフになるうえ、永久無料で利用できる独自ドメインを2つもらえます(2024年6月執筆時点)。
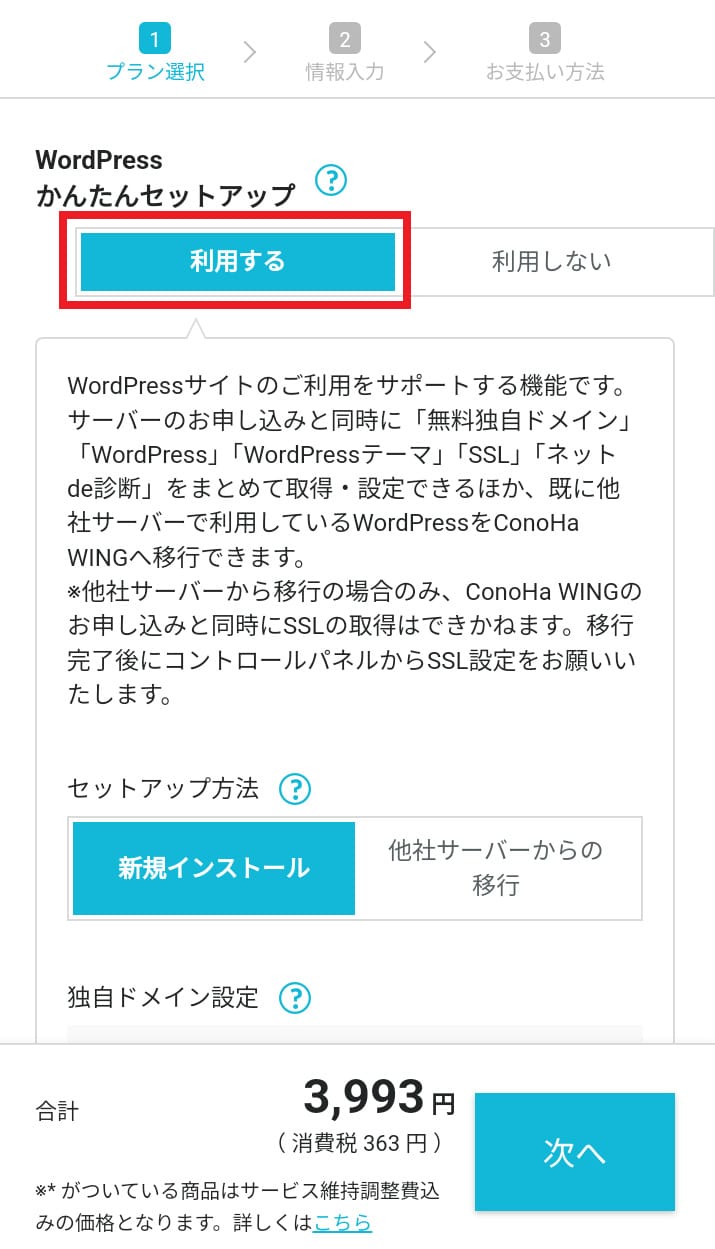
プランの選択項目から、さらに下に進むと「WordPressかんたんセットアップ」があるので「利用する」を選択します。
セットアップ方法は「新規インストール」を選択してください。

次に取得したい独自ドメイン、作成サイト名、WordPressユーザー名、WordPressパスワードを入力します。
すでに取得されているドメインは使用できないので、半角のハイフン(-)や数字など、ドメイン名に使用できる文字や記号を使って独自の文字列を設定しましょう。
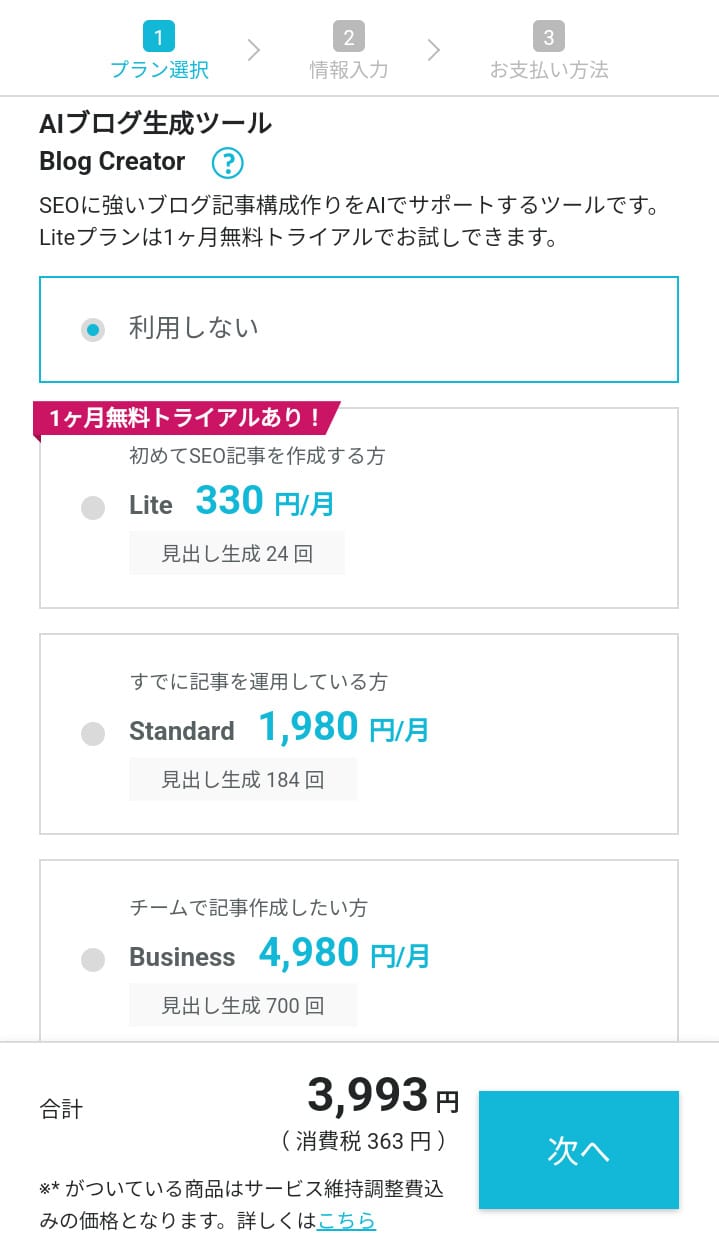
ConoHa WINGでは、AIブログ生成ツール「Blog Creator」(SEOに強いブログ記事を簡単に使えるツール)を提供しています。
初月無料、以降も330円/月と、他ツールに比べても圧倒的に安いので、ぜひ同時に申し込みをおこないましょう。
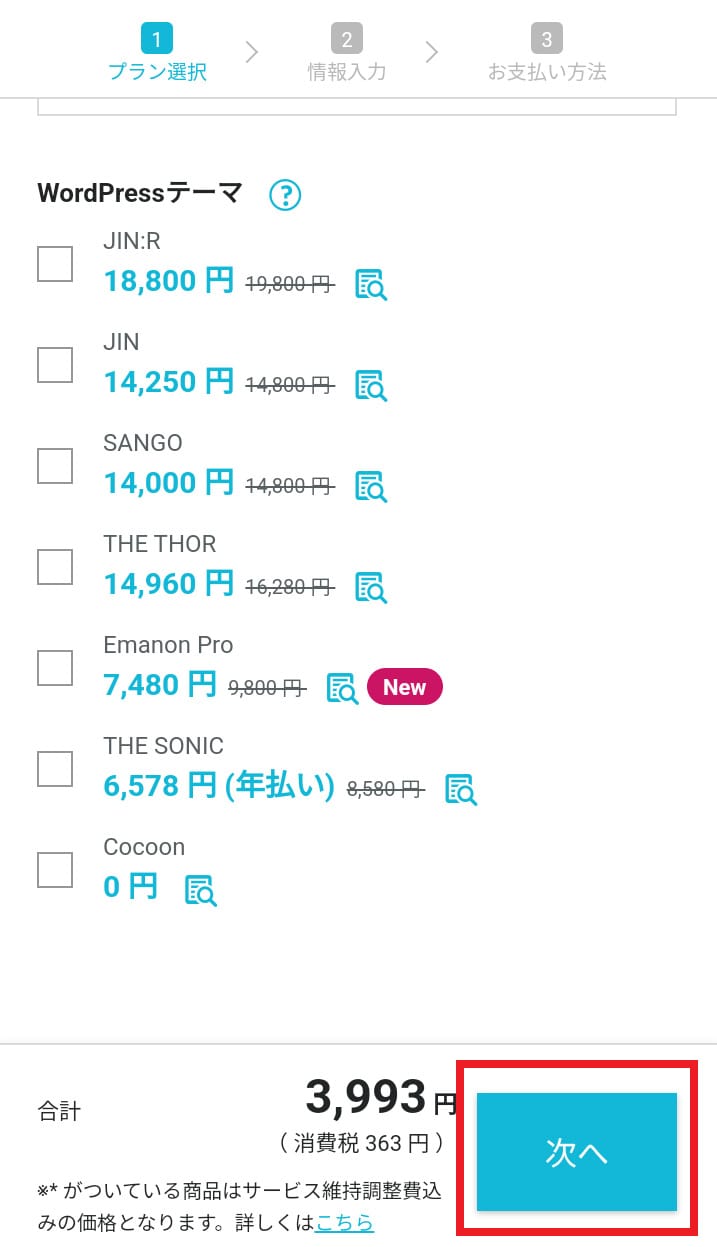
画面の一番下には割引価格で購入できるWordPressテーマがあるので、利用したいテーマを選択しましょう。
最後に「次へ」ボタンを押下します。
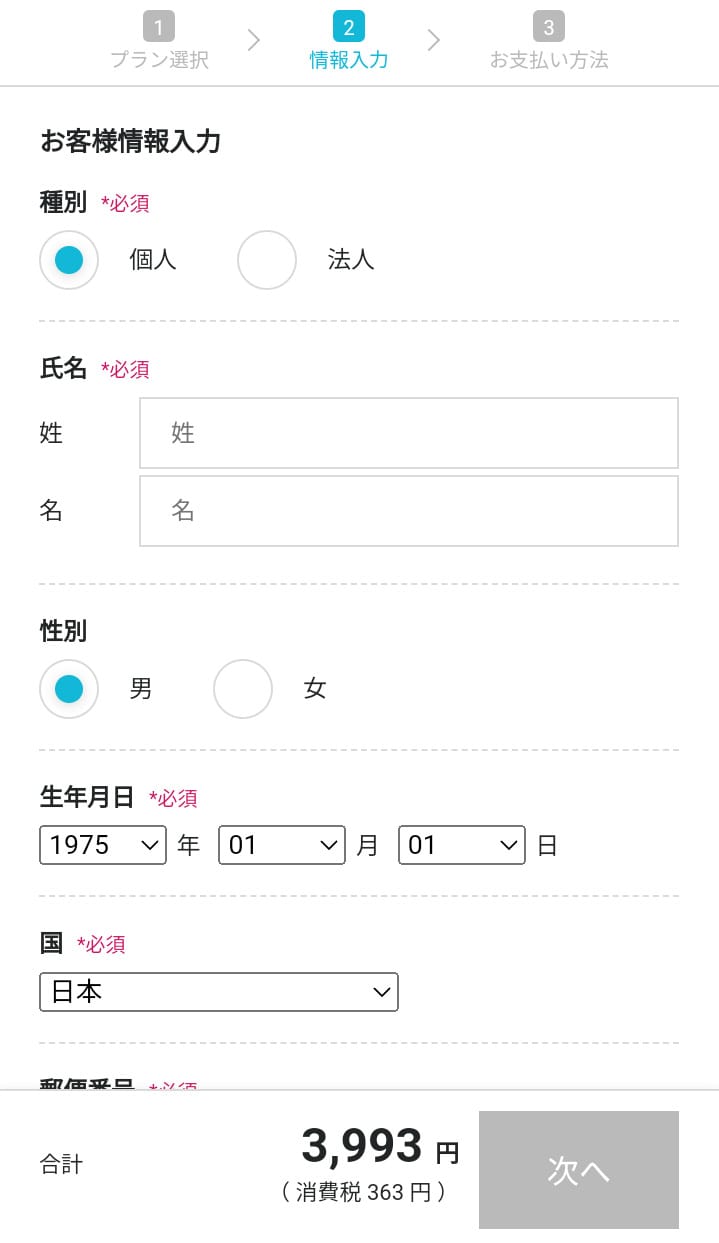
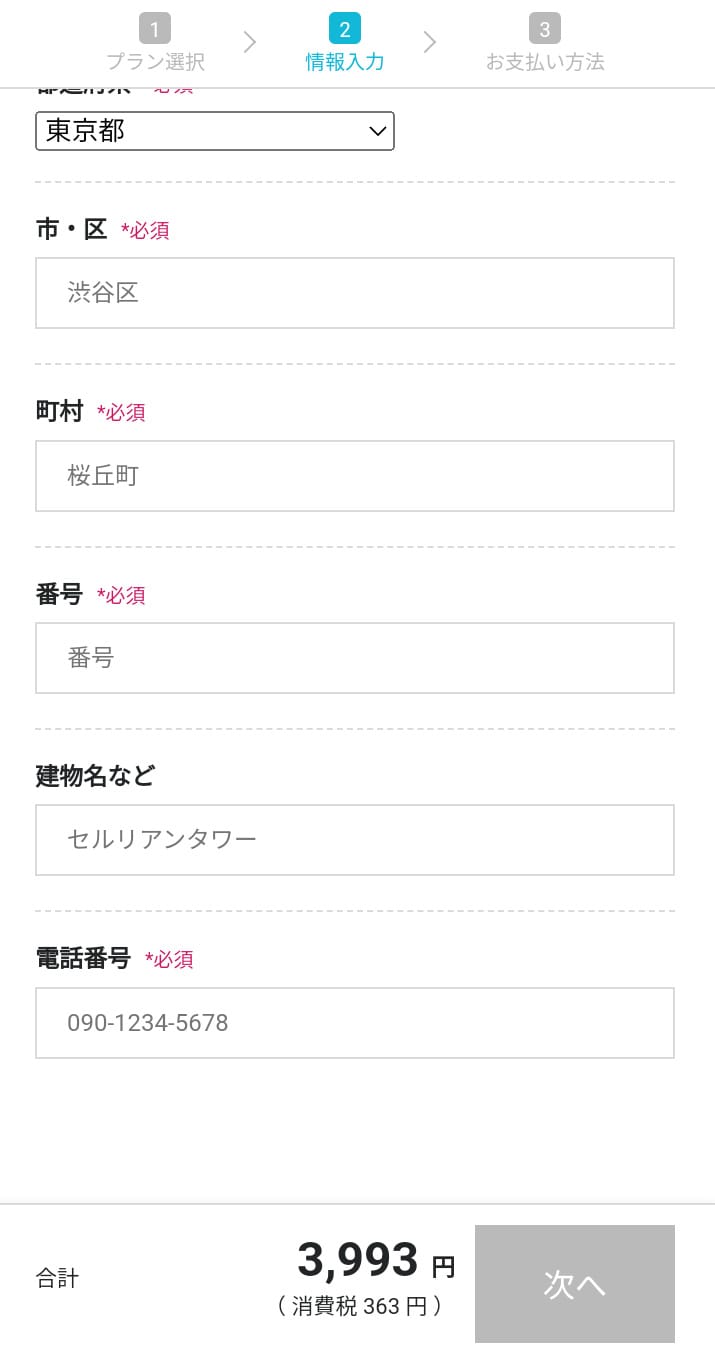
お客様情報入力の画面に切り替わったら、ミスや漏れのないように順番に入力していきましょう。
入力が終わったら「次へ」ボタンを押下します。
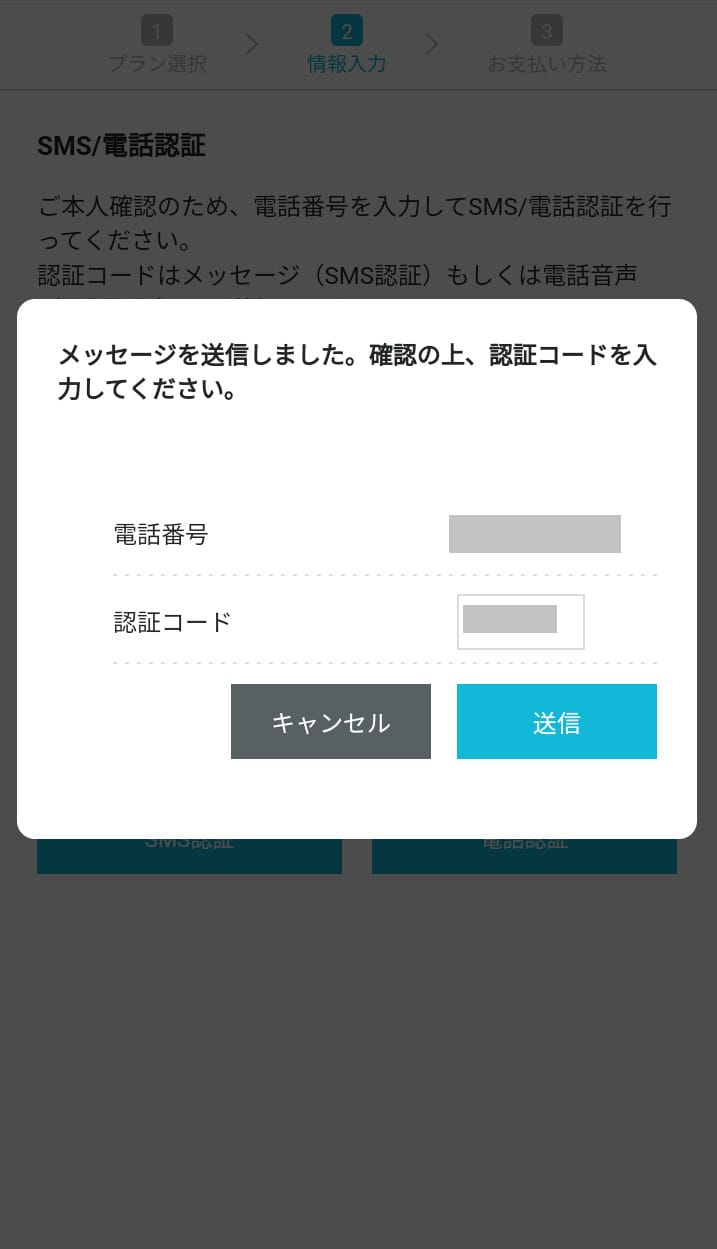
SMS/電話認証の画面に切り替わるので、どちらかの方法で認証をおこないます。
ここではSMSによる認証をおこなっています。
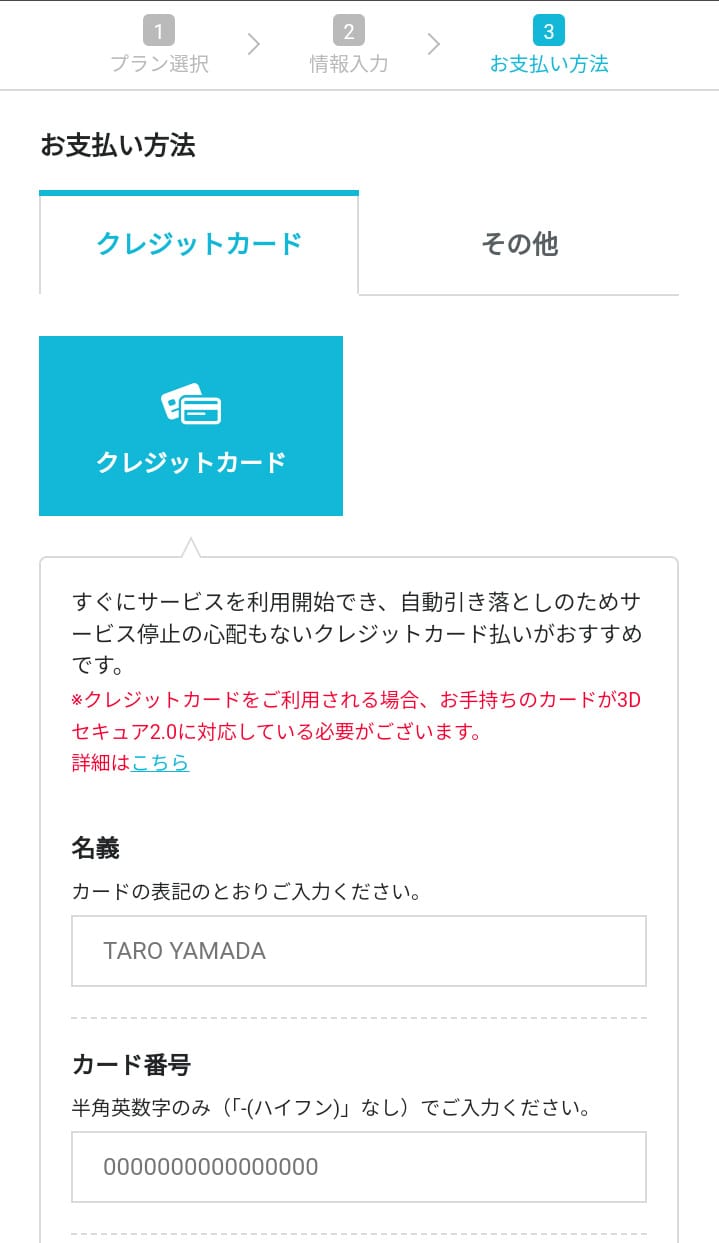
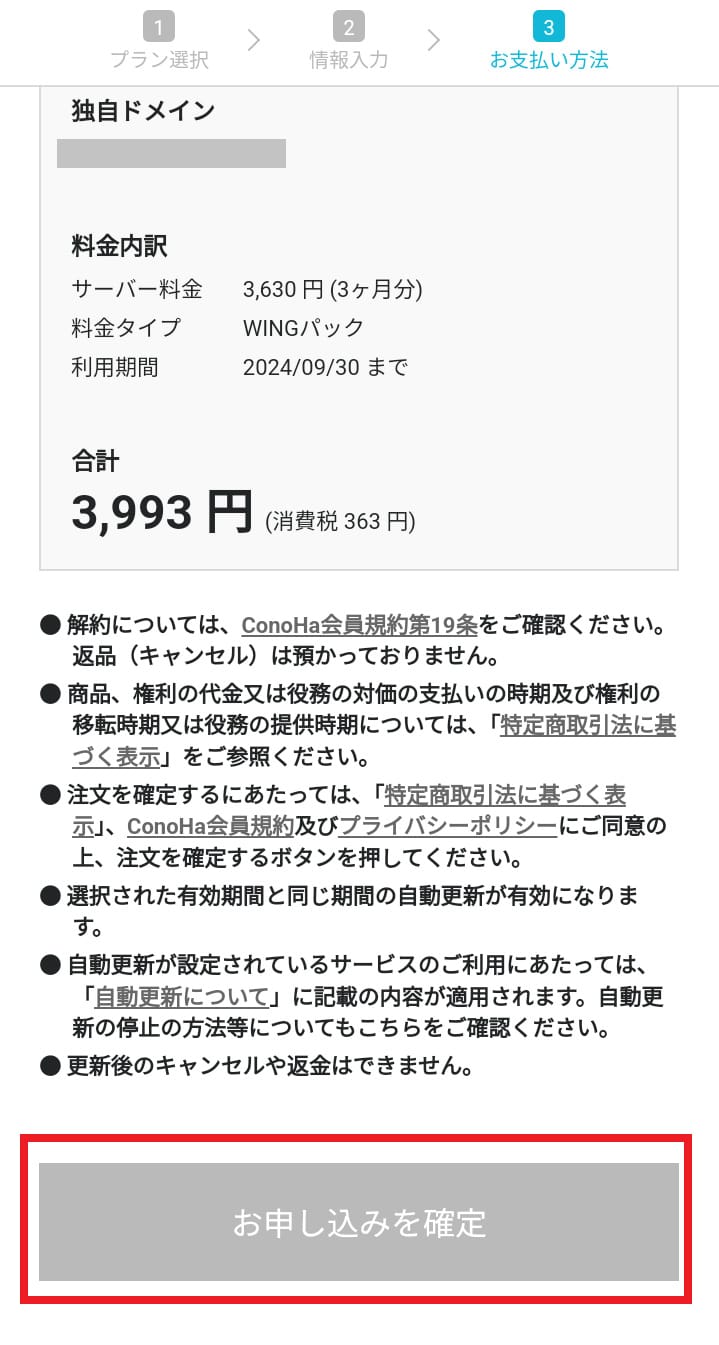
最後に「お支払い方法」を入力します。
クレジットカードなら契約後すぐにサービスを利用でき、更新時の支払い忘れによるサービス停止もおこりません。
入力後、内容を確認して問題がなければ「お申し込みを確定」ボタンを押下します。
WordPressをインストールして初期設定をする
お申し込み確定後、WordPressのインストールと必要な初期設定をおこないます。
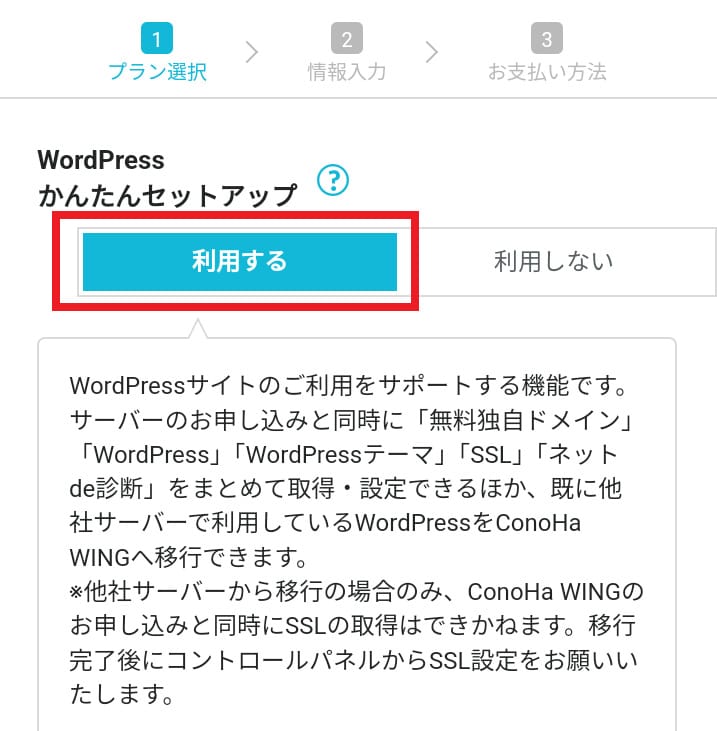
WordPressのインストールは、契約段階で「WordPressかんたんセットアップ」を「利用する」に設定するだけで、自動でインストールされます。
「WordPressかんたんセットアップ」により、独自ドメイン、WordPress本体、WordPressテーマ、SSL、ネットde診断を一括で設定可能です。
この時点でWordPressブログを始められる状態になっていますが、基本的な操作方法としてSSL化のやり方を紹介します。
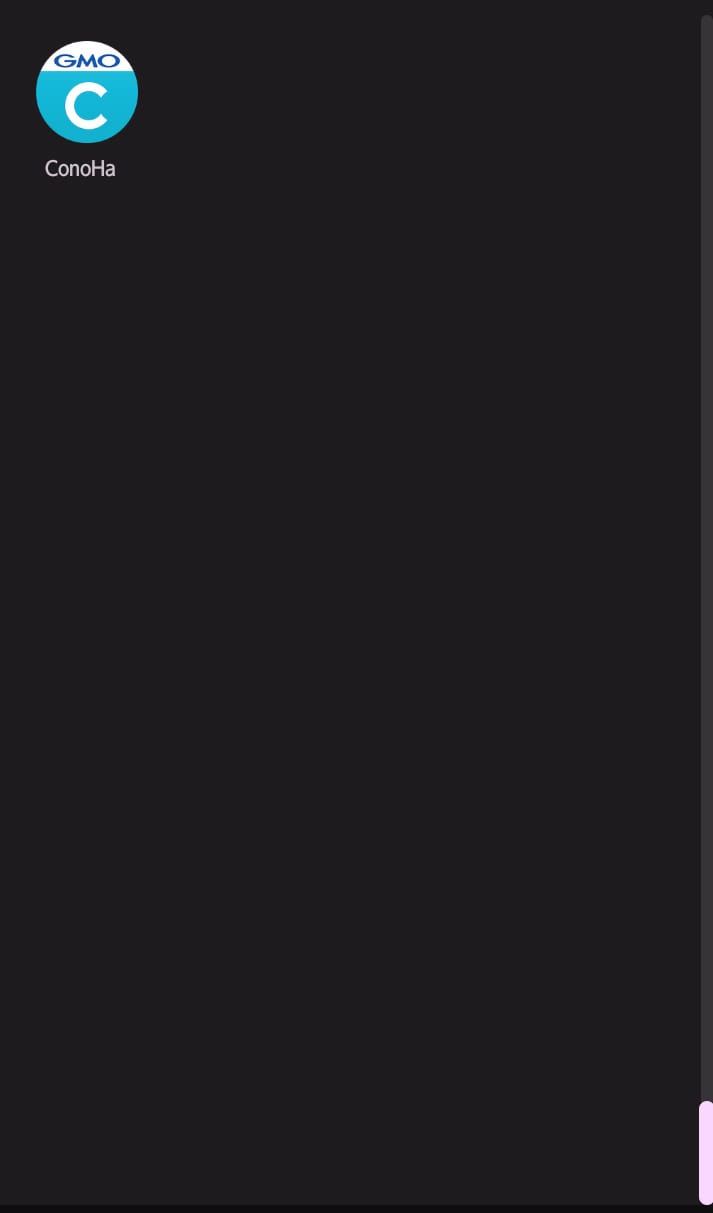
まずは、インストールしたConoHa Mobilのアイコンを押下してください。
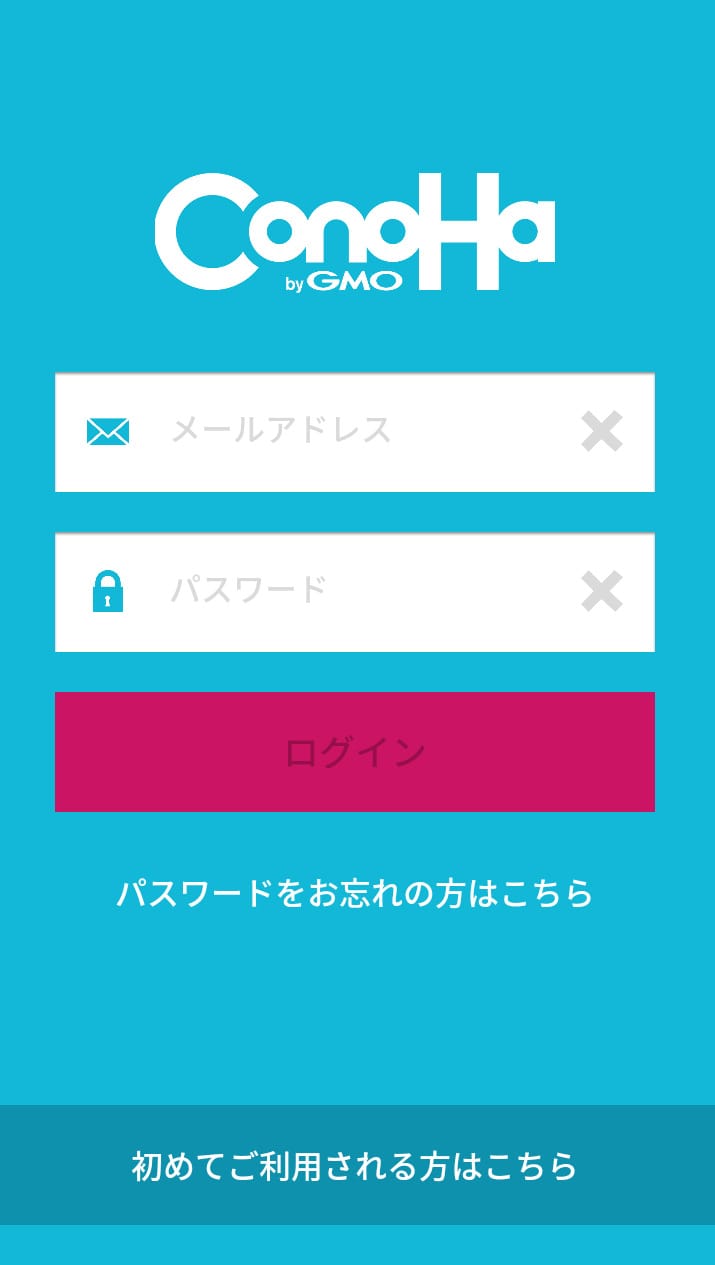
ConoHa Mobilのログイン画面が開くので、登録したメールアドレスとパスワードでログインしましょう。
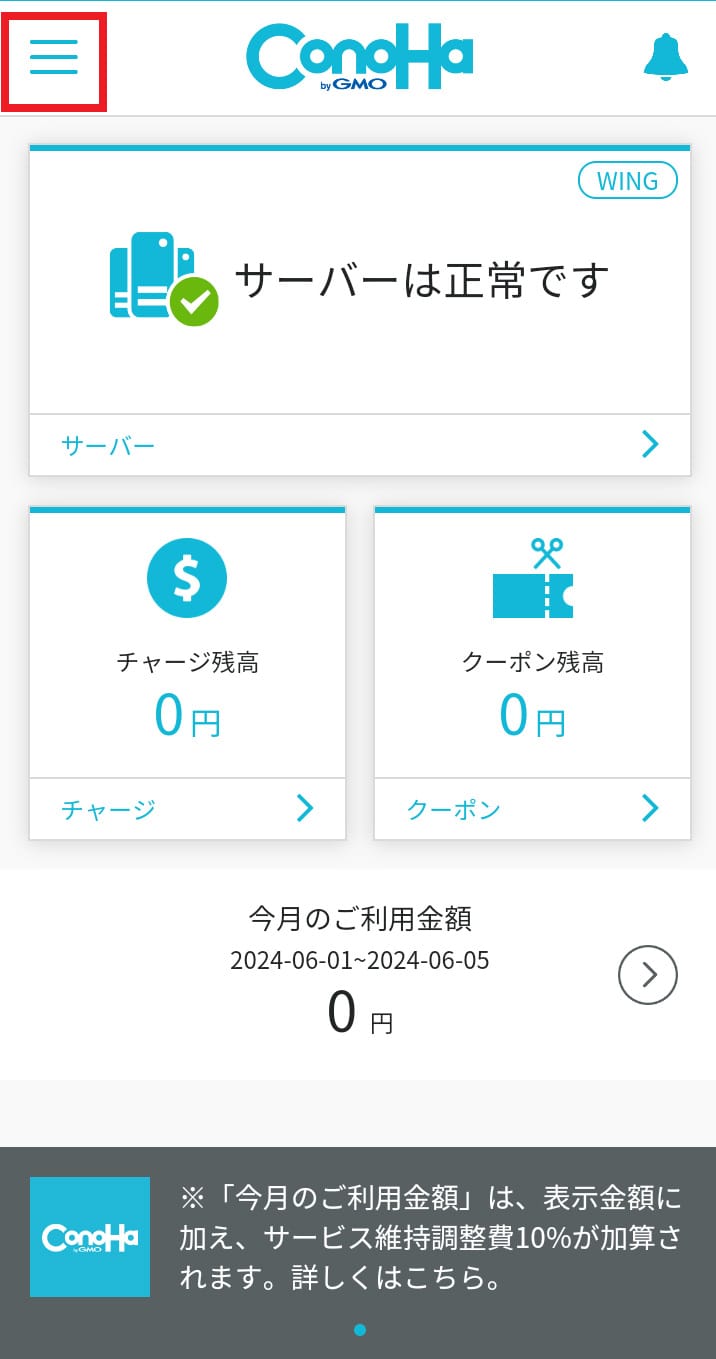
ログインできたら、左上にある3本線のマークを押下します。
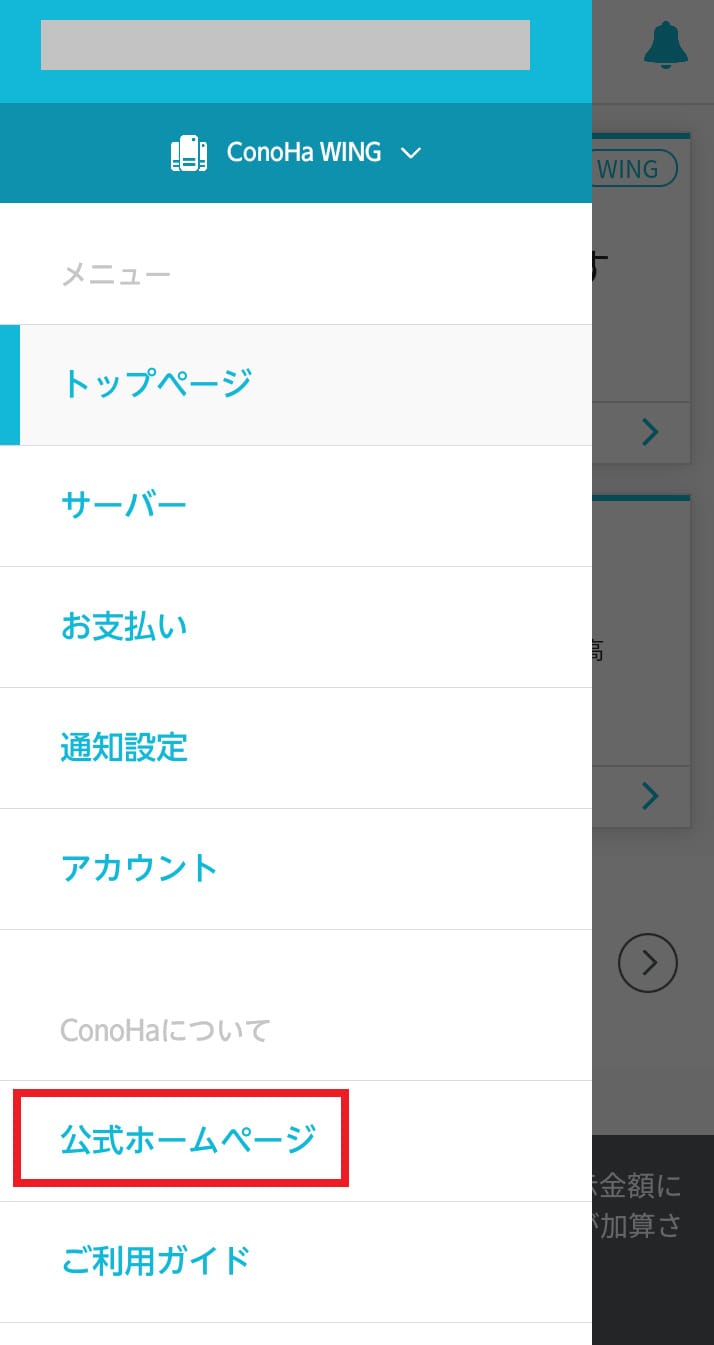
アプリ内では初期設定ができないので「公式ホームページ」を選択してください。
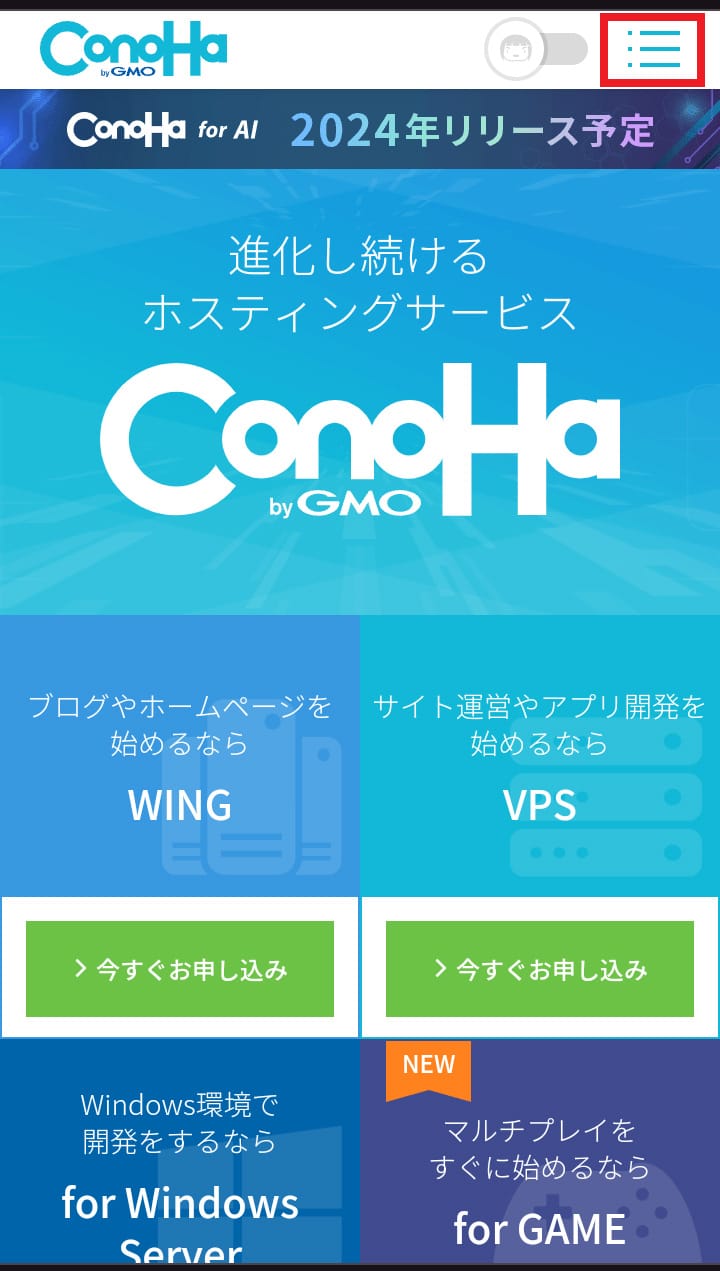
ブラウザでConoHaの公式サイトが開いたら、右上にある3本線を押下します。
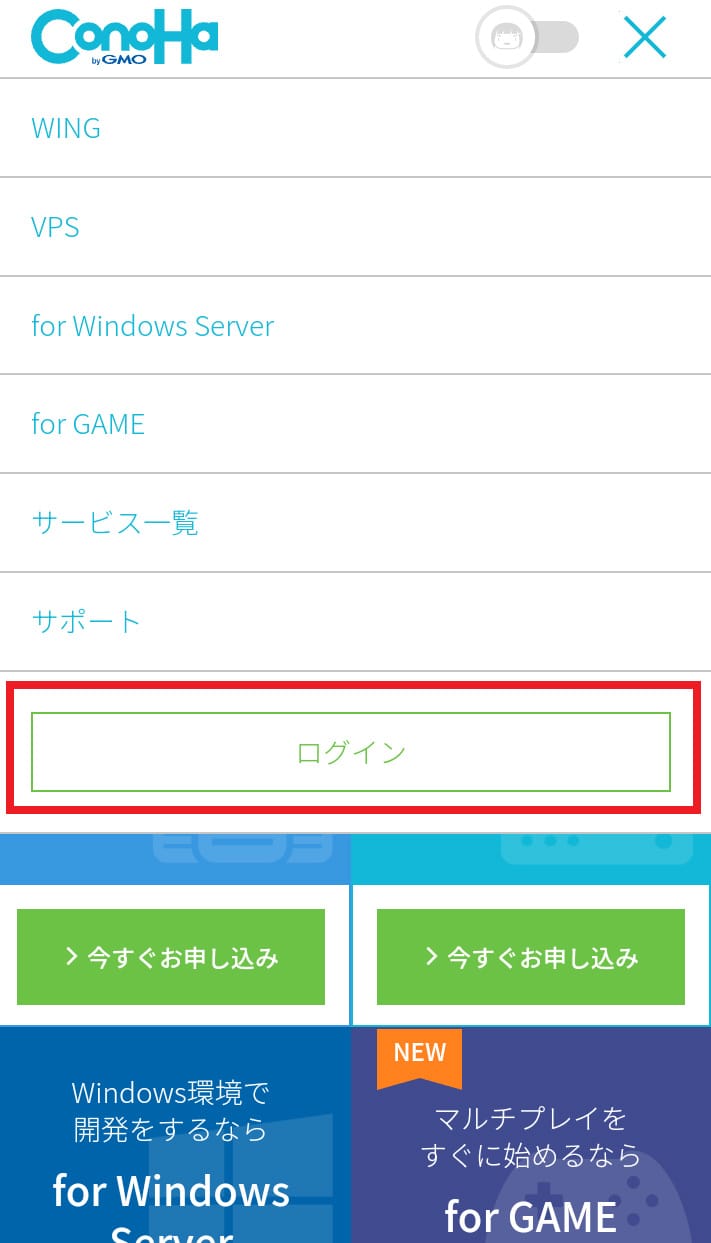
ログインボタンを押下します。
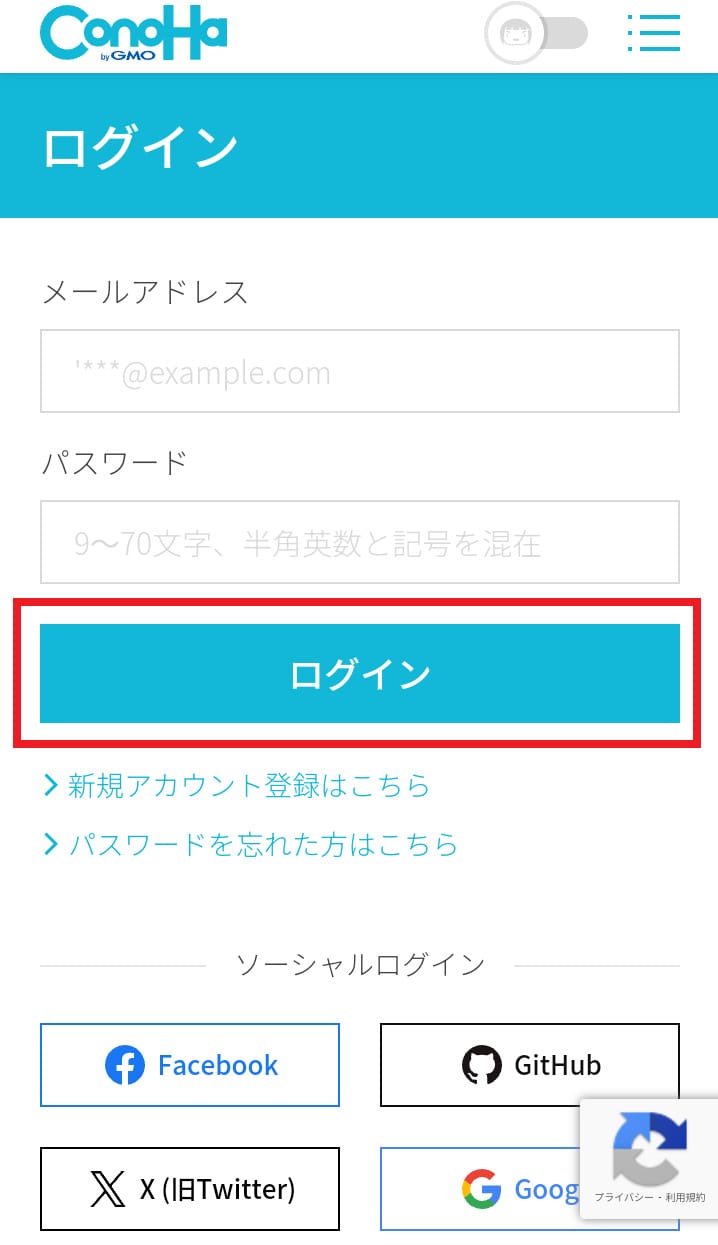
登録したメールアドレスとパスワードを入力して「ログイン」ボタンを押下します。
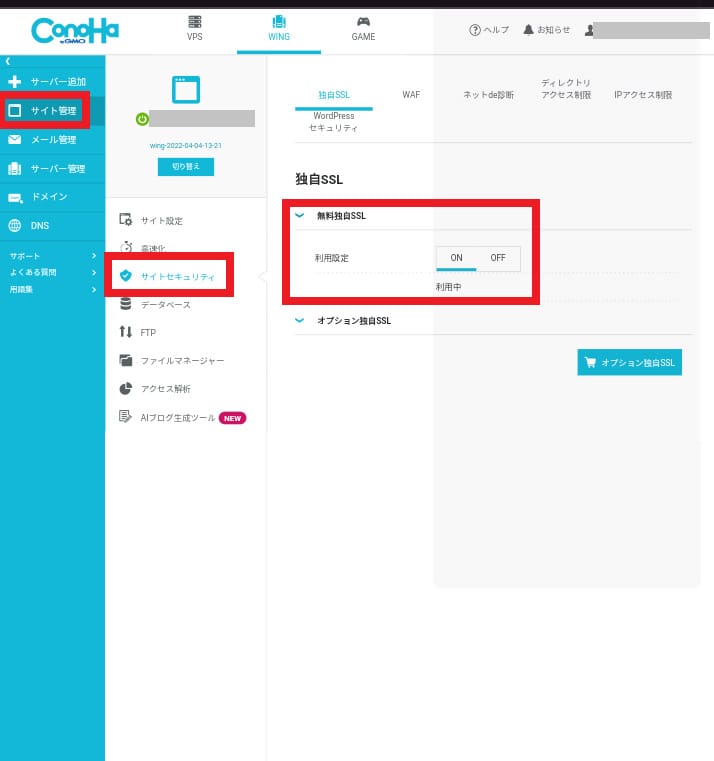
管理画面が表示されたら左側のメニューから「サイト管理」を選び「サイトセキュリティ」を押下すると独自SSLが表示されます。
利用設定の「ON」ボタンを押下するとSSL化でき、表示が「利用中」に変わります。
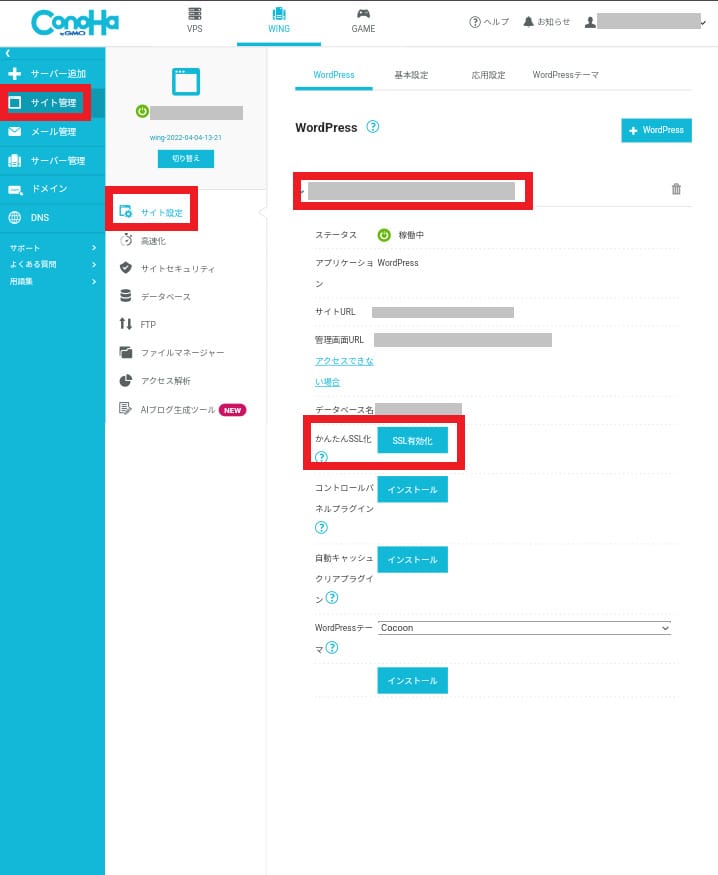
続いて「サイト管理」の画面から「サイト設定」を選びます。
SSL化したいWebサイトを選択して「かんたんSSL化」の「SSL有効化」ボタンを押下してください。
この画面では「コントロールパネルプラグイン」や「WordPressテーマ」のインストールもできます。
WordPress公式アプリで記事を更新する
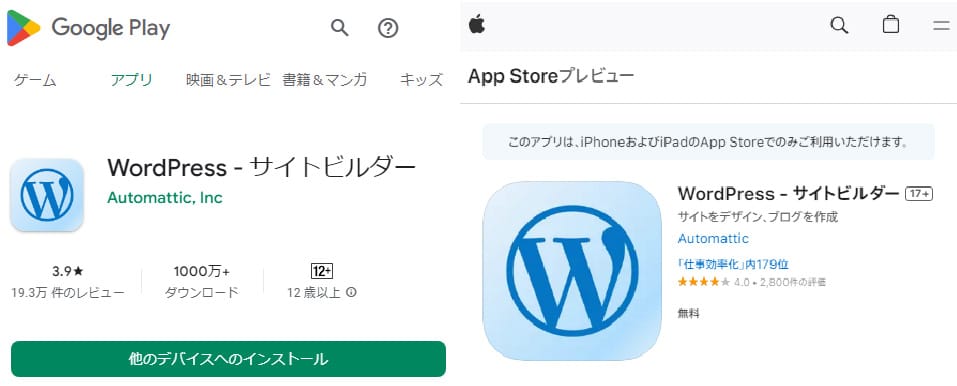
WordPressブログを開設したあとの記事更新は、ConoHa Mobileではなく、WordPress公式アプリを使います。
WordPressの公式アプリ「WordPress - サイトビルダー」は、App StoreまたはGoogle Playでインストールできます。
スマホからWordPressのWebブラウザ版を利用することもできますが、PC画面の表示となるので使いづらさを感じる人もいるでしょう。
その点、アプリは表示が最適化されて使いやすくなっています。
ただし、WordPress公式アプリは万能ではなく、できないこともあるため使い所を考えながら利用しましょう。
| WordPress公式アプリで【できること】 |
|
|---|---|
| WordPress公式アプリで【できないこと】 |
|
WordPress公式アプリの特徴は以下の記事でくわしく解説しています。

【WordPressアプリ】徹底解説!スマホから記事を更新・編集しよう
- WordPressの使い方/操作方法
WordPressのブログ開設にかかる費用

WordPressでブログを開設して運営を続けていくためには費用がかかります。
実際にどれだけのコストがかかるのか、費用の目安を解説します。
ワプ活では、WordPressの開設・運用にかかる費用相場をくわしく解説している記事があるので、ぜひ参考にしてください。

【WordPressの料金】サイト開設や制作にかかる費用や料金相場を解説
- WordPressの始め方
WordPress本体は無料
WordPressの本体は公式サイトから無料でダウンロードでき、個人利用はもちろん商用利用でも費用はかかりません。
ただし、実際にブログを作成するためにはWordPress本体だけではなく、レンタルサーバーや独自ドメインが必要です。
また、デザインや機能のカスタマイズ性を高めるために有料テーマを購入する場合など、運営コストが発生する場合があります。
無料レンタルサーバーと無料ドメインを使ってWordPressブログを開設することも可能ですが、機能・性能や収益性、サポート面にデメリットが多いためおすすめできません。
すべての費用をあわせても年間数千円~1万円前後なので、もしWordPressで収益化を考えているのであれば、必要な投資と考えましょう。
レンタルサーバーの契約にかかる費用の目安
レンタルサーバーの費用は初期費用と月額費用の2種類で構成され、月額費用は3か月・6か月・12か月・24か月・36か月など長期契約で割引となることが一般的です。
以下はレンタルサーバー事業者別の初期費用と12か月分の利用料金です。
サーバーのCPU性能やメモリ容量などによって金額が異なりますが、いずれも容量300GBの初心者向けプランで比較しています(ただし容量が同じだからといって性能・機能は同じではありません)。
また、サーバー料金はキャンペーンによって大幅に値引きされていることも多いため、その点も覚えておきましょう。
| サーバー会社 | 容量 | 初期費用 |
利用料金(定価)
|
|---|---|---|---|
| A社 | 300GB | 0円(無料) | 911円 |
| B社 | 300GB | 1,650円 | 660円 |
| C社 | 300GB | 0円(無料) | 1,100円 |
| D社 | 300GB | 0円(無料) | 437円 |
ブログ開設後しばらくの間はアクセスが集まらないので安いプランで大丈夫ですが、後述するレンタルサーバーの選び方を参考にしながら比較したうえで契約しましょう。
独自ドメインの契約にかかる費用の目安
WordPressの開設には、レンタルサーバー代とともに独自ドメインの取得費用もかかります。
一般的に、独自ドメインはドメイン登録サービスを利用して取得しますが、レンタルサーバー契約と一緒に取得できる場合も多いです。
料金は文字列の人気度や「.com」「.net」などのトップレベルドメインの種類によって異なります。
以下はブログで使われることの多いトップレベルドメインの費用の一例です。
| トップレベルドメイン | 利用料金 |
|---|---|
| .com | 1,408円 |
| .net | 1,628円 |
| .biz | 1,738円 |
| .info | 1,628円 |
| .jp | 3,124円 |
独自ドメインの費用は、レンタルサーバーの契約とセットで無料になる場合もあります。
なかでもConoHa WINGの「WINGパック」なら、2つまで永久無料で独自ドメインがもらえるので、お得にWordPressを始められます。
WordPressテーマは有料・無料のものがある
WordPressテーマは世界中で数多く開発されており、有料・無料のものがありますが、公式の無料テーマだけでも10,000種類以上が公開されています。
有料テーマと無料テーマは費用以外にも以下のような違いがあります。
- 有料・無料の違い
-
- 有料テーマはデザインやカスタマイズ性に優れ、サポートが充実している傾向
- 無料テーマは利用できるテーマの種類が多い
有料テーマは運営側に収益が発生する分、機能・性能が高く、カスタマイズ性やデザイン性が高い傾向にあり、ブログを自分好みのデザインに仕上げられるのがメリットです。
サポートも充実しているので、WordPressを運営するなかで不具合が生じた際も安心感があります。
無料テーマは導入コストがかからず、数が多いため、選択の幅が広いのがメリットです。
ただし、有料テーマと比べるとデザイン性や機能性に不足があるケースが多くなっています。
有料テーマの販売価格は機能の充実度などで幅がありますが、買い切り方式で1~2万円程度、サブスクリプション方式では年間数千円程度を目安にすると良いでしょう。
ブログにおすすめのテーマは「ブログにおすすめのWordPressテーマ」で紹介しています。
WordPressプラグインは無料のものが多い
WordPressプラグインのほとんどは基本的に無料で利用することができます。
ただし、オプション機能を追加したり、機能のグレードを上げることで、有料になるものもあります。
プラグインをフル活用することで、WordPressブログの機能性を大幅に高められます。
ただし、プラグインの入れすぎは、表示速度が遅くなったりセキュリティリスクが高まったりするなどのリスクもあります。
そのため、本当に必要なプラグインだけを厳選して導入することが大切です。
ブログ運営でおすすめのプラグインは「ブログ作成におすすめのWordPressプラグイン」で紹介しています。
レンタルサーバーの選び方

レンタルサーバーの選択はブログ運営に大きく影響するため慎重に選びましょう。
ここでは、初心者がレンタルサーバーを選ぶうえで重要な7つのポイントについて説明します。
なお、レンタルサーバーについてさらにくわしく知りたい方は、こちらの記事をご覧ください。
独自ドメインをセットで契約できる
1つ目のポイントは「独自ドメインをセットで契約できる」ことです。
独自ドメインはドメインサービス業者から取得できますが、その場合はDNS設定を自分で実施する必要があります。
- DNS(ドメイン・ネーム・システム)設定とは
-
ドメイン名とサーバーのIPアドレスを紐づけるための設定
一方、レンタルサーバーの中には独自ドメインをセットで契約できるサービスがあり、DNS設定をサーバー側で実施してくれるため作業の手間が省けます。
- 独自ドメインをセットで契約するメリット
-
- DNSの設定が不要(レンタルサーバー側で実施)
- セットで契約すると独自ドメインが無料になるサービスもある
また、セットで契約すると独自ドメインが無料になるサービスもあり、価格的にもお得です。
WordPressの自動インストール機能が付いている
2つ目のポイントは「WordPressの自動インストール機能が付いている」ことです。
WordPressは手作業でインストールすることも可能ですが、初心者には難しい作業です。
インストールにつまずいてしまうと、ブログを始めるモチベーションも下がってしまいますね。
- WordPress自動インストール機能とは
-
- 簡単な操作でWordPressをインストールできる機能
- 初心者には自動インストール機能は必須
そこで、重要になるのがWordPressを自動でインストールできる機能の有無です。
呼び方は「簡単インストール」「クイックスタート」など、レンタルサーバーによってさまざまですが、初心者がレンタルサーバーを選ぶときは必須の機能です。
レンタルサーバーを契約する前に必ず、WordPressの自動インストール機能があることを確認しておきましょう。
安定性が高い
3つ目のポイントは「安定性が高い」ことです。
サーバーが24時間365日安定して稼働し続けることは、ブログ運営にはとても重要な条件です。
- 安定性が高いメリット
-
- 安定的な集客が可能
- 記事の更新やブログのメンテナンスがいつでも可能
サーバーの動作が不安定だと、せっかく開設したブログにアクセスできなくなったり、極端に動作が遅くなったりするケースがあります。
そうなると、集客できなくなるうえに、記事の更新やブログのメンテナンスさえも不可能になってしまいますね。
このようなトラブルを避けるには、安定性の高いサーバーを選ぶことが大切です。
サポートが充実している
4つ目のポイントは「サポートが充実している」ことです。
ブログを運営しているとさまざまなトラブルが発生するため、サポートの質が高く充実していると初心者でも安心です。
レンタルサーバーのサポート体制には以下の3つの種類があります。
| サポートの種類 | サポート内容 |
|---|---|
| メールサポート | お問い合わせフォームから質問を送信するとメールで返信してくれるサービス。(24時間受付可能で、返信の速さはサービス業者によって異なる) |
| 電話サポート | 直接電話でサポートしてくれるサービス。サーバーの管理画面を見ながらサポートしてもらえるので、初心者にはわかりやすい。(土日祝日や夜間は対応していない場合が多い) |
| チャットサポート | チャット(メッセージアプリのような会話のやり取り)でサポートしてくれるサービス。質問するとすぐに応答があるので、メールより早く問題解決できる可能性が高い。(土日祝日や夜間は対応していない場合が多い) |
初心者は3つのサービスすべてに対応している業者がおすすめです。
Webサイトの表示速度が速い
5つ目のポイントは「Webサイトの表示速度が速い」ことです。
Webサイトにアクセスしてから記事が表示されるまでのスピードもブログ運営の重要な条件の1つです。
表示速度が遅いと、ユーザーは待ちきれずに別のサイトへ移ってしまう(離脱する)可能性が高くなります。
さらに表示速度が遅いとSEOにも悪影響をあたえてしまいます。
- 表示速度が速いメリット
-
- ユーザーの利便性が高まり離脱率が下がる
- ブログのメンテナンスもサクサクおこなえる
また、表示速度が遅いとブログをメンテナンスする際にも時間がかかります。
サクサクと作業ができるサーバーでないと、ブログ運営の足かせにもなってしまうでしょう。
レンタルサーバーの表示速度はサーバーのスペック(CPU性能、メモリ容量、ディスク種類、ネットワーク回線速度)である程度決まってきます。
なるべく高性能なサーバーを使用している業者が有利です。
継続的に利用しやすい価格帯
6つ目のポイントは「継続的に利用しやすい価格帯」であることです。
レンタルサーバーの性能やサービスの充実度は価格に比例する傾向がありますが、高額なレンタルサーバーは企業サイトや大規模サイト向けと考えて良いでしょう。
かといって、あまり低価格のレンタルサーバーだと性能面でもサービス面でも不十分なケースが多いです。
- おすすめの価格帯
-
- 月額700~1,200円前後
- コストパフォーマンスが高い
おすすめの価格帯は、月額700~1,200円前後です。
この価格帯は個人利用者が多く、もっともコストパフォーマンスに優れています。
なお、レンタルサーバーによっては長期間契約するほど割引率が高くなる料金プランが用意されている場合があります。
月額利用料金だけなく、長期間割引があるかどうかもチェックしておきましょう。
無料レンタルサーバーはデメリットが多い
無料レンタルサーバーでも、(WordPress対応サーバーであれば)WordPressでブログを開設することは可能です。
しかし、デメリットが多く本格的なブログ運営には向きません。
無料レンタルサーバーのデメリットがわかりやすいように、性能・サービス・制限に分けて表にまとめてみました。
| 分類 | 無料レンタルサーバーのデメリット |
|---|---|
| 性能 |
|
| サービス |
|
| 制限 |
|
無料レンタルサーバーの中には、WordPressに対応しているサービスもありますが、性能面のデメリットが大きなマイナスポイントですね。
WordPress導入後に必要な初期設定

WordPressのインストールができたら、ブログを書き始める前に必要なWordPressの初期設定を済ませておきましょう。
ここでは特に重要な5つの初期設定と、テーマのインストール、プラグインのインストール方法を説明します。
サイトタイトルとキャッチフレーズの設定
最初に、「サイトタイトル」と「キャッチフレーズ」を設定しましょう。
設定画面を開くには、WordPress管理画面から「設定」→「一般」を選択します。
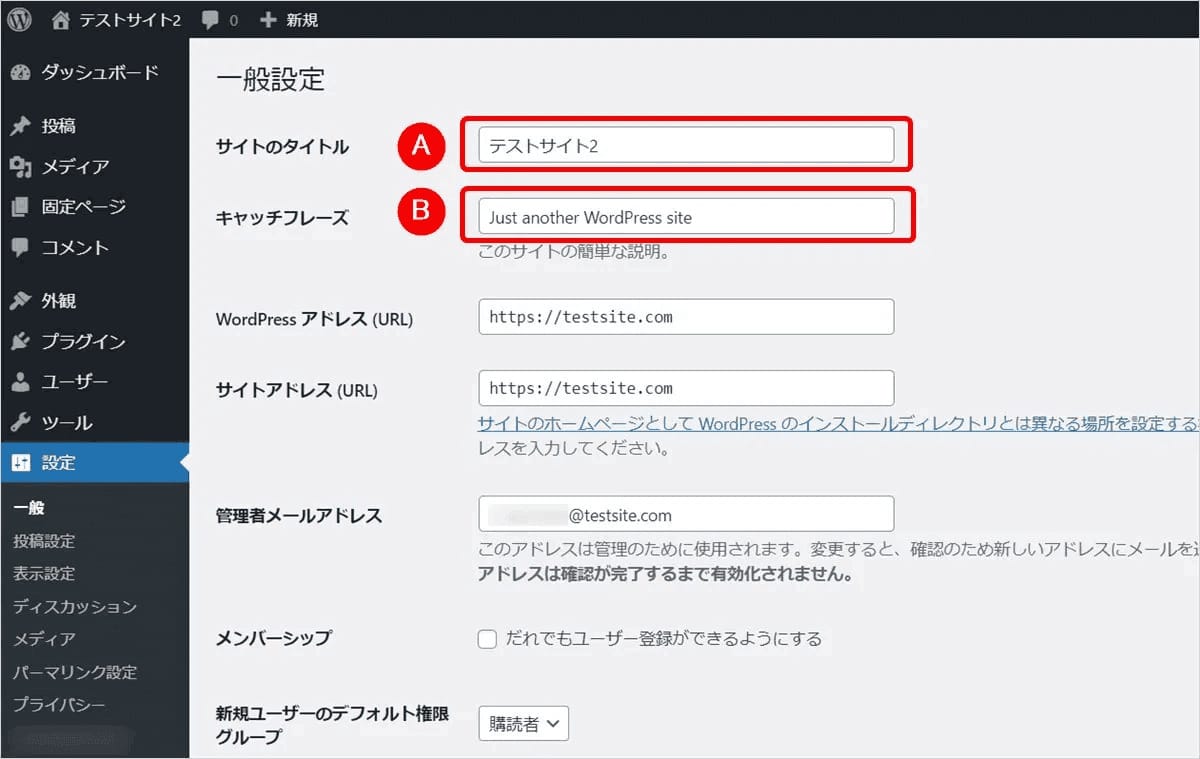
(A)サイトタイトル
サイトタイトルには、事前に決めておいたブログ名(ブログタイトル)を設定します。
後から自由に変更可能なので、ブログ名を決めていない場合は、ブログのジャンルがわかるような名前を設定しておけば良いでしょう。
- ※「WordPressかんたんセットアップ」を利用した場合は、申し込み時に設定した「作成サイト名」が反映されています。
(B)キャッチフレーズ
キャッチフレーズには、ブログの簡単な説明を設定します。
利用するテーマによって異なりますが、通常はサイトタイトルの下に表示され、ブログのサブタイトルとして利用されることが多いです。
ここは、空白にしておいても問題ありません。
WordPressアドレスとサイトアドレスの設定
次に、「WordPressアドレス」と「サイトアドレス」を設定・確認しましょう。
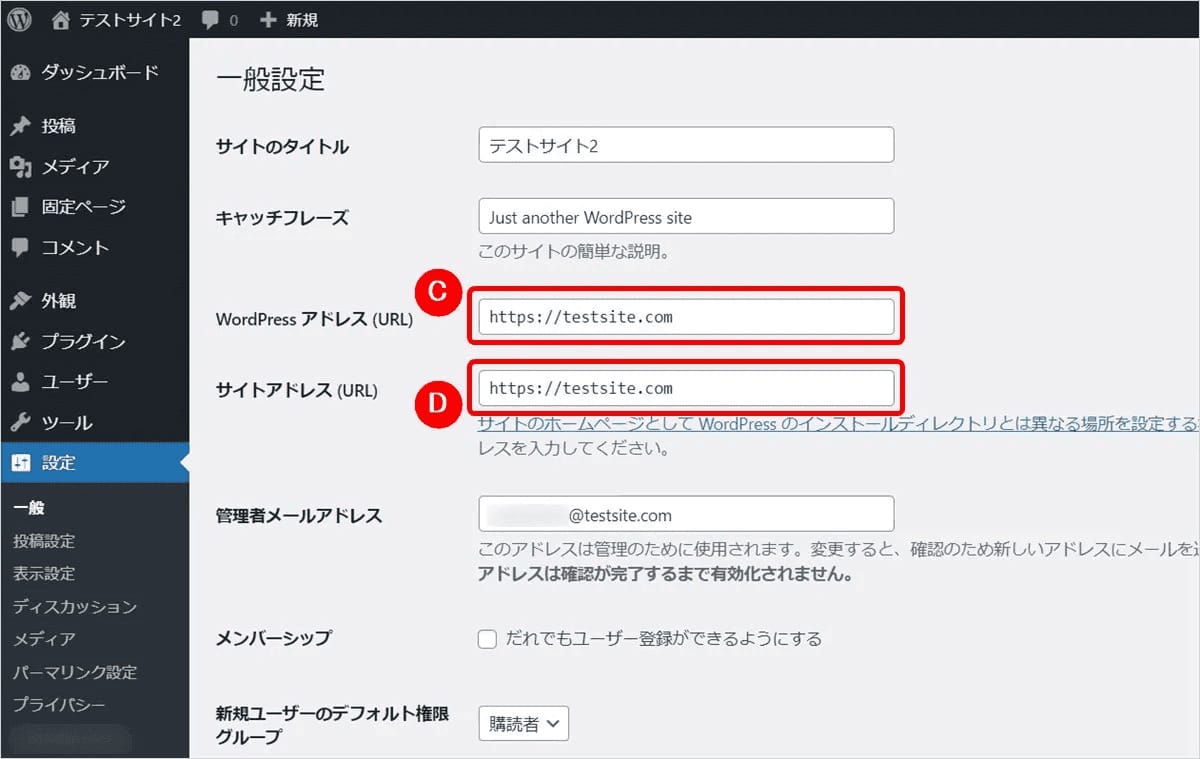
(C)WordPressアドレス
WordPressアドレスは、WordPressがインストールされているフォルダー(ディレクトリ)のURLです。
WordPressがインストールされた場所が表示されているはずなので確認しておきましょう。
- ※WordPressアドレスは外部に公開されることはなく、通常は変更する必要はありません。
(D)サイトアドレス
サイトアドレスは、ブログを表示するURLにあたります。
想定どおりのアドレスになっていることを確認しましょう。
- ※「WordPressかんたんセットアップ」を利用した場合は、申し込み時に設定した「独自ドメイン名」が反映されているはずです。
メールアドレスの設定
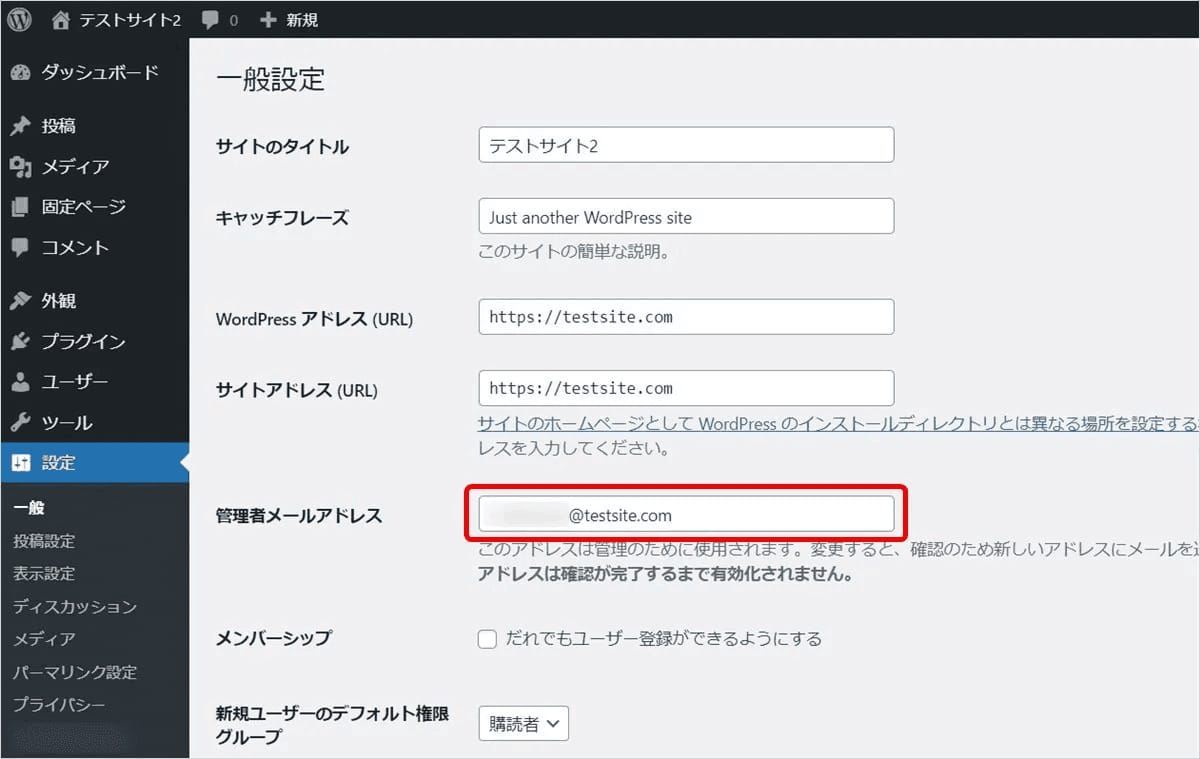
管理者メールアドレスには、WordPressの更新通知やユーザーからのコメントが届きます。
独自ドメインのメールアドレスを設定しておきましょう。
独自ドメインのメールアカウントを利用できない場合は、普段使用しているメールアドレスでもかまいません。

ここまで設定したら、「設定/一般」画面の下に表示される「変更を保存」ボタンを押下しましょう。
アバター画像の設定
アバター画像とは、管理者(投稿者)のプロフィール写真やイラストのことです。
アバター画像を設定しておくと、コメントの返信などで自分のアバター画像を表示させることができます。
- アバター画像を設定する方法
-
- Gravatar(グラバター)を利用する(WordPress標準方式)
- プラグイン「WP User Avatar」を利用する
アバター画像を設定するには上記2つの方法がありますが、ここでは標準的なGravatarを利用する方法を説明します。
(1)ユーザープロフィール画面を開く
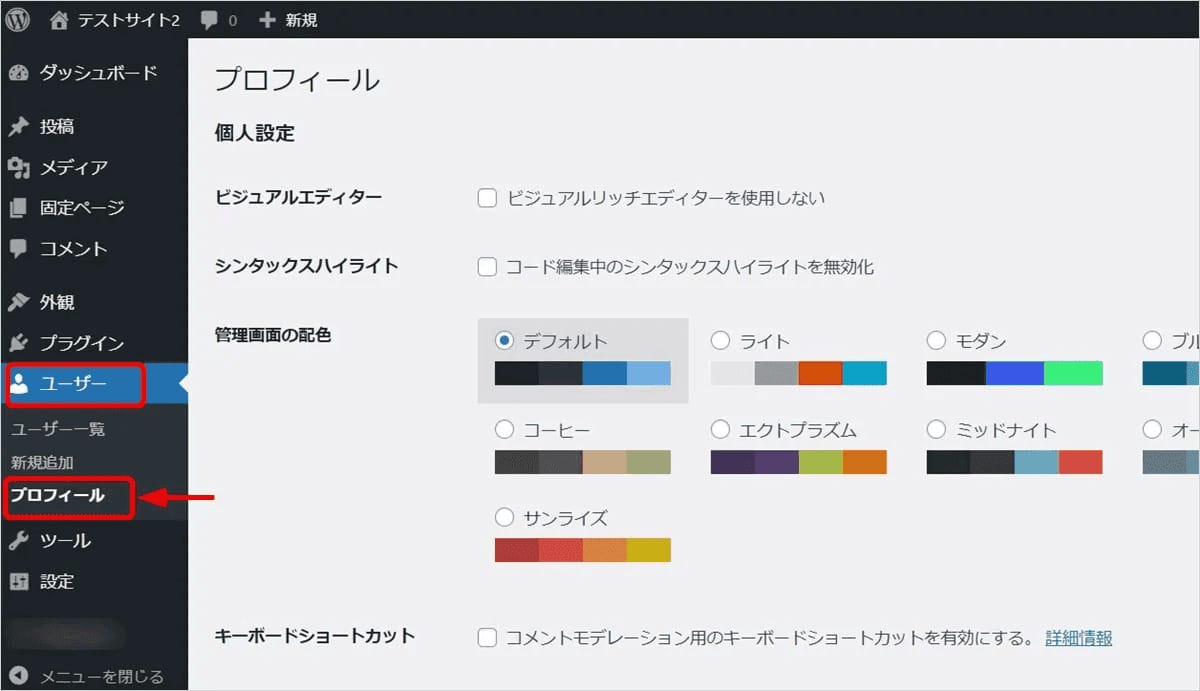
WordPress管理画面から「ユーザー」→「プロフィール」へと進み、「プロフィール」画面を表示します。
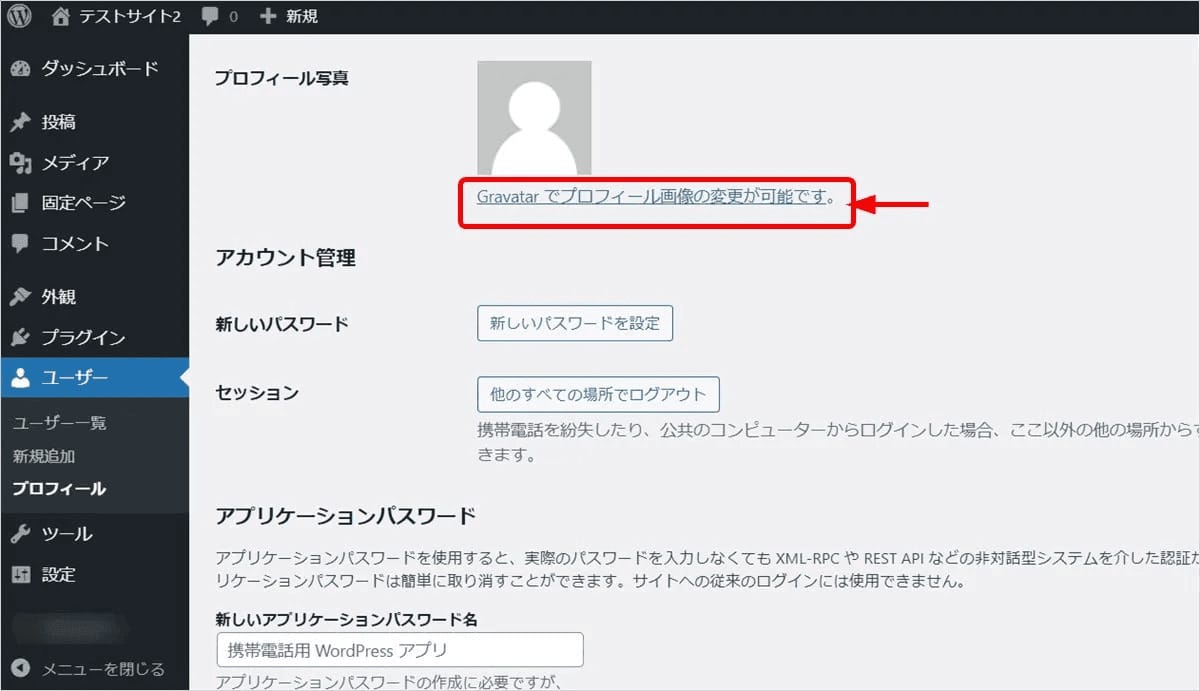
「プロフィール」画面を下にスクロールして、「プロフィール写真」欄の「Gravatarでプロフィール画像の設定が可能です」を押下します。
(2)Gravatarのアカウント登録
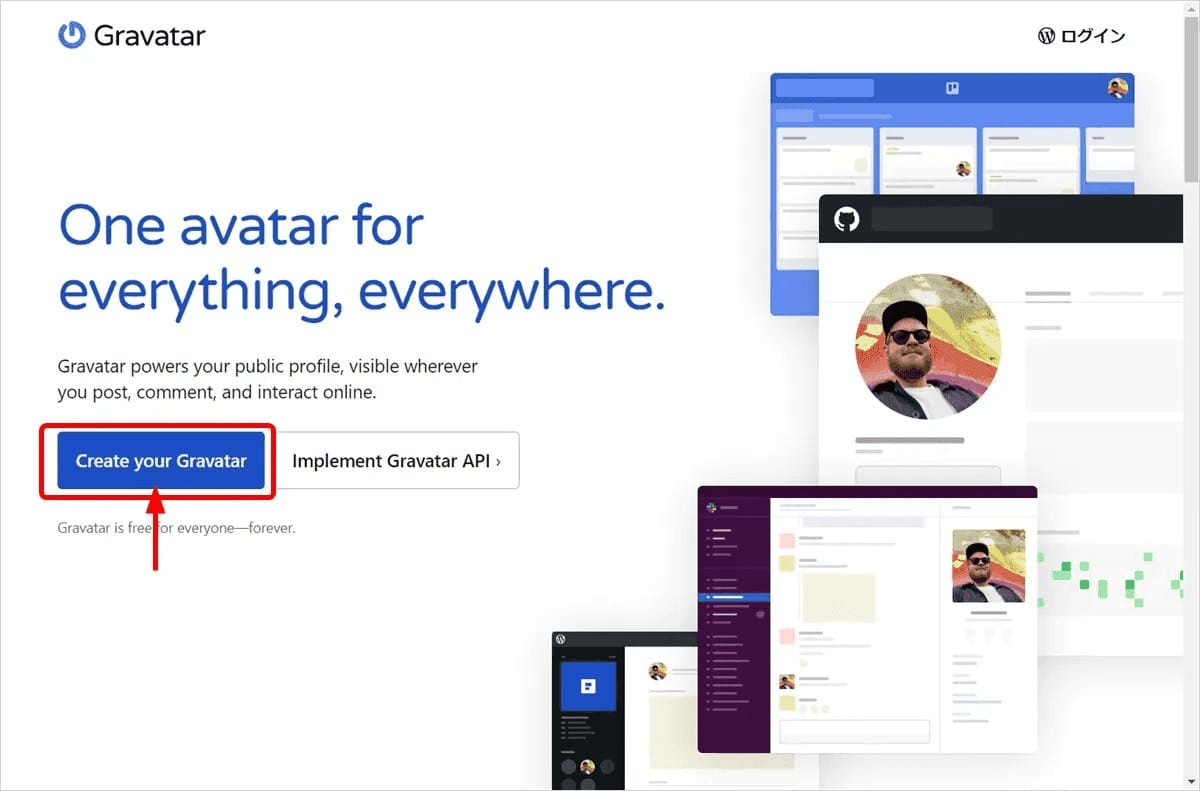
Gravatarの公式サイトが表示されたら、「Create your Gravatar」ボタンを押下しましょう。
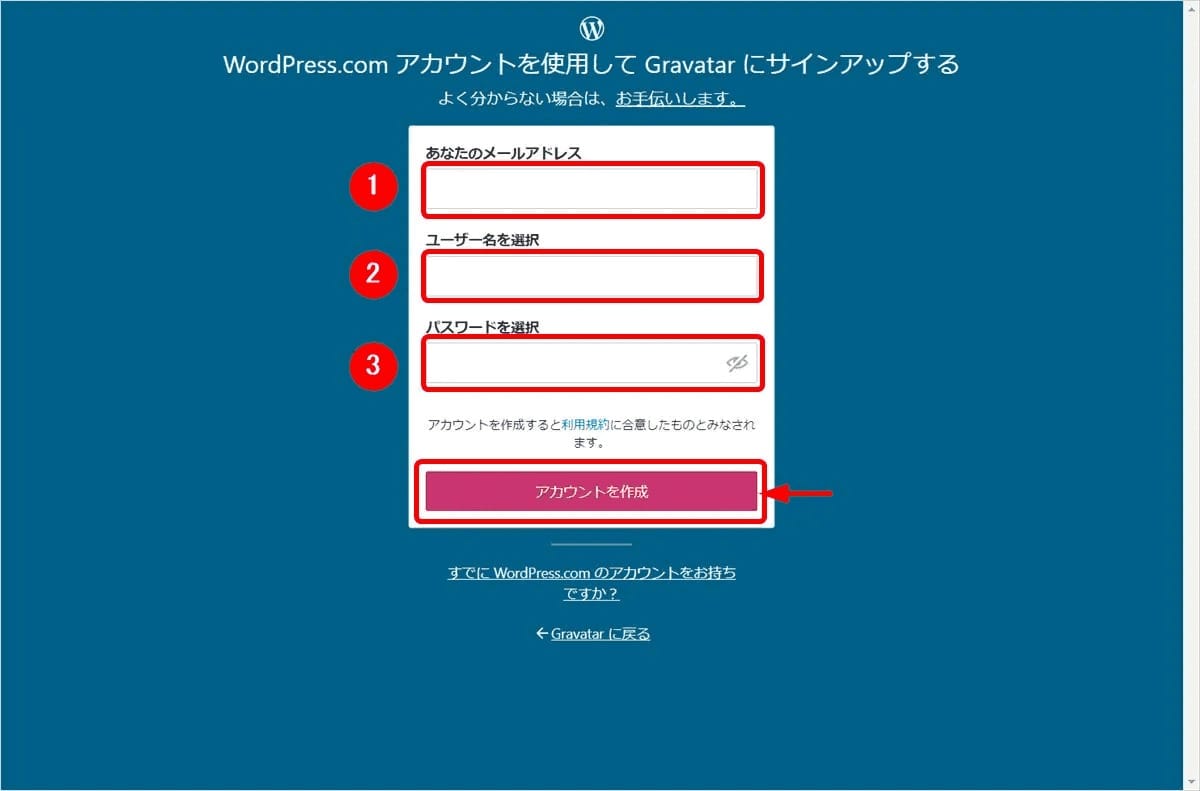
WordPress.comアカウントを作成するために、下記の情報を入力します。
- (1)メールアドレス(WordPressで利用するメールアドレス)
- (2)ユーザー名(任意、すでに使われている名前は利用できません)
- (3)パスワード
アカウント情報を入力したら、「アカウントを作成」ボタンを押下しましょう。
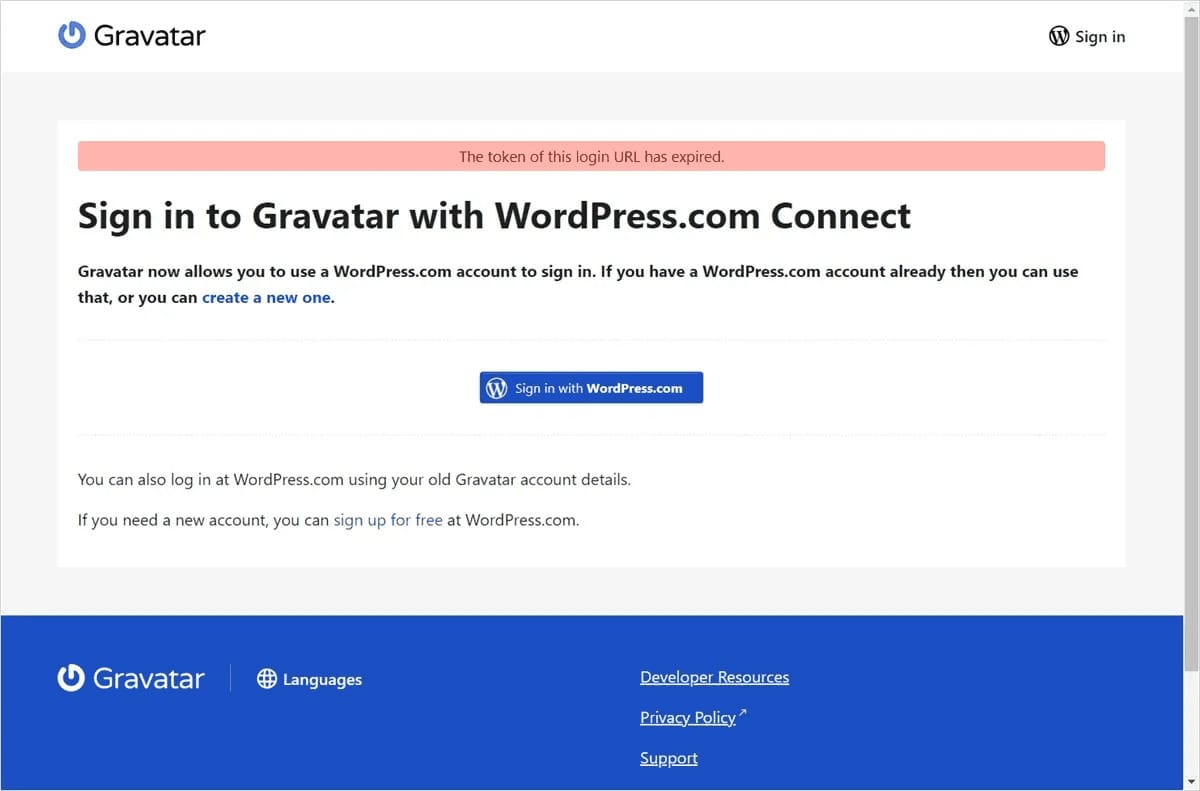
アカウントの仮登録が完了すると、上記のようにGravatarへのログイン画面が表示されます。
また、下記のメールが指定したメールアドレスに届きます。
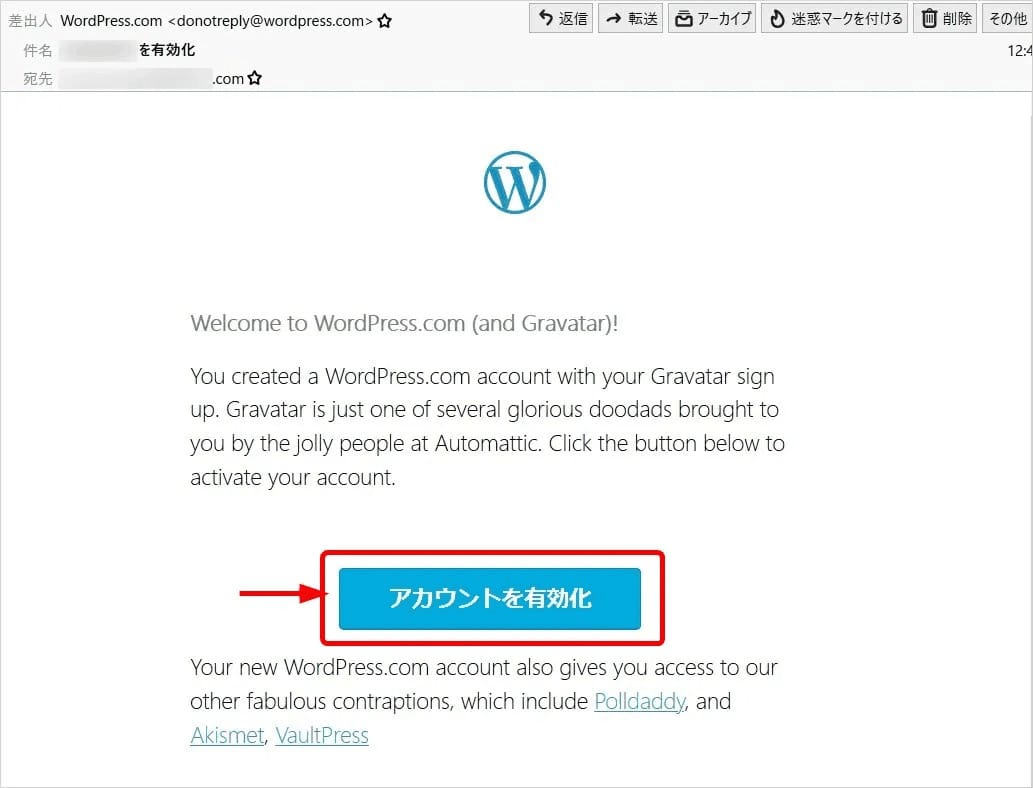
仮登録したアカウントを有効化するために、「アカウントを有効化」ボタンを押下しましょう。
これで、Gravatarのアカウント登録が完了しました。
(3)画像のアップロード
画像をアップロードするために、仮登録完了後の画面からGravatarにログインします。
- (Gravatarの公式サイトからのログインも可能です)
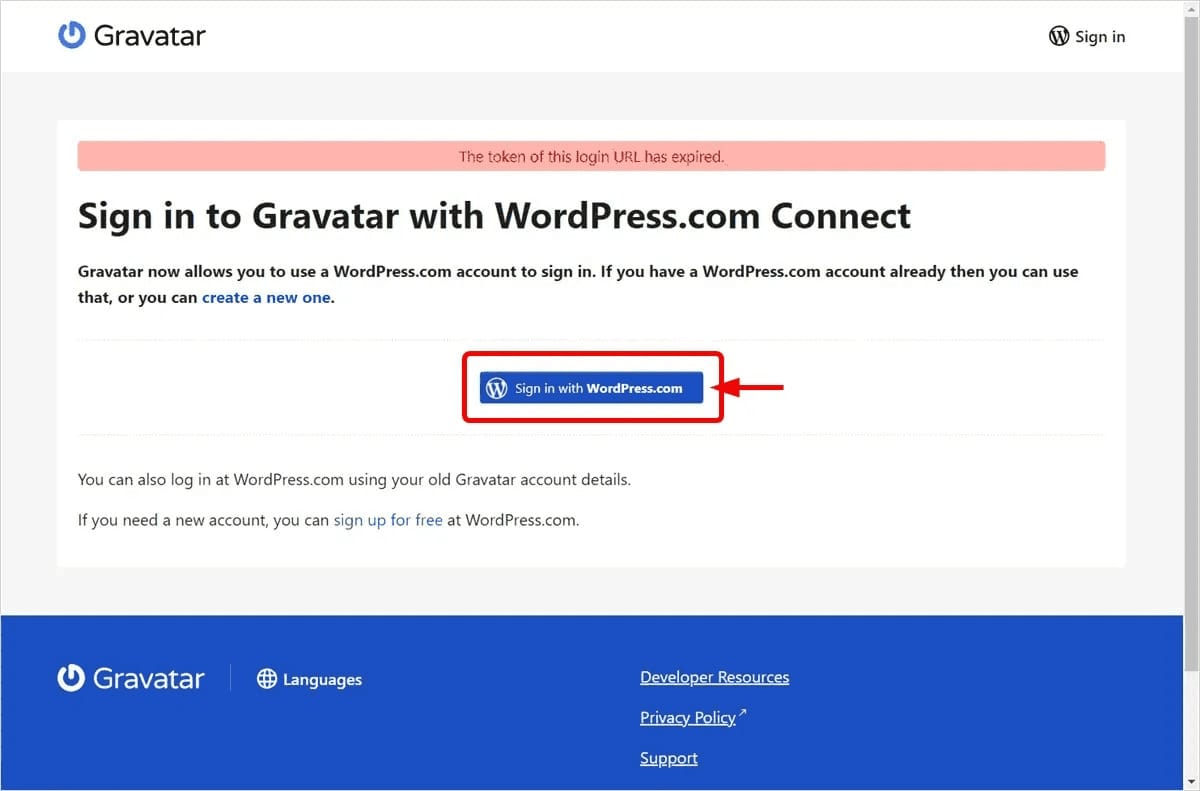
「Sign in with WordPress.com」ボタンを押下しましょう。
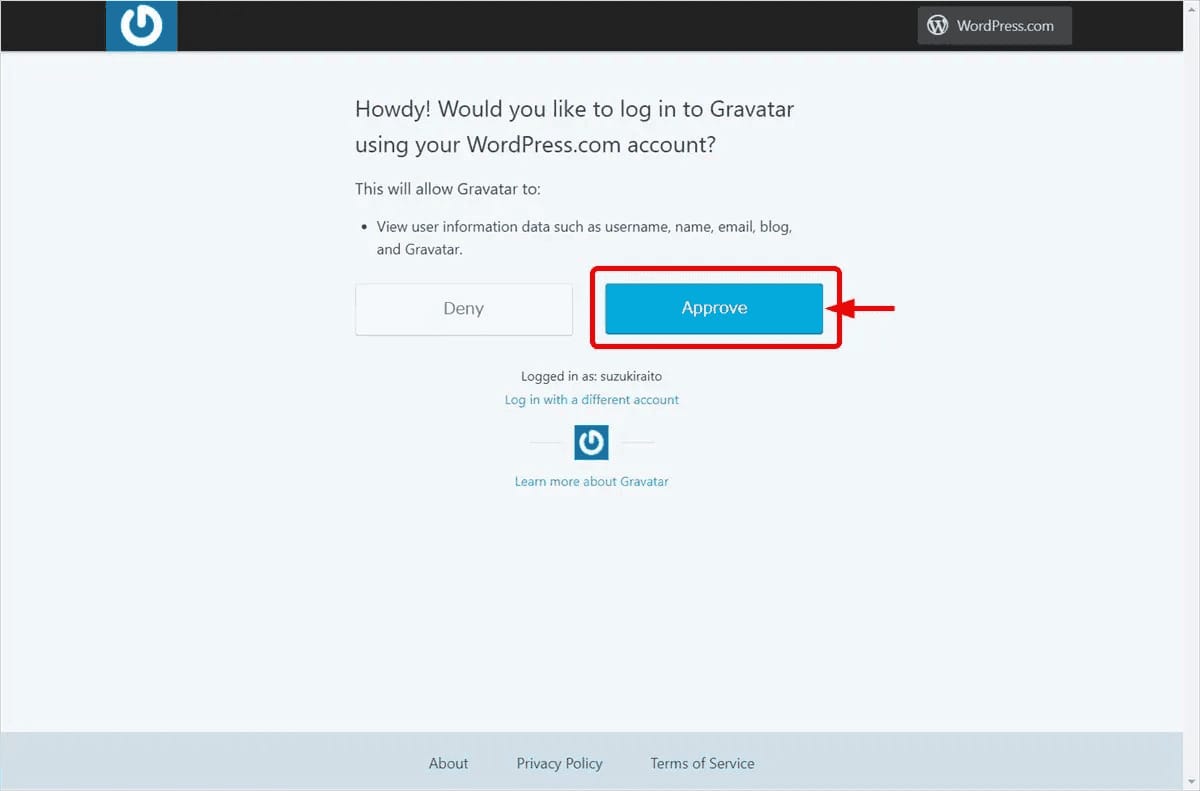
確認画面が表示されるので「Approve(承認)」ボタンを押下しましょう。

Gravatarの管理画面が表示されますが、初期状態ではアバター画像は登録されていません。
画像を追加するには「ここをクリックして追加してください!」を押下しましょう。
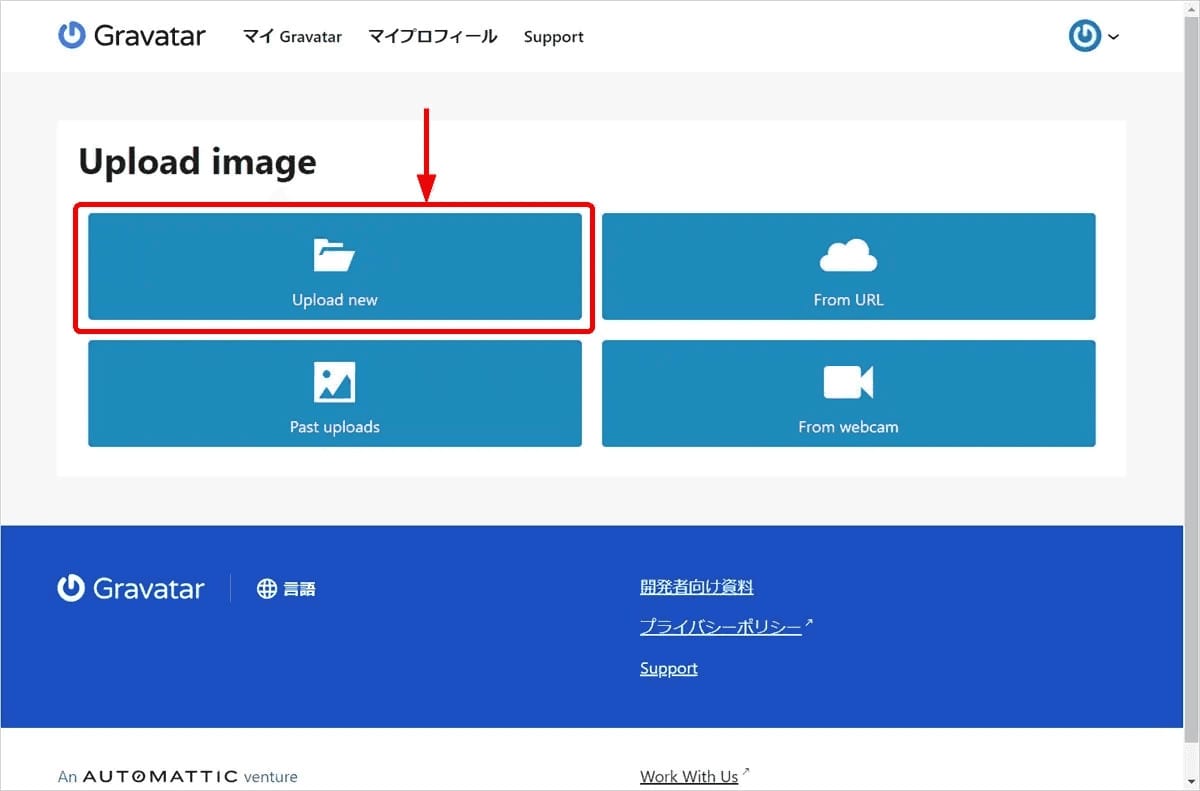
次の画面で「Upload new」ボタンを選択します。
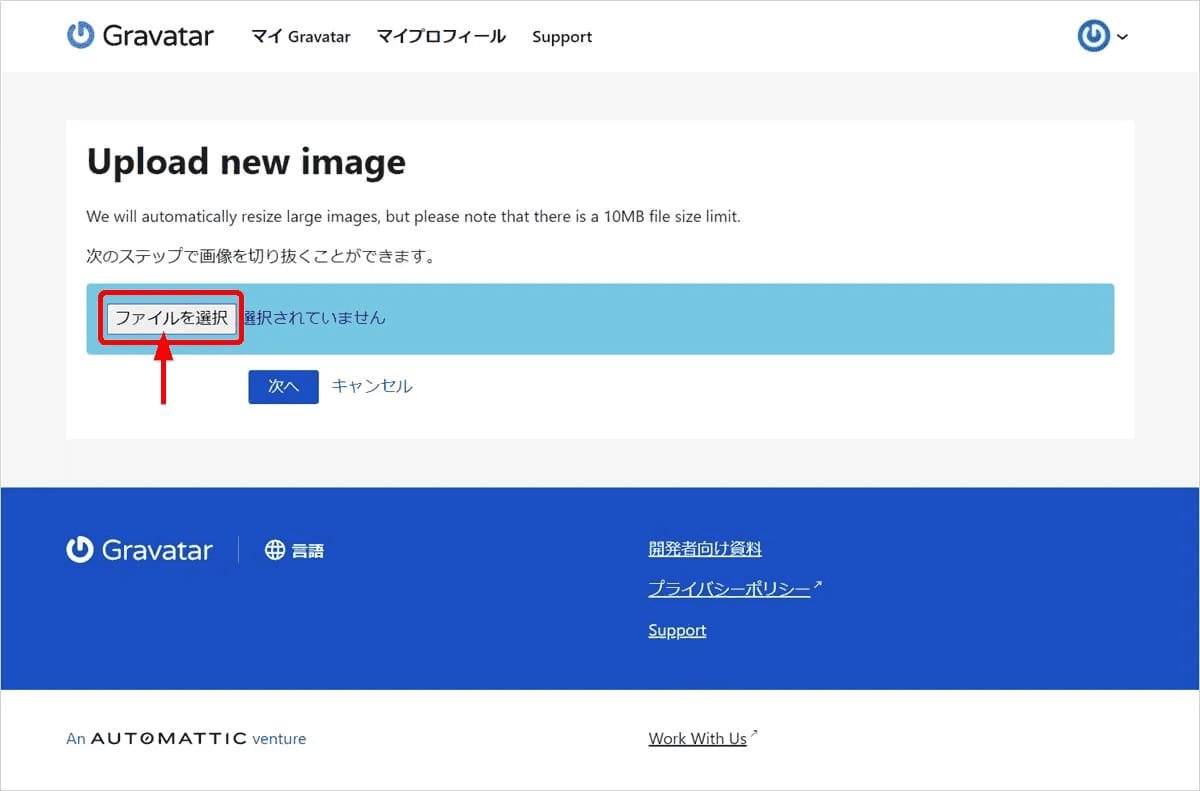
次のアップロード画面では、「ファイルを選択」ボタンを押下してアップロードする画像を選択します。
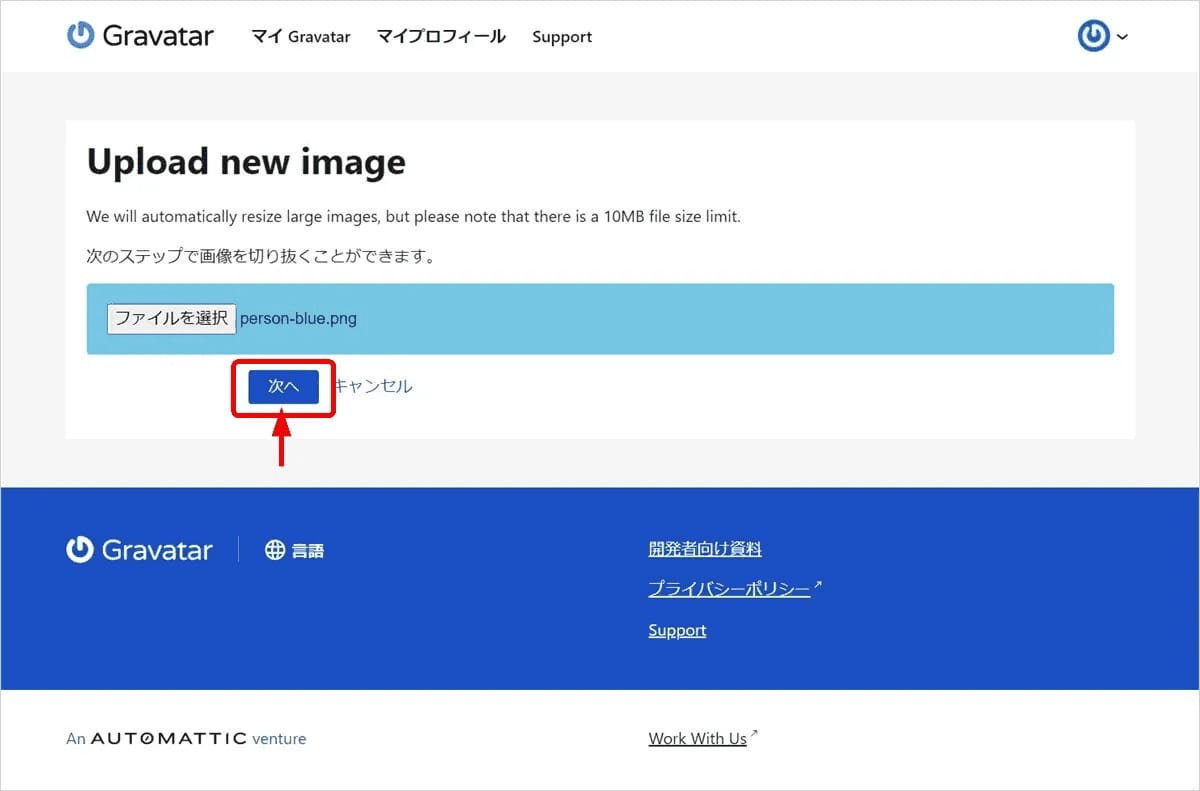
アップロードする画像を選択したら、「次へ」ボタンを押下しましょう。
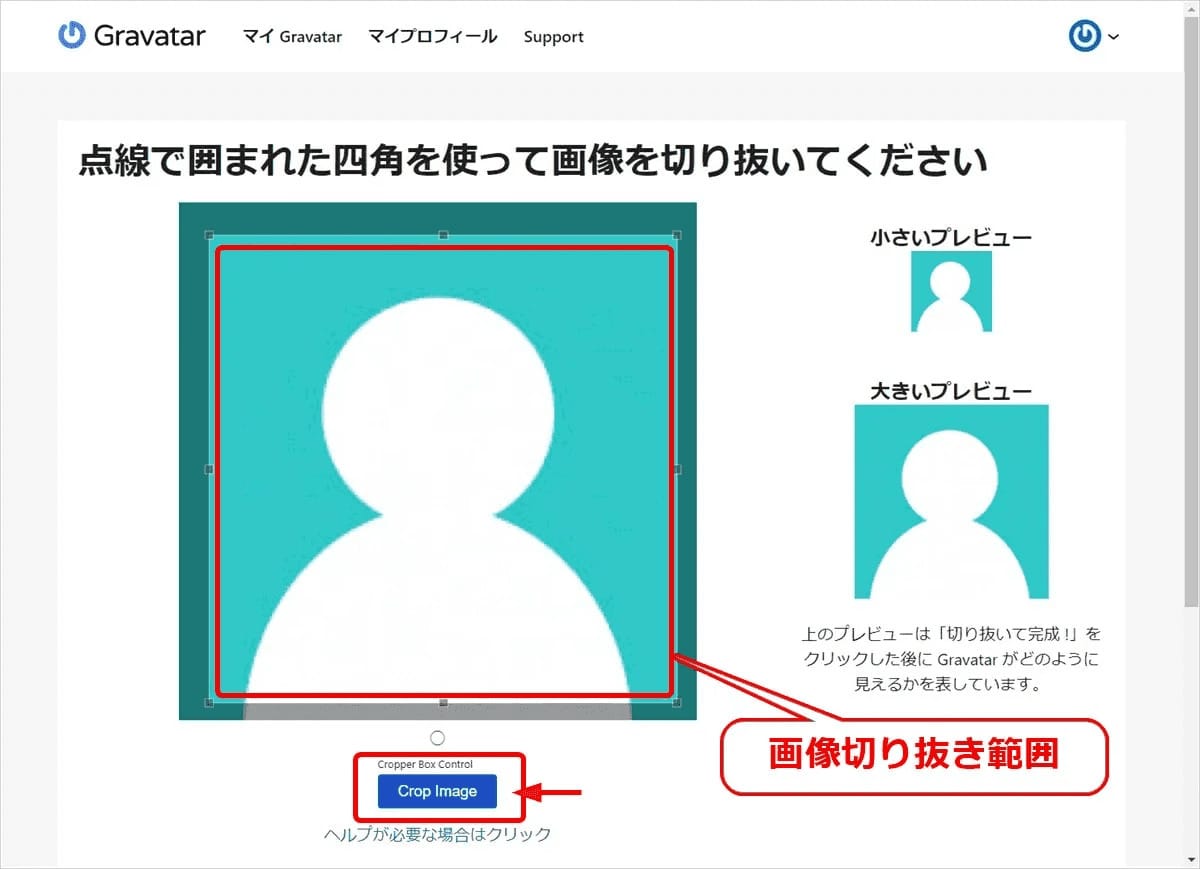
画像のアップロードが完了すると、画像の切り抜き画面が表示されるので、画像の切り抜き範囲を調整します。
切り抜き範囲が決まったら、「Crop Image」ボタンを押下しましょう。
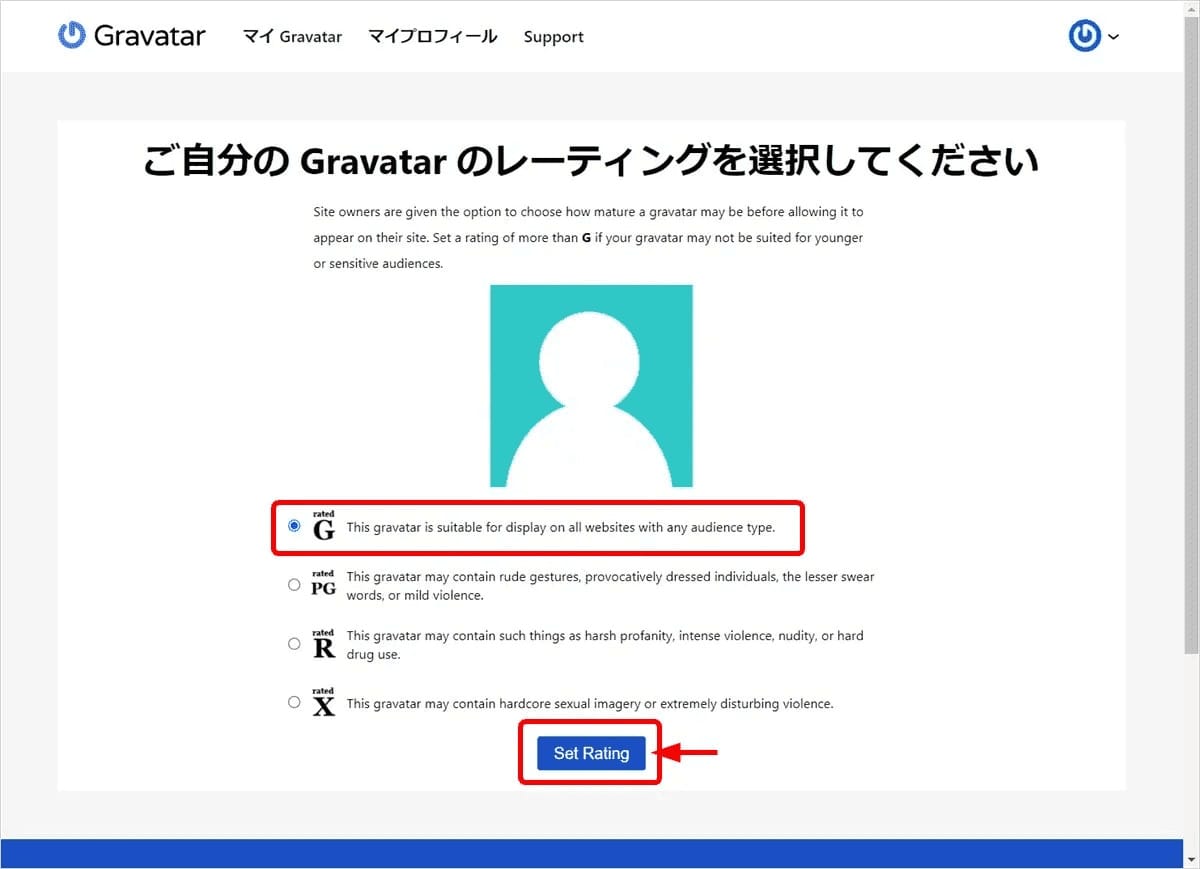
次に、この画像のレーティング(対象年齢)を選択します。
通常はデフォルトの「G:あらゆる人に適切」のままで良いでしょう。
レーティングの設定が済んだら、「Set Rating」ボタンを押下してください。
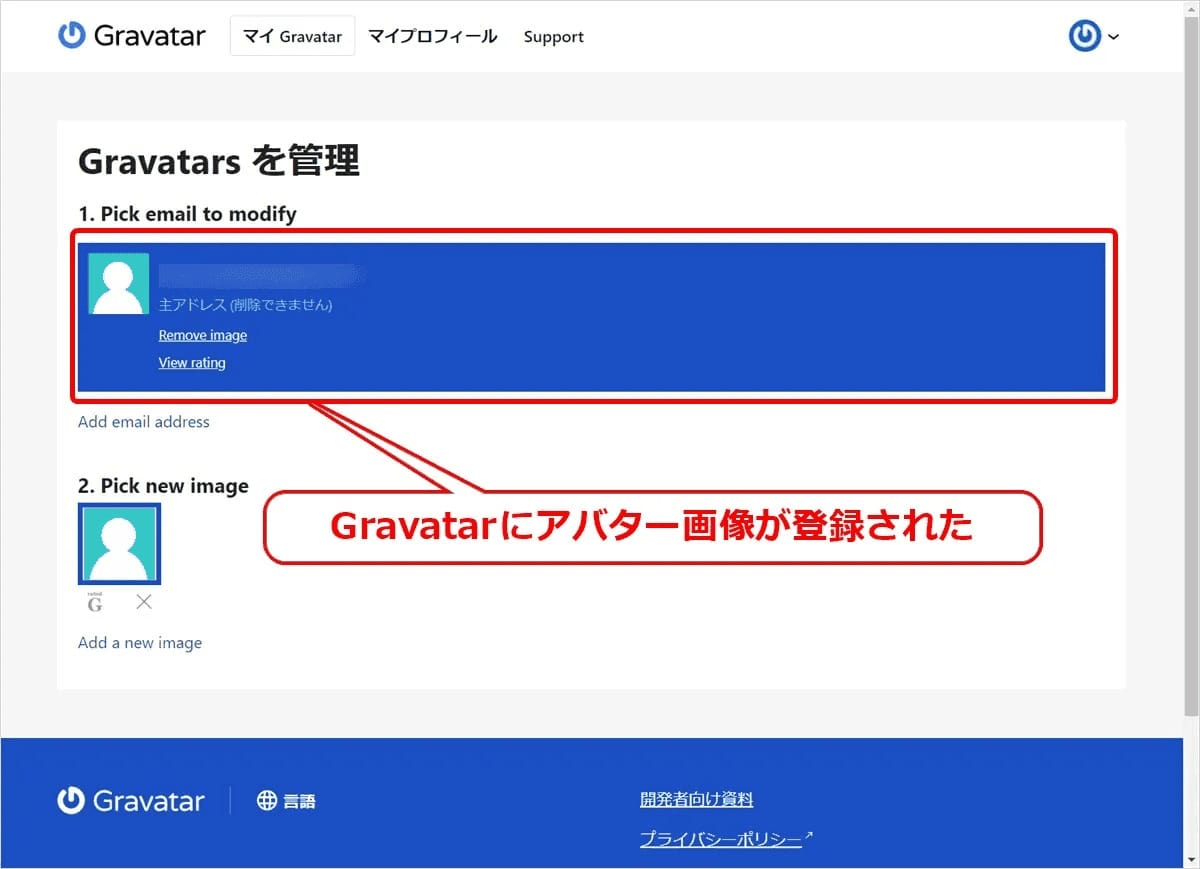
Gravatarにアバター画像が登録されました。
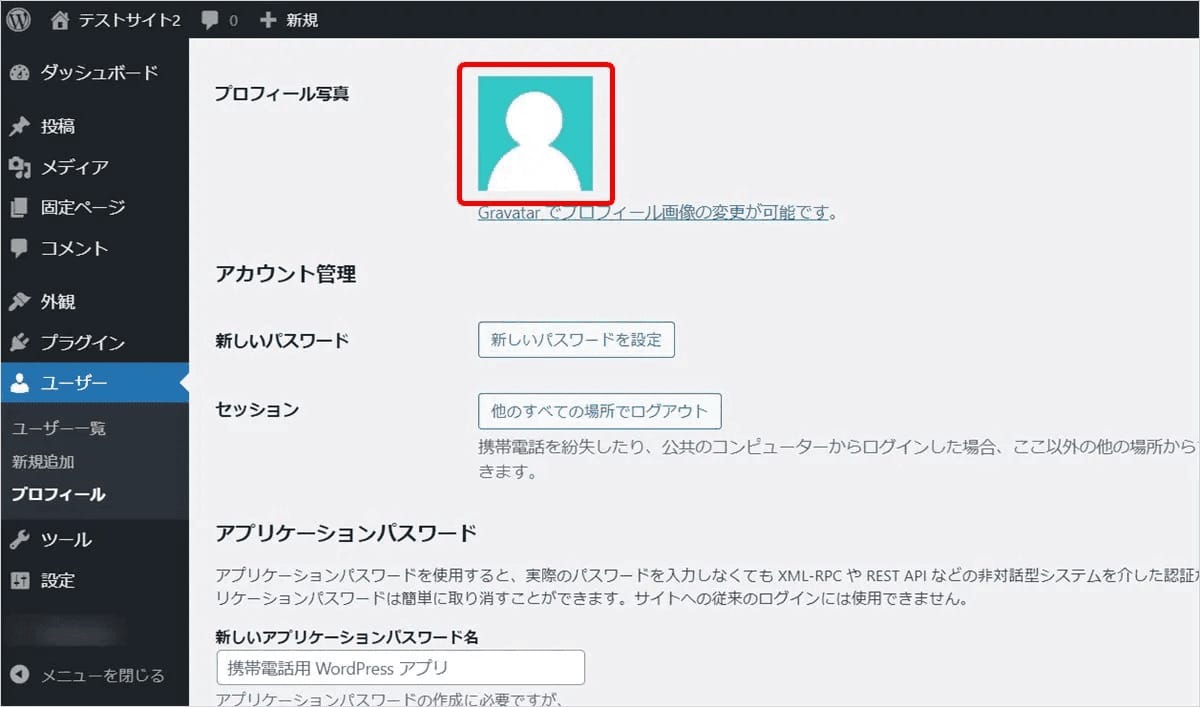
WordPressの「ユーザー/プロフィール」画面のプロフィール写真に、Gravatarで登録した画像が設定されるはずです。
- ※プロフィール写真が変更されない場合は、Gravatarで登録したメールアドレスとWordPressユーザーのメールアドレスが一致しているかを確認しましょう。
パーマリンクの設定
パーマリンクは、ページごとに割り当てられるユニークなURLのことです。
途中で変更すると、他サイトやSNSから貼られた外部リンクが無効になってしまうため、始めからわかりやすいパーマリンクを設定しておきましょう。
パーマリンクの設定は、「設定/パーマリンク設定」画面でおこないます。
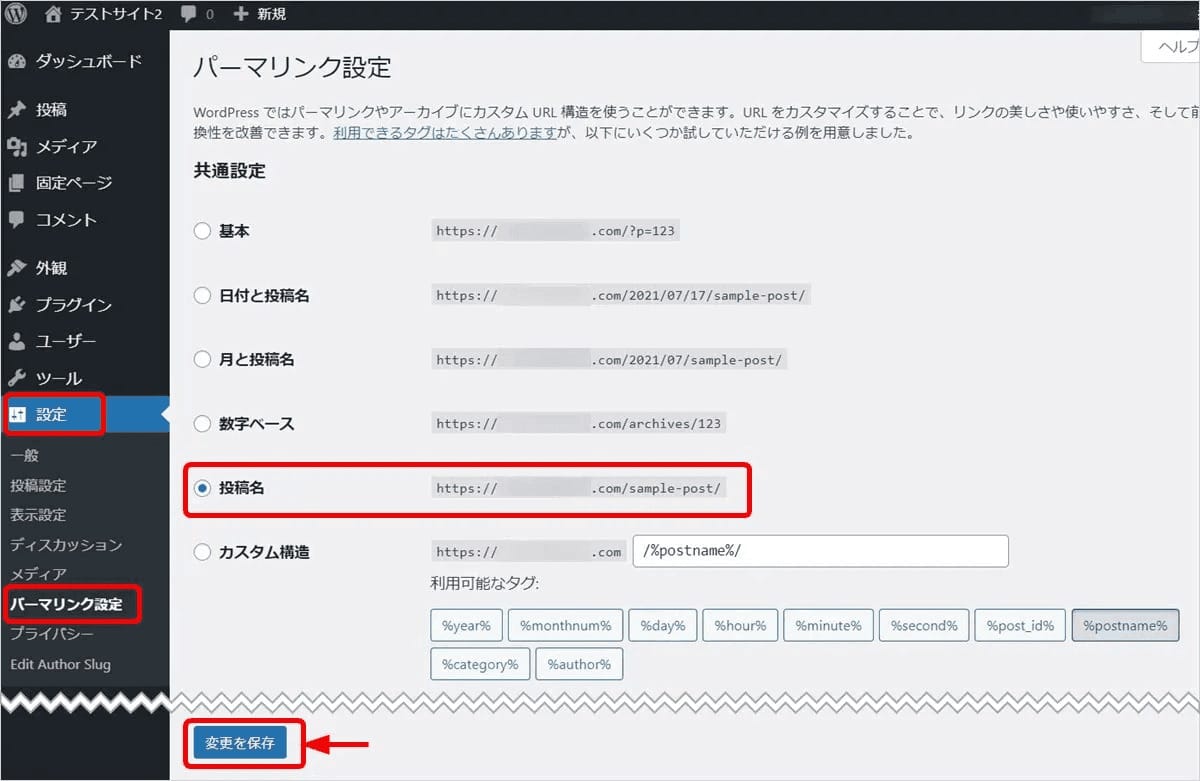
パーマリンクは「基本」「日付と投稿名」「月と投稿名」「数字ベース」「投稿名」「カスタム構造」の6種類の中から自由に選択できます。
「カスタム構造」を選ぶと、「年/月/日/時間/分/秒/投稿ID/投稿名/カテゴリー/投稿者」のタグを組み合わせて独自のパーマリンクを設定することも可能です。
ただし、パーマリンクはシンプルでわかりやすい名前が推奨されているので、「投稿名」に設定するのがおすすめです。
投稿名にした場合は、各記事の編集画面で右メニューの「URLスラッグ」から文字列を編集することができます。
編集を行わないとパーマリンクが日本語になってしまい、URLをコピペする際に記号や英字が入り混じった長い文字列に変換され、コピペミスなどが起こりやすくなってしまいます。
かならず半角英数字などに編集するようにしましょう。
テーマのインストール
WordPressの初期設定が済んだら、WordPressテーマをインストールしてみましょう。
WordPressテーマをインストールするには次の2つの方法があります。
以下に、それぞれの操作手順を説明していきます。
なお、おすすめのテーマは「ブログにおすすめのWordPressテーマ」で紹介しています。
管理画面からテーマを検索してインストールする
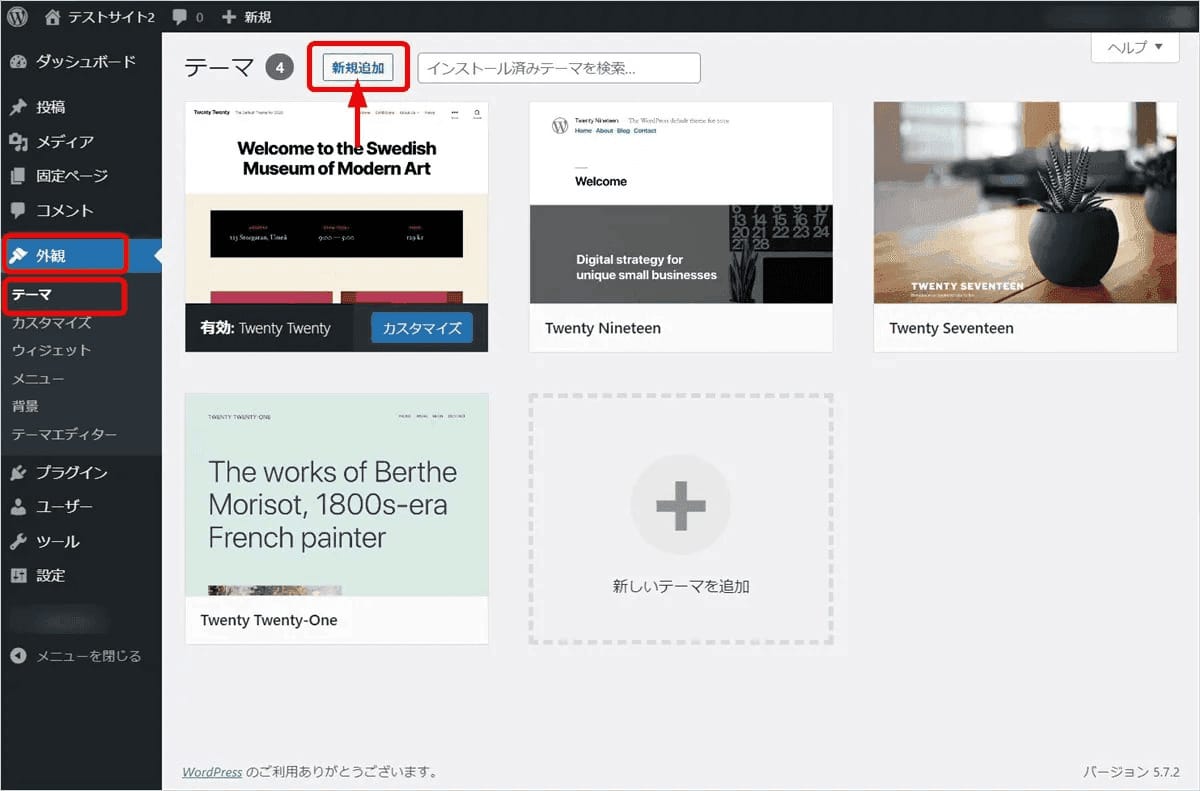
WordPress管理画面から「外観」→「テーマ」へと進み、「新規追加」ボタンを押下します。
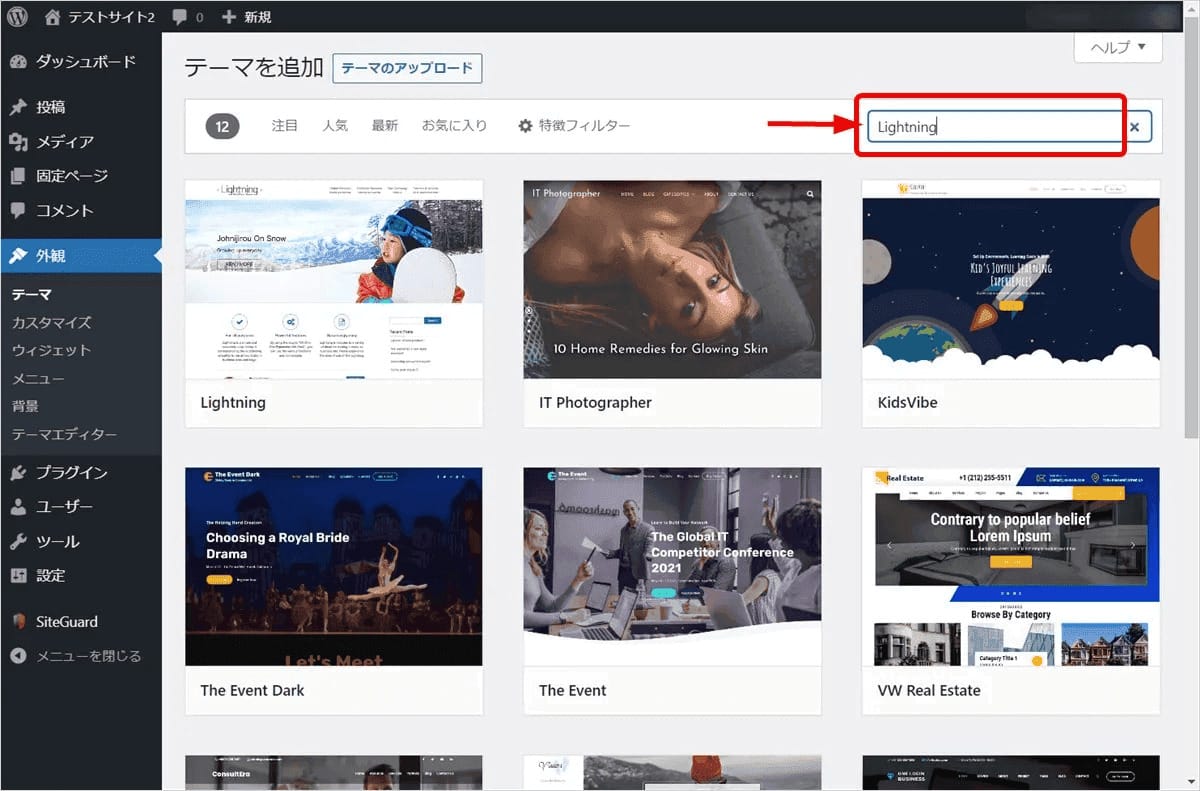
画面右上の検索ボックスに、インストールしたいテーマのキーワードを入力します。
- (※上記の例では無料テーマ「Lightning」を入力しています)
すると、自動的にキーワードに合致したテーマの候補が表示されます。
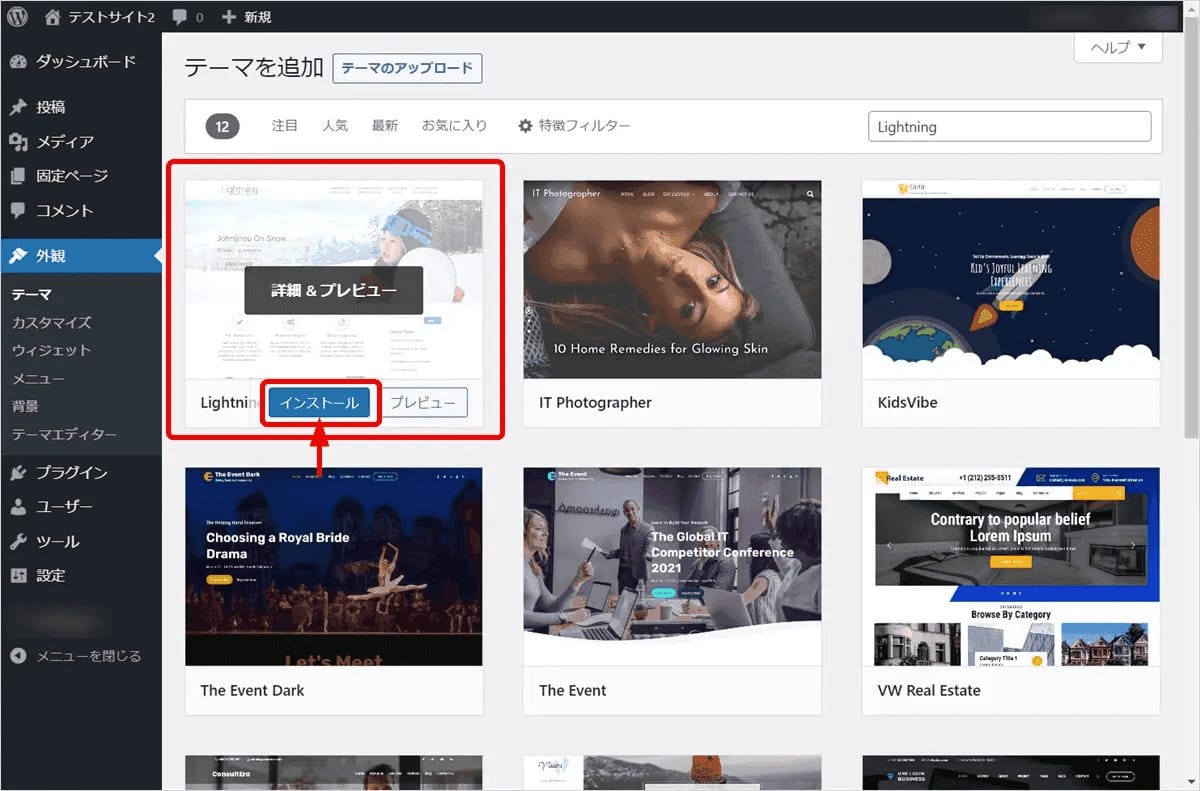
目的のテーマが表示されたら、マウスを移動すると表示される「インストール」ボタンを押下しましょう。
テーマのインストールが開始されます。
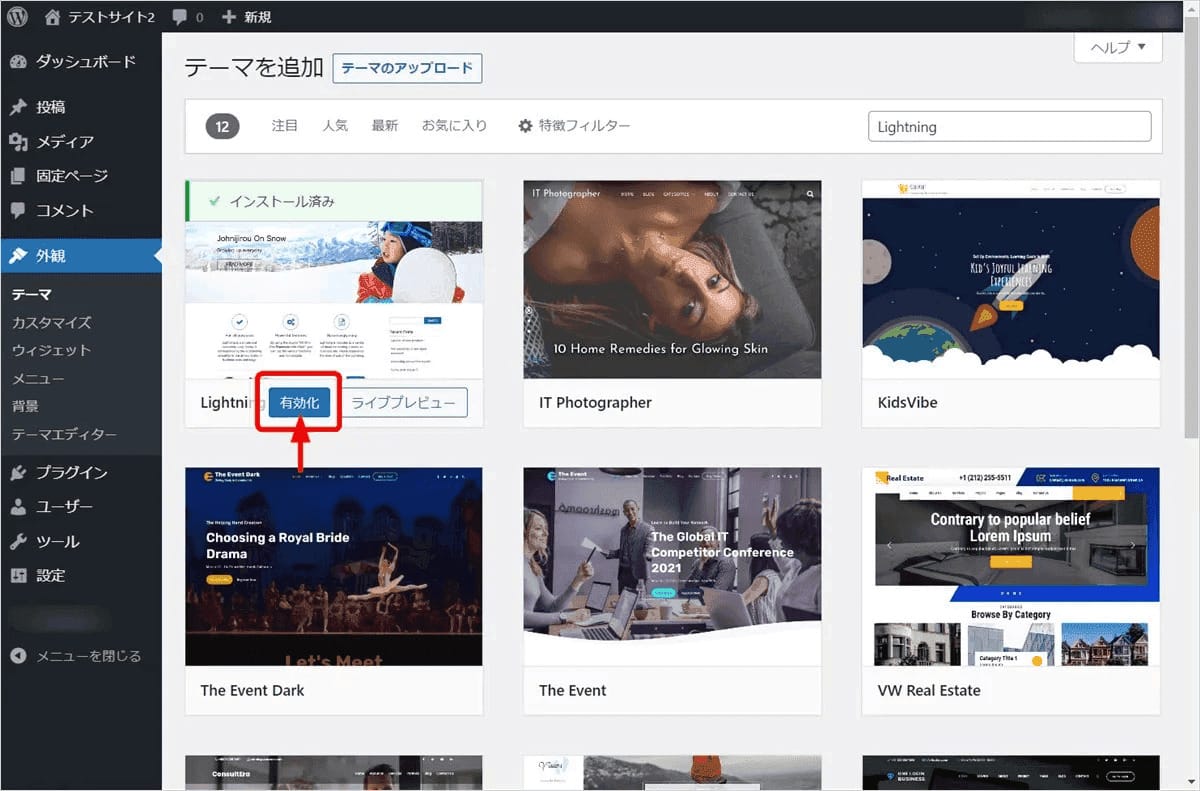
テーマのインストールが終わると表示される「有効化」ボタンを押下しましょう。
これで、テーマのインストールは完了です。
外部サイトで配布しているテーマを管理画面からアップロードする方法
事前に外部サイト(有料テーマの公式ホームページなど)で配布しているテーマファイル(zip形式)をダウンロードしてから、WordPressで下記の操作をおこないます。
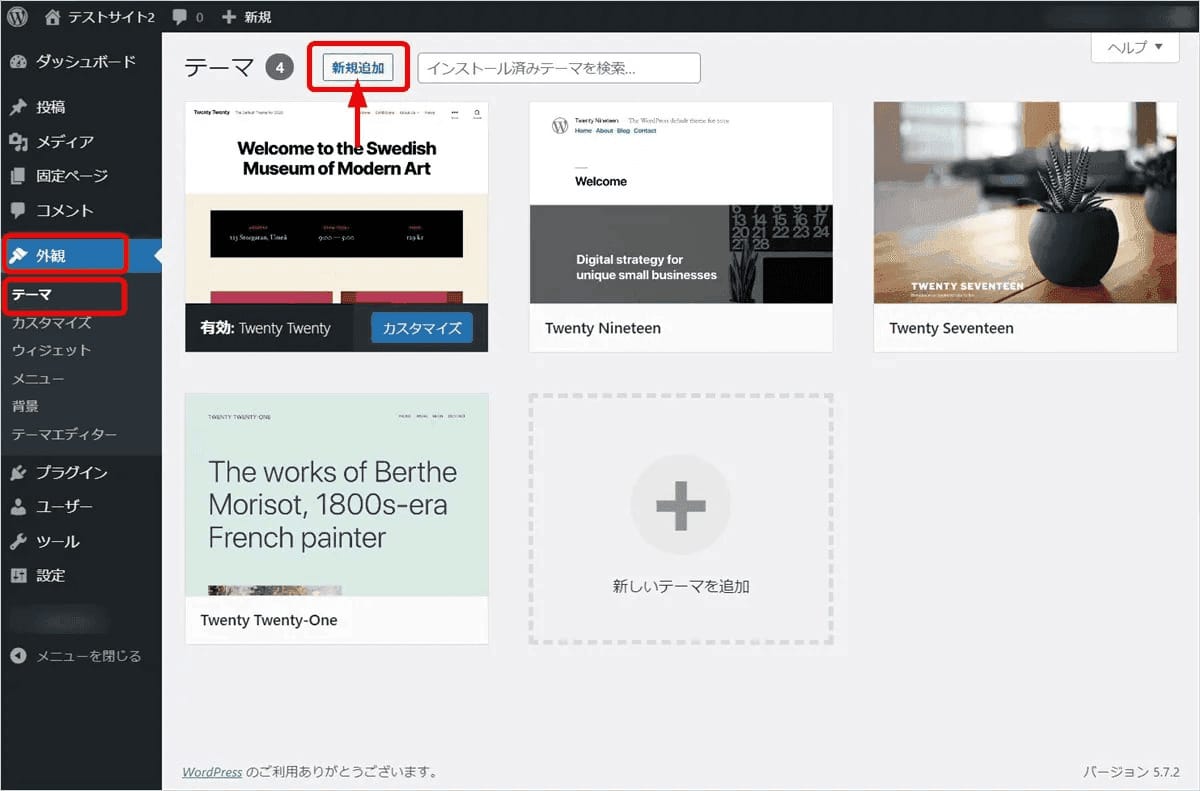
WordPress管理画面から「外観」→「テーマ」へと進み、「新規追加」ボタンを押下します。
- (※ここまでは、「管理画面からテーマを検索してインストールする」と同じです)
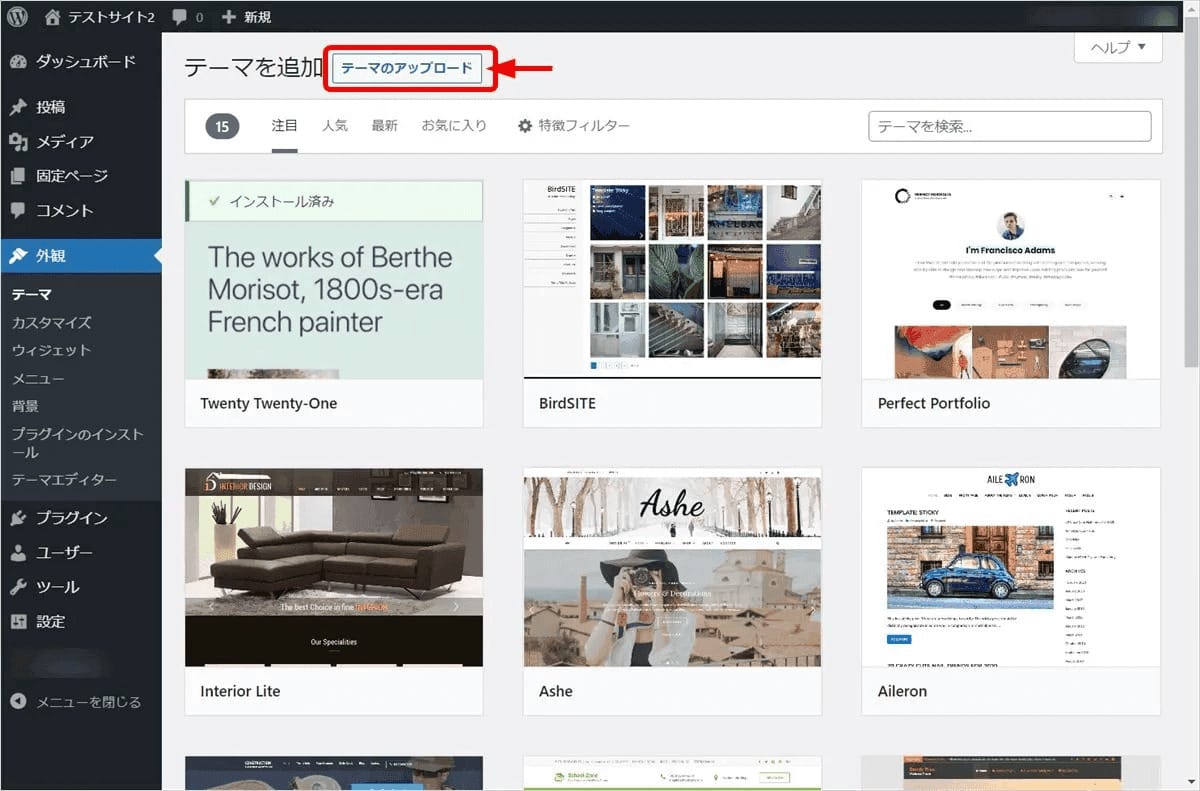
次に、画面上部の「テーマをアップロード」ボタンを押下します。
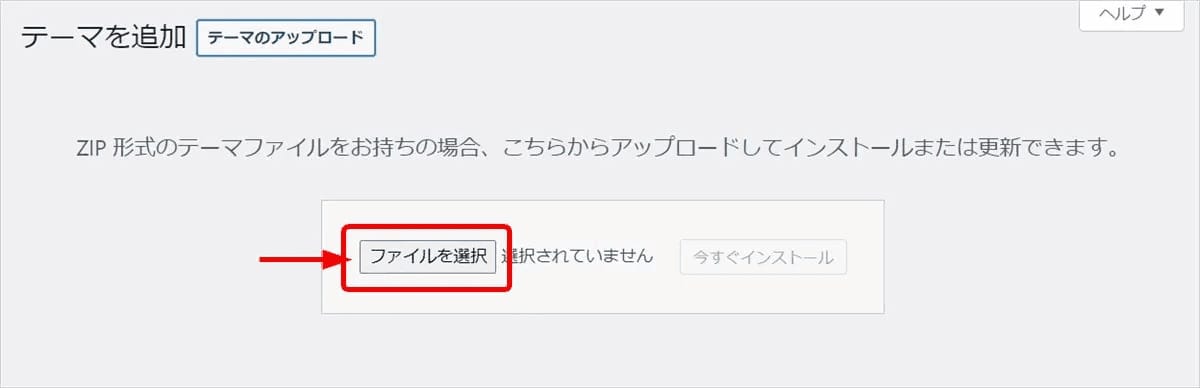
「ファイル選択」を押下して、事前にダウンロードしておいたテーマファイル(zip形式)を選択します。
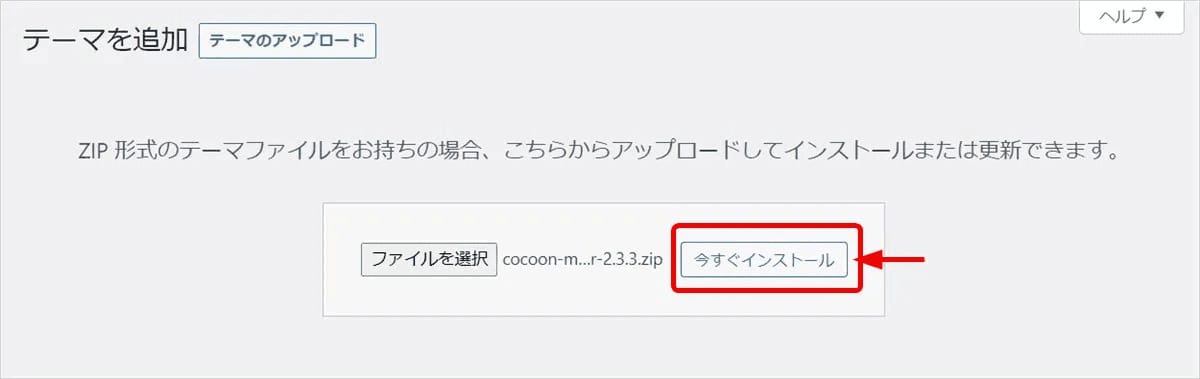
アップロードするテーマファイルを選択したら、「今すぐインストール」ボタンを押下しましょう。
テーマのインストールが始まります。
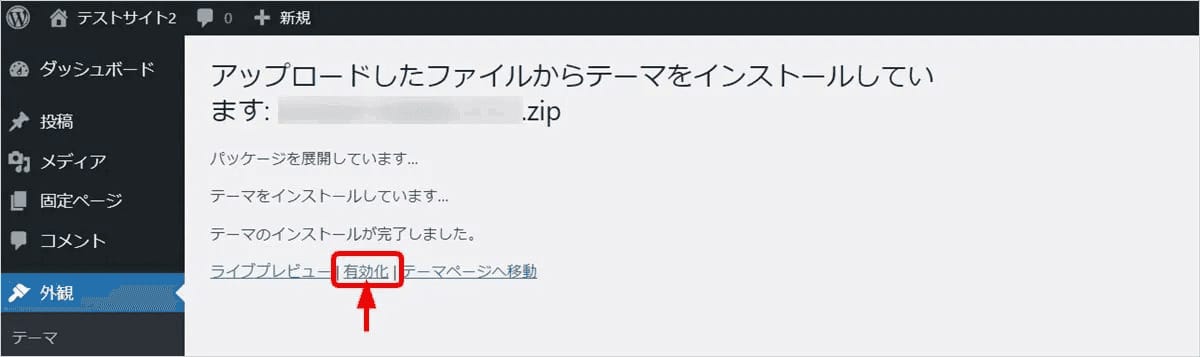
テーマのインストールが終わると、上記のような画面が表示されるので、「有効化」を押下します。
これで、外部サイトで配布しているテーマのインストールは完了です。
プラグインのインストール
テーマのインストールが終わったら、必要に応じてプラグインを導入しましょう。
WordPressテーマと同様に、プラグインをインストールする方法も2つあります。
以下に、それぞれの操作手順を説明していきます。
なお、おすすめのプラグインは「ブログ作成におすすめのWordPressプラグイン」で紹介しています。
管理画面からプラグインを検索してインストールする
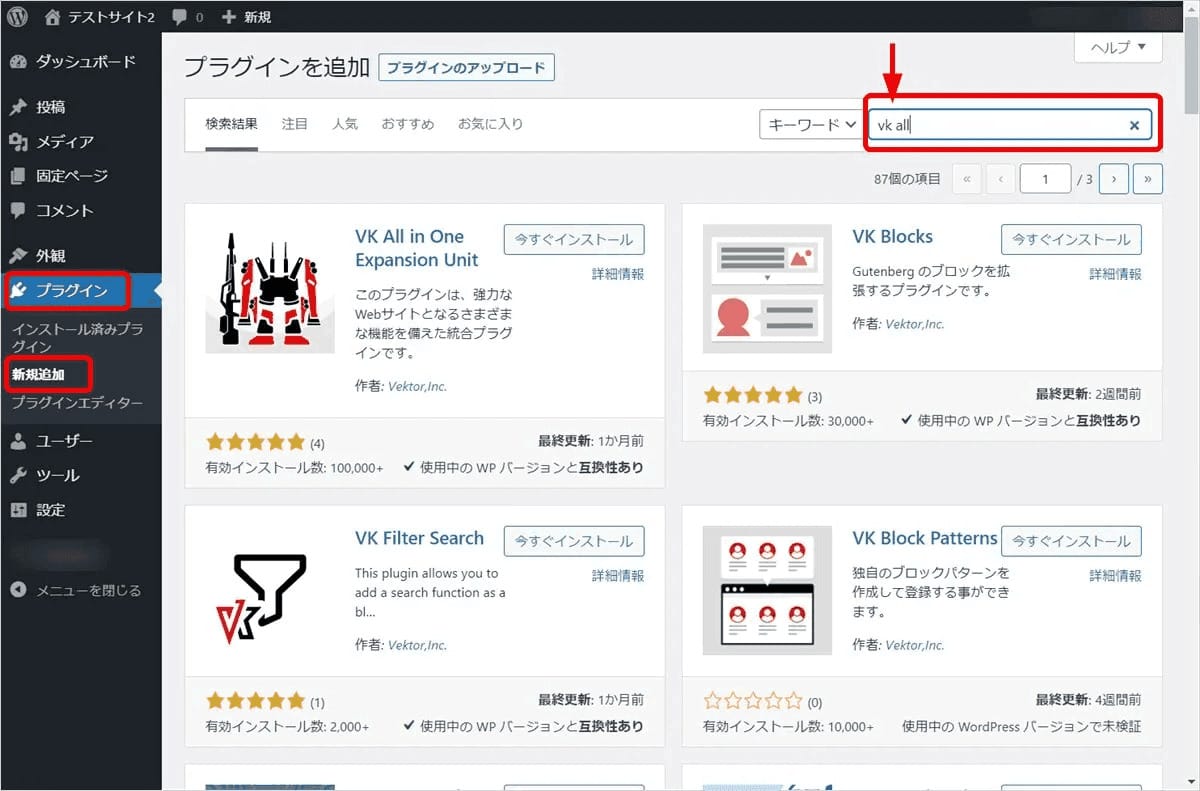
WordPress管理画面から「プラグイン」→「新規追加」へと進み、画面右上の検索ボックスにプラグイン名を入力します。
- ※プロフィール写真が変更されない場合は、Gravatarで登録したメールアドレスとWordPressユーザーのメールアドレスが一致しているかを確認しましょう。
すると自動的に、プラグインの候補が表示されます。
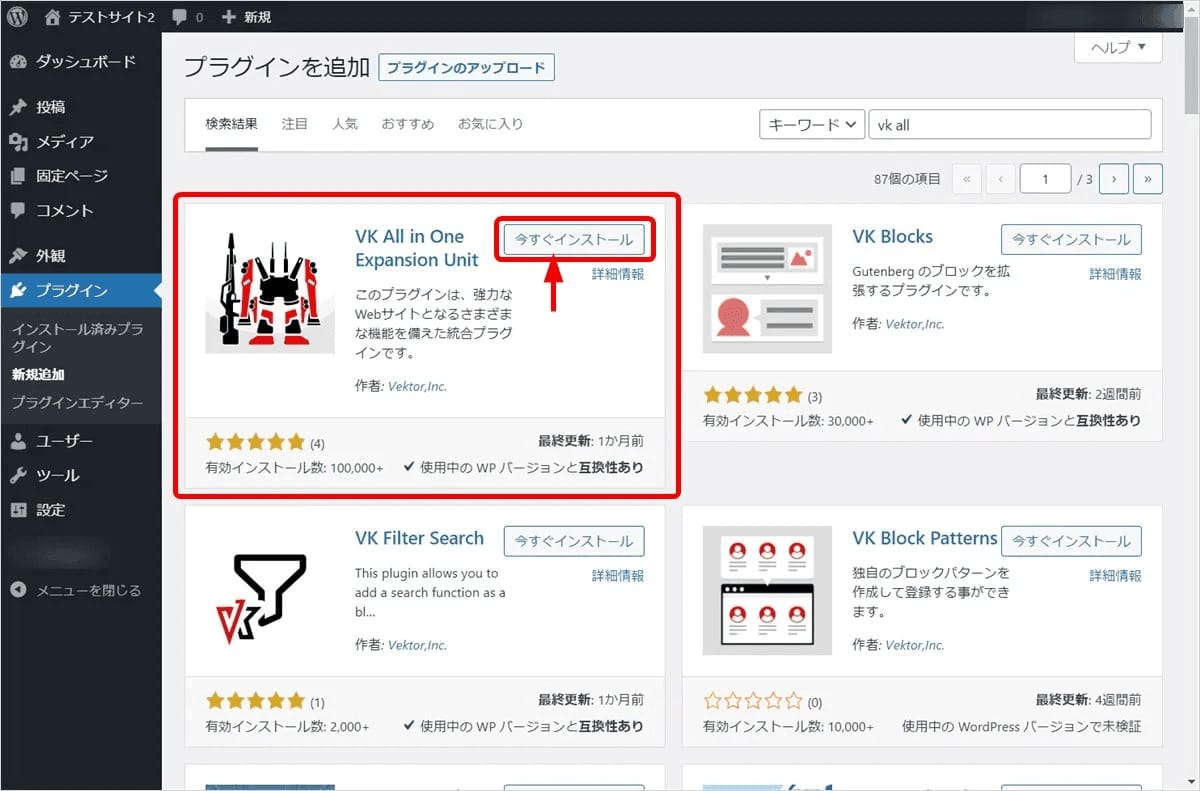
目的のプラグインが表示されたら、「今すぐインストール」ボタンを押下しましょう。
プラグインのインストールが開始されます。
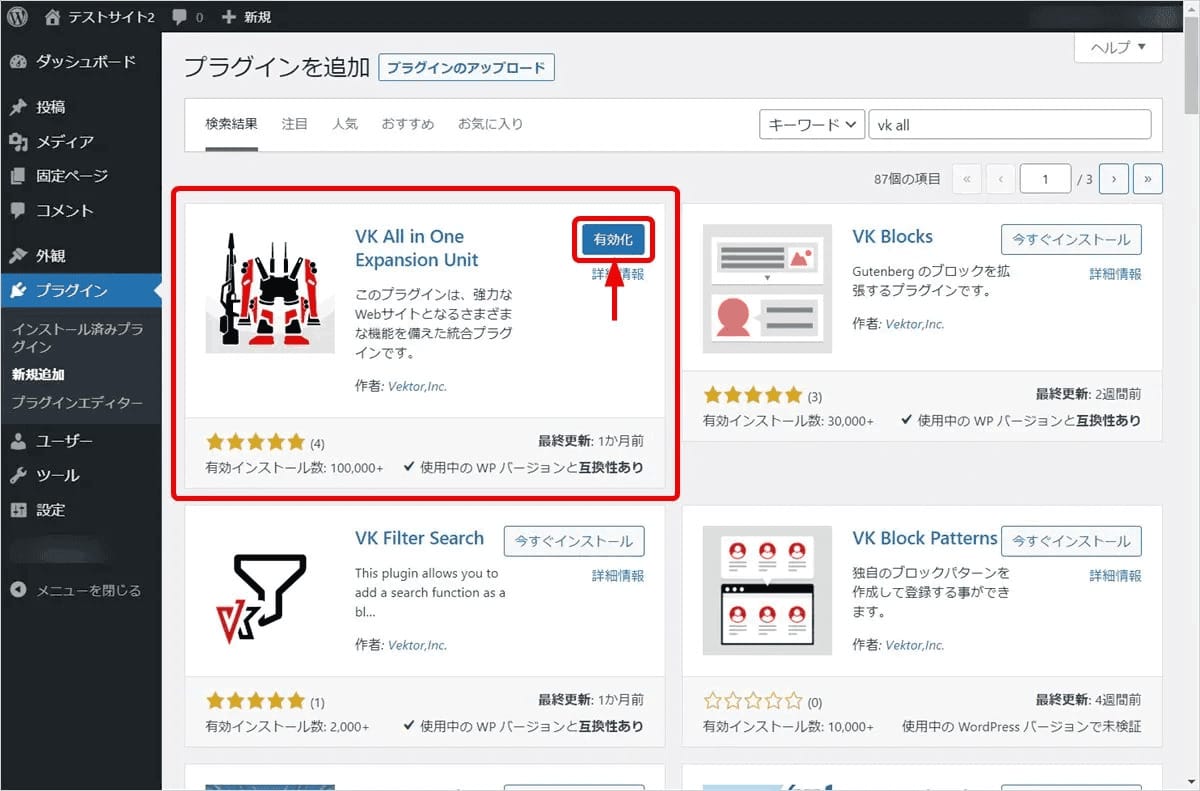
プラグインのインストールが終わると表示される「有効化」ボタンを押下します。
これで、プラグインのインストールは完了です。
外部サイトで配布しているプラグインを入手して、管理画面からアップロードする
事前に外部サイトからプラグインファイル(zip形式)をダウンロードしてから、WordPressで下記の操作をおこないます。
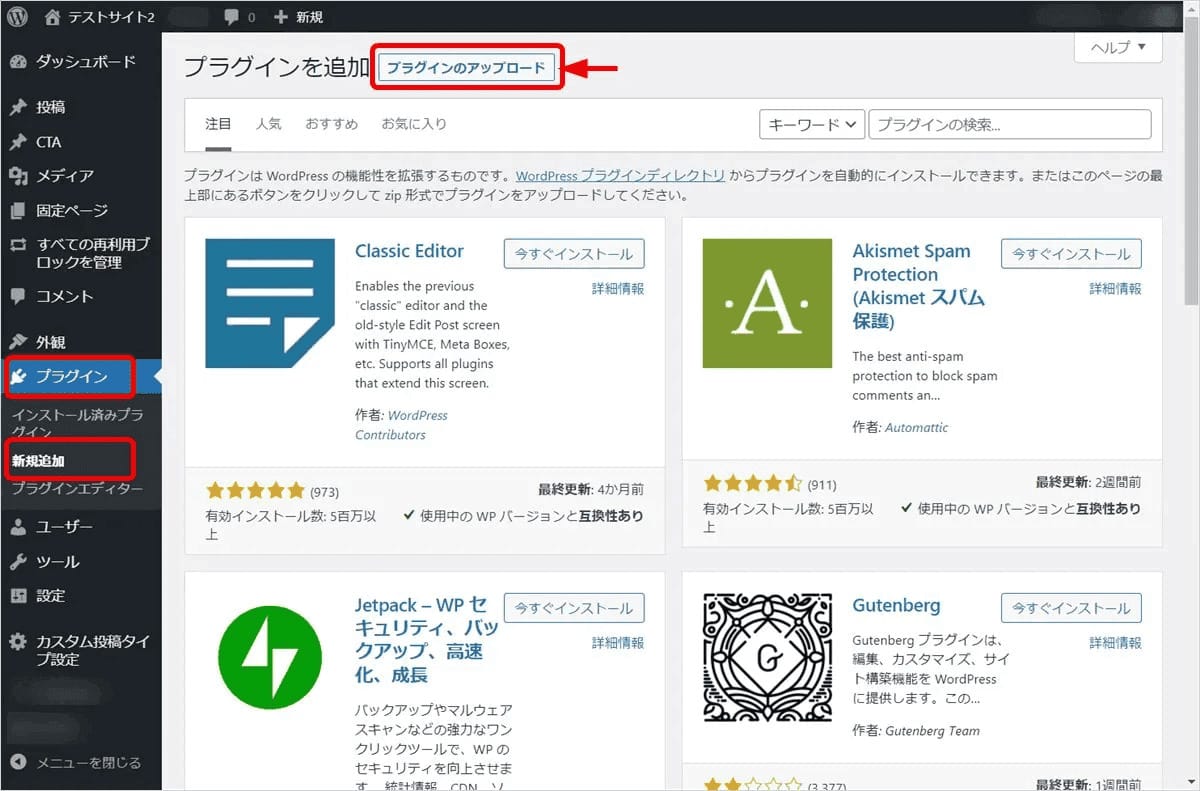
WordPress管理画面から「プラグイン」→「新規追加」へと進みます。
画面上部の「プラグインのアップロード」ボタンを押下しましょう。
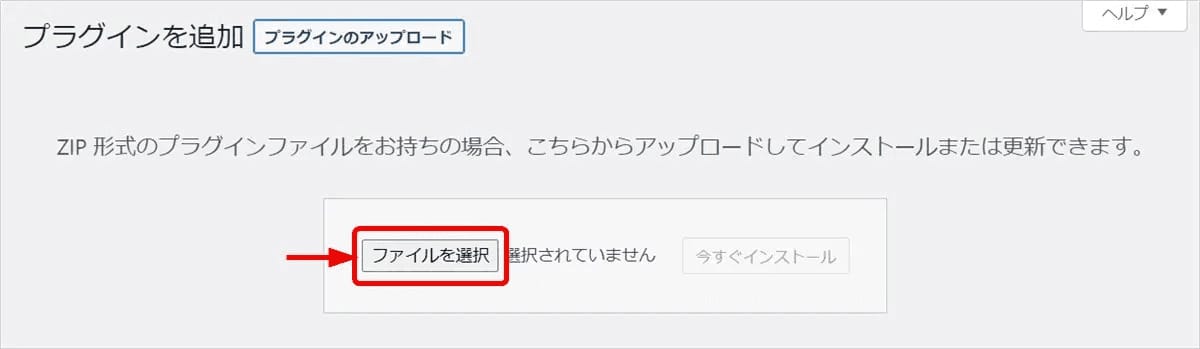
「ファイルを選択」ボタンを押下して、事前にダウンロードしておいたプラグインファイル(zip形式)を選択します。
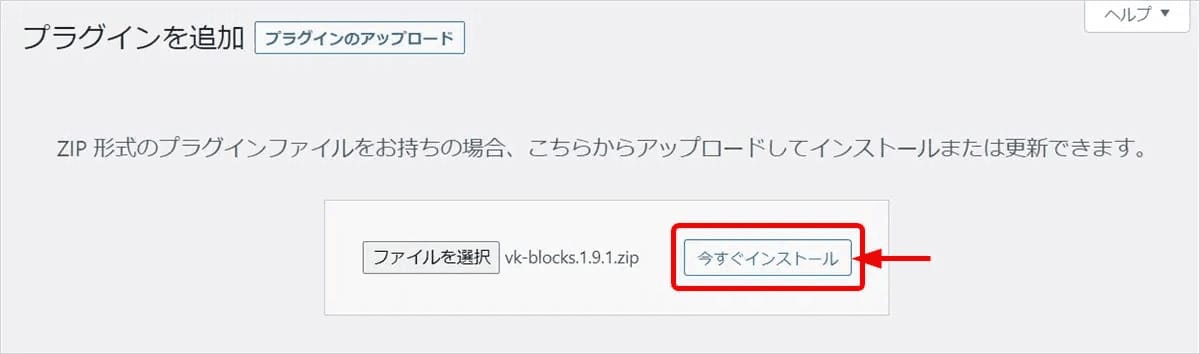
プラグインファイル(zip形式)を選択したら、「今すぐインストール」ボタンを押下しましょう。
プラグインのインストールが始まります。

インストールが終了すると、上記のような画面が表示されるので、「プラグインを有効化」ボタンを押下しましょう。
これで、他サイトで配布しているプラグインのインストールは完了です。
WordPressブログの書き方

WordPressの導入と初期設定が終わったら、いよいよ記事を作成していきましょう。
WordPressで作成できる記事には「投稿」と「固定ページ」の2種類があるので、それぞれの作成方法を解説します。
WordPressの記事の書き方については、下記の記事でもくわしく解説しています。

【WordPressの記事の書き方】編集&投稿方法と、読まれる記事のコツ
- WordPressの使い方/操作方法
基本的なブログ記事の書き方
ブログ記事は決まった執筆ルールはなく、自由に書けるのが魅力です。
とはいえ、ブログで収益化をするなら記事の書き方について基本的なポイントを押さえておくことが大切です。
ブログ記事の書き方については、下記の記事でもくわしく解説しています。

【脱初心者】読まれるブログ記事の書き方!手順とコツを解説
- WordPress運営のコツ
魅力的なタイトルを付ける
ブログの記事タイトルはとても重要なポイントです。
ユーザーの多くは、検索結果で表示された記事の中から自分が読みたい記事をクリック(タップ)しますが、その判断材料になるのが記事タイトルです。
ユーザーにとって有益な記事だとしても、タイトルが魅力的なものでないとクリックされる可能性は低いでしょう。
以下のポイントを意識してユーザーに刺さる魅力的なタイトルを付けましょう。
- 数字を含める:「7日間で〇〇できる」「〇〇する5つの方法」など
- 緊急性・限定感を表現する:「限定公開!」「まだ間に合う!」など
- 印象的なフレーズを含める:「〇〇が常識は間違い」「まだやってないの?」など
- 簡単さをアピールする:「〇〇するだけ」「3分で理解できる〇〇」など
- 専門性をアピールする:「【FP監修】」「現役エンジニアが教える〇〇」など
クリックしてもらうには、検索結果上で目をひくことが大切です。
他の競合記事がどんなタイトルにしているかもチェックしましょう。
結論ファーストで構成する
ブログのようなネット記事は、最初から最後までじっくりと読まれることは稀です。
ほとんどの場合、飛ばし読み・流し読みが中心となるでしょう。
なので、ブログ記事は読まれないことを前提として、結論ファーストで文章を作ることが大切です。
結論ファーストの文章を作るには、PREP法やSDS法を使うのが便利です。
- PREP法:「結論 → 理由 → 具体例 → 主張」の順番で組み立てる
- SDS法:「要点 → 詳細 → 要点」の順番で組み立てる
PREP法やSDS法は話題の順序のテンプレートなので、文章を書くのがあまり得意ではない方も書きやすい手法です。
構成のパターン化すると記事作成のスピードアップもできるので、基本の型として覚えておきましょう。
視覚的要素を上手に活用する
ブログ記事に視覚的要素を取り入れると、記事の読みやすさや理解度の向上につながります。
- 視覚的要素とは
-
- 写真・イラスト・解説図・グラフ・表などの画像要素
- 文字装飾・ボックス(囲み)・フキダシ・箇条書きなどの強調要素
文章だけでは理解しにくい内容も、画像や図表があると具体的にイメージしやすく理解を深められます。
また、文字装飾・ボックス(囲み)・フキダシ・箇条書きなどが適切に使われている記事は、要点が明確になり読みやすさの向上にも効果的です。
視覚的要素を取り入れたブログ記事は、アクセスや収益の改善効果も期待できるので、積極的に活用しましょう。
キーワードを意識する
ブログ記事を検索エンジンの上位表示させるためには、前述したようにSEO対策が欠かせません。
SEO対策のなかでももっとも基本的で重要な要素が、SEOキーワード(検索キーワード)を意識した記事作成です。
- SEOキーワード(検索キーワード)とは
-
- インターネット検索をする際に入力する単語または単語の組み合わせ
- キーワードごとに検索回数(月間検索ボリューム)が異なる
- キーワードの内容によって収益性に違いが出る
ブログ記事を書く際は、必ずキーワードを決めてから執筆をおこなうようにしましょう。
キーワードからは、ユーザーがどんな情報を求めて検索をおこなったのか(検索意図)がわかります。
検索意図を把握し、タイトル・見出し・本文などにキーワードを含めて記事を書くことで、検索順位が向上する可能性が高まります。
またSEOの効果を高め、ブログで成果を出すにはGoogleが提供する「キーワードプランナー」などを活用し、キーワードごとの検索回数(検索ボリューム)を調べましょう。
検索回数が多いキーワードはニーズが高いことを意味しているので収益化に向いていますが、ライバルサイトが多いため検索結果の上位表示は簡単ではありません。
一方で、検索回数が少ないキーワードは上位表示が可能ではあるものの、そもそも検索するユーザーの母数が少ないため、アクセス数が伸びず収益性が高まりにくいのがデメリットです。
そのため記事を作成する際はキーワード選定が重要になります。
キーワードの調べ方や選定のコツについて、下記の記事でくわしく解説しています。

【検索キーワード】の調べ方・選定方法・効果的な活用のしかたを徹底解説
- WordPressの使い方/操作方法
投稿とは
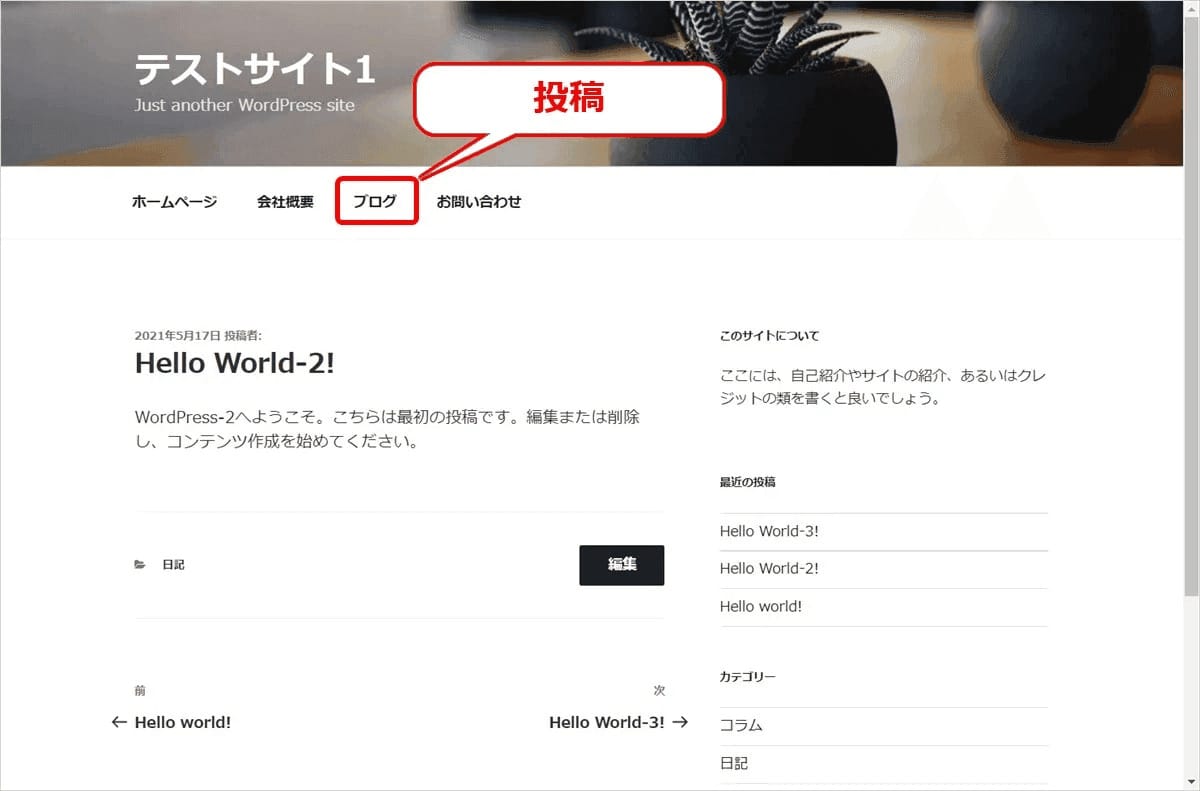
投稿とはブログ記事を作成するための機能です。
日記やコラムなど、時系列で追加されるページを作成するときに利用します。
- 投稿の特徴
-
- 時系列に追加する記事の作成に向いている
- 日記、コラム、ニュースなど
新規に投稿を作成すると、自動的に記事の一覧が作成され、前頁・次ページなどのナビゲーションが作成されます。
また、カテゴリーやタグを付加することで、記事を分類(グルーピング)することもできます。
投稿の基本的な作成方法と編集・削除する方法を以下に説明します。
投稿の作成方法
新しい投稿を作成するには次の操作をおこないます。
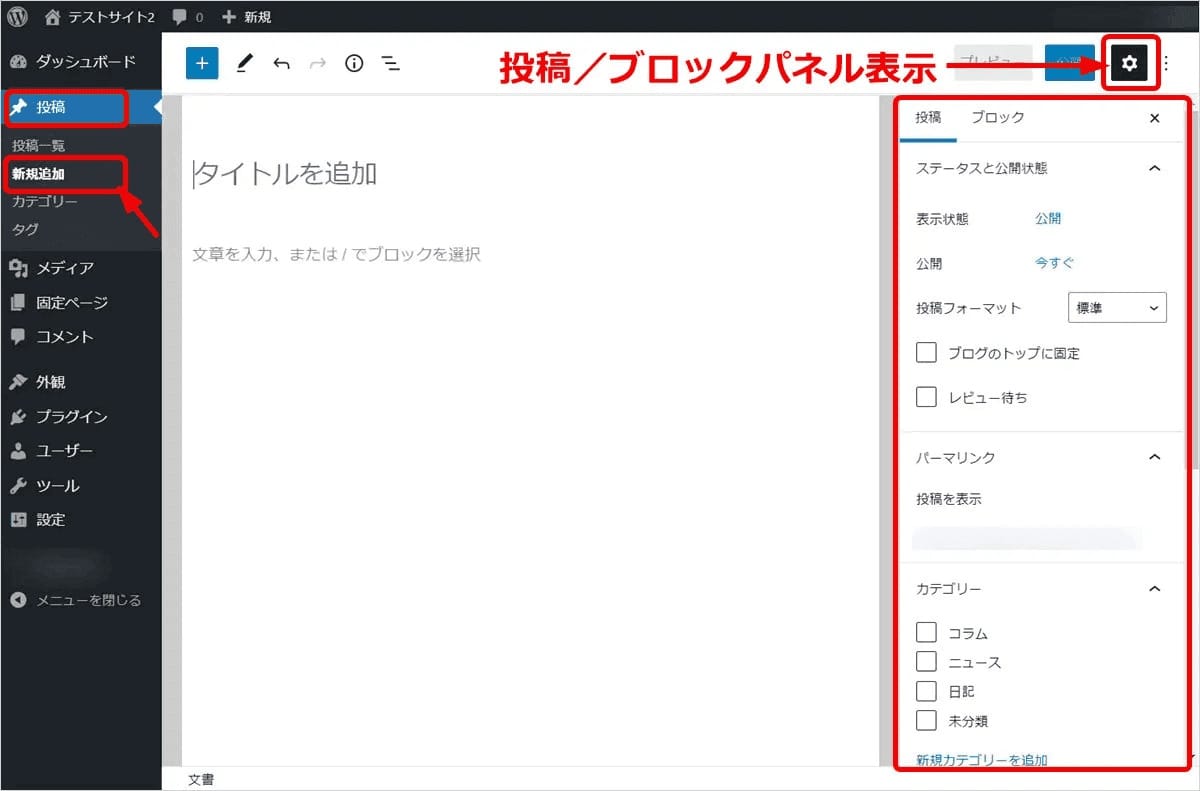
WordPress管理画面から「投稿」→「新規追加」を選択し、投稿の編集画面を開きます。
右側の「投稿/ブロック」パネルが表示されていない場合は、右上の「設定ボタン」を押下しましょう。
(1)記事タイトルの入力
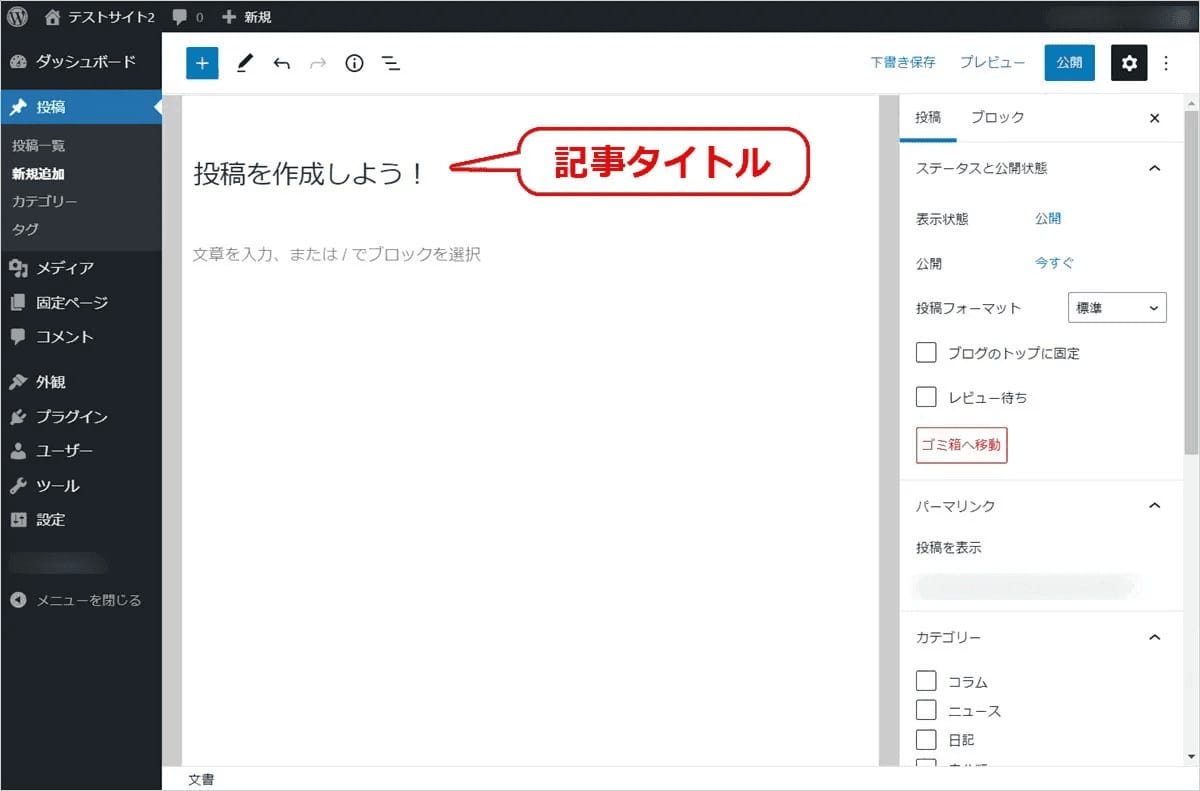
投稿を作成するには、まず「タイトルを追加」と表示されている欄に、作成する記事のタイトルを入力します。
(2)記事本文の入力
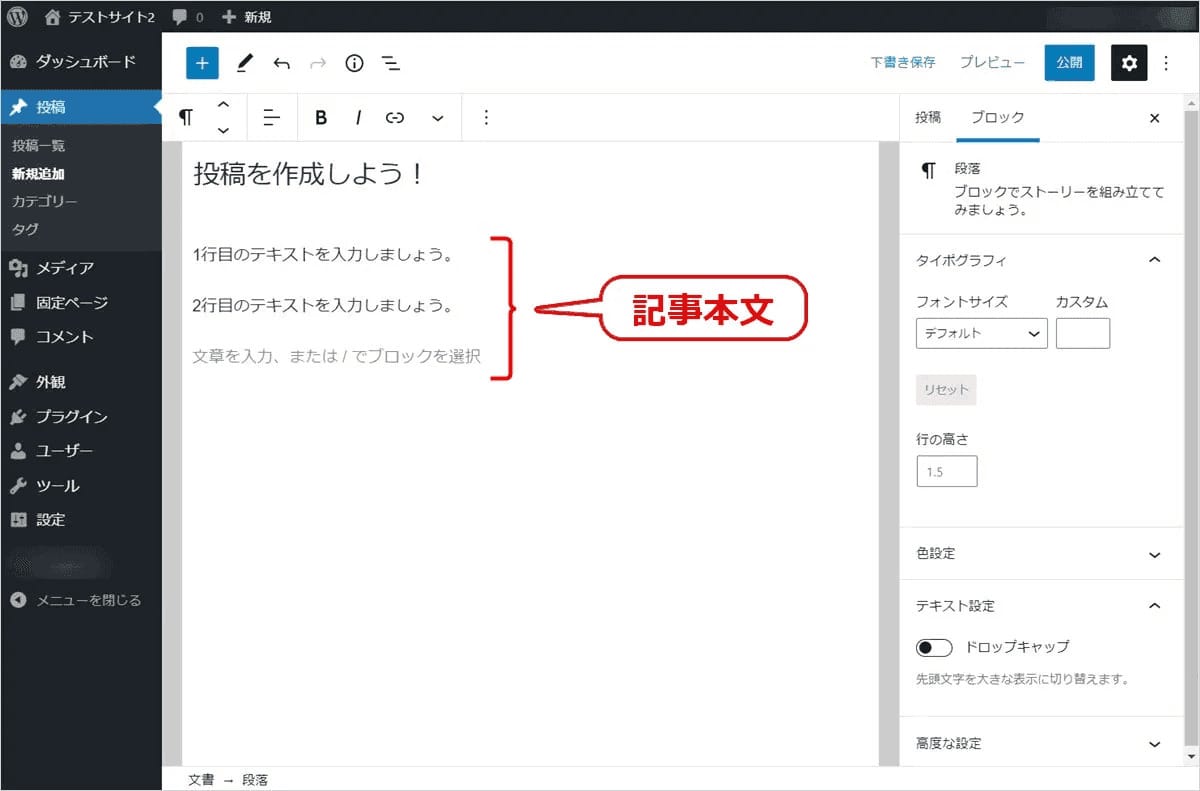
次に、記事タイトルの下の段落ブロック(「文章を入力、または / でブロックを選択」と表示されている欄)にテキストを入力していきます。
1つの段落の最後に「Enter」を押下すると、その下にまた新しい段落ブロックが作成されます。
(3)見出しの作成

見出しを作成するには、追加したい場所で「Enter」を押下し、空行(段落ブロック)を作成します。

空行で「/」を入力し、表示されるブロックのリストから「見出し」を選択します。
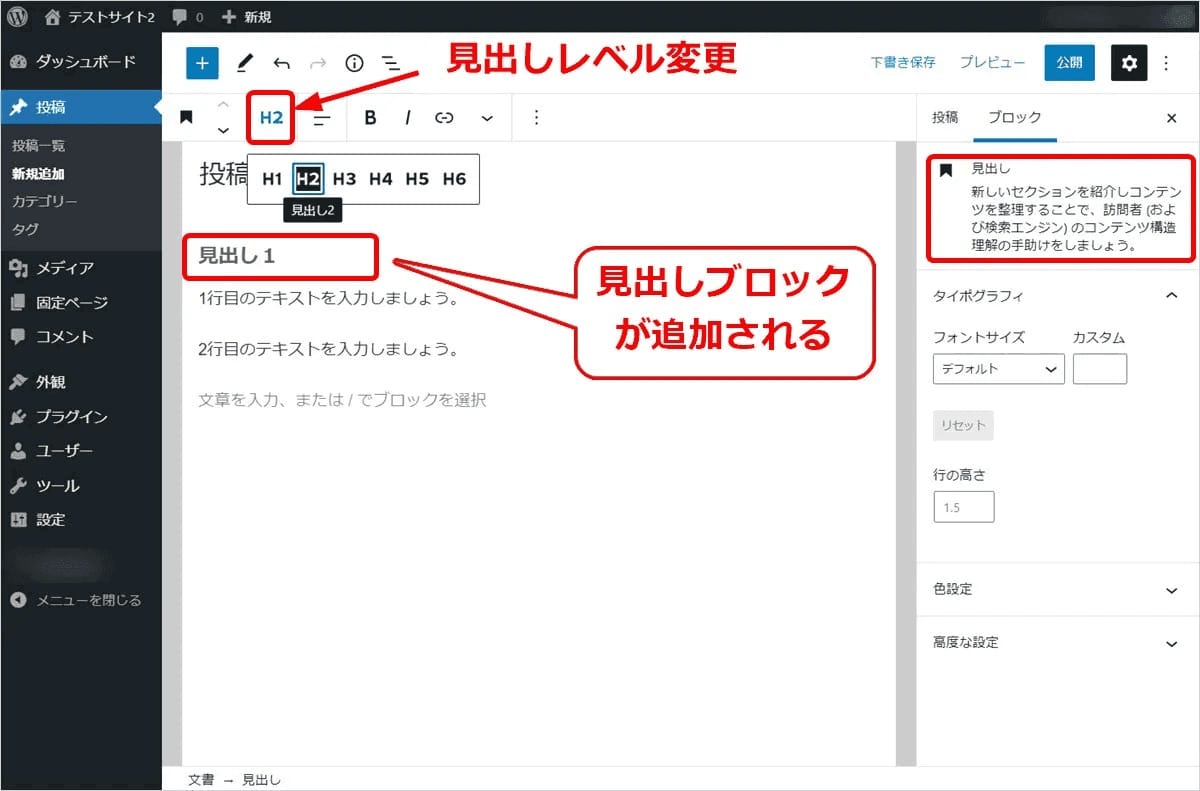
すると、見出しブロックが追加され、入力したテキストに見出しスタイル(デフォルトはH2)が適用されます。
見出しレベルを変更するには、見出しブロックを選択すると表示される「見出しレベル変更」アイコンをクリックし、変更したい見出しレベル「H1~H6」を選択します。
(4)画像の挿入
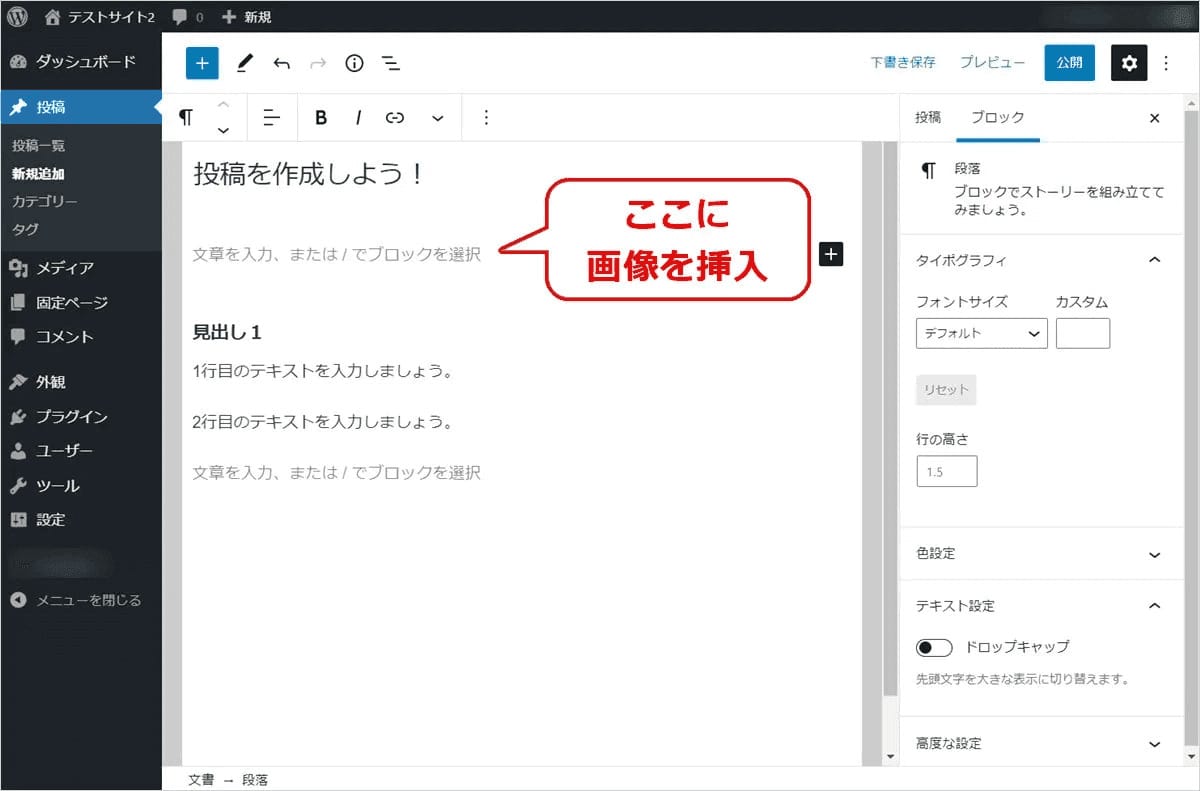
画像を挿入するには、挿入したい場所で「Enter」を押下し、空行(段落ブロック)を作成します。
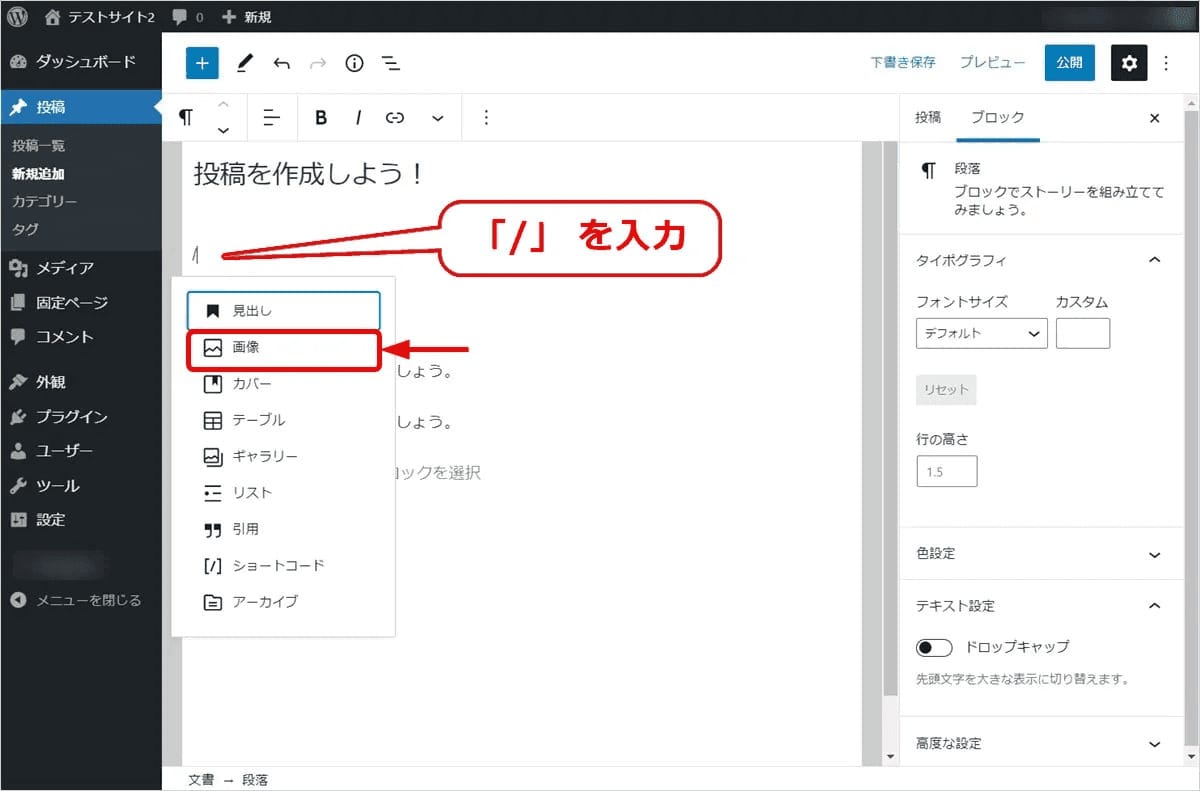
空行で「/」を入力し、表示されるブロックのリストから「画像」を選択します。
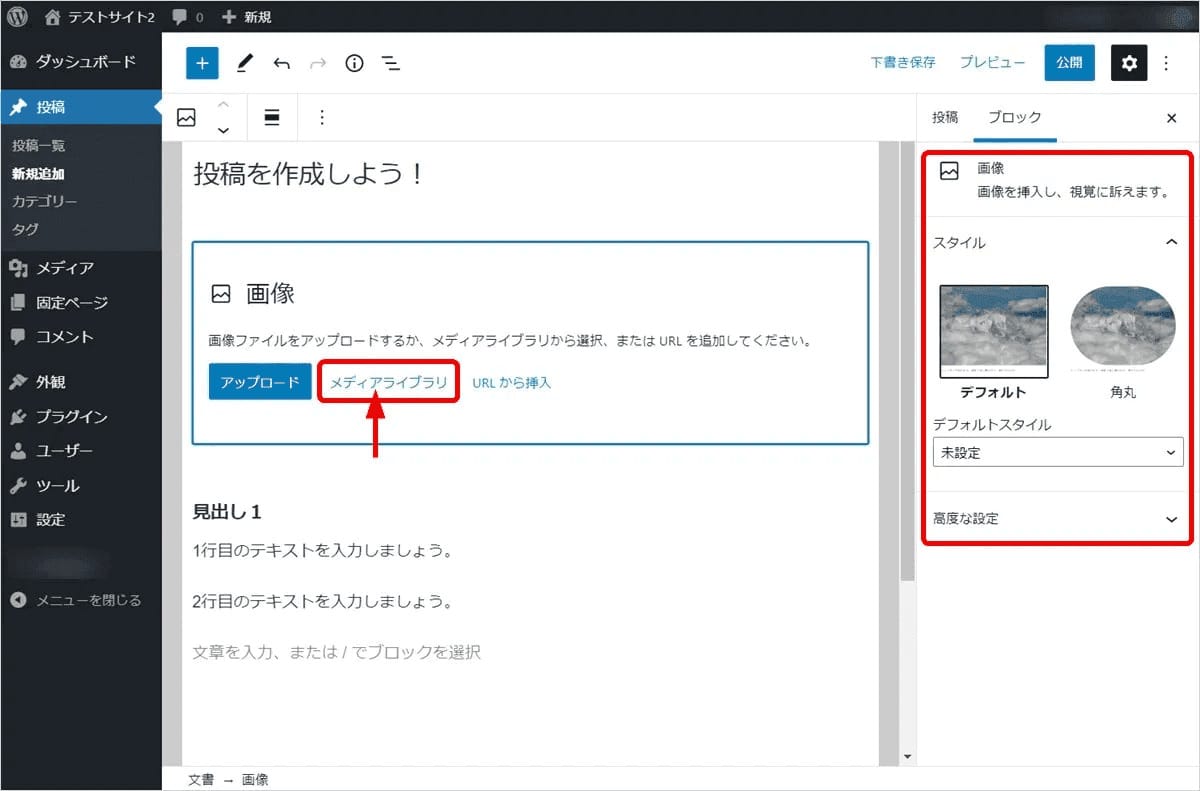
すると、画像ブロックが追加されるので、「メディアライブラリ」を押下します。
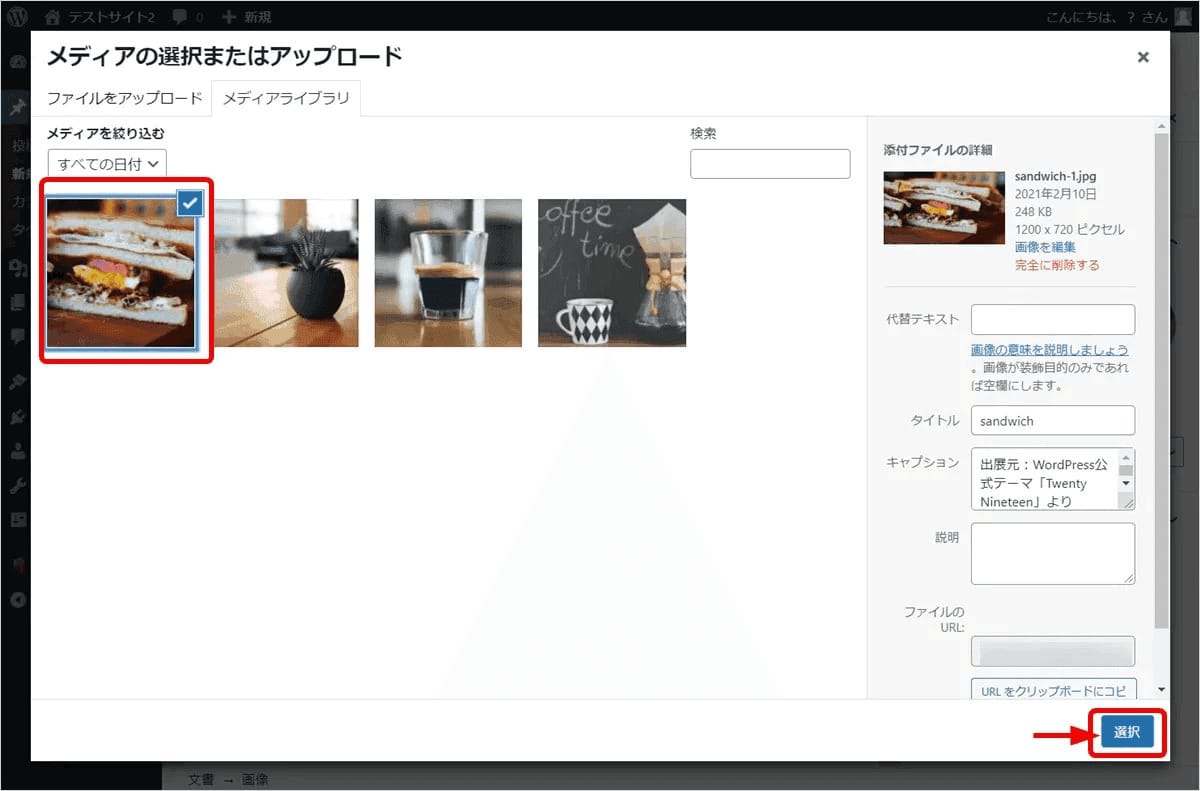
メディアライブラリの画面が開き、現在メディアライブラリに登録されている画像の一覧が表示されます。
新しい画像を登録するには、この画面にドラッグ&ドロップするだけです。
記事に挿入する画像を選んで、右下の「選択」ボタンを押下しましょう。
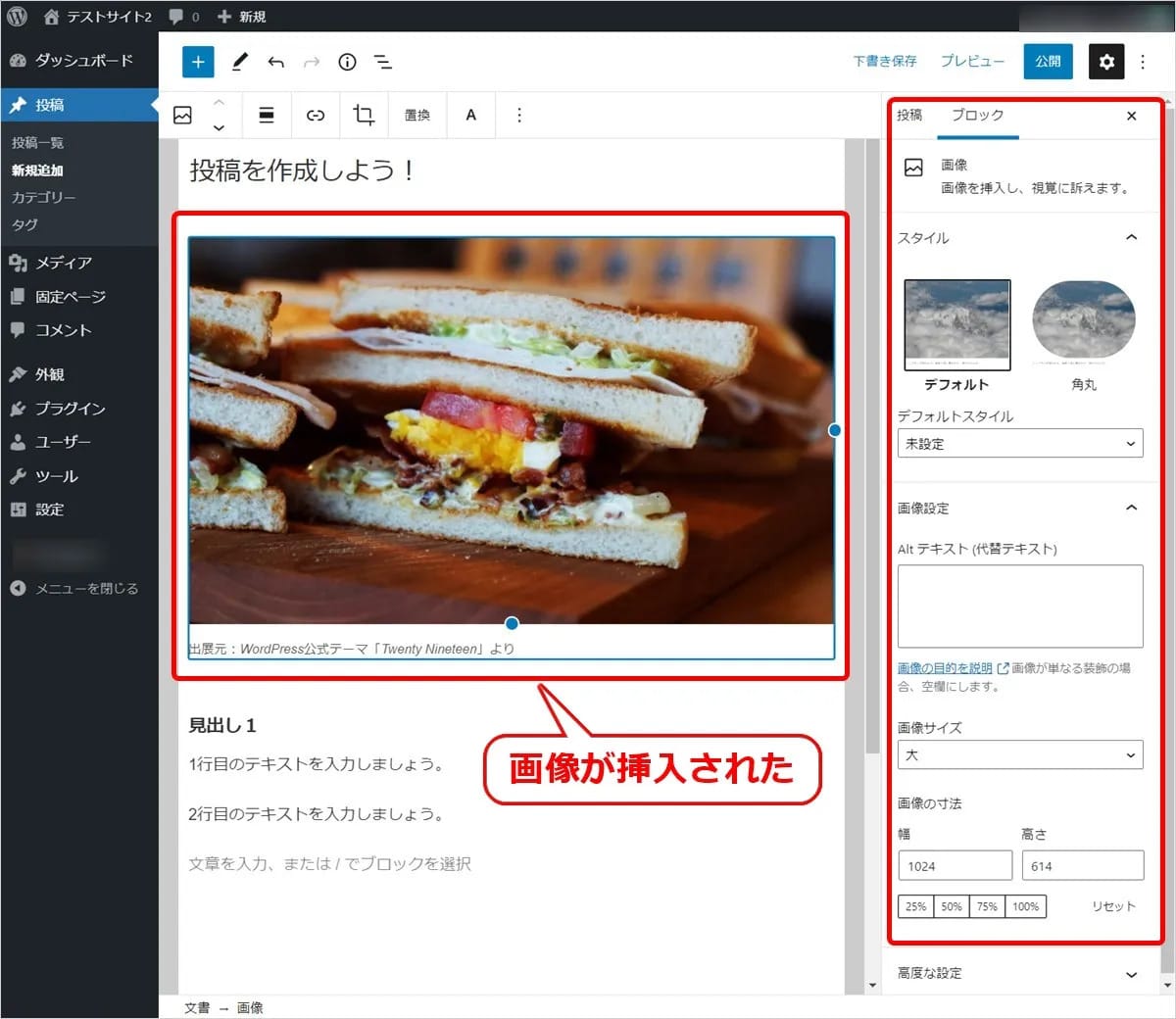
画像が挿入されました。
右側の「ブロック」パネルで、画像のスタイル、代替えテキスト、画像のサイズなどを設定することができます。
WordPressに画像挿入する方法については、下記の記事でくわしく解説しています。

【超簡単】WordPressの画像挿入方法!初心者向けの手順から応用の設定まで
- WordPressの使い方/操作方法
(5)その他のブロックの挿入
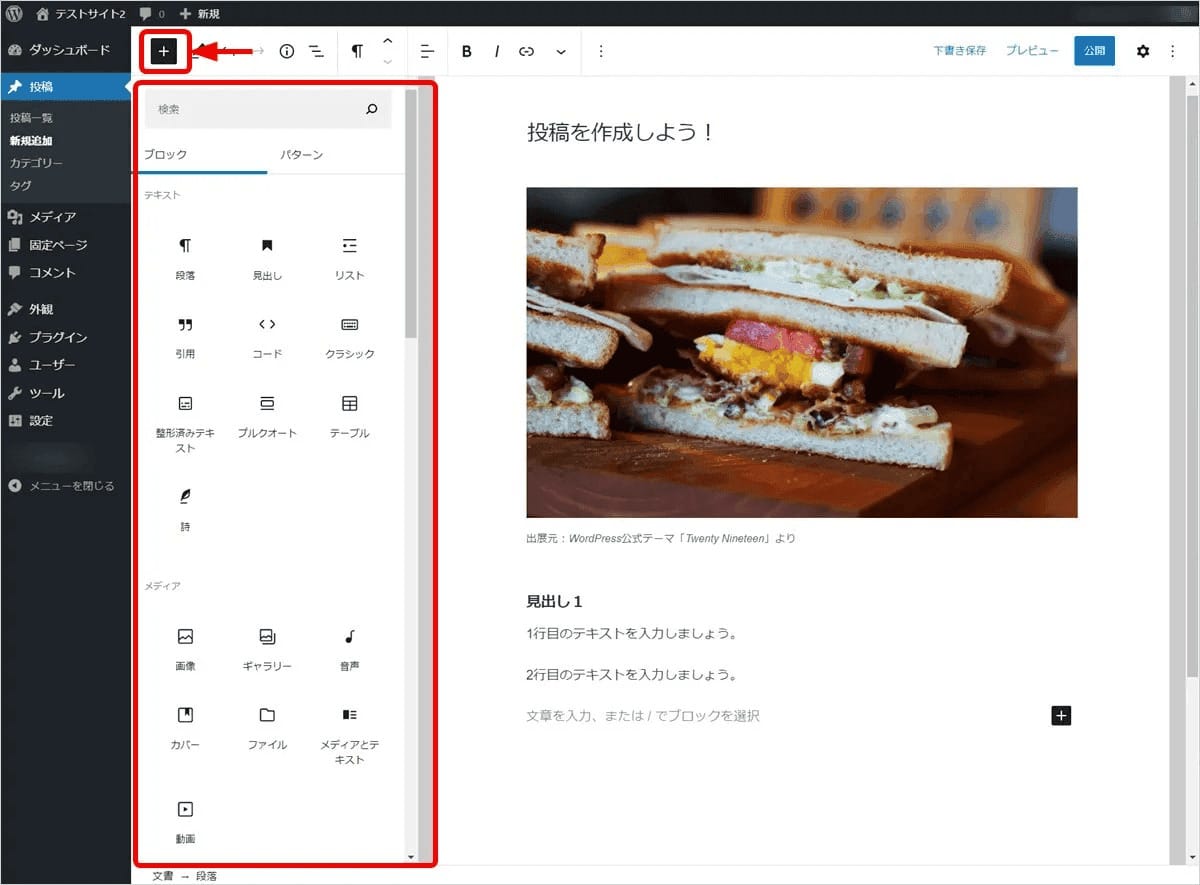
その他のブロックを挿入する場合は、編集画面左上の「ブロック追加」アイコンを押下します。
すると、利用できるブロックの一覧が表示されるので、この中から適切なブロックを選んで追加しましょう。
(6)投稿の公開
投稿が完成したら保存して公開しましょう。
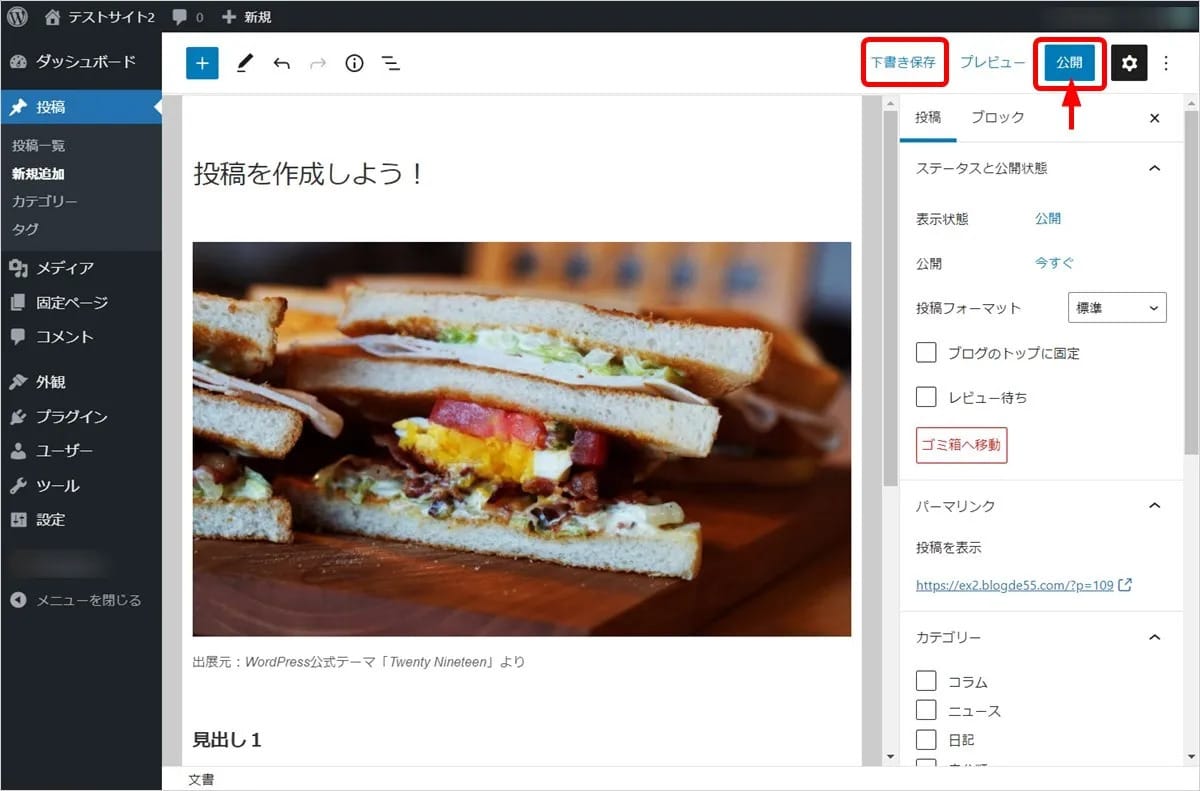
投稿を公開するには、右上の「公開」ボタンを押下します。
公開せずに保存したい場合は、左隣の「下書きを保存」ボタンを押下します。
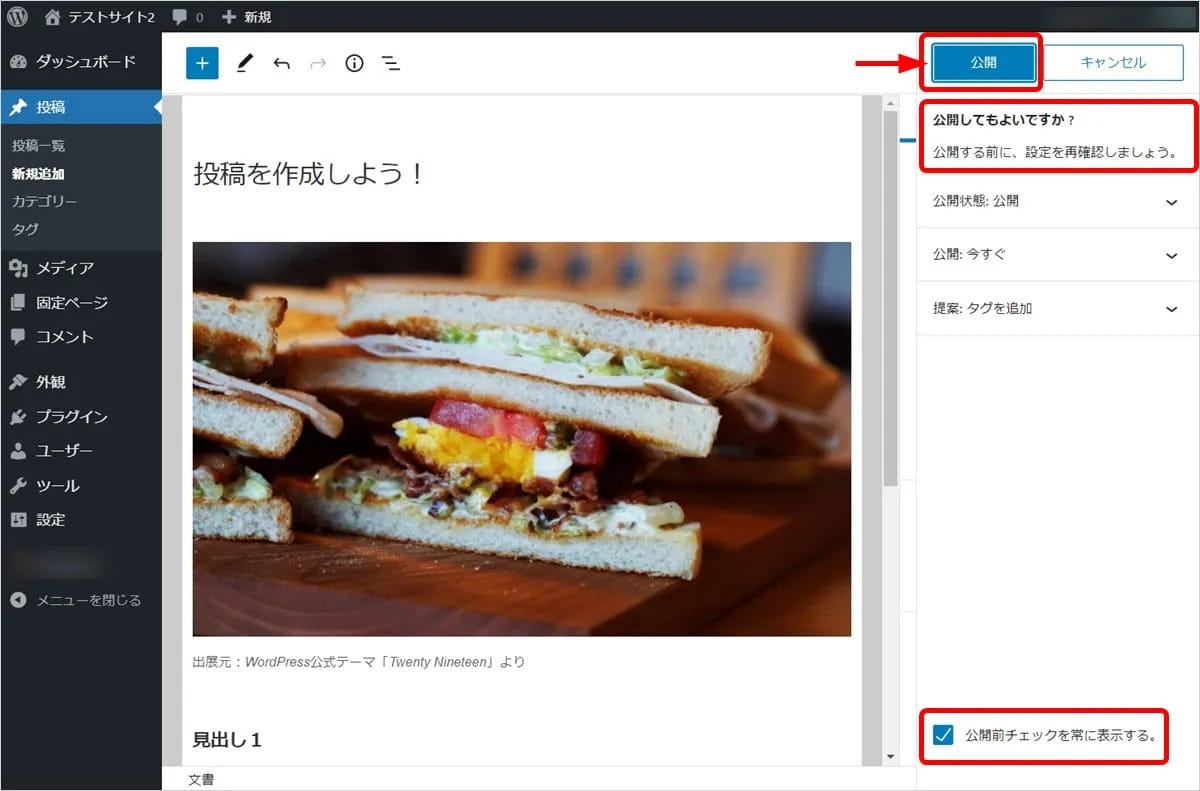
「公開」ボタン押下後に、「公開してもよいですか?」というメッセージが表示されたら、再度「公開」ボタンを押下します。
この確認メッセージを表示したくない場合は、右下の「公開前チェックを常に表示する」のチェックをはずしておきましょう。
投稿を編集・削除する方法
作成した投稿の再編集や削除は以下の操作をおこないます。
(1)投稿の編集
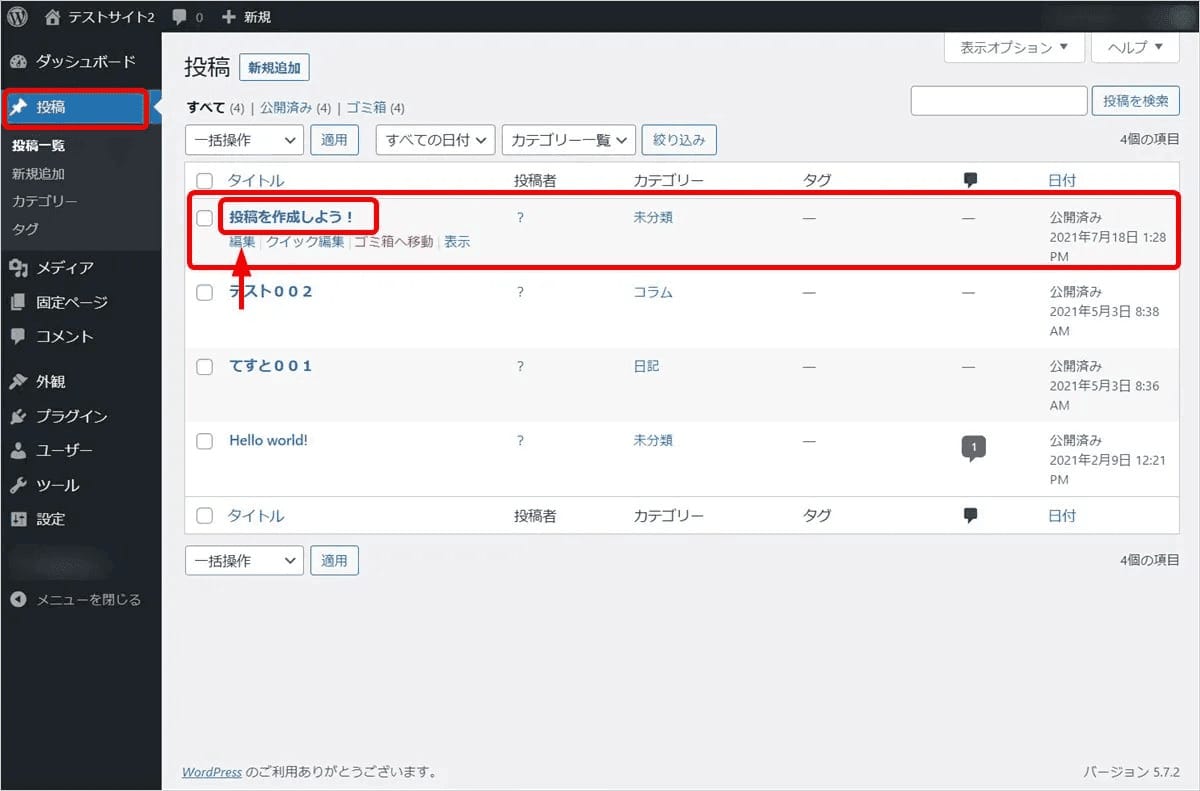
WordPress管理画面から「投稿」を選択すると、投稿の一覧画面が表示されます。
編集したい投稿のタイトルまたは、その下の「編集」を押下すると、投稿の編集画面が開きます。
(2)投稿の削除
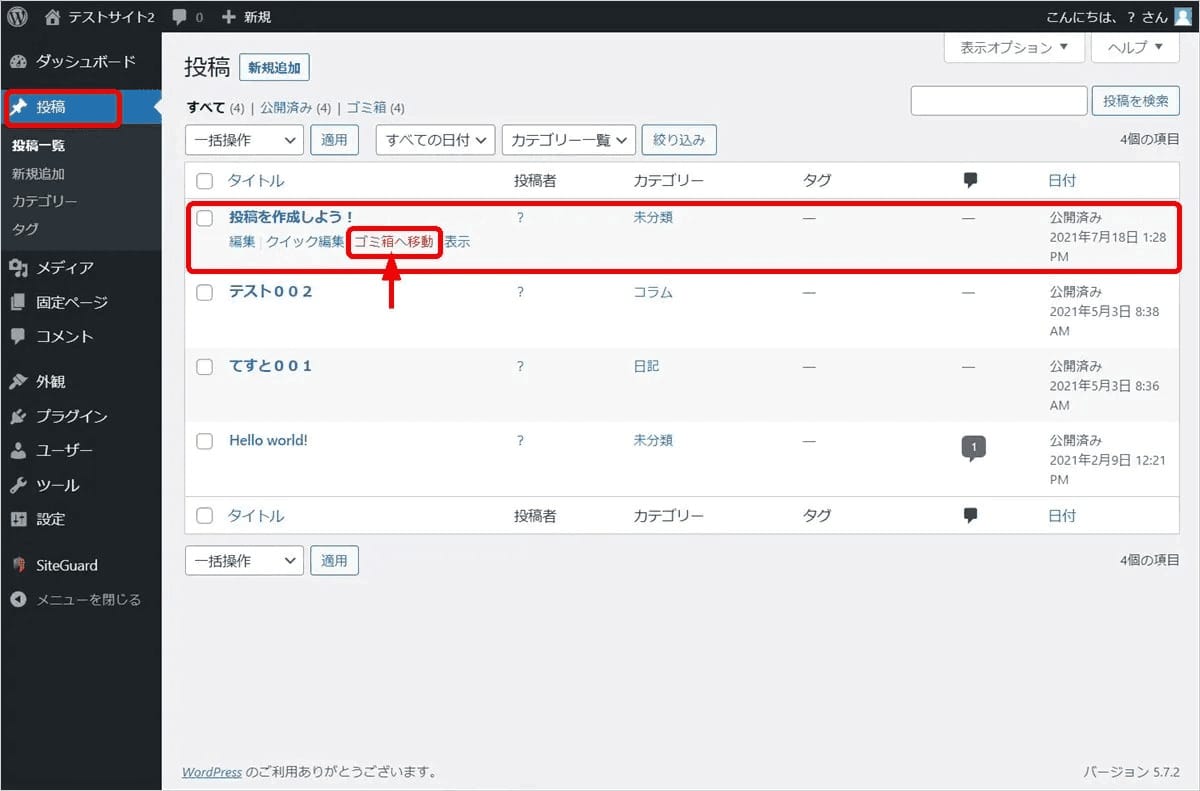
WordPress管理画面から「投稿」を選択すると、投稿の一覧画面が表示されます。
削除したい投稿のタイトル下に表示される「ゴミ箱へ移動」を押下しましょう。
ゴミ箱から完全に削除する場合は、以下の操作をおこないます。
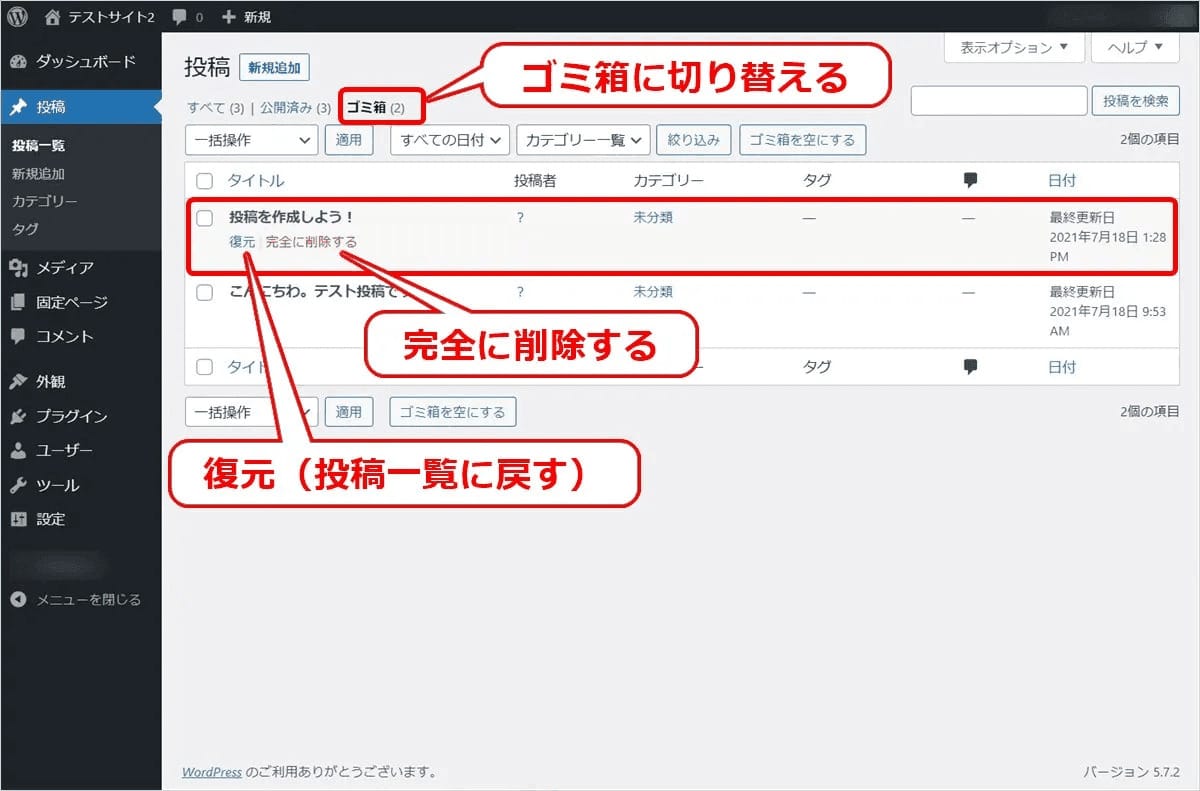
上部の「ゴミ箱」を押下して、ゴミ箱の一覧に切り替えます。
投稿のタイトル下に表示される「完全に削除する」を押下しましょう。
「復元」を押下すると、投稿一覧に戻すことができます。
固定ページとは
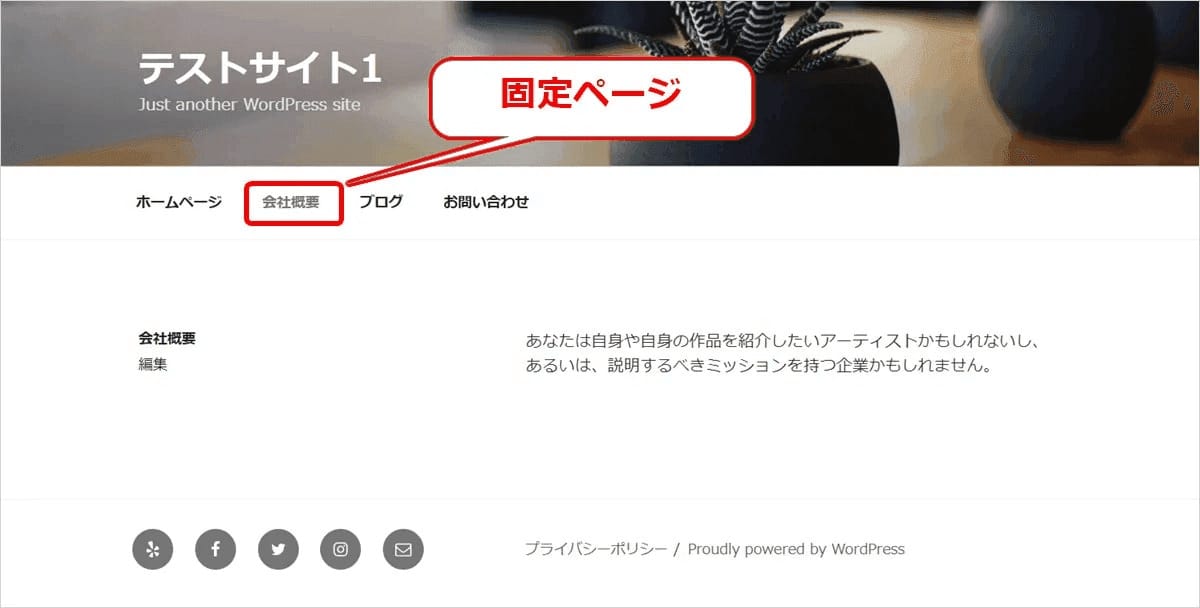
固定ページとは時系列に関係なく表示するページのことです。
利用規約やプライバシーポリシー、会社概要、お問い合わせフォームなど、独立したページを作成するときに利用します。
- 固定ページの特徴
-
- 時系列に関係なく表示する独立したページの作成に向いている
- 利用規約、プライバシーポリシー、会社概要、お問い合わせフォームなど
独立したページのため、新規に固定ページを作成しても自動的に記事の一覧やナビゲーションは作成されません。
固定ページを表示するには、自分でメニューに追加したり、他のページからリンクを貼ったりする必要があります。
投稿のように、カテゴリーやタグをつけて分類することはできませんが、親子関係を設定して階層構造にすることができます。
固定ページの基本的な作成方法と編集・削除する方法を以下に説明します。
固定ページの作成方法
新しく固定ページを作成するには次の操作をおこないます。
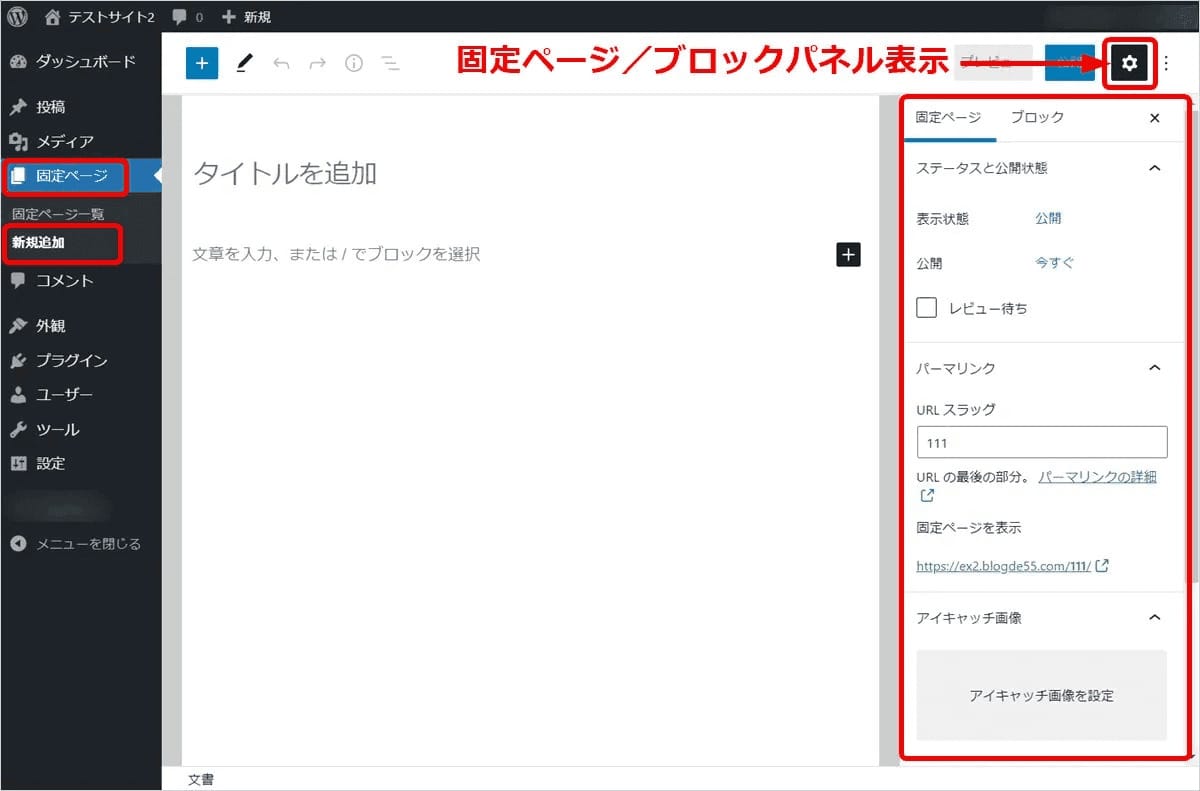
WordPress管理画面から「固定ページ」→「新規追加」を選択し、固定ページの編集画面を開きます。
右側の「固定ページ/ブロック」パネルが表示されていない場合は、右上の「設定ボタン」を押下しましょう。
編集方法は投稿と同様なので、「投稿の作成方法」をご覧ください。
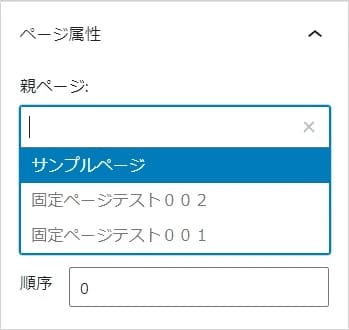
親子関係の設定は、右側の「固定ページ」パネルの下の方にある「ページ属性/親ページ」でおこないます。
固定ページを編集・削除する方法
作成した固定ページの再編集や削除は以下の操作を行います。
(1)固定ページの編集
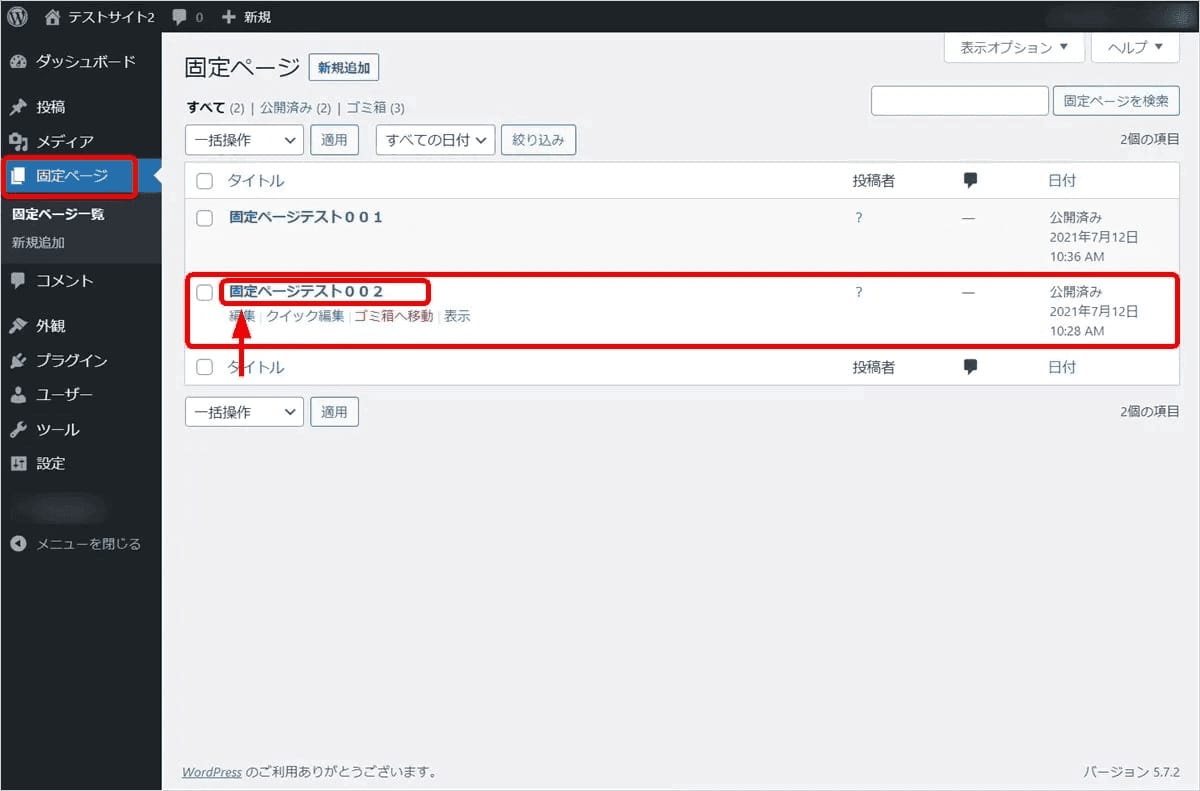
WordPress管理画面から「固定ページ」を選択すると、固定ページの一覧画面が表示されます。
編集したい固定ページのタイトルまたは、その下の「編集」を押下すると、固定ページの編集画面が開きます。
(2)固定ページの削除

WordPress管理画面から「固定ページ」を選択すると、固定ページの一覧画面が表示されます。
削除したい固定ページのタイトル下に表示される「ゴミ箱へ移動」を押下しましょう。
ゴミ箱から完全に削除する場合は、以下の操作をおこないます。
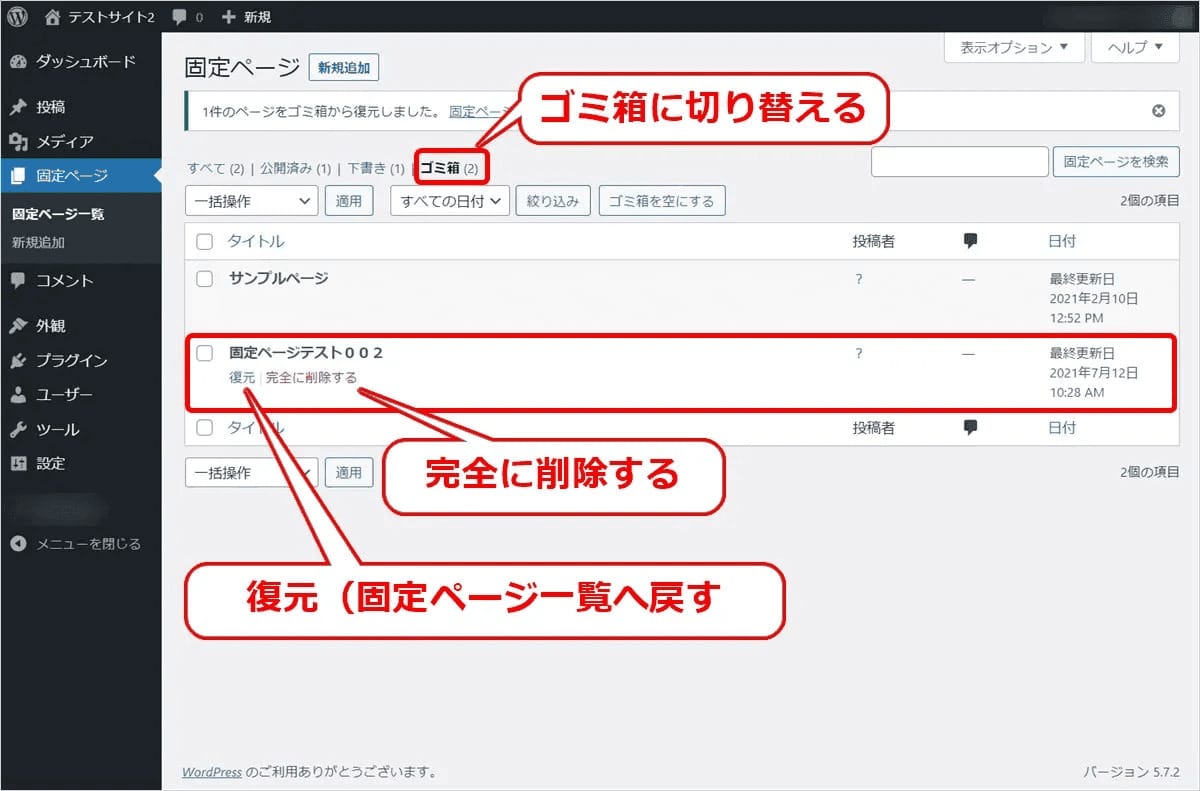
上部の「ゴミ箱」を押下して、ゴミ箱の一覧に切り替えます。
固定ページのタイトル下に表示される「完全に削除する」を押下しましょう。
「復元」を押下すると、固定ページ一覧へ戻すことができます。
ブログにプロフィールを設置するのもおすすめ
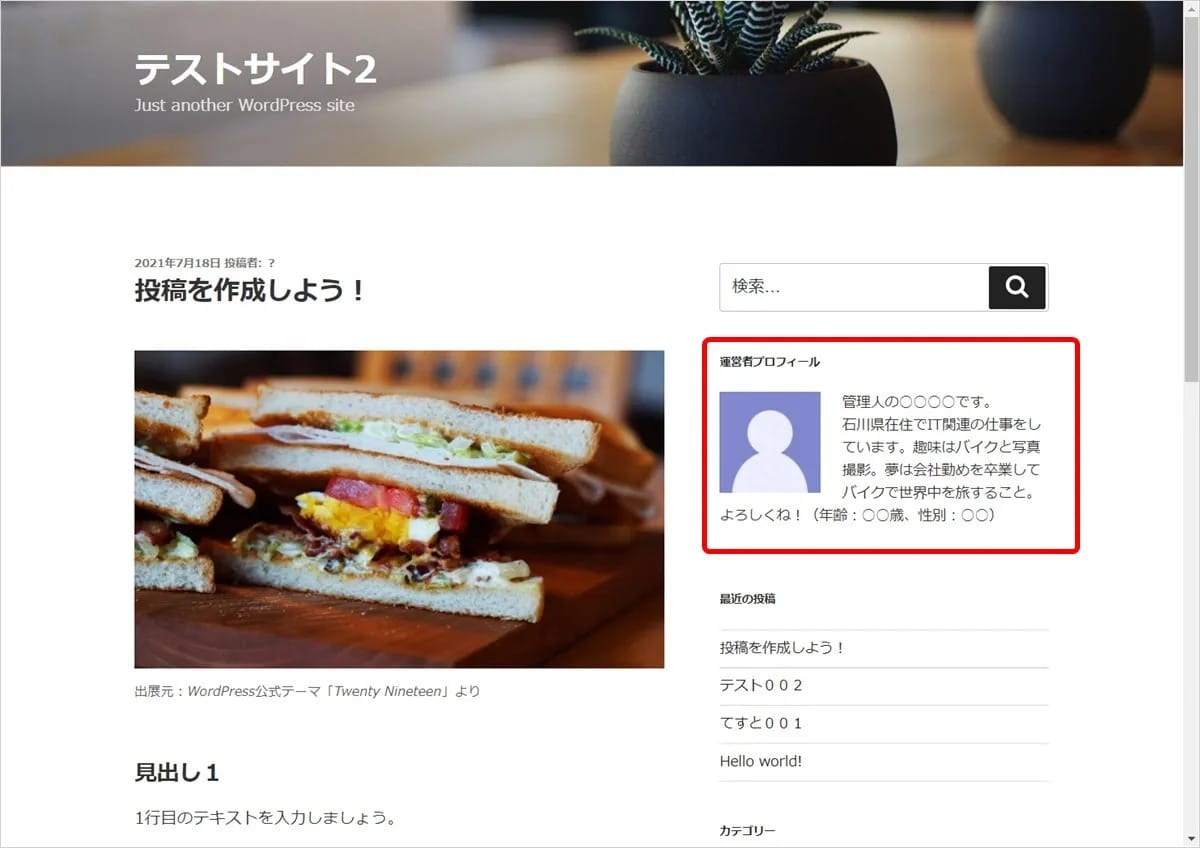
プログのサイドバーに、上記のような運営者のプロフィールが設置されているサイトをよく見かけますね。
これは、ブログ運営者の簡単な自己紹介などが記載された名刺代わりになるコンテンツです。
どんな人が記事を書いているのか想像しやすくなるため、共感が得やすくブログの信頼性も高まります。
プロフィールに書く内容は何でもかまいませんが、次のようなものが一般的でしょう。
- プロフィールに書く内容
-
- 年齢、性別、住んでいる地域
- 趣味、好きなこと、目標
- 仕事、経験、実績、資格など
上記以外にも、とくにアピールしたいことを書いておくと良いですね。
WordPressブログを開設したら、ぜひプロフィールを設置しておきましょう。
WordPressのプロフィールについては、下記の記事でくわしく解説しています。

【初心者も簡単】WordPressにプロフィールを設定&表示させる方法
- WordPressの使い方/操作方法
ブログにおすすめの無料・有料WordPressテーマ

ブログにおすすめのWordPressテーマ(以下の4つ)を紹介します。
ここで紹介するのはすべてConoHa WINGの提携テーマです。
レンタルサーバーと独自ドメインがセットになったWINGパックを利用すれば、有料テーマも割引価格で購入できます。
くわしくはこちらをご覧ください。
ブログにおすすめのWordPressテーマについては、下記の記事にくわしく解説しています。

ブログに最適なWordPressテーマ10選! おすすめの無料・有料テーマを紹介
- WordPressの使い方/操作方法
Cocoon(無料)
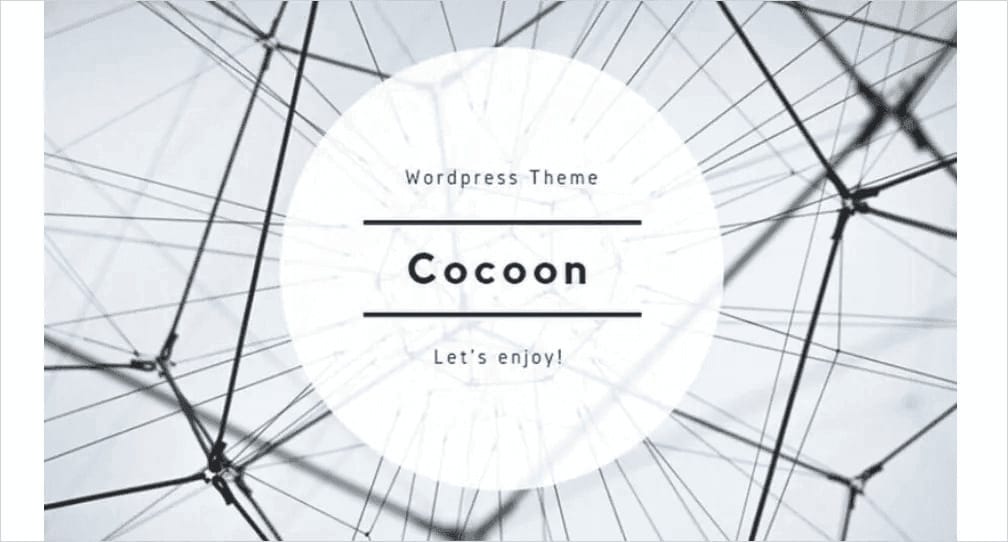
Cocoon(コクーン)は、「寝ログ」の運営者である「わいひらさん」が個人で制作した無料テーマです。
前作のSimplicity(シンプリシティー)の設計思想を継承し、さらに高速かつ高機能なテーマとして開発されています。
- Cocoonの特徴
-
- 有料テーマをしのぐほどの機能とカスタマイズ性
- スキンの着せ替え機能(シンプルなデザインからオシャレなテーマに早変わり)
- 収益化に役立つ機能も豊富
Cocoonの最大の特徴は、有料テーマをしのぐほどの機能とカスタマイズ性です。
コンテンツ作成や収益化に便利な機能が豊富で、新しい機能の追加も積極的におこなわれています。
利用者をサポートする「Cocoonフォーラム」が開設され、利用者同士での情報交換が活発におこなわれているので、初心者から上級者まで利用しやすいテーマです。

WordPressテーマ【Cocoon】これが無料なの?とおどろく、超優良テーマを徹底解説!
- WordPressの使い方/操作方法
JIN(有料)

JIN(ジン)は、アフィリエイターの「ひつじさん」と、テーマ開発者「赤石カズヤさん」が協力して制作した有料テーマです。
真の使いやすさを追求し、収益をあげるためのノウハウを詰め込んで開発されています。
- JINの特徴
-
- 使いやすさと読み心地の良いデザイン
- アフィリエイターとして培った収益をあげるためのノウハウを凝縮
- カスタマイズ機能も充実(着せ替え機能に対応)
JINの最大の特徴は、使いやすさと読みやすさにこだわったデザインでしょう。
カスタマイズ可能なブログパーツも豊富に用意されているため、初心者でも魅力的なコンテンツが簡単に作成できます。
文章を書くのが苦手な人でも、どんどん記事を作成したくなってしまうような魅力的なテーマです。
また、JINは後継テーマの「JIN:R」もリリースされています。

テーマ「JIN」が支持される理由は? その魅力とWordPressに導入する方法を解説!
- WordPressの使い方/操作方法
THE SONIC(有料)
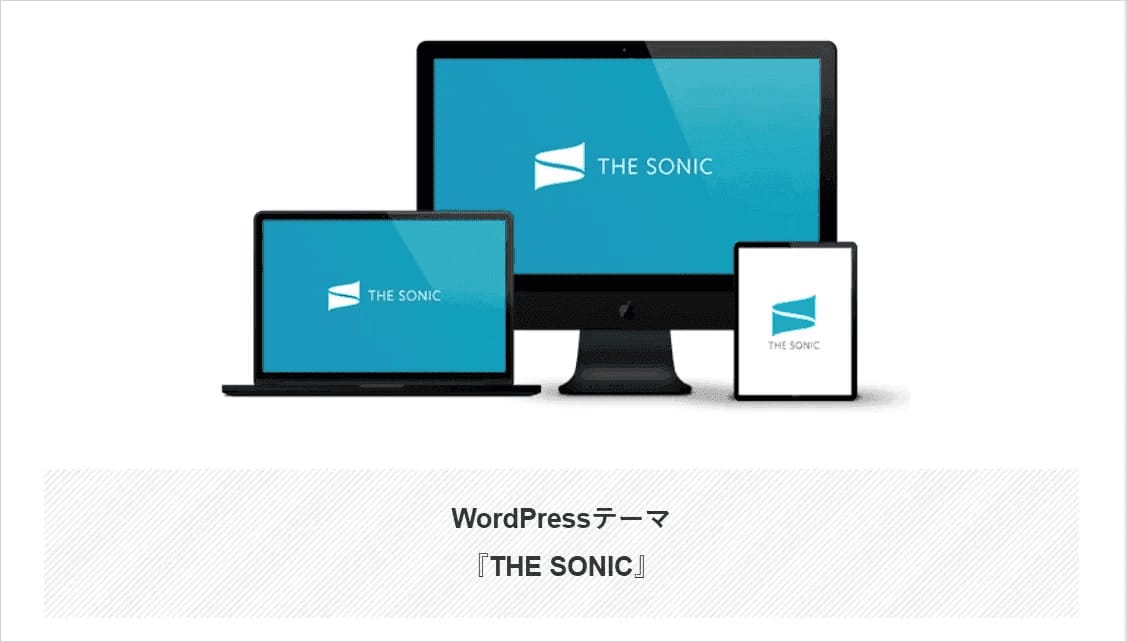
THE SONIC(ザ・ソニック)は、アフィリエイター、デザイナー、エンジニアで構成された「THE SONIC」開発チームが制作した有料テーマです。
ブログで収益化しやすいように、表示速度・書きやすさ・マネタイズ機能の3点を重視して開発されています。
- THE SONICの特徴
-
- 収益化しやすいように表示速度・書きやすさ・収益化機能を重視
- 豊富なデザインとカスタマイズ機能が充実
- 価格は月額/年額制のサブスクリプション契約
表示速度には定評があり、初期状態でもブログ運営と収益化に必要な機能がそろっているため、コンテンツ作成に集中できる点がメリットです。
また、豊富なデザインとカスタマイズ機能も魅力で、デザインの一括設定(デフォルト/シンプル/スタイリッシュ/優しい)も用意されています。

WordPressテーマ「THE SONIC」徹底解説!ブログやアフィリエイトの収益化を目指すなら
- WordPressの使い方/操作方法
SANGO(有料)
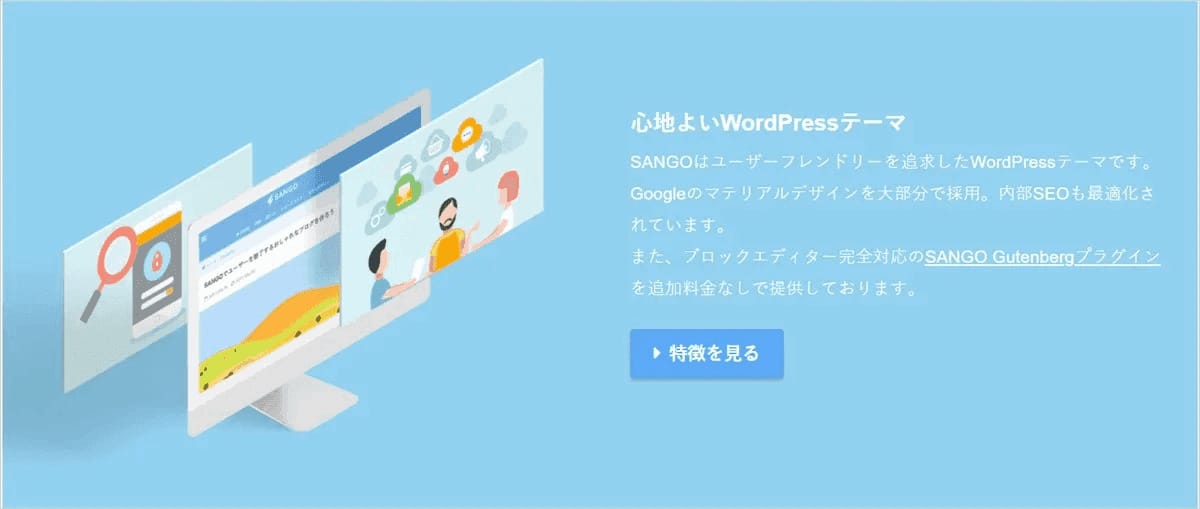
SANGO(サンゴ)は、Webメディア「サルワカ」から生まれた有料テーマです。
「サルワカ」の運営で蓄積されたテクニックやノウハウが余すことなく盛り込まれています。
- SANGOの特徴
-
- わかりやすく直感的に操作可能なマテリアルデザインを採用
- 心地よいアニメーション効果と豊富な装飾機能
- おすすめ記事や人気記事をプラグインなしで配置可能
SANGOの特徴は、見やすく直感的に操作しやすいマテリアルデザイン(Google推奨)を採用していること。
心地よいアニメーション効果と豊富な装飾機能も魅力です。
ブログ、アフィリエイトサイト、企業のホームページなど、あらゆる用途で利用できるテーマです。

WordPressテーマ「SANGO」を徹底解説!大人気テーマの魅力に迫る
- WordPressの始め方
テーマのデザインをカスタマイズする方法

WordPressテーマのデザインをカスタマイズするには以下の方法があります。
カスタマイザーを使用する
WordPressのテーマには、レイアウトの設定ができるカスタマイザーという機能が用意されています。
カスタマイザーを使うと、管理画面上からブログデザインの一部を直感的な操作で変更することが可能です。
カスタマイザーでできること
- 色やボタンの種類の設定
- ナビゲーションメニューの設定
- ウィジェットの設定
実際の表示画面を確認しながらカスタマイズでき、専門知識も必要としないため初心者におすすめの機能です。
ただし、カスタマイズできる項目が限定的だったり、そもそもカスタマイザー機能がなかったりするテーマもあります。
CSSを編集する
CSS(カスケーディング・スタイル・シート)とは、Webサイトのデザインを装飾するための言語です。
CSSはHTMLと組み合わせて使用することで、カスタマイザーを使った編集よりも高度なデザイン変更ができます。
WordPressのCSSを編集するには以下の3つの方法があります。
- 親テーマのCSSを編集する
- 子テーマのCSSに追加する
- 追加CSSを利用する
CSSの編集には知識が必要となりますが、簡単なデザイン変更は初心者でも難しくありません。
CSSの編集方法については下記の記事でくわしく解説しています。

WordPressでCSSを編集してテーマをカスタマイズしよう!
- WordPressの使い方/操作方法
PHPを編集する(上級者向き)
PHP(ピー・エイチ・ピー)とは、動的にWebページを生成できるプログラミング言語のひとつで、Web開発に使われています。
WordPressも複数のPHPファイルで構成されており、PHPの知識を身につけることでブログのカスタマイズが可能です。
PHPを使えるようになると、新着記事や関連記事を自動的に表示させたり、テーマを自由自在に変更できたりします。
プログラミング言語を覚えるのは難しいと感じるかもしれませんが、PHP自体は初心者でも習得しやすいのが特徴です。
ただし、誰でもすぐに習得できるとは言えず、ある程度の時間はかかります。
カスタマイズのやり方を間違えるとWordPressが正常に動かなくなるリスクもあるので、PHPの編集は上級者向きと言えるでしょう。
PHPの編集方法については下記の記事でくわしく解説しています。

WordPressでPHPを編集するには?バージョンアップの方法も解説
- WordPressの使い方/操作方法
ブログ作成におすすめのWordPressプラグイン
ブログ作成におすすめのWordPressプラグイン(以下の9つ)を紹介します。
なお、WordPress初心者向けのプラグインを紹介しているこちらの記事もあわせてご覧ください。
SiteGuard
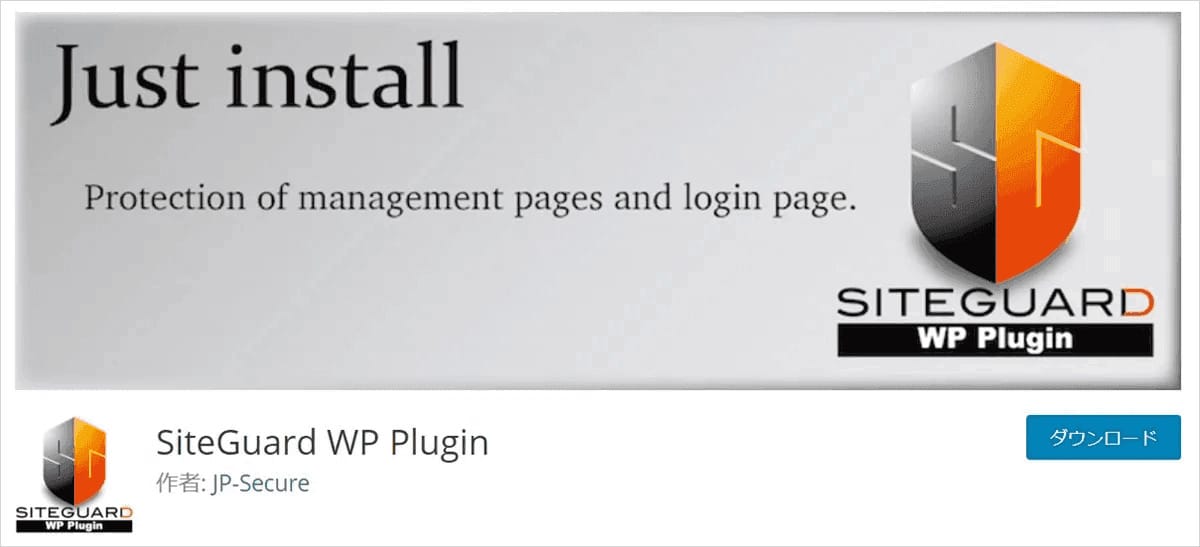
SiteGuardは、WordPressのセキュリティを強化する無料プラグインです。
WordPressはオープンソースとして開発され、内部構造が一般に公開されているため、多くの脅威にさらされています。
WordPressでブログを開設したら、真っ先にインストールしておきたいプラグインですね。
- SiteGuardの特徴
-
- WordPressのセキュリティを強化
- 不正ログインを防止するさまざまな機能を持つ
このプラグインを導入すると、規定のログインページのURLが変更されるとともに、画像認証が追加されるため、不正ログインされにくくなります。
他にも以下のような機能を持っており、それぞれオン/オフが可能です。
| 不正ログイン防止機能 | 説明 |
|---|---|
| ログインページ変更 | 既定のログインページのURLを変更 |
| 画像認証 | ログインページ/コメントページ/パスワード確認ページ/ユーザー登録ページに画像認証を追加 |
| ログイン詳細エラーメッセージの無効化 | ログイン失敗時に何がエラーなのかわからないように単一メッセージを返す |
| ログインロック | ログイン失敗を繰り返す接続元を一定期間ロック |
| ログインアラート | ログインがあったことをメールで通知 |
- 注意
-
SiteGuard WP PluginにてWordPressのログインページURLを変更する場合、変更後のログインページURLを忘れるとWordPressの管理画面にログイン出来なくなるおそれがあるため、必ず手元に控えておきましょう。
WordPressのセキュリティ対策については、下記の記事にくわしく解説しています。

【WordPressのセキュリティ対策】初心者でも簡単にできる方法を徹底解説
- WordPressの使い方/操作方法
Akismet Spam Protection

Akismet Spam Protectionは、WordPress.comが提供する迷惑コメントを防止するプラグインです。
利用するには、WordPress.com(無料ブログサービス)のアカウント登録とAPIキーの取得が必要になります。
- Akismet Spam Protectionの特徴
-
- スパム(迷惑コメント、迷惑メール)防止用プラグイン
- 利用するには、WordPress.comのアカウント登録が必要
- 商用で利用する場合は有料
ブログにある程度アクセス数が集まるようになると、迷惑コメントも増加してくるため、スパム対策は必須です。
このプラグインを導入すると、Webサイトに寄せられたコメントを自動でチェックして、スパム判定がおこなわれます。
スパムと判定されたコメントは、スパムフォルダーに隔離されるためコメント欄には表示されません。
なお、Akismet Spam Protectionは無料で利用できますが、商用で利用する場合(広告の掲載や収益化を含む)は有料になります。
BackWPup

BackWPupは、WordPressサイトを自動でバックアップするプラグインです。
バックアップはレンタルサーバー側で実施している場合が多いですが、プラグインを利用すると手軽に好きなタイミングで実行できる点がメリットでしょう。
- BackWPupの特徴
-
- WordPressサイトを自動でバックアップ
- ジョブを作成すると細かなスケジュール設定や手動実行が可能
- バックアップ対象テーブルや除外フォルダーの指定が可能
バックアップを実行するには、ジョブを作成する必要があります。
スケジュールは細かく柔軟な設定が可能(毎月/日付指定、毎週/曜日指定、毎日、毎時など)で、手動実行することもできます。
また、バックアップ対象となるテーブル(データベース)や、バックアップ除外フォルダーを指定できるため、複数のジョブを作成して、効率的に運用することも可能です。
WordPressのバックアップ方法については、下記の記事でくわしく解説しています。

【初心者も簡単】WordPressのバックアップを取る3つの方法!
- WordPressの使い方/操作方法
All in One SEO
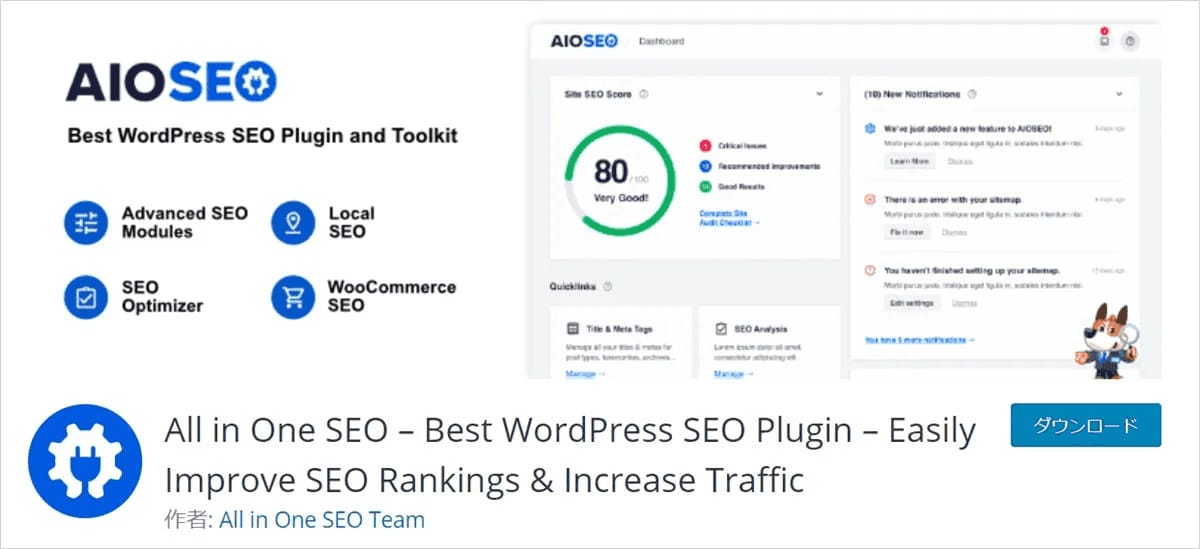
All in One SEOは、統合型のSEO対策プラグインです。
Googleなどの検索結果で上位表示するためのさまざまな機能をそなえています。
- All in One SEOの特徴
-
- 統合型SEO対策プラグイン
- 初心者でも設定できるようにセットアップウィザード機能をもつ
初心者でも初期セットアップウィザードに従って設定していけば、基本的なSEO対策がおこなえます。
主なSEO対策機能は以下のとおりです。
| SEO対策機能 | 機能説明 |
|---|---|
| SEO解析とスコア表示 | サイトや記事のSEO解析をおこない、結果をスコアとして表示 |
| 検索結果の表示スタイル設定 | 検索結果で表示されるタイトルや説明文をカスタマイズ |
| noindexの設定 | 検索結果に表示させたくないページを指定可能 |
| XMLサイトマップの自動作成 | 記事を作成/更新するたびにXMLサイトマップを更新 |
| Google連携 | Googleアナリティクス、Googleサーチコンソールと連携 |
| SNS連携 | Facebook、X(旧Twitter)で記事が共有されたときの表示スタイルをカスタマイズ |
Site Kit by Google
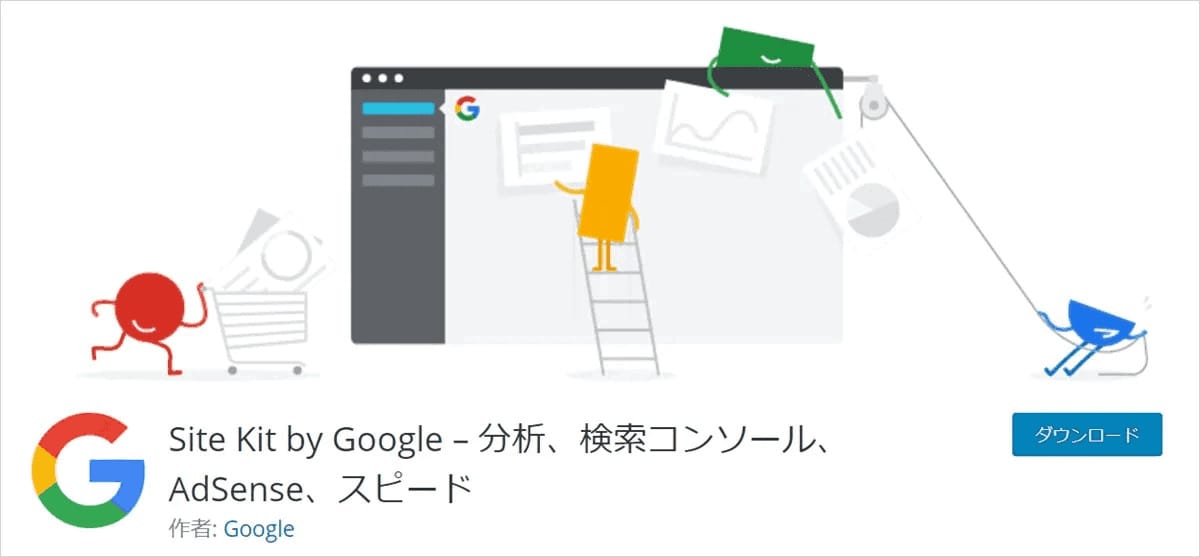
Site Kit by Googleは、Google公式のWordPressプラグインです。
Googleが提供する各種サービスと連携しておけば、それぞれの統計データをわかりやすく整理して、WordPress管理画面に一括表示してくれます。
このプラグインを導入すると、それぞれのサービスにいちいちアクセスする必要がなくなり、日々のレポート確認作業の効率化に役立ちます。
- Site Kit By Googleの特徴
-
- Google公式のWordPressプラグイン
- ブログ運営で重要なGoogle提供サービスの統計データを一括管理
- 日々のレポート確認作業を効率化
Site Kit by Googleで連携できるGoogleサービスは以下の6つです。
| Googleサービス名 | サービス説明 |
|---|---|
| Googleサーチコンソール | Webサイトの内部診断をおこなう |
| Googleアナリティクス | Webサイトのアクセス解析をおこなう |
| Googleアドセンス | Googleが運営する広告配信サービス |
| ページスピードインサイト | Webサイトの表示速度計測ツール |
| Googleタグマネージャー | Googleアナリティクスの計測タグなどを管理する |
| Googleオプティマイズ | Webサイトの最適化ツール(A/Bテスト用) |
EWWW Image Optimizer
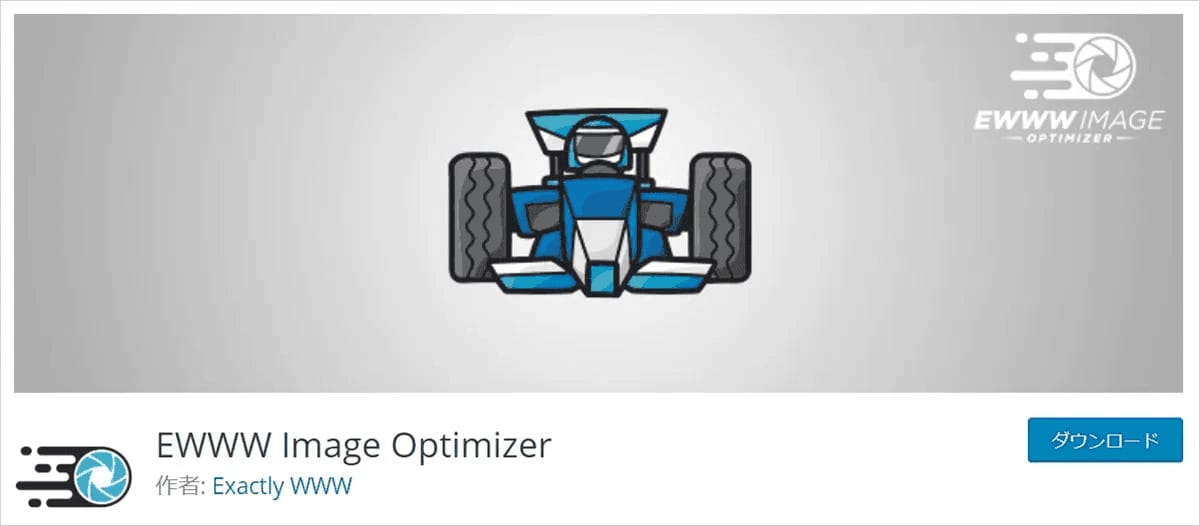
EWWW Image Optimizerは、画像をアップロードするときに自動で圧縮してくれるプラグインです。
画像を圧縮してサイズを小さくすると、その分データ転送量が少なくなり、Webサイトの表示速度の改善に役立ちます。
- EWWW Image Optimizerの特徴
-
- 画像をアップロードするときに自動で圧縮
- Webサイトの表示速度の改善に効果的
- アップロード済みの画像を一括で圧縮することも可能
画像の圧縮はアップロード時だけでなく、アップロード済みの画像を一括で圧縮することも可能です。
画像の圧縮は手作業でもできますが、画像ひとつひとつを圧縮するには手間と時間がかかります。
とくに画像を多く使用するサイトなら、必須のプラグインになるでしょう。
Contact Form 7

Contact Form 7は、高機能な「連絡フォーム」を設置できるプラグインです。
ブログに「連絡フォーム」を設置しておけば、ユーザーからの連絡が可能となり、コミュニケーションが広がります。
また、企業から問い合わせがくることがあり、ビジネスチャンスの拡大にも役立ちます。
- Contact Form 7の特徴
-
- 高機能な「連絡フォーム」を設置できる
- ユーザーや企業からの連絡が可能となりビジネスチャンスが広がる
- 「お問い合わせ/申し込み/予約フォーム」としても利用可能
連絡フォームは「お問い合わせフォーム」として利用されることが多いですが、そのほかに「申し込み/予約フォーム」としても利用可能です。
なお、「連絡フォーム」を設置すると迷惑メールが大量に送られてくる場合があるため、迷惑メール対策として、reCAPTCHAや、前述したAkismet Spam Protectionを導入しておくことをおすすめします。
WordPressにお問い合わせフォームを設置する方法については、下記の記事でくわしく解説しています。

WordPressにお問い合わせフォームを設置する方法|プラグインを使って簡単に!
- WordPressの使い方/操作方法
WordPress Popular Posts
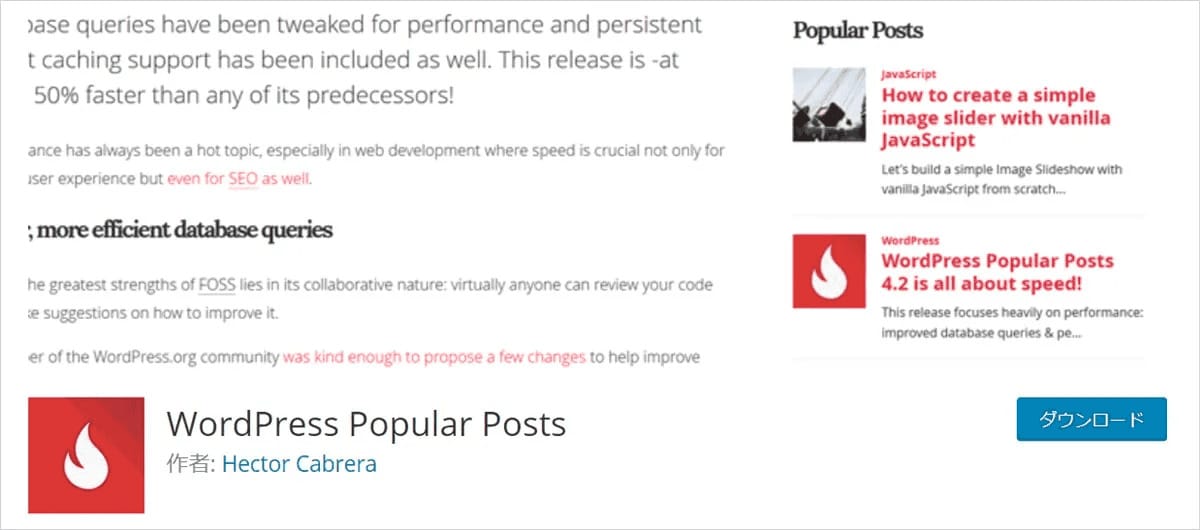
WordPress Popular Postsは、Webサイトのアクセス状況をデータベースに蓄積・集計し、人気記事の一覧(ランキング)を作成・表示するプラグインです。
人気記事の一覧を設置しておけば、訪れたユーザーに他の人気記事をアピールすることができます。
- WordPress Popular Postsの特徴
-
- Webサイトのアクセス情報をデータベースに蓄積・集計
- 人気記事の一覧(ランキング)を作成・表示する
人気記事の一覧はウィジェットとして提供されるので、サイドバーなどに簡単に配置でき、下記のカスタマイズが可能です。
- WordPress Popular Postsのカスタマイズ項目
-
- ランキングの最大表示数
- ランキングの集計期間(過去24時間、過去1週間、過去30日、全期間)
- アイキャッチ画像の表示/非表示
- 閲覧数の表示/非表示
Table of Contents Plus
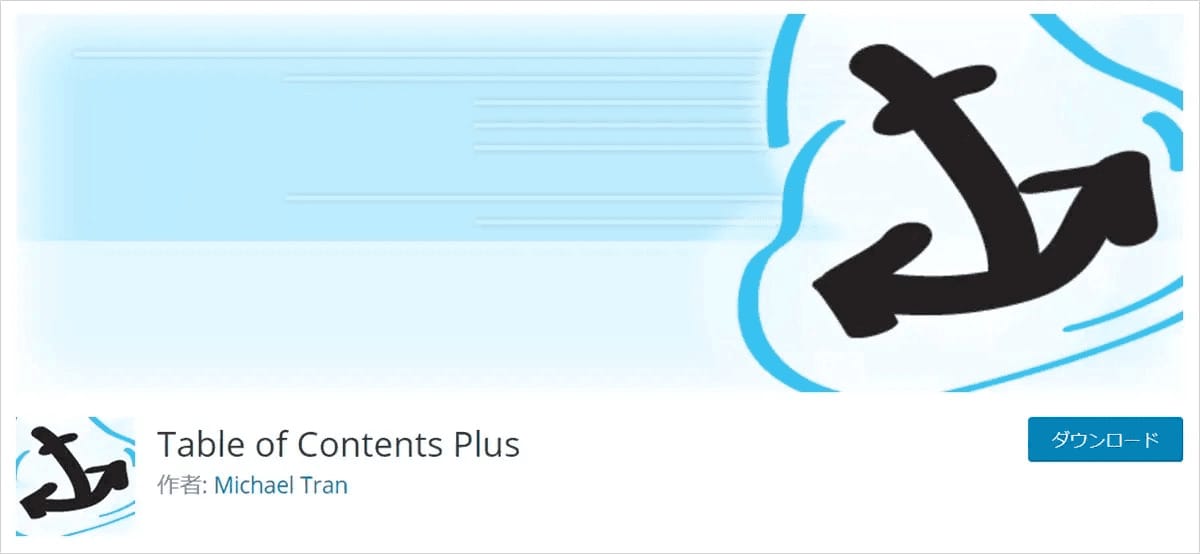
Table of Contents Plusは、目次を自動的に作成するプラグインです。
記事に目次が設置されていると、ユーザーが内容を把握しやすく、読みたい場所にすぐ移動できるなどの利便性が向上します。
- Table of Contents Plusの特徴
-
- 記事の目次を自動的に作成
- 目次の表示位置、表示条件、表示スタイルをカスタマイズ可能
目次は、記事内に設置された見出しを抽出して自動的に作成されます。
したがって、過去に作成した記事にも目次が挿入され、見出しを追加したり変更したりすると、目次も勝手に更新されるのでとても便利です。
なお、目次は以下のような詳細なカスタマイズが可能です。
- 目次の表示設定
-
- 表示位置(最初の見出しの前/後、上、下)
- 表示条件(〇つ以上見出しがあるとき)
- 目次のタイトル
- 階層表示(オン/オフ)
- 番号(あり/なし)
- 文字サイズ
- 目次を作成する見出しレベル
WordPressに目次を作る方法については、下記の記事にくわしく解説しています。

【WordPressの目次】簡単な作り方や、目次のメリットをわかりやすく解説!
- WordPressの使い方/操作方法
WordPressブログで収益をあげる方法

WordPressブログで収益をあげる方法は大きく分けると2つあります。
- ブログで収益をあげる方法
ユーザーの役に立つ記事を掲載してアクセス数を集めることができれば、どちらの方法でも収益をあげることができます。
ただし、独自の商品やサービスを提供できる人は少ないので、広告収入を得るのが一般的な方法でしょう。
広告収入を得る
広告収入は、ブログに掲載した広告のクリック、または広告を経由して商品・サービスの申し込みや購入などの成果があった場合に支払われます。
広告収入を得る主な方法には、後述するGoogleアドセンス・ASPアフィリエイト・物販アフィリエイトなどがあります。
広告収入を得る仕組み
WordPressブログで広告収入を得る仕組みは以下のとおりです。
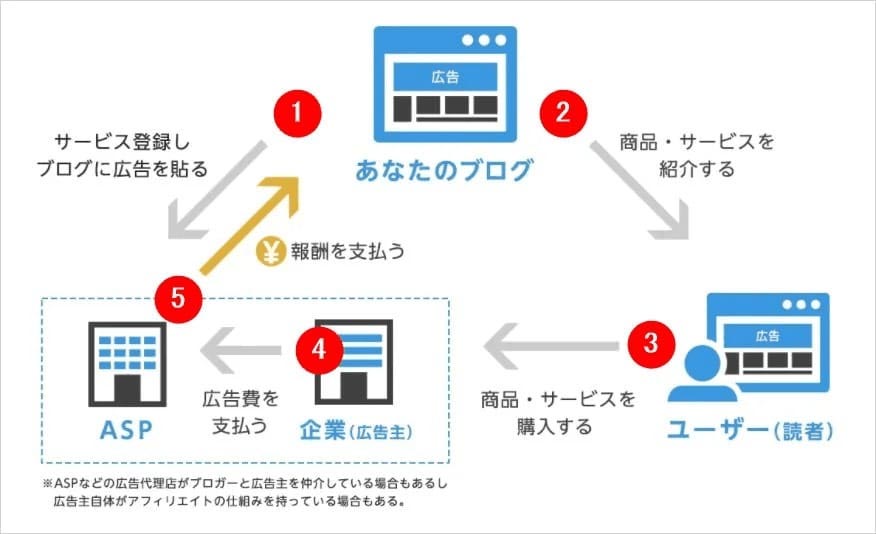
WordPressで作成したブログに広告を掲載して、広告収入を受け取るまでの流れは以下のとおりです。
- ASPに登録してブログに載せたい広告を選ぶ
- ブログで商品・サービスを紹介して広告を設置する
- ユーザー(読者)が広告を介して商品・サービスを購入する
- 企業(広告主)がASPに広告費を支払う
- ASPがアフィリエイターに報酬を支払う
ここで登場するASPについて詳細は後述しますが、ブロガーと企業(広告主)のあいだを仲介し、広告や報酬の支払いなどを管理する事業者です。
収入を得るまでの手順が複雑に感じるかもしれませんが、あなたがやるべきことはASPへの登録、記事に掲載する広告の選定、商品・サービスを紹介する記事作成の3つです。
ブログに設置する主な広告の種類
広告収入を得るにはブログに広告を掲載する(広告タグを貼る)必要があり、広告を掲載するには主に3つの方法があります。
それぞれ、メリット・デメリットがありますので、自分のブログにあった方法を選ぶと良いでしょう。
上記3つを組み合わせて収益をあげることも可能です。
なお、ブログの収益化については、下記の記事でくわしく紹介しています。

【WordPressの収益化方法】ブログやアフィリエイトで収入を得る方法を徹底解説!
- WordPressの始め方
Googleアドセンス
Googleアドセンスは、ブログを訪れたユーザーに広告をクリックされることで報酬が発生する仕組みです。
商品・サービスの購入や契約と比べて成果発生のハードルが低いため、初心者でも始めやすい手法と言えます。
また、Googleアドセンスはブログ内に広告枠を設置するだけで、記事の内容にあった広告やユーザーの趣向にあった広告が自動配信される仕様のため、自分で広告を選んで掲載する必要はありません。
ただし、報酬単価は低い傾向にあり、まとまった収入を得るためには検索サイトの上位表示を実現し、多くのアクセスを集める必要があります。
Googleアドセンスの始め方については、下記の記事でもくわしく解説しています。
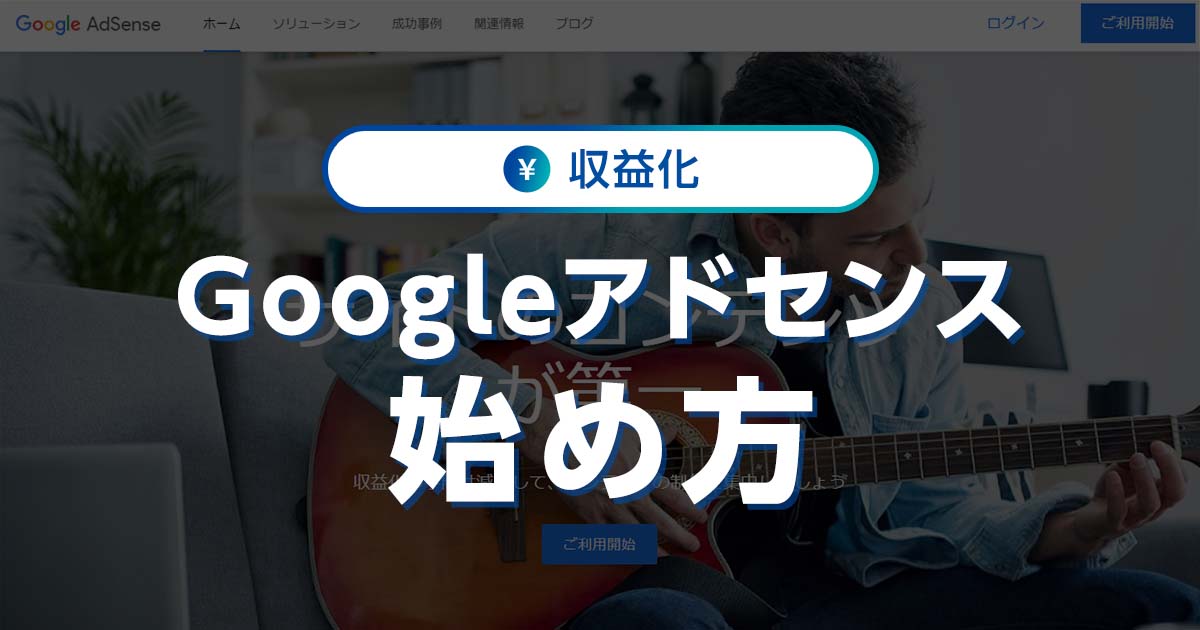
Googleアドセンスを始めよう! 初心者でも簡単に収益化できる
- WordPress運営のコツ
ASPアフィリエイト
ASPアフィリエイトとは、ASP(Affiliate Service Provider、アフィリエイトサービスプロバイダ)と呼ばれるサービスを利用しておこなうアフィリエイトです。
ASPの管理画面に掲載されている広告をブログに設置し、ユーザーが広告を介して商品・サービスを購入・契約すると成果が発生し、報酬が支払われます。
次に紹介する物販アフィリエイトよりも広告数は圧倒的に少ないですが、報酬単価は高い傾向にあるため、収益を大きくしたい場合にとくに活用したいアフィリエイトです。
ASPによって扱う広告商材の豊富さや報酬単価などが異なるため、複数のASPを登録した上で状況に応じて使い分けるのがおすすめです。
ASPアフィリエイトについては、下記の記事でもくわしく解説しています。

登録必須!稼げる「アフィリエイトASP」のおすすめと選び方
- WordPress運営のコツ
物販アフィリエイト
物販アフィリエイトは、Amazon、楽天市場、Yahoo!ショッピングなどのECサイトの商品を紹介することで紹介料を得るアフィリエイト手法です。
ASPアフィリエイトと同様に、ユーザーが広告リンクを押下して商品を購入することで成果が発生します。
成果の対象はECサイト内にあるほぼすべての商品となり、一定の期間内であれば紹介した商品以外が購入されても報酬を得られるのが大きな特徴です。
広告数は膨大にありますが、報酬単価はとても安い(1件あたり数十円~数百円程度)ため、大きく稼ぐのは簡単ではありません。
物販アフィリエイトについては、下記の記事でもくわしく紹介しています。
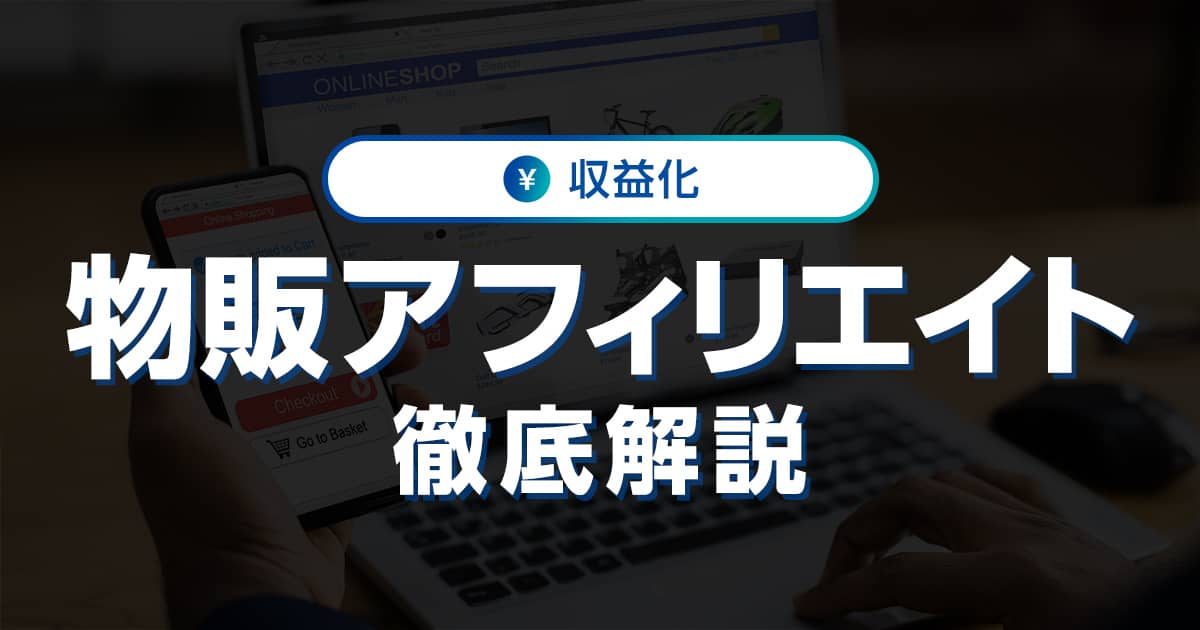
物販アフィリエイトとは?メリット・デメリット、始め方について解説
- WordPress運営のコツ
独自の商品やサービスを販売する
ブログで収益をあげる方法のひとつとして、独自の商品やサービスを販売する方法もあります。
独自の商品やサービスには以下のようなものが挙げられます。
- イラスト制作・ロゴ制作
- 自作のWebツール
- ハンドメイド品
- noteで有料記事を販売
あなた自身の得意とするジャンルの商品化は、楽しみながら取り組みやすいうえ、広告収入とは違って販売価格を自由に決められるのがメリットです。
また、ASPアフィリエイトや物販アフィリエイトとは違い、売上は100%すべて自分の収益となる点も魅力です。
WordPressでブログを作成するメリット

WordPressを使ったブログ作成には難しい専門知識は必要ありません。
しかもWordPressはSEO集客に有利なため、結果を出しやすいという特徴もあります。
ここでは、WordPressの基本知識、WordPressでブログを作成するメリット、無料ブログよりWordPressが良い理由などについて説明します。
WordPressについては以下の記事でくわしく解説しています。

【WordPressとは?】簡単にWebサイトを構築できる!世界シェアNo.1のCMS
- WordPressの始め方
WordPress(ワードプレス)とは
WordPressとは、専門知識がなくても本格的なブログやWebサイトを簡単に作成できる、無料のWebアプリケーションです。
WordPress自体は無料で使えますが、インターネット上に公開するためには、レンタルサーバーや独自ドメインの取得が必要になり、その分の費用がかかります。
- ※独自ドメインは、レンタルサーバー契約時に無料でもらえる場合が多いです。
- WordPressの特徴
-
- 本格的なブログを簡単に作成できる無料のWebアプリケーション
- レンタルサーバー契約と独自ドメイン取得の費用がかかる
- レンタルサーバーにインストールして使用する
WordPressはレンタルサーバーにインストールして使用します。
WordPress管理画面にアクセスすれば、設定やデザインの変更、記事の投稿・編集、画像のアップロードなどすべての操作がおこなえます。
初心者には難しいWebサイトの開設が簡単にできる点と、自由にカスタマイズできる点が優れています。
なぜWordPressは人気がある?
WordPressが人気の理由は、WordPress本体を無料でダウンロードできることはもちろん、初心者から上級者まで使いやすく、収益化にも適しているためです。
記事作成画面は、シンプルなナビゲーションや分かりやすいボタン配置、直感的な操作性により、初心者でも簡単に使えます。
豊富なテーマとプラグインで、初心者でもデザインや機能を自由にカスタマイズできるため、イメージ通りのブログを作りやすいでしょう。
WordPressはSEOに強い構造をもっているため検索上位を狙いやすく、収益化にも向いています。
WordPressを利用するメリットは以下の記事でくわしく解説しています。

【WordPressのメリットとデメリット】を徹底解剖!本当にWordPressを選ぶべきなのか?
- WordPressの始め方
WordPress.orgとWordPress.comの違い
WordPressには、WordPress.orgとWordPress.comの2種類があり、両者には大きな違いがあります。
具体的には以下のような違いです。
| WordPress.org | WordPress.com | |
|---|---|---|
| 費用 | 無料だが、別途サーバーやドメインが必要 | 無料~ |
| 収益化 | 自由に収益化可能 | 一定の制限あり |
| SEO | SEOに強い | SEOに弱い |
| カスタマイズの自由度 | 自由に変更可能 | 一定の制限あり |
| レンタルサーバー・ドメイン | 必要 | 不要 |
| 難易度 | 普通 | 簡単 |
一般的にWordPressと言えば、WordPress.orgを指すことがほとんどです。
利用するには、WordPress.orgからWordPress本体(ソフトウェア)をダウンロードしてレンタルサーバーにインストールする必要があります。
本体の料金は無料ですが、レンタルサーバーや独自ドメインの費用がかかります。
また、プラグインやカスタムによって自由にSEOを強化でき、独自ドメインも使えるため、SEOに強く集客に有利というメリットがあります。
一方WordPress.comは、WordPressのシステムを用いたブログサービス(無料ブログ)のことです。
レンタルサーバーを契約しなくても、アカウントを開設するだけで簡単にブログを始められます。
WordPress.comのほうが手軽に始められるというメリットもありますが、集客や収益化には不向きな部分が多いです。
そのため本記事では、カスタマイズの自由度が高く、収益化にも有利なWordPress.orgを使ったブログの作り方を解説します。
WordPressでブログを作成するメリット
WordPressでブログを作成するメリットは主に次の4つです。
以下にそれぞれくわしく説明していきましょう。
専門知識がなくてもWebサイトが作れる
WordPressの第1のメリットは「専門知識がなくてもブログやWebサイトが作れる」ことです。
WordPressをサーバーにインストールして初期設定を済ませるだけで、すぐにブログやアフィリエイトを始めることができます。
あとは、記事や画像をアップロードして、オリジナルのコンテンツ(記事)を増やしていけば、収益化できるブログに育っていくのです。
- WordPressをインストールするだけでブログを始めることができる
- オリジナルのコンテンツを増やしていくと収益化できるブログに成長
従来、Webサイトを作成するには、プログラミング言語(HTML、CSS、PHPなど)やWebサーバー、データベースの知識が必要でした。
ブログ形式のWebサイトを作成するには、さらに高度な知識が必要とされていました。
WordPressを利用すれば、初心者でも簡単に独自のWebメディアを開設できるようになったことは最大のメリットでしょう。
更新作業や管理が簡単
第2のメリットは、「記事の更新作業や管理が簡単」なことです。
WordPressを利用すればブログ記事の新規作成・編集・更新といった管理作業が、WordPress管理画面から簡単におこなえます。
とくに優秀なのはブログ記事の編集機能。
高機能なビジュアルエディターを搭載しているので、HTMLやCSSを全く知らなくても見栄えの良い記事をすることが可能です。
- ビジュアルエディターの機能
-
- HTMLやCSSを知らなくても文字の装飾や表作成が簡単にできる
- FTP不要で画像のアップロード・管理が可能
たとえば、文字の装飾(文字の大きさ、太さ、文字色、背景色)や、テーブル(表)の作成は、ワープロソフト(Microsoft Wordなど)と同じような感覚で操作できます。
画像をアップロードして大きさや配置(左、中央、右寄せ)を変えることも、編集画面から簡単におこなえます。
WordPressを利用すれば、記事の更新作業を楽にして、ブログ運営にかかる負担を軽減できるのです。
SEOに強い
第3のメリットは「WordPressはSEOに強い」ことです。
SEO(Search Engine Optimization)とは、日本語で「検索エンジン最適化」と呼ばれ、Googleなどの検索結果で上位表示させるためのさまざまな手法のことを指しています。
検索結果で上位表示できればアクセス数が増えるため、集客や収益アップにつながりますね。
- WordPressがSEOに強い理由
-
- WordPress自体がSEOを意識して開発されている
- SEOに強いテーマやSEO対策プラグインが充実している
WordPressがSEOに強い理由は、そもそもWordPress自体がSEOを強く意識して開発されているからです。
さらに、SEOに強いテーマやSEO対策プラグインが数多く用意されているため、検索結果で上位表示を狙いやすい環境が整っているのです。
WordPressがSEOに強い理由は下記の記事にもくわしく解説しています。

WordPressはSEOに強い? さらに強化する方法も徹底解説
- WordPressの使い方/操作方法
テーマやプラグインなど拡張性が高い
第4のメリットは「拡張性が高い」ことです。
WordPressには、拡張性やカスタマイズ性を高めるために、「テーマ」や「プラグイン」という機能が用意されています。
テーマを変更すれば、ブログのデザインや機能を簡単に切り替えることができます。
また、プラグインを導入すれば、WordPressやテーマに搭載されていない機能を簡単に追加することができるのです。
- WordPressの拡張性
-
- 「テーマ」を変更するとデザインや機能を切り替えられる
- 「プラグイン」の導入でWordPressやテーマにないない機能を追加できる
- HTML/CSSで独自のカスタマイズも可能
プログラミング言語(HTML、CSS、PHP)の知識があれば、さらに独自のカスタマイズも可能です。
このような拡張性の高さと柔軟なカスタマイズ性が大きな魅力になっています。
WordPressのカスタマイズについては、下記の記事にもくわしく解説しています。

WordPressのカスタマイズ方法を初心者向けに解説【カスタマイズ事例15選!】
- WordPressの使い方/操作方法
無料ブログよりWordPressが良い理由
ブログで収益化を目指すなら、無料ブログよりWordPressがおすすめです。
主な理由は以下の3つです。
自由なサイト運営が可能
無料ブログは制約が多く、デザインや機能もある程度決まってしまいます。
また、商用利用や広告設置に制限がある無料ブログも多く、収益化を目指すには不利な要素が多いです。
WordPressでブログを開設すれば、制限なく自由なサイト運営ができるようになり、工夫次第で大きな収入を得ることも可能です。
独自ドメインが使える
WordPressでは「独自ドメイン」を利用することができます。
独自ドメインとは世界でたった1つのあなただけのドメインで、自分で自由に文字列を指定することができます。
独自ドメインを使えば検索エンジンの評価をある程度維持したままブログを引っ越しすることも可能ですし、SEO的に有利になることも多いです。アドセンスの審査要件も満たします。
つまり無料ブログのレンタルドメインよりも、独自ドメインは圧倒的にメリットが多いということです。
無料ブログでも有料プランにアップグレードすることで独自ドメインが使えるようになる場合がありますが、無料であることが無料ブログの魅力なので、有料になってしまってはメリットが失われてしまいますよね。
また、WordPressであればレンタルサーバー契約時に独自ドメインを無料でプレゼントされることが一般的になっているので、結果的に無料ブログよりもお得です。
サービス終了やアカウント停止がない
無料ブログの場合、サービス側の都合で突然サービスが終了することがあります。
また、規約違反などの理由でアカウントが停止される恐れもあるでしょう。
レンタルサーバーを借りてWordPressでブログを運営していれば、そのような心配はありません。
たとえレンタルサーバーがサービスを終了したとしても、他のレンタルサーバーに移行して運営を続けることができます。
WordPressブログに関するQ&A

WordPressブログに関するよくある質問についてQ&A形式で回答します。
WordPressブログで日記はおすすめしないって本当?
日記ブログとは、個人的な日常の出来事を綴るブログのことです。
芸能人やインフルエンサーであれば、日記ブログでも興味を持ってもらえる可能性はありますが、一般ユーザーの個人的な日記は注目を集めにくく、アクセス数も高めにくいでしょう。
また、ユーザーの悩みを解決する記事ではないため、SEO対策で不利になりやすく、検索結果の上位表示は難しくなります。
つまり、日記ブログでは検索からの集客に期待できないということ。
通常、ブログのアクセス内訳の80~90%は検索からの流入なので、これは大きなデメリットです。
収益化を全く考えずに日記を書くことが目的なら問題はないものの、ブログで収入を得たいと考えるのなら日記ブログはおすすめできません。
日記ブログの始め方や注意点については、下記の記事でもくわしく解説しています。
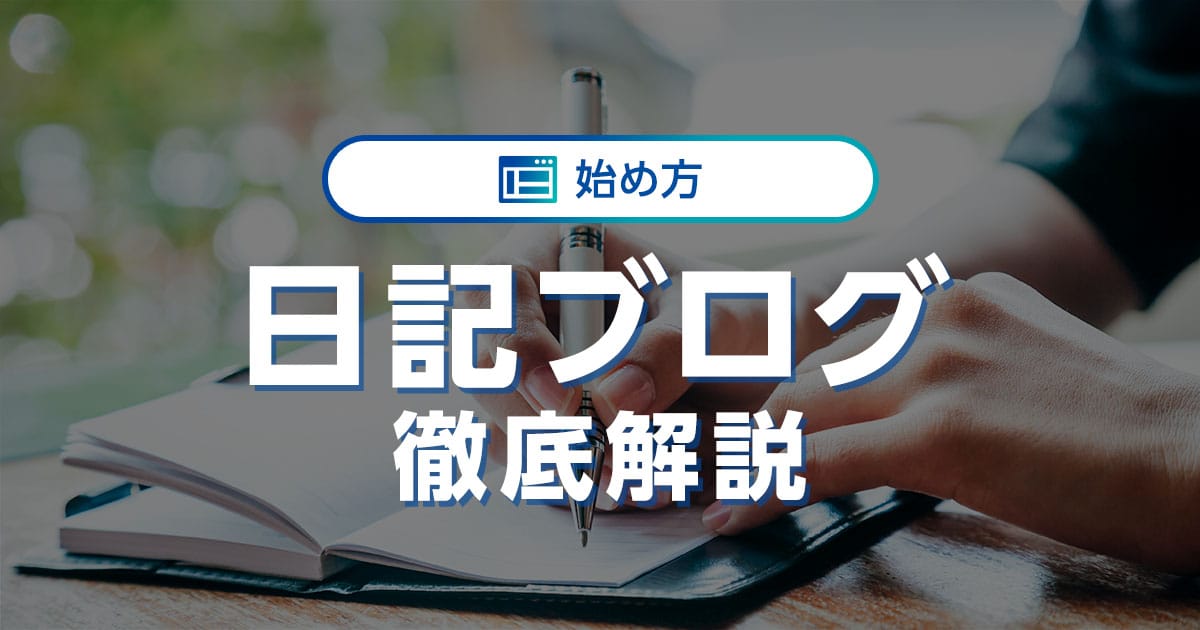
日記ブログはおすすめしない? 始めるなら目的や注意点を理解しよう!
- WordPressの始め方
WordPressブログで人気の有名人を教えて!
WordPressブログを運営している有名人で人気のブロガーを紹介します。
ヒトデ
ヒトデ氏は、ブログやアフィリエイトの始め方や稼ぎ方を初心者向けに発信する「hitodeblog」などを運営するブロガー。
YouTube「ヒトデせいやチャンネル」やオンラインサロン「ABCオンライン」も運営。
著書に『「ゆる副業」のはじめかた アフィリエイトブログ』『嫌なことから全部抜け出せる 凡人くんの人生革命』などがあります。
代表的なWordPresssブログ:hitodeblog(ヒトデブログ)
マクリン
ガジェット8割・家電2割で、さまざまな商品をレビューする物販ブログ「マクリン」などを運営するブロガー。
コワーキングスペース「レイテラス」や撮影スタジオ「レイテラススタジオ」、雑貨ショップ「ハナトツキ」などを経営しています。
後述するサンツォ氏と共同でオンラインサロン「マクサン」も運営。著書に『マクサン式Webライティング実践スキル大全』があります。
代表的なWordPressブログ:マクリン
サンツォ
ヨス
仕事の効率化、ブログ運営、ガジェット、子育てなど、さまざまな情報を発信しているブロガー。ブログ「ヨッセンス」は月間125万PVを達成しています。
著書に『効率化オタクが実践する 光速パソコン仕事術』『読まれる・稼げる ブログ術大全』などがあります。
そのほかにもオンラインサロン「ヨッセンスクール」なども運営。
代表的なWordPressブログ:ヨッセンス
きぐち
きぐち氏は副業の始め方や稼ぐコツを発信するブロガー。X(旧Twitter)のフォロワー数は6万人以上。
著書に『ブログで5億円稼いだ方法』があります。
代表的なWordPressブログ:副業クエスト100
無料でできるWordPressブログの始め方は?
無料レンタルサーバーと無料ドメインを使えば、WordPressブログを無料で運営できます。
しかし、無料レンタルサーバーは容量が少なく表示速度が遅いなど、ブログ運営において重大なデメリットがあります。
レンタルサーバー側の広告が強制的に表示される、商用利用そのものが制限されている場合もあり、収益化には向いていません。
また、無料ドメインは使える種類が限られるため、好みの文字列を取得できないなどのデメリットもあります。
WordPressの使い方は?
WordPressはブログを簡単に作ることができ、カスタマイズの自由度が高い点も魅力です。
WordPressを始めるには、レンタルサーバーにWordPressをインストールしますが、多くのレンタルサーバーでは自動インストール機能が用意されています。
インストール後は、WordPressの管理画面から初期設定を済ませると記事を投稿できるようになります。
WordPressの使い方をについては、下記の記事でくわしく解説しています。

【初心者向け】WordPressの使い方マニュアル!もう難しいなんて言わせない
- WordPressの使い方/操作方法
WordPressでブログを作るのにかかる費用は?
WordPressでブログを作るには、レンタルサーバー、独自ドメイン、WordPressテーマなどの費用がかかります。
個人ブログ用のレンタルサーバーは月額数百円が目安です。
独自ドメインは年間1,000円以上が一般的ですが、レンタルサーバーとのセット契約で無料になる場合があります。
WordPressテーマは無料テーマもありますが、有料テーマなら買い切りで1~2万円程度が目安です。
なお、WordPress本体は無料で利用でき、商用利用をする場合でも費用はかかりません。
WordPressブログの開設にかかる費用の内容も参考にしてください。
スマホでWordPressブログを更新できる?
WordPressブログはスマホでも更新可能です。
WordPressの公式アプリ、またはスマホのWebブラウザ版を利用する2つの方法ありますが、アプリのほうが表示が見やすく操作しやすいでしょう。
アプリは外出先でも手軽に更新でき、電波のない場所でも下書きの作成が可能です。
ただし、テキストを装飾したり、WordPressの細かい設定などはできません。
そのため外出先ではアプリで記事を書き、自宅に戻ってからパソコンで編集するなどの使い分けをおすすめします。
WordPressアプリのメリットや使い方は以下の記事でくわしく解説しています。

【WordPressアプリ】徹底解説!スマホから記事を更新・編集しよう
- WordPressの使い方/操作方法
WordPressブログで稼ぐことは可能?
WordPressブログは収益化に適しているため、稼ぐことは可能です。
一般的なブログの場合、アクセスの8~9割が検索経由なので、ブログで稼ぐには検索での上位表示(SEO対策)が必須です。
WordPressは元々SEOに強い構造をもっており、SEOプラグインも豊富なため、初心者でもSEO対策がしやすいといえます。
ただし、WordPressを使ったからといって、すぐに収入につながるわけではありません。
ブログ運営を始めてからユーザーや検索エンジンに認知され、アクセスを集められるまでには一定の時間がかかります。
安定したアクセスを集めるにはある程度の記事数が必要ですし、記事の質が高いことも重要です。
ブログで収入を得るコツや手順は以下の記事でくわしく解説しています。

ブログで収入は得られる? 初心者でも稼ぐコツを紹介
- WordPress運営のコツ
WordPressを始めるならConoHa WINGがおすすめ!

「WordPressでブログやアフィリエイトを始めたい!」
「もっと性能の良いレンタルサーバーに乗り換えたい!」
そんなあなたには、高性能・高速でお得なレンタルサーバーConoHa WINGをおすすめします。
- ConoHa WINGのメリット
-
- サイト表示が速い! 国内最速のレンタルサーバー※
- 初心者も安心! 簡単で使いやすい管理画面
- 安定した稼働! 大量同時アクセスなどの高負荷にも強い
- お得な料金設定! 678円/月~で始められる!
- しかも初期費用が無料! さらに独自ドメインも永久無料!
- ※2024年4月自社調べ

ConoHa WINGは日本マーケティングリサーチ機構による調査で、下記の3部門においてNo.1を獲得しています。
- ConoHa WINGは3つのNo.1を獲得!
-
- アフィリエイター・ブロガーが使いたいレンタルサーバー
- WordPress利用者満足度
- サポートデスク対応満足度
- ※日本マーケティングリサーチ機構調べ 調査概要:2023年2月期_ブランドのイメージ調査
新規のお申し込みはこちら
Webにくわしくない初心者でもたった10分で始められるレンタルサーバー「ConoHa WING」。
とっても簡単だから今すぐ始めちゃいましょう。
また下記の記事では、ConoHa WINGを使ってWordPressを開設する方法を、画像付きでくわしく解説しています。

【WordPressの始め方】初心者でも最短10分でできる!簡単で失敗しない開設方法
- WordPressの始め方
他社レンタルサーバーからお乗換えはこちら
他社のレンタルサーバーをご利用中で、ConoHa WINGにお乗り換えを検討されている方も安心です!
煩雑なレンタルサーバーの移行もかんたんにお乗換えいただけるよう、いくつかのサポートを用意しています。
-
- WordPressかんたん移行ツール
-
他社サーバーでお使いのWordPressを、ご自身でかんたんにConoHa WINGへ移行ができる無料のツールをご用意しています。
- WordPressかんたん移行の詳細
-
- WordPress移行代行
-
移行にかかる作業はすべて専門のプロが代行するので、待っているだけでWordPressを移行できます。
- WING移行代行の詳細
-
- ConoHa WINGへの移行ガイド
-
レンタルサーバーの移行作業は複雑ですが、ConoHa WINGでは移行作業の流れをわかりやすくご紹介しています。
- ConoHa WINGお乗換えガイド












