WordPressのアクセス解析について解説します。
アクセス解析であなたのブログやWebサイトのデータを読み取れるようになれば、
- どのような読者に読まれているのか?
- どのページが読まれているのか?
- 読者がサイト内でどのように行動しているのか?
…などの状況を把握できるとともに、今後どのようにWebサイトを運営すればいいのか?の改善策を立てることができます。
つまり、現状何が良くて何が悪いのか数値で分析ができるようになれば、あなたのサイトのアクセスアップや売上アップにつなげられるということですね。
とはいえ、どうやってアクセス解析すればいいのか、わからない人も多いでしょう。
本記事では、WordPressのアクセス解析方法がわからない初心者向けに、おすすめのツールとその導入方法を解説します。
- ※本記事で紹介している情報は執筆時点のものであり、閲覧時点では変更になっている場合がございます。また、ご利用の環境(ブラウザ、サーバー、プラグイン、テーマ、またはそのバージョンや設定、WordPress本体のバージョンや設定など)によっては本記事の情報通りに動作しない場合がございます。あらかじめご了承ください。
目次
WordPressのアクセス解析とは?

そもそもアクセス解析と聞いても、具体的にどのようなものなのかピンとこない人も少なくないでしょう。
この章では、
- アクセス解析とは何か
- どんな良いことがあるのか
- アクセス解析の重要性とは
- アクセス解析は無料でできるのか
などについて解説します。
アクセス解析について知っている人も、念のため確認しておきましょう。
アクセス解析とは?
アクセス解析とは、WordPressなどのサイトに訪問してきたユーザーの属性や行動を分析することです。
アクセス解析をすると、下記のことがわかります。
- サイトに検索してきたのか、SNSからきたのか
- どのページが何回見られたのか
- どのページから離脱されているのか
- 次にどのページを読んでいるのか
- どのページのリンクがクリックされたのか
などなど。
利用するツールや設定によっては、性別、地域、年齢などの情報も分析が可能です。
アクセス解析はあなたの収入を増やす
アクセス解析は、WordPressなどのサイト改善や、改善後の効果測定に役立ちます。
もっと具体的に言うと、アクセス解析をすればコンバージョン数の増加につながる施策を見つけることができるのです。
コンバージョンとは、サイト内で達成したい目標(資料請求、商品の購入、サービスへの入会、来店や予約、ダウンロードなど)のこと。
つまりアクセス解析は、あなたの収入の増加につながるということです。
逆に、アクセス解析をせずにただ自分の好きな情報を発信しているだけだと、サイトにどれくらいの流入があり、どのページでコンバージョンがあったのかが分かりません。
つまり、課題を見つけることができず、サイトのどこをどう改善すればいいのかが分からない状況になってしまいます。
アクセス解析の手順
具体的にアクセス解析をコンバージョン数(結果的にあなたの収入)の増加につなげるには、
以下のような手順でサイトの数値改善を行うことをおすすめします。
-
- ステップ1
- アクセス解析で問題点を把握
-
- ステップ2
- 改善施策を考え実行する
-
- ステップ3
- 効果測定で結果を振り返る
-
- ステップ4
- 1に戻る(以下繰り返し)
一般的にはPDCAと呼ばれる作業の一つですが、この一連の流れを繰り返すことであなたのサイトは着実に成長していくはずです。
さらに、アクセス解析したデータをもとに、商品やサービスをユーザーに合わせて改良するなどの施策も考えることができます。
サイト改善だけでなく、アクセス解析は事業の成果を上げるための重要な手段の一つと言えるでしょう。
アクセス解析は無料でできる?
アクセス解析を行う場合、専用のアクセス解析ツールを利用するのが一般的です。
アクセス解析ツールはたくさん存在しますが、無料のものも有料のものもあります。
無料であっても高機能で便利なツールはあります。
しかしどんな高度なツールを導入しても、機能を最大限まで活用できなければ意味がありません。
ですので、サイトのどのデータを知りたいのか、何を分析する必要があるのかなど、あなたの目的を事前に決め、その目的に合わせてツールを選ぶことが重要です。
次に紹介する無料のアクセス解析ツールを導入すれば、サイト分析で見ておきたいデータは基本的に押さえられます。
そのうえで、より高度な分析、まとまったデータのレポートを自動化したいなどが出てきた段階で、有料に切り換えてみることをおすすめします。
WordPressのアクセス解析におすすめの無料ツール

初心者向けの、無料で使えるおすすめアクセス解析ツールは以下の3つです。
- Googleアナリティクス
- Googleサーチコンソール
- Slimstat Analytics
WordPressのアクセス解説ツールは無数に存在しますが、上記のもので基本的に分析したい項目をカバーすることができます。
いずれもWEB上に情報が多く存在するため、困った時に解決しやすいのもおすすめのポイントです。
それぞれ分析できる内容が異なりますので、1つずつ詳しく解説していきます。
Google公式の「Googleアナリティクス」
「Googleアナリティクス」とは、Googleが無料で提供しているアクセス解析ツールです。
Googleアナリティクスを導入すると、下記のようなデータを解析できます。
- どのような人がサイトに訪れたのか
- どのページがどれくらい読まれたのか
- どのような行動をしたのか
これらのアクセス解析はほんの一部で、より高度な分析も行うことができます。
アクセス解析を行うことで、どのページをどのように改善したらいいのかを予測できるようになり、改善した結果を効果測定することも可能です。
また、DataSign Report 上場企業調査 2018.7では、上場企業の8割がGoogleアナリティクスを導入しているという調査結果も出ています。
WordPressでサイト運営をする人は、真っ先に導入するべきおすすめのアクセス解析ツールです。
SEO対策をするなら「Googleサーチコンソール」
WordPressのアクセス解析におすすめのツール2つ目は、「Googleサーチコンソール(通称サチコ)」です。
サーチコンソールは、Googleが提供しているSEO対策に有用なアクセス解析ツールで、無料で利用することができます。
サーチコンソールでは下記のデータを取得することができます。
- どのようなキーワードで検索されたのか
- どれくらい検索で表示されクリックされたのか
- ページの掲載順位が何位なのか
あなたのWordPressサイトのページが正しく検索エンジンにインデックス(索引)されているか、どのページがクリックされて、どのような検索キーワードで流入しているのかなど、おもにSEO(検索エンジン最適化)における対策に利用することができます。
サーチコンソールによる分析と改善を繰り返すことにより、
あなたのWordPressサイトの検索順位の上昇も期待できます。
初心者でも使いやすいSlimstat Analytics

最後に紹介するアクセス解析ツールが、「Slimstat Analytics」です。
Slimstat Analyticsは、WordPressのプラグインの1つで、簡単に導入&分析を始められるのが特徴です。
Googleアナリティクスほどの高度な分析はできませんが、サイト運営に必要なアクセス解析の項目は網羅しています。
設定もドラッグ&ドロップやON/OFFの切り替えのみなので、初心者でも直感的に操作が可能です。
外部で新たにページを開く必要がなく、WordPress内で完結するため、とにかく手軽で、簡単にアクセス解析をしたい人におすすめです。
WordPressとGoogleアナリティクスの連携方法
Googleアナリティクスのアカウント開設方法と、GoogleアナリティクスをWordPressに連携させる方法について解説します。
WordPressとアナリティクスの連携方法については、下記の記事にもくわしく解説しています。

【最新版】WordPressとGoogleアナリティクスを連携・設定する方法
- WordPressの使い方/操作方法
Googleアナリティクスのアカウント開設
まずは、Googleアナリティクス公式ページから設定を始めましょう。
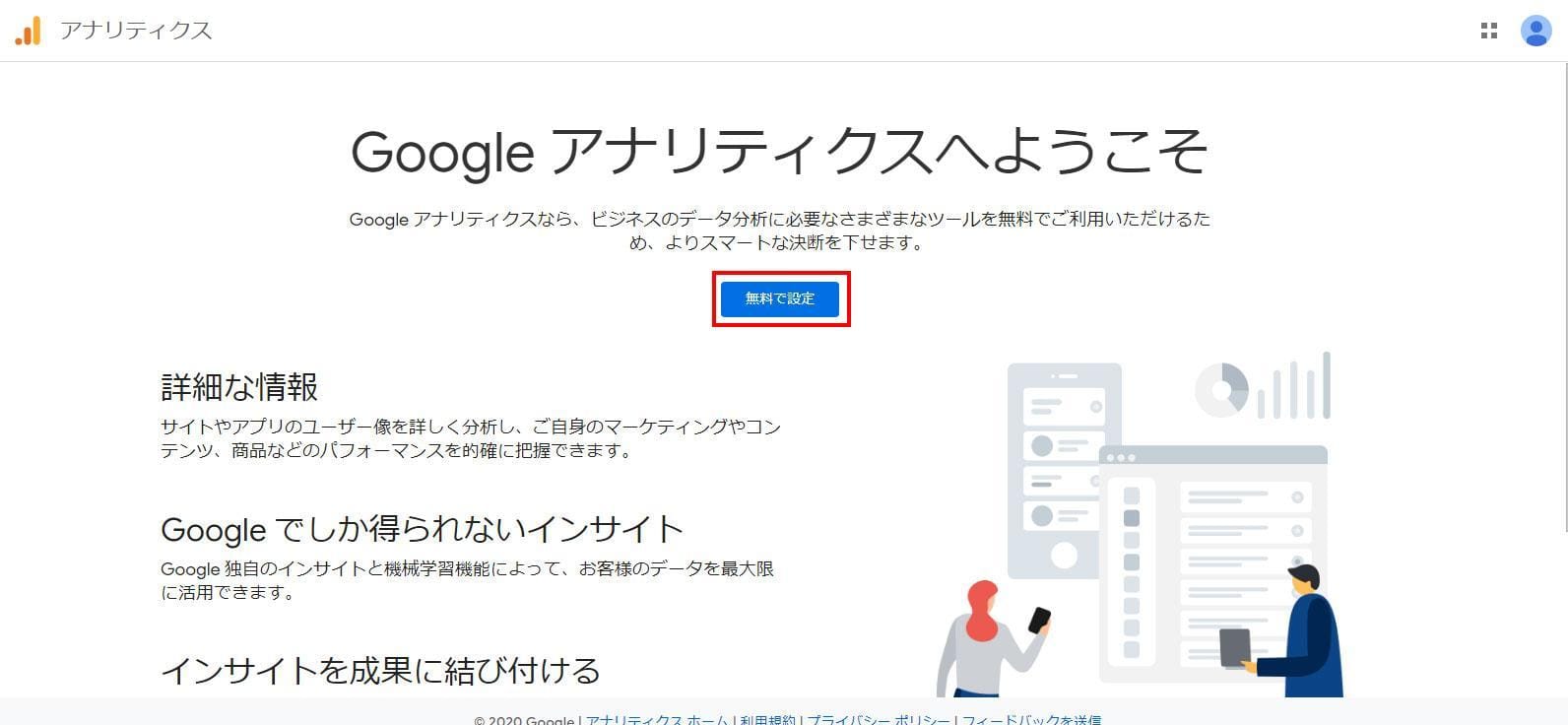
Googleアナリティクスのアカウント作成ページで、「アカウント名」を入力して次に進みます。
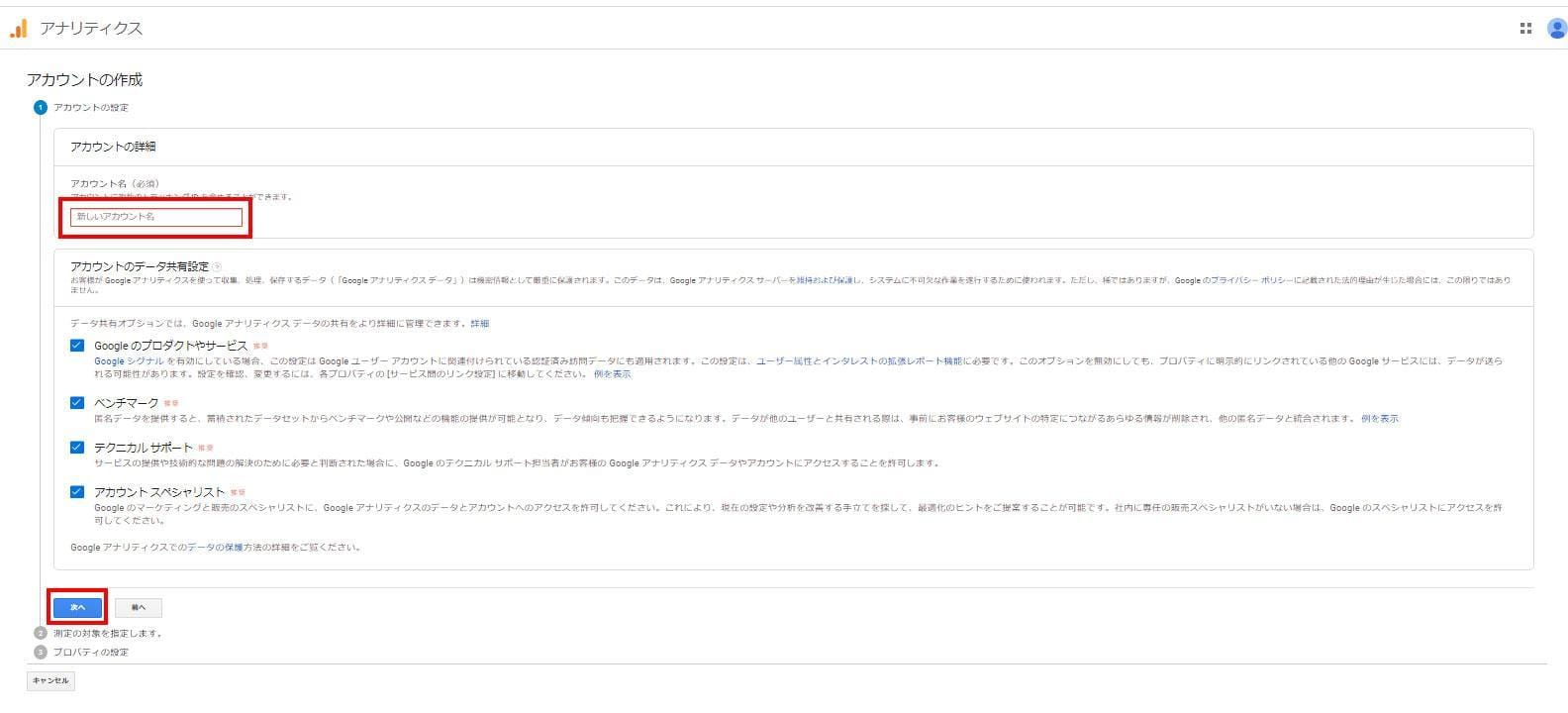
今回アクセス解析をする対象がウェブページに該当するので、「ウェブ」を選択して次に進みます。

次にあなたのWordPressサイトの情報を入力し、次に進みます。
- サイト名
- サイトURL
- 業種
- タイムゾーン
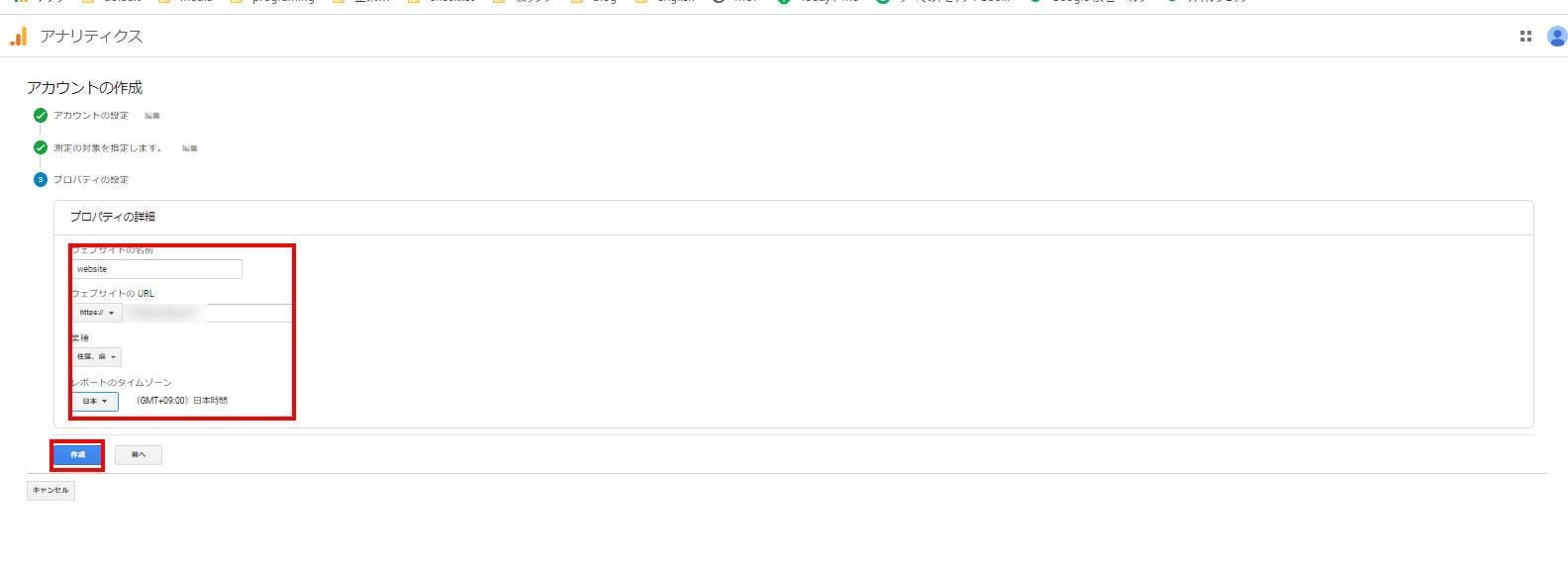
最後にGoogleアナリティクスの規約を確認して、アカウント開設の完了です。
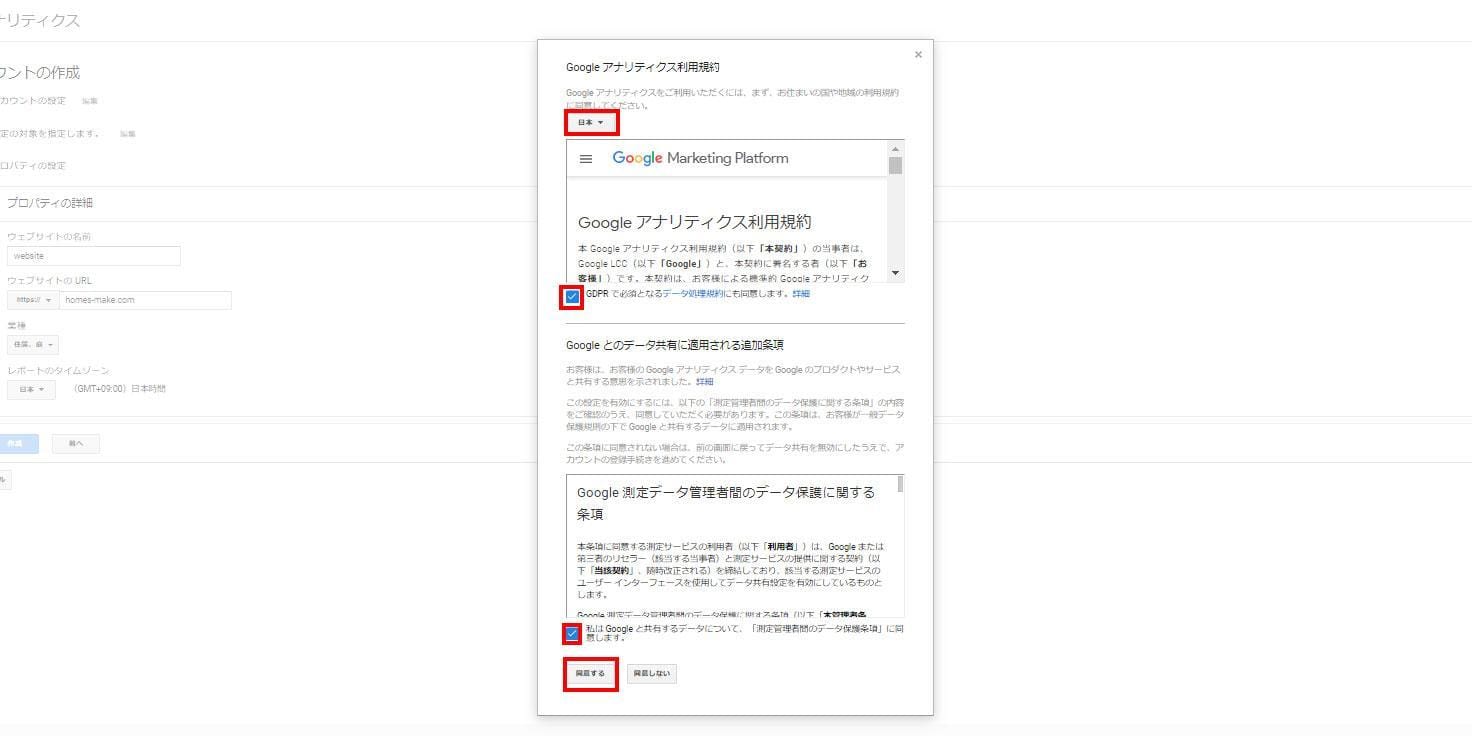
開設が完了したら、Googleアナリティクスの管理画面が表示されます。
GoogleアナリティクスをWordPressにひもづける
ここからは、GoogleアナリティクスとあなたのWordPressサイトをひもづける方法を解説します。
設定方法には、いくつかの方法がありますが、今回はどのような状況においてもひもづけができる方法を紹介します。
Googleアナリティクスの管理画面を開いたら、「グローバルサイトタグ」をコピーしておきます。
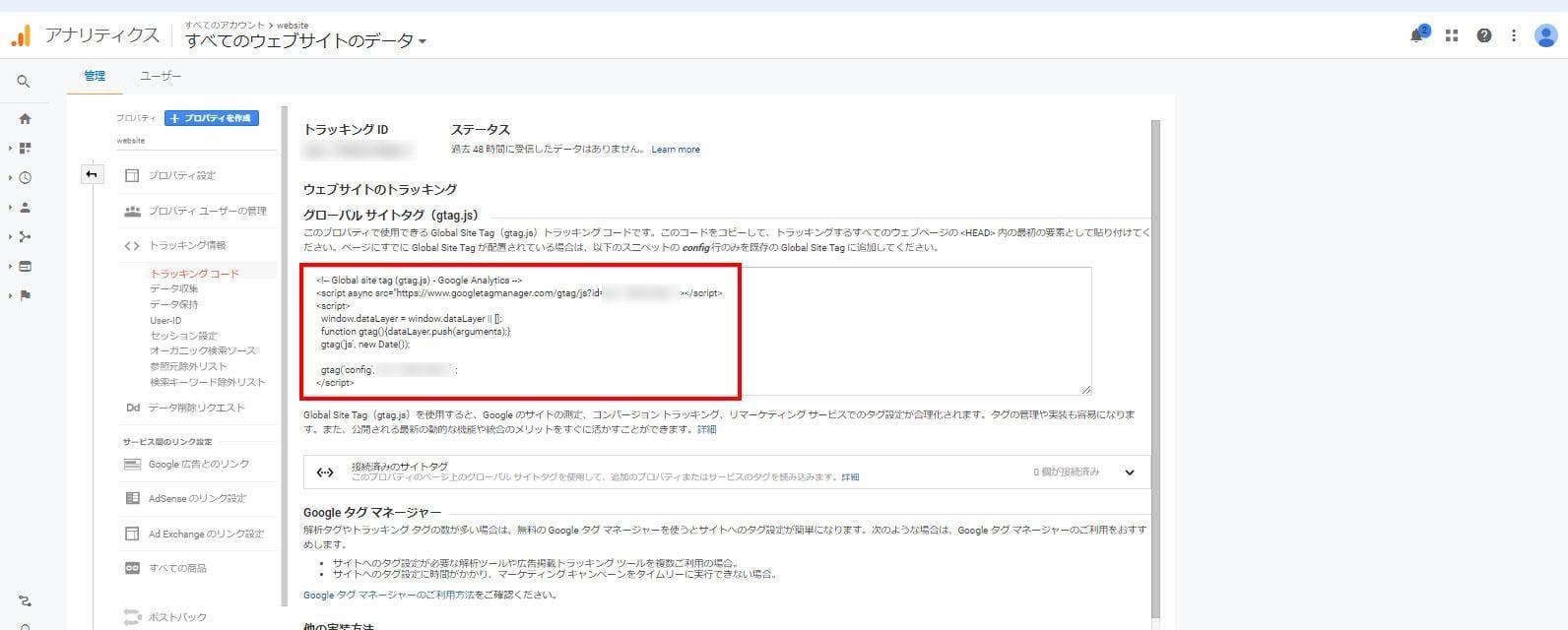
グローバルサイトタグは、今回のところでいうと下記の部分です。
<!-- Global site tag (gtag.js) - Google Analytics -->
<script async src="https://www.googletagmanager.com/gtag/js?id=UA-○○○○○○○"></script>
<script>
window.dataLayer = window.dataLayer || [];
function gtag(){dataLayer.push(arguments);}
gtag('js', new Date());
gtag('config', 'UA-○○○○○○○');
</script>
先ほどコピーしたグローバルサイトタグを、下記の手順であなたのWordPressサイトにペーストします。
-
- ステップ1
- WordPressメニューの外観 > テーマエディターを開く
-
- ステップ2
- 使用中のテーマを選択
-
- ステップ3
- テーマヘッダー(header.php)ファイルを選択
-
- ステップ4
- <head>のすぐ下にグローバルサイトタグをペースト
-
- ステップ5
- ファイルを保存
で設置完了です。
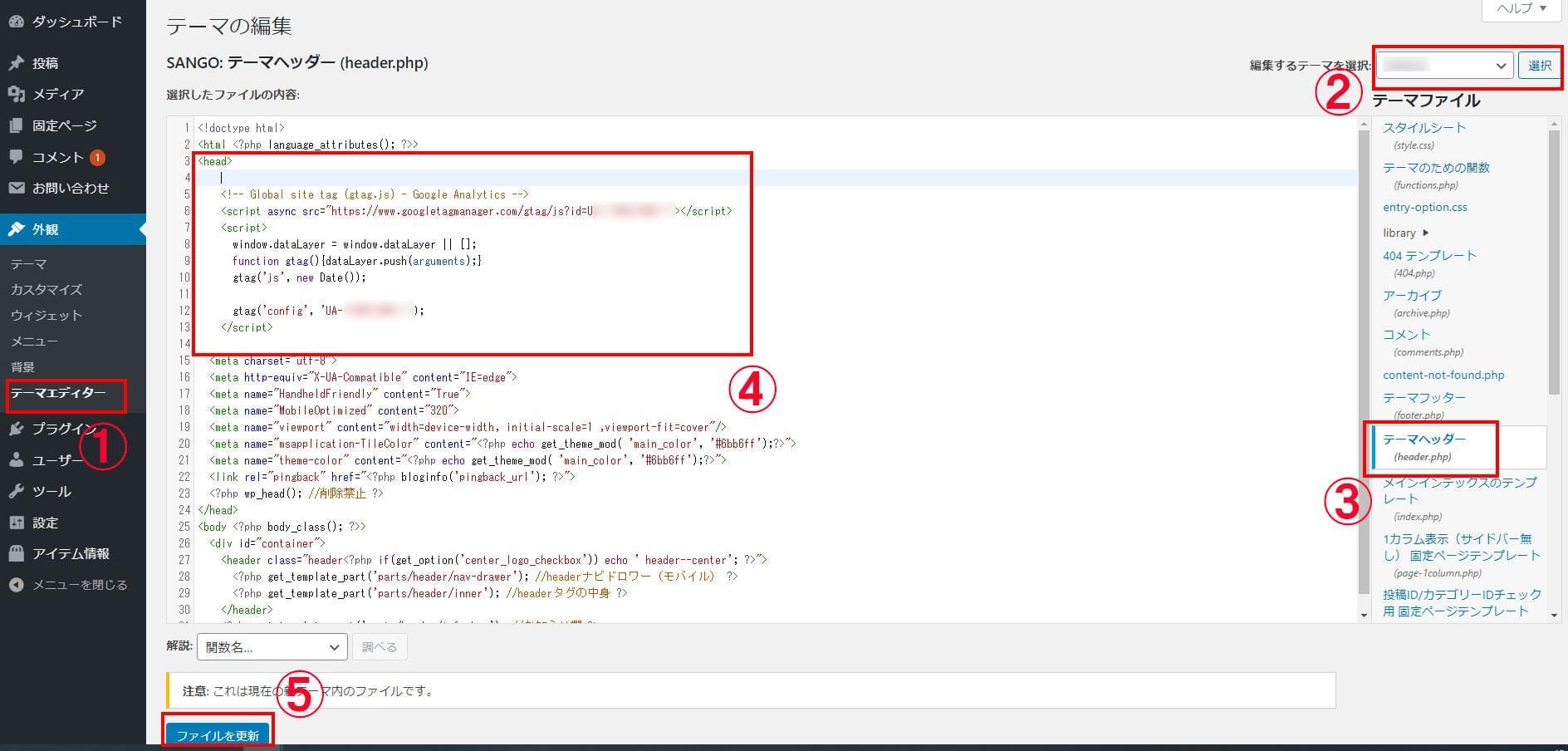
設置の完了の1~2日後から、アクセスの数値が表示されます。
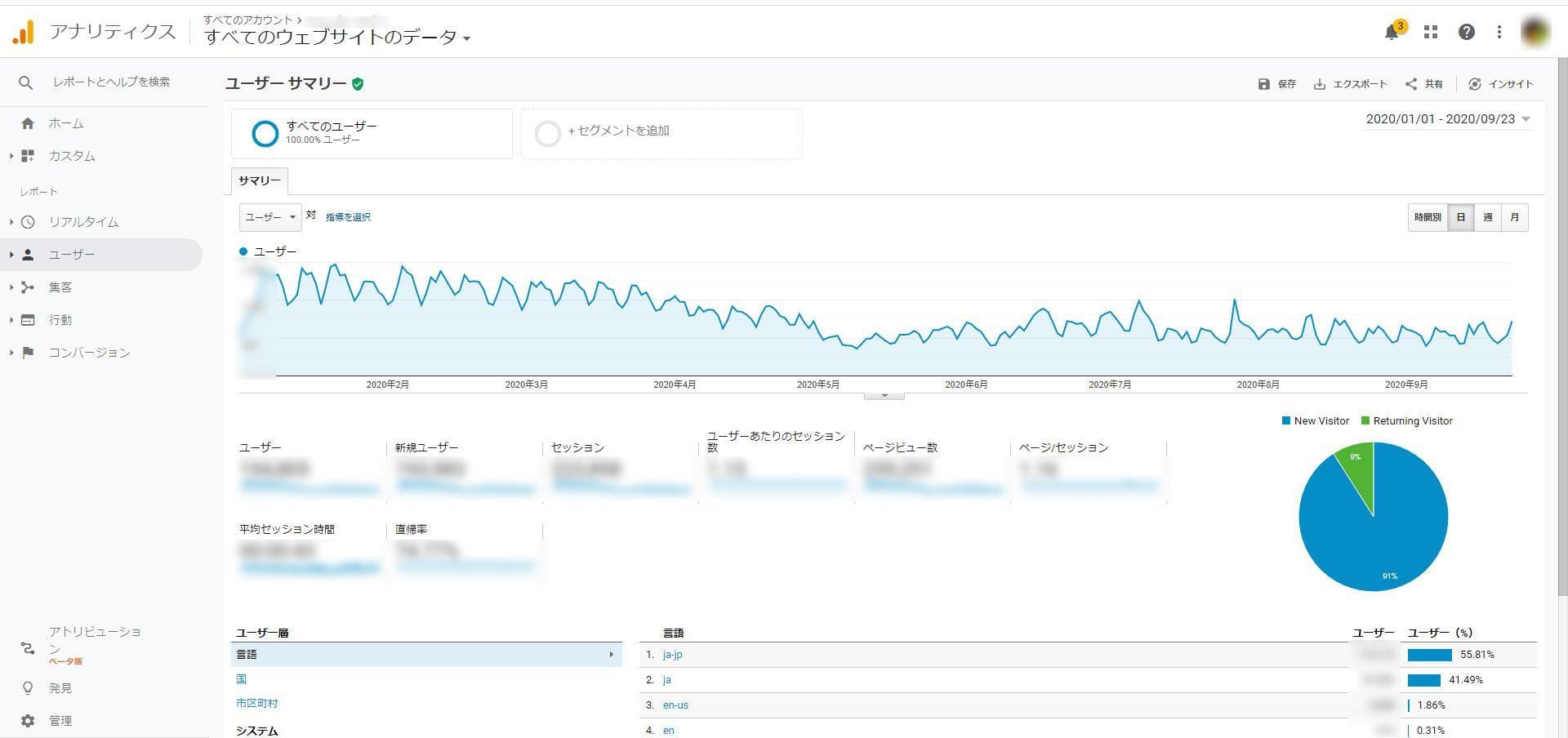
Googleアナリティクスの見方
Googleアナリティクスの基本的な見方を説明します。
Googleアナリティクスは、大きく下記の項目に分かれます。
- ユーザー
- 集客
- 行動
- コンバージョン
ユーザーは主に下記のようなデータがわかります。
- 年齢
- 性別
- デバイス
- 地域
- 興味関心
サイトの流入においてスマホが多いようであれば、スマホでも快適に操作できるようにデザインを調整するなどサイトを改善することができます。
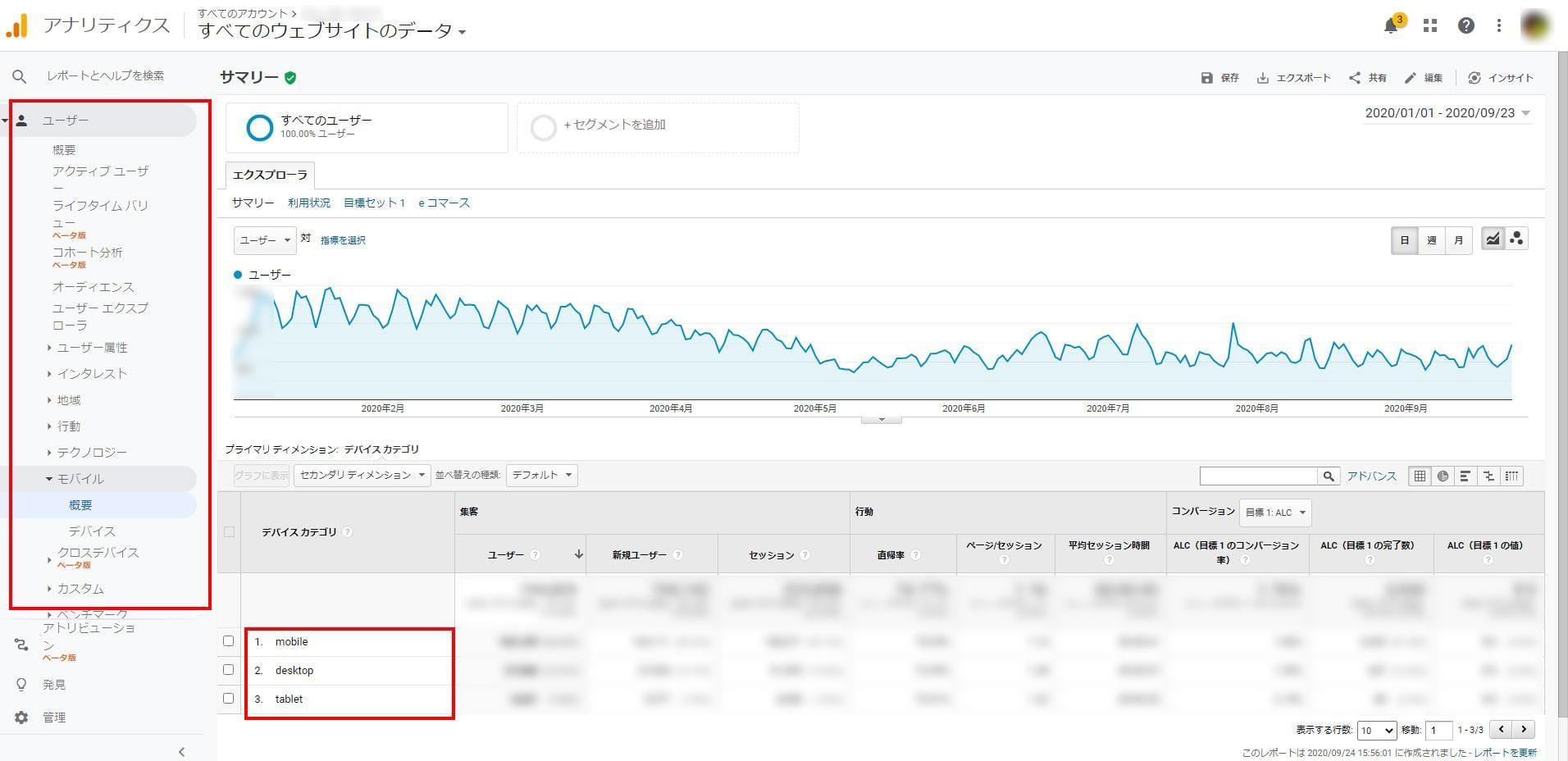
次に紹介するのが、集客です。
集客では、どこからアクセスがあるのかを確認することができます。
例えば、検索・広告・SNS・他ページのリンク・メールに貼り付けていたリンクなど、
詳細なデータまで解析できるのが特徴です。
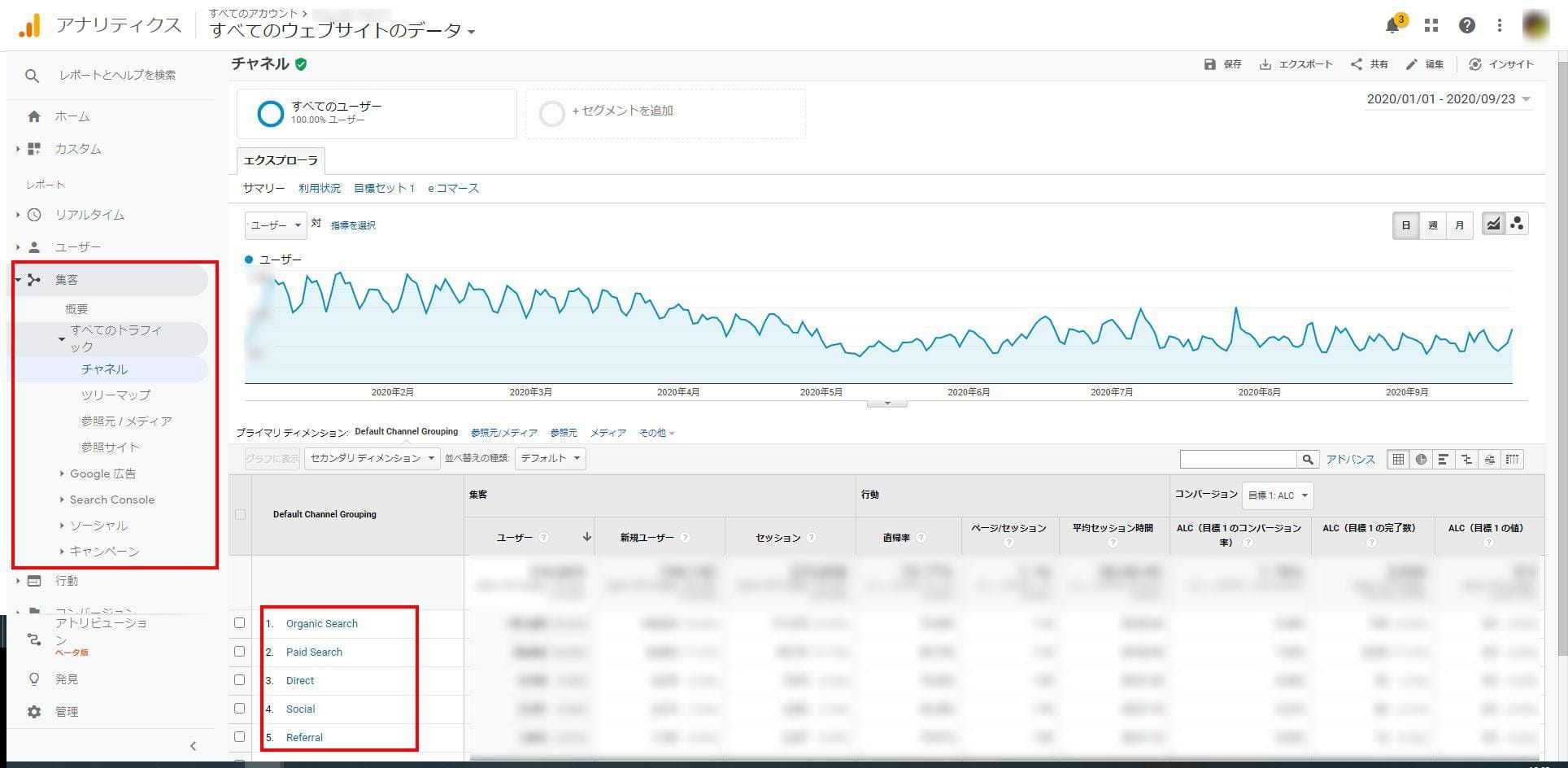
次に紹介するのが、行動です。
行動では、ページごとのアクセス数やどのようなアクション(クリック、どれくらいスクロールしたのか)などを分析できます。
アクセスが多いページと少ないページの特徴を分析して、さらなるアクセスアップに役立てましょう。
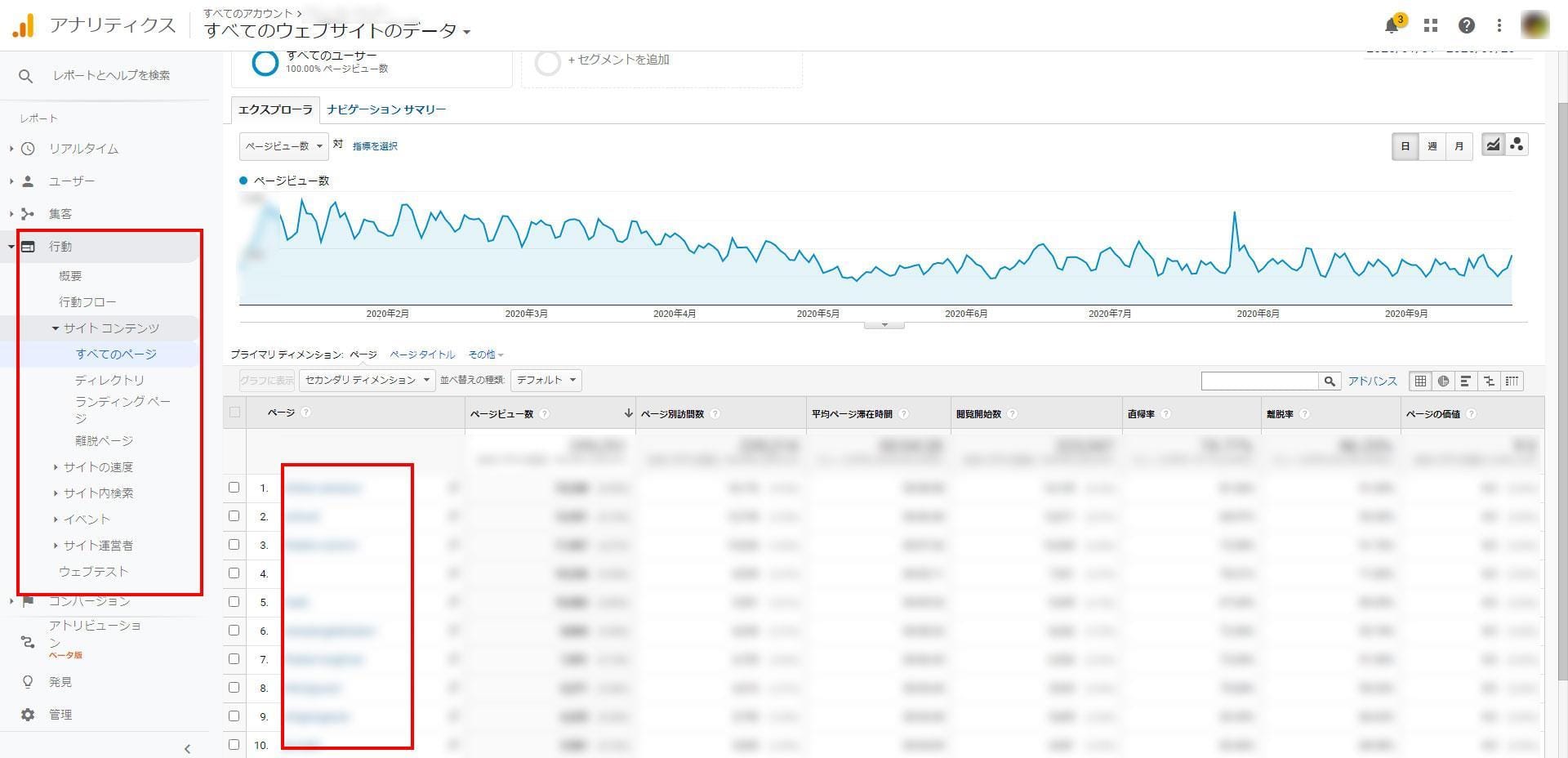
以上がGoogleアナリティクスの設置方法と基本的な見方になります。
Googleアナリティクスは、高機能で解析できる項目が多く、初心者が使いこなすのは簡単ではありません。
最初は、わかる範囲でツールに触れていき、少しずつ理解を深めていきましょう。
サーチコンソールの設定方法
ここからは、Googleサーチコンソールの設定方法について解説します。
サーチコンソールは、アナリティクスの設定を完了した後に行うとスムーズに登録ができるので、
WordPressをGoogleサーチコンソールに登録する方法については、下記の記事にくわしく解説いています。

【最新版】WordPressをGoogleサーチコンソールに登録・設定する方法!
- WordPressの使い方/操作方法
サーチコンソールをWordPressにひもづける
Googleアナリティクスの設定が完了したら、サーチコンソールの公式ページに進みます。
「URLプレフィックス」の方に、あなたのWordPressサイトのURL(http(s)://○○○○○○○○)をペーストして、続行します。
- ※ドメイン設定側はサーバー上でDNS確認が必要となるためここでは省略します。
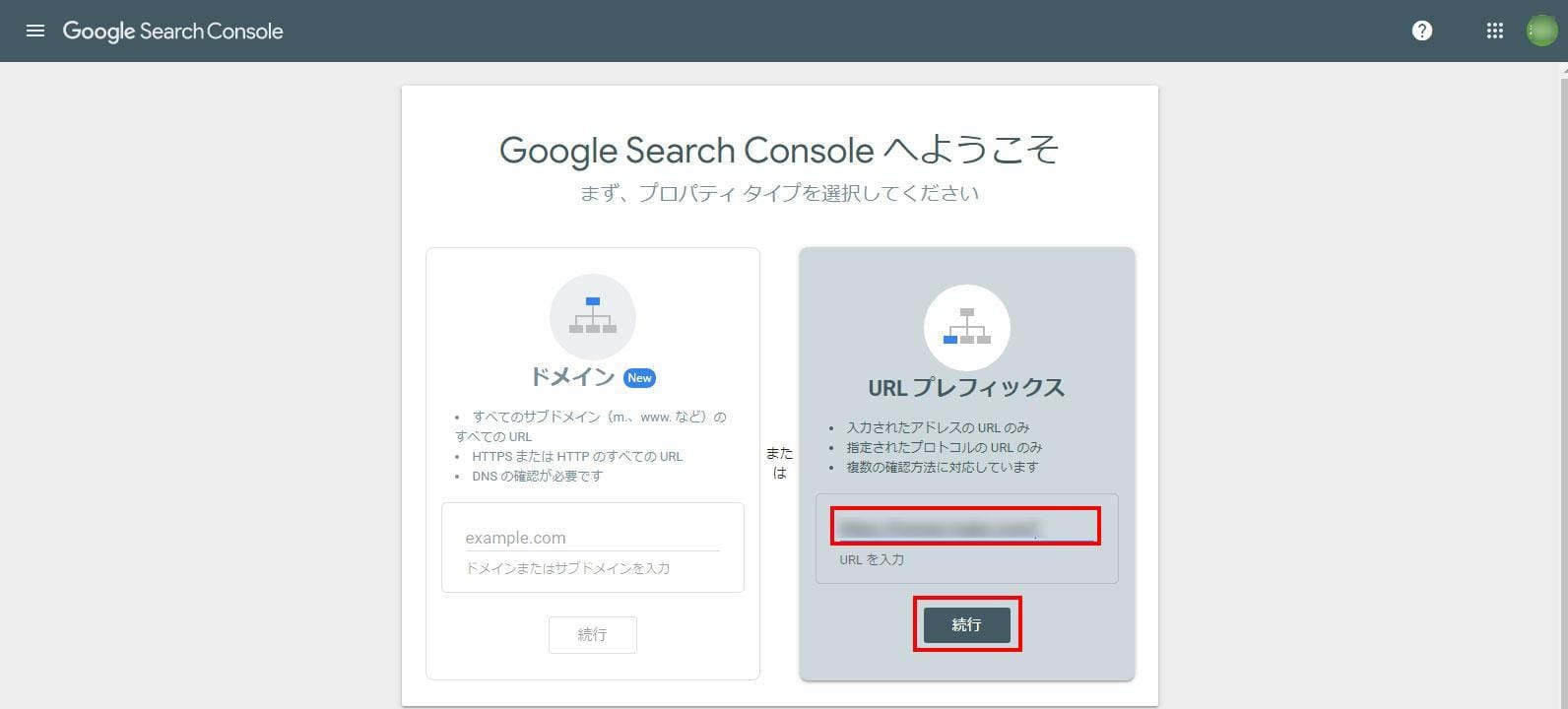
Googleアナリティクスの設定が完了していると、自動的にサーチコンソールの確認も完了します。
確認完了画面が表示されたらプロパティに移動しましょう。
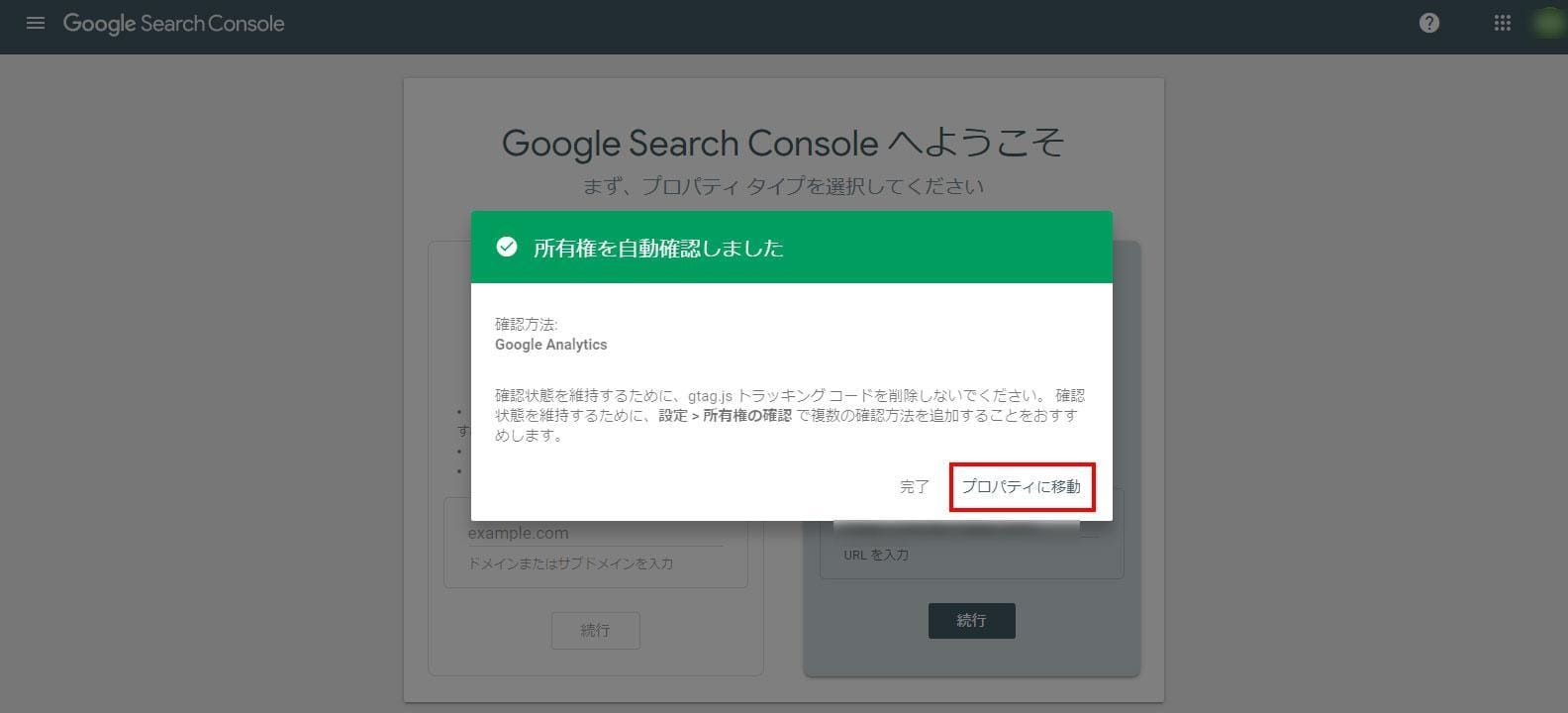
最後に開始をクリックしたら、サーチコンソールが見られるようになります。
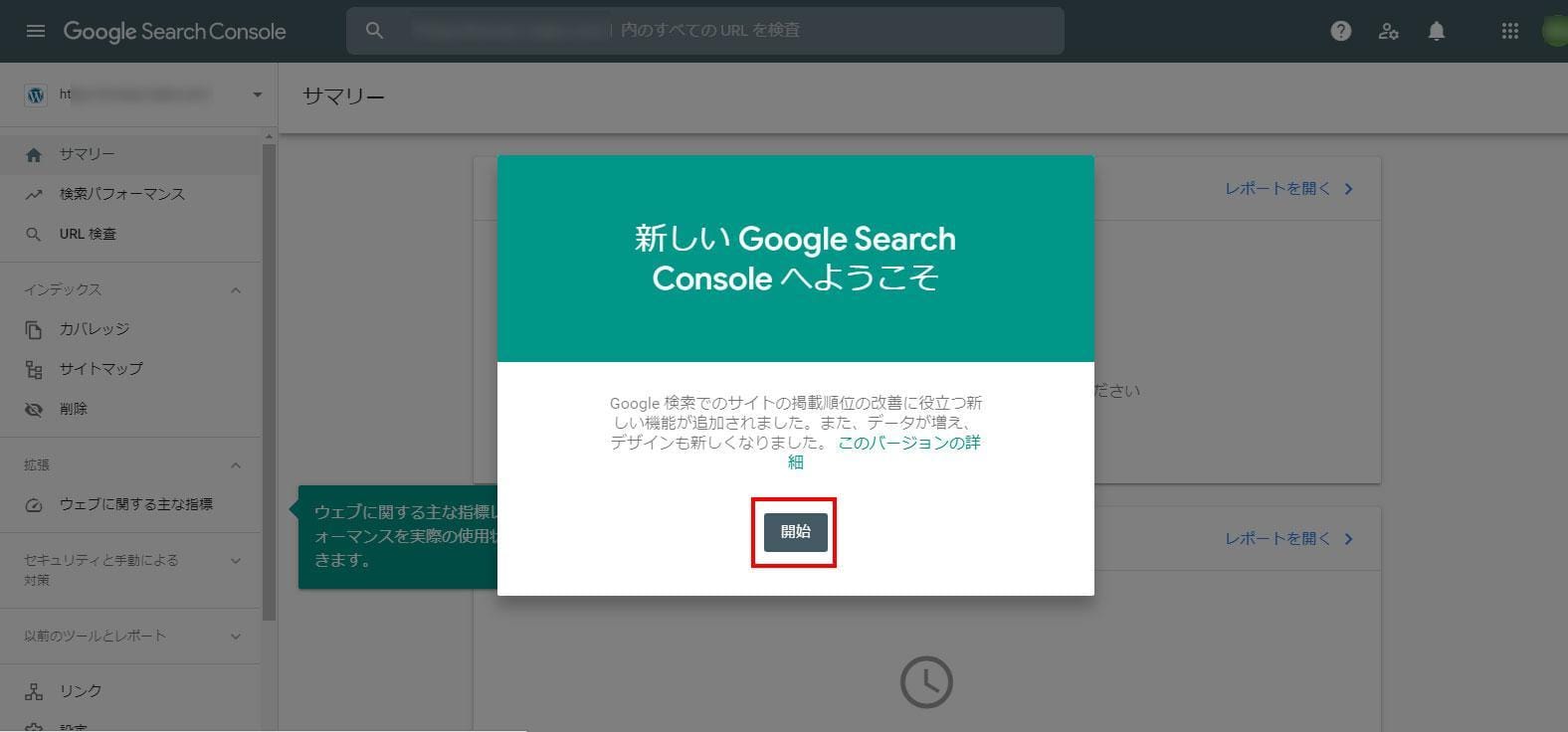
あなたのWordPressサイトに検索アクセスが発生すれば、データが蓄積されていきます。
サーチコンソールの見方
Googleサーチコンソールの基本的な見方について説明します。
サーチコンソールで分析をする場合は、①検索パフォーマンスからデータを見ることが可能です。

画像②の箇所は、フィルタになっており
- 検索タイプ
- 期間
- 検索キーワード
- ページ
ごとのデータを分析する際に利用できます。
画像③は、下記の中から表示したい項目を選択できます。
- 合計クリック数
- 合計表示回数
- 平均CTR
- 平均掲載順位
画像④では、下記項目ごとのデータを見ることができます。
- クエリ
- ページ
- 国
- デバイス
- 検索での見え方
- 日付
画像⑤では、各項目の詳細データを見ることができます。
例えば、クエリであれば、フィルタで選択している期間内で、実際に検索されたキーワードが表示されます。
自分のWordPressサイトがどのような検索キーワードで表示されているのか、どのページがどれくらいクリックされているのかなどの分析が可能です。
アクセス解析したデータの活用方法
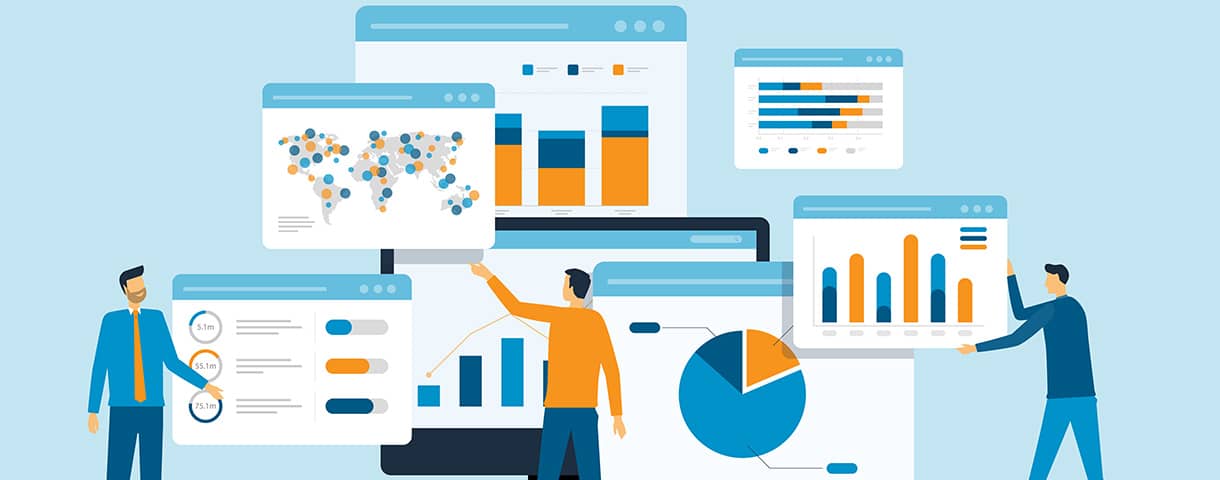
アクセス解析ツールを使用して得られたデータは、Webサイトの改善に役立ちます。
具体的な活用方法を解説します。
検索順位を上げる
アクセス解析ツールのうち、Googleサーチコンソールを使用すると、検索順位や検索クエリを確認できるため、検索順位の改善につながります。
検索クエリとは、検索エンジンを利用したユーザーが検索窓に入力したキーワードや文章のことです。
たとえば、サーチコンソールを使って記事で狙っているキーワードの検索順位を確認し、順位が低い記事があればリライトをおこないましょう。
狙ったキーワードでの検索順位が低いということは、検索意図(ユーザーがそのキーワードで検索した目的)を満たせていなかったり、ユーザーが探している情報を書けていないということです。
下記の記事を参考にキーワードの検索意図を再調査し、リライトをおこないましょう。

検索意図はSEOにおいて重要度No.1! その理由や調査方法も紹介
- WordPress運営のコツ
優先的にリライトするのは検索順位が2ページ目~4ページ目(11位~40位)くらいまでの惜しい順位にある記事がおすすめです。
それ以下の記事は大幅な書き直し(ほとんどの場合は1からの作り直し)が必要であり、作業対効率が悪いため優先度は低くなります。
また、記事作成の段階では狙っていなかったキーワードで、図らずも良い順位に上がっている場合もあります。
その場合はキーワードを変更(現時点で評価されているキーワードに方向転換)をおこない、変更後のキーワードにあわせて記事をリライトするのも1つの手でしょう。
このように、Googleサーチコンソールで検索順位や検索クエリを確認することで、リライトによる検索順位の上昇が期待できます。
アクセス解析ツールとしては必須のツールですので、下記の記事を参考にWordPressをGoogleサーチコンソールに登録しておきましょう。

【最新版】WordPressをGoogleサーチコンソールに登録・設定する方法!
- WordPressの使い方/操作方法
検索結果上のクリック率を上げる
サーチコンソールは、検索結果上のクリック率向上にも役立てることができます。
たとえ検索上位に表示されたとしても、クリック率(CTR)が低いとアクセス数は増えません。
それどころかクリック率が低いと検索順位が悪化してしまうこともあります。
前述のとおり、サーチコンソールではクエリ(キーワード)軸やページ(記事)軸でクリック率を確認することができます。
クリック率が低いページを見つけたら、下記のような方法で改善をおこないましょう。
- 記事タイトルの変更
- メタディスクリプションの修正

クリック率が低いのは、記事タイトルが魅力的ではないことが原因です。
ユーザーは検索結果に並んでいるたくさんのWebページの中から、記事タイトルやメタディスクリプションを見て記事を読むかどうかを判断します。
下記の点に注意しつつ、思わずクリックしたくなるような記事タイトルに修正しましょう。
- 35文字前後まででまとめる
- キーワードを冒頭に入れる
- 具体的な数字を使って説得力を出す
- 読みやすく、一瞬で理解できる工夫をする
- キャッチーな要素を盛り込む
また、メタディスクリプションの修正もクリック率の向上が期待できます。
メタディスクリプションとは、記事に書かれていることを要約した文章のことで、検索結果の画面上で記事タイトルの下部に表示されます。
クリック率を上げるためには、記事内容を簡潔な文章で的確に説明するとともに、記事を読むメリット(検索意図が解決できること)を伝えることが大切です。
Webサイト上の滞在時間を伸ばす
Googleアナリティクスをつかってアクセス解析をおこなうことで、Webサイトのさまざまな改善をおこなうことができます。
たとえばユーザーの滞在時間(Webサイトに訪問したユーザーが離脱するまでの時間、Webサイト内に留まった時間)もその1つ。
滞在時間は検索結果の順位表示に直接的な関係はないものの、滞在時間が長いWebページはユーザーにとって有益なコンテンツであると考えられます。
(ただし、滞在時間が短くてもユーザーの検索意図を素早く端的に満たしているパターンもあるので、必ずしも長ければ良いというわけではありません)
滞在時間を改善する施策としては、以下のようなものが挙げられます。
- 解説図や動画解説を含める
- 装飾や文章構成などの工夫で読みやすさを改善する
- 関連記事への内部リンクを充実させる
的確なイラスト図解や、記事内に解説動画を埋め込むことにより、ユーザーにより長い時間ページに滞在してもらうことができます。
ユーザーの利便性を高めるには読みやすさも大切なので、わかりやすい文章構成にしたり、文字装飾や漢字比率、一文の長さなどを工夫するのもおすすめです。
また、関連性の高い適切な別記事へ内部リンクを設置したり、カテゴリーメニューなどのナビゲーションを最適化することにより、Web]サイト全体の回遊率が上がり滞在時間を改善することができます。
回遊率とは、Webサイトへの訪問数に対する開いたページ数(PV数)の割合のことで、計算式は以下の通りです。
回遊率=PV数÷訪問数
たとえば、1人のユーザーが3ページ閲覧した場合、訪問率は3と計算できます。
なお、一般的にブログの回遊率は約1.0~1.45前後、企業サイトは約5.0前後が目安とされています。
Googleアナリティクスで回遊率を確認するには、まず左側メニューの「オーディエンス」内にある「概要」を選択してください。
ページが切り替わってユーザー属性レポートが表示され、そのなかにある「ページ/セッション」が回遊率です。
アクセス解析ができるWordPressプラグイン
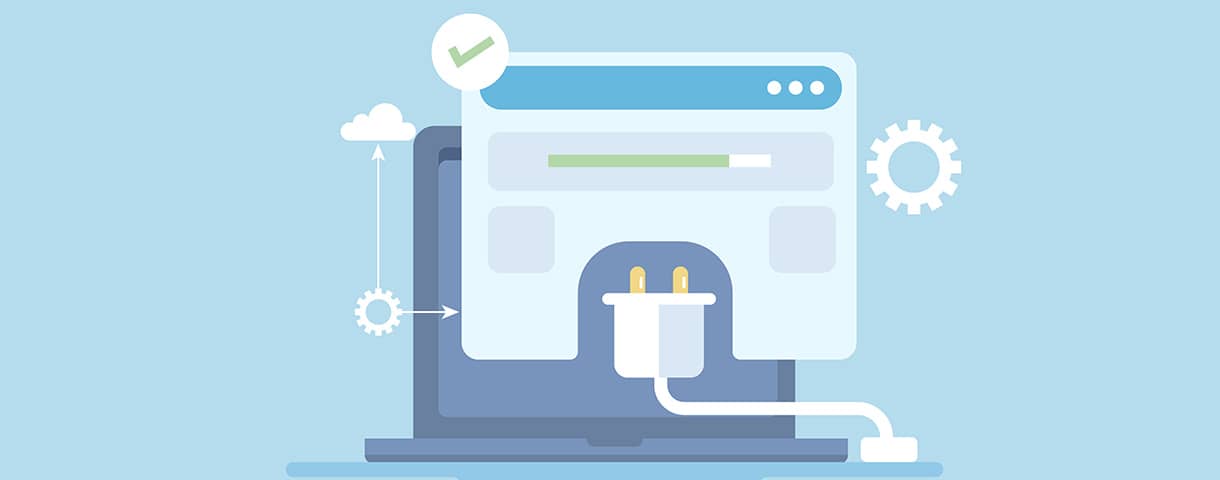
WordPressにはアクセス解析がおこなえるプラグインも多数存在します。
プラグインでアクセス解析する理由や利用方法、おすすめのプラグインなどについて、くわしく紹介します。
アクセス解析にプラグインを利用するメリット
WordPressプラグインを使ったアクセス解析は、外部ツールとの連携が必要なく初心者の方でも手軽にできるのがメリット。
プラグインをWordPressの管理画面からインストール&有効化をおこない、初期設定をするだけで始められます。
ただしアクセス解析データの精度はGoogleアナリティクスよりも劣るものも多いです。
より正確な分析をおこなうには、Googleアナリティクスの利用がおすすめです。
アクセス解析にプラグインを利用する注意点
プラグインでアクセス解析をおこなう際には、いくつかの注意点があります。
プラグインはWordPressにいつでも自由に機能を後付けできますが、プラグインを過剰に導入し過ぎると、管理画面が重くなったり、Webサイト自体の表示速度が遅くなることもあります。
表示速度が遅いと、ユーザーの離脱が増えてしまったり、SEOにも悪影響を及ぼす可能性があります。
必要なプラグインだけを厳選して導入するようにしましょう。
また、プラグインは脆弱性を狙った攻撃の対象にもなります。
プラグインの数が増えれば増えるほどリスクも増えることになるので、不要なプラグインはただ「停止」するだけでなく、確実に「削除(アンインストール)」してください。
Googleアナリティクスと連携できるアクセス解析プラグイン
ここでは、Googleアナリティクスと連携できるおすすめのアクセス解析プラグインを紹介します。
Site Kit by Google
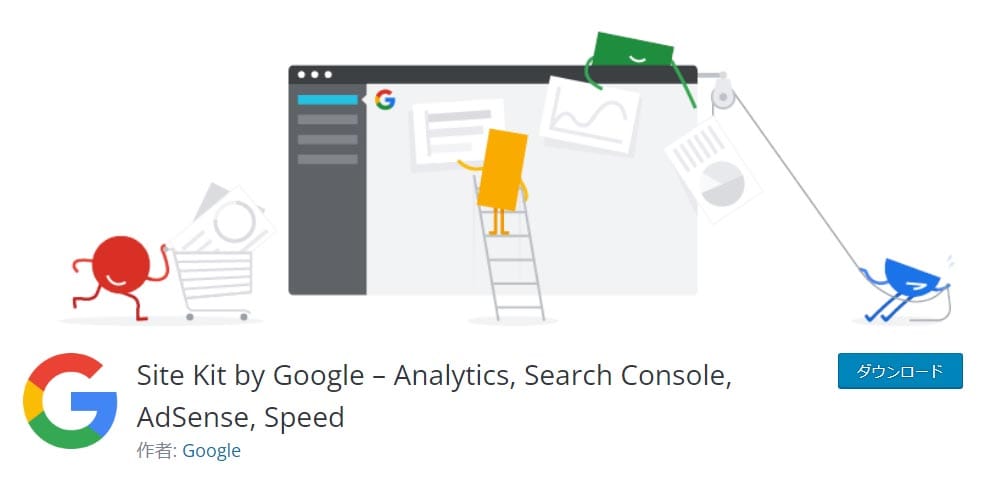
画像引用:Site Kit by Google – Analytics, Search Console, AdSense, Speed – WordPress プラグイン | WordPress.org 日本語
Site Kit by Googleは、Google公式のWordPressプラグインです。
Googleの各種サービスと簡単に連携してアクセス解析がおこなえるのが特徴で、Googleアナリティクスのようにコードを貼り付ける手間もありません。
Site Kit by Googleでは、以下のGoogleのサービスを連携することができます。
- Googleサーチコンソール
- Googleアナリティクス
- Googleアドセンス
- PageSpeedInsights
- Googleタグマネージャー
- Googleオプティマイズ
これらのサービスにいちいちログインして、それぞれで分析をおこなうのは面倒です。
Site Kit by Googleであれば、1つのWordPress管理画面の中でさまざまなアクセス解析やその他の作業をおこなうことができます。
| 主な機能・特徴 |
|
|---|---|
| メリット |
|
| 取得できる情報 |
|
Google Analyticator
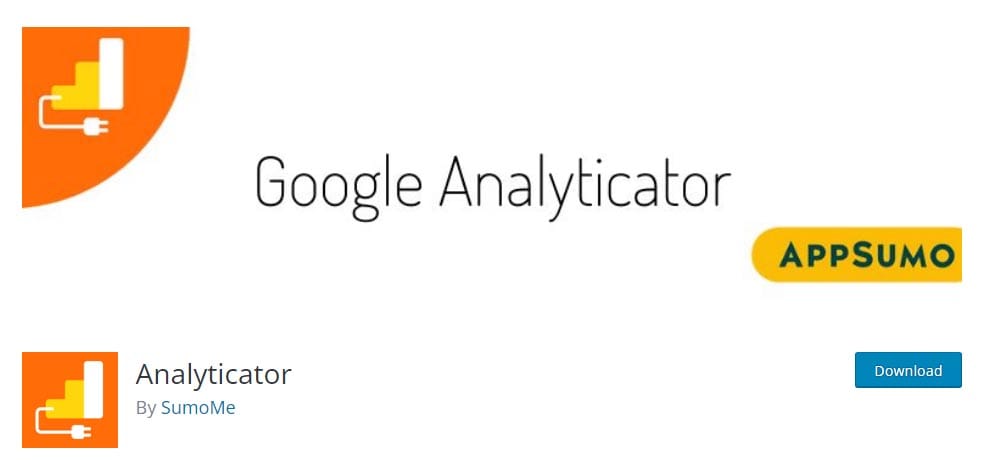
Google Analyticatorは、WordPress上でGoogleアナリティクスの解析結果を確認できるプラグイン。
Google Analyticatorはシンプルな形式でデータが表示されるので、アクセス解析に不慣れな初心者でも見やすく扱いやすい点がメリットです。
利用するには、プラグインをインストールしてGoogleアナリティクスとの紐付けをおこない、初期設定をおこないます。
テーマヘッダーへのタグ挿入なども必要なく、手軽に始められるのが魅力です。
| 主な機能・特徴 |
|
|---|---|
| メリット |
|
| 取得できる主な情報 |
|
MonsterInsights – Google Analytics Dashboard for WordPress
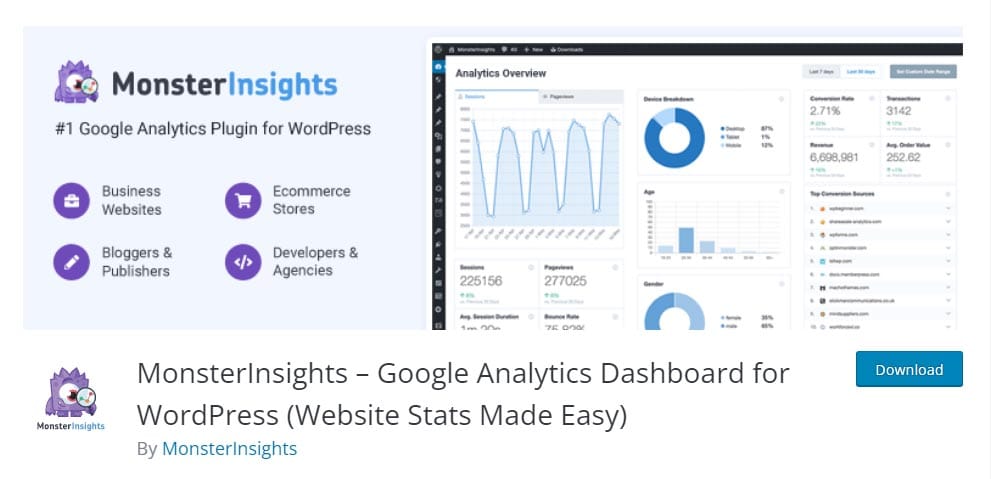
MonsterInsights – Google Analytics Dashboard for WordPressは、Googleアナリティクスと連携に特化したプラグインです。
Googleアナリティクスに毎回ログインしなくてもWordPressの管理画面上で情報を確認でき、Webサイトの改善に活かせます。
導入にあたってGoogleアナリティクスのトラッキングコードの設定は不要なうえ、アクセス解析の精度が高いためおすすめです。
| 主な機能・特徴 |
|
|---|---|
| メリット |
|
| 取得できる主な情報 |
|
All in One SEO Pack
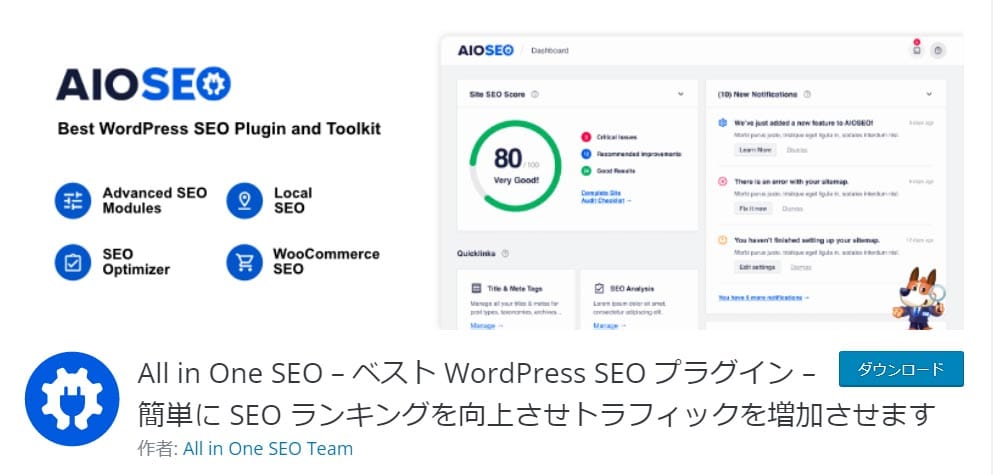
All in One SEO (旧All in One SEO Pack)は、WordPressサイトの運営に欠かせないSEOの設定が簡単にできるプラグインです。
アクセス解析の結果はWordPress管理画面上で確認できないものの、GoogleアナリティクスやGoogleサーチコンソールと簡単に連携できます。
また、記事ごとにSEO対策の最適度が数字で表示され、対策が必要な項目がわかるため、検索順位を上げるためにおすすめのプラグインです。
| 主な機能・特徴 |
|
|---|---|
| メリット |
|
| 取得できる主な情報 |
|
WordPressに直接導入できるアクセス解析プラグイン
次に、Googleツールと連携しない、単独で動作するアクセス解析プラグインを紹介します。
Slimstat Analytics
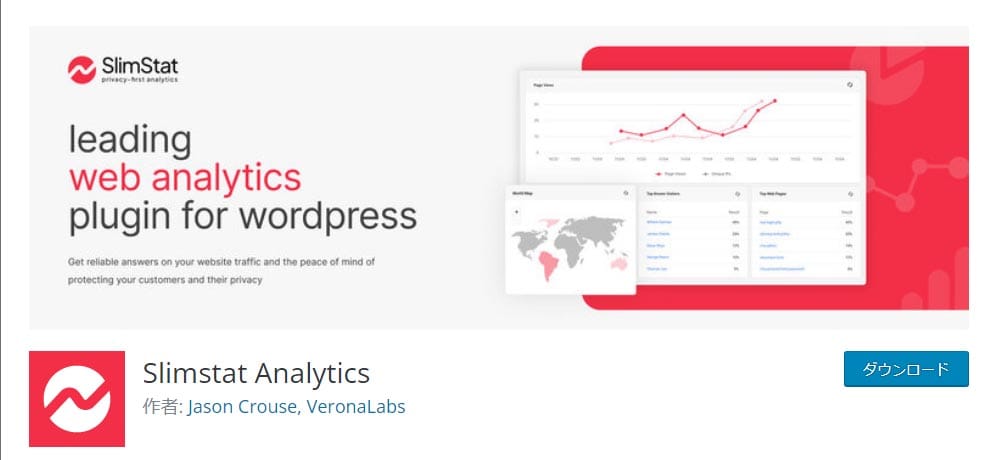
Slimstat Analyticsは、簡単に導入&分析を始められるアクセス解析プラグインです。
Googleアナリティクスほどの高度な分析はできませんが、サイト運営に必要なアクセス解析の項目はほぼ網羅しています。
設定もドラッグ&ドロップやON/OFFの切り替えのみなので、初心者でも直感的に操作が可能です。
外部で新たにページを開く必要がなくWordPress内で完結するため、とにかく手軽・簡単にアクセス解析をしたい人におすすめです。
| 主な機能・特徴 |
|
|---|---|
| メリット |
|
| 取得できる主な情報 |
|
Jetpack

Jetpackは、WordPressの運営会社であるAutomattic社がリリースしているアクセス解析プラグインです。
機能性が高いことが特徴で、アクセス解析以外に内部SEO対策やセキュリティ対策の機能が備わっており、WordPressサイト全体のあらゆる改善に役立ちます。
アクセス解析の機能はシンプルですが、WordPressの管理画面上で解析結果を取得できる利便性の高さが魅力です。
WordPressの公式モバイルアプリの活用により、どこにいても簡単に情報を取得・管理できます。
なお、利用するためにはWordPress.comのアカウント登録が必要です。
| 主な機能・特徴 |
|
|---|---|
| メリット |
|
| 取得できる主な情報 |
|
WP Statistics
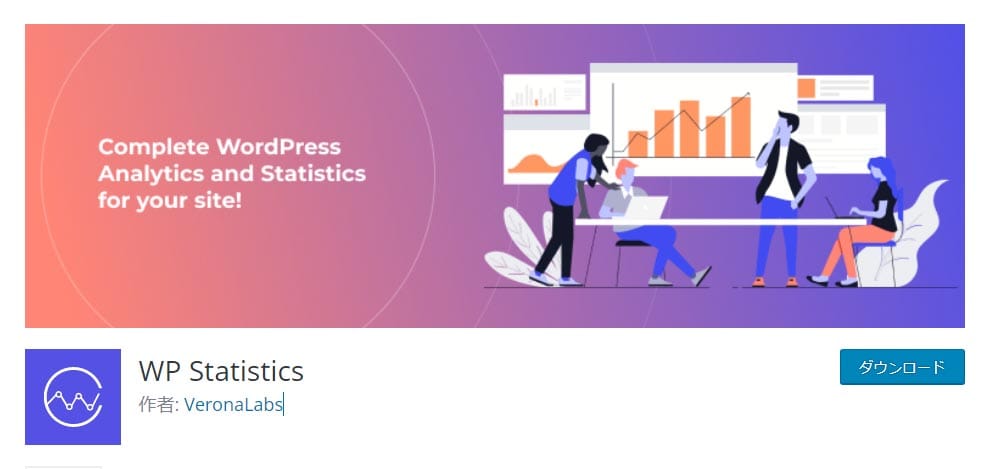
WP Statisticsは、グラフで視覚的にわかりやすく表示されるアクセス解析プラグインです。
WordPressの管理画面上でデータを確認できるほか、固定ページや投稿一覧でもアクセス数の目安を確認できます。
初期設定で自分のアクセスや検索エンジンのクローラーのアクセスを除外できるため、より正確な数値に近づけられるのも特徴。
見やすくシンプルで、できるだけ簡単なプラグインを探している方におすすめします。
| 主な機能・特徴 |
|
|---|---|
| メリット |
|
| 取得できる主な情報 |
|
WordPressプラグインのインストール方法
ここでは、WordPressプラグインのインストール方法を解説します。
プラグインの検索からインストール、有効化までの流れについて、先に紹介した「WP Statistics」を例に解説します。
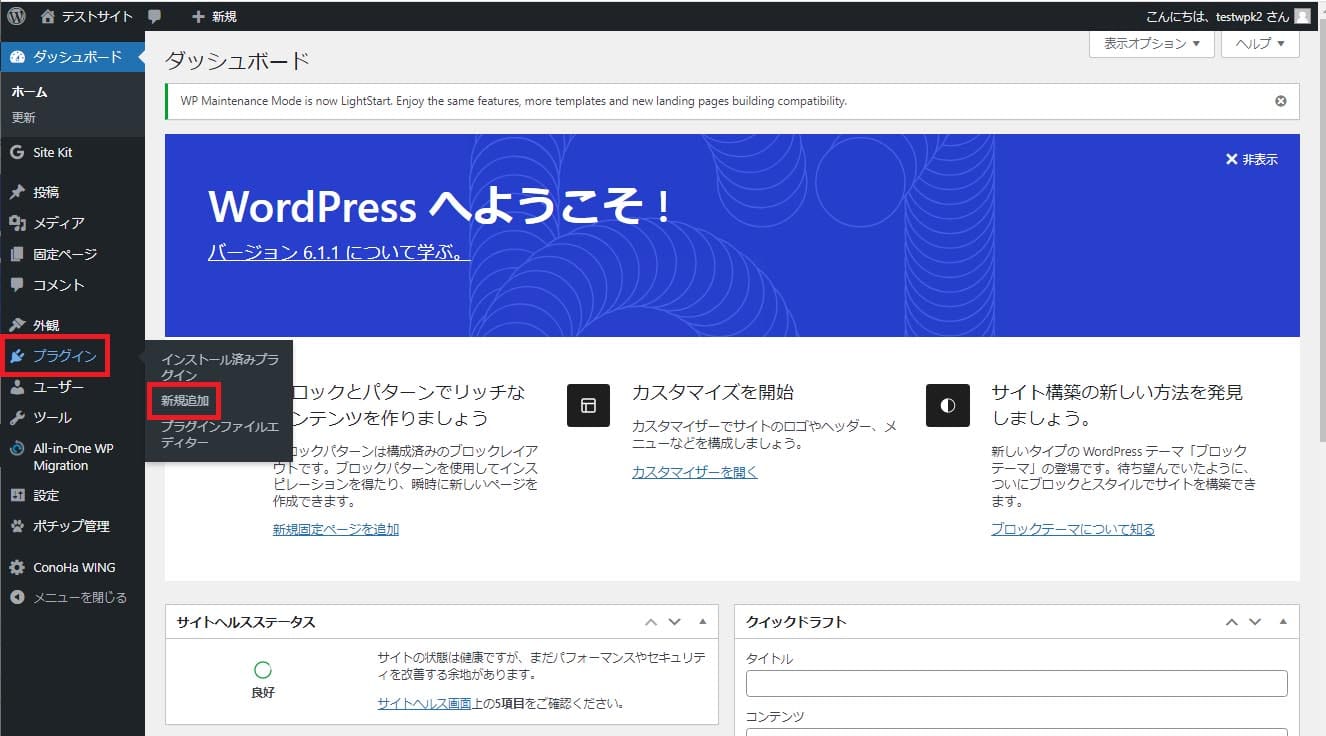
WordPressの管理画面にログイン後、左側メニューの「プラグイン」から「新規追加」を選択します。
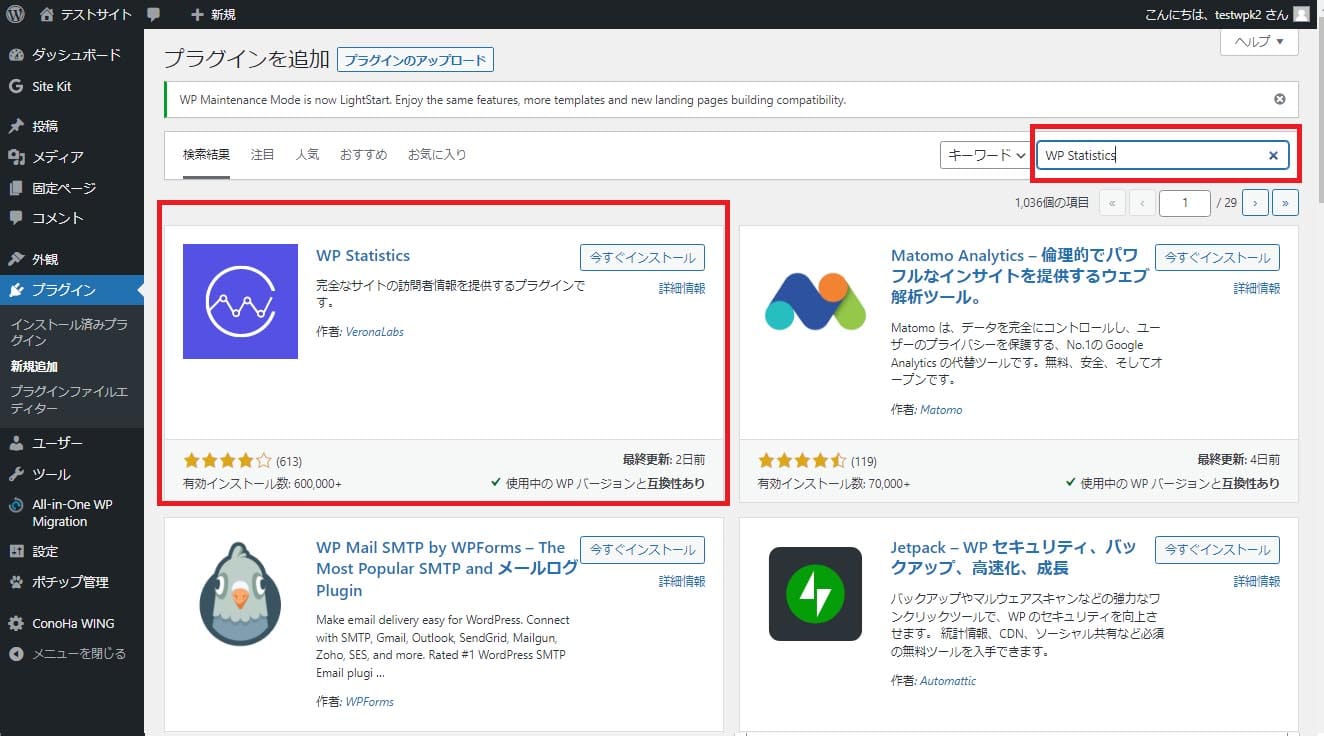
検索窓に「WP Statistics」と入力すると、検索結果にプラグインが表示されるので「今すぐインストール」ボタンを押下します。
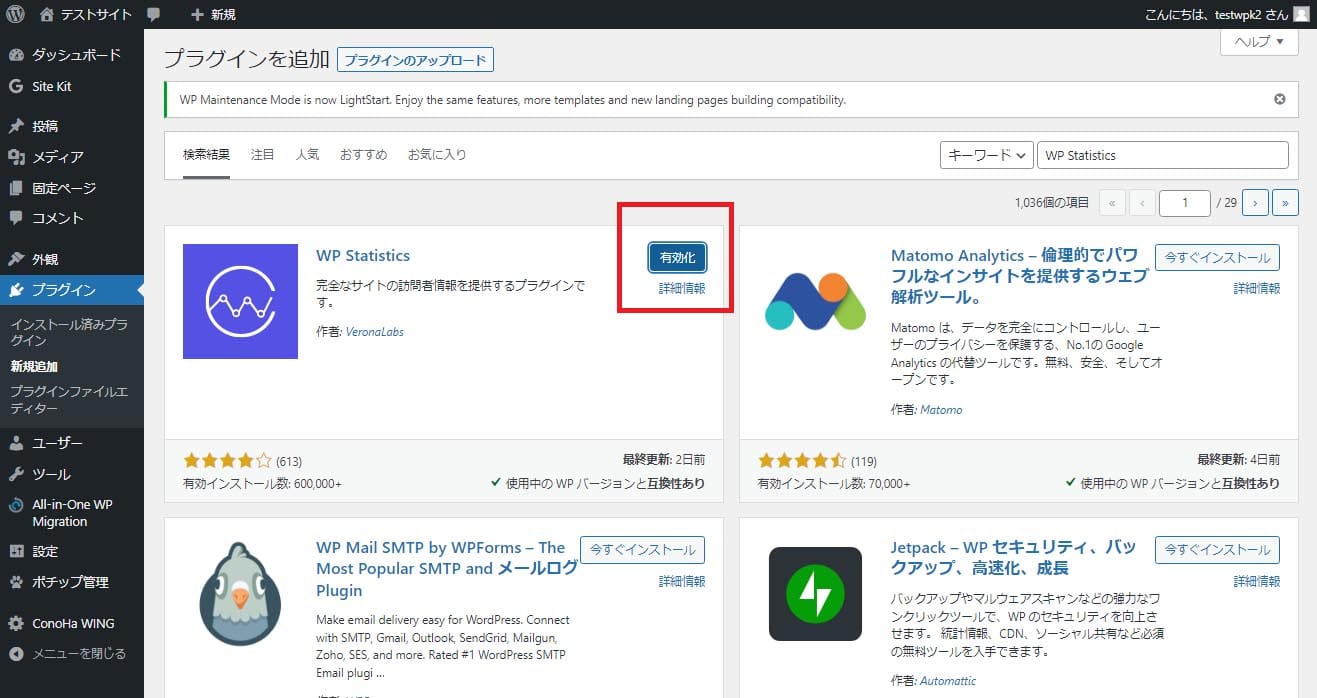
インストールができたら「有効化」ボタンを押下します。
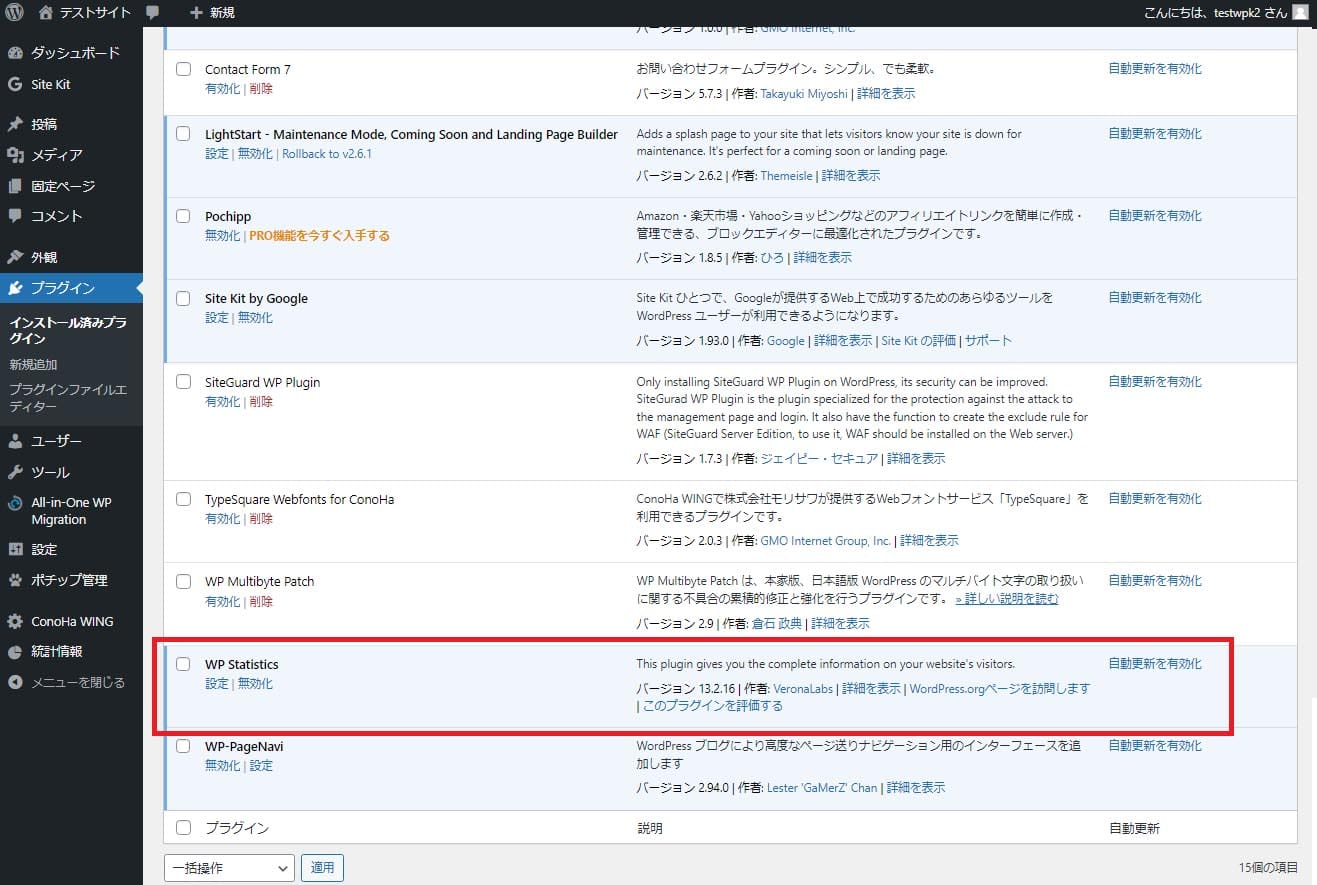
管理画面のプラグイン一覧のなかに、対象のプラグインがあることを確認して完了です。
必要に応じてプラグインごとに初期設定をおこなってください。
ヒートマップで記事がどう読まれているかを分析
最後に紹介するアクセス解析ツールは、「Aurora Heatmap(オーロラヒートマップ)」というヒートマップツールです。
ヒートマップツールは、あなたのWordPressサイトの特定のページに訪れた読者の動きを、視覚的に分析できるツールです。
オーロラヒートマップは、WordPressのプラグインの1つなので、導入も手間なく簡単にできます。
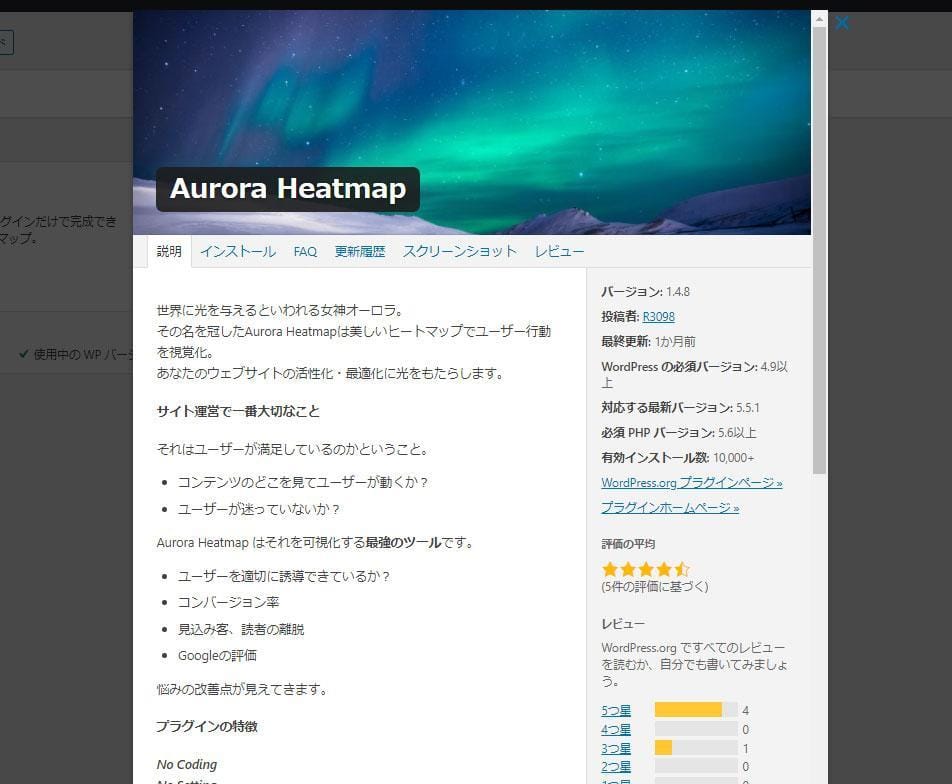
オーロラヒートマップを導入すると、具体的に下記のようなことがわかります。
- 読者が離脱しやすい箇所(離脱箇所分析)
- 読者によく読まれている箇所(熟読箇所分析)
- どこをクリックされているのか(クリック箇所分析)
オーロラヒートマップは、クリック箇所分析は無料ですが、離脱や熟読箇所分析は有料になります。
有料とはいえ、他のヒートマップツールだと1~3万するところ、オーロラヒートマップは、月2,000円程度で利用することができます。
後から有料版にアップグレードするのも可能なので、まずは無料版で試してみましょう。
無料版は、「WordPressのプラグイン > 新規追加」で「Aurora Heatmap」と検索すると出てきます。
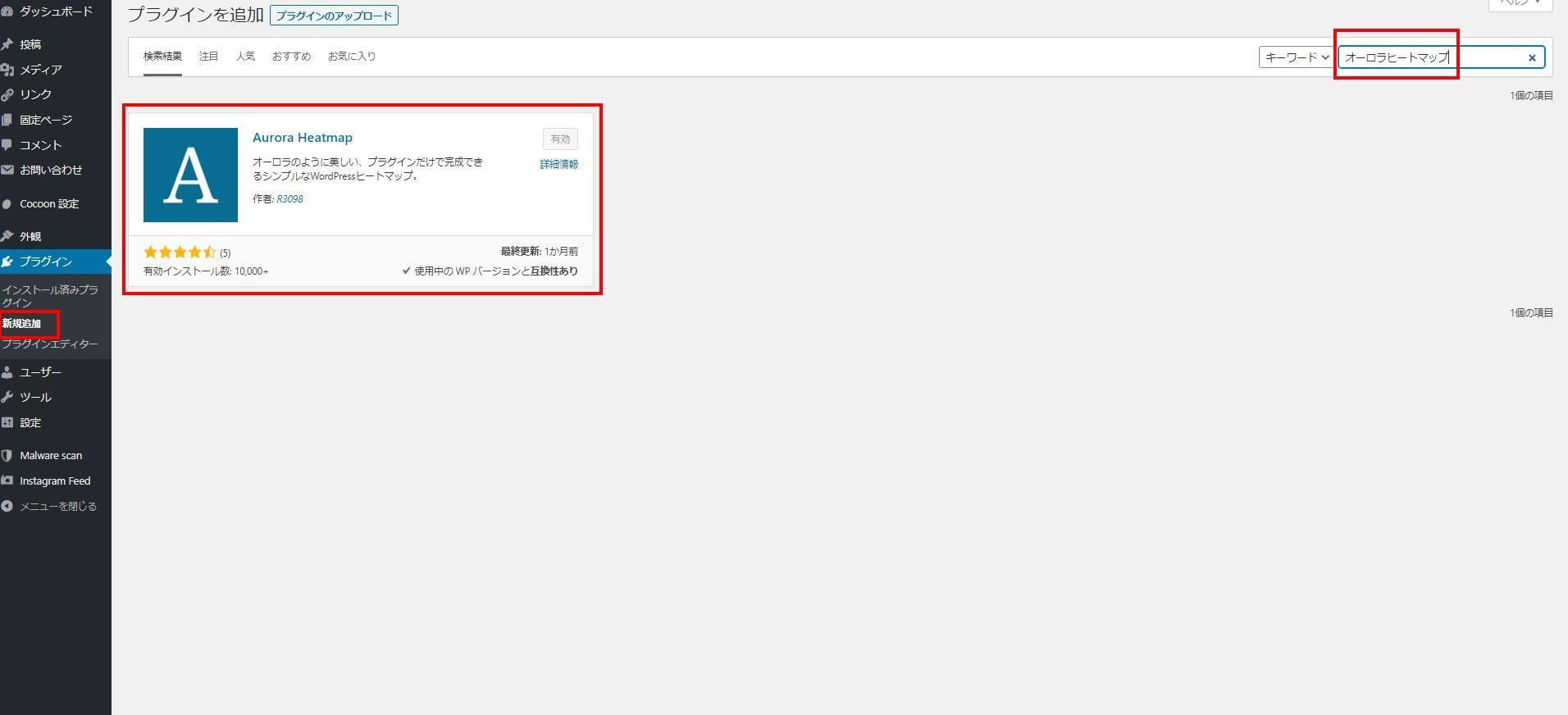
有効化すると「設定 > Aurora Heatmap」項目が出るので、選択すると各記事のヒートマップデータを見ることができます。
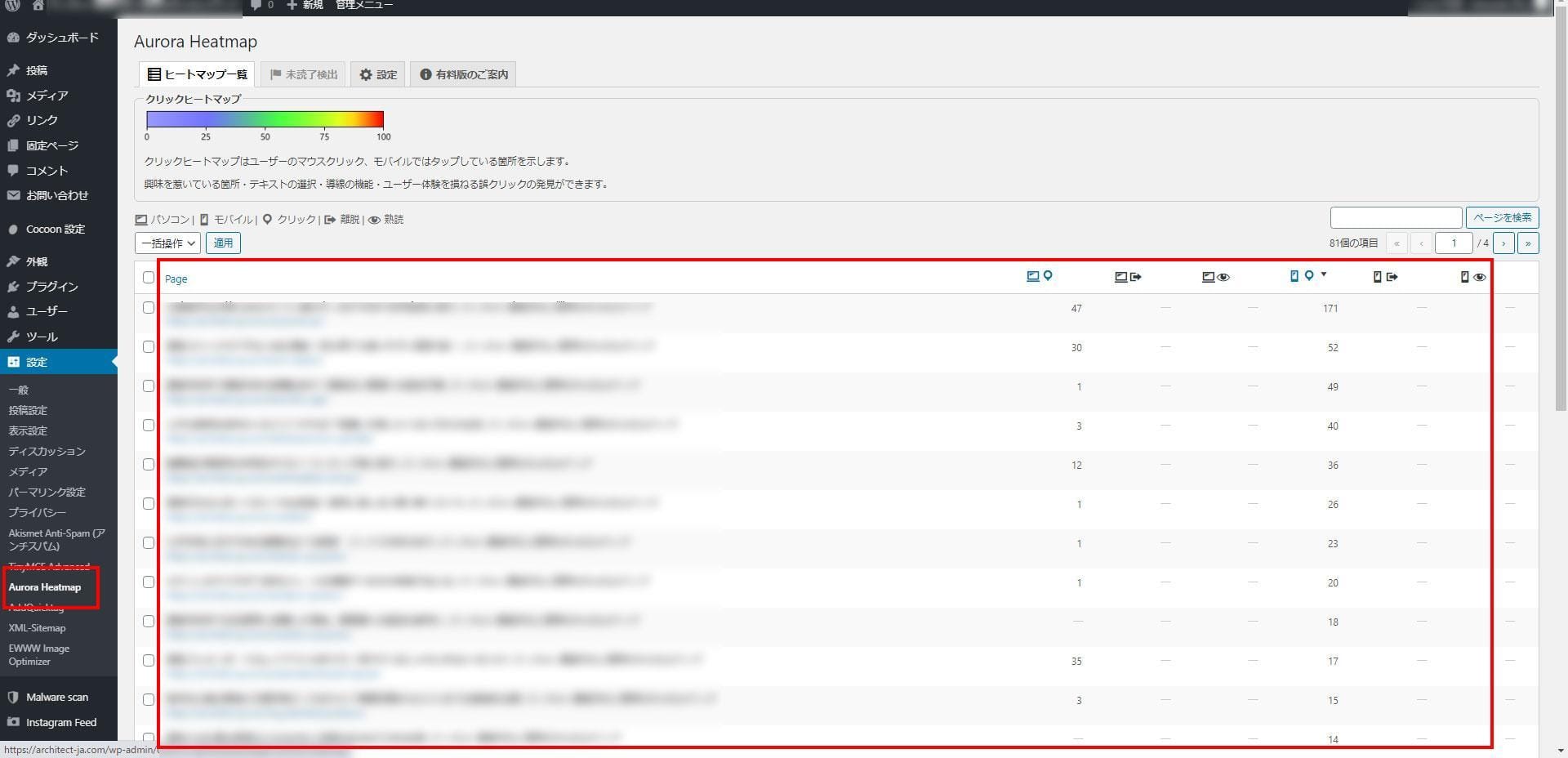
数字部分をクリックすると、該当ページのクリックマップが開きます。
どこをクリックされているのかが把握できれば、
- 読者が何を知りたいのか
- テキストとボタンと画像どれがクリックされやすいのか
- クリックされていない無意味なリンクはないか
- リンクがあると勘違いしてクリックされている箇所はないか
などを分析することができます。
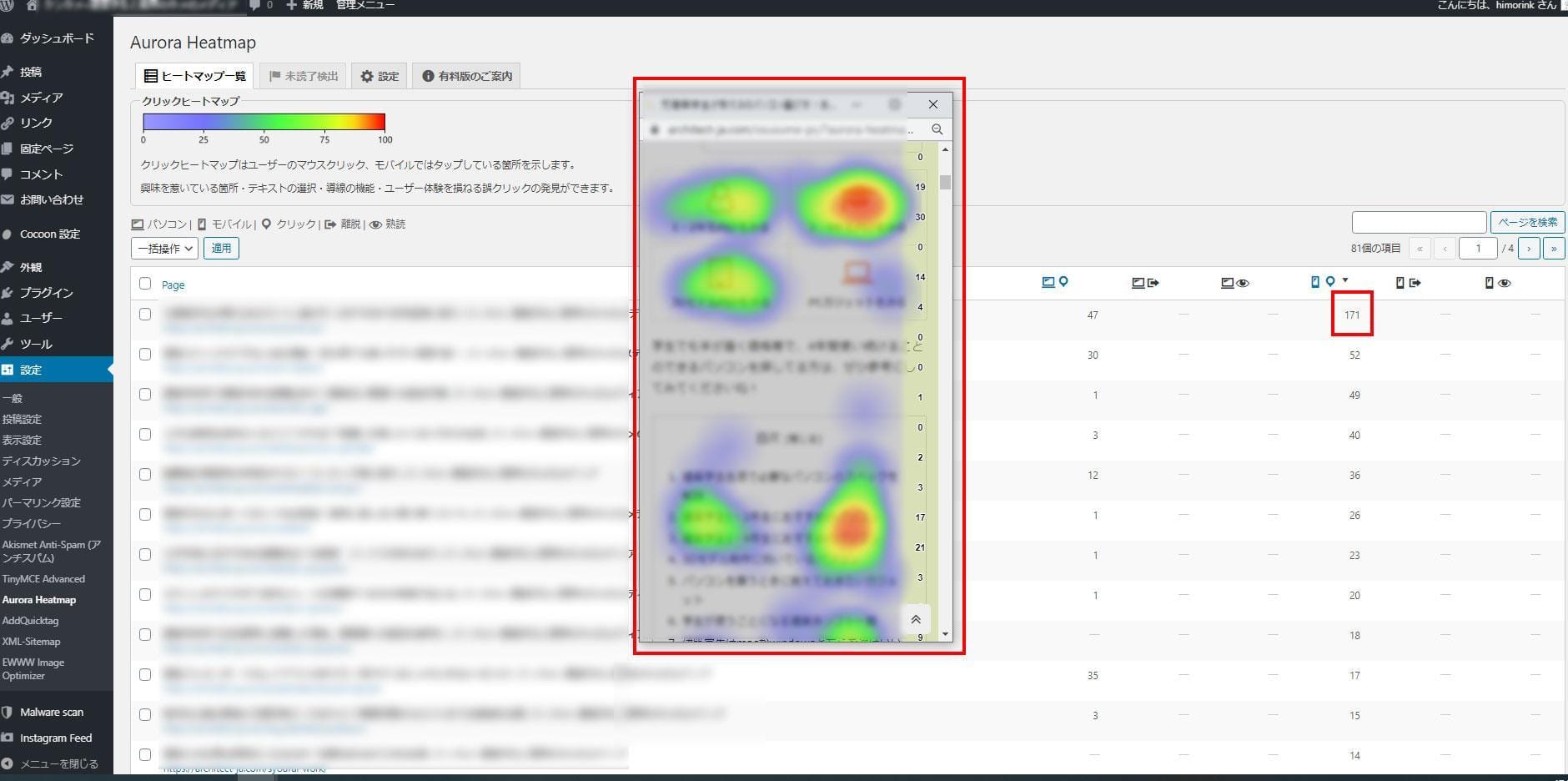
また、有料版にすると下記のように熟読されている箇所がわかるようになります。
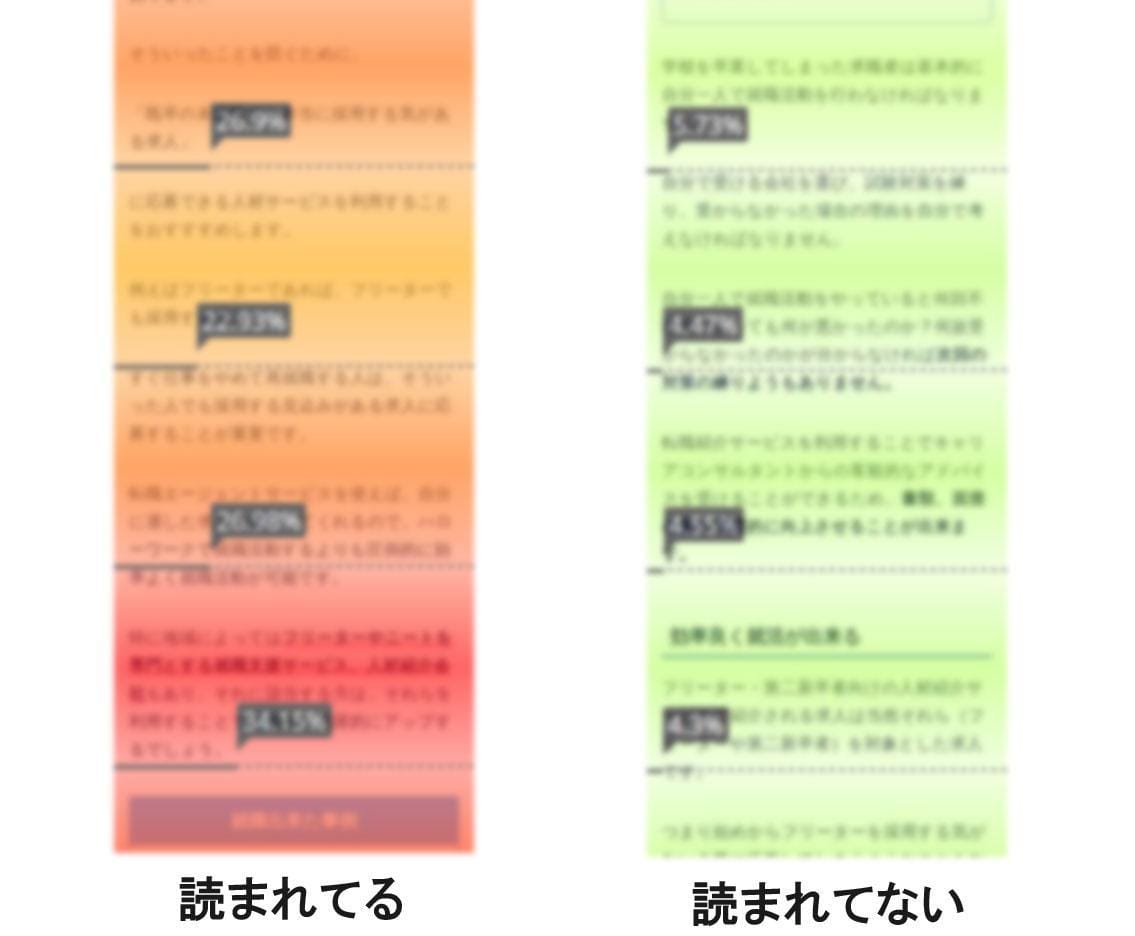
このように流入するアクセスだけでなく、記事ごとの読者の動きが解析できるのがヒートマップの特徴です。
WordPress利用者なら知っておきたいアクセス解析ツール まとめ

この記事では、無料で使えるWordPressのアクセス解析ツールについて紹介しました。
また、一言にアクセス解析ツールといってもたくさんの種類があり、それぞれ分析できる対象が異なってきます。
あなたがどんな分析がしたいのか? 分析によってなにを改善したいのか? を見定め、
必要に応じて適切なアクセス解析ツールを利用するようにしましょう。
WordPressを始めるならConoHa WINGがおすすめ!

「WordPressでブログやアフィリエイトを始めたい!」
「もっと性能の良いレンタルサーバーに乗り換えたい!」
そんなあなたには、高性能・高速でお得なレンタルサーバーConoHa WINGをおすすめします。
- ConoHa WINGのメリット
-
- サイト表示が速い! 国内最速のレンタルサーバー※
- 初心者も安心! 簡単で使いやすい管理画面
- 安定した稼働! 大量同時アクセスなどの高負荷にも強い
- お得な料金設定! 678円/月~で始められる!
- しかも初期費用が無料! さらに独自ドメインも永久無料!
- ※2024年4月自社調べ

ConoHa WINGは日本マーケティングリサーチ機構による調査で、下記の3部門においてNo.1を獲得しています。
- ConoHa WINGは3つのNo.1を獲得!
-
- アフィリエイター・ブロガーが使いたいレンタルサーバー
- WordPress利用者満足度
- サポートデスク対応満足度
- ※日本マーケティングリサーチ機構調べ 調査概要:2023年2月期_ブランドのイメージ調査
新規のお申し込みはこちら
Webにくわしくない初心者でもたった10分で始められるレンタルサーバー「ConoHa WING」。
とっても簡単だから今すぐ始めちゃいましょう。
また下記の記事では、ConoHa WINGを使ってWordPressを開設する方法を、画像付きでくわしく解説しています。

【WordPressの始め方】初心者でも最短10分でできる!簡単で失敗しない開設方法
- WordPressの始め方
他社レンタルサーバーからお乗換えはこちら
他社のレンタルサーバーをご利用中で、ConoHa WINGにお乗り換えを検討されている方も安心です!
煩雑なレンタルサーバーの移行もかんたんにお乗換えいただけるよう、いくつかのサポートを用意しています。
-
- WordPressかんたん移行ツール
-
他社サーバーでお使いのWordPressを、ご自身でかんたんにConoHa WINGへ移行ができる無料のツールをご用意しています。
- WordPressかんたん移行の詳細
-
- WordPress移行代行
-
移行にかかる作業はすべて専門のプロが代行するので、待っているだけでWordPressを移行できます。
- WING移行代行の詳細
-
- ConoHa WINGへの移行ガイド
-
レンタルサーバーの移行作業は複雑ですが、ConoHa WINGでは移行作業の流れをわかりやすくご紹介しています。
- ConoHa WINGお乗換えガイド











