WordPressは「プラグイン」を利用することで、さまざまな機能を追加できる点が大きな魅力です。
しかし、プラグインの種類はWordPress公式プラグインだけでも58,000個以上、似たような機能を持つプラグインもたくさんあります。
どのプラグインを利用すれば良いのか迷ってしまいますね。
そこで、本記事ではブログ初心者向けに厳選したおすすめのプラグインと、プラグイン導入時の注意点について説明していきます。
なお、本記事で紹介するおすすめプラグインは次の2つに分けて掲載します。
(1)WordPress導入時におすすめの定番プラグイン
| プラグイン名 | 機能概要 |
|---|---|
| SiteGuard |
|
| BackWPup |
|
| JetPack |
|
| Akismet Anti Spam |
|
| All in one SEO |
|
| Google XML Sitemaps |
|
| Broken Link Checker |
|
| WebSub |
|
| WP Multibyte Patch |
|
(2)ブログ運営におすすめのプラグイン
| プラグイン名 | 機能概要 |
|---|---|
| Site Kit |
|
| WP Social Bookmarking Light |
|
| WordPress Popular Posts |
|
| Table of Contents Plus |
|
| WordPress Shortcodes Plugin |
|
| Contact Form 7 |
|
| EWWW Image Optimizer |
|
| Autoptimize |
|
| Ad Invalid Click Protector |
|
- ※本記事で紹介している情報は執筆時点のものであり、閲覧時点では変更になっている場合がございます。また、ご利用の環境(ブラウザ、サーバー、プラグイン、テーマ、またはそのバージョンや設定、WordPress本体のバージョンや設定など)によっては本記事の情報通りに動作しない場合がございます。あらかじめご了承ください。
目次
WordPressのプラグインとは

プラグインはWordPressに標準装備されていない機能を追加できる拡張ツールです。
WordPressはカスタマイズ性と表示速度を両立するために、WordPress本体はシンプルな構成にして、ユーザーそれぞれのニーズに合わせて必要な機能を追加できるように設計されているのです。
- プラグインとは
-
- WordPressの機能を簡単に拡張できるツール
- 必要に応じて自由に機能を追加できる
プラグインはWordPressの管理画面から簡単にインストールできるので、初心者でも簡単にWordPressの機能を拡張できます。
なお、プラグインは世界中のクリエーターが開発・配布しており、WordPress公式ディレクトリに登録されているプラグインは基本的に無料で利用できます。
WordPressのプラグイン導入時の注意点
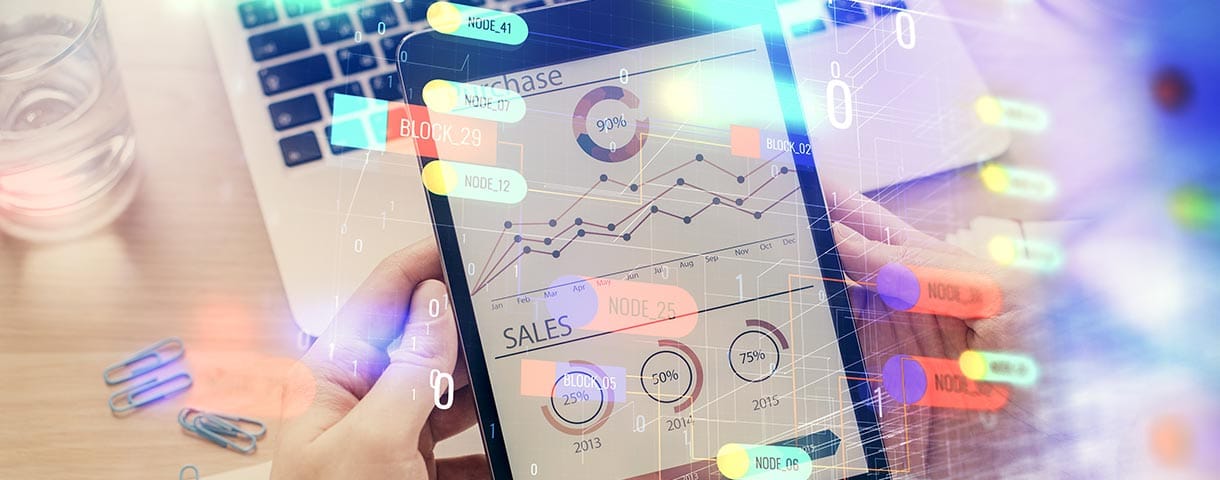
プラグインは便利な機能ですが、むやみに導入すると表示速度が低下したり、不具合の原因になったりすることがあります。
ここでは、プラグイン導入時に注意すべき5つの点について説明します。
必要以上にプラグインを入れすぎない
1つ目の注意点は「必要以上にプラグインを入れすぎない」ことです。
導入するプラグインの数が増えれば、その分サーバーに負荷がかかり、表示速度が低下する原因になります。
さらに、セキュリティ面のリスクが高くなり、プラグイン同士の相性が悪いと不具合が発生しやすくなるからです。
プラグインは必要な機能だけに絞って導入するのが原則!
また、不要になったプラグインは無効化するだけでなく、削除しておきましょう。
プラグインは無効化しても、外部から攻撃を受ける可能性があるため、使っていないプラグインは完全に削除したほうが安全です。
不要になったプラグインは削除しよう!
必要になったら、またインストールすれば良いのです。
使用していないプラグインは削除して、セキュリティ面のリスクを減らすように心掛けましょう。
不具合の起きにくそうなプラグインを選ぶ
2つ目の注意点は「不具合が起きにくそうなプラグインを選ぶ」ことです。
WordPress公式ディレクトリに登録されているプラグインだとしても安全とは限りません。
有効インストール数が少ないプラグインや、長期間更新されていないプラグインは安全性が低いため、避けた方が良いです。
プラグインをインストールするときには以下の2点を確認しましょう。
- 安全性の高いプラグインの判断基準
-
- 有効インストール数が多く、評価が高い
- 最終更新日が新しく、使用中のWPバージョンと互換性がある
WordPress公式ディレクトリに登録されているプラグインなら、インストール時に確認できます。
下記は本記事で紹介するGoogle公式プラグイン「site kit」のインストール時の画面です。
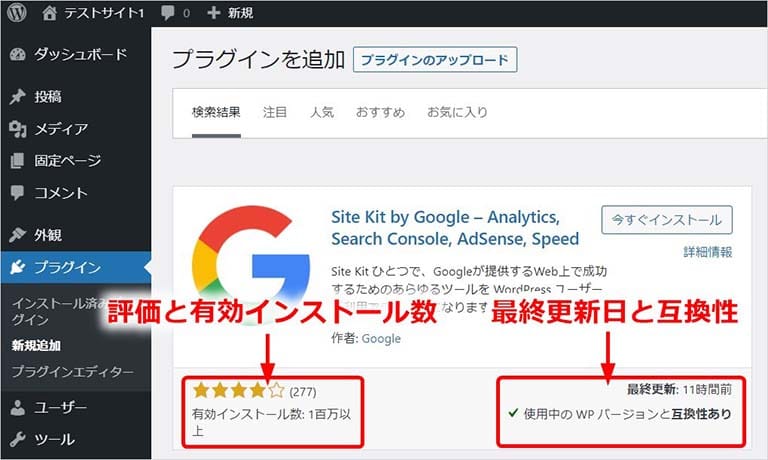
この例では、有効インストール数は100万以上で評価は星4つ。
最終更新日は新しく、使用中のWPバージョンと互換性もあり、安全性が高いと言えるでしょう。
プラグインを定期的にアップデートする
3つ目の注意点は「プラグインを定期的にアップデートする」ことです。
WordPressは日々進化を続けているため、バージョンアップが頻繁におこなわれています。
それに合わせて、プラグインも頻繁にバージョンアップされているのが普通です。
- プラグインのバージョンアップ内容
-
- 機能の追加や改善
- セキュリティ強化
- 最新のWordPressバージョンへの対応
プラグインのバージョンアップの内容は機能の追加・改善だけでなく、セキュリティの強化やWordPressの最新バージョンへの対応も含まれます。
したがって、プラグインを導入した状態のままでアップデートしていないと、セキュリティ面のリスクが高くなり、
最新のWordPressバージョンで不具合が発生する確率も高くなってしまいます。
導入済みプラグインがバージョンアップされると、WordPress管理画面にプラグインの更新通知が表示されるので、なるべく早くアップデートしておきましょう。
テーマとの相性を確認する
4つ目の注意点は「テーマとの相性を確認する」ことです。
利用するテーマによって、特定のプラグインと相性が悪く、トラブルが発生するケースがあるからです。
相性問題が発生しやすいプラグインとしては、高速化のためのキャッシュ系プラグインや、コード(HTML/CSS/JavaScript)最適化プラグインがあげられます。
また、もともとSEO対策が実装されているテーマでは、「All in One SEO」などのSEO対策プラグインを導入すると、機能が重複して不具合につながるケースもよくあります。
テーマとプラグインの相性は、テーマの公式サイトをチェック!
テーマとプラグインの相性を確認するには、利用するテーマの公式サイトをチェックしてみましょう。
相性が悪いプラグインがあれば、解決策や代替え案などが掲載されている場合があります。
プラグインは1つずつインストールする
5つ目の注意点は「プラグインは1つずつインストールする」ことです。
有名で安全性の高いプラグインだとしても、不具合が発生しないとは限りません。
一度に複数のプラグインをインストールすると、トラブルが発生した場合にどのプラグインが原因なのかを特定しにくくなってしまうからです。
プラグインは1つずつインストールして動作確認すること!
プラグインをインストールするときは、1つずつインストールして必ず動作確認をおこないましょう。
そうすれば、万が一不具合が発生しても、どのプラグインで不具合が発生したか特定できるので、対処がしやすくなります。
プラグインを更新するときも1つずつ更新するのが原則!
なお、プラグインを更新するときも、同じように1つずつ更新して動作確認をするのが原則です。
WordPressのプラグインをインストールする方法

WordPressでプラグインを利用するためには、インストールして有効化する必要があります。
プラグインのインストール方法はプラグインの入手先の違いで次の2つの方法がありますので、それぞれの操作手順を説明します。
- 公式プラグインを検索してインストール
- プラグイン配布サイトから入手してアップロード
公式プラグインを検索してインストール
WordPress公式プラグインは、WordPressの管理画面から検索して簡単にインストール&有効化できます。
ここでは、本記事で紹介するGoogle公式プラグイン「site kit」をインストールしてみましょう。
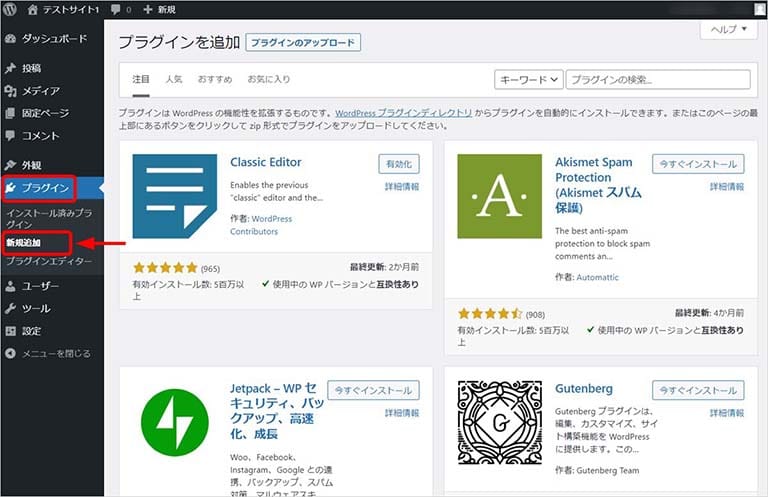
WordPress管理画面から「プラグイン」→「新規追加」へと進み、「プラグインを追加」画面を表示します。
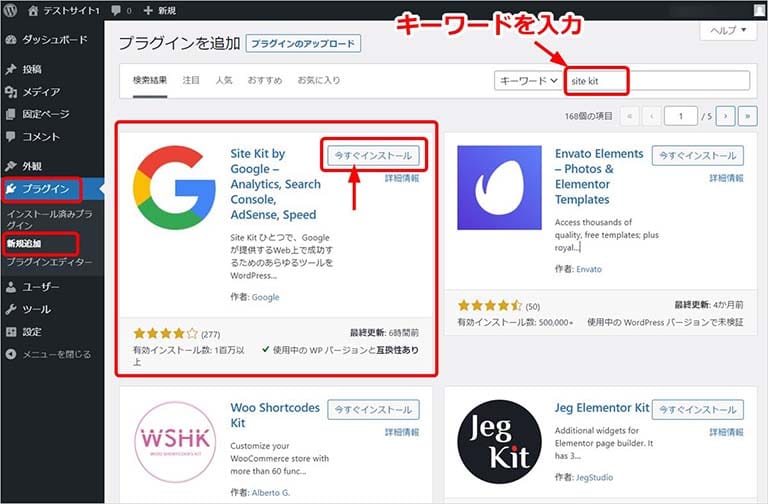
右上の検索欄にインストールしたいプラグインのキーワード「site kit」を入力します。
すると、自動的に検索キーワードにあったプラグインの候補が表示されます。
候補の中から目的のプラグインを探して「今すぐインストール」ボタンを押下しましょう。
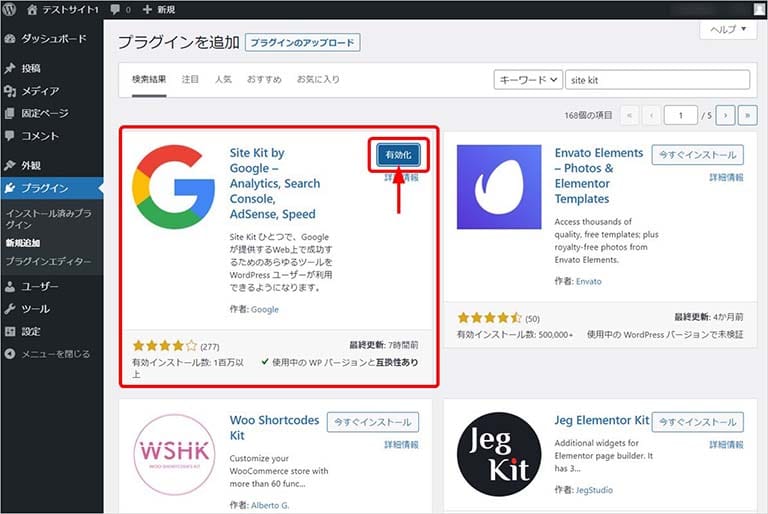
プラグインのインストールが完了すると、「有効化」ボタンが表示されるので、そのまま押下します。
これで、プラグインのインストールと有効化は完了です。
外部の配布サイトから入手してアップロード
管理画面から検索する方法以外にも、外部の配布サイトからダウンロードして、WordPress管理画面からアップロード&有効化する方法もあります。
まず、プラグインを配布しているサイトへアクセスして、目的のプラグインファイル(zip形式)を入手しましょう。
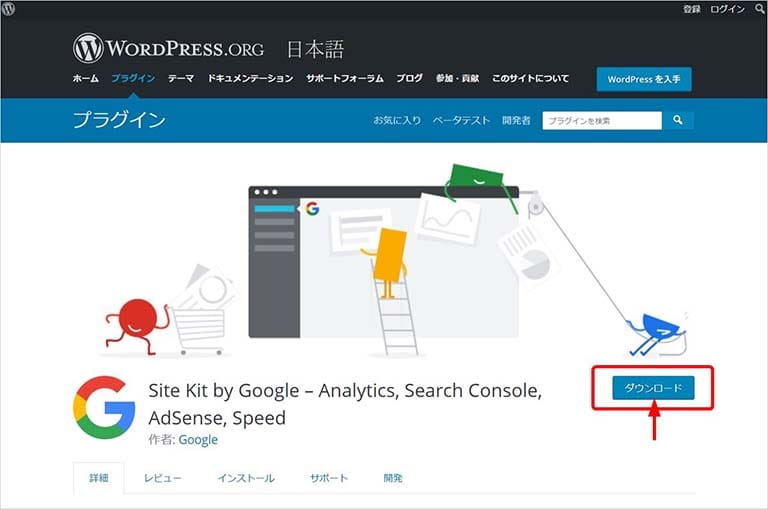
「site kit」の場合はこちらにアクセスして「ダウンロード」ボタンを押下します。

ファイルの保存画面が開いたら、任意の場所(デスクトップなど)にプラグインファイル(zip形式)を保存しておきます。

WordPress管理画面から「プラグイン」→「新規追加」へと進み、「プラグインを追加」画面の上部にある「プラグインのアップロード」ボタンを押下します。
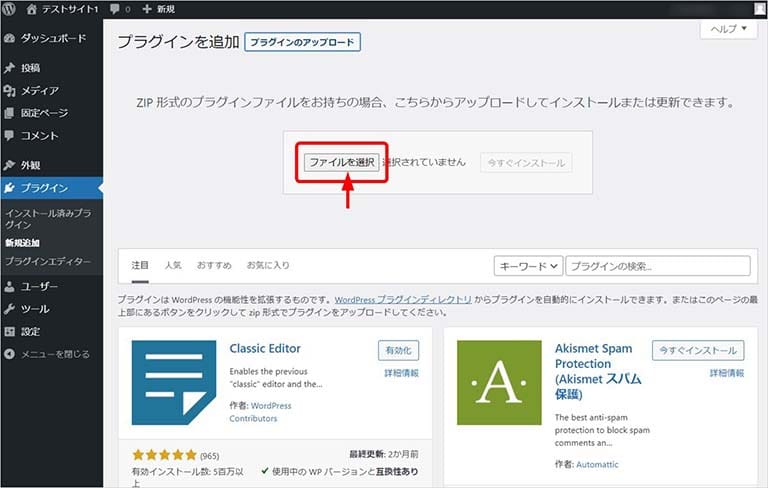
表示された「ファイルを選択」ボタンを押下して、先ほどダウンロードしたプラグインファイル(zip形式)を選択します。
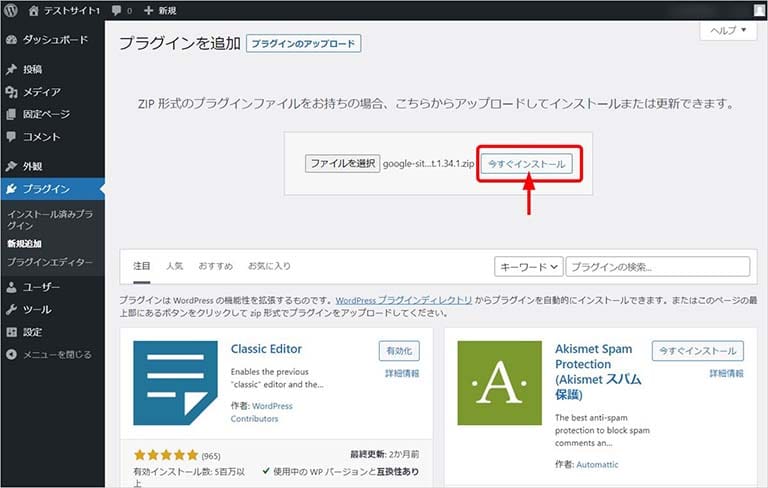
プラグインファイル(zip形式)を選択すると表示される「今すぐインストール」ボタンを押下しましょう。
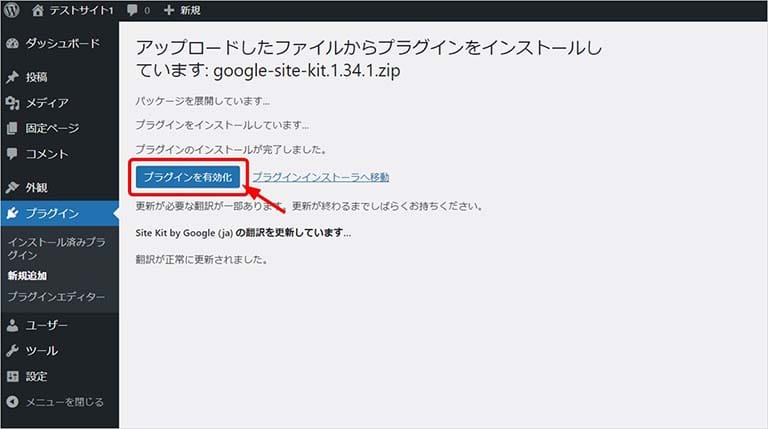
インストールが完了すると、上記の画面に変わるので「プラグインを有効化」ボタンを押下します。
これで、外部サイトから入手したプラグインのインストールと有効化は完了です。
WordPress導入時におすすめの定番プラグイン
ここからは、WordPressのおすすめプラグインを紹介していきます。
まずは、WordPress導入時にインストールしておきたい定番のプラグインを9つ紹介します。
(セキュリティ、バックアップ、アクセス解析、SEO対策、インデックス促進、日本語対応など)
SiteGuard
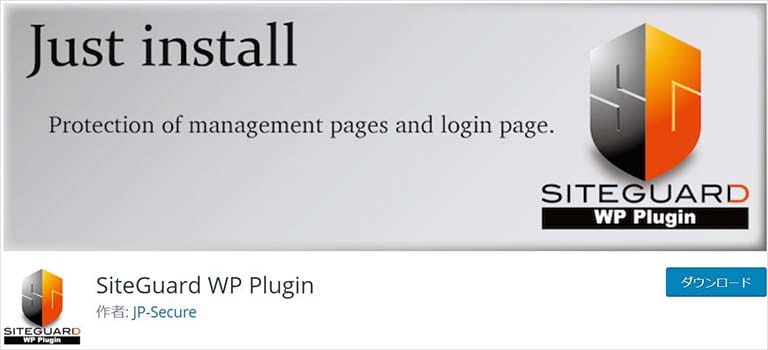
SiteGuadは、WordPressのセキュリティを強化するおすすめプラグインです。
不正ログインを防止するための数々の機能をそなえています。
- SiteGurdの特徴
-
- セキュリティを強化するプラグイン
- 不正ログイン防止に特化したさまざまな機能を持つ
SiteGurdをインストールして有効化すると、まずログインページのURLが下記のように変更されます。
【変更前】https://ドメイン名/wp-admin/
【変更後】https://ドメイン名/login_99999(99999はランダムな数字)
変更前のログインページのURLはドメイン名から察しがつくため、不正ログインの攻撃を受けやすい状態です。
しかし、変更後のURLはランダムな数字が割り当てられるため予想がつきません。
これは、不正にログインを試みようとするハッカーの攻撃を防ぐための効果的な方法です。
変更後のログインページのURLはブックマークなどに保存しておくこと!
ただし、変更されたログインページのURLをブラウザのブックマークなどに保存しておかないと、自分でもログインできなくなってしまうので注意しましょう。
- SiteGurdの主な機能
-
- ログインURL変更 (規定のログインページのURLを変更)
- 画像認証(ログインページに画像認証を追加)
- ログインロック(指定回数ログインに失敗した接続元を一定時間ロックする)
- ログインアラート (ログインされるたびにメールで通知)
ほかにも、不正ログインを防止するために上記のような機能を持っています。
BackWPup
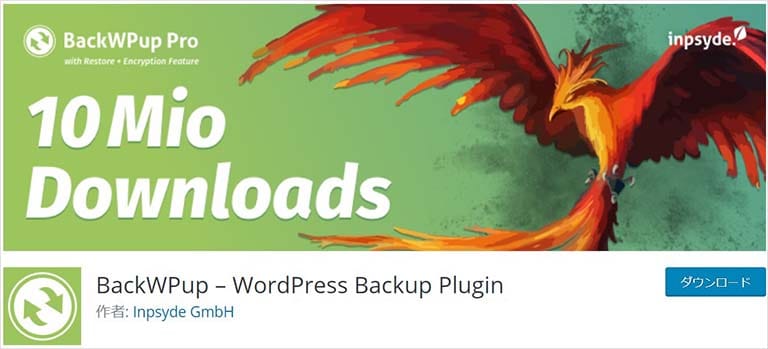
BackWPupは、WordPressサイトを構成するファイルとデータベースを自動でバックアップできるおすすめプラグインです。
- BackWPupの特徴
-
- WordPressサイトを自動でバックアップ
- 簡単な操作でファイルとデータベースのバックアップ&リストアが可能
バックアップは、スケジュールを設定して定期的に実行することも、手動で実行することも可能です。
バックアップ先はWebサイトと同じサーバー上の他に、FTPサーバーやDropboxなどが選べます。
また、バックアップ対象テーブルや除外ファイル(フォルダ)を指定できるため、効率的なバックアップがおこなえます。
- BackWPupの主な機能
-
- 柔軟なスケジュール設定が可能
- バックアップ先は同じサーバー以外に指定可能(FTPサーバー、DropBoxなど)
- バックアップ対象テーブルや除外ファイル指定で効率的にバックアップ
Webサイトを運営していると、単純な操作ミスや編集ミスで、Webサイトが表示されなくなってしまうことがあります。
サーバー側のトラブルや外部からの攻撃で、重要なファイルが破損したり消失したりすることもあるでしょう。
そのような事態にそなえて、定期的にバックアップを実施しておけば安心ですね。
Jetpack
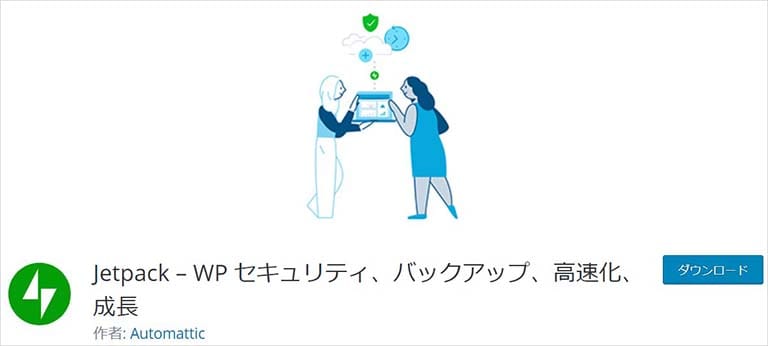
Jetpackは、WordPress.com(無料ブログサービス)が提供する多機能プラグインです。
利用するには、WorPress.comのアカウント登録が必要になります。
- Jetpackの特徴
-
- WordPress.comが提供する多機能プラグイン
- アクセス解析など便利な機能が豊富
Jetpackの機能でとくに便利なのが、アクセス解析機能(サイト統計情報)です。
Webサイトへのアクセス数(日/週/月別)や人気ページ、リファラー(流入元)、外部リンクのクリック数などが簡単に確認できます。
Googleアナリティクスのような高度な解析機能はありませんが、初心者にもわかりやすく手軽に利用できる点がメリットでしょう。
Jetpackは下記のようなさまざまな機能を持っています。
- Jetpackの主な機能
-
- アクセス解析(サイト統計情報)
- SNS連携(SNS共有ボタン、SNS自動投稿)
- 問い合わせフォーム
- 関連記事一覧
- ウィジェットの表示制御
- 表示速度の高速化機能(画像CDN、LazyLoad)
Jetpackは無料で利用できますが、有料版にアップグレードすると、さらに有用な機能(バックアップ、セキュリティスキャンなど)が追加されます。
Akismet Anti Spam
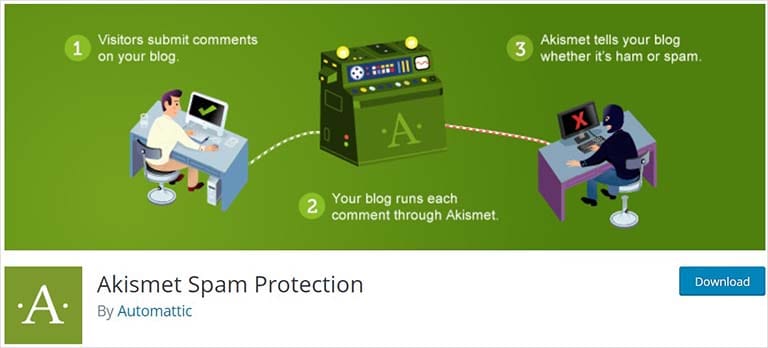
Akismetは、スパム(迷惑コメント)を自動で判定・隔離するおすすめプラグインです。
お問い合わせフォーム(Jetpack、Contact Form 7)からの迷惑メールにも対応しています。
利用するには、JetPackと同様にWordPress.com(無料ブログサービス)のアカウント登録とAPIキーの取得が必要です。
- Akismetの特徴
-
- スパム(迷惑コメント)対策プラグイン
- お問い合わせフォーム(Jetpack、Contact Form7)からの迷惑メールにも対応
Webサイトを運営していると、スパムコメントが大量に寄せられるようになります(とくに海外から)。
放っておくと、読者からの大切なコメントが埋もれてしまい、返信も遅くなるので印象が悪くなってしまいますよね。
このプラグインを利用すれば、スパムを自動で判定・隔離してくれるため、スパムの確認や削除作業の手間が省けます。
スパム判定されたコメントやメールを確認して、手動でスパム解除することも可能です。
- Akismet Anti Spamの主な機能
-
- コメントやメールを自動的にスパム判定(グローバルデータベースと照合して判別)
- スパム判定したコメントはスパムフォルダへ隔離
- スパムフォルダを確認してスパム解除(手動)が可能
なお、Akismetは無料で利用できますが、商用で利用する場合は有料となります。
個人ブログでも、広告の掲載やアフィリエイトで収益を得ている場合は商用サイトとみなされます。
All in one SEO

All in One SEOは、さまざまなSEO対策を効率的に実施できるように設計されたおすすめプラグインです。
- All in One SEOの特徴
-
- 統合型SEO対策プラグイン
- 初心者でも効率的はSEO対策を実施可能
初期セットアップウィザードが用意されているので、初心者でも指示に従って設定を進めれば基本的な設定が完了します。
主な機能は下記のとおりです。
基本的なSEO対策機能が網羅されているため、このプラグイン1つでほとんどのSEO対策が可能です。
- All in One SEOの主な機能
-
- SEO解析とスコア表示
- 検索結果の表示スタイル設定
- メタタグの設定(noindex、nofollowなど)
- XMLサイトマップの自動生成
- Google連携(Googleアナリチクス、Googleサーチコンソール)
- SNS連携(Facebook、X(旧Twitter)の表示スタイル設定)
なお、All in One SEOには有料版があり、さらに高度なSEO対策を実施できますが、無料版でも十分な機能を備えています。
Google XML Sitemaps
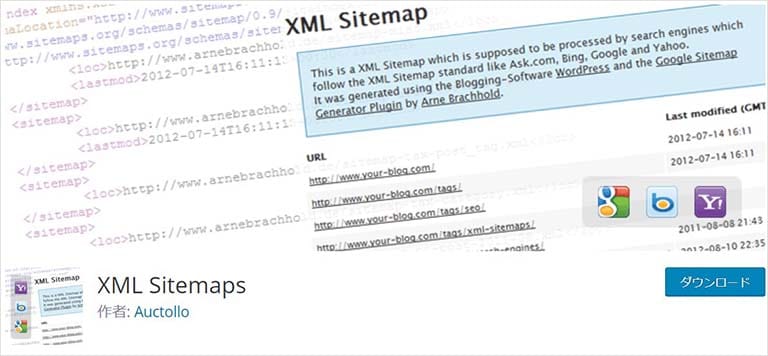
XML Sitemapsは、検索エンジン向けのXMLサイトマップを自動で作成・送信するおすすめプラグインです。
検索エンジン(クローラー)の巡回とインデックス登録を促進し、検索結果に表示されやすくなる効果があります。
- Google XML Sitemapsの特徴
-
- 検索エンジン向けの「XMLサイトマップ」を自動で作成・通知
- 検索エンジンに早く認識され、検索結果に表示されやすくなる
XMLサイトマップとは、Webサイトのページ構成を記述したファイルです。
このプラグインを導入すれば、新しいページを作成・更新するたびに、XMLサイトマップを自動で更新して検索エンジンに通知してくれます。
常に最新のページ情報を通知できるため、検索エンジンに認識されやすく、検索結果にも表示されやすくなるのです。
- Google XML Sitemapsの主な機能
-
- 新しいページを作成・更新するたびにXMLサイトマップを更新・通知
- XMLサイトマップから除外するページの設定が可能
- 更新頻度・優先順位の設定も可能
また、検索エンジン(クローラー)に効率よく巡回してもらえるように、XMLサイトマップから除外するページや、ページの種類ごとに更新頻度・優先順位の設定が可能です。
Broken Link Checker
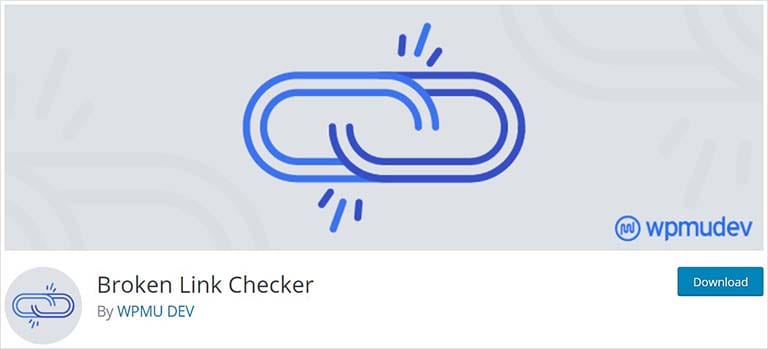
Broken Link Chekerは、Webサイト内のリンク切れ(内部リンク、外部リンク)を自動でチェックするおすすめプラグインです。
リンク切れが見つかるとWordPress管理画面上に通知してくれるので、リンク切れのメンテナンス作業が効率的におこなえます
- Broken Link Checkerの特徴
-
- Webサイト内リンク切れ(内部リンク、外部リンク)を自動でチェック
- リンク切れのメンテナンス作業が効率的におこなえる
対象となるページやフィールド(投稿、固定ページ、コメントなど)、リンクの種類、チェックから除外するURLの設定が可能です。
また、検出したリンク切れの一覧からリンクの「編集(修正)」「解除」無視」「再確認」の操作ができます。
- Broken Link Checkerの主な機能
-
- 対象とするページやフィールド、リンクの種類、除外するURLの設定が可能
- リンク切れを発見すると警告通知と一覧表示
- リンク切れチェックの条件や、除外URLのキーワードの設定が可能
WebSub

WebSub(旧名称: PubBubHubbub)は、Googleにページの更新情報をリアルタイムで通知するおすすめプラグインです。
- WebSubの特徴
-
- Googleにページの更新情報を通知する
- 更新されたページだけ素早く通知可能
- 検索エンジンにインデックスされるスピードが速い
似たような機能を持つ「XMLサイトマップ」との違いは、「XMLサイトマップ」がWebサイト全体のページ構成を通知するのに対し、WebSubはページ単位の更新情報を通知する点です。
WebSubは更新されたページだけを素早く通知できるので、検索エンジンにインデックスされるスピードが速いと言われています。
- WebSubの主な機能
-
- ページを作成するたびに更新情報を通知
- インストール&有効化するだけで設定不要
なお、WebSubはインストールして有効化するだけで利用できます。
WP Multibyte Patch

WP Multibyte Patchは、WordPressで日本語を使用する際に発生する不具合の修正や強化をおこなうおすすめプラグインです。
英語環境(シングルバイト文字)で開発されたWordPressを、日本語環境(マルチバイト文字)で正しく動作させるために必要な機能が網羅されています。
- WP Multibyte Patchの特徴
-
- WordPressを日本語環境で使用する際の文字化けや不具合を修正
- インストール&有効化するだけで機能する
インストール&有効化するだけで利用できますが、具体的には以下の機能をそなえています。
- WP Multibyte Patchの主な機能
-
- 投稿抜粋の文字数を正しくカウント
- サイト内の検索機能で全角スペースを区切りとして認識
- お問い合わせフォームなどからのメール送信の文字化け防止
- トラックバック/ピンバック機能の文字化けと不具合を解消
- 日本語ファイル名(画像ファイル、メール添付ファイル)をサニタイズ(日本語を英数字に変換)。
WordPressを日本語環境で使用する場合は、必須のプラグインと言って良いでしょう。
WordPressのブログ運営におすすめのプラグイン
次に、ブログ運営やアフィリエイト運営に役立つおすすめプラグインを9つ紹介します。
(Google連携、SNS連携、サイト内の回遊率アップ、ユーザーの利便性向上、コンテンツ作成のサポート、表示速度の高速化、広告管理など)
Site Kit
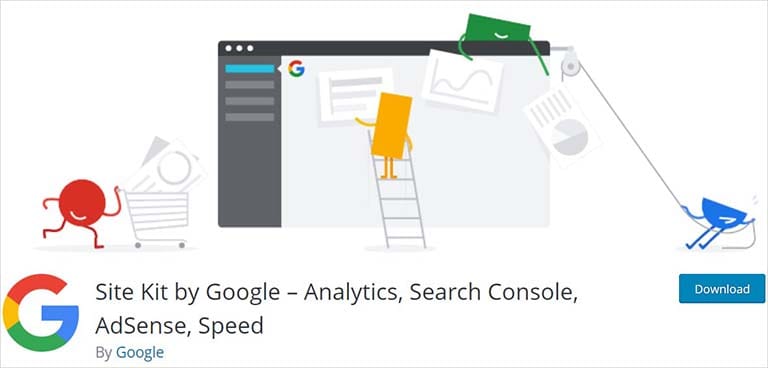
Site Kitは、Googleが提供する公式プラグインです。
各種Googleサービスと連携し、WordPress管理画面にまとめて表示する機能を持ちます。
- Site Kitの特徴
-
- Googleが提供する公式プラグイン
- 各種Googleサービスと連携しWordPress管理画面で一元管理が可能
Site kitを導入すれば、それぞれのサービスサイトにアクセスしなくても、WordPress管理画面でまとめて確認できるため、日々のレポート確認作業を効率化できます。
Site kitで連携できるサービスは以下の6つです。
- Site Kitで連携できるGoogleサービス
-
- Googleサーチコーンソール
- Googleアナリティクス
- Googleアドセンス
- PageSpeed Insights(Webサイトの表示速度計測ツール)
- Googleタグマネージャー
- Googleオプティマイズ
ただし、WordPress管理画面から確認できるレポートは利用頻度の高い一部のデータに限られます。
詳細なレポートを確認したい場合は、Site Kitの画面に配置されたリンクから、ワンクリックでそれぞれのサイトへ接続可能です。
WP Social Bookmarking Light

WP Social Bookmarking Lightは、記事の上部または下部にSNS共有ボタンを設置するおすすめプラグインです。
記事にSNS共有ボタンを設置しておけば、読者がSNSで共有しやすくなり、拡散される可能性が高くなります。
- WP Social Bookmarking Lightの特徴
-
- 記事にSNS共有ボタンを設置するプラグイン
- 日本で利用者の多いSNSに対応(Facebook、X(旧Twitter)、Hatena Bookmark、LINE、Pocket、Pinterestなど)
WP Social Bookmarking Lightは、各種SNSを幅広く網羅し、日本で利用者の多いSNSにも対応しています。
また、Facebook、X(旧Twitter)、Hatena Bookmark、Pocketに限られますが、SNSボタンの個別設定(表示スタイルなど)も可能です。
- WP Social Bookmarking Lightの機能
-
- 設定するSNSボタンを自由に選択可能
- SNSボタンの個別設定が可能(Facebook、X(旧Twitter)、Hatena Bookmark、Pocketのみ)
ただし、現在このプラグインは長期間更新されていません(最終更新日:3年前)。
最新バージョンのWordPressで使用した場合に問題が発生する可能性がありますので、代替えとなるプラグインを2つ紹介しておきます。
その他のSNS共有プラグイン
WordPress Popular Posts
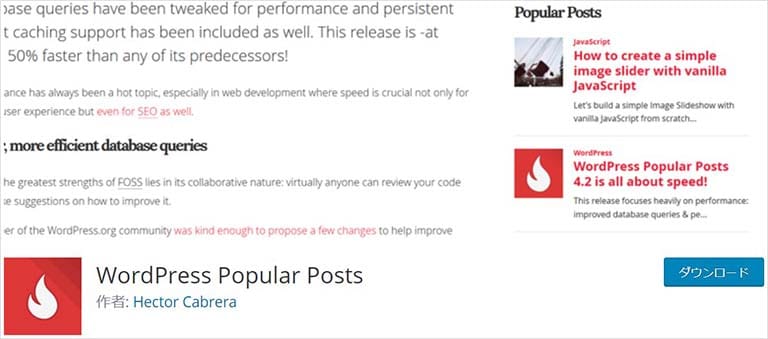
WordPress Popular Postsは、人気記事の一覧(ランキング)を作成・表示するおすすめプラグインです。
人気記事の一覧をサイト内に設置すれば、訪れた読者の回遊率アップや、滞在時間を延長する効果が期待できます。
- WordPress Popular Postsの特徴
-
- 人気記事の一覧(ランキング)を作成・表示するプラグイン
- 表示件数、集計期間、表示項目をカスタマイズ可能
人気記事の一覧はウィジェットで提供され、記事のフッターやサイドバーなど、ウィジェットを配置できる場所に自由に配置できます。
ランキングの最大表示数、ランキングの集計期間(過去24時間、過去1週間、過去30日、全期間)や、アイキャッチ画像の表示/非表示、閲覧数の表示/非表示などのカスタマイズも可能です。
- WordPress Popular Postsの主な機能
-
- ページごとのアクセス情報をデータベースに保存
- ウィジェットの設定で人気記事のランキングを集計・表示
なお、このプラグインは頻繁にデータベースへのアクセスが発生し、サーバーに負荷かかかる可能性があります。
サーバーへの負荷を軽減するためには、プラグインの設定/ツール画面で以下の設定をしておくと良いでしょう。

WordPress管理画面から「設定」→「WordPress Popular Posts」へと進み、表示された画面上部の「ツール」を選択します。
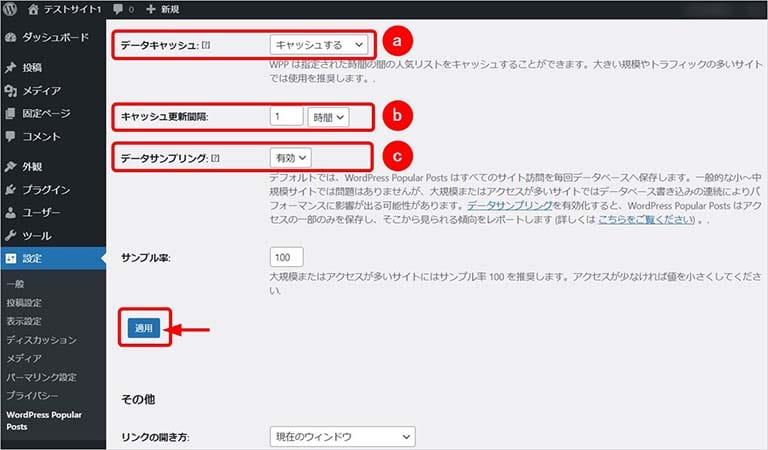
下記の項目をそれぞれ設定します。
(a) データキャッシュ:キャッシュする(デフォルト)
(b) キャッシュ更新間隔:1時間以上(デフォルトは1分)
(c) データサンプリング:アクセス数が多いサイトでは「有効」に設定(デフォルトは無効)
設定を変更したら「適用」ボタンを押下して、設定内容を保存してください。
Table of Contents Plus
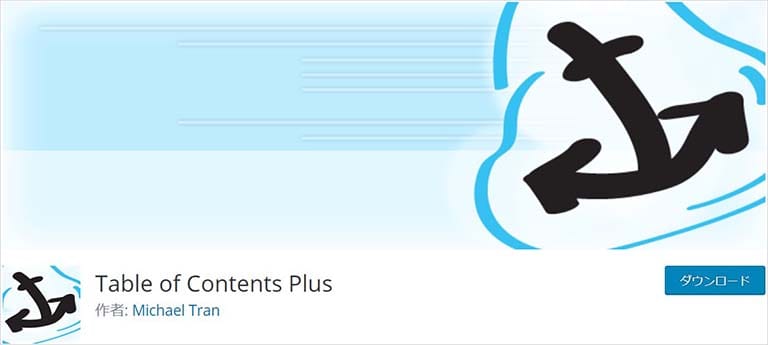
Table of Contents Plusは、目次を自動で作成・挿入するおすすめプラグインです。
記事に目次を設定することで、読者の利便性が向上します。
- Table of Contents Plusの特徴
-
- 目次を自動作成・挿入するプラグイン
- 目次の表示位置、表示条件、表示スタイルをカスタマイズ可能
このプラグインを導入すれば、新規に作成した記事はもちろん、過去に作成した記事にも自動で目次が挿入されます。
また、目次の表示位置、表示条件、表示スタイル(階層、番号あり/なし、文字サイズ、背景)のカスタマイズが可能です。
目次を作成するしくみは以下のとおりです
- Table of Contents Plusのしくみ
-
- 記事内の見出しを抽出
- プラグインの設定にしたがって目次を作成
目次は記事内の見出しを抽出して作成するため、2つ以上見出しが設定されていない記事に目次は挿入されません。
効果的な目次を自動作成するには、わかりやすい見出しを設定しておくことが前提となります。
WordPress Shortcodes Plugin
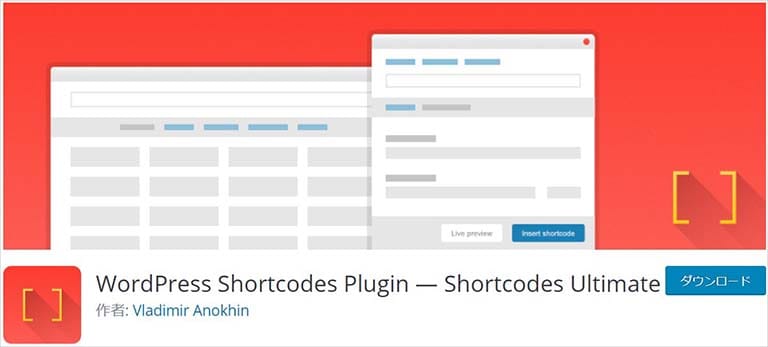
WordPress Shortcodes Pluginは、WordPressのエディタにショートコードを利用したデザインパーツを追加するプラグインです。
ショートコードとは一連の処理を簡単に呼び出せるようにした短いコードのこと。
50種類以上のデザインパーツがあり、ブロックエディタ(Gutenberg)にも対応しています。
- WordPress Shortcodes Pluginの特徴
-
- エディタに50種類以上のデザインパーツを追加するプラグイン
- ブロックエディタ(Gutenberg)に対応
- 美しくおしゃれなコンテンツが簡単に作成可能
このプラグインを導入すれば、美しいデザインパーツを手間なく設置できるようになり、読者へのアピール効果が高い、おしゃれなコンテンツ作成に役立ちます。
利用できるデザインパーツは以下のように多岐にわたります。
- 利用できるデザインバーツ
-
ボタン、リスト、QRコード、テーブル、ラベル、見出し、ハイライト、仕切り、ドロップキャップ、スペーサー、ボックス、タブ、アコーディオン、複数列レイアウト、画像カルーセル、埋め込み(YouTube、Googleマップ、Vimeo)、など
Contact Form 7
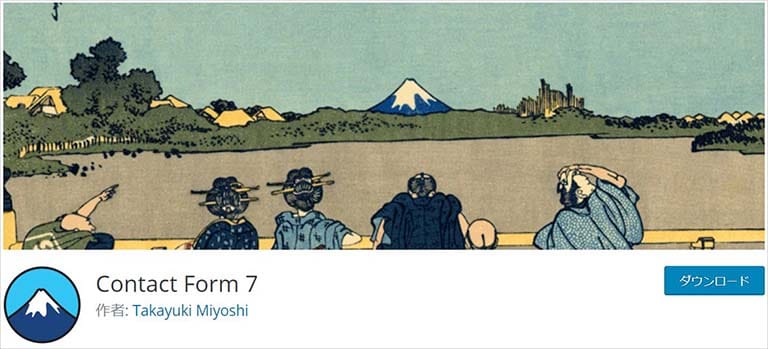
Contact Form 7は、高機能な「お問い合わせフォーム」を設置できるおすすめプラグインです。
Webサイトに「お問い合わせフォーム」を設置することで、読者や企業からの連絡が可能となり、ビジネスチャンスも広がります。
- Contact Form 7の特徴
-
- 高機能な「お問い合わせフォーム」を設置するプラグイン
- 柔軟なカスタマイズが可能で「申し込みフォーム」や「予約フォーム」としても利用できる
Contact Form 7は柔軟なカスタマイズが可能で、「申し込みフォーム」や「予約フォーム」としても利用できます。
さらに、「お問い合わせを受けつけました」といった内容のメールをすぐに返信できる、自動返信メール機能も備えています。
- Contact Form 7の機能
-
- 自動返信メールの設定が可能
- AkismetやreCAPTHAと連携してスパムコメントを防止
EWWW Image Optimizer
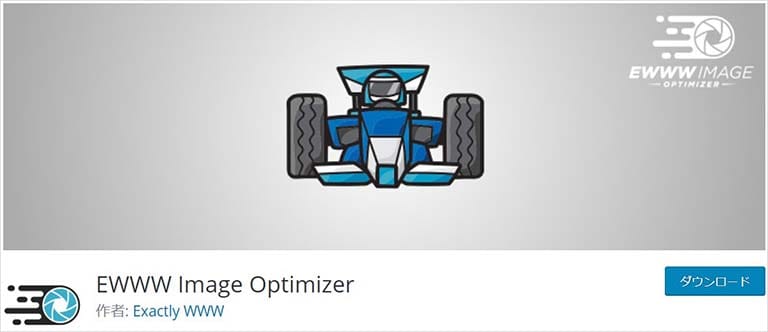
EWWW Image Optimizerは、画像ファイルを自動的に圧縮するおすすめプラグインです。
画像を圧縮してサイズを小さくするとことで、データ転送量が減りWebサイトの高速化をはかれます。
- EWWW Image Optimizerの特徴
-
- 画像ファイルを自動で圧縮するプラグイン
- Webサイトの表示速度を高速化
画像ファイルの圧縮は手動でもできますが、ひとつひとつ圧縮するには手間がかかります。
このプラグインを導入すれば、画像ファイルのアップロード時に自動で圧縮してくれるので、手間が省け作業時間も短縮できます。
また、アップロード済みの画像ファイルを一括で圧縮する機能もあります。
- EWWW Image Optimizerの機能
-
- メディアライブラリに画像をアップロードするときに自動圧縮
- アップロード済みの画像ファイルを一括圧縮(手動)
とくに画像を多用するWebサイトには有用なプラグインです。
Autoptimize
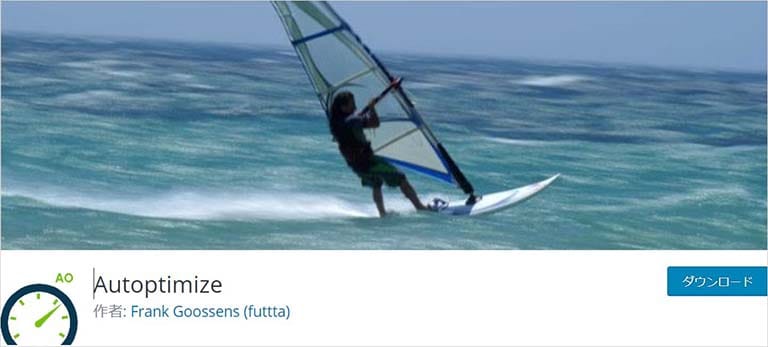
Autoptimizeは、WordPressのコード(HTML/CSS/JavaScript)や画像を最適化して、Webサイトの表示速度を高速化するおすすめプラグインです。
- Autoptimizeの特徴
-
- WordPressのコード(HTML/CSS/JavaScript)を最適化
- Webサイトの表示速度を高速化
具体的には以下の機能を持ち、それぞれオン/オフの制御が可能です。
- Autoptimizeの特徴
-
- JavaScriptの最適化(改行&スペース削除、ファイル結合、<head>内へ強制移動など)
- CSSの最適化(改行&スペース削除、ファイル結合など)
- HTMLの最適化(改行&スペース削除、コメント削除)
- 画像の最適化(CDN、画像の遅延読み込み)
画像の最適化には、CDNと遅延読み込み(Lazy-load)機能が用意されています。
CDN(コンテンツデリバリーネットワーク)は、キャッシュサーバーを利用して、Webサイトのコンテンツを迅速にユーザーに届けるしくみです。
画像の遅延読み込みは、ページ内の画像をすべて読み込まず、ブラウザに表示される領域の画像のみ読み込んで、表示を高速化します。
Ad Invalid Click Protector
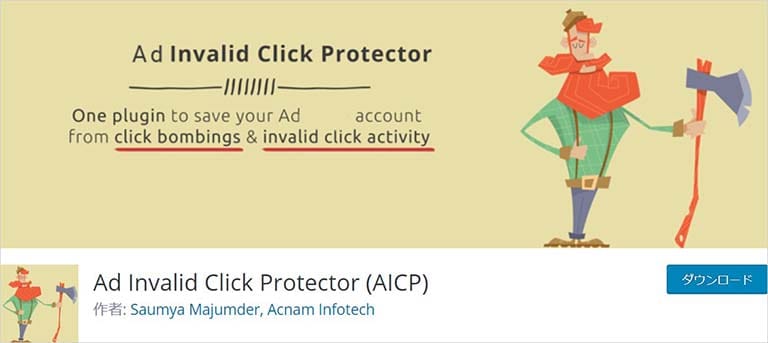
Ad Invalid Click Protectorは、アドセンス広告の不正クリックを防止するおすすめプラグインです。
悪意のある攻撃者(アドセンス狩り)からWebサイトを守ります。
- Ad Invalid Click Protectorの特徴
-
- アドセンス広告の不正クリックを防止するプラグイン
- アドセンス狩りからWebサイトを守る
アドセンス狩りとは、標的にしたWebサイトの広告を不正にクリックして(意図的に何度もクリックする)、アドセンスアカウントを停止させようとする行為のこと。
不正クリックを防止するために以下の機能を持っています。
- Ad Invalid Click Protectorの主な機能
-
- 同一ユーザーの広告クリック数を監視
- 指定期間中(※1)に、指定回数以上(※2)、広告をクリックしたユーザーの広告表示を停止(※3)
※1:デフォルトは3時間、※2:デフォルトは3回、※3:デフォルトは7日間
不正クリックを試みるユーザーには広告が表示されなくなるため、不正クリックができなくなるというしくみです。
アドセンス広告で収益を得ているWebサイトなら、導入しておきたいプラグインですね。
WordPressのおすすめプラグイン まとめ

WordPressには無料で利用できるおすすめのプラグインがたくさん存在します。
しかし、必要以上にプラグインを入れ過ぎると、さまざまなトラブルの原因になってしまうため注意が必要です。
もっとも重要なポイントは、必要なプラグインだけを厳選して導入すること。
今回ご紹介したおすすめプラグインを参考に、自サイトに必要なプラグインを念入りに選んでください。
また、使わなくなったプラグインは無効にするだけでなく削除してしまいましょう。
WordPressを始めるならConoHa WINGがおすすめ!

「WordPressでブログやアフィリエイトを始めたい!」
「もっと性能の良いレンタルサーバーに乗り換えたい!」
そんなあなたには、高性能・高速でお得なレンタルサーバーConoHa WINGをおすすめします。
- ConoHa WINGのメリット
-
- サイト表示が速い! 国内最速のレンタルサーバー※
- 初心者も安心! 簡単で使いやすい管理画面
- 安定した稼働! 大量同時アクセスなどの高負荷にも強い
- お得な料金設定! 678円/月~で始められる!
- しかも初期費用が無料! さらに独自ドメインも永久無料!
- ※2024年4月自社調べ

ConoHa WINGは日本マーケティングリサーチ機構による調査で、下記の3部門においてNo.1を獲得しています。
- ConoHa WINGは3つのNo.1を獲得!
-
- アフィリエイター・ブロガーが使いたいレンタルサーバー
- WordPress利用者満足度
- サポートデスク対応満足度
- ※日本マーケティングリサーチ機構調べ 調査概要:2023年2月期_ブランドのイメージ調査
新規のお申し込みはこちら
Webにくわしくない初心者でもたった10分で始められるレンタルサーバー「ConoHa WING」。
とっても簡単だから今すぐ始めちゃいましょう。
また下記の記事では、ConoHa WINGを使ってWordPressを開設する方法を、画像付きでくわしく解説しています。

【WordPressの始め方】初心者でも最短10分でできる!簡単で失敗しない開設方法
- WordPressの始め方
他社レンタルサーバーからお乗換えはこちら
他社のレンタルサーバーをご利用中で、ConoHa WINGにお乗り換えを検討されている方も安心です!
煩雑なレンタルサーバーの移行もかんたんにお乗換えいただけるよう、いくつかのサポートを用意しています。
-
- WordPressかんたん移行ツール
-
他社サーバーでお使いのWordPressを、ご自身でかんたんにConoHa WINGへ移行ができる無料のツールをご用意しています。
- WordPressかんたん移行の詳細
-
- WordPress移行代行
-
移行にかかる作業はすべて専門のプロが代行するので、待っているだけでWordPressを移行できます。
- WING移行代行の詳細
-
- ConoHa WINGへの移行ガイド
-
レンタルサーバーの移行作業は複雑ですが、ConoHa WINGでは移行作業の流れをわかりやすくご紹介しています。
- ConoHa WINGお乗換えガイド











