Google(グーグル)のインデックスとは、WebサイトがGoogleの検索エンジンのデータベースに登録されることを指します。
ブログやWebサイトのページがGoogleの検索結果に表示されるには、このインデックスに登録されることが必須です。
では、どうすればGoogleにインデックス登録されるのでしょうか?
また、インデックス登録を促進するために特別な方法はあるのでしょうか?
そのような疑問に答えるために、本記事ではGoogleインデックスの基本(基礎知識と検索の仕組み)や、インデックスに登録されやすくする方法について解説します。
インデックスに関するQ&Aも掲載しているので最後までご覧ください。
- ※本記事で紹介している情報は執筆時点のものであり、閲覧時点では変更になっている場合がございます。また、ご利用の環境(ブラウザ、サーバー、プラグイン、テーマ、またはそのバージョンや設定、WordPress本体のバージョンや設定など)によっては本記事の情報通りに動作しない場合がございます。あらかじめご了承ください。
目次
Googleのインデックスとは?

Googleの検索エンジンは、ユーザーが検索した際に適切な情報を一瞬で表示するために、
インターネット上に公開されているWebページの情報を収集・分析して、大規模なデータベースに保存しています。
このデータベースの索引のことをGoogleインデックス(*1)と呼び、Webページの情報を登録することをインデックス登録と呼んでいます。
(*1) インデックスはデータベース用語で、データを素早く抽出するための索引のことを指す。
インデックスの重要性
Googleの検索エンジンは、インデックス登録されたページの中から、検索結果に表示するページを選びます。
どんなに素晴らしい記事を作成しても、インデックスされていないWebページは、検索結果には表示されません。
ちなみに、広告を出稿していない一般的なブログやWebサイトは、アクセスの80~90%以上が検索からの流入です。
つまり検索エンジンからの集客はとても重要であり、検索エンジンから集客・収益化するためには、まずはインデックスに登録されることを目指す必要があるのですね。
インデックスへの登録は自動でおこなわれる?
Googleインデックスへの登録は、検索エンジンが自動でおこなっているため、通常は特別な手続きや操作は必要ありません。
ただし、何かしらの原因でインデックスに登録されない、または登録されるまでに時間がかかることもあります。
そのような問題を回避するために、検索エンジンやインデックスの仕組みを理解しておきましょう。
インデックスに登録されているかを確認する方法や、インデックス登録を促進する方法は本記事内で後述しています。
Googleが検索順位を決める仕組み

Googleインデックスの理解を深めるために、まず検索エンジンの仕組みを把握しておくことが大切です。
Googleは以下3つの段階(ステージ)を経て検索結果を表示しています。
クローラーが巡回する
まず、Googleボットと呼ばれるクローラー(自動巡回プログラム)が、インターネット上のWebページを巡回して、さまざまなWebページを検出します。
このプロセスはURL検出とも呼ばれ、大規模なコンピューターを使用して世界中の数十億にのぼるWebページの情報が絶えず収集されています。
Googleにインデックスされるためには、まずクローラーの巡回を受ける必要があるのです。
クローラーによるWebページ検出は、検索エンジンが自動的におこなう作業です。
ただし、Webサイト側からXMLサイトマップを送信すれば、クロールを促進することが可能です。
インデックス登録される
クローラーが検出したWebページは、さまざまな情報(HTMLタグ、テキスト、画像、動画など)が分析され、Googleのデータベースに登録(インデックス登録)されます。
これで、WebページがGoogleの検索結果に表示される準備が整います。
ただし、クロールされたページがすべてインデックスに登録されるとは限りません。
品質が低いページや重複ページ、UIやデザインに問題があると判断されたページはインデックスされないケースがあります。
また、Webページにnoindexを指定することで、意図的にインデックス登録から除外することも可能です。
内容が薄いページはWebサイト全体の評価を下げてしまう可能性があるため、あえてインデックスから除外するケースもあります。
ランキングが決定する
検索エンジンを利用してユーザーがキーワードを入力すると、下記の流れでWebページのランキング(表示順位)が決定され、検索結果に表示されます。
- 検索キーワード + ユーザー情報からユーザーの検索意図を分析
- インデックスの中から、ユーザーのニーズを満たすWebページを抽出
- さまざまな要素を考慮してランキングを決定
- 検索結果を表示
なお、ランキングを決定する手順や計算方法を検索アルゴリズムと呼びます。
Googleはアルゴリズムの詳細を公開していませんが、ランキングを決める重要な要因として下記5つをあげています。
| Googleの検索結果における重要な要因 |
|---|
|
インデックスされているか確認する方法
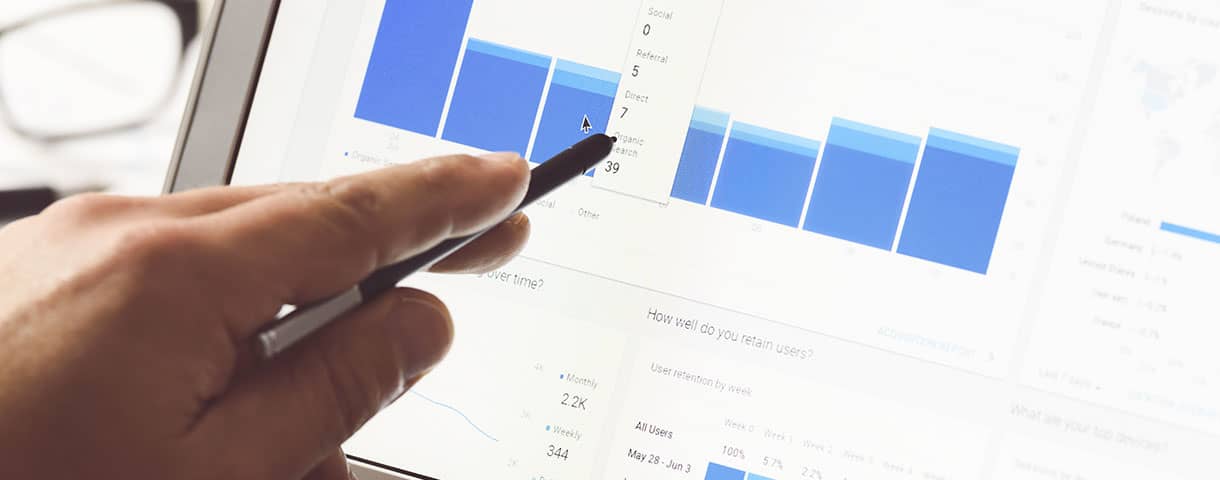
ブログやWebサイトに投稿した記事が検索結果に表示されるには、インデックスに登録されていなければなりません。
ここでは、Googleインデックスに登録されているかどうかを確認する方法を、3つ紹介します。
URL検査ツールで確認する
特定のページがインデックスされているかどうかを確認するには、GoogleサーチコンソールのURL検査機能を利用するのがもっとも確実な方法です。
Googleサーチコンソールにログインして、以下の操作をおこないます。
※GoogleサーチコンソールをWordPressに登録・連携していない人は、こちらの記事を参考にしてください。

1)Googleサーチコンソール画面上部の検索ボックスに、確認したいページのURLを入力します。
※左サイドメニュー「URL検査」を選択しても同様の操作が可能。
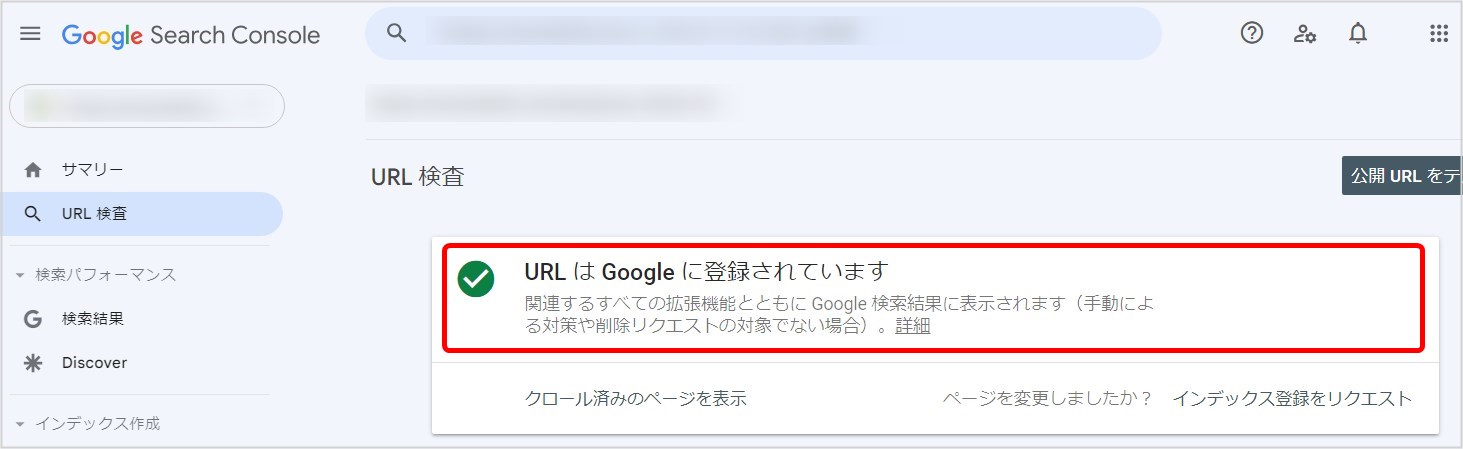
2)インデックスされている場合は、上記のように「URLはGoogleに登録されています」という検査結果が表示されます。
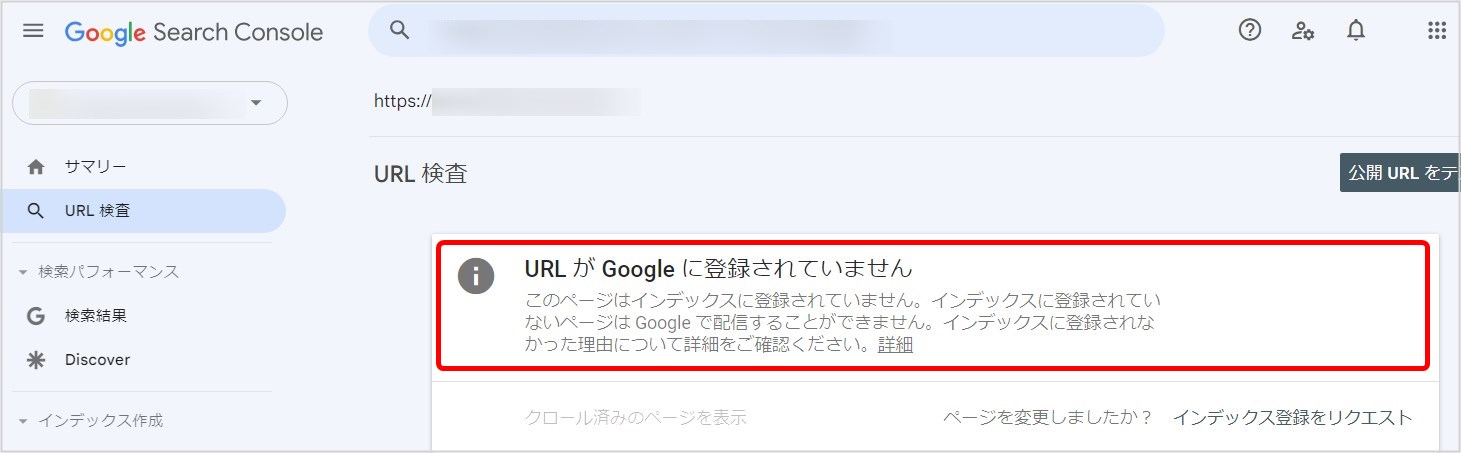
3)インデックスされていない場合は、上記のように「URLがGoogleに登録されていません」という検査結果が表示されます。
カバレッジレポートで確認する
特定のページではなく、Webサイト全体のインデックス登録状況は、Googleサーチコンソールのカバレッジレポートで確認できます。
Googleサーチコンソールにログインして以下の操作をおこないます。
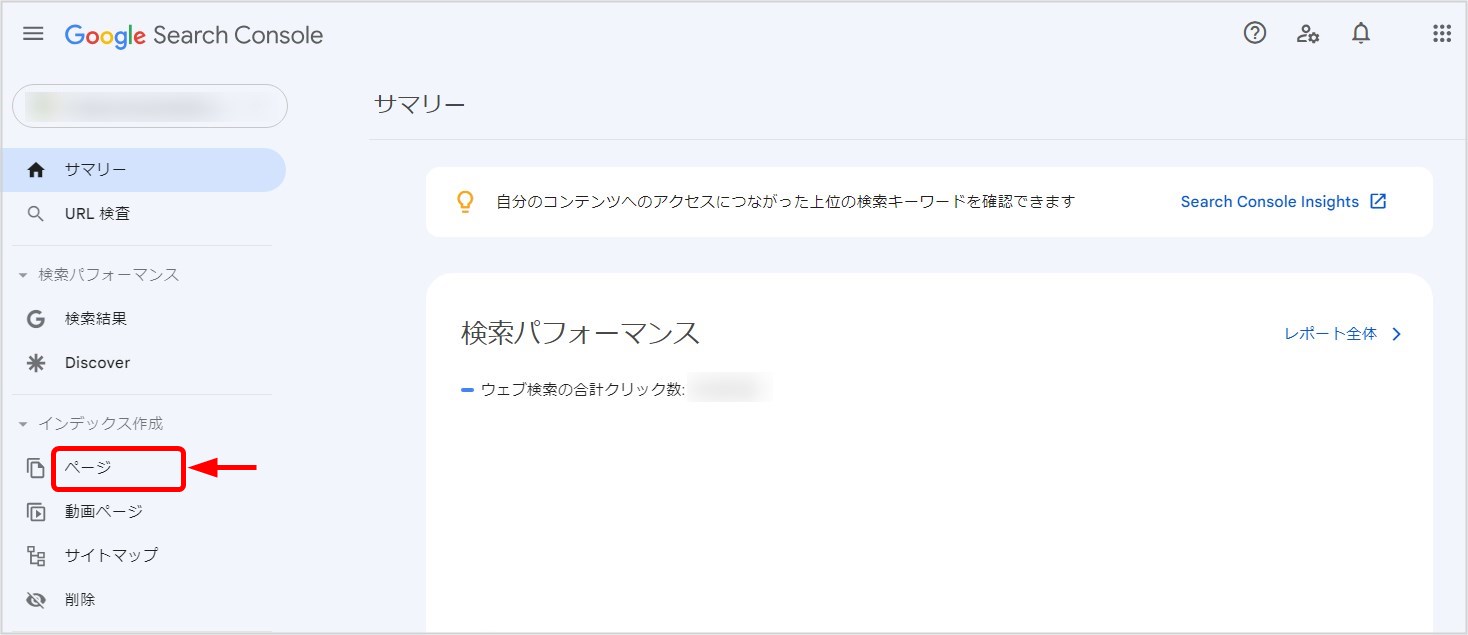
1)Googleサーチコンソール画面の左サイドメニューから「インデックス作成」→「ページ」を選択します。
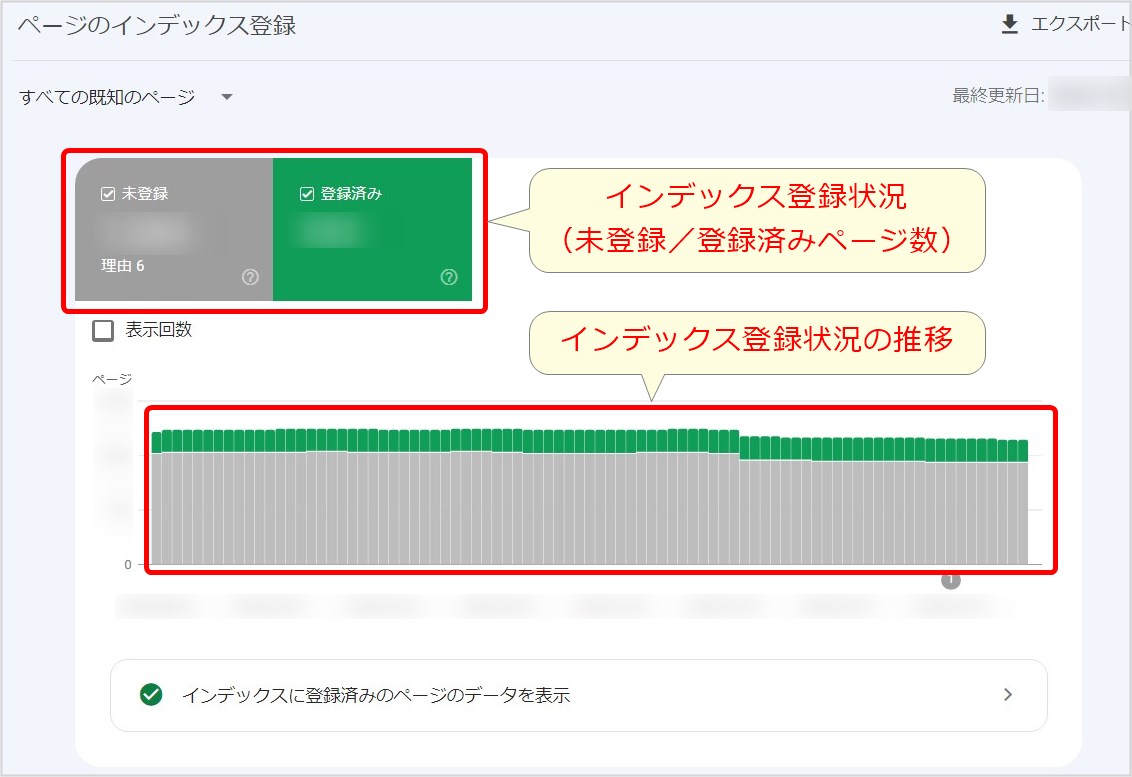
2)ページのインデックス登録画面の上部に、インデックスの登録状況(未登録/登録済みぺージ数)と、インデックス登録状況の推移が表示されます。
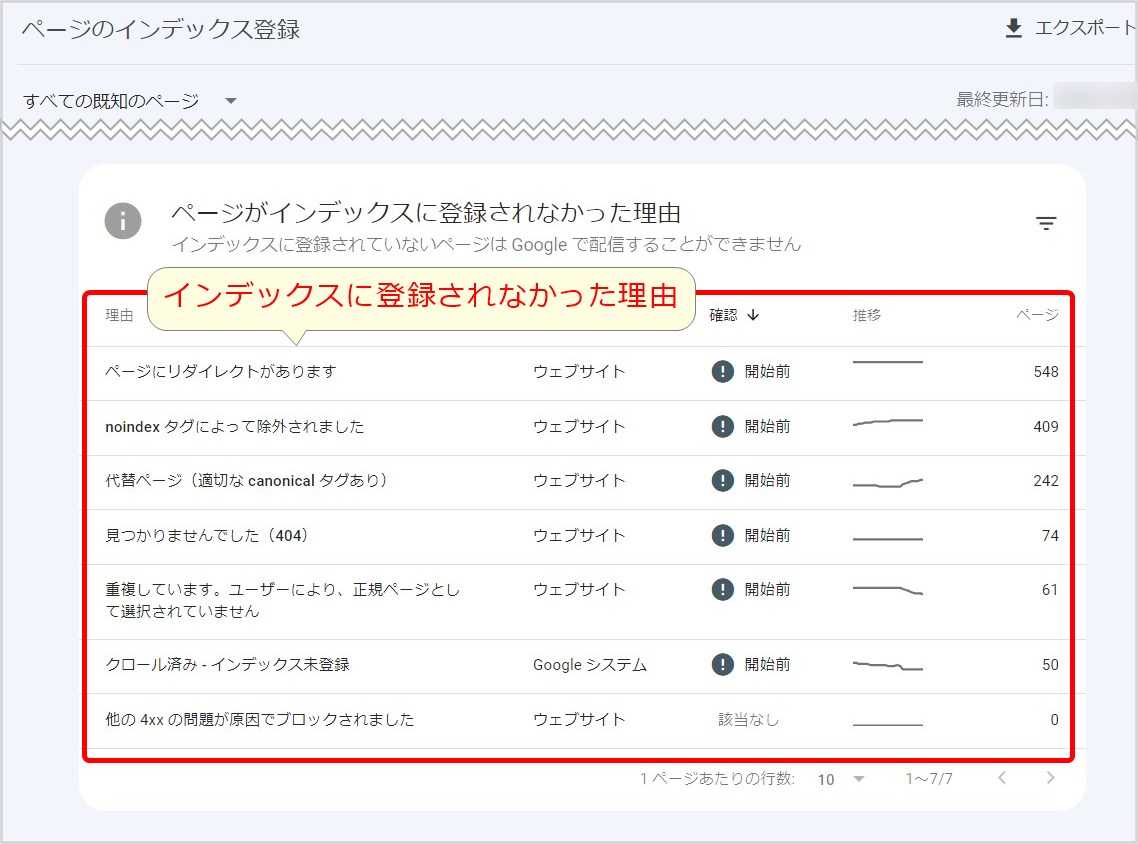
3)ページのインデックス登録画面の下部には、インデックスに登録されなかった理由の一覧が表示され、各理由を選択すると詳細情報と該当ページの確認が可能です。
「site:」で検索する
Googleサーチコンソールを使用しない方法としては、「site:」で検索する方法があります。
具体的には、Google検索で下記のように「site:確認したいページのURL」を入力してください。
「site:」の検索例
検索結果に該当ページが表示されればインデックスされている、該当ページが表示されなければインデックスされていないと判断できます。
ただし、この方法はインデックスの登録状況を正確に反映するものではありません。あくまで簡易的な確認方法です。
Googleのインデックスを促進する方法

Googleのインデックスに直接ページを登録することはできませんが、インデックス登録を促進する方法はあります。
主な方法は以下の2つです。
Googleサーチコンソールからインデックス登録をリクエストする
特定のページがGoogleにインデックスされていない場合、Googleサーチコンソールを利用して、インデックス登録をリクエストできます。
ここでは、Googleサーチコンソールの概要とインデックス登録をリクエストする方法を解説します。
Googleサーチコンソールとは
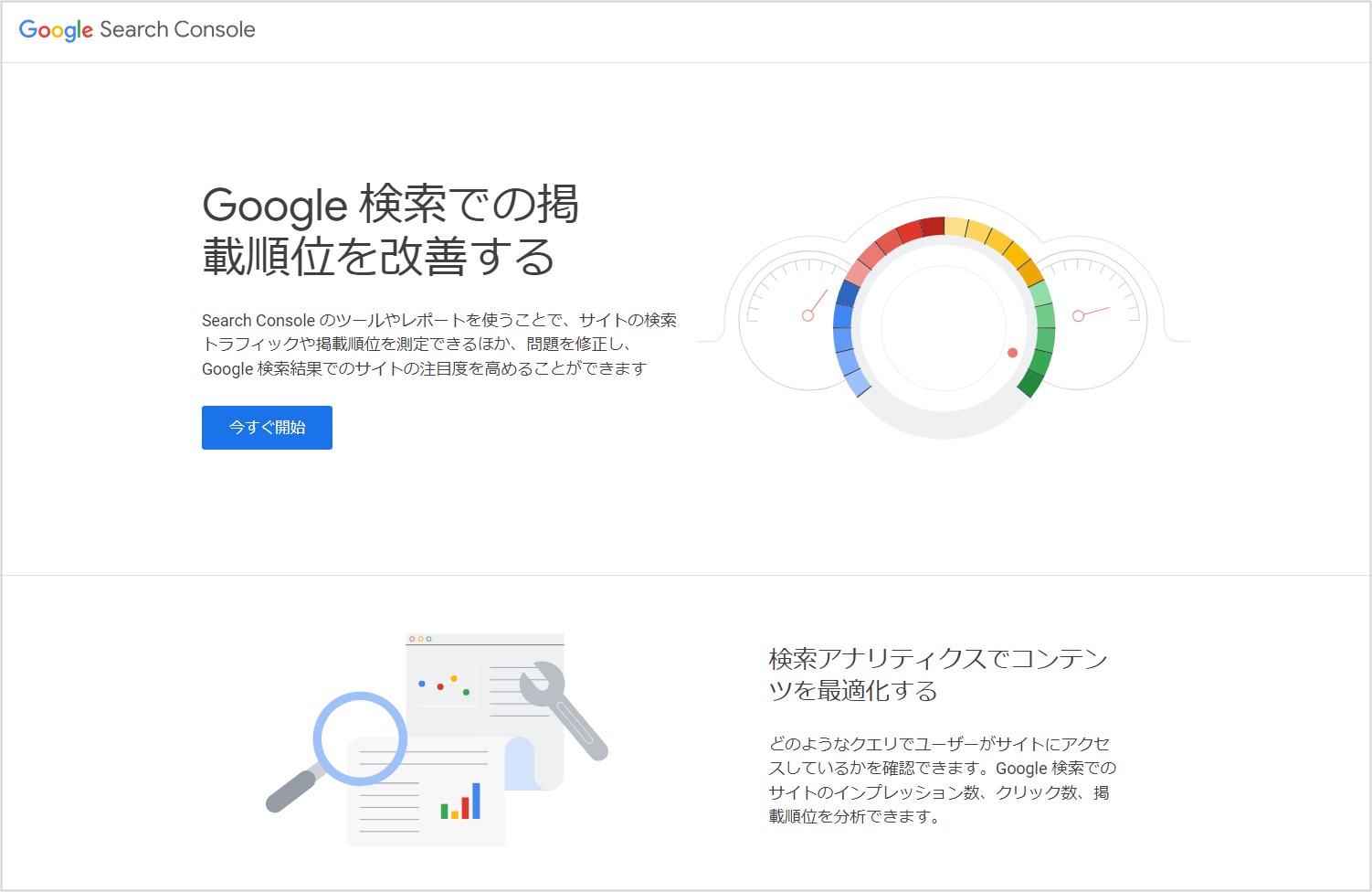
Googleサーチコンソールは、Google公式のSEO対策ツールです。
Webサイトと連携することで、Google検索での表示状況(検索キーワード、掲載順位など)、インデックスの登録状況、問題点の有無などが確認できます。
SEO対策をおこなう上で、必須のツールと言って良いでしょう。
Googleサーチコンソールでできること
Googleサーチコンソールでは、下記のような機能を利用することができます。
| 機能 | 詳細 |
|---|---|
| URL検査 |
|
| 検索パフォーマンスの測定 |
|
| インデックス作成・管理 |
|
| エクスペリエンスの診断 |
|
| リンク状況 |
|
(*1) Googleがおすすめのページを自動的に表示してくれる機能(Googleアプリで利用可能)
Googleサーチコンソールの料金
Googleサーチコンソールは、Googleが無料で提供しているツールです。
Googleアカウントを取得すれば、すべての機能を誰でも無料で利用できます。
SEO対策を実施する上で欠かせないツールなので、まだGoogleサーチコンソールを導入していない場合は、ぜひ導入を検討してください。
GoogleサーチコンソールとGoogleアナリティクスの違い
Googleアナリティクスは、Google公式のアクセス解析ツールです。
主な機能は訪問ユーザーの属性(国・地域・性別・年齢など)と、流入経路・アクセスページの解析です。
GoogleサーチコンソールとGoogleアナリティクスでは、目的と機能が下記のように異なります。
GoogleサーチコンソールとGoogleアナリティクスの違い
| ツール名 | 目的/機能 |
|---|---|
| Googleサーチコンソール |
|
| Googleアナリティクス |
|
目的や機能の違いがありますが、どちらもSEO対策には欠かせないツールです。
両方のツールを併用することで、より効果的なSEO対策ができるようになります。
WordPressにGoogleアナリティクスに連携する方法は、こちらの記事を参考にしてください。

【最新版】WordPressとGoogleアナリティクスを連携・設定する方法
- WordPressの使い方/操作方法
Googleサーチコンソールのログイン方法
Googleサーチコンソールを利用するには、Googleアカウントでログインし、Webサイトの登録と所有権の確認が必要になります。
おおまかな作業手順は下記のとおりです。
- Googleアカウントの取得:Googleアカウントを所有していない場合
- Googleサーチコンソールにログイン:GoogleアカウントでGoogleサーチコンソールの公式サイトへログインする
- プロパティの選択とWebサイトの登録:Googleサーチコンソールで監視するWebサイトを登録する
- 所有権の確認:監視するWebサイトの所有権を確認する
作業手順の詳細は下記記事「【初心者向け】Googleサーチコンソールの基本的な使い方」を参考にしてください。

【初心者向け】Googleサーチコンソールの基本的な使い方
- WordPressの使い方/操作方法
URL検査ツールでインデックス登録をリクエストする方法
GoogleサーチコンソールのURL検査ツールを利用すると、インデックス登録をリクエストできます。
Googleサーチコンソールにログイン後、下記の操作をおこなってください。

1)Googleサーチコンソール画面上部の検索ボックスに、インデックス登録したいページのURLを入力します。
※左サイドメニュー「URL検査」を選択しても同様の操作が可能。

2)インデックスされていないページは、上記のように「URLがGoogleに登録されていません」という結果が表示されます。
3)右下の「インデックス登録をリクエスト」を押下してください。
以上で、インデックス登録のリクエストは完了です。
XMLサイトマップを送信する
Webサイト全体でGoogleのインデックスを促進するには、XMLサイトマップを作成・送信する方法が有効です。
以下にXMLサイトマップとは何かと、XMLサイトマップを作成・送信する方法について説明します。
XMLサイトマップとは
XMLサイトマップとは、Webサイトのページ構成を記述したXML形式のファイルです。
XMLは HTMLのようなマークアップ言語のひとつで、一般的には「sitemap.xml」というファイル名で作成します。
XMLサイトマップを作成してGoogleに送信することで、検索エンジンのクロールを促進し、インデックスに登録される期間を短縮することが可能です。
XMLサイトマップを作成・送信する方法
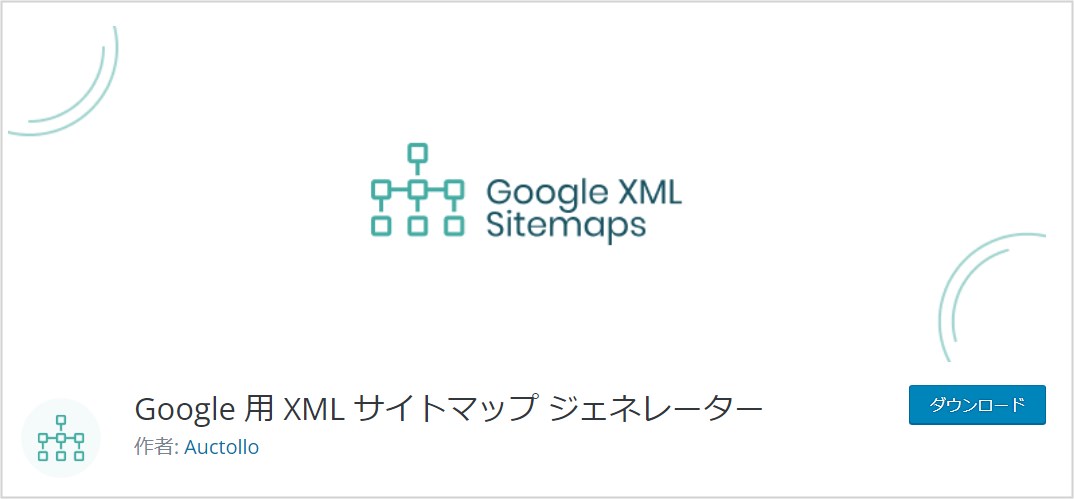
XMLサイトマップの作成は手作業でも可能ですが、記事を追加するたびに作成するのは手間がかかり面倒です(記述ミスも起こしやすい)。
WordPressでサイト開設している場合は、プラグインを利用するのが一般的です。
XMLサイトマップを作成できるプラグインはいくつかありますが、ここではXML Sitemap Generator for Google(旧:XML Sitemaps)の使用方法を紹介します。
このプラグインを導入すれば、記事を新規作成&更新するたびに自動的にXMLサイトマップを作成・更新してくれるので便利です。
以下に導入方法、初期設定、送信方法を説明します。
XML Sitemap Generator for Googleの導入方法
WordPress管理画面より、下記の手順でプラグインをインストール&有効化します。
1)WordPress管理画面のメニューから「プラグイン」→「新規プラグインを追加」を選択します。
2)検索ボックスに「XML Sitemap Generator for Google」と入力します。
3)プラグインの検索結果に「XML Sitemap Generator for Google」が表示されるので、「今すぐインストール」ボタンを押下しましょう。
4)インストールが終了すると、「有効化」ボタンが表示されるので押下してください。
以上でプラグインのインストール&有効化は完了です。
XML Sitemap Generator for Googleの初期設定
下記の手順でプラグインの初期設定をおこないます。
1)WordPress管理画面のメニューから「設定」→「XML-Sitemap」を選択します。
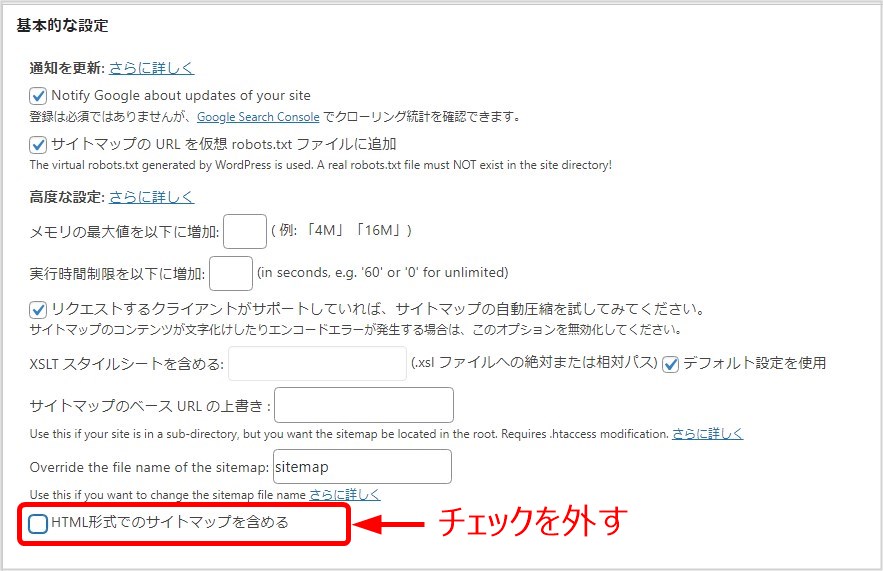
2)上記の設定画面が開くので、「基本的な設定」の欄にある「HTML形式でのサイトマップを含める」のチェックをはずします(*1)。
(*1) チェックを外す理由は、HTML形式のサイトマップには、noindexタグが設定される仕様になっており、Googleサーチコンソールでエラーが検出されるため
3)設定を変更したら、設定画面の下部にある「設定を更新」ボタンを押下して、変更内容を保存しましょう。
これで初期設定は完了です。
その他の設定はデフォルトのままでOKですが、必要に応じて設定を変更してください。
あとは、記事を更新するたびに自動でXMLサイトマップを作成・更新してくれます。
GoogleサーチコンソールでXMLサイトマップを送信する
XMLサイトマップを送信するには、Googleサーチコンソールを使用します。
Googleサーチコンソールにログイン後、下記の操作をおこなってください。
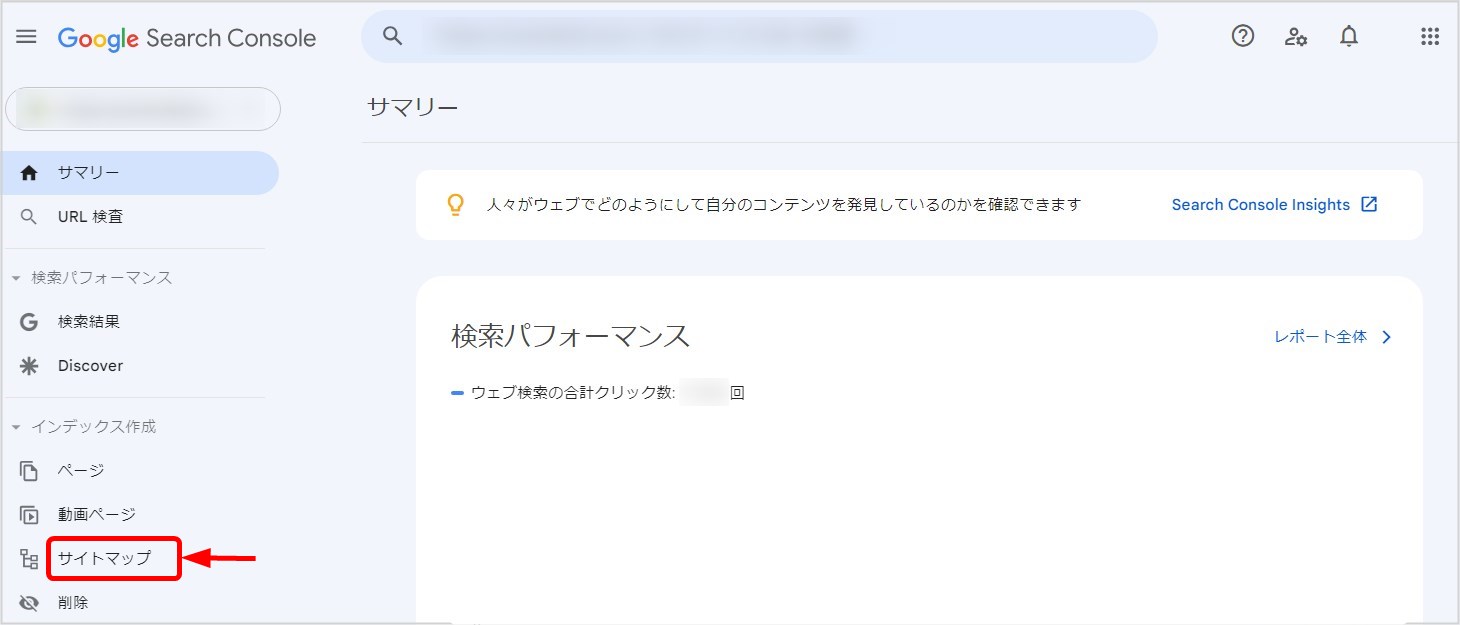
1)Googleサーチコンソールの左サイドメニューから「インデックス作成」→「サイトマップ」を選択します。
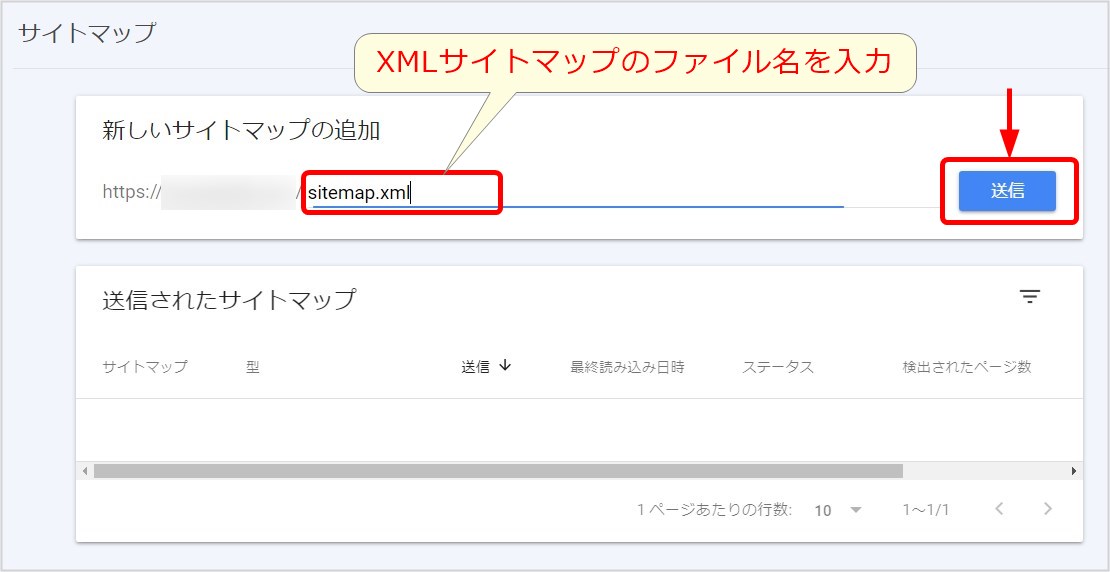
2)新しいサイトマップの追加欄に、XMLサイトマップのファイル名(通常は「sitemap.xml」)を入力し、右端の「送信」ボタンを押下します。

3)正常に送信された場合は、送信されたサイトマップの欄のステータスに「成功しました」と表示されます。
※XMLサイトマップは一度送信すればOK。検索エンジンが定期的に最新情報を読み込んでくれます。
以上で、XMLサイトマップの送信は完了です。
Googleにインデックスされやすくするコツ

Googleインデックスは検索エンジンによって自動的に登録されますが、インデックスされやすいWebサイトと、インデックスされにくいWebサイトが存在します。
検索エンジンで上位表示を狙うなら、インデックスされやすいWebサイトにしたほうが有利ですね。
以下にGoogleにインデックスされやすくするコツを紹介します。
被リンクを得る
1つ目のコツは、良質な被リンクを獲得すること。
被リンクとは他サイトから自サイトへ貼られた外部リンクのことです。
Google検索エンジンは、リンクを辿って新しいページを検出するため、被リンクが多いほうがクローラーに巡回してもらいやすくなり、結果的にインデックスされやすくなります。
ただし、被リンクは数よりもコンテンツ同士の関連性やリンク元の品質が重要です。
検索エンジンの評価が低いWebサイトからの被リンクが多くても意味はありません。
下記の方法で、他サイトからリンクを貼ってもらえるよう努力しましょう。
| 良質な被リンクを増やす方法 | 説明 |
|---|---|
| 有益なコンテンツを作成する | 他のWebサイトがリンクを貼りたくなるような、有益なコンテンツを作成する |
| SNSを活用する | SNSを活用して自サイトのコンテンツを積極的にアピールする |
| 被リンク営業をおこなう | 関連性・親和性の高いWebサイト運営者に、被リンクがもらえるよう働きかける。ただし金銭やその他メリットの授受がからむとペイドリンクとみなされ、ペナルティを受けることもあるので注意 |
なお、良質な被リンクが多くなれば検索エンジンの評価が高まり、検索結果で上位表示されやすくなります。
内部リンクを設置する
2つ目のコツは、内部リンクを設置すること。
内部リンクとは、ブログやWebサイト内で関連性の高いページ同士をつなぐリンクのことです。
内部リンクを設置することで、Webサイト内を検索エンジンがクロールしやすくなり、リンク先のページがインデックスされやすくなります。
具体的には、記事の最後に関連記事・人気記事・おすすめ記事などの内部リンクを設置するのがおすすめです。
また、記事の途中に「くわしくはこちらの記事をご覧ください」と、詳細な情報が記載されているページへ案内する方法も有効です。
内部リンクを設置することでユーザーの利便性も高くなり、より多くの記事を読んでもらえる確率も高まります。
パンくずリストを設置する
3つ目のコツは、パンくずリストを設置すること。
パンくずリストとは、Webページの上部や下部に設置されている、下記のようなテキストベースのリストです。
ホーム > カテゴリ > サブカテゴリ > 記事タイトル
これは、Webサイトの階層構造を示しており、現在見ているページがWebサイト内のどこに位置しているのかがわかる情報です。
もともとは、ユーザーの利便性を向上するためのものですが、検索エンジンもWebページの階層を把握するために、パンくずリストを参照しています。
Googleのガイドライン「検索エンジン最適化(SEO)スターター ガイドの中でも、パンくずリストの使用が推奨されています。
更新頻度を高める
4つ目のコツは、記事の更新頻度を高めること。
更新頻度が低いブログやWebサイトは、クローラーの訪問頻度も低くなってしまい、新しい記事を作成してもインデックスされるまでに時間がかかる傾向があります。
記事の更新頻度が高ければ、クローラーの訪問頻度も高くなり、インデックスされやすくなることが期待できますね。
だたし、更新頻度を高めても記事の品質が低ければ意味はありません。
あくまでも、ユーザーに役立つ独自性の高い記事作成を心がけましょう。
ディレクトリ構造を最適化する
5つめのコツは、ディレクトリ構造を最適化すること。
ディレクトリ構造とは、下記のようなWebサイトの階層のことです(前述したパンくずリストの階層のようなものだと理解しておけば良いでしょう)。
ホーム/カテゴリ/サブカテゴリ/コンテンツ
ディレクトリ構造が複雑だったり階層が深かったりすると、
検索エンジンのクローラーの巡回頻度が低くなる傾向があり、Googleにインデックスされにくい状態となってしまいます。
そのため、ディレクトリ構造はシンプルにして、できる限り階層を深くしないことが重要です。
Googleのインデックスに関するQ&A

Googleのインデックスに関するよくある質問をQ&A形式で解説します。
Googleのインデックスを削除したい場合は?
一旦Googleのインデックスに登録されると、ページを削除しただけではインデックスに情報が残るため、検索結果に表示されることがあります。
インデックスを削除するには、Googleサーチコンソールを使用して、インデックスの削除をリクエストしましょう。
Googleサーチコンソールにログインして、以下の操作をおこなってください。
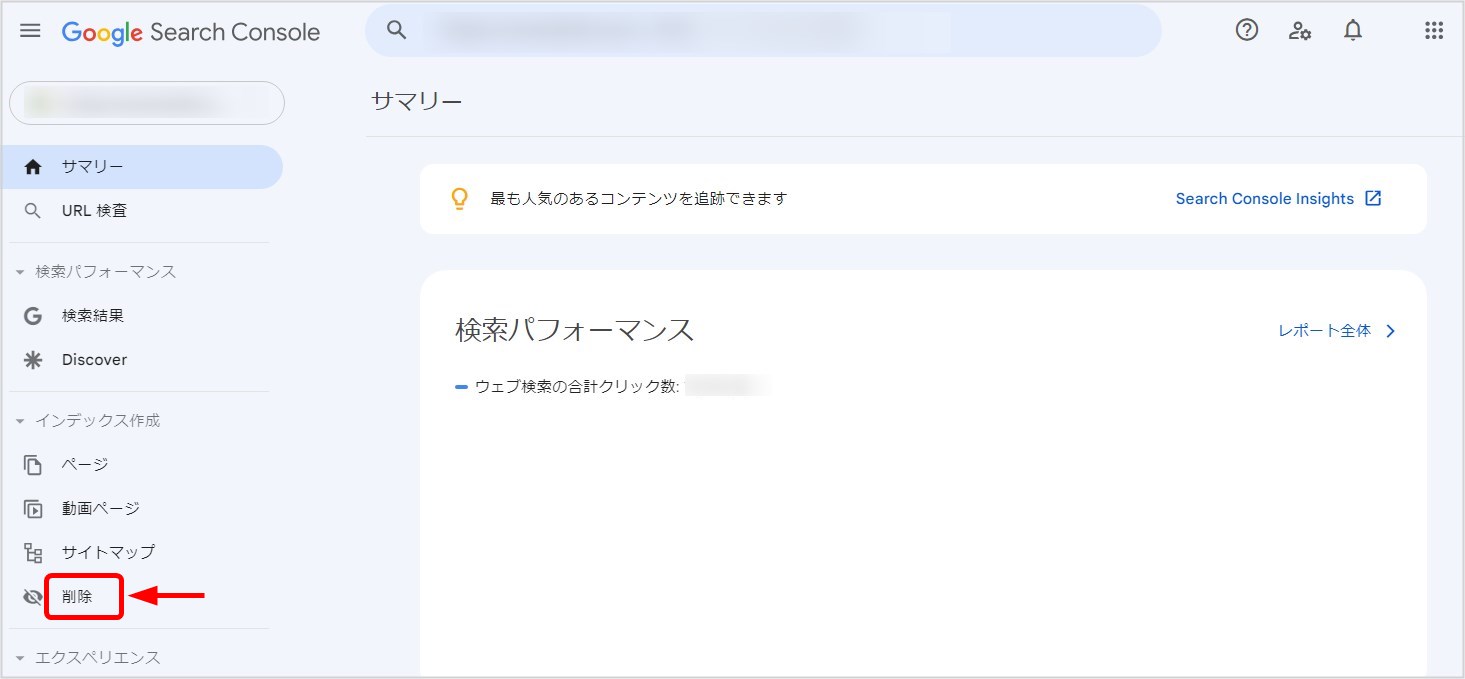
1)左サイドメニューから「インデックス作成」→「削除」を選択します。
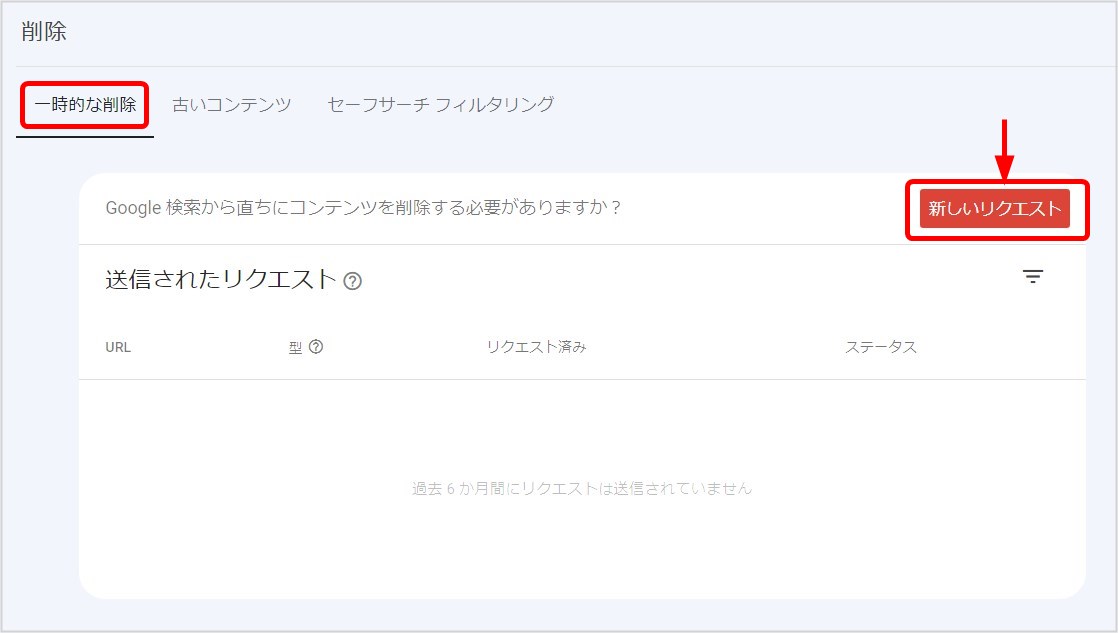
2)削除画面に切り替わるので、「一時的な削除」タブの右上にある「新しいリクエスト」ボタンを押下します。
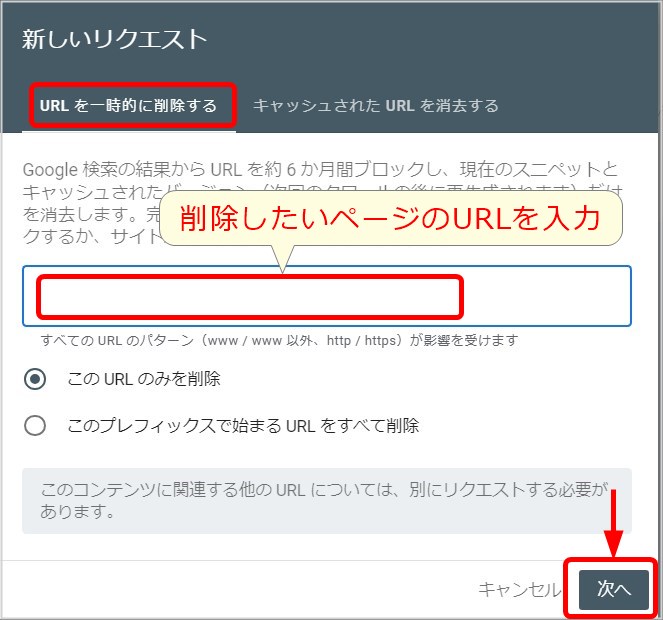
3)新しいリクエスト画面が表示されたら、「URLを一時的に削除する」タブで、削除したいページのURLを入力します。
※一度に複数のページを削除したい場合は、「このプレフィックスで始まるURLをすべて削除」を選択し、URLには削除したいページのプレフィックス(URLの先頭からの共通部分)を指定する。
4)URLの設定が済んだら、「次へ」ボタンを押下します。
以上でインデックスの削除リクエストは完了です。
なお、インデックスの削除は一時的(約6カ月間)なものなので、Webサイトに該当ページが残っていると再度インデックス登録されることがあります。
完全に削除する場合は、該当ページにnoindexタグを指定するか、Webサイトから該当ページを削除してください。
インデックスされるまでどれくらい時間がかかる?
新しい記事が公開されてからインデックス登録が完了するまでにかかる時間は、一般的には1日から数週間です。
(参考:Google 検索で自分のページが見つからない場合 - Search Console ヘルプ)
ただし、検索エンジンのクロールの頻度など、さまざまな要因によってかかる時間は変動します。
アクセス数が多く更新頻度の高いWebサイトほどクロールの頻度が高くなり、インデックス登録の時間も短縮される傾向があります。
インデックスされない原因は?
ブログやWebサイトを開設したばかりだと、検索エンジンのクローラーが検出しにくいため、インデックスされるにはしばらく時間がかかります。
ただし、一定の期間が経っており、Googleサーチコンソールでインデックス促進をしているのにインデックスされない場合は、Webサイト自体に問題がある可能性が高いです。
Googleサーチコンソールを使用して、インデックスされない原因を調査して改善しましょう。
インデックスされない主な原因と対処方法は下記のとおりです。
インデックスされない原因と対処方法
| 原因 | 説明/対処方法 |
|---|---|
| Googleからペナルティを受けている | Googleのガイドライン(*1)に違反しているとインデックスされないことがある。Googleのガイドラインを確認して、ペナルティに該当する箇所を改善しよう |
| noindexを設定している | noindexを設定しているページはインデックス登録から除外される。noindexを設定している場合は削除する |
| リンクが少ない | 被リンクや内部リンクが少ないとクローラーに検出されにくい。リンクを充実させてクローラーに検出されやすくしよう |
| コンテンツの品質が低い | Webサイト自体やコンテンツの品質が低いと、検索エンジンに評価されずインデックスされないことがある。ユーザーに役立つコンテンツを増やし、検索エンジンの評価を高めよう |
(*1) 下記のドキュメントを確認する
Googleのインデックス登録を促進してSEO対策に役立てよう

Googleのインデックス登録は、検索エンジンが自動的におこなっているため、ブログやWebサイト側での作業は必要ありません。
ただし、開設したばかりのWebサイトや、アクセス数・更新頻度が低いWebサイトは、検索エンジンの巡回頻度が低く、インデックスされるまでに時間がかかってしまいます。
そのような状況を回避するには、Google検索の仕組みやインデックス登録を促進する方法を把握しておくことが重要です。
本記事を読んでSEO対策に役立てましょう。
WordPressを始めるならConoHa WINGがおすすめ!

「WordPressでブログやアフィリエイトを始めたい!」
「もっと性能の良いレンタルサーバーに乗り換えたい!」
そんなあなたには、高性能・高速でお得なレンタルサーバーConoHa WINGをおすすめします。
- ConoHa WINGのメリット
-
- サイト表示が速い! 国内最速のレンタルサーバー※
- 初心者も安心! 簡単で使いやすい管理画面
- 安定した稼働! 大量同時アクセスなどの高負荷にも強い
- お得な料金設定! 660円/月~で始められる!
- しかも初期費用が無料! さらに独自ドメインも永久無料!
- ※2024年4月自社調べ

ConoHa WINGは日本マーケティングリサーチ機構による調査で、下記の3部門においてNo.1を獲得しています。
- ConoHa WINGは3つのNo.1を獲得!
-
- アフィリエイター・ブロガーが使いたいレンタルサーバー
- WordPress利用者満足度
- サポートデスク対応満足度
- ※日本マーケティングリサーチ機構調べ 調査概要:2023年2月期_ブランドのイメージ調査
新規のお申し込みはこちら
Webにくわしくない初心者でもたった10分で始められるレンタルサーバー「ConoHa WING」。
とっても簡単だから今すぐ始めちゃいましょう。
また下記の記事では、ConoHa WINGを使ってWordPressを開設する方法を、画像付きでくわしく解説しています。

【WordPressの始め方】初心者でも最短10分でできる!簡単で失敗しない開設方法
- WordPressの始め方
他社レンタルサーバーからお乗換えはこちら
他社のレンタルサーバーをご利用中で、ConoHa WINGにお乗り換えを検討されている方も安心です!
煩雑なレンタルサーバーの移行もかんたんにお乗換えいただけるよう、いくつかのサポートを用意しています。
-
- WordPressかんたん移行ツール
-
他社サーバーでお使いのWordPressを、ご自身でかんたんにConoHa WINGへ移行ができる無料のツールをご用意しています。
- WordPressかんたん移行の詳細
-
- WordPress移行代行
-
移行にかかる作業はすべて専門のプロが代行するので、待っているだけでWordPressを移行できます。
- WING移行代行の詳細
-
- ConoHa WINGへの移行ガイド
-
レンタルサーバーの移行作業は複雑ですが、ConoHa WINGでは移行作業の流れをわかりやすくご紹介しています。
- ConoHa WINGお乗換えガイド











