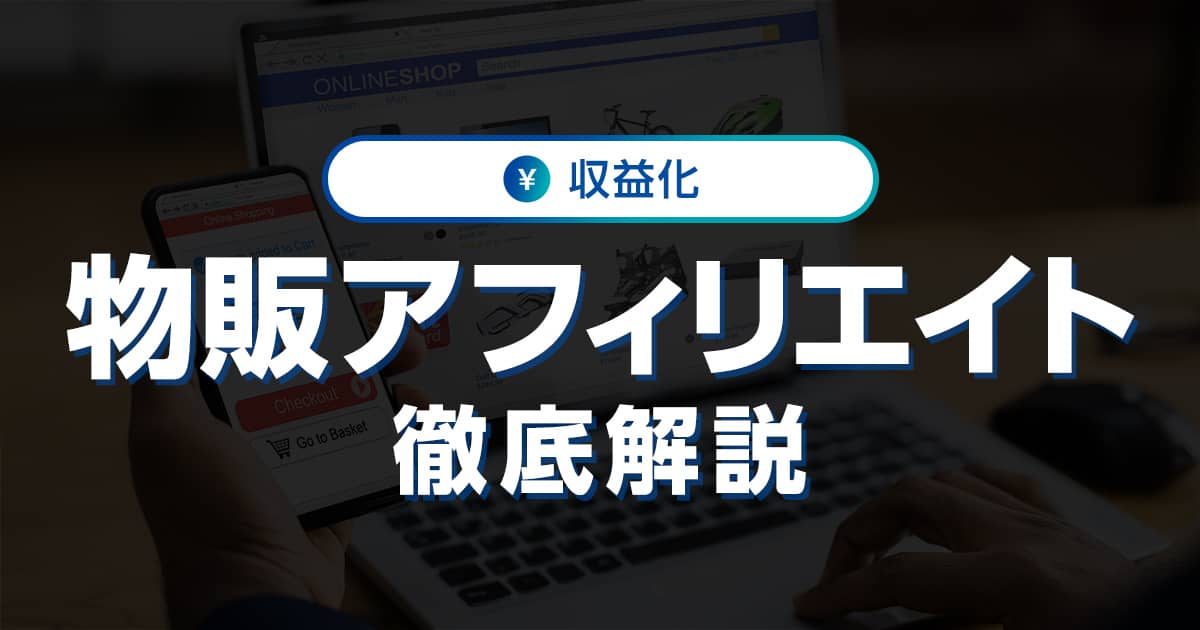通常、ブログのアクセスの80~90%はGoogleやYahoo!などの検索サイト経由です。
つまり検索エンジンは、より多くのユーザーにブログ記事を読んでもらう大切な「入り口」であり、
ブログを検索結果に上位表示させること(=SEO対策)は、アクセス数や収益を増やすためにもっとも重要な施策といえます。
ブログ初心者は「記事を公開したのに検索結果に出てこない」「ブログが検索結果に表示されるまでの時間を知りたい」などで悩むことも多いでしょう。
本記事では、ブログが検索結果に表示される仕組み、検索上位に表示する方法にスポットを当ててくわしく解説します。
- ※本記事で紹介している情報は執筆時点のものであり、閲覧時点では変更になっている場合がございます。また、ご利用の環境(ブラウザ、サーバー、プラグイン、テーマ、またはそのバージョンや設定、WordPress本体のバージョンや設定など)によっては本記事の情報通りに動作しない場合がございます。あらかじめご了承ください。
目次
ブログを検索結果に表示させるメリット

ブログを検索結果に表示させることの最大のメリットは、アクセスが得られることです。
| 検索結果に表示されるメリット |
|---|
|
アクセスが発生すれば、結果的に収益が発生する機会が増え、集客面・収益面ともに大きなメリットがあります。
また、広告と違いSEO対策は直接的なコストがかからない点も魅力。
一旦検索結果に表示されれば、運営者が作業していない間にも、寝ていても遊んでいても絶えずアクセスが発生し続ける点もメリットでしょう。
(ただし定期的なメンテナンスは必要であり、検索アルゴリズムのアップデートのタイミングで順位が下落することも多い)
下記はとあるブログのアクセス内訳を示した円グラフです。
Organic Serch(自然検索)が90%以上を占めており、ブログにとって検索流入がどれほど重要かがわかると思います。
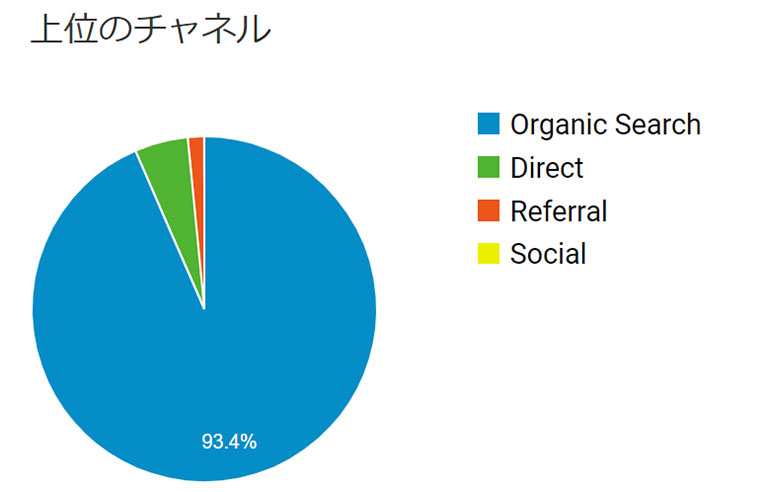
ただし、検索結果に表示されるだけで簡単にアクセスが伸びるわけではありません。
検索結果には自分のブログ以外にも無数のWebページが表示されるため、より多くのユーザーの目に触れるためには、上位1〜2ページ(20位以内)に入ることを目指す必要があります。
下記は、seoClarity(SEOクラリティ)が公開している、検索順位ごとのCTR(クリック率)の調査結果です。
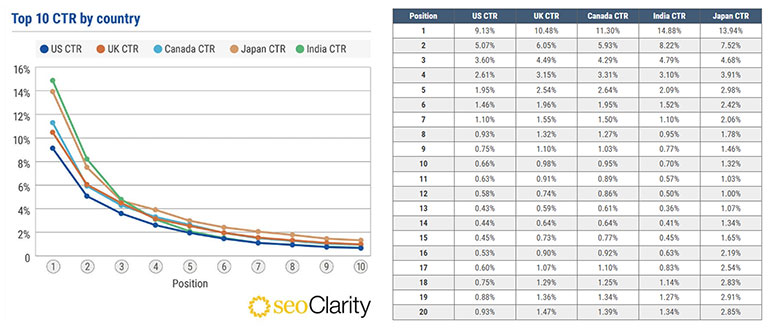
日本での調査結果を抜粋すると下記のとおりになります。
| 検索順位 | クリック率 |
|---|---|
| 1位 | 13.94% |
| 2位 | 7.52% |
| 3位 | 4.68% |
| 4位 | 3.91% |
| 5位 | 2.98% |
| 6位 | 2.42% |
| 7位 | 2.06% |
| 8位 | 1.78% |
| 9位 | 1.46% |
| 10位 | 1.32% |
このように、十分なアクセスを得るには、できる限り検索上位に入る必要があります
ちなみに、ブログを検索結果の上位に表示させるには、キーワードの検索意図を把握したうえで求める情報を提供することが大切です。
検索意図とは、ユーザーが検索した目的のこと。
ユーザーはニーズ(悩み・問題・欲求)を解決するために検索サイトを利用して情報を探しています。
そのため、ユーザーが「なぜそのキーワードで検索したのか」「何を求めているのか」をしっかりと調査し、検索意図に沿ったブログ記事を作ることが大切です。
ブログが検索エンジンに登録される仕組み

ブログは検索エンジンに登録されることで検索結果に表示され、アクセスが発生するようになります。
ここでは、ブログが検索エンジンに登録される仕組みを解説します。
検索エンジンとは
検索エンジンとは、ユーザーがインターネット上の情報を探すためのツールであり、今では私たちの知りたいこと、悩みや問題を解決するために欠かせない存在となっています。
検索窓に知りたいこと(キーワード)を入力すると、キーワードと関連性の高いWebページ・動画・画像などの情報が表示されます。
もっとも有名な検索エンジンとしては「Google」「Yahoo!」「Bing」などが挙げられます。
Googleは世界で92.5%と圧倒的なシェアを誇っており、さらにYahoo!はGoogleの検索技術を使用しています。
そのためGoogleとYahoo!でそれぞれ同じキーワードで検索をすると、ほとんど同じ検索結果が表示されます。
クローラーが巡回する
検索エンジンはクローラーと呼ばれるプログラム(ボット)を利用して、Webサイトの情報を収集します。
クローラーは、インターネット上のあらゆるWebサイトをリンクを辿りながら巡回しています。
ブログが検索結果に表示されるためには、まずこのクローラーに訪問してもらうことが大切です。
クローラーは以下のように検索エンジンごとに存在します。
- Google:Googlebot
- Yahoo!:Yahoo Slurp
- Bing:Bingbot
前述のとおり検索エンジンのシェアの9割はGoogleなので、Googleのクローラー(Googlebot)を重視した施策が必要です。
クローラーをブログに呼び込む方法については後述します。
ページをインデックスする
クローラーが収集した情報は、キレイに整理整頓されつつ検索エンジンのデータベースに登録されます。
これをインデックスといいます。
- データベースとは情報を入れる箱のようなイメージ
- インデックス(索引)とは情報を種類ごとに整理し登録すること
検索エンジンは、インデックスした膨大な量のWebページの中から、ユーザーが検索したキーワードと関連性の高い情報を検索結果に表示します。
つまり、インデックスされなければ検索結果に表示されないため、ブログ記事を公開したらできるだけ早くインデックスされるように対策する必要があります。
ちなみに、クローラーがブログに来訪したからと言って、必ずしもインデックスされるとは限りません。
一度インデックスされても、何らかの原因でインデックスから削除されることもあります。
検索順位を決定する
検索エンジンのデータベースにインデックスされたWebページは、検索アルゴリズムによって評価され検索順位が決定します。
これをランキング(順位付け)といいます。
検索アルゴリズムとはWebページを評価するための複雑な計算式で、ランキングに影響する要素は一説には200以上もあると言われています。
また、検索アルゴリズムの中身は公開されておらず、さらに日々進化を続けています。
ブログを長期的に運用しアクセスや収益を上げ続けるには、この検索アルゴリズムの変化にアンテナを立て、日々SEOを学び続ける必要があります。
Googleが公表する「検索アルゴリズムの仕組み」では、検索順位の決まり方や仕組みの概要が確認できます。
ぜひ一度目を通しておくと良いでしょう。
ブログが検索エンジンに登録されているか確認する方法

公開したブログ記事が検索結果に表示されない場合、検索エンジンに登録(インデックス)されていないかもしれません。
ここでは、検索エンジンに登録されているかどうかを確認する方法を紹介します。
Googleサーチコンソールで確認する
Googleサーチコンソールとは、Webサイトの検索順位や流入クエリ(キーワード)、クリック数やユーザビリティなど、さまざまなSEO状況を管理・分析できるGoogle公式の無料ツールです。
Googleサーチコンソールでは、ブログ記事などのWebページが検索エンジンに登録(インデックス)されているかどうかを確認することができます。
Googleサーチコンソールの登録方法は以下の記事で初心者の方に向けてくわしく解説しているので参考にしてください。

【初心者向け】Googleサーチコンソールの基本的な使い方
- WordPressの使い方/操作方法
登録したら以下の手順でブログが検索エンジンに登録されていることを確認します。
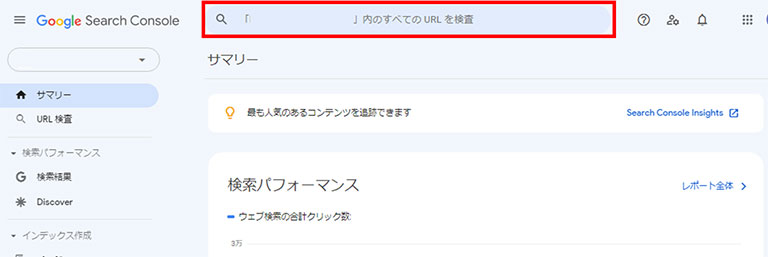
Googleサーチコンソールにログインすると画面上部に検索窓があるので、調査したいページのURLを入力します。
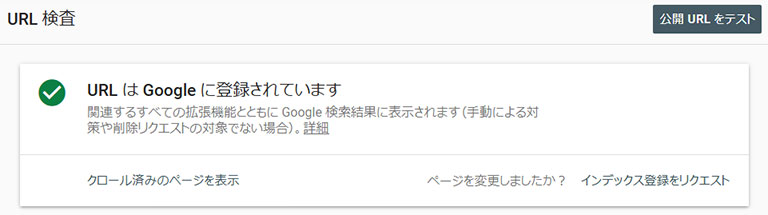
検索エンジンにWebページが登録されている場合は「URLはGoogleに登録されています」と表示されます。
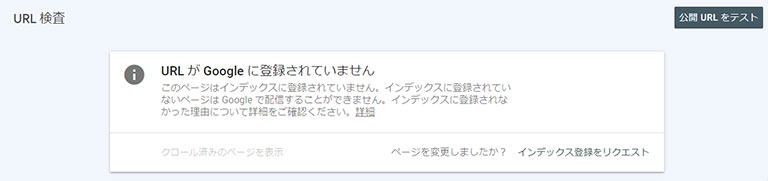
検索エンジンに登録されていない場合は「URLがGoogleに登録されていません」と表示されます。
登録を促す方法については後述します。
site:を付けて検索する
「site:」(サイトコロン)とは、ブログ内の情報を効率良く探すことができるGoogle検索コマンドのひとつです。
「site:」コマンドを使うことにより、ブログ内の特定のページが検索エンジンに登録(インデックス)されているかを簡単に確認できます。
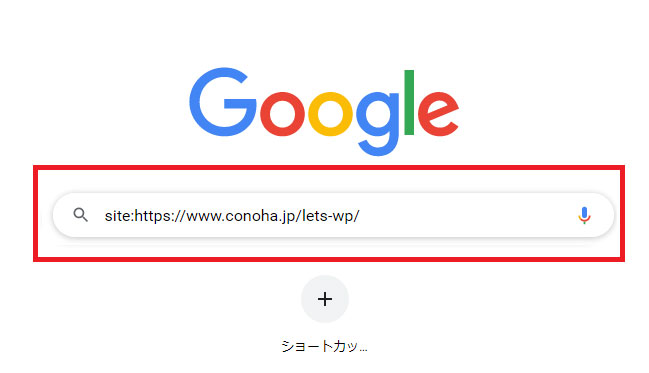
まずは、ブログ全体のインデックスを確認する方法です。
Google検索にアクセスして検索窓に「site:ブログURL」と入力します。

ブログが検索エンジンに登録されている場合、上図のように登録済みのページが一覧で表示されます。
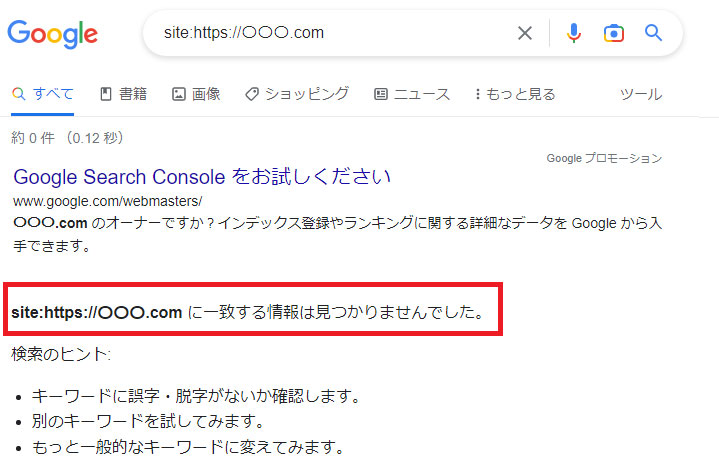
検索エンジンにブログが登録(インデックス)されていない場合は「一致する情報は見つかりませんでした」と表示されます。
これらの方法で検索エンジンに登録されていないことが判明した場合、後述する方法で検索エンジンへの登録を促進しましょう。
次に、ページ毎のインデックスを確認する方法です。
「site:ページURL」という形で個別ページ(記事など)のURLを入力し検索します。
そのページが検索エンジンに登録(インデックス)されていれば、下記のように該当のページが表示されます。
登録されていなければ何も表示されません。
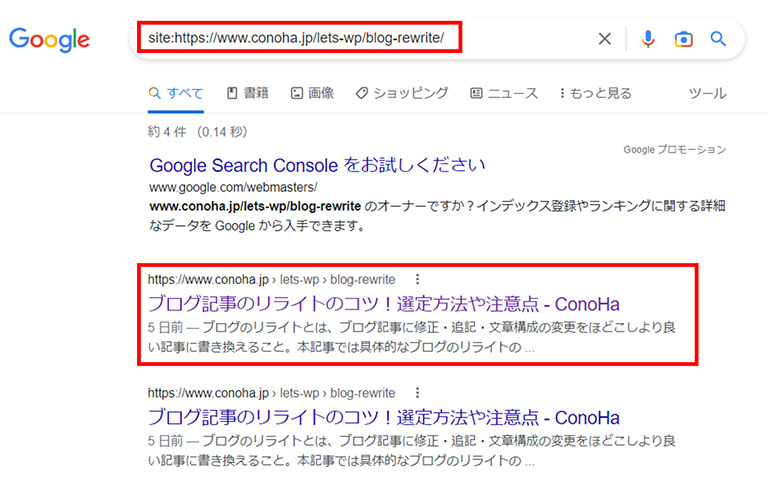
また「site:ブログのURL ”〇〇〇”」(〇部分には任意のテキストを入れる)と検索窓に入力すると、ブログ内でその言葉を使用しているページを検索することが可能です。
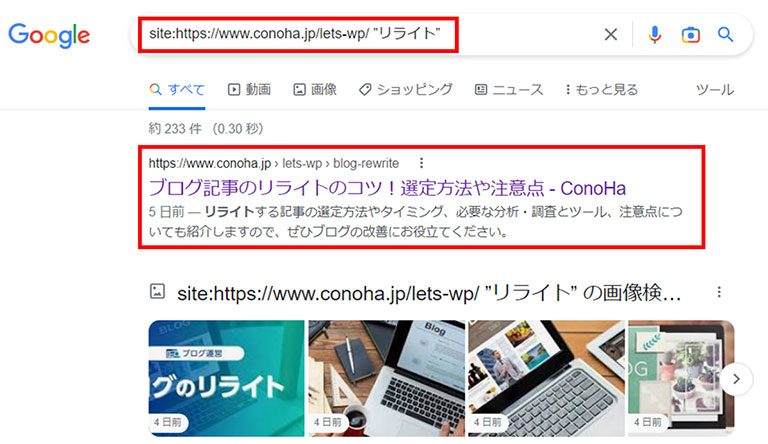
ブログを検索エンジンに登録するには

ブログで公開したページが検索エンジンに登録されていない場合、本章で紹介する方法を使ってインデックス登録の促進をおこないましょう。
ブログのインデックス登録をリクエストする方法
ブログをインデックス登録するには、Googleサーチコンソールからインデックス登録をリクエストする方法と、XMLサイトマップを送信する方法の2種類あります。
いずれもとても有効な方法ですが、あくまでリクエストであり、100%必ず登録されるわけではなない点に留意しましょう。
Googleサーチコンソールでインデックス登録をリクエストする
ブログのページを検索エンジンに登録するには、Googleサーチコンソールのインデックス登録機能を使うのが一般的です。
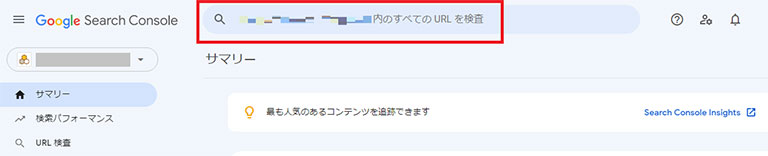
Googleサーチコンソールを開いたら、画面上部の入力欄に登録したいURLを入力します。
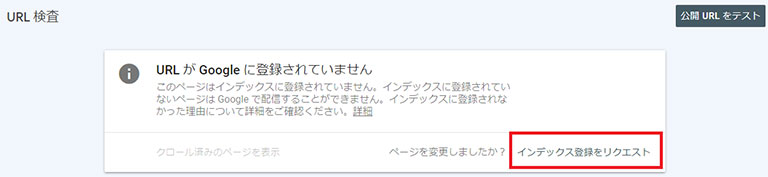
「URLがGoogleに登録されていません」と表示されたら、右下の「インデックス登録をリクエスト」を押下します。
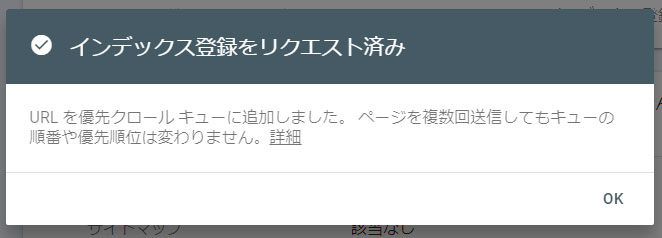
リクエスト済みの画面がポップアップで表示されたら完了です。
登録のリクエストをすると、クローラーをブログに呼び込むことができます(あくまでリクエスト)。
XMLサイトマップを作成・送信する
XMLサイトマップとは、検索エンジンに対してサイト構造やサイト内のページの存在・位置を伝えるためのファイルで、文字通りWebサイトの地図のようなものです。
クローラーはブログ内を巡回する際に、XMLサイトマップも参照します。
XMLサイトマップの作成は、WordPressであればプラグイン「Google XML Sitemaps」を利用すると簡単です。
WordPress意外なら「sitemap.xml Editor」などのXMLサイトマップを自動で作成できるツールを使うと良いでしょう。
作成したXMLサイトマップは、以下の手順でGoogleサーチコンソールから検索エンジンに送信します。

Googleサーチコンソールの左側メニューの「サイトマップ」を押下します。
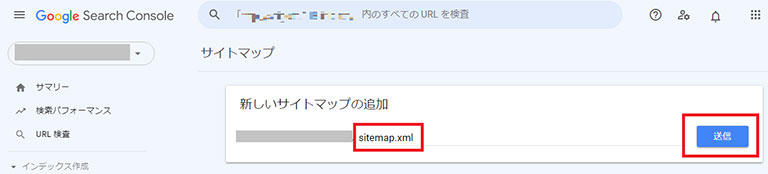
「新しいサイトマップの追加」と表示されるので、任意のサイトマップURLを入力し、「送信」ボタンを押下します。
XMLサイトマップのURLは、図にあるように「sitemap.xml」とするのが一般的で、URLの構成は「https://ブログURL/sitemap.xml」となります。
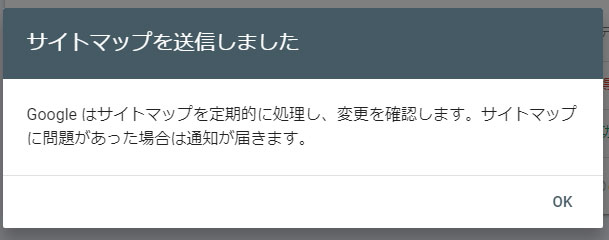
送信が完了すると上図のように表示されます。
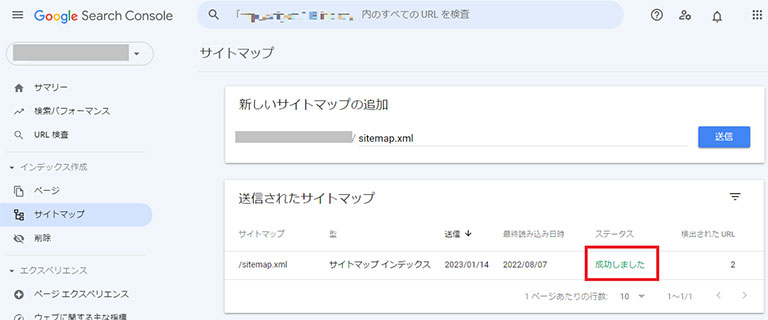
XMLサイトマップを送信後、「送信されたサイトマップ」の項目に「成功しました」と表示されると完了です。
以降は新たに追加されたページも自動で検索エンジンに送信されるようになります。
ちなみにサイトマップは、ユーザー向けと検索エンジンの2種類あります。
| サイトマップの形式 | 概要 | 目的 |
|---|---|---|
| HTML形式 |
ブログ内にある記事をリスト形式でまとめたもの |
ユーザーの利便性向上が目的 |
| XML形式 |
ブログの構造をクローラーが理解しやすいようにまとめたもの |
ブログをクローラーにスムーズに読み込んでもらうのが目的 |
WordPressのサイトマップについては、下記の記事にくわしく解説しています。

WordPressでサイトマップを作る方法&設定!初心者向けに図で解説
- WordPressの使い方/操作方法
ブログがインデックス登録されるまでの時間は?
ブログを作成してからインデックス登録されるまでにかかる時間はまちまちです。
数時間で登録されることもあれば、数日から数週間かかることもあります。
クロールには数日から数週間かかることがあります。
長いと感じるかもしれませんが、これにはクローラーが巡回する仕組みが関係しています。
クローラーは、世界中のあらゆるWebページを巡回します。
インターネット上には無数のWebページが存在し、今この瞬間も次々に新しいWebページが生まれ続けています。
そのためクローラーにもクロールできる限界があり、1つのWebサイトに割り当てられているクロールの上限数(クロールバジェット)が決められています。
外部サイトに多く露出している(被リンクが多い)Webサイトや更新頻度の高いWebサイトほどクローラー早くインデックス登録されやすい傾向にありますが、
新しいWebサイトや検索エンジンからの評価が低いWebサイトは、クローラーの来訪頻度が低くなかなかインデックスされにくいです。
ブログがインデックス登録されない場合の対処法は?
ブログ記事を公開したものの、時間が経ってもインデックス登録されない場合は、以下に挙げる方法を試してみてください。
noindexになっていないか確認
noindex(ノーインデックス)とは、クローラーに検索エンジンへの登録をしないように伝える指示のこと。
noindexタグが設定されたままでは、どんなに対策を試みてもインデックスされることはありません。
WordPressでブログを作成している場合、意図せずnoindexを設定しているケースがあるので、以下の手順で設定画面を確認してみましょう。
- WordPress管理画面の左側メニューから「設定」 → 「表示設定」を選択する
- 検索エンジンでの表示部分にある「検索エンジンがサイトをインデックスしないようにする」にチェックが入っているか確認する
- チェックが入っている場合はチェックを外す
チェックを外すとその後クローラーが巡回してくれるので、インデックスされるまで待ちましょう。
ちなみに、こちらはブログ全体の設定です。
導入しているWordPressテーマやプラグインによっては、ページ単位でnoindexを設定できるものがあります。
これらの設定がnoindxになっていないかどうかも確認しましょう。
リンクを増やす
ブログが検索結果に表示されない原因のひとつに、リンクの数が少ないことがあります。
クローラーはリンクを辿ってインターネット上を巡回するため、リンクを増やすことが有効な対策となります。
リンクには下記の2種類があります。
- 外部リンク(被リンク):外部のWebサイトから自ブログへ向けられたリンクのこと
- 内部リンク:自ブログから、自ブログの別ページに向けられたリンクのこと
外部リンク(被リンク)はブログのインデックス登録にとても有効であるほか、検索エンジンからの評価を高めるために役立ちます。
すでにインデックスされているページからの内部リンクも、クローラーの巡回を促すことに効果があるでしょう。
外部サイトからのリンクを自力で増やすことはとても難しいです。
しかし、X(旧Twitter)やInstagramなどのSNSにブログのリンクを掲載することでも、クローラーを呼び込みインデックス登録の促進を期待できます。
パーマリンクを変えて公開し直す
ここまで紹介した方法を試してもインデックス登録されない場合、パーマリンクを変更することで効果がある場合があります。
パーマリンクとは、Webページごとに設定したURLです。
つまり思い切ってURLを変えてしまうということですね。
パーマリンクはWordPressの記事編集画面から変更できるので、いつまで待っても検索結果に表示されない場合は、ダメ元で試してみましょう。
WordPressのパーマリンクを変更する際は、以下の記事を参考するとスムーズです。

WordPressのパーマリンクとは?種類とおすすめの設定方法について徹底解説!
- WordPressの使い方/操作方法
ブログを検索エンジンにインデックス登録しよう

ブログが検索エンジンに登録(インデックス)され検索結果に表示されると、アクセスが発生し収益が発生する機会が増えます。
一般的なブログのアクセス内訳の80~90%は検索からの流入なので、インデックス登録されることはブログを成功させるための基本中の基本といえるでしょう。
本記事で紹介した方法を、ぜひ参考にしてみてください。
ブログのSEO対策は下記の記事でも詳しく解説しているので、こちらも合わせてお読みください。

ブログのSEO対策!初心者でも実践できる効果的な方法を紹介
- WordPress運営のコツ
WordPressを始めるならConoHa WINGがおすすめ!

「WordPressでブログやアフィリエイトを始めたい!」
「もっと性能の良いレンタルサーバーに乗り換えたい!」
そんなあなたには、高性能・高速でお得なレンタルサーバーConoHa WINGをおすすめします。
- ConoHa WINGのメリット
-
- サイト表示が速い! 国内最速のレンタルサーバー※
- 初心者も安心! 簡単で使いやすい管理画面
- 安定した稼働! 大量同時アクセスなどの高負荷にも強い
- お得な料金設定! 678円/月~で始められる!
- しかも初期費用が無料! さらに独自ドメインも永久無料!
- ※2024年4月自社調べ

ConoHa WINGは日本マーケティングリサーチ機構による調査で、下記の3部門においてNo.1を獲得しています。
- ConoHa WINGは3つのNo.1を獲得!
-
- アフィリエイター・ブロガーが使いたいレンタルサーバー
- WordPress利用者満足度
- サポートデスク対応満足度
- ※日本マーケティングリサーチ機構調べ 調査概要:2023年2月期_ブランドのイメージ調査
新規のお申し込みはこちら
Webにくわしくない初心者でもたった10分で始められるレンタルサーバー「ConoHa WING」。
とっても簡単だから今すぐ始めちゃいましょう。
また下記の記事では、ConoHa WINGを使ってWordPressを開設する方法を、画像付きでくわしく解説しています。

【WordPressの始め方】初心者でも最短10分でできる!簡単で失敗しない開設方法
- WordPressの始め方
他社レンタルサーバーからお乗換えはこちら
他社のレンタルサーバーをご利用中で、ConoHa WINGにお乗り換えを検討されている方も安心です!
煩雑なレンタルサーバーの移行もかんたんにお乗換えいただけるよう、いくつかのサポートを用意しています。
-
- WordPressかんたん移行ツール
-
他社サーバーでお使いのWordPressを、ご自身でかんたんにConoHa WINGへ移行ができる無料のツールをご用意しています。
- WordPressかんたん移行の詳細
-
- WordPress移行代行
-
移行にかかる作業はすべて専門のプロが代行するので、待っているだけでWordPressを移行できます。
- WING移行代行の詳細
-
- ConoHa WINGへの移行ガイド
-
レンタルサーバーの移行作業は複雑ですが、ConoHa WINGでは移行作業の流れをわかりやすくご紹介しています。
- ConoHa WINGお乗換えガイド