WordPressの重要な設定項目の一つに、「パーマリンク設定」があります。
Webサイト運営において、パーマリンクはとても重要な設定であるため、基本から理解しておきたいですよね。
しかしWordPressの初心者にとって、パーマリンクという用語は普段あまり耳にすることがなく、なじみの薄いものかもしれません。
この記事ではブログ運営、サイト運営初心者向けに、
- そもそもパーマリンクとは何なのか
- どのように設定をするのが正しいのか
- パーマリンクを途中で設定変更する場合の注意点
についてわかりやすくまとめます。
- ※本記事で紹介している情報は執筆時点のものであり、閲覧時点では変更になっている場合がございます。また、ご利用の環境(ブラウザ、サーバー、プラグイン、テーマ、またはそのバージョンや設定、WordPress本体のバージョンや設定など)によっては本記事の情報通りに動作しない場合がございます。あらかじめご了承ください。
目次
パーマリンクとは?
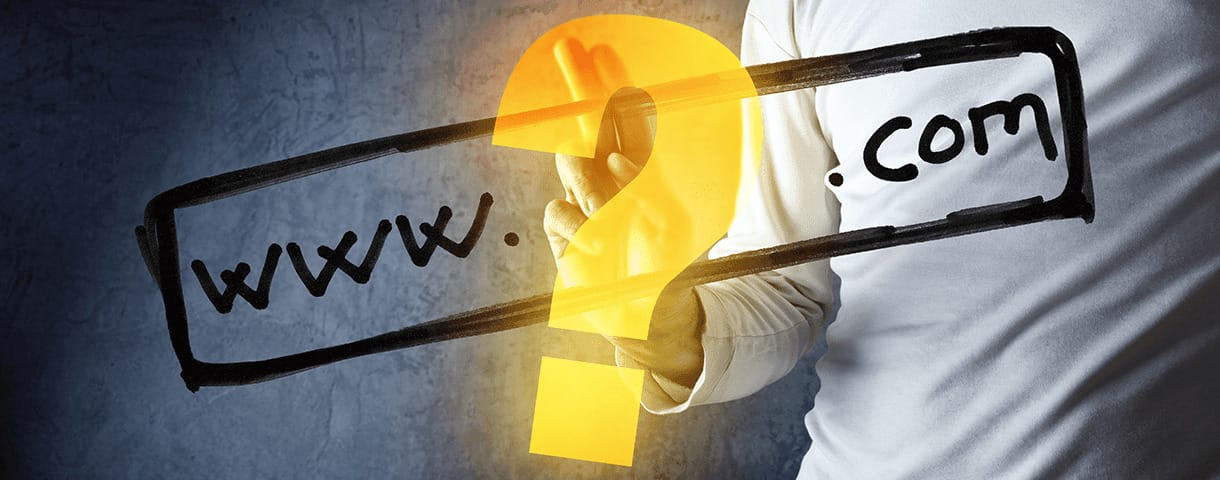
パーマリンクとはWebページそれぞれに設定したURLの一部を指します。
たとえば「conoha.jp/wing/」のページの場合、「/wing/」の部分がパーマリンクです。
ちなみに「conoha.jp」はドメインと呼び、「conoha.jp/wing/」全体をURLと呼びます。
- ※下画像赤枠の部分がパーマリンク
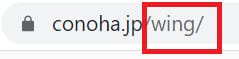
パーマリンクは英語で「Permalink」と表記し、直訳すると「持続的なリンク」「永久的なリンク」です。
その名の通りパーマリンクを設定することで、持続的にページのURLが固定されます。
WordPressのパーマリンク設定方法
WordPressではダッシュボードの左サイドバーにある「設定」を選択すると「パーマリンク設定」が出てくるので、そちらから設定を行うことができます。
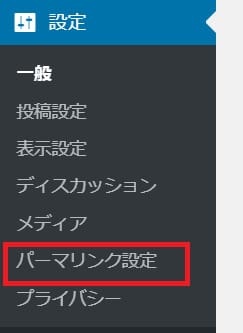
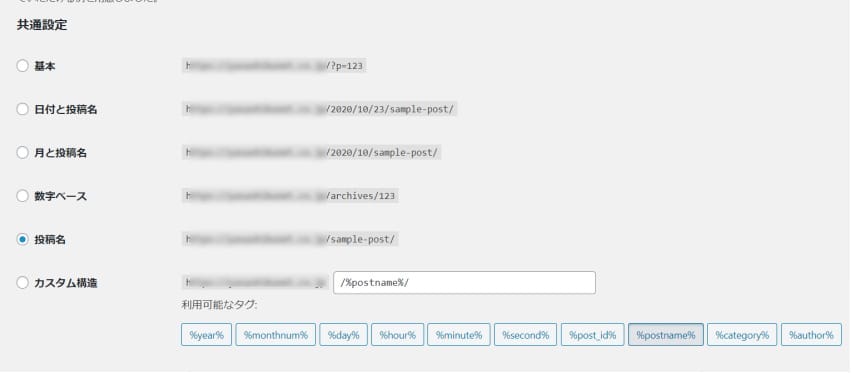
パーマリンクの設定は複数から選ぶことができますが、後から変更しづらい設定のため、この機会にしっかり理解しておきましょう。
WordPressで設定できるパーマリンクの種類
上画像の通り、WordPressで設定できるパーマリンクは6種類あります。
基本(初期設定)
WordPressが自動的に割り当てる数字がそのままパーマリンクとなります。
大きなデメリットはありませんが、URLだけ見てもどういった記事なのかわからず、自分でも管理がしづらいため、あまり推奨できない設定です。
初期設定はこのパーマリンクになっていますが、後述する「投稿名」などに変更することをおすすめします。
日付と投稿名
パーマリンクに「公開した日」と「投稿名」が入る設定です。
パーマリンクに公開した日付が入っている場合、公開日を後から変更するとURLが変わってしまうため、特に公開日を変更することが多いサイト、ブログには向いていない設定です。
月と投稿名
パーマリンクに「公開した月」と「投稿名」が入る設定です。
こちらも公開月が変わるとURLが変わってしまうため、あまりおすすめしません。
数字ベース
記事を作成するとドメインの後ろに「archives/数字(ID)」が設定されるパーマリンク設定です。
IDは自動的に割り当てられるWordPress内部のページIDのことです。管理画面で確認ができます。
投稿名
ドメインの後ろに「投稿名(記事タイトル)」が入る設定です。
投稿名でパーマリンク設定をした場合、記事タイトルが自動的にパーマリンク設定されますが、記事の作成画面で任意の文字列に変更することができます。
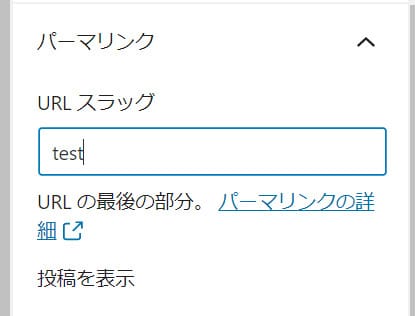
そのためユーザーにわかりやすい文字列に変更することが可能で、かつ自分で管理もしやすいため、メリットの多い設定であると考えます。
カスタム構造
パーマリンク設定をカスタムすることができる設定です。
設定項目は以下の通りです。
| %year% | 年(例:2020) | |
|---|---|---|
| %monthnum% | 月(例:01) | |
| %day% | 日(例:30) | |
| %hour% | 時刻の時間(例:03) | |
| %minute% | 時刻の分(例:30) | |
| %second% | 時刻の秒(例:35) | |
| %postname% | 投稿名(記事タイトル) | |
| %post_id% | ページごとに割り当てられたID | |
| %category% | カテゴリページのパーマリンク | |
| %author% | 著者名 | |
例えばカスタム構造で「/%category%/%postname%/%year%/(カテゴリ/投稿名/年)」で設定すると、「カテゴリのパーマリンク/テスト(投稿名)/2020/」というパーマリンクになります。
自由度の高い設定方法ですが、細かいサイトの計画や設計がされていないうちは、あえて選ぶ必要はありません。
サイトの性質に合わせてパーマリンク設定を行う

では実際にパーマリンクを設定する際、どのような設定が良いのでしょうか。
Googleが正式に公開しているガイドラインでは、「シンプルなURL構造を維持する」ことを推奨しています。
サイトの URL 構造はできる限りシンプルにします。論理的かつ人間が理解できる方法で(可能な場合は ID ではなく意味のある単語を使用して)URL を構成できるよう、コンテンツを分類します。例えば、航空機(aviation)に関する情報を探している場合、http://en.wikipedia.org/wiki/Aviation のような URL であれば、見ただけで必要な情報であるかどうかを判断できます。
http://www.example.com/index.php?id_sezione=360&sid=3a5ebc944f41daa6f849f730f1 のような URL 自体は、ユーザーの関心を引くことはほとんどありません。
IDのような数字ではなく、ブログに関する記事であれば「blog」、英語に関する記事であれば「english」のような、意味のわかるURLにすることをグーグルは推奨しています。
パーマリンクやURLが検索での上位表示にどれくらい影響するのか明確ではありませんが、Googleのガイドラインで「シンプルな URL 構造を維持する」が推奨されているため、これに沿ったパーマリンク設定をした方がよいと考えられます。
個人ブログにおすすめのパーマリンク設定
個人ブログの場合、管理のしやすさや、シンプルで意味のある文字列にしやすい「投稿名」に設定することをおすすめします。
上述した通りパーマリンク設定を「投稿名」にしておけば、記事編集画面でパーマリンクを任意の文字列に設定できます。
たとえば、英語に関する記事であれば「/english/」、学校に関する記事であれば「/school/」などのように設定しましょう。
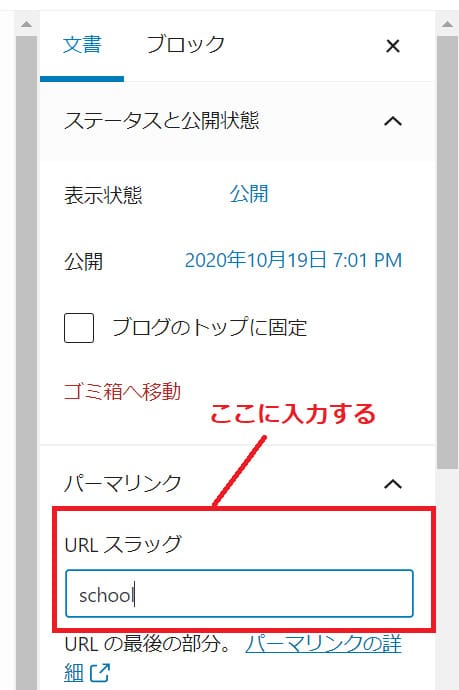
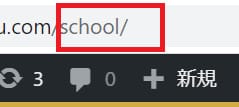
上記のように、とても簡単に設定ができます。
パーマリンクは日本語に設定することもできますが、極力アルファベット表記にしましょう。
というのも、URLは日本語に対応しておらず、リンクの貼り付けなどを行うと日本語を自動的に英数字に変換して、「h%e3%81%8a%e7%9f%a5%e3%82%89%e3%81%9b%e3%83%86%e3%82%b9%e3%83%88」のような長い文字列を作ってしまいます。
日本語のパーマリンクも可能ですが、SNSやメールなどで共有する際に意味が伝わらなかったり、長い文字列のURLになってしまいます。
そのため極力パーマリンクは英語表記・アルファベット表記にしましょう。
パーマリンクで使える記号
パーマリンクは英数字の他に「-(ハイフン)」と「_(アンダーバー)」を使うことができます。
記事数、ページ数がある程度多くなった際に、パーマリンクに2つ以上の意味を入れたい場合に使います。
例えば「/blog-site/」、「/blog_picture/」のようなイメージです。
それ以外の記号は原則利用することができません。
ニュースサイトには日付が入った設定をする
日付が重要な意味を持つニュースサイトなどはパーマリンクに日付が入る設定をするとユーザーにもわかりやすいので、おすすめです。
URLに日付が入っていることで、SNSでシェアされた時に「いつの記事か」がすぐにわかるというメリットがあります。
ITmediaやJ-CASTニュースなどではパーマリンクに日付が入っていますよね。
ただし日付が入ったパーマリンクを使うと、後で公開日を変更した際にパーマリンクも同時に変わってしまうことになります。
パーマリンクが変わるとURLも変わるため、自分でも管理がしづらく、SEOにも悪影響が出てくる可能性があるため注意が必要です。
コーポレートサイトは投稿名で設定
会社のシンプルなコーポレートサイトなどは、投稿名で設定するのがおすすめです。
サービス内容のページであれば「/service/」、イベントページであれば「/event/」、よくある質問は「/faq/」などに設定すると、わかりやすいでしょう。
ECサイトや情報サイトはカテゴリ名を入れると管理がしやすい
ショッピングサイト・ECサイト・情報サイトの場合は、カスタム構造を使ってカテゴリ名を入れるとユーザーにもわかりやすく、運営者も管理がしやすいです。
AppleのiPhoneやWindowsのSurface、価格.comなどもカテゴリがパーマリンクに入っています。
ただしパーマリンクにカテゴリ名を入れる場合は、サイト設計段階で、ある程度カテゴリが固められている必要があります。
途中でカテゴリを変更するとURLも変わってしまいます。
上述した通り途中で変更が難しい設定なので、慎重に選びましょう。
パーマリンクを決める際のポイント

パーマリンクを設定する際のポイントについて解説します。
シンプルで短い文字列にする
前述したように、GoogleはWebサイトのURLをなるべくシンプルな構造にすることを推奨しています。
複雑なURLにすると、Googleのクローラー(ロボット)がWebサイト内のすべてのページを巡回できず、検索エンジンにインデックスされない可能性があります。
そのため、シンプルかつ短い文字列のパーマリンクを設定しましょう。
また、Googleが推奨する「意味のわかるURL」にするには、シンプルでわかりやすい単語、ローカライズした単語を使用することがポイントです。
ローカライズとは、外国でも意味が通じる言葉に置き換えることです。
たとえば、WordPressの使い方を書いた記事のパーマリンクは以下のようにしましょう。
悪い例:https://〇〇〇.com/wordpress-tsukaikata
良い例:https://〇〇〇.com/wordpress-how-to-use
「tsukaikata(使い方)」とすると外国では意味が通じないので「how to use」のようにGoogleが推奨するURLの構造にするのがおすすめです。
記号を活用する
パーマリンクは英数字の他に「-(ハイフン)」と「_(アンダーバー)」をはじめ、いくつかの記号を使うことができますが、Googleはハイフンの使用を推奨しています。
URL ではハイフンを使って単語を区切ると効果的です。ハイフンにより、ユーザーや検索エンジンが URL に含まれるコンセプトを簡単に識別できるようになります。URL にはアンダースコア(_)ではなくハイフン(-)を使用することをおすすめします。
引用:(https://developers.google.com/search/docs/advanced/guidelines/url-structure を挿入)
ハイフンは単語を区切る役割、アンダーバーは複数の単語を繋げる役割があり、記号は似ていますが異なる役割があるので注意しましょう。
たとえば、犬のトリミングについて書いた記事をURLにする場合は「dog trimming」と2つの単語が入りますが、ハイフンを入れて区切り「dog-trimming」という文字列にします。
ハイフンを使用すればURLに複数の単語を入れてもわかりやすくなるため、どのようなWebページなのか認識できるでしょう。
日本語は使わない
日本語を使ったパーマリンクだと、リンクをシェアする際などに、URLがエンコードされて意味のわからない長い文字列に変換されてしまうため、使用は避けるのが無難です。
また、WordPressのバージョンやリンクの貼り付け先によってはエラーを起こし、そもそもWebページを表示できなくなってしまうこともあります。
たとえばX(旧Twitter)に日本語を含むURLを貼り付けると、日本語部分がURLとして認識されず、ページに飛ぶことができません。
日本語のパーマリンクは一見するとページの内容を理解しやすいように思えますが、シェアする際のデメリットが多いので使用は避けましょう。
パーマリンクを途中で変更する場合の注意点

新規サイトの場合、最初の設定で自分のサイトに適したパーマリンク設定を行うことができます。
しかし、すでに運営しているサイトのパーマリンクを途中で変更する際にはURLが変わってしまうので注意が必要です。
自動的にリダイレクトされない変更は301リダイレクト設定が必要
URLが途中で変更されると、例えば内部リンク(サイト内のリンク)や外部リンク(自分のサイト以外からのリンク)からのページの表示ができなくなってしまいます。
検索から流入があってもURLが変更されていると「ページを表示できません」といった画面が出てしまいます。
URLが変わっても表示されるように、変更前のURLから変更後のURLに自動的に移動するリダイレクト設定を行いましょう。
WordPressは構造が変わらないパーマリンクの変更(投稿名→別の投稿名など)であれば自動的にリダイレクトがされますが、構造が変わってしまうと自動的にリダイレクトがされなくなってしまいます。
例えば日付が入ったパーマリンクから投稿名に変更した場合はリダイレクト設定を行う必要があります。
プラグインを使ってリダイレクト設定をする
WordPressのリダイレクト設定はプラグインを使って簡単に行うことができます。
まずプラグインの新規追加から、「Redirection」を検索します。

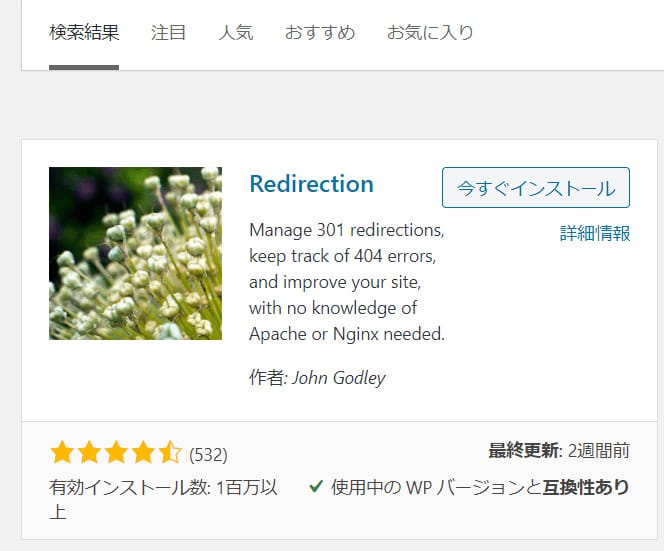
「今すぐインストール」を押下し、さらに「有効化」します。
左サイドバーのツール→「Redirection」に進むとRedirectionの初期設定画面になります。
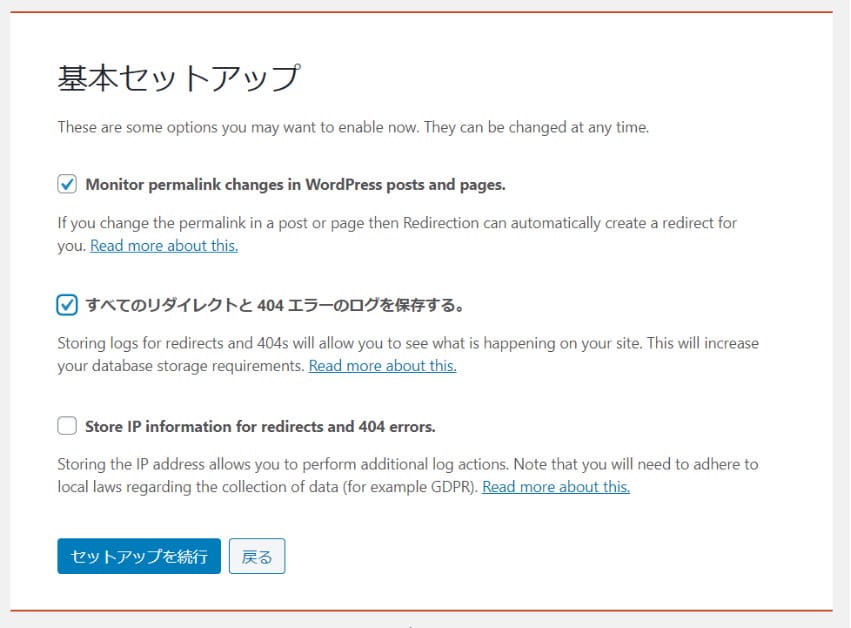
初期設定画面では、「セットアップを開始」を押下し、下記チェック項目2つにチェックを入れて「セットアップを続行」を押下しましょう。
以降は特に変更せず、初期設定を完了させます。
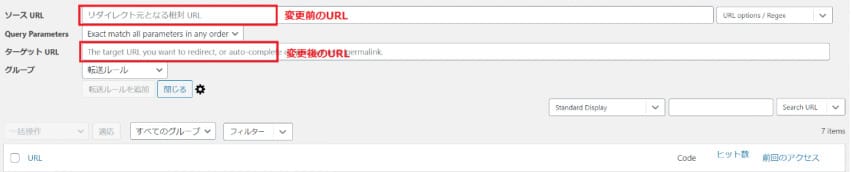
後は転送ルール設定(最初に開くと表示されている画面)で、転送元のURL(変更する前のURL)とターゲットURL(変更後のURL)を入力して、転送ルールを追加するだけでリダイレクト設定が可能です。
設定が完了したら、正しくリダイレクトされるかどうか、実際に変更前のURLを入力して確認してみましょう。
リダイレクト設定はパーマリンクの変更だけでなく、ドメインを移行してURLが変わった場合や、記事を1つにまとめて飛ばしたい場合にも必要な作業なので、その場合にも「Redirection」は活用できます。
WordPressのリダイレクトについては以下の記事でくわしく解説しています。

初めてでもできる!WordPressのリダイレクト設定手順をすべて解説
- WordPressの使い方/操作方法
SEOに影響する可能性があるため注意しよう
パーマリンクの設定(URLの変更)がSEOに影響するかどうかは明確にはわかりません。
しっかりとリダイレクト設定をしておけば、ほとんど悪影響はないと考えられています。
しかしリダイレクトをおこなわず、ページが表示されない状態が長く続くとSEOに悪影響が出てくるでしょう。
パーマリンクが変更できない原因と対処法

WordPressのパーマリンクが変更できない原因と対処法を解説します。
下書き保存ができていない
WordPressでパーマリンクが変更できない原因でよくあるのが下書き保存をしていないことです。
まずはWordPressの投稿画面上の右上にある「下書き保存」を押下することで、パーマリンクが変更できるようにならないか確認してみてください。
下書き保存をしてURLスラッグを入力できるようになれば問題ありません。
万が一、下書き保存をしないままパソコンの電源が切れてしまったりすると、それまで書いた文章が記事が消えてしまうこともあるため、こまめな下書き保存を習慣づけましょう。
パーマリンク設定に問題がある
WordPressでパーマリンクを変更できない場合、設定画面で「投稿名」を含む設定にしていない可能性があります。
「投稿名」を含む設定にしていないとパーマリンクの設定ができないため、以下の手順で確認しましょう。
- 管理画面の「設定」から「パーマリンク」を選び、パーマリンク設定を開く
- 「共通設定」から設定したい項目を選び「変更を保存」ボタンを押下する
- 「パーマリンク構造を更新しました。」と表示されたら設定完了
「共通設定」には、基本・日付と投稿名・月と投稿名・数字ベース・投稿名・カスタム構造の6つの項目が並んでいますが、おすすめは「投稿名」です。
「投稿名」にすることで、Googleが推奨する「シンプルかつ意味のあるURL」を設定できます。
また、パーマリンク設定にある「オプション」では、カテゴリーページやタグページのURLを変更することもできます。
必要に応じて設定をおこなってください。
「.htaccess を更新する必要があります。」と表示される
.htaccess(ドットエイチティーアクセス)とは、Webサーバーの設定変更をするためのファイルです。
パーマリンクを設定する際に「.htaccess を更新する必要があります。」と表示された場合は「.htaccess」ファイルが存在するかどうかを確認します。
ファイルが存在するものの、書き込み権限が付与されていない場合は、ファイルを右クリックのうえ「ファイルの属性変更」から数値を「646」または「644」に変更してください。
ファイルが存在しない場合は新規作成をおこない、FTPソフトを使ってWordPressが格納されているフォルダにアップロードします。
「.htaccess」に関する問題の対処法については、WordPressの公式サイトでも解説しているので参考にしてください。
URLに「-2」が付いている
記事を公開した際に、設定したパーマリンクのうしろに「-2」と付くケースがありますが、原因として以下の4つが考えられます。
- スラッグを数字だけで記載している
- 既存記事や固定ページに同じ名前のスラッグを設定している
- スラッグと同じ名前の画像ファイルがメディアライブラリに保存されている
- スラッグと同じ名前のページがゴミ箱に残っている
数字で構成されたスラッグは自動で「-2」と付く設定になっていますが、英語表記にすると解消されます。
また、既存記事や固定ページと同じスラッグを設定したり、スラッグと同じ名前の画像ファイルが保存されていたりする場合も「-2」が付くため、重複していないか確認が必要です。
スラッグと同じ名前のページがゴミ箱に入っていたりする場合も「-2」と表示されるので、ゴミ箱を確認のうえ不要なファイルは削除しましょう。
WordPressのパーマリンクとは?まとめ

ここまでWordPressのパーマリンク設定と、途中変更する場合の注意点について解説してきました。
パーマリンクはSEOに大きな影響はないと考えられていますが、Googleのガイドラインにパーマリンクの記載があること、そしてユーザー目線で考えれば、なるべくシンプルでわかりやすいものにした方がよいと考えられます。
ただし後からパーマリンクを変更する場合は、デメリットがたくさんあるため慎重に判断しましょう。
パーマリンクの設定はWordPress開設時にやっておくか、やむを得ず後から変更する場合はしっかりと301リダイレクトを行ってください。
WordPressを始めるならConoHa WINGがおすすめ!

「WordPressでブログやアフィリエイトを始めたい!」
「もっと性能の良いレンタルサーバーに乗り換えたい!」
そんなあなたには、高性能・高速でお得なレンタルサーバーConoHa WINGをおすすめします。
- ConoHa WINGのメリット
-
- サイト表示が速い! 国内最速のレンタルサーバー※
- 初心者も安心! 簡単で使いやすい管理画面
- 安定した稼働! 大量同時アクセスなどの高負荷にも強い
- お得な料金設定! 678円/月~で始められる!
- しかも初期費用が無料! さらに独自ドメインも永久無料!
- ※2024年4月自社調べ

ConoHa WINGは日本マーケティングリサーチ機構による調査で、下記の3部門においてNo.1を獲得しています。
- ConoHa WINGは3つのNo.1を獲得!
-
- アフィリエイター・ブロガーが使いたいレンタルサーバー
- WordPress利用者満足度
- サポートデスク対応満足度
- ※日本マーケティングリサーチ機構調べ 調査概要:2023年2月期_ブランドのイメージ調査
新規のお申し込みはこちら
Webにくわしくない初心者でもたった10分で始められるレンタルサーバー「ConoHa WING」。
とっても簡単だから今すぐ始めちゃいましょう。
また下記の記事では、ConoHa WINGを使ってWordPressを開設する方法を、画像付きでくわしく解説しています。

【WordPressの始め方】初心者でも最短10分でできる!簡単で失敗しない開設方法
- WordPressの始め方
他社レンタルサーバーからお乗換えはこちら
他社のレンタルサーバーをご利用中で、ConoHa WINGにお乗り換えを検討されている方も安心です!
煩雑なレンタルサーバーの移行もかんたんにお乗換えいただけるよう、いくつかのサポートを用意しています。
-
- WordPressかんたん移行ツール
-
他社サーバーでお使いのWordPressを、ご自身でかんたんにConoHa WINGへ移行ができる無料のツールをご用意しています。
- WordPressかんたん移行の詳細
-
- WordPress移行代行
-
移行にかかる作業はすべて専門のプロが代行するので、待っているだけでWordPressを移行できます。
- WING移行代行の詳細
-
- ConoHa WINGへの移行ガイド
-
レンタルサーバーの移行作業は複雑ですが、ConoHa WINGでは移行作業の流れをわかりやすくご紹介しています。
- ConoHa WINGお乗換えガイド











