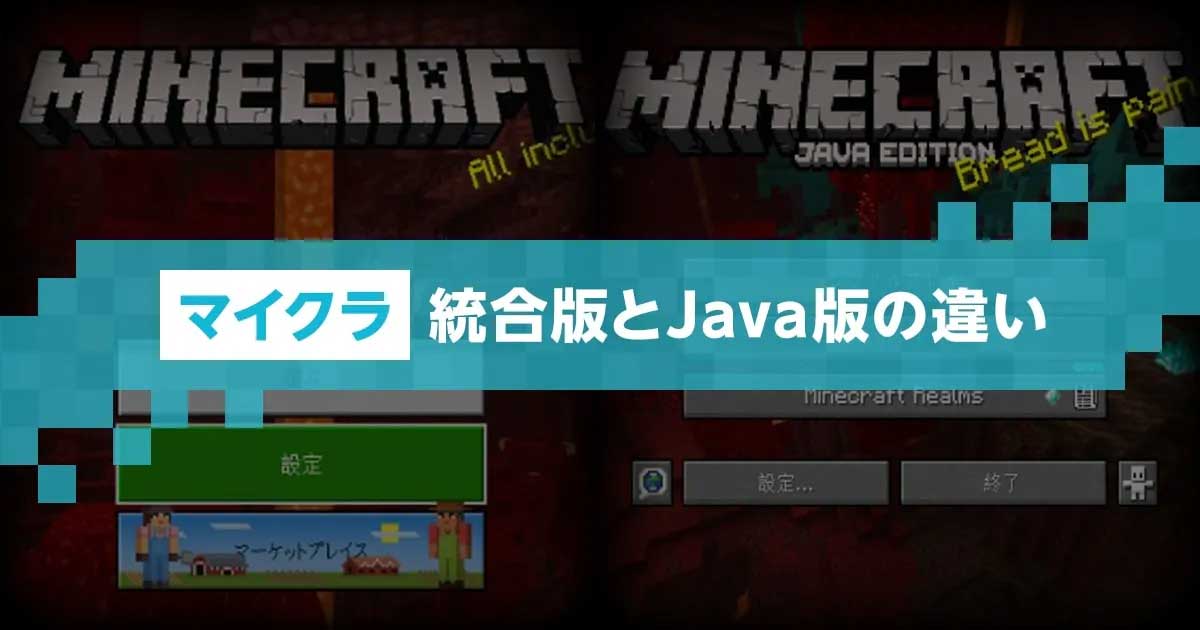【Minecraft】Spigot&Paper解説とサーバーの立て方

「そろそろ普通のマインクラフトを遊ぶのにも飽きてきた……」
「面白い要素を入れたサーバーを作っていろんな人と遊んでみたい」
と思っていませんか?
そんな方にはプラグイン入りワールドでのマルチプレイがおすすめです。
今回の記事ではプラグインの魅力や実際に導入可能なプラグインの例についてまとめて解説していきます。
記事の後半では VPSサーバーを提供している「ConoHa for GAME」のサービスを利用して、プラグインサーバーを立てる方法についても説明していますので、ぜひ参考にしてみてください。
目次
プラグインとは?
プラグインとは、マインクラフトにもともとある仕組みを使って作られた拡張機能のことです。
土地やチェストの保護、アイテムの売買などマルチプレイ向けの機能が多く、快適なゲームプレイを手助けしてくれます。
バニラ・MOD・アドオンとの違い
プラグインとMOD・アドオン・通常のマインクラフト(バニラ)の違いを表にまとめました。
| プラグイン | MOD | アドオン | バニラ | |
|---|---|---|---|---|
| バージョン | Java / 統合版 | Java | 統合版 | Java / 統合版 |
| モード | マルチ | ソロ / マルチ | ソロ / マルチ | ソロ / マルチ |
| カスタマイズ性 | △ | ◯ | △ | × |
| ゲスト間の準備 | 不要 | 必要 | 不要 | 不要 |
この項では、プラグインのメリットについて3つに分けて解説していきます。
Java版でも統合版でも遊べる
MODはJava版、アドオンは統合版でしか遊ぶことができません。
プラグインはJava版と統合版両方で遊ぶことができるので、サーバーに遊びに来る人が片方のバージョンしか持っていなくても大丈夫です。

マルチプレイ向け
プラグインはマルチプレイを前提に作られているので、プレイヤー同士のトラブルを防ぎ、交流や取引を促進する要素が多く含まれています。

サーバーに遊びに来る人は準備が不要
MOD入りのサーバーに遊びに行く場合、サーバーに遊びに来る人もMODのファイルをダウンロードして、パソコンの指定されたフォルダに格納する必要があります。
プラグインの場合はそういった事前の準備が不要なので気軽に参加することができます。

導入可能なプラグインの例
MODやアドオンと同様に、有志のプレイヤーが作った多種多様なプラグインをダウンロードして、自分のワールドで遊ぶことができます。
この項では、実際に導入することができるプラグインを3つ紹介します。
WorldEdit
建築を助ける機能が満載のプラグインです。
選択した範囲内のブロックをコピー&ペーストしたり、ブロックで塗りつぶしたりといった機能があり、簡単に大規模建築を行うことができます。
ブロックの破壊やTNTの設置を禁止できるプラグイン WorldGuardを併用することによって、荒らし行為を行うプレイヤーから建築物の破壊を防ぐことも可能です。
WorldEdit公式ページへLWC Extended
iConomy
お金の概念を追加するプラグインです。
チェストと看板を使ってお店を作れるようになるプラグイン ChestShopを併用することによって、他のプレイヤーとアイテムの売買ができるようになります。
プラグインサーバーの立て方
さて、そろそろプラグインについて興味を持っていただけたのではないでしょうか。
ここからは、一からプラグインを導入する方法をご紹介します。
プラグインサーバーとは?
プラグインの入ったワールドを作るためには、プラグインを導入できる専用のサーバーを作る必要があります。プラグイン専用サーバーにはいくつか種類がありますが、今回は代表的なプラグイン専用サーバーである『Spigot』と『Paper』についてご紹介します。
SpigotとPaperの違い
Spigotは、マインクラフトサーバーの高速化と機能拡張を目的としたサーバーソフトウェアで、高いカスタマイズ性や、様々なプラグインに対応しているという特徴を持っています。
PaperはSpigotをベースに作られた軽量化バージョンです。Spigotの機能を引き継ぎつつ、ネックであった導入の難しさや、動作の重さが改善されたものとなっているため、プラグイン専用のサーバーを立てる場合はPaperがおすすめです。

Paperのデメリットとして通常のマインクラフトに残っているバグを独自で修正していることが多く、ブロックの増殖などのバグを利用した施設がうまく動作しないことが挙げられますが、設定の変更で修正できる場合もあるので大きな問題ではありません。
| Paper | Spigot | |
|---|---|---|
| 初期設定 | 簡単 | 難しい |
| 動作 | 軽い | 重い |
| 独自のバグ修正 | 多い | 少ない |
プラグインサーバーを立てる方法

プラグインサーバーを立てる方法は3つあります。
- 自宅のパソコンをサーバーにする方法
- 無料のサーバーが立てられるサービスを使う方法
- レンタルサーバーを借りて立てる方法
下記でそれぞれのメリット・デメリットについて解説しています。
| 種類 | メリット | デメリット |
|---|---|---|
| レンタルサーバー |
|
|
| 自宅のパソコン |
|
|
| 無料のサーバー |
|
|
重視するポイントは人によりますが、一般的にはレンタルサーバーを利用する方法が最もデメリットが少なくて便利です。
特に VPS(仮想専用サーバー)タイプのレンタルサーバーは1台丸ごと借りるよりも費用を抑えられるため、VPSタイプのレンタルサーバーが特におすすめです。
ConoHa for GAMEでプラグインサーバーを立てる
VPSサーバーを提供している「ConoHa for GAME」のサービスを利用して、プラグインサーバーを立ててみましょう。ConoHa for GAME では、マインクラフト Java版のプラグインサーバー向けテンプレートが用意されています。
ConoHa アカウントを作成する

ConoHa for GAMEのサイトにある「お申し込み」をクリックして申し込みます。「初めてご利用の方」の部分に、メールアドレスとパスワードを入力して「次へ」を押してください。ここで登録するパスワードは、「ConoHaアカウントのパスワード」になります。

「今すぐアカウント登録」を押すと、登録メールアドレスに通知メールが届きます。このメールが届いたら ConoHa アカウントの作成は完了です。
イメージテンプレート
サーバーを立てる際に、イメージタイプは「Minecraft Paper」を選んでください。この「Minecraft Paper」のテンプレートでは、Java版のマインクラフトサーバーが構築されます。
Spigot のプラグインサーバーを立てたい場合は、イメージタイプでは「Minecraft Spigot」を選びます。こちらもJava版のマインクラフトサーバーが構築されます。

オプションのセキュリティグループ
サーバー申込み画面の下にある「オプションを見る」をクリックして、オプション部分を表示してください。プラグインファイルをサーバーに転送するため、セキュリティグループに「IPv4v6-SSH」を追加する必要があります。セキュリティグループの欄にある「+」をクリックして、新しいグループを追加します。

追加するグループは「IPv4v6-SSH」を選びます。

料金タイプとプランを選ぶ
料金タイプは下記の2つです。プレイ方法に応じてお好きな方を選択しましょう。
-
▶ 時間課金:
- 時間単位で課金されるため、試しにサーバーを立てる場合や短期間のご利用に最適です。
-
▶ 長期割引パス:
- 1ヶ月以上利用する場合、料金が割引になるこちらの方がお得です。
事前支払いになります。
- 1ヶ月以上利用する場合、料金が割引になるこちらの方がお得です。
パスワード・ネームタグを設定する

次は、「rootパスワード」と「ネームタグ」を設定しましょう。
「rootパスワード」は、サーバーに入る時のパスワードとなります。パスワードには、アルファベット大文字、小文字、数字、記号をそれぞれ含めて、9文字以上の文字を指定してください。
※ 大文字・小文字を区別します。
「ネームタグ」は、サーバーの名前を表します。分かりやすい名前に変えておくと便利です。
入力が終わったら、画面右の「次へ」を押します。
お客様情報入力
自分の情報を入力します。画面の内容にそって入力してください。入力がおわれば画面右の「次へ」を押します。

本人確認の認証を行う
本人確認では「SMS認証」と「電話認証」の2種類が選べます。好きな方の認証を選んでクリックしてください。
-
▶ SMS認証:
- スマホでSMS(ショートメッセージサービス)が利用できる場合はこちらをご利用ください。SMSで認証コードが届きます。
-
▶ 電話認証:
- スマホを持っていない場合は、家の電話番号等を入力して電話認証を選んでください。電話がかかってきて自動音声のアナウンスが流れます。申し込み画面に表示された認証コードを、電話側で入力して認証を行います。
支払方法を登録する
支払方法は「クレジットカード」「ConoHaチャージ」「ConoHaカード」の3種類があります。利用したい支払方法を選んで入力してください。
ConoHaカードの購入はこちらから行えます。

入力が終わったら「お申し込み内容」を確認して、内容に問題がなければ「お申し込み」ボタンを押してください。申し込みが完了します。
プラグインを導入する
サーバーを立てたら、次はプラグインをサーバーに導入します。まずは欲しいプラグインのファイルをWebサイトから入手します。
プラグインファイルを入手する(WorldEdit)
ここではプラグイン「WorldEdit」を入手してみましょう。公式サイトにアクセスしてください。
WorldEdit公式ページへ公式ページの上部にある「File」をクリックして、「WorldEdit」プラグインのファイル一覧ページにアクセスします。

プラグインの対応バージョンは、プレイするマイクラのバージョンに合わせる必要があります。リリースされている最新バージョンのプラグインを利用すれば基本的には大丈夫です。
Typeが「R」 となっていて上部にあるファイルが、リリースされている最新のファイルになります。下矢印ボタン 「↓」 を押してファイルをダウンロードします。

プラグインのファイルを自分のPCに保存してください。
サーバーを停止する
プラグインをサーバーに導入するため、一度サーバー側で動いているプログラムを停止させる必要があります。
サーバーリストのネームタグをクリックして詳細画面を開きます。画面上部にある「コンソール」をクリックして、コンソール画面を開きます。コンソール画面とはコマンドを入力する画面のことで、ここからサーバーに直接アクセスします。

背景が黒いウィンドウが表示されます。

コンソール画面で 「Enter」キーを押すとログイン IDを入力するモードになります。
ここで「 root 」と入力して 「Enter」キーを押します。
続いて root パスワードを入力します。ここでは、サービスの申し込み時に入力した root パスワード を入力します。パスワードを入力しても画面には何も表示されません。文字は見えませんが入力はできていますので、入力が終わったら 「Enter」キーを押します。
※大文字と小文字を間違えないように入力しましょう。
無事に root ユーザーでログインできたら、画面に以下の画像のようなメッセージが表示されます。

この画面で、以下のコマンドを入力しましょう。マイクラのサーバーをストップさせるコマンドです。
systemctl stop minecraft-server.service
入力したあと何も反応がありませんが、少ししてコマンドプロンプト「~#」が再度表示されればOKです。これで、サーバー上で動いていたマイクラのサーバープログラムが停止します。
サーバーにファイルを転送する
次にプラグインファイルをサーバーに転送します。
サーバーにファイルを転送する際には、ファイル転送ソフト(フリーウェア)を利用します。
ファイル転送ができるソフトウェアはいくつか種類がありますが、ConoHa for GAME ではポート22(SSH = セキュアな通信)が使えるため、ポート22でファイル転送ができる「WinSCP」を利用してみましょう。
WinSCPをインストール後に起動し、以下の情報を入力してサーバーにアクセスしてみましょう。
- ホスト名:(サーバーのIPアドレス)
- ポート番号:22(22が初期値で入っているのでこのまま)
- ユーザー名: root
- パスワード:(サーバー追加時に設定した root のパスワード)

サーバーに接続できたら、左の窓(自分のPC側)と右の窓(サーバー側)でそれぞれ以下のフォルダに移動してください。
-
クライアント側(左窓)
(ダウンロードしたフォルダ)\worldedit-bukkit-X.X.X-xxxxxx.jar
※上記と異なる場合があります。プラグインファイルを保存したフォルダに移動してください。 -
サーバー側(右窓)
/opt/minecraft_server/plugins/
※サーバーに plugins フォルダがない場合はフォルダを作成してください。
自分のPC内の プラグインファイル( .jar ファイル)をサーバーに転送します。転送ファイルを左の窓で選択して「アップロード」を押します。

ファイルを転送するときは必ず「バイナリモード」で転送を行います。表示されたダイアログをみて、バイナリモードになっていれば「OK」を押して転送しましょう。

転送モードが「テキスト」の場合は、「転送モード:テキスト」の部分をクリックして転送モードの変更を行います。

「バイナリ」にチェックを入れて「OK」を押します。転送モードが「バイナリ」になったら、そのまま「OK」を押してファイルを転送します。
転送したファイルが右の窓(サーバー側)に表示されれば完了です。
サーバーを起動する
再びコンソール画面に戻り、今度はサーバープログラムを起動します。以下のコマンドを入力して実行しましょう。
systemctl start minecraft-server.service
入力したあと少しして、コマンド入力のプロンプト「~#」が再度表示されればOKです。
サーバーの状態を確認する
サーバープログラムが今起動しているかどうかを確認したい場合は、次のコマンドを実行します。
systemctl status minecraft-server.service
画面に以下のようなメッセージが表示されます。

Active の部分が「active (running)」となっていればサーバーは起動中、「inactive (dead)」となっていればサーバーは停止しています。
- active (running): サーバー起動中
- inactive (dead): サーバー停止中
サーバーの状態を確認した後は、「Ctr+c」(コントロールボタンを押しながら c ボタン)を押してから Enter を押せば、コマンド入力モードに戻ります。
プラグインが入ったか確認する
実際にゲームにログインして、プラグインが入ったかどうか確認します。
マイクラJava版のゲームからサーバーにログインしてみましょう。サーバーにログインする方法は、以下の記事の「マイクラサーバーへ接続する」をご覧ください。

【マイクラ】マルチプレイ用サーバー(マルチサーバー)の立て方を解説!
サーバーにログインしたら、「/pl」コマンドを入力します。
コマンドを入力するにはゲーム内で「T」または「/」ボタンを押して、チャット欄に「/pl」と入力します。下の画像のように、プラグイン名に「WorldEdit」と表示されれば、無事にプラグインが導入できています。

プラグインサーバーを立てるならConoHa for GAMEがおすすめ
VPSサーバーを使ってプラグイン専用サーバーを立てるときに、「ConoHa for GAME」が特におすすめなのは以下の理由があります。
- Spigot / Paper用のイメージテンプレートがあるので初期設定が簡単
- ゲーム用に最適化されているのでスペック不足を気にせず快適にプレイできる
- 24時間稼働できるため、誰でも好きな時に遊べる
レンタルサーバーサービスは他にもありますが、Webサーバーやメールサーバーを想定している場合、マルチプレイにはスペックが不足してしまうことがあります。
その点『ConoHa for GAME』はゲームのマルチプレイに特化したサービスのため、オンラインゲームの導入実績も多く、対応しているイメージテンプレートも順次増えていてサポートも手厚く対応してもらえます。
初期費用がなく、時間単位で課金されるところも十分に魅力的ですので、気軽に試していただきたい、おすすめのサービスです。
まとめ
ここまでマインクラフトのプラグイン入りサーバーを立てる方法を紹介しました。
導入できるプラグインは今回の記事でご紹介したものの他にも、様々なものが公開されています。
通常のマインクラフトに慣れてきて新たな刺激を求めている方に非常におすすめです。
ぜひ好みのプラグインを見つけて、ご自身のサーバーで遊んでみてください!
執筆:攻略大百科