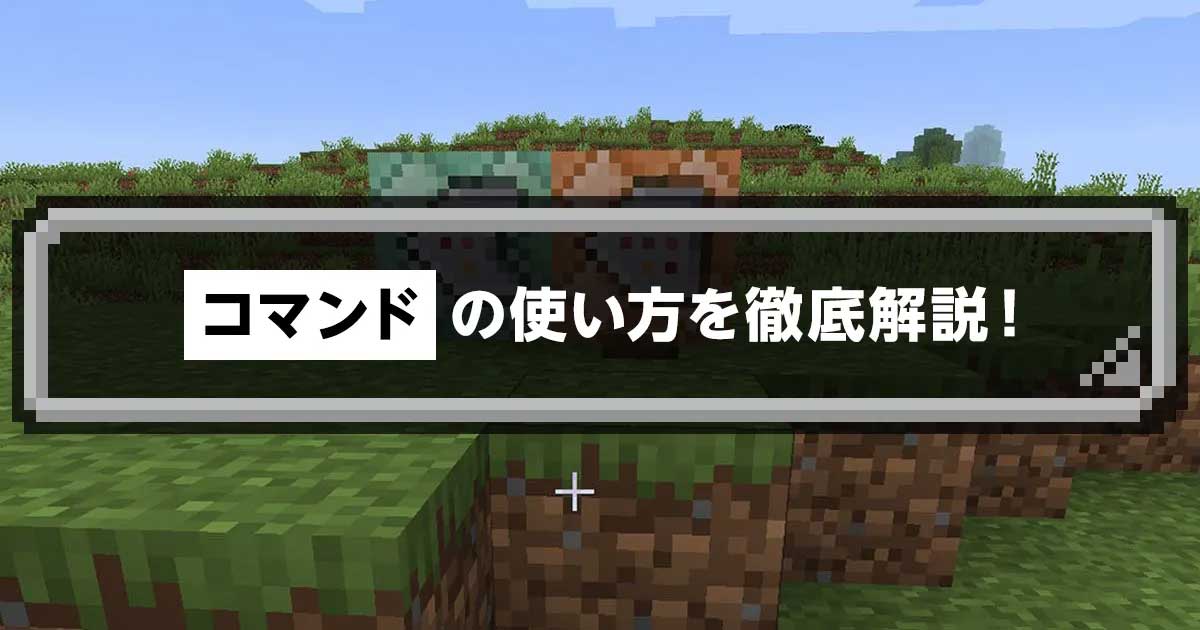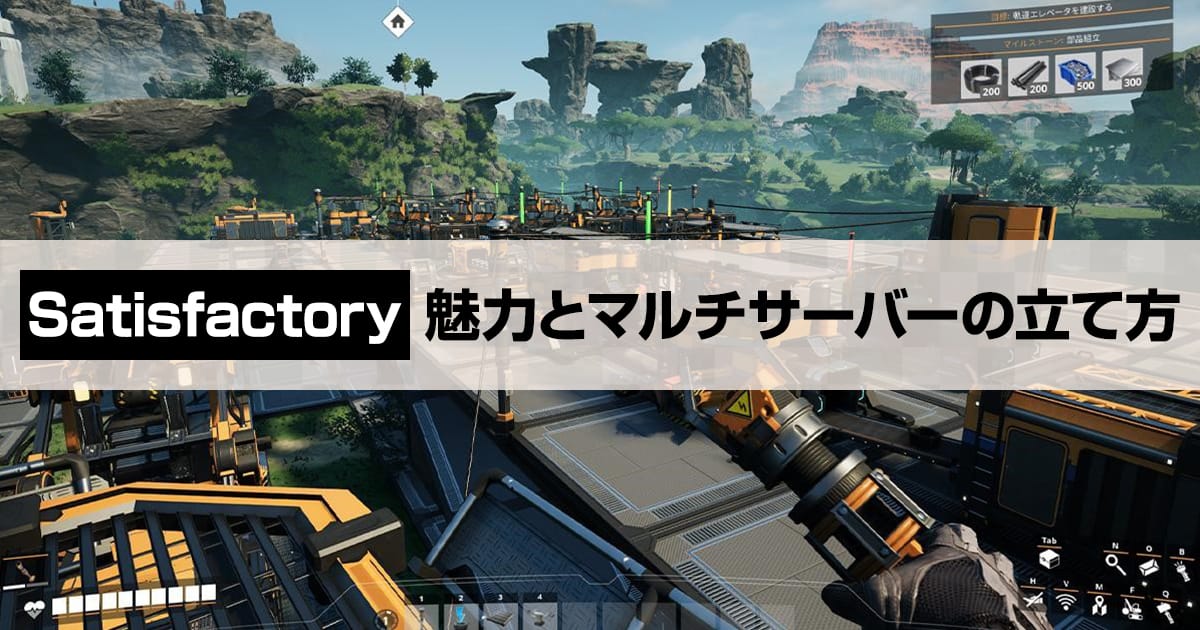【Rust】MOD導入方法とおすすめのプラグインまとめ

本記事では、Rust を自由にカスタマイズできる MOD サーバーを自分で立てたい!と思った人向けに、事前準備からMODサーバーを立てる方法まで、まとめて解説していきます。
※本記事はSteam版(PC)「Rust」を対象にしています。PlayStation版の Rust(Rust Console Edition)には対応していませんのでご注意ください。
目次
RustのMODサーバーってなに?
Rustとは
Rust(ラスト)とは、仲間とともに拠点を作ったり他のプレイヤーとの対戦を楽しんだりすることができるオンラインサバイバルゲームです。過酷な環境下で生存する必要があるため、必死にアイテムを集めたり、他の人との争いが頻繁に発生したりします。配信者限定のサーバーなどが用意されているほど、ゲーム実況配信者の間でも非常に人気のゲームです。

参照:steam ストアページ
MODとは
MODとは、本来の機能にはない拡張機能をゲームに付与できる、拡張プログラムの事です。MODを導入することでゲーム内に存在しないアイテムや、特別な機能・動作などを追加することができるようになります。ほとんどのMODは有志の方が作成して配付しており、無料のものもあれば有料のものもあります。
MODやプラグインを何も入れていない状態のサーバーの事を「Vanilla(バニラ)」と呼びます。サーバーの説明に Vanilla と書かれていたら、MODやプラグインが入っていないサーバーの事ですので覚えておいてください。
MODサーバーの立て方
RustのMODサーバーを立てるには、まずRustのマルチサーバーを立てる必要があります。本記事ではレンタルサーバーサービス「ConoHa for GAME」を利用してサーバーを立てる手順について紹介します。
マルチサーバーを立てる
Rustのマルチサーバーを立てる詳しい手順は、以下の記事をご覧ください。

【Rust】マルチサーバーの立て方の解説
ファイル転送用ポートを開放する
サーバーへのファイル転送を行う為には、ConoHaの管理画面でファイル転送用のポート(ポート22)を解放する必要があります。ConoHaのサーバー管理画面で、セキュリティグループ「IPv4v6-SSH」を追加しましょう。
サーバー詳細画面の下にあるセキュリティグループの項目で右側の鉛筆マークを押して、編集モードに変更します。「+」マークを押して「IPv4v6-SSH」を選択したら、右下の「保存」ボタンを押して保存します。

これで、SSH(セキュリティ)用ポートの開放が完了します。
基礎MODを導入する
マルチサーバーの構築が終わったら、次はサーバーにMODを導入します。
Rustには基礎MODと呼ばれる、いろんなMODやプラグインの前提となるMODが存在します。ベースプラグインとも呼びます。
Rustには、代表的な基礎MODが3種類あります。
-
Oxide(オキサイド)
有名な基礎MOD、たくさんのプラグインに対応している
-
Harmony(ハーモニー)
初期から組み込まれているMOD、Oxideよりは対応プラグインの数が少ない
-
Carbon(カーボン)
Harmony から派生したMOD。サーバーのパフォーマンスや安定性を重視している
今回は対応プラグインも多い「Oxide」をサーバーに導入してみましょう。
起動スクリプトの修正
MOD導入の前に、Rustの起動スクリプトを修正して、自動アップデートを停止する必要があります。起動スクリプトはサーバー内の以下のファイルになります。
/etc/systemd/system/Rust-server.service
サーバーへのファイルの転送やファイルの修正には、SCPソフト(フリーソフト)を利用すると便利です。ファイル転送ができるソフトウェアはいくつか種類がありますが、ConoHa for GAME ではセキュアな通信(ポート22)が利用できるため、安全にファイル転送ができる「WinSCP」を利用する手順を紹介します。
WinSCPを使って起動スクリプトを直接編集します。
左側の窓が自分のPC、右側の窓がアクセスしたサーバー内のフォルダやファイルを表しています。起動スクリプトが保存されているフォルダ /etc/systemd/system/ に移動し、ファイルを開きます。不安な人は、スクリプトの複製(コピー)を残してから作業をしましょう。

開いたファイルの ExecStartPre=/usr/・・・・ と書かれている行の最初に、「# 」を追加します。こうすることでこの行はコメント扱いになり、スクリプト実行時にこの行が実行されなくなります。

修正したら右上の「×」を押して、「変更を保存しますか?」のダイアログで「はい」を選びます。保存したら起動スクリプトの修正は完了です。
コンソール画面でコマンドを実行して、今修正した設定を読み込ませてみましょう。コンソール画面へのアクセス方法がわからない場合は、以下の記事の「IPアドレス・サーバー名の確認」をご覧ください。

【Rust】マルチサーバーの立て方の解説
systemctl daemon-reload
このコマンドを実行すれば新しい起動スクリプトが反映されます。
インストーラーを入手
有志の方が作成した Oxide インストール用のスクリプトが配付されています。以下のサイトから ConoHa 用の Oxide インストール用スクリプトを入手します。
- ※Rust-update_conoha.zip というファイルをダウンロードします。

ダウンロードしたら、Zip形式の圧縮ファイルを解凍します。
Rust-update.sh というファイルになるので、これをサーバーに転送します。転送先はどこでも大丈夫です。ここでは Rust 関連のデータがおいてある /opt/Rust_server/ の下におきましょう。
Oxideをインストール
コンソール画面でサーバーにログインし、以下のコマンドでスクリプトを実行します。
bash /opt/Rust_server/Rust-update.sh
上記を実行すると、スクリプトを実行するかどうか聞かれますので「y」キーとEnterを押して進めましょう。Oxide のインストールが始まり、完了するまでに10~20分ほどかかります。
画面のログに「Server startup complete」という文字や「SteamServer Connected」という文字が出れば、ほぼ終了です。画面のログが止まって少し放置しても進まなくなったら、インストールが終わったと思われるため、「Ctrl+C」を押して処理を終了しましょう。

無事にインストールできたかどうか確認したい場合は、/opt/Rust_server/ の下に「oxide」というフォルダが作成されているかどうか見てください。フォルダが作成されていれば、Oxideの導入は完了です。
- ※もし、WinSCPで確認して「Oxide」フォルダが見つからない場合、WinSCPの表示内容を更新(Ctrl+R)すると表示される場合があります。
プラグインを導入する
基礎MODが導入できたら、さっそくプラグインを導入してみましょう。
プラグインの入手
今回は試しに資源の採取量を数倍にできるプラグイン「Gather Manager」を導入してみます。以下のサイトからプラグインのファイルをダウンロードします。
右上にある Download から「GatherManager.cs」というファイルをダウンロードします。ダウンロードしたファイルを、WinSCPを使ってサーバー内の次の保存先に転送します。
保存先:/opt/Rust_server/oxide/plugins/
ファイルを転送したら、プラグインを読み込ませるためにサーバーを一度停止&再起動しましょう。
サーバーの停止
Rust のサーバーを停止(シャットダウン)するには、ConoHaの管理画面からコンソールを起動し、以下の停止コマンドを実行します。
systemctl stop Rust-server
サーバーの起動状態の確認
今サーバーが起動しているかどうかを確認したい場合は、コンソールで次のコマンドを実行して確認することができます。
systemctl status Rust-server
表示されたログの「Active:」の文字の後に書かれている文字が、サーバーの状態を表しています。

| active ( running ) | サーバー稼働中 |
|---|---|
| inactive ( dead ) | サーバー停止 |
サーバーの起動
Rustのサーバーを起動するには、以下のコマンドを実行します。
systemctl start Rust-server
画面には何も表示されませんが、プロンプトが返ってきたら無事に起動完了です。サーバーの起動状態を確認したい場合は、サーバー停止の時と同様に「systemctl status Rust-server」コマンドで確認してみてください。
設定値を変更する
サーバーを再起動したら、設定ファイルを変更します。以下の設定ファイルが作成されているはずなので、このファイルを編集します。
/opt/Rust_server/oxide/config/GatherManager.json

ファイルを開くと以下のような内容が書かれています。

赤枠の部分が素材の入手率の設定箇所なので、以下のように変更して素材の入手倍率を変えてみましょう。

上記では、布や石を10倍、金属鉱石と硫黄を2倍、木材を100倍に変更しています。
設定ファイルの変更が終わったら、上書き保存をしてサーバーを停止&再起動します。
「systemctl stop Rust-server」コマンドと「systemctl start Rust-server」コマンドでサーバーの停止と起動を行ってください。
変更結果を確認する
サーバーが起動したら、いよいよゲーム内で確認します。
Rustを起動して自分のMODサーバーにアクセスしてみましょう。自分で立てたサーバーにアクセスする方法がわからない場合は、以下の内容を参考にしてください。

【Rust】マルチサーバーの立て方の解説
木材を採取してみたときに右下の採取量が100倍(設定した倍率)になっていれば、無事に設定が反映されている事がわかります。

Rustのアップデート方法
前準備として起動スクリプトからRustの自動アップデートの処理を除外している為、今後アップデートしたい場合は手動でアップデートを行う必要があります。
Rust や Oxide のアップデートを行いたい場合は、Oxideインストールと同じように以下のコマンドを実行します。
bash /opt/Rust_server/Rust-update.sh
上記を実行し「y」キーとEnterを押して進めます。Oxideインストール時と同じように10~20分程処理が実行され、アップデート処理が完了します。
おすすめのプラグインを紹介
今までに説明したものの他にも、プラグインは数多く用意されています。その中でも特に面白そうなプラグインを紹介します。
ゲームプレイにパスワードを必要とする
プレイヤーがゲームで目覚めたあと、パスワードを入力しないと一定時間でサーバーから弾かれるようになります。タイムアウトまでの時間や試行回数等を細かく設定することができます。知らない人が自分のサーバーに入ってきてほしくない場合、パスワードを設定しておけば防ぐ事が出来ます。
死亡情報がログに表示される
プレイヤーが殺されたときに、キルしたプレイヤー、キルされたプレイヤー、キル方法をチャット欄やログに表示されるようにします。

ゾーンの管理ができる
ゾーンと呼ばれるエリアを管理できるようになります。ゾーンの設定や、特定のゾーンに対して建築の禁止やボックスからの略奪の禁止、チャットの禁止、など様々な管理ができるようになります。
エアドロップの位置がわかる
エアドロップが発生すると画面に通知が出て、マップ上にエアドロップの位置が表示されるようになります。物資がいつ発生したのか、まだ残っているのかどうかがわかるようになります。

まとめ

Rust のMODサーバーが立てられるようになると自由にカスタマイズできる幅が広がり、独自のルールを作ってサバイバルを楽しめるようになります。難易度の高い設定にして緊張感のある対人戦を楽しむのも良いですし、まだ不慣れな人でも楽しめるようルールを優しく変更する事もできます。
MODやプラグインは有志の人が作ったものであり、今後も魅力的な新しいプラグインが登場する可能性があります。基礎MODサーバーの立て方をしっかりマスターして、プラグインを活用してより充実した Rust のサバイバル生活を楽しんでください。
執筆:攻略大百科