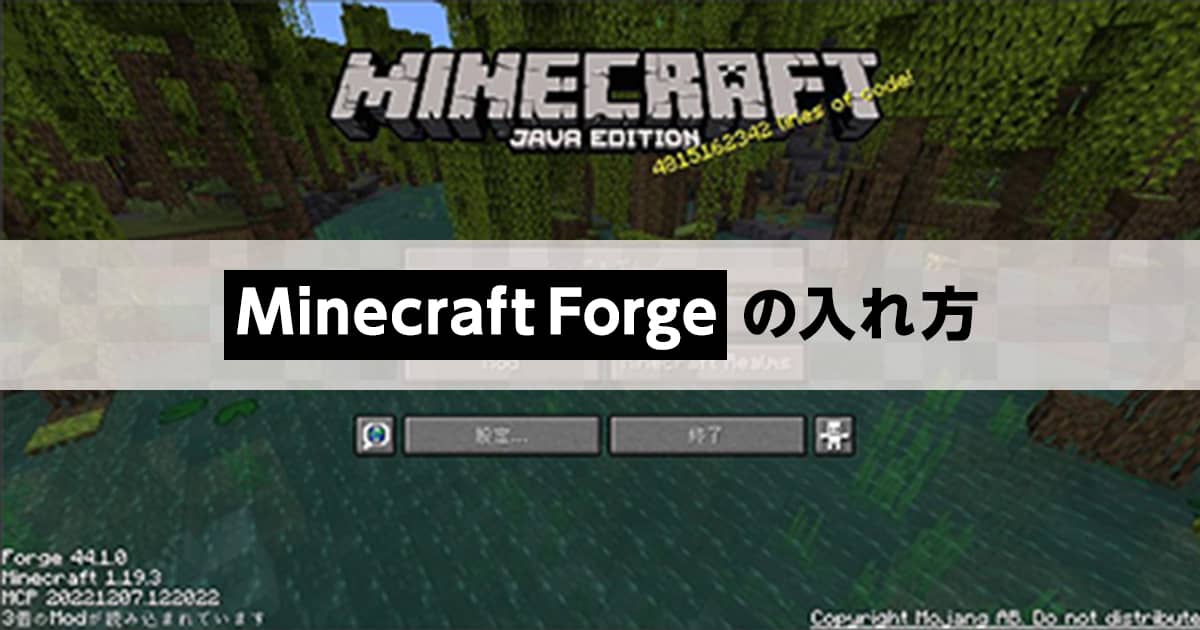【ARK】レンタルサーバーを使ったマルチサーバーの立て方と設定方法の解説

ここでは、Steam(PC)版「ARK: Survival Evolved(アーク:サバイバル エボルブド)」について、レンタルサーバーを利用した自分専用サーバーの立て方を解説します。
「サーバーを立てる」というと難しい知識が必要だったり、費用が高額なのでは?と思われるかもしれません。しかし、レンタルサーバーを借りて用意されているARK用のテンプレートを使えば、専門知識がなくても簡単かつリーズナブルに自分専用のマルチサーバーを立てることができます。
1人で恐竜や大自然に向き合うのはとても過酷なことですが、マルチサーバーを立てれば友達と協力して遊べるようになります。素材や食材の調達を手分けしたり、一緒に家を作ったりできるので、1人よりも効率的で楽しくARKをプレイできます。
レンタルサーバーなら簡単にマルチサーバーを立てられるので、難しそうだからと諦めていた方もこの機会にぜひ挑戦してみてください。
目次
マルチサーバーとは?
マルチサーバーは「マルチプレイ用のサーバー」のことで、他のプレイヤーと一緒に同じゲーム内で遊ぶために必要になります。マルチサーバーを用意すれば、そのサーバーにログインしたプレイヤーが同じ世界を共有して遊べるようになります。
マルチサーバーでどんなことが出来る?
マルチサーバーを利用すると、次の事ができるようになります。これは、自分でマルチサーバーを立てた場合も、公式や他の人が用意したマルチサーバーを利用する場合も同じです。
- マルチサーバーでできること
-
- 他のプレイヤーと同じ世界で遊ぶことができる
- 自分がプレイしていない時でも、他のプレイヤーがゲーム内で遊ぶことができる
- サーバー管理者が自由にゲーム内の設定を変更できる(使用マップ、アイテムのドロップ量変更、腐敗時間の設定、取得経験値の量、恐竜の性質変更など)
- サーバーを稼働させ続けている限り、ゲーム内で作成した拠点や集めたアイテム等が維持される
自分専用マルチサーバーのメリット・デメリット
マルチサーバーを自分で立てた場合、こんなメリットとデメリットがあります。
| 【メリット】 |
|---|
(YouTuberなら、サーバーアクセス方法を公開してリスナーと遊ぶことも可能) |
| 【デメリット】 |
|---|
|
ConoHa for GAME が簡単で便利
自分でマルチサーバーを立てる場合におすすめしたいのが、レンタルサーバーを提供している ConoHa の マルチサーバー「ConoHa for GAME」です。ConoHaの マルチサーバー には次の特徴があります。
レンタルサーバーなら専門知識が無くても大丈夫
ConoHa for GAME では有名なゲームのテンプレートが用意されているので、準備が簡単で申し込んでからゲーム開始までの時間が各段に早くなります。最短で1分かからずに専用マルチサーバーを利用できます。
「ARK: Survival Evolved」のテンプレートももちろん提供されています。

管理画面がわかりやすくて初心者でも安心
サーバーの状態を確認したり、サーバーの停止や起動を行うための管理画面がとても分かりやすいので、初心者でも安心です。

高性能なのに低価格
ストレージは全てSSDを使用しており、CPUも最新のものが使われているので、処理速度が早くて快適にゲームが楽しめます。また容量ごとのプランが細かく用意されており、利用期間が1ヶ月に満たない場合は、時間単位で料金が計算されるのでとてもお得です。
また「長期割引パス」というお得な割引サービスも用意されています。
1カ月以上利用する際にはパスを事前に購入することで、お得に低価格でマルチサーバーを利用することができます。

ARKマルチサーバーの立て方
実際にARK用のマルチサーバーを立ち上げてみましょう。
ここでは ConoHa for GAME を使ったARKマルチサーバーの立て方を解説します。
ConoHa アカウントの作成
「ConoHa for GAME」のサイトから「今すぐお申し込み」をクリックして申し込みを行います。
メールアドレス・パスワード登録
初めて利用する場合は、アカウントの新規登録を行います。「初めてご利用の方」の部分に、メールアドレスと利用したいパスワードを入力して「次へ」を押してください。ここで登録するパスワードは、「ConoHaアカウントのパスワード」になります。
英語大文字・英語小文字・数字の3種を最低でも1文字ずつ使って、9文字以上になるようにしてください。
入力したメールアドレス宛てに「ConoHaアカウント」をお知らせするメールが届きます。メール内にConoHaアカウントが記載されています。

すでにアカウントを持っている場合は「ConoHaアカウントをお持ちの方」からログインを行って、管理画面でサーバーの追加を行ってください。
イメージタイプの選択
メールアドレスの登録が終わると、イメージタイプの選択画面になります。選択画面の中から「ARK:Survival Evolved」を選んでください。
※ ここできちんとARKを選択しておかないと、ARK向けのマルチサーバーにならないのでご注意ください。

料金タイプ・プラン選択
イメージタイプを選んだら、次に料金タイプとプランを決めます。料金タイプは「長期割引パス」か「時間課金」のどちらかを選びます。
▶ 時間課金:
- 通常の料金になります。時間単位で課金されるため、試しにサーバーを立ててみる場合や、1カ月使うかどうかわからない場合などに最適です。
▶ 長期割引パス:
- 1ヶ月以上マルチサーバーを利用する場合は、料金が割引になるためこちらの方がお得です。事前に支払いを行う必要があります。
- キャンペーン開催時は、プランによっては約20%~60%前後の割引が適用されます。
- 最新の価格は ホームページの価格表 をご覧ください。
プランは 4GB ~ 64GBから選べますが、ARKの推奨プランは「8GB」以上になります。4GBのプランでも動作はしますがメモリがギリギリのため、 快適にゲームを楽しみたい場合は8GBプラン以上でのご利用をおすすめします。

rootパスワードの指定
rootパスワードを指定します。
英語大文字・英語小文字・数字・記号の4種を最低でも1文字ずつ使って、9~70文字になるようにしてください。
利用可能な記号は
\ ^ $ + - * / | ( ) [ ] { } . , ? ! _ = & @ ~ % # : ; ' “
です。
ここで登録するパスワードは「rootパスワード」と言って、ARKマルチサーバーの root ユーザーのパスワードになります。コンソール画面で入力することがあるので、必ずメモをとって忘れないようにしてください。
※ 大文字・小文字を間違えないようにメモをとってください。
ネームタグの設定
ネームタグはサーバーの名前を表します。
初期値のままでも大丈夫ですが、自分で分かりやすい名前に変えてもOKです。ConoHaの管理画面でサーバーを識別するのに使います。
オプションの確認
root パスワードとネームタグの下にある「オプションを見る」をクリックすると、オプションに関する項目が表示され、ここでオプションを指定する事ができます。

オプションの部分では、自動バックアップや追加ストレージの設定、セキュリティグループの変更などを指定する事ができます。「自動バックアップ」と「追加ストレージ」は有料オプションになります。詳しくは 有料オプション料金表 をご確認ください。
特に追加したいオプションサービスがなければ、このままで問題ありません。

このページの入力が終わったら、右下の「次へ」を押します。
情報の入力
次にお客様情報(ご自分の情報)を入力します。必須項目となる「種別・氏名・生年月日・住所関連・電話番号」を入力します。

このページの入力が終わったら、右下の「次へ」を押します。
SMS/電話認証
ここでは本人確認を行います。本人確認では「SMS認証」と「電話認証」の2種類が選べます。電話番号を入力して、好きな方の認証を選んでクリックしてください。
▶ SMS認証:
- スマホを持っていてSMS(ショートメッセージサービス)が利用できる場合は、SMS認証をご利用ください。SMSで認証コードが連絡されますので、画面に入力して認証を行います。
▶ 電話認証:
- スマホを持っていない場合は、家の電話番号等を入力して電話認証を選んでください。入力した電話番号宛てに電話がかかってきて、自動音声でアナウンスが流れます。申し込み画面に表示された認証コードを電話のダイヤルで入力して認証が行われます。

無事に認証が完了したら、支払方法の登録に進みます。
お支払い方法
支払方法は「クレジットカード」「ConoHaチャージ」「ConoHaカード」の3種類があります。
画面上部のタブに「クレジットカード/ConoHaチャージ」と「その他」があり、その他を選ぶと「ConoHaカード/デビュー割」で支払う事ができます。

▶ クレジットカード:
- ネットでの支払いの定番、クレジットカードで支払えます。各社のポイントなどが貯まることと、手間がかからないのが大きなメリットです。
▶ ConoHaチャージ:
- 事前にチャージをしておき、チャージ残高から支払われます。
- クレジットカード以外にAmazonPayやコンビニ決済、銀行決済など複数の決済方法が用意されているのが利点ですが、クレジットカード・AmazonPay以外のチャージ方法は入金の確認までに時間がかかる場合があります。
- また、残金不足の場合はサービスが停止しますので、使い過ぎ防止に利用するという使い方もあります。
▶ ConoHaカード:
- 販売されている「ConoHaカード」を購入し、記載されているクーポンコードを入力して使います。手元にカードが残るので、このようなカードを集めるのが好きな方におすすめです。
ConoHaカードの購入はこちらから行えます。

(パッケージ版の他にデジタル版もあります)
支払方法の入力が終わったら、画面下の「お申し込み内容」をご確認ください。内容に問題がなければ「お申し込み」ボタンを押して申し込みを完了させます。
少し時間がかかりますが、申し込み時に選んだプラン等の情報を元にサーバーが作成されます。ConoHaの管理画面で作成されたサーバーを確認できます。
サーバーの確認
ConoHaの管理画面にログインして、左メニューの「サーバー」を選ぶとサーバーリストが表示されます。新しく作成されたサーバーが1つ表示されます。

「起動中」に変わったら無事にサーバーが起動したということになります。
IPアドレスの確認
ARKのゲームを始めるために必要なサーバーの情報を、これから確認していきます。
サーバーリスト画面の「IPアドレス」をメモしてください。サーバーにアクセスする時に必要になります。
※IPアドレスは半角数字と「 . (ピリオド)」で表します。「 , (カンマ)」ではないのでご注意ください

アクセス用パスワードの確認
次にサーバーにアクセス(接続)するときのパスワードを確認します。
サーバーリストにあるサーバー名(ネームタグ)をクリックしてサーバー詳細画面を表示します。その画面の上部にある「コンソール」をクリックして、コンソール画面を開きます。

コンソール画面とは、コマンドを入力する画面のことで、ここからサーバーに直接アクセスします。
蝶が表示されている画面が開きます。ここで Enter キーを押すとログインするための IDを入力するモードになります。ここで「 root 」と入力します。

コンソール画面は60秒経過するとタイムアウトしてしまいます。もし時間が経ってしまった等の理由で画面が反応しなくなった場合は、右上の「×」を押して一度画面を閉じ、管理画面からまたコンソールを呼びだしてやり直してみてください。
次に Password(パスワード)を聞かれるので、サービスの申し込み時に設定したroot パスワード を入力します。
※大文字と小文字を間違えないように入力しましょう。
無事に root ユーザーでログインできたら、画面にたくさんの情報が表示されます。
画面上にある次のメッセージを探しましょう。
Welcome to the ARK: Survival Evoloved dedicated server !
このメッセージの下に、サーバーの IPアドレス とログインパスワードが表示されています。
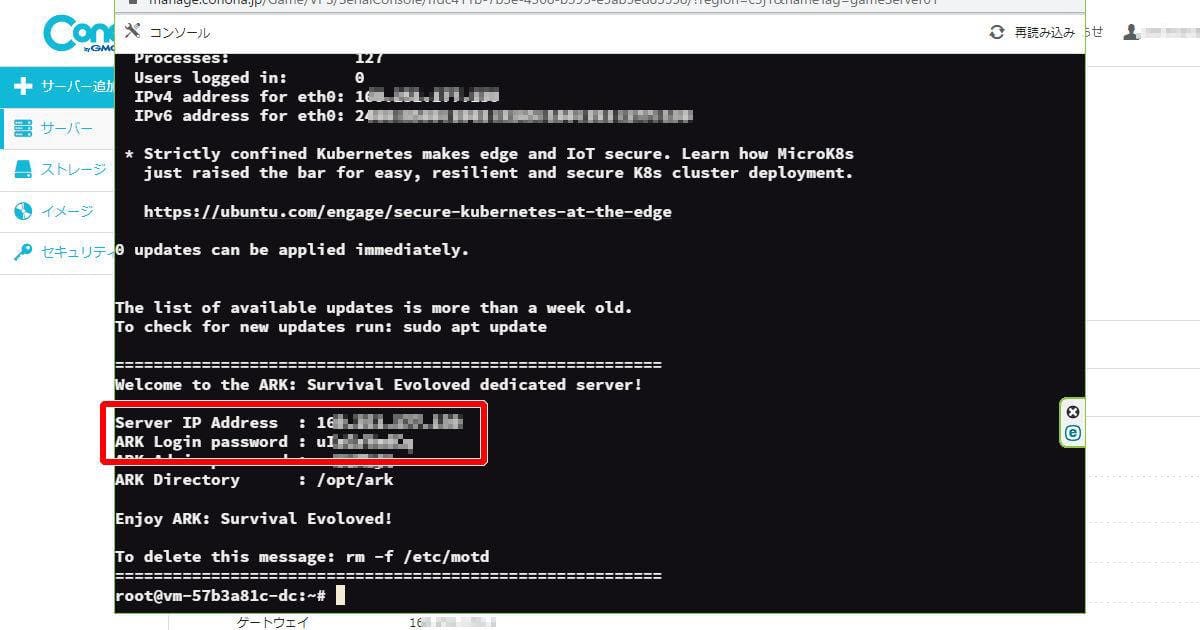
IPアドレス(IP Address)がさきほど ConoHa の管理画面で確認したIPアドレスと同じかどうか確認してみてください。
ログインパスワード(Login password)は、ゲームを始めるときにサーバーに接続するために必要になりますので、必ずメモをしてください。
※大文字と小文字を間違えないようにメモしましょう。
マルチサーバーにアクセスする
準備ができたので、実際にサーバーにアクセスしてARKを起動してみましょう。
Steamにサーバーを登録する
Steamを起動します。(ARKは起動しないでください)
画面上部のメニューの「表示」を選び「サーバー」をクリックします。

サーバーリストが表示されたら、上部タブの「お気に入り」をクリックします。

右下にある「サーバーを追加」をクリックします。

「追加したいサーバーのIPアドレスを入力」と出てくるので、ここでIPアドレスを入力して「このアドレスをお気に入りに追加」をクリックしてください。サーバーのリストにサーバーが1つ追加されたら、これでサーバーの登録は完了です。
- ※IPアドレスを入力する際は「〇〇〇.〇〇〇.〇〇〇.〇〇〇」の数字の間の.(ピリオド)も忘れずに入力しましょう。また、数字は全て半角で入力しましょう。
- ※コピーペーストを使用すると、入力ミスがなくなるのでオススメです。

サーバーに接続してみよう
お気に入りのサーバーリストから、追加したサーバーを選択して右下の「接続」をクリックします。

接続で失敗したら?
サーバーを選んで接続した時に、以下のエラーメッセージが表示される事があります。
ゲーム:
サーバー: は、現在ゲームサーバー上でプレイしていません。
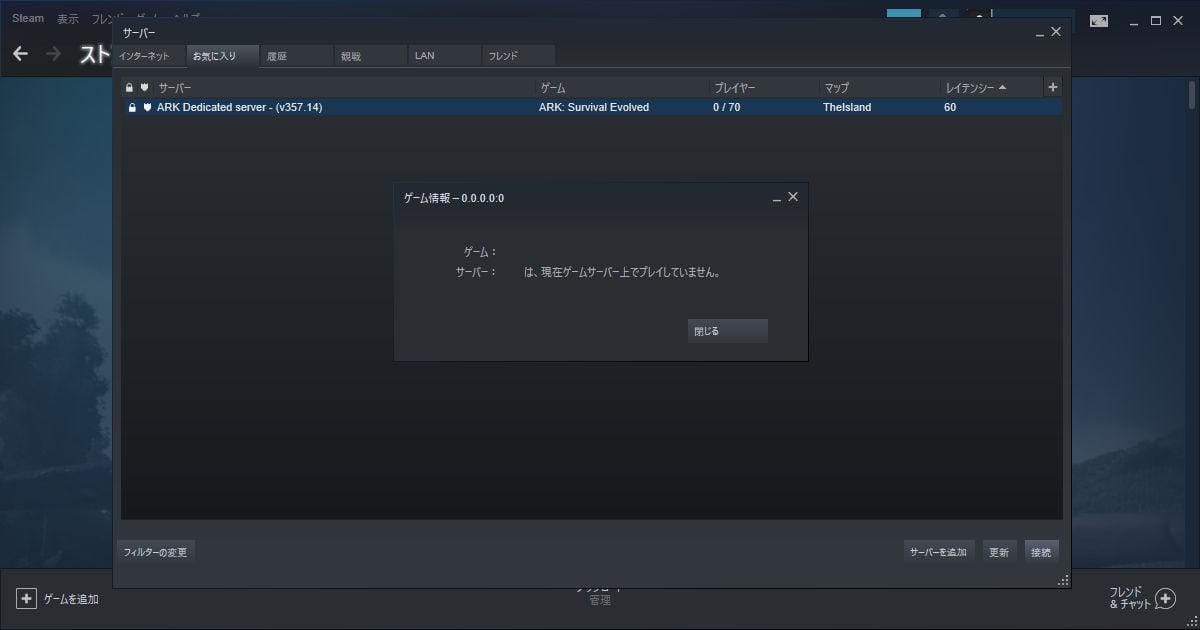
この画面がでたら、一度 Steam を閉じて再び起動してみてください。
再起動を行ってもメッセージが出る場合は、少し時間をおいてからアクセスしてみてください。
ゲームの起動(パスワードの入力)
サーバーに接続してパスワードを要求されたら、コンソールで確認したアクセス用の ログインパスワード(Login password)を入力します。
- ※大文字と小文字を間違えないように入力しましょう。
- ※パスワードは全て半角で入力しましょう。
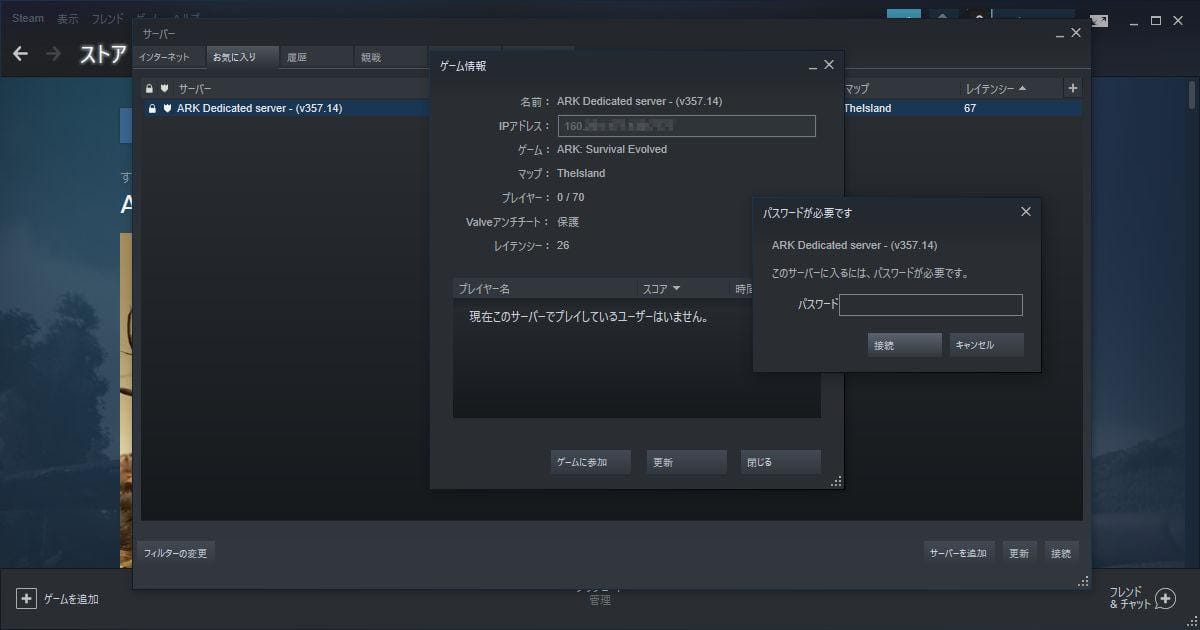
正しいパスワードが入力できたらしばらく待ちましょう。ARK: Survival Evolved の開始画面が起動したら、サーバーへの接続は成功です。
キャラクターを作成して、誰も居ない真新しい ARK の世界に出かけましょう。

起動でエラーが起きた場合の対処方法
サーバーへの接続時に以下の画面が出てきた場合は、マルチサーバーに入っているARKのバージョンが古い可能性があります。その場合は、サーバーを再起動する事で最新バージョンにアップデートされるので、サーバーの再起動を行ってください。

サーバーの再起動の方法
-
ConoHaにログインして、管理画面を開きます。再起動したいサーバーのネームタグをクリックして、サーバー詳細画面を開きます。
-
画面上部にある「再起動」のボタンをクリックします。
![]()
-
再起動を実行してよいか確認のダイアログが出るので、「はい」をクリックします。
-
再起動が実行されたら、画面左下に「実行しました」の文字が表示されます。再起動が終わるまで少しお待ちください。
![]()
- ※もし、サーバーが再起動中に Steam からサーバーに接続しようとすると、<応答がありません>と表示されます。この表示が出る場合は再起動が終わるまでお待ちください。
- 上手くいかなかった場合は?
-
上記のエラーメッセージ以外で何かうまくいかなかった、もしくは途中の手順を間違えてしまった、という場合には一度作成したサーバーを削除して新たにサーバーの追加を実行してみてください。
友達にIPを教える前は作り直しをしても大丈夫です。初期費用はかからないうえに料金は1ヶ月未満なら時間単位で発生するため、作ったサーバーを削除して作り直しても料金はほとんど変わらない のでご安心ください。
友達を招待するには
友達や知人に自分の立てたサーバーに遊びに来てもらう場合には、「IPアドレス」と「アクセス用パスワード」の2つを教えてください。
Steamにサーバーを登録する方法やゲームを起動する方法は、この記事のそれぞれの項目を見てもらい、同じようにゲームを起動してもらいましょう。
ARKマルチサーバーの立て方まとめ
ConoHa for GAMEサービスのアカウント作成からゲームを起動するところまでを解説しましたが、いかがでしたでしょうか。初めての人でもわかりやすいように細かい部分まで解説しましたが、慣れれば1分ほどでゲームを始められるくらい簡単にサーバーを構築できます。
自分専用のサーバーがあれば、他のプレイヤーに遠慮することなく思いっきり好きな建物が立てられます。知らない人は入ってこないので、気兼ねなく友達と共闘したり、時にはPvP気分で闘ったりと遊び方を自由に決められます。

またサーバーの設定に詳しくなれば、コンソール画面からサービスを起動する時にオプションを指定することで、ゲーム内に適用されるMAPや設定、モードなどをカスタマイズできます。
カスタマイズは初心者の方には少し難しいのでここでは紹介しませんが、詳しくなればできることの幅が広がるので、まずは自分のマルチサーバーを立ててみて、24時間いつでも自由に他のプレイヤーと一緒に遊ぶ楽しさを十分に味わってみてください。
執筆:攻略大百科