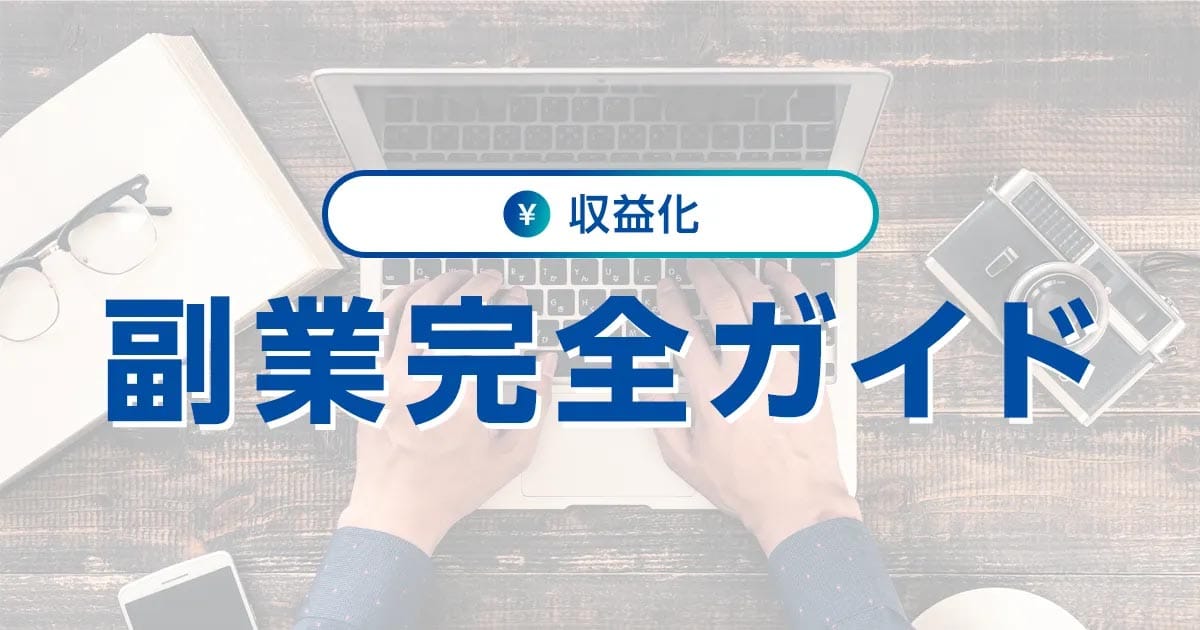WordPressを運用していると、サーバー移行などの引っ越しの際や、テーマを新しく作り変えたりする際に、WordPressのバージョンを確認することが多いと思います。
でも、具体的にどこを見ればWordPressのバージョンを確認できるのかわからない方も多いはず。
本記事では、WordPressのバージョンを確認する方法を、管理画面のキャプチャを交えながら丁寧に解説します。
また、WordPressを最新のバージョンに更新する方法も紹介していますので、ぜひ参考にしてみてください。
- ※本記事で紹介している情報は執筆時点のものであり、閲覧時点では変更になっている場合がございます。また、ご利用の環境(ブラウザ、サーバー、プラグイン、テーマ、またはそのバージョンや設定、WordPress本体のバージョンや設定など)によっては本記事の情報通りに動作しない場合がございます。あらかじめご了承ください。
目次
WordPressのバージョン確認・更新はなぜ必要なのか?

そもそも、なぜWordPressのバージョン確認や更新が必要なのでしょうか?
WordPressではバグを修正したり、新しい機能を追加したりと、定期的にアップデートがおこなわれています。
アップデートには大小含めさまざまなものがありますが、その度にバージョンは新しいものに書き換わっているのです。
バージョンが古いまま放置していたWordPressをいきなり最新版に更新すると、互換性の問題からバグが発生することもあります。
更新をサボっていると後々大変なことになるので、つねに新しいバージョンに保っておくように心がけましょう。
WordPressのバージョンを確認する方法

WordPress本体のバージョンはもちろんですが、テーマやPHPなどのバージョンアップも重要です。
それぞれのバージョンの確認方法を解説します。
WordPressの「本体」のバージョン確認方法
WordPress本体のバージョンの確認方法は2つあります。
WordPress管理画面から確認する
まずはWordPress管理画面のダッシュボードを開きます。
「概要」の欄に「WordPress ◯.◯.◯(バージョン)」と記載があります。
これが現在あなたが利用しているWordPressのバージョンです。
ソースコードから確認する
管理画面ではなく、ソースコードから確認する方法もあります。
まずサイトのトップページを開き、右クリックで「ソースの表示」を選択します。
HTMLやCSSなどが表示されたタブが開くので、Ctrl+F(MacならCommand+F)で検索します。
「generator」と検索すると、<head>~</head>の中に、
<meta name=”generator” content=”WordPress ◯.◯.◯(バージョン名)”>
というタグが見つかるはずです。

これが、現在あなたが利用しているWordPressのバージョンになります。
WordPressの「テーマ」のバージョン確認方法
開発元によりますが、WordPressのテーマも頻繁にバージョンアップがおこなわれているため、定期的に更新しておく必要があります。
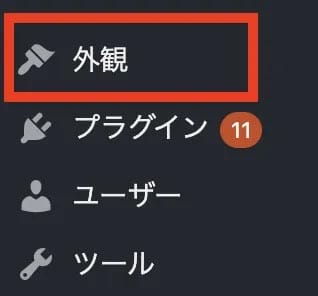
WordPress管理画面の左メニューから「外観」を選択すると、現在インストールしているテーマの一覧が表示されます。

バージョンを確認したいテーマを選択すると「テーマの詳細」というボタンが表示されるので、ここを押下します。
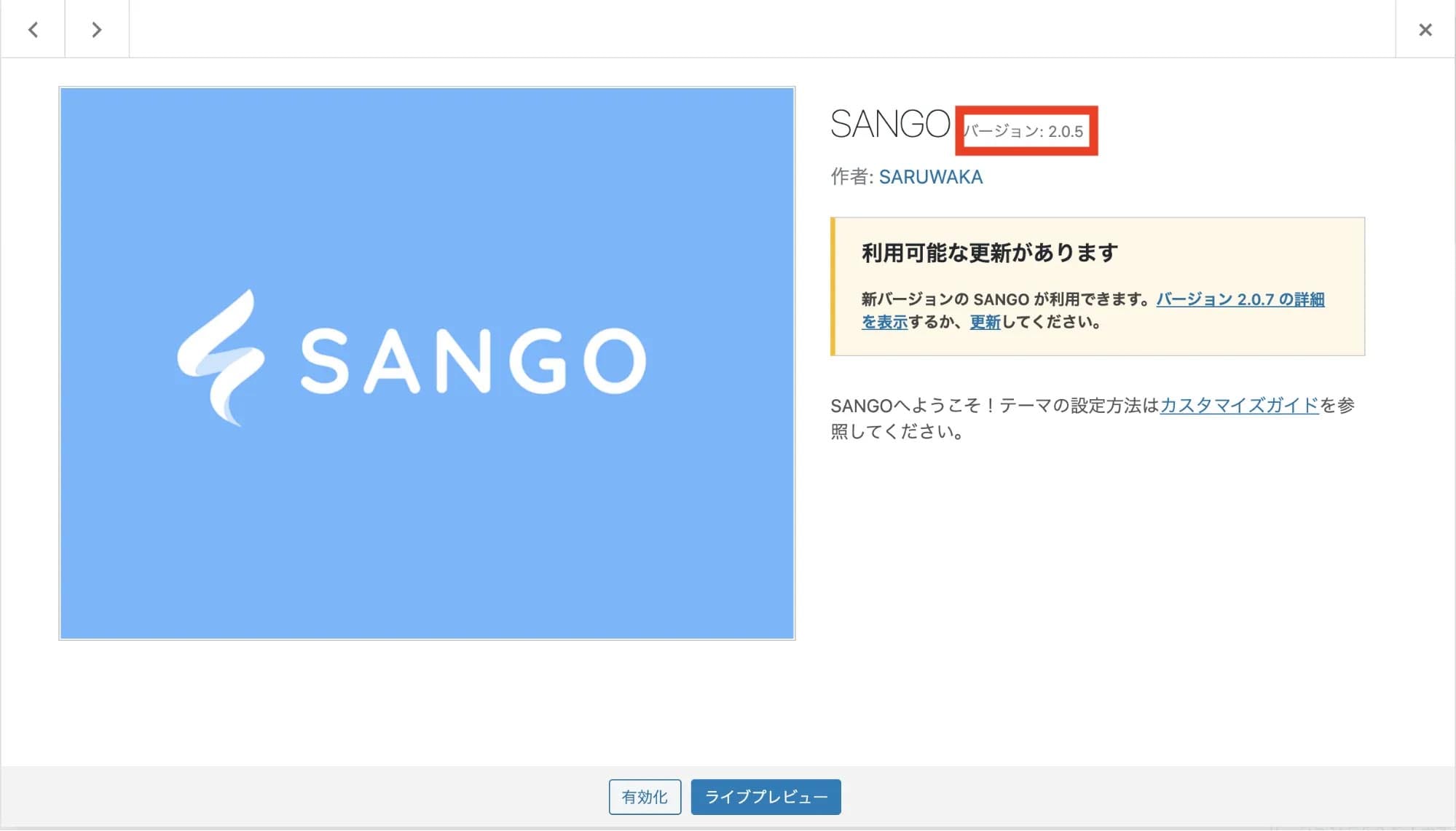
テーマの詳細が右側に表示されるので、ここでバージョンを確認することができます。
WordPressの「PHP」のバージョン確認方法
PHPのバージョンは、WordPressの管理画面からは確認できません。
契約しているサーバーの管理画面から確認できるため、使っているサーバーごとに確認方法が異なります。
以下に主要なレンタルサーバーにおけるPHPバージョンの確認方法をあげているので、参考にしてみてください。
WordPressをバージョンアップ(更新)する方法

WordPressには2種類のバージョンアップがあります。
- メジャーバージョンアップ(新機能の追加など)
- マイナーバージョンアップ(バグの修正など)
メジャーバージョンアップは新規機能が追加されたり、管理画面の仕様が大きく変わったりなどの変更です。
バージョンナンバーの整数に当たる大きな更新で、たとえば「5.4.3」だったら「5」が「6」になることです。
マイナーバージョンアップは数週間単位で頻繁におこなわれており、小さなバグなどの修正が行われています。
バージョンナンバーの小数にあたる更新で、例えば「5.4.3」だったら「4.3」が「4.4」になる修正のことを指します。
マイナーバージョンアップは、近年コードを少し書くだけで自動で更新してくれるようになったため、それほど更新の手間はかかりません(後述)。
対してメジャーバージョンアップは大きな変更がおこなわれるため、手動更新をする必要があります。
それぞれの方法について具体的に見ていきましょう。
WordPressを自動でバージョンアップする方法
WordPressを自動でバージョンアップするためには、まず各テーマにある「function.php」のフォルダを探します。
「function.php」の場所は「wp-content」→「themes」→「使っているテーマ」で進んでいくと、発見できます。
フォルダを見つけたら、1番最後の行に
add_filter( 'allow_minor_auto_core_updates', '__return_true' );
を貼り付けることで、自動でマイナーバージョンアップをおこなうことが可能になります。
WordPressを手動でバージョンアップする方法
WordPressを手動でバージョンアップしたい場合は、ダッシュボードの左上にある「今すぐ更新してください」というリンクを選択します。
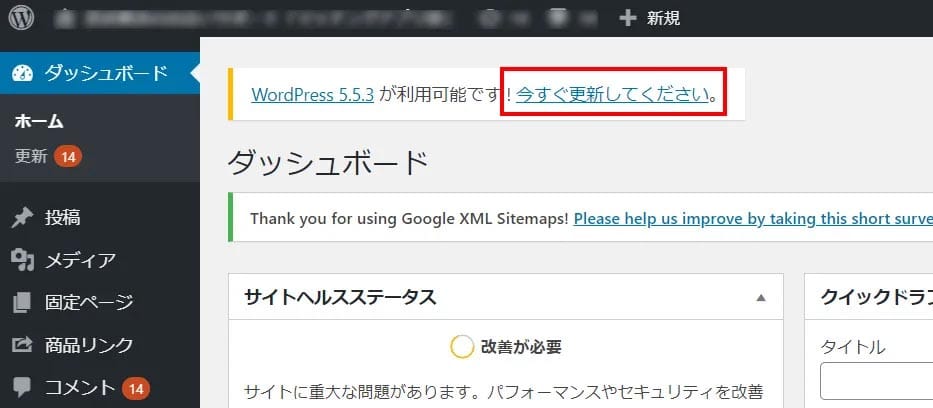
次にバージョンアップに関する確認が表示されるので「今すぐ更新」というボタンを押下。
これでWordPressのバージョンアップは完了です。
WordPressをバージョンアップする際の注意点

WordPressのバージョンアップはサイト運営に必要不可欠なものですが、一方で不具合が生じるリスクもあります。
注意すべき3つのポイントを解説しましょう。
バックアップを取る
バージョンアップを行うことによって、サイトのレイアウトが崩れるなどのバグが生じる場合があります。
すぐに解決できるようなものであれば問題ありませんが、原因がわからず自分では解決できないこともあります。
バックアップを取っておけば、もし解決できない不具合が生じてもすぐに元に戻すことができます。
万が一に備えて、絶対にバックアップを取っておくようにしましょう。
プラグインやテーマとの互換性に問題はないか
プラグインやテーマとの間の互換性に問題がないかどうかも注意すべきポイントです。
WordPressのバージョンアップが原因で、テーマやプラグインが使えなくなってしまったということも起こり得るためです。
バージョンを更新する際は、事前に現在利用しているテーマやプラグインが新しいバージョンに対応しているかどうかを確認しましょう。
バグや不具合の情報はないか
WordPressのバージョンアップ前には、バグに関する情報が出ていないかどうかにも注意する必要があります。
一般的なスマホアプリなどでも「バージョンアップしたら調子がおかしくなった」ということは頻繁にありますよね。
バグの情報については、WordPress公式サポートの「バグの報告と提案」に記載されているので、更新前に確認しておくようにしましょう。
WordPressのバージョンを戻す(ダウングレードする)方法
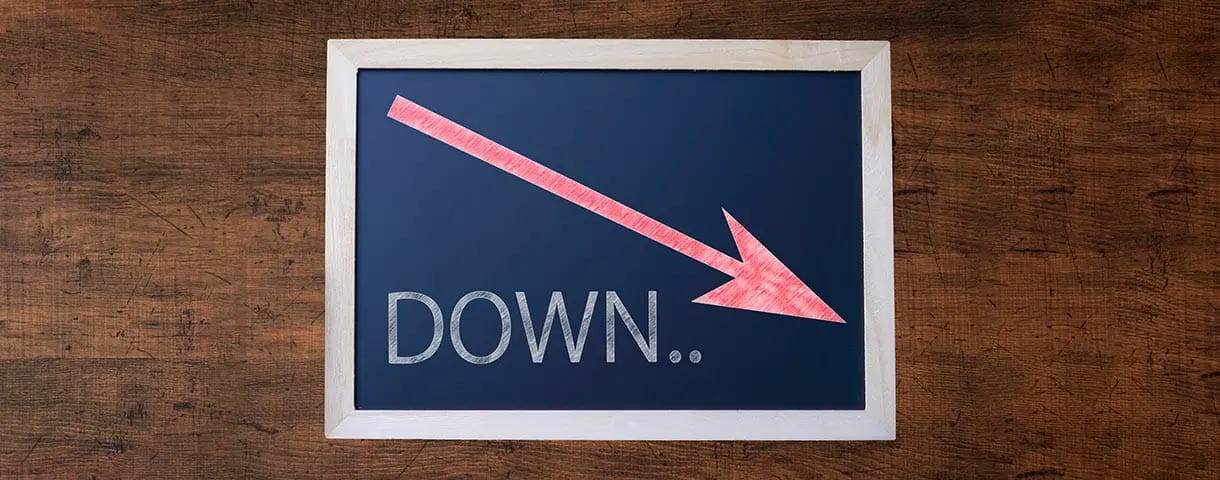
WordPressをアップデートした後に、どうしてもエラーやバグが直らず、元のバージョンに戻したい場合もあります。
バージョンを戻すにはFileZillaやCyberduckなどのFTPソフトと、ログイン情報が必要になるため、事前に用意しておきましょう。
-
- ステップ1
- WordPressの公式ページにアクセスして、前のバージョンをダウンロードしておく
-
- ステップ2
- ダウンロードしたファイルを解凍したら、FTPソフトでサーバーにログインする
-
- ステップ3
- 「wp-content」というダウングレードに関係ないフォルダを削除
-
- ステップ4
- フォルダを削除したら今度は残りのファイルをすべてサーバーにアップロードして上書きする
-
- ステップ5
- 管理画面のログイン画面にアクセス
-
- ステップ6
- 「データベースの更新が必要です」と表示されるので、青いボタン「WordPressデータベースを更新」を押下
-
- ステップ7
- ダウングレード完了
ダウングレードの際にも、必ずバックアップを取っておくことを忘れないようにしましょう。
WordPressのバージョン確認方法まとめ

WordPressのバージョンはできるだけ最新にしておくことで、大きなバグやレイアウトの崩れなどを防ぐことができます。
テーマやプラグインとの互換性を確かめるためにも、WordPressのバージョンを把握することはとても重要です。
ぜひ本記事で紹介した方法を参考にしていただければと思います。
WordPressを始めるならConoHa WINGがおすすめ!

「WordPressでブログやアフィリエイトを始めたい!」
「もっと性能の良いレンタルサーバーに乗り換えたい!」
そんなあなたには、高性能・高速でお得なレンタルサーバーConoHa WINGをおすすめします。
- ConoHa WINGのメリット
-
- サイト表示が速い! 国内最速のレンタルサーバー※
- 初心者も安心! 簡単で使いやすい管理画面
- 安定した稼働! 大量同時アクセスなどの高負荷にも強い
- お得な料金設定! 678円/月~で始められる!
- しかも初期費用が無料! さらに独自ドメインも永久無料!
- ※2024年4月自社調べ

ConoHa WINGは日本マーケティングリサーチ機構による調査で、下記の3部門においてNo.1を獲得しています。
- ConoHa WINGは3つのNo.1を獲得!
-
- アフィリエイター・ブロガーが使いたいレンタルサーバー
- WordPress利用者満足度
- サポートデスク対応満足度
- ※日本マーケティングリサーチ機構調べ 調査概要:2023年2月期_ブランドのイメージ調査
新規のお申し込みはこちら
Webにくわしくない初心者でもたった10分で始められるレンタルサーバー「ConoHa WING」。
とっても簡単だから今すぐ始めちゃいましょう。
また下記の記事では、ConoHa WINGを使ってWordPressを開設する方法を、画像付きでくわしく解説しています。

【WordPressの始め方】初心者でも最短10分でできる!簡単で失敗しない開設方法
- WordPressの始め方
他社レンタルサーバーからお乗換えはこちら
他社のレンタルサーバーをご利用中で、ConoHa WINGにお乗り換えを検討されている方も安心です!
煩雑なレンタルサーバーの移行もかんたんにお乗換えいただけるよう、いくつかのサポートを用意しています。
-
- WordPressかんたん移行ツール
-
他社サーバーでお使いのWordPressを、ご自身でかんたんにConoHa WINGへ移行ができる無料のツールをご用意しています。
- WordPressかんたん移行の詳細
-
- WordPress移行代行
-
移行にかかる作業はすべて専門のプロが代行するので、待っているだけでWordPressを移行できます。
- WING移行代行の詳細
-
- ConoHa WINGへの移行ガイド
-
レンタルサーバーの移行作業は複雑ですが、ConoHa WINGでは移行作業の流れをわかりやすくご紹介しています。
- ConoHa WINGお乗換えガイド