WordPressの管理画面を開いた時に、バージョンを更新するように促されることがありますよね。
細かいバグの修正や新機能の追加のために、WordPressはつねに細かなバージョンアップをおこなっています。
アップデートせずに放っておくと、サイト全体に不具合が生じてしまうこともあります。
本記事ではWordPressを最新版に更新するための手順を5つのステップで解説しています。
WordPress本体だけではなく、テーマやプラグイン、PHPのバージョン更新の方法についても説明していますので、ぜひ参考にしてみてください。
- ※本記事で紹介している情報は執筆時点のものであり、閲覧時点では変更になっている場合がございます。また、ご利用の環境(ブラウザ、サーバー、プラグイン、テーマ、またはそのバージョンや設定、WordPress本体のバージョンや設定など)によっては本記事の情報通りに動作しない場合がございます。あらかじめご了承ください。
目次
WordPressの更新をしておくべき3つの理由

WordPressでサイトを運用している方の中には、
「なんでいちいち更新しなきゃいけないの?」と面倒に感じている方もいらっしゃるはず。
でも、WordPressを更新しておくべき理由を知れば、更新も面倒に感じなくなるはずです。
ここではWordPressの更新をしておくべき3つの理由について具体的に解説していきます。
WordPressのバグを改善できる
WordPressのアップデートを怠っていると、Webサイトのあらゆる部分に不具合が発生してしまう可能性があります。
たとえば、現在使用しているテーマのデザインが崩れてしまったり、一部の機能や操作が反映されなくなってしまったり…。
とくに長期間バージョンアップをおこなわずに、いきなり最新版にアップデートをおこなうと、トラブルが起こるリスクが高まります。
これらを未然に防ぐためにも、小まめにバージョンアップをし細かいバグを修正しておくことが大切ですね。
セキュリティの脆弱性を下げられる
古いバージョンのWordPressを使い続けていると、セキュリティが脆弱(ぜいじゃく)になり、ウイルスへの感染やハッカーによる攻撃に遭うリスクが高まります。
ウイルス感染やハッキングなどが起こると、Webサイトのデータがすべて消えてしまうなんてこともあるので注意が必要です。
セキュリティを万全にし自分のサイトを守るためにも、定期的に新しいバージョンにアップデートしておくことをおすすめします。
新しい機能が利用できる
WordPressのバージョンアップでは、バグやセキュリティの修正だけではなく、新しい機能が追加されることもあります。
たとえば、WordPressのエディターは2018年12月に新エディター「Gutenberg」に一新されて、記事の編集方法が大きく変わりました。
バージョンアップによって、より感覚的にすばやく記事を編集できるようになったのです。
WordPressを頻繁にアップデートしておくことで、便利な新機能をいち早く使えるようになるのですね。
WordPressを更新する全手順

WordPressを更新するための手順を解説します。
安全な状態にWebサイトを維持するためにも、正しい手順にそって更新することをおすすめします。
バックアップを取る
更新をおこなう際には、不具合が発生した場合に備えて必ずバックアップを取っておくようにしましょう。
バックアップを取っておけば、万が一トラブルが発生した際にもすぐに復元することができます。
WordPressのバックアップは「BackWPup」や「All-in-One WP Migration」などのプラグインでおこなうことができます。
WordPressのバックアップについては、下記の記事を参考にしてみてください。

【初心者も簡単】WordPressのバックアップを取る3つの方法!
- WordPressの使い方/操作方法
プラグインをすべて停止
バックアップをおこなったら現在利用しているプラグインをすべて停止します。
プラグインが稼働している状態でバージョンアップをしてしまうと、新しいバージョンにプラグイン側が追いつかず、不具合が発生することもあります。
プラグインを停止させるには、下記の手順で進めてください。
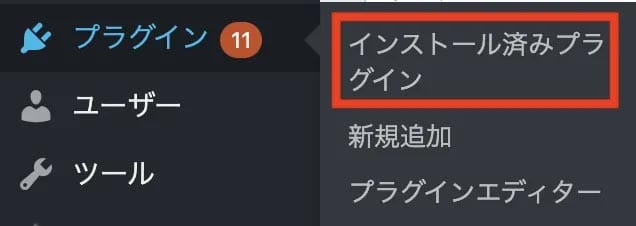
WordPress管理画面の左メニューから、「プラグイン」→「インストール済みプラグイン」へと進みます。
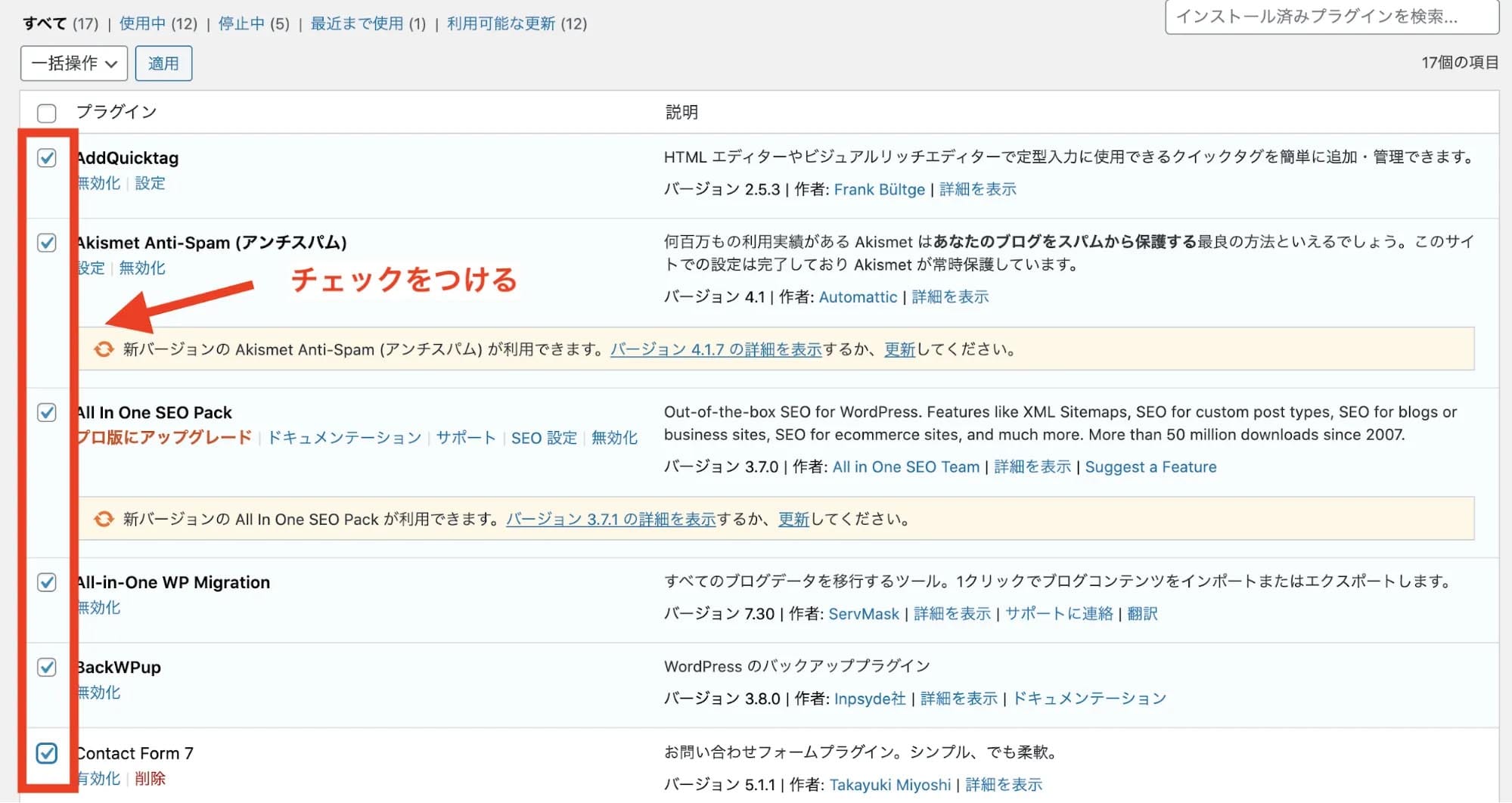
すべてのプラグインにチェックを入れます。
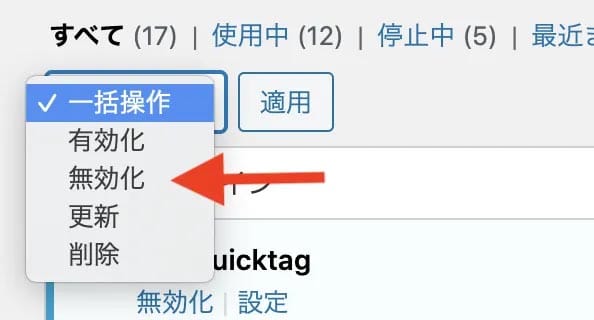
左上の「一括操作」から「無効化」を選択します。
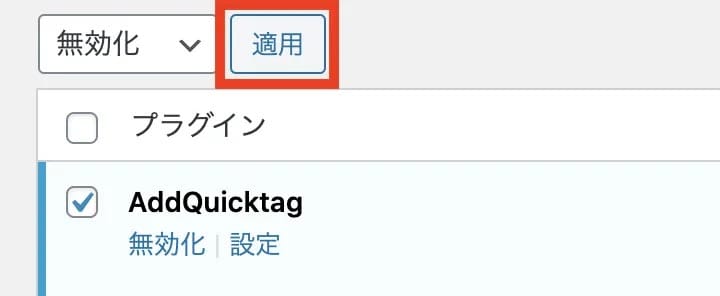
「適用」を選択します。
この手順で進んでいけば、すべてのプラグインを一括で停止できます。
プラグインが稼働している状態でWordPress本体を更新してしまわないように注意しましょう。
WordPressの更新
プラグインをすべて停止したら、ダッシュボードに戻ってWordPressを更新します。
画面に「今すぐ更新してください」と表示されるので、押下すると更新されます。
停止していたプラグインを有効化
更新の完了後、停止していたプラグインを再度有効化すれば、WordPressの更新は完了です。
プラグインを有効化することによって、元のサイトと同じ状態に戻すことができます。
動作確認
最後に、Webサイトの動作確認をおこないます。
問題ないようであれば、WordPressの更新はすべて完了です。
もしデザインが崩れていたり、何かの機能が使えなくなっていたりしたら、まず原因を探りましょう。
どうしても正常な状態に戻らないようであれば、元のバックアップデータに戻せば状態を復元することができます。
あせらず丁寧に手順どおり進めていけば、失敗せずに更新できるはずです。
WordPressの更新の種類

WordPressのバージョンアップには、マイナーバージョンアップとメジャーバージョンアップの2種類があります。
2つのバージョンアップは具体的にどう違うのかについて解説します。
マイナーバージョンアップ
マイナーバージョンアップは、セキュリティ上の脆弱性の改善や、プログラムの不具合などの小さい改善・修正が目的です。
1カ月に1回以上と比較的に頻度が高く、少しずつ修正がおこなわれてます。
軽い修正や機能の追加であることがほとんどなので、深刻な問題が発生する可能性は少ないと言えます。
メジャーバージョンアップ
メジャーバージョンアップは、より大きなシステムの改善・修正をおこなうことが目的のバージョンアップです。
3カ月〜半年に1回ほどの頻度でおこなわれており、古い機能が削除されたり、新しい機能が追加されたりしています。
レイアウトやデザインも一新されるなど、規模が大きいというのも特徴です。
うまく更新できない場合の原因&解決策(トラブルシューティング)

WordPressのバージョンアップの際に、うまく更新できないこともあります。
原因はさまざまですが、本章ではよくある2つのケースとその解決策について解説しています。
ブラウザのキャッシュが残っている
最初に考えられる原因としては、ブラウザのキャッシュです。
Webサイトを閲覧する際には、Google ChromeやSafariなどのブラウザを使ってデータを取得することで情報を表示しています。
キャッシュとは、一度アクセスしたページのデータをブラウザ側で一時的に保存しておく仕組みのこと。
キャッシュを利用することによって、次回同じページを閲覧する際に素早くページを表示できるのです。
しかしキャッシュの弊害として、Webサイトが更新されているにも関わらず、古いキャッシュが残っていて新しい情報が表示されないということがあります。
WordPressを更新しても、ブラウザのキャッシュが残っていることで古い情報が表示されるということですね。
キャッシュを削除する方法は使っているブラウザによって異なるので、下記を参考にしてみてください。
キャッシュが原因であれば、この方法で解決できるはずです。
プラグインの干渉
プラグインの干渉によってWebサイトに不具合が発生することもあります。
これは新しくしたWordPress本体のバージョンに、プラグインが対応していないことが原因です。
WordPressの更新前にプラグインを無効化していないと、更新した時に不具合が発生しやすくなります。
前述した手順を守れば、プラグインに邪魔されることなくWordPressを更新することができます。
WordPressテーマ・プラグイン・PHPの更新方法

WordPress本体のバージョンはもちろん、プラグイン・テーマ・PHPのバージョンもつねに更新しておく必要があります。
プラグインのバージョン更新
Webサイトの機能面に大きく影響しているのがプラグインです。
プラグインを最新版にしておかないと、Webサイトの機能に不具合が発生することもあるため注意が必要です。
プラグインについても、忘れずに定期的な更新をおこないましょう。
テーマのバージョン更新
Webサイトのデザインやレイアウトはテーマによって決められています。
テーマもバグの修正や新機能の追加が頻繁におこなわれている場合があるため、つねに最新のバージョンに保っておく必要があります。
レイアウトやデザインが崩れるとユーザビリティに悪影響をあたえてしまうので、忘れずに更新しておきましょう。
PHPのバージョン更新
WordPressはPHPというプログラミング言語によって作られています。
PHPはWordPressの根幹でもあるため、PHPのバージョンが古いままだとWebサイトが正常に動作しないこともあります。
PHPのバージョンに関しては、契約しているサーバー側によって設定されるため、WordPressの管理画面からは更新することができません。
サイトを運営する側ができることとしては、
- 最新のPHPバージョンに対応しているかを確認してサーバーを選ぶ
- サーバー側の設定を変更してPHPのバージョンを更新する
などの方法があります。
PHPのバージョン更新は、各サーバーによって方法が異なります。
WordPressの更新方法 まとめ

本記事ではWordPressの更新をおこなう手順を中心に、WordPressを更新すべき理由やトラブルが発生した際の解決方法について紹介しました。
Webサイトを長期的に運営するなら、WordPressのアップデートは必須です。
WordPressを長期間アップデートせずに放置していると、Webサイトが老朽化し、エラーが多発してしまうこともあります。
Webサイトの状態を健全に保つためにも、定期的かつ正しい方法でアップデートをおこなうよう心がけましょう。
WordPressを始めるならConoHa WINGがおすすめ!

「WordPressでブログやアフィリエイトを始めたい!」
「もっと性能の良いレンタルサーバーに乗り換えたい!」
そんなあなたには、高性能・高速でお得なレンタルサーバーConoHa WINGをおすすめします。
- ConoHa WINGのメリット
-
- サイト表示が速い! 国内最速のレンタルサーバー※
- 初心者も安心! 簡単で使いやすい管理画面
- 安定した稼働! 大量同時アクセスなどの高負荷にも強い
- お得な料金設定! 678円/月~で始められる!
- しかも初期費用が無料! さらに独自ドメインも永久無料!
- ※2024年4月自社調べ

ConoHa WINGは日本マーケティングリサーチ機構による調査で、下記の3部門においてNo.1を獲得しています。
- ConoHa WINGは3つのNo.1を獲得!
-
- アフィリエイター・ブロガーが使いたいレンタルサーバー
- WordPress利用者満足度
- サポートデスク対応満足度
- ※日本マーケティングリサーチ機構調べ 調査概要:2023年2月期_ブランドのイメージ調査
新規のお申し込みはこちら
Webにくわしくない初心者でもたった10分で始められるレンタルサーバー「ConoHa WING」。
とっても簡単だから今すぐ始めちゃいましょう。
また下記の記事では、ConoHa WINGを使ってWordPressを開設する方法を、画像付きでくわしく解説しています。

【WordPressの始め方】初心者でも最短10分でできる!簡単で失敗しない開設方法
- WordPressの始め方
他社レンタルサーバーからお乗換えはこちら
他社のレンタルサーバーをご利用中で、ConoHa WINGにお乗り換えを検討されている方も安心です!
煩雑なレンタルサーバーの移行もかんたんにお乗換えいただけるよう、いくつかのサポートを用意しています。
-
- WordPressかんたん移行ツール
-
他社サーバーでお使いのWordPressを、ご自身でかんたんにConoHa WINGへ移行ができる無料のツールをご用意しています。
- WordPressかんたん移行の詳細
-
- WordPress移行代行
-
移行にかかる作業はすべて専門のプロが代行するので、待っているだけでWordPressを移行できます。
- WING移行代行の詳細
-
- ConoHa WINGへの移行ガイド
-
レンタルサーバーの移行作業は複雑ですが、ConoHa WINGでは移行作業の流れをわかりやすくご紹介しています。
- ConoHa WINGお乗換えガイド











