WordPressでブログやホームページを開設したら、忘れてはいけないのが初期設定です。
最初に正しい設定にしておかないと、のちのちに設定を変更する際にとても苦労したり、場合によってはアクセスや売上に大きなダメージを負うこともあります。
適切な初期設定をおこなえれば、見た目はもちろん使いやすさやが改善し、多くのユーザーに訪問してもらえる可能性も高まります。
また、セキュリティ上のリスクを最小限にするためにも、適切な設定になっているかどうかを最初に確認しておくことが大切です。
本記事では、WordPressを使いはじめるときに最低限やっておきたい初期設定について説明します。
おすすめの設定方法もあわせて紹介していくので、これからWordPressを使いはじめる初心者はもちろん、すでに運用中の人もチェックしていただければ幸いです。
初期設定の方法は動画でも解説していますので、あわせてご確認ください。
- ※本記事で紹介している情報は執筆時点のものであり、閲覧時点では変更になっている場合がございます。また、ご利用の環境(ブラウザ、サーバー、プラグイン、テーマ、またはそのバージョンや設定、WordPress本体のバージョンや設定など)によっては本記事の情報通りに動作しない場合がございます。あらかじめご了承ください。
目次
WordPressのインストール直後にやっておきたい初期設定
WordPressサイトを開設したらまずはやっておくべき初期設定について解説します。
WordPressの設定は、管理画面からおこないます。
ログイン後に画面の左側に表示されるメニューから「設定」を選ぶと、変更可能な設定項目を確認できます。
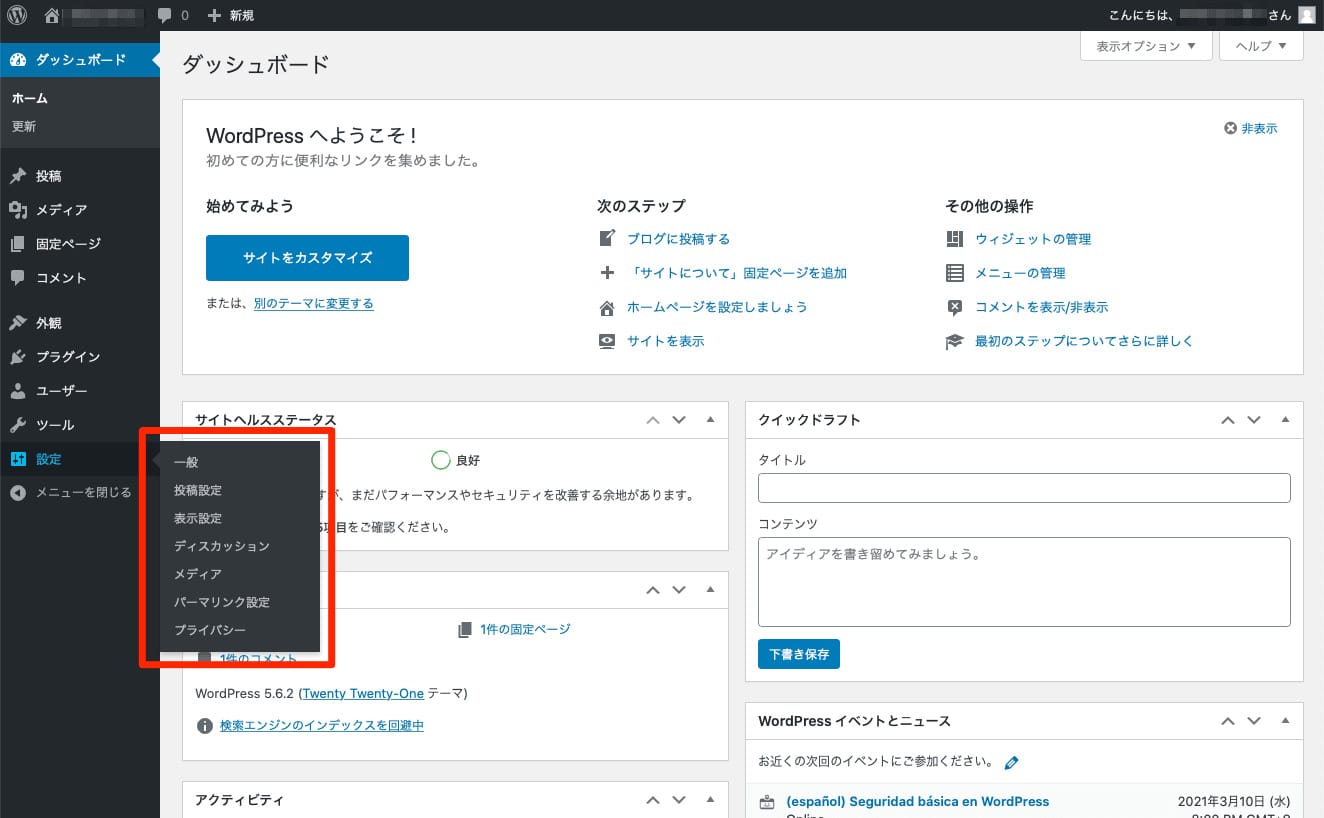
ここで設定できるのは、以下の7項目です。
- 一般
- 投稿設定
- 表示設定
- ディスカッション
- メディア設定
- パーマリンク設定
- プライバシー
1つずつ説明しましょう。
WordPressの一般設定
「一般設定」は、WordPressのもっとも基本的な設定をおこなう画面です。
画面を開くと、以下の設定項目が並んでいます。
- サイトのタイトル
- キャッチフレーズ
- WordPressアドレス(URL)
- サイトアドレス(URL)
- 管理者メールアドレス
- メンバーシップ
- 新規ユーザーのデフォルト権限グループ
- サイトの言語
- タイムゾーン
- 日付形式
- 時刻形式
- 週の始まり
これらの設定項目のうち、とくに重要なのは1~5です。
それぞれの意味や設定方法について、くわしくみていきましょう。
サイトのタイトル
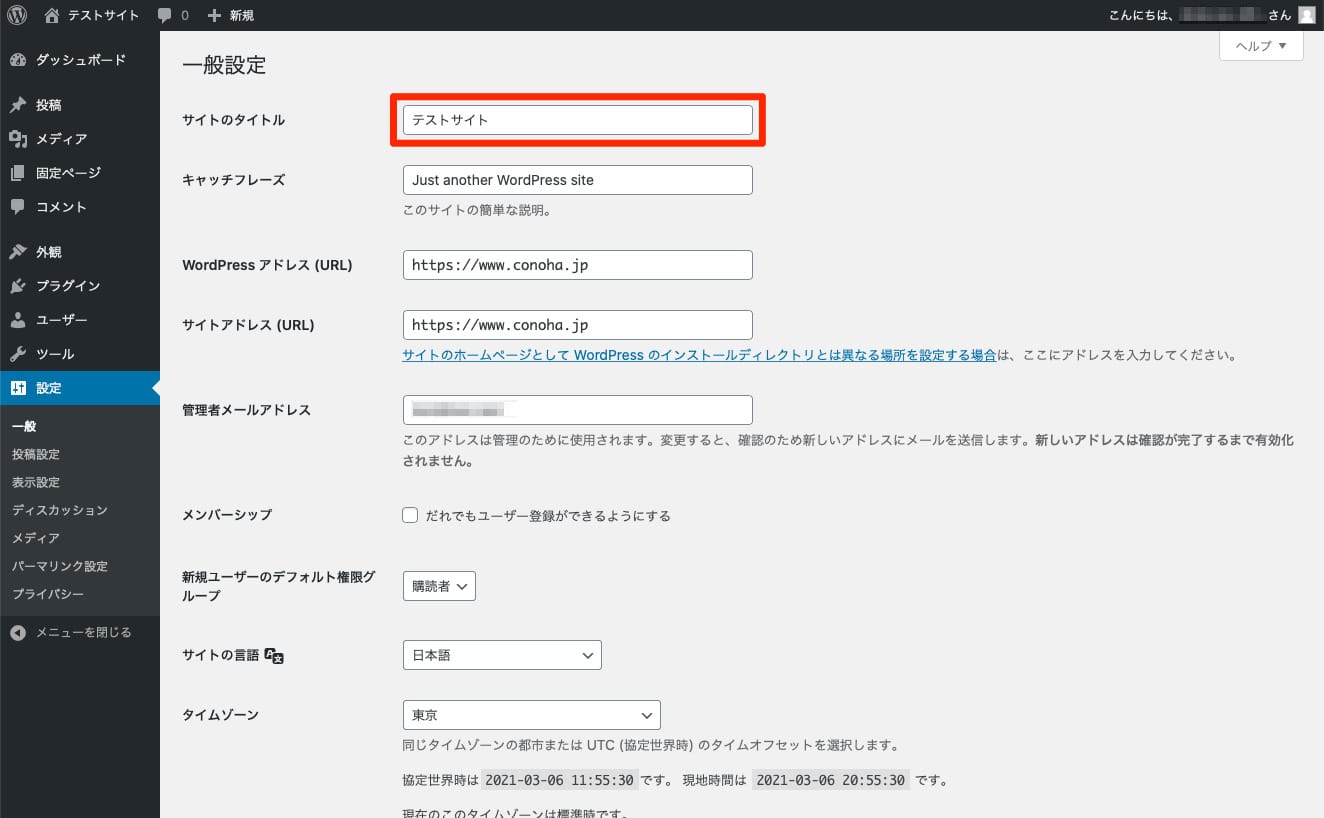
「サイトのタイトル」は、あなたのWebサイトの名前です。
ここで設定したサイトタイトルは、Webサイトをブラウザーで閲覧したときに各ページの一番上に表示されます。
Webサイトを訪問してくれたユーザーが最初に目にする、重要な設定項目だといえます。
ユーザーに興味をもってもらうためには、よく考えてサイトタイトルを決めることが大切です。
たとえば「わたしのブログ」のようなタイトルでは、なにについて書かれたWebサイトなのかわかりませんし、誰にも興味をもってもらえません。
そのWebサイトにどんな情報が書かれているのか? 誰に向けて書かれたものなのか? 何の役に立つのか? が伝わるように、端的にわかりやすいサイトタイトルにしましょう。
また、記憶に残りやすいオリジナリティのあるサイトタイトルにすることも大切です。
またサイトタイトルは、SEOとも関係の深い設定項目です。
GoogleやYahoo!などの検索エンジンに上位表示するための一連の施策のことをSEO対策といいます。
訪問者の記憶にのこり、「指名検索」や「サイテーション」が発生しやすいタイトルにすることで、SEO面でも良い影響を期待することができます。
- 指名検索:サイト名や運営者名などの固有名詞で検索されること
- サイテーション:リンクを伴なわない言及や引用のこと
また、検索上位に上げたいキーワードをサイトタイトルに含めたほうがいいという意見をよく見かけますが、
キーワードは各記事タイトルに含めるようにして、サイトタイトルは指名検索が増えるようなオリジナルで覚えやすい言葉(かつ他サイトが使っていない言葉)を使う方が、メリットは大きいです。
逆に、キーワードを意識しすぎて無味乾燥なサイトタイトルになってしまったり、キーワードを大量に盛り込みすぎて不自然な日本語になってしまわないように気をつけましょう。
サイトタイトルの長さ(文字数)については、おおむね30文字以内が目安です。
これは検索結果ページに表示される文字数に制限があるためです。
あまりに長いと途中で切れてしまうため、ユーザーにとってわかりやすいとは言えませんよね。
理想としては4文字のひらがな(またはカタカナ)がベストです。
日本人にとって語呂がよく覚えやすいため、ユーザーの記憶に残りやすいという理由があります。
少なくとも、読めない外国語や難しすぎる漢字は避けるようにしましょう。
キャッチフレーズ
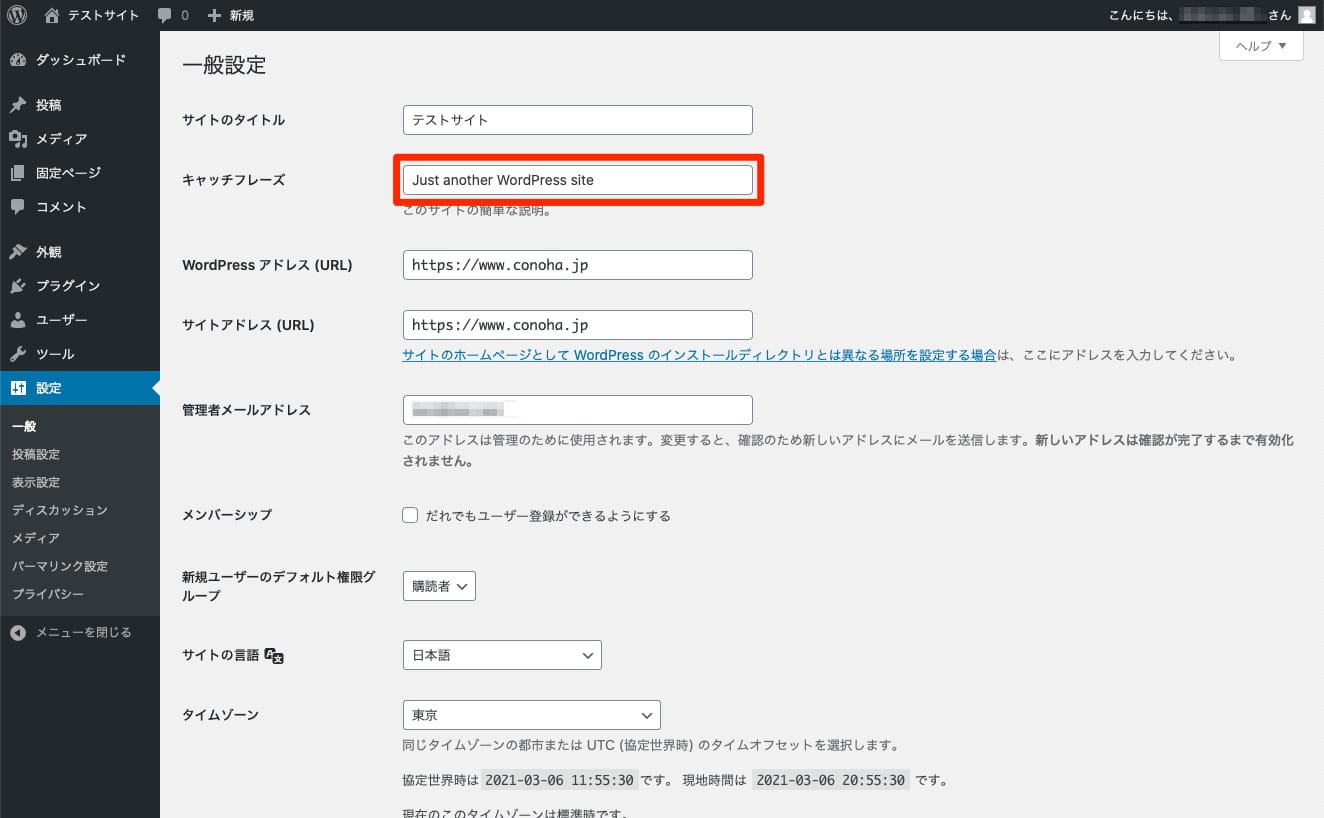
WordPressの「キャッチフレーズ」とは、Webサイトの概要を説明する短い文章のことです。
使用するテーマにもよりますが、多くの場合はブラウザーで閲覧したときに「サイトのタイトル」の近くに表示されます。
ユーザーに興味をもってもらうことを考えるなら、「サイトのタイトル」と並ぶ重要な設定項目だといえます。
この2つの設定は、セットにして考えるとよいでしょう。
Googleなどの検索結果ページでも、「サイトのタイトル」の下には「キャッチフレーズ」が表示されることが多いです(設定やテーマによる)。
そのため、「キャッチフレーズ」もそのWebサイトにどんな情報が掲載されているのかを、シンプルかつ魅力的に表現するようにしましょう。
WordPressアドレス・サイトアドレス
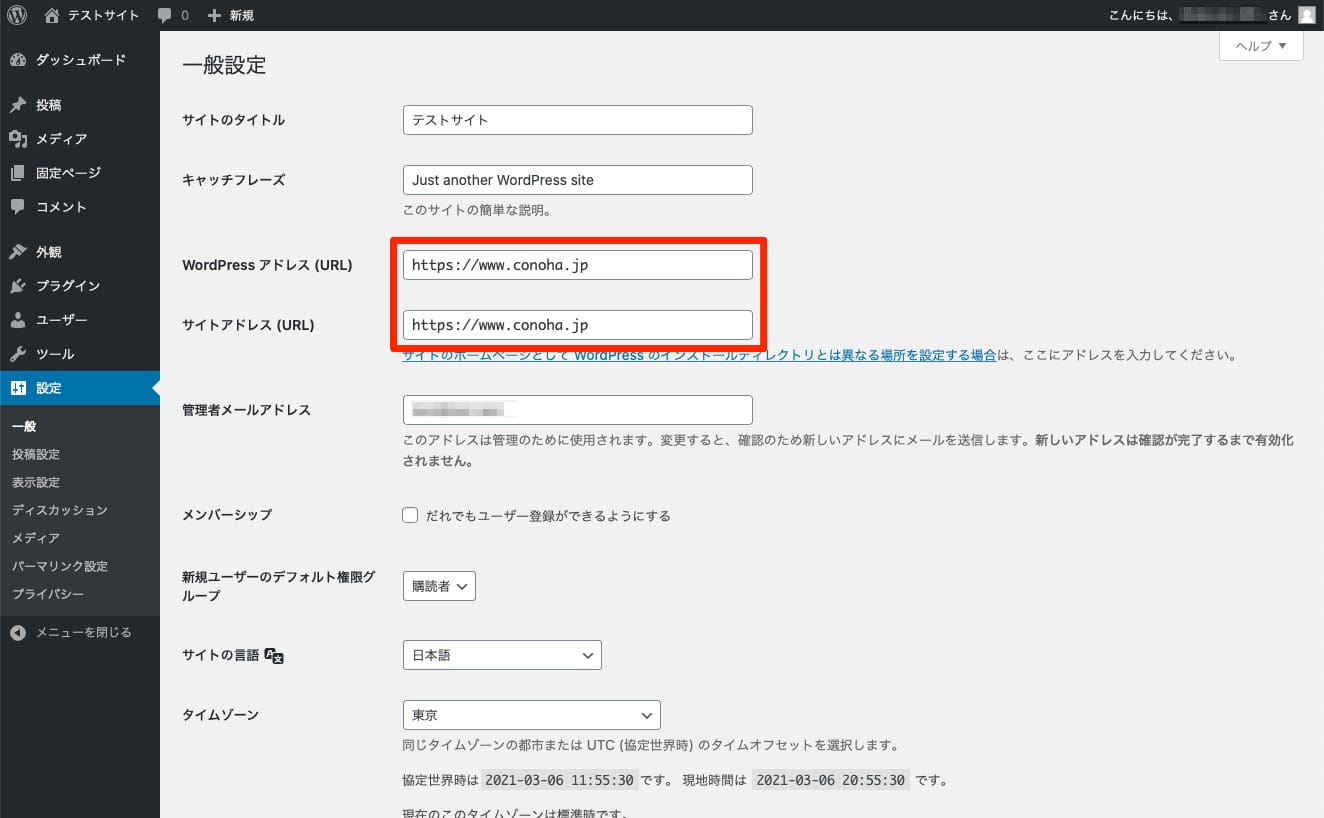
「WordPressアドレス」と「サイトアドレス」は、少し難しい設定項目です。
前者はWordPressの本体がインストールされている場所を、後者はユーザーがアクセスする際にブラウザーが読み込むアドレスを指しています。
基本的には、初期状態のままにしておけば問題ないでしょう。
ただし、Webサイトを「SSL化」した際には設定が必要になります。
SSL化とは、Webサイト全体の通信を暗号化し、セキュリティの強化などをはかる施策のことです。
ほとんどの場合は、レンタルサーバーにWordPressをインストールする開設作業の際に、同時に設定していると思います。
もしSSL化していない場合は、WordPressのSSL対応の記事にくわしく解説していますので、ぜひ参考にしてみてください。
SSL化をするとURLが「http://」ではじまるものから「https://」ではじまるものに変わるため、設定を変更しなければなりません。
「WordPressアドレス」と「サイトアドレス」それぞれを「https://」で始まるものに修正します。
間違えるとWordPressサイトの表示に不具合が発生する場合もあるので注意しましょう。
管理者メールアドレス
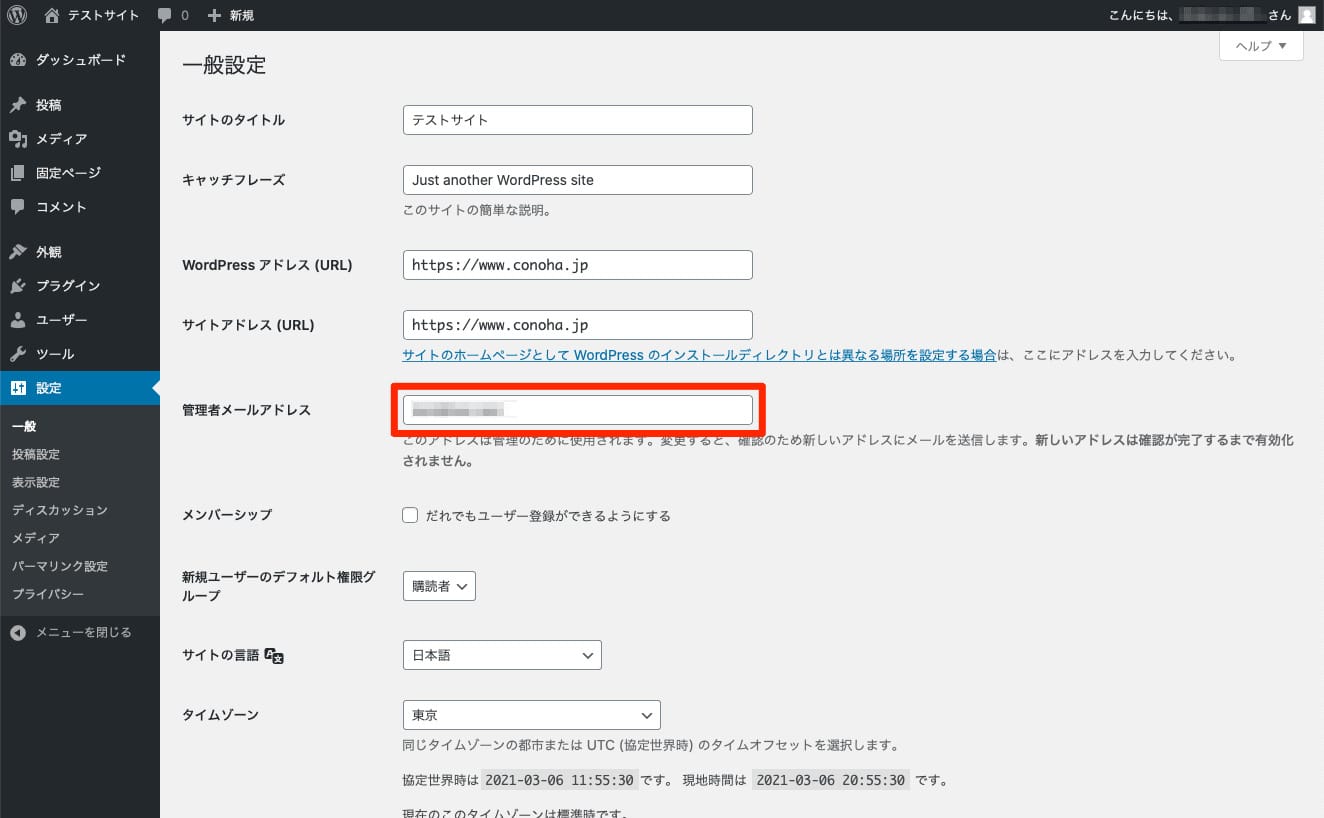
管理者メールアドレスは、WordPress本体の更新やユーザーからのコメント入力があった際などに、お知らせメールの届け先となるメールアドレスです。
WordPressのシステムから自動送信されるメールが届くだけなので、基本的には個人用のメールアドレスでも問題ありません。
しかし、メールアドレスそのものをWebサイト上で公開したい場合や、コメントをくれたユーザーとメールで直接やりとりするケースなどを考えるなら、サイト専用のメールアドレスを設定しておくのがおすすめです。
Webサイトに独自ドメインを使っているのなら、同じドメインのメールアドレスを使えるようにしておきましょう。
WordPressの投稿設定

「投稿設定」は、WordPressに記事を投稿する際の細かい動作に関する設定です。
以下の設定項目が並んでいますが、一般的な使い方をする限り設定を変更する必要はないでしょう。
- 投稿用カテゴリーの初期設定
- デフォルトの投稿フォーマット
- メールでの投稿
- 更新情報サービス
なお、「メールでの投稿」を設定すれば記事をメールでも投稿できるようになりますが、セキュリティやプライバシーに注意が必要です。
「更新情報サービス」は、記事の投稿があったことを検索エンジンに知らせる際の設定です。
初期状態のままでも、通常は問題ありません。
WordPressの表示設定
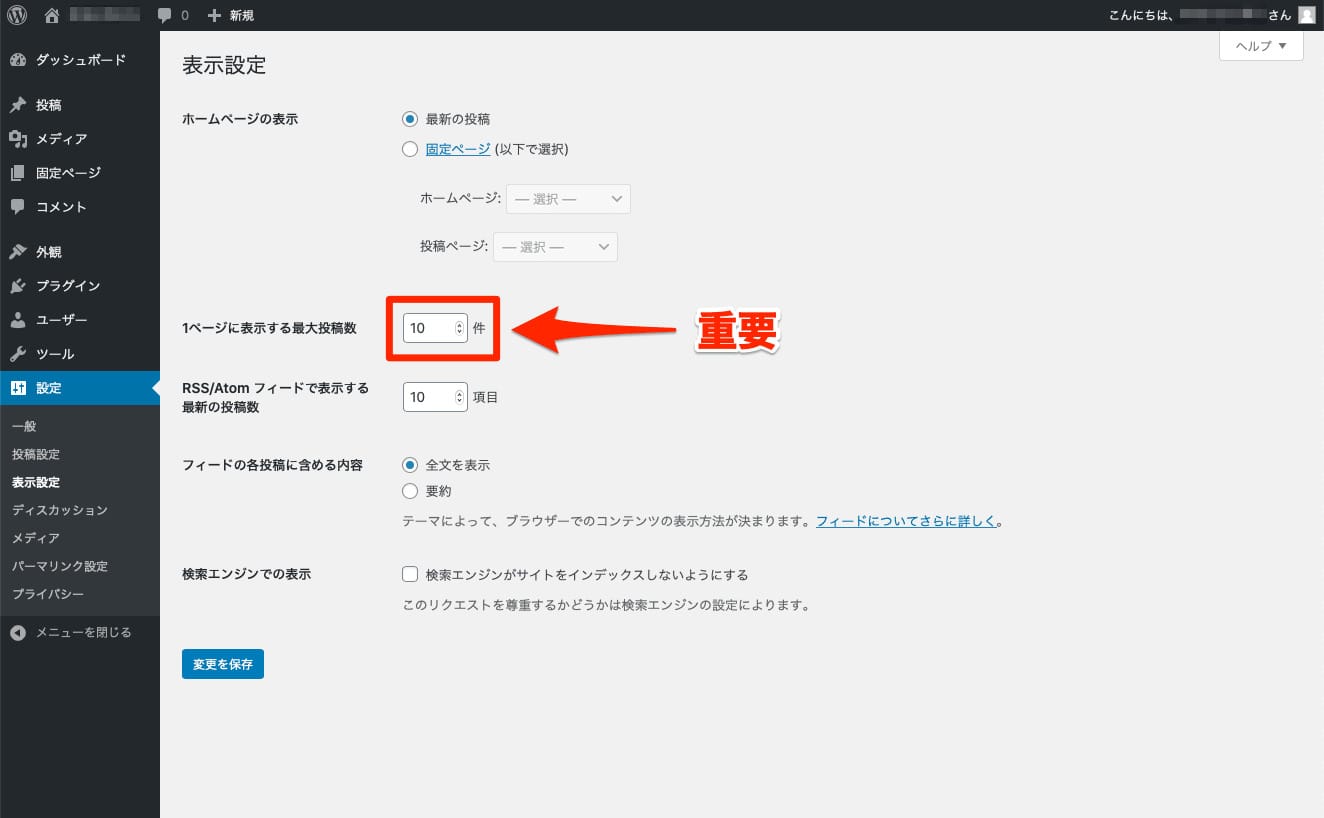
「表示設定」では、Webサイトの見せ方を設定できます。
- ホームページの表示
- 1ページに表示する最大投稿数
- RSS/Atomフィードで表示する最新の投稿数
- フィードの各投稿に含める内容
- 検索エンジンでの表示
ここで言う「ホームページの表示」の「ホームページ」とは、Webサイトのトップページのことです。
ここでは、投稿や固定ページをトップページに表示することが可能です。
初期状態では、トップページには最新の投稿が一覧表示されるようになっています。
最新記事を読んでもらうことを重視するブログのようなサイト構成であれば、この設定は変更しなくてもよいでしょう。
重要なのは、その次の「1ページに表示する最大投稿数」です。
これは、トップページに表示される投稿一覧の表示件数を表しています。
初期状態では「10」が設定されているため、最新のものから10記事ずつ表示されます。
数字を大きくすれば一度にたくさんの記事を見てもらえるようになりますが、そのぶん表示速度が遅くなります。
いくつに設定するのが適切かはWebサイトごとに違うので、ひとまず初期状態のまま使いはじめてみるのもよいでしょう。
実際の運用を通して調節していけば問題ありません。
残りの項目は初期状態のままで問題ありませんが、まだ準備中なのでWebサイトを公開したくないという場合は「検索エンジンでの表示」にチェックを入れておきましょう。
ただし、公開後はチェックを外すことを忘れないように注意です!
WordPressのディスカッション設定
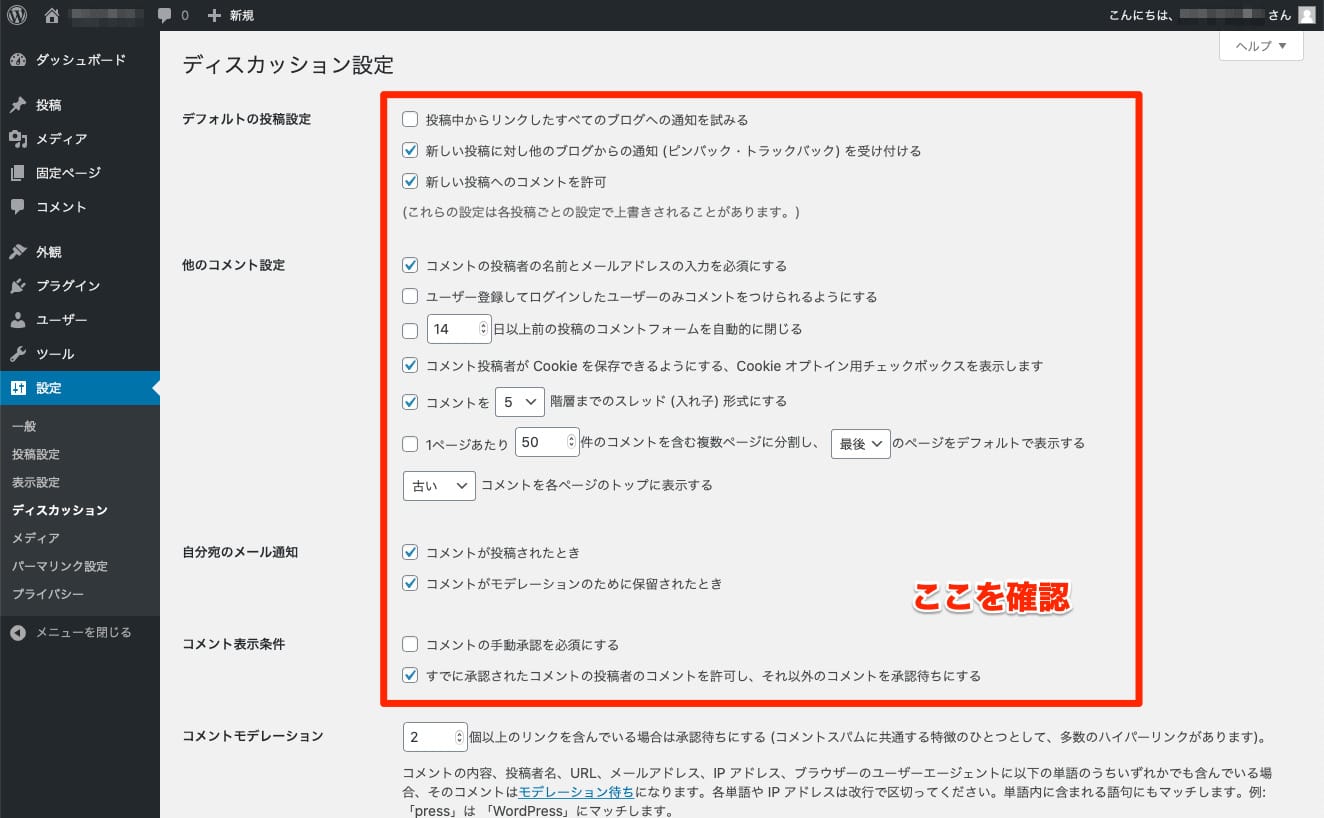
「ディスカッション設定」は、ユーザーからのコメントの受け取り方などを設定する画面です。
- デフォルトの投稿設定
- 他のコメント設定
- 自分宛のメール通知
- コメント表示条件
画面を下のほうにスクロールしていくと、以下の設定項目もみつかります。
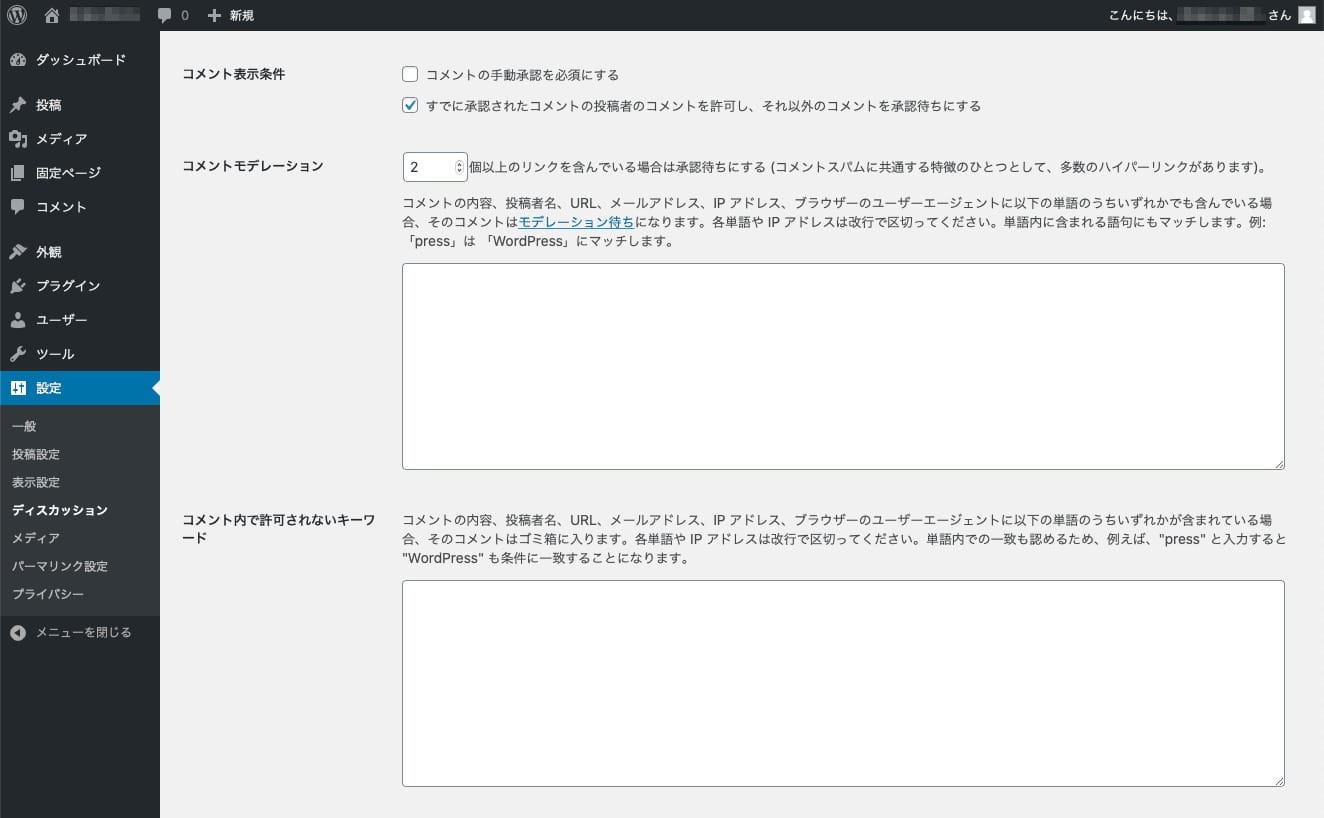
- コメントモデレーション
- コメント内で許可されないキーワード
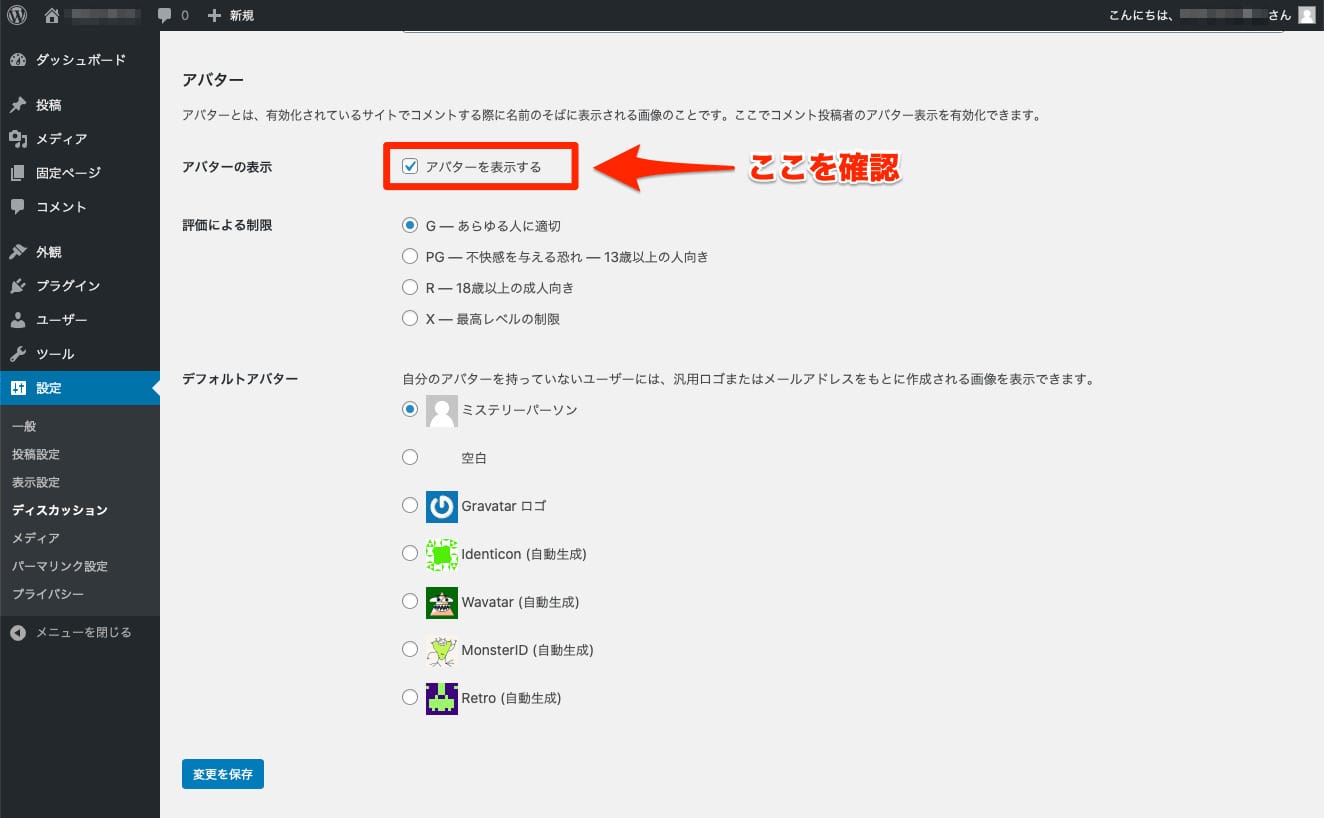
- アバターの表示
- 評価による制限
- デフォルトアバター
とくに確認しておきたいのは、一番上の4つとアバターの設定です。
設定のしかたは、ユーザーからのコメントを受け付けるかどうかで変わってきます。
コメントを受け付けたくない場合は、「デフォルトの投稿設定」内にある「新しい投稿へのコメントを許可」をオフにしておきましょう。
個別に指定した投稿にのみコメント入力欄が表示されるようになります。
積極的にコメントを受け付ける場合は、「他のコメント設定」内にある「コメントの投稿者の名前とメールアドレスの入力を必須にする」をオフにすることも検討してみるとよいでしょう。
無記名でコメントできるようになるので、入力のハードルを下げることができます。
ただし、迷惑コメントに対応する手間が増えることも考えられるので注意が必要です。
「自分宛のメール通知」は、WordPressからコメントについてのお知らせメールを受け取るための設定です。
コメントが入力されたときのほか、「モデレーション」が必要になった場合にもメールで通知してもらえます。
モデレーションとは、迷惑コメントが自動的に表示されてしまわないように、特定の内容を含むコメントを管理者が承認するまで保留状態にする仕組みのことです。
また、「コメント表示条件」の「コメントの手動承認を必須にする」をオンにして、すべてのコメントを承認制にすることも可能です。
「アバターの表示」では、コメントを投稿したユーザーや管理者のプロフィール画像をどのように表示するかを指定できます。
プロフィール画像そのものは、「Gravatar」というWordPressの関連サービスから登録する仕組みになっています。
基本的には、初期状態のままでも問題ないでしょう。
WordPressのメディア設定
「メディア設定」の「メディア」とは、画像や動画などのことです。
ここでは、投稿に使う画像のサイズを指定できます。
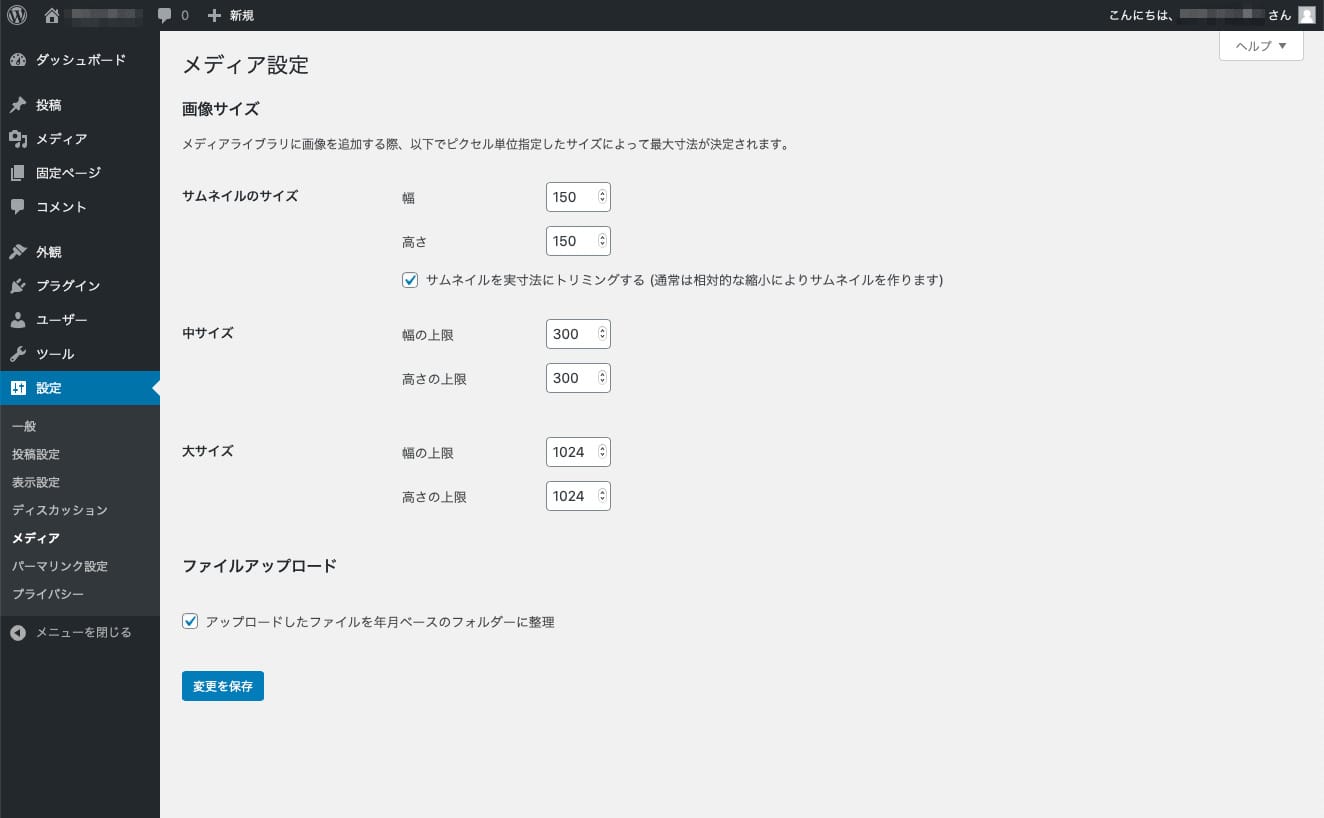
この画面には、以下の3種類の設定項目が並んでいます。
- サムネイルのサイズ
- 中サイズ
- 大サイズ
これらは、記事を投稿する際に選べる画像サイズに対応しています。
基本的には、初期状態のままで問題ないでしょう。
なお、「サムネイルのサイズ」内にある「サムネイルを実寸法にトリミングする」では、必ず指定した幅と高さになるように画像の一部がカットされます。
サムネイルは並べて表示することが多いので、きれいに配置できるよう同じサイズに調整されるのです。
「中サイズ」と「大サイズ」については、常に指定した幅と高さに収まるように画像全体が縮小されます。
このとき縦横比は保たれるので、ゆがんだ画像になってしまう心配はありません。
WordPressのパーマリンク設定
パーマリンクとは、記事を投稿した際に記事毎に付与されるURLのことです。
「パーマリンク設定」では、パーマリンクの表示パターンを指定できます。
WordPressをインストールしたら必ずチェックしておきたい、重要な設定項目です。
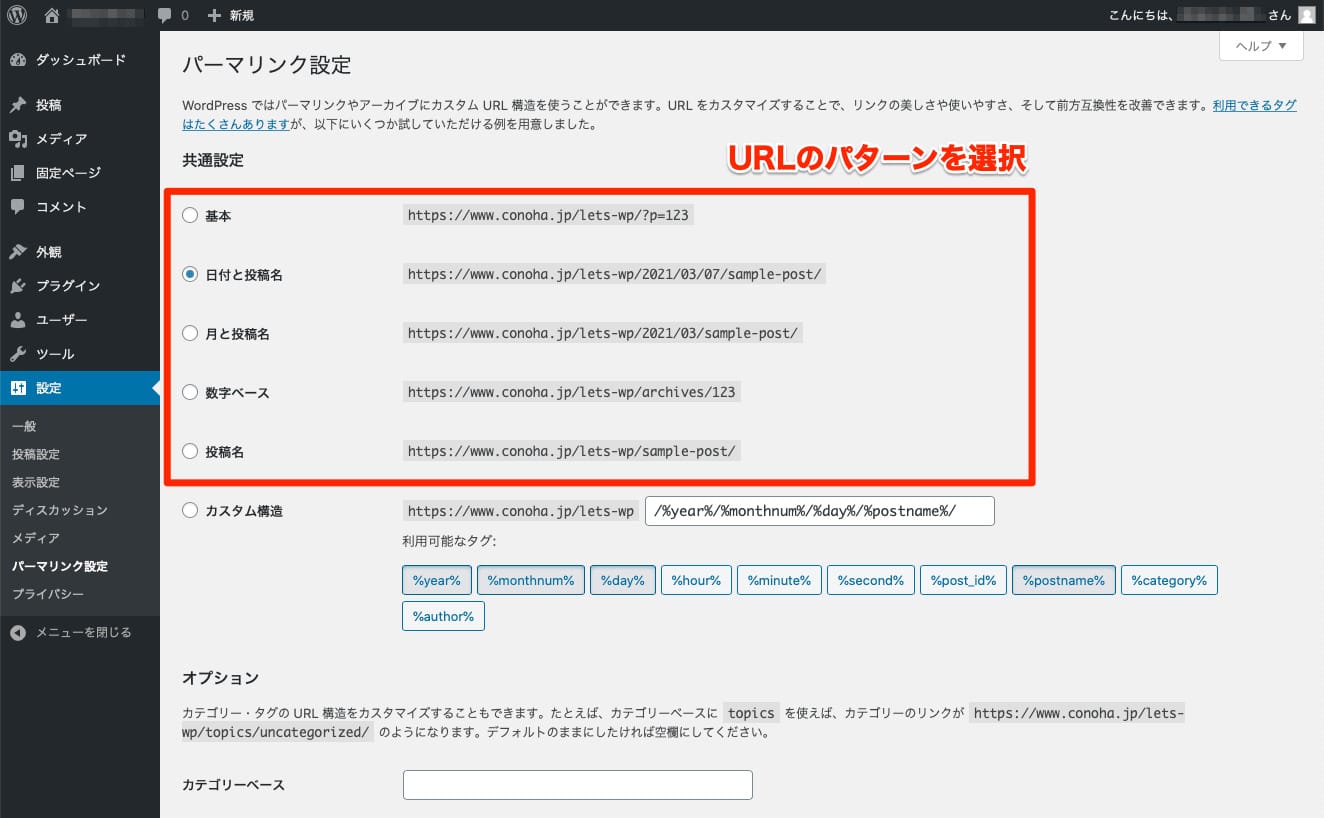
この画面には、以下の項目が並んでいます。
- 共通設定
- オプション
一度公開したページのURLを後から変更すると、せっかくブックマークしてくれたユーザーがWebサイトに再訪問できなくなるうえ、SEOにも悪影響がでてしまいます。
そのため「パーマリンク設定」は、できる限り早い段階で完了させておくのがおすすめです。
おすすめの設定は「投稿名」です。
この設定では記事タイトルが自動的にパーマリンクにされますが、記事の投稿画面で任意の文字列に変更することができます。
そのためユーザーにわかりやすい文字列に変更することが可能で、かつ自分で管理もしやすいため、メリットの多い設定であると考えます。
日本語のままだとコピペなどをした際にやたら長い特殊文字になってしまい途中で切れてしまうなどの不都合が発生しますので、
記事を投稿する際には必ず、その記事の内容を表す英数字に指定しなおすようにしましょう。
くわしくはWordPressのパーマリンクについての記事で解説しているので、ぜひ参考にしてください。
WordPressのプライバシー設定
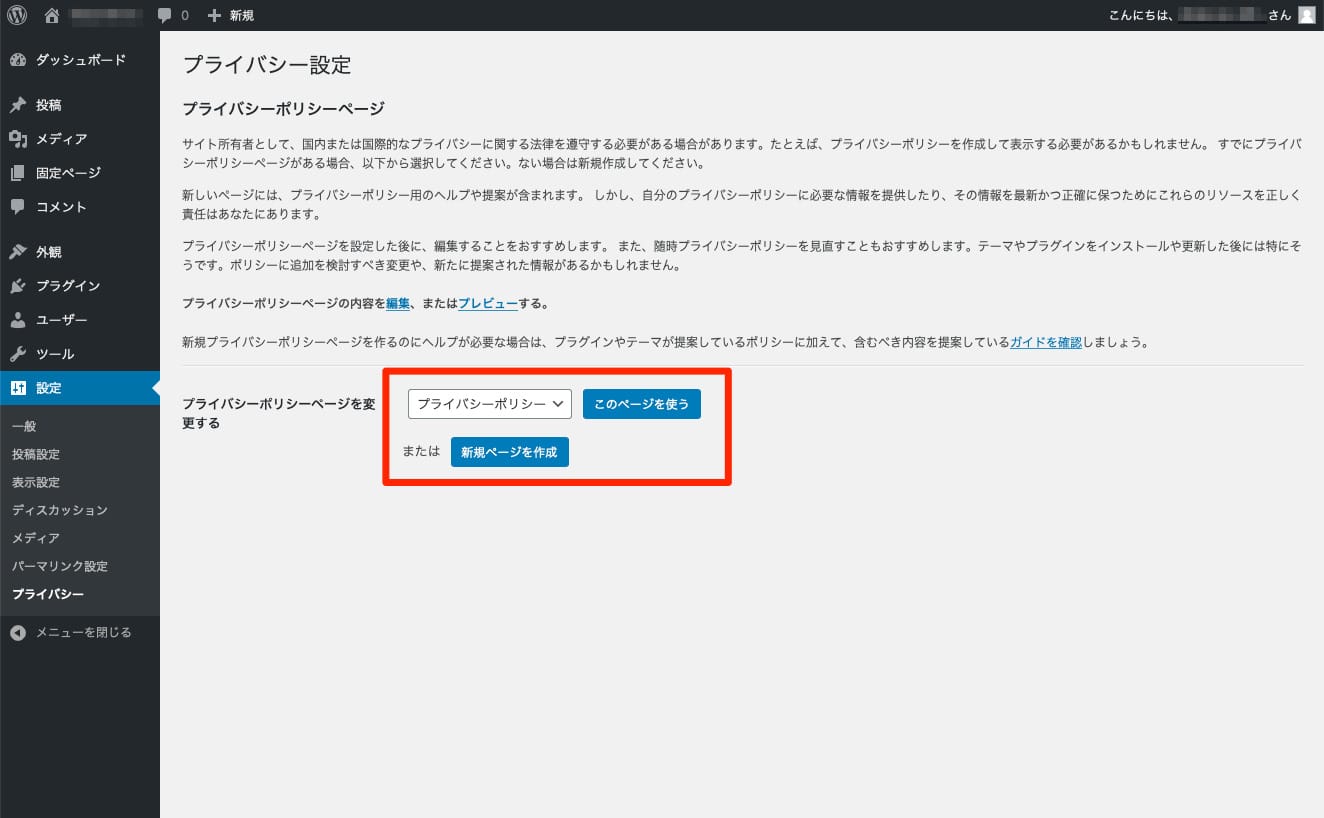
「プライバシー設定」は、プライバシーポリシーの掲載を手助けしてくれる画面です。
プライバシーポリシーページとは、Webサイトがどのような目的で個人情報を収集・管理するかについて記載するページです。
「プライバシーポリシーページを変更する」で、任意のページを選択できます。
また、この画面からページを新規作成すれば、掲載すべき情報のひな形をWordPressが作ってくれるので便利です。
個人情報保護に関する各国の法令に対応したい場合や、特定のサービスを利用しているWebサイトでは、プライバシーポリシーの掲載が必要です。
たとえば、Googleのアクセス解析サービスである「Google アナリティクス」を利用するには、Cookieや広告IDの収集と利用について明記しなければなりません。
メールアドレスや氏名などの入力が必要なフォームを設置する際にも、個人情報の利用範囲などについて説明しておく必要があるでしょう。
WordPressの記事投稿前にやっておきたい基本設定

ここまでは、WordPressをインストールしたら最初におこなうべき初期設定について説明してきました。
ここからは、記事の投稿などの本格的な運用をはじめる前に済ませておくべき設定について紹介していきます。
テーマを設定する
WordPressの「テーマ」は、Webサイトの見た目を決めるデザインテンプレートのようなものです。
世界中でさまざまなテーマが開発され続けており、好きなものを選んで利用することが可能です。
WordPressテーマには有料のものと無料のものがあります。
テーマを選ぶときは、デザインだけでなく機能面も考慮するようにしましょう。
スライドショーやランキング表示などの独自機能を搭載したもの、SEOの内部施策が施されたもの、カスタマイズ性に優れたものなど、さまざまな機能をもったテーマが存在します。
テーマの設定画面には、管理画面のメニューからアクセスできます。
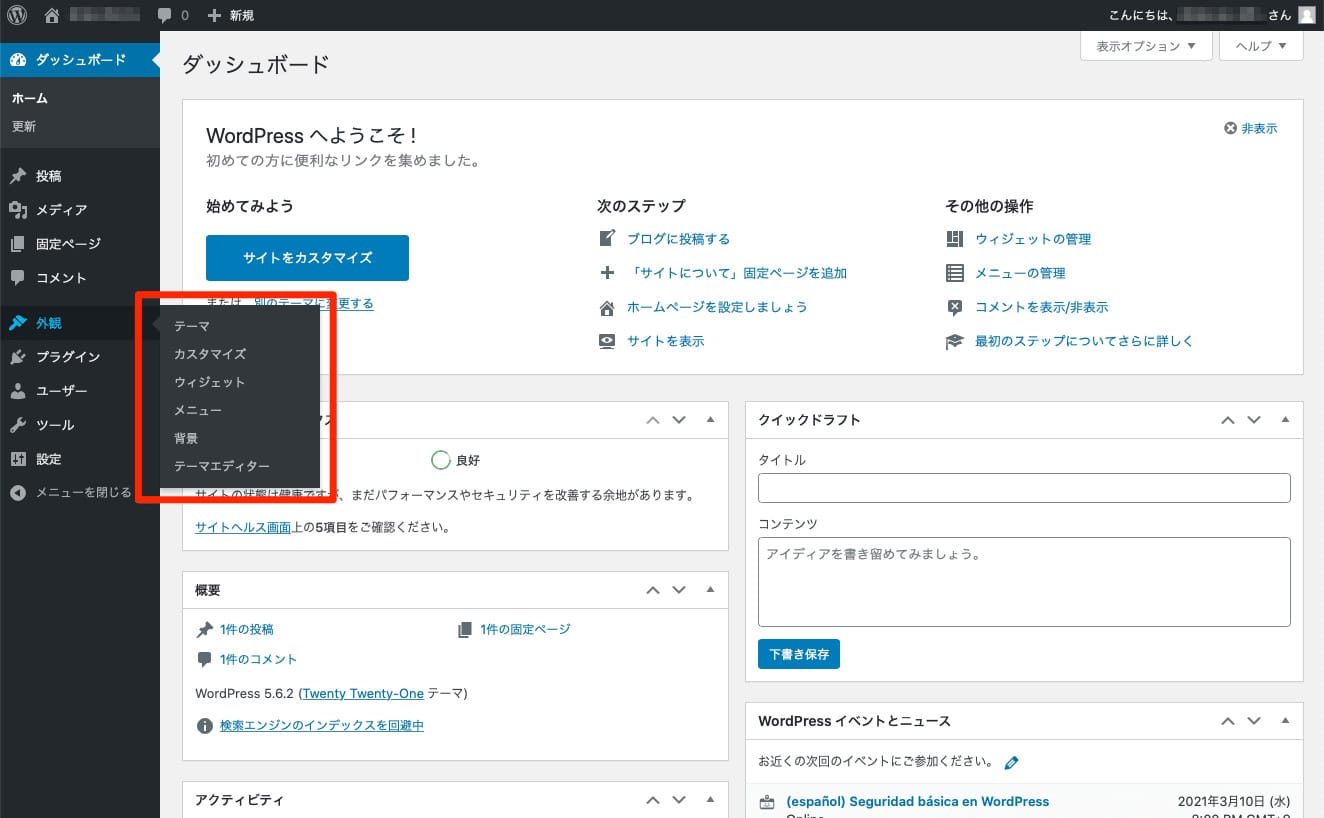
「外観」→「テーマ」の順に選択すると、テーマの設定画面が開きます。
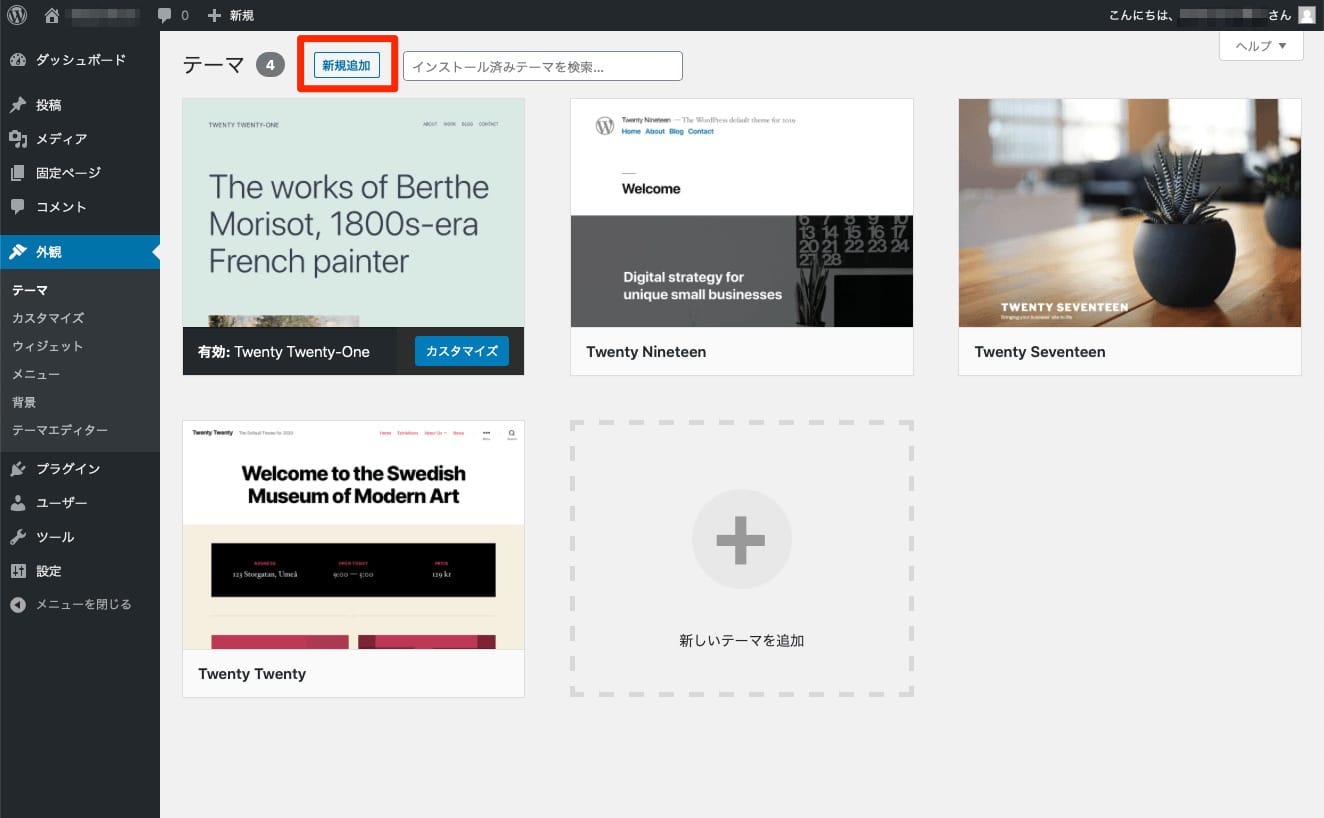
この画面には、現在利用可能なテーマが一覧表示されます。
新しいテーマを追加するには、「新規追加」ボタンを押下しましょう。
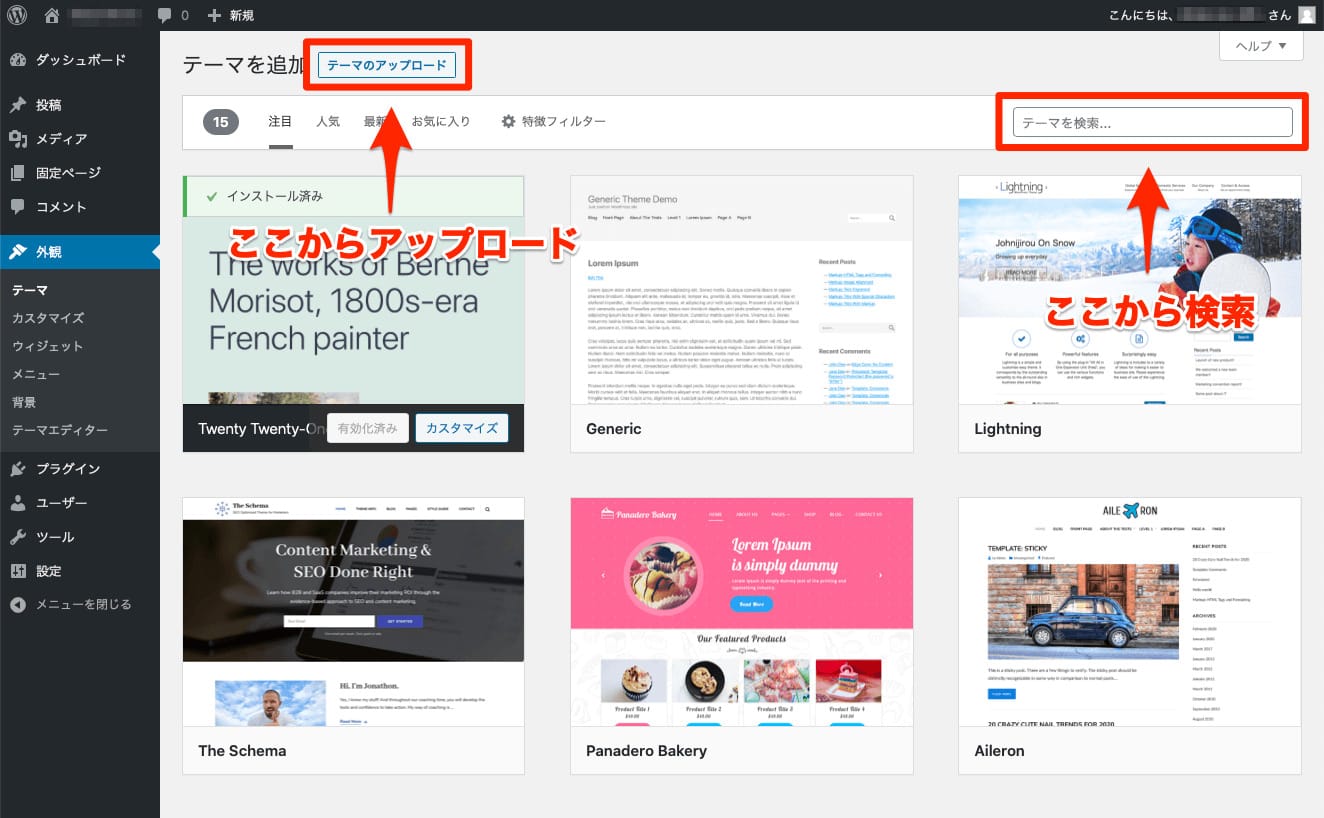
こちらは、テーマを追加するための画面です。
検索ボックスにキーワードを入れると、該当するものが表示されます。
また、テーマにはデザイン制作会社が販売しているものや、個人がブログなどを通して配布しているものもあります。
外部サイトからダウンロードしたテーマを使いたい場合は、「テーマのアップロード」ボタンから簡単にアップロードすることが可能です。
カテゴリーを設定する
「カテゴリー」とは、記事を内容によってグループ分けする仕組みです。
WordPressで投稿した記事は、必ずいずれかのカテゴリーに分類されます。
わかりやすく綺麗にカテゴリーわけされたWebサイトでは、ユーザーが興味のある内容を探しやすくなります。
ユーザビリティ(ユーザーの利便性)が向上するということですね。
ユーザーの滞在時間やサイト内回遊が促進されるため、PV(ページビュー)数が増えるとともに、SEO面でも良い影響が期待できます。
新しいカテゴリーは投稿時にも追加できますが、カテゴリーの設定画面で整理する方法がおすすめです。
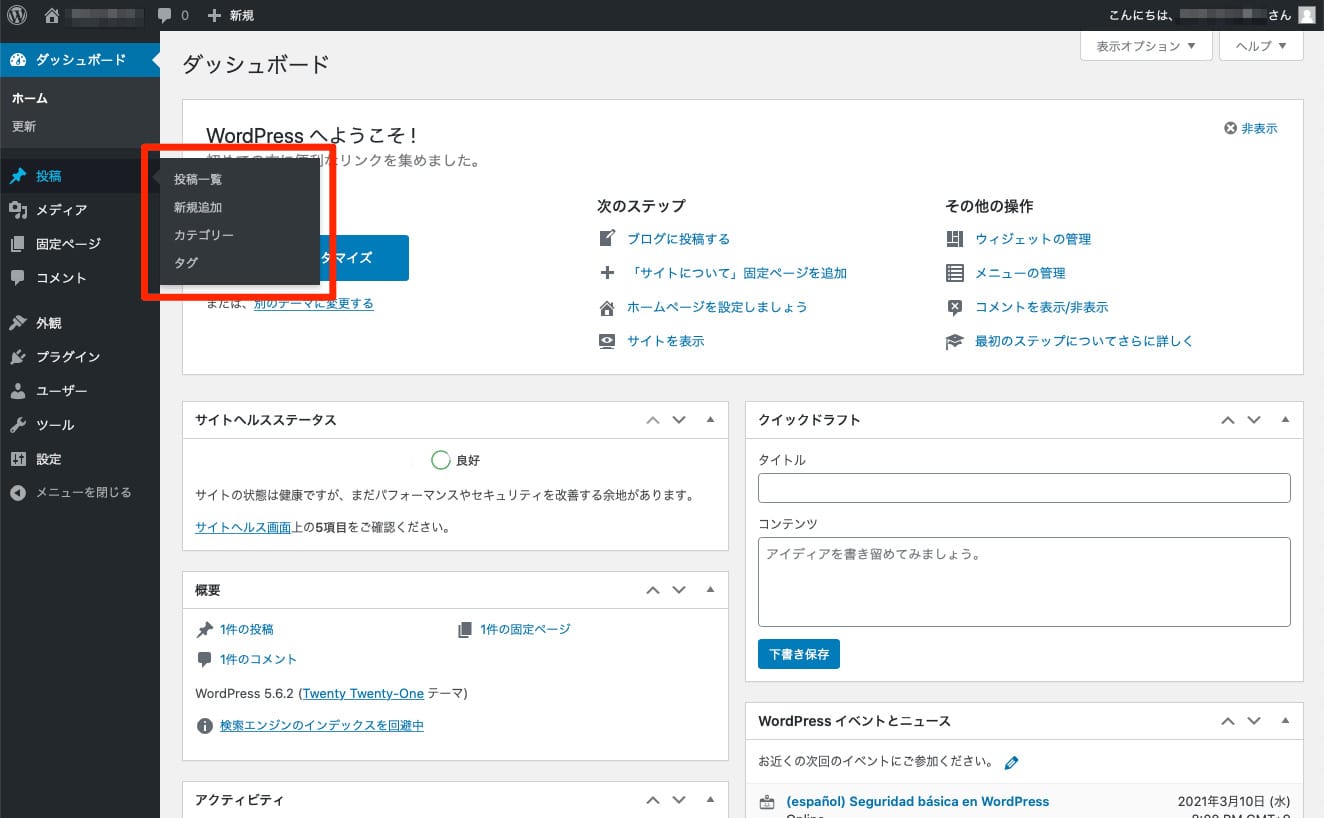
カテゴリーの設定画面にアクセスするには、管理画面のメニューから「投稿」、「カテゴリー」の順に選択します。
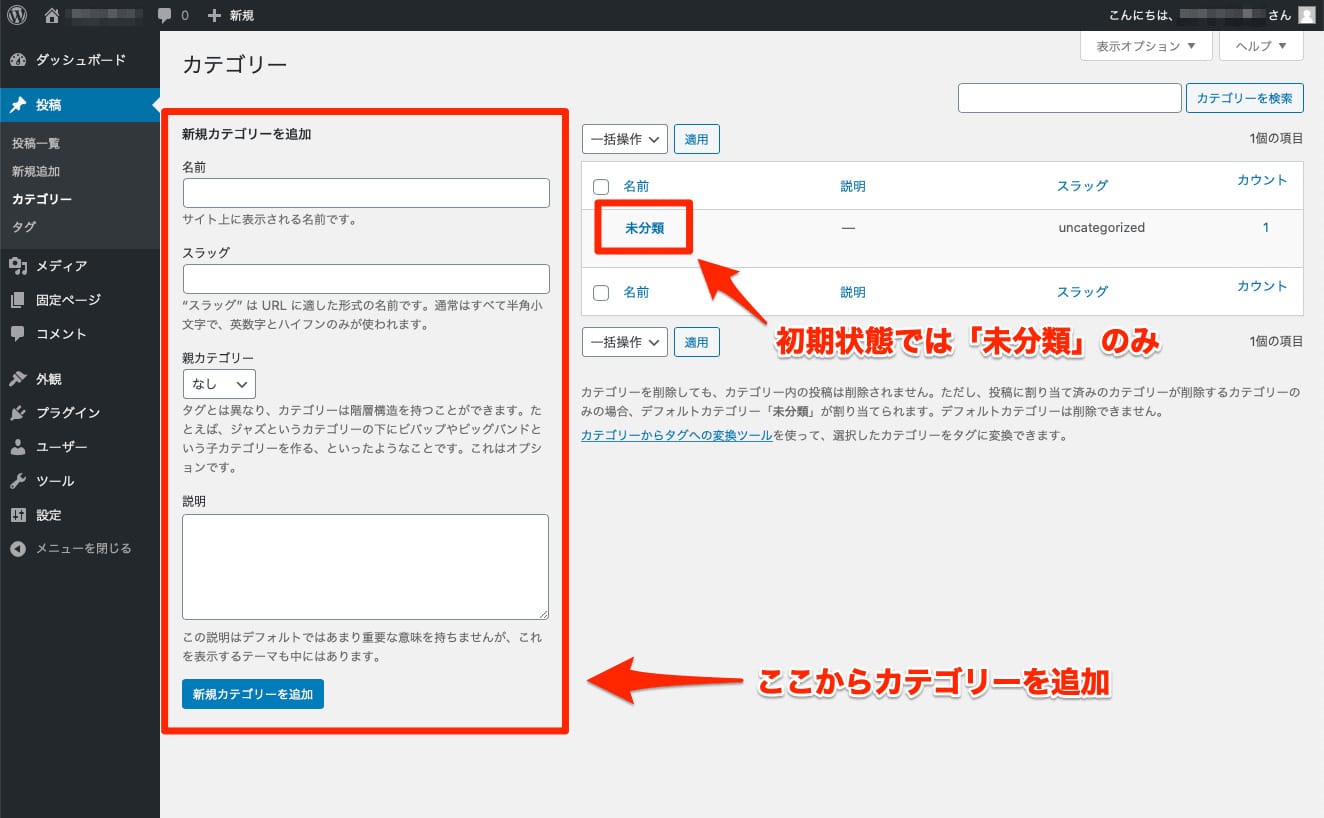
ここでは、現在利用可能なカテゴリーを一覧できるとともに、新しいカテゴリーの追加が可能です。
初期状態では、「未分類」というカテゴリーだけが存在します。
これは、投稿時に何も指定しなかった場合に分類されるカテゴリーです。
カテゴリーはWebサイトを運用するなかで追加・削除ができますが、Webサイトのテーマ(発信する情報の分野)が決まっている場合は、
初期の時点で複数のカテゴリーを作っておくほうが後でゴチャゴチャしなくて済みます。
マインドマップなどを作ってあらかじめWebサイトの全体像を決めておくと、のちのちの運用が楽になるのでおすすめです。
「親カテゴリー」という設定項目があることからもわかるように、カテゴリーは階層構造をもっています。
たくさんの記事を投稿する予定があるなら、大分類の中に小分類をつくって整理する運用方法を検討してみるとよいでしょう。
なお、WordPressにはカテゴリーのほかに、「タグ」という記事の分類方法も存在します。
カテゴリーとタグの詳細や効果的な使い分けについては、WordPressのカテゴリーの記事とWordPressのタグの記事にそれぞれくわしく解説しています。
お問い合わせフォームを設定する
WordPressでは、ユーザーからの問い合わせ窓口を設置することができます。
メールアドレスを掲載すれば最低限の窓口にはなりますが、より便利なのが「お問い合わせフォーム」を使う方法です。
フォームにしたほうがユーザーが使いやすく、運営者のメールアドレスを公開する必要もなくなります。

お問い合わせフォームを設置するには、「Contact Form 7」というプラグインがおすすめです。
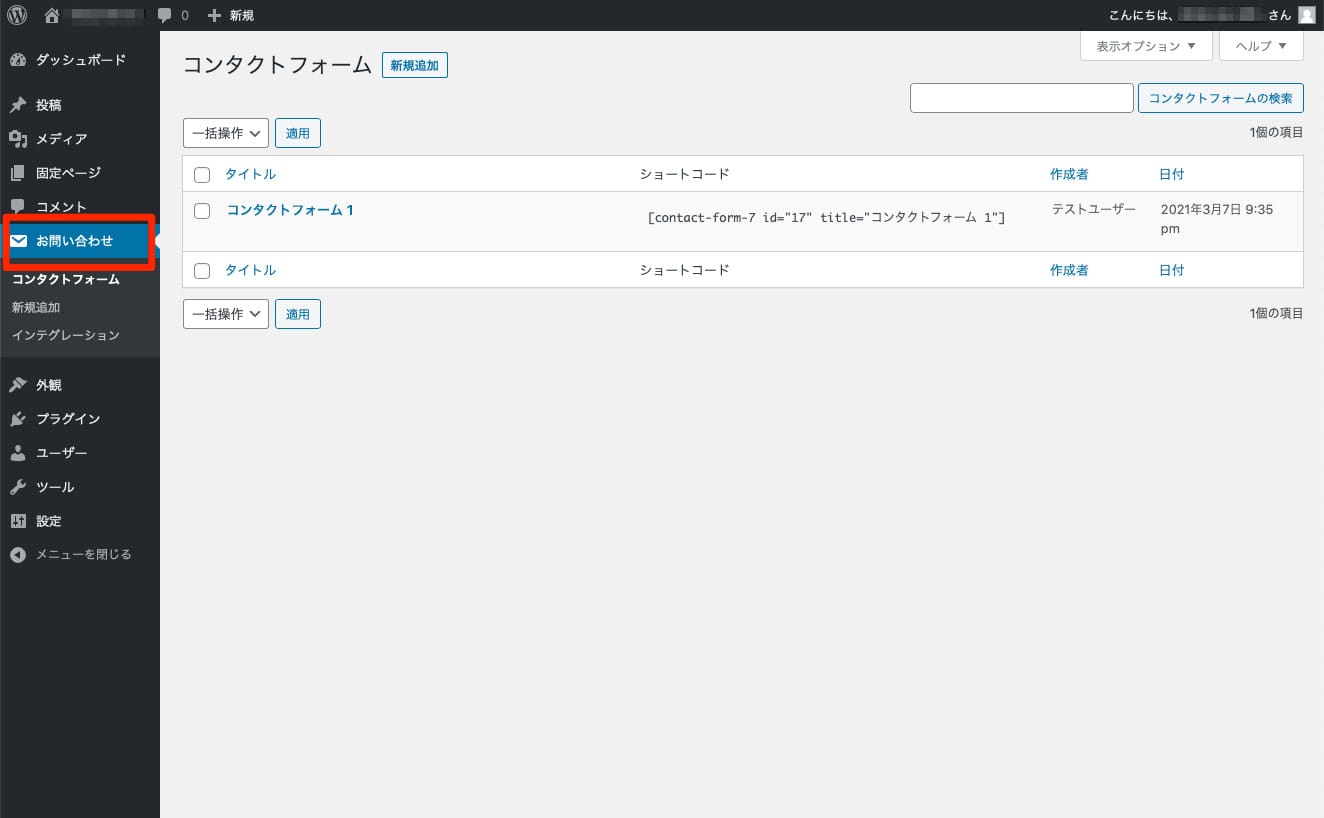
「Contact Form 7」をインストールすると、管理画面のメニューに「お問い合わせ」という項目が追加されます。
すでに「コンタクトフォーム 1」というひな形のフォームがあるので、ここに表示されているショートコードを任意のページに埋め込めばフォームの設置は完了です。
なお、フォーム名(ここでは「コンタクトフォーム 1」)のリンクを選択すれば、フォームの内容を編集できます。
くわしい使い方は、Contact Form 7の公式サイトで紹介されています。
プラグインを追加する
WordPressの「プラグイン」は、Webサイトの機能を追加・変更できるアプリのようなものです。
プログラムの知識がない初心者でも、簡単にWordPressの機能を充実させたり、カスタマイズをおこなうことができる便利な機能です。
プラグインはWordPress公式のものだけでも58,000個以上がリリースされており、そのほとんどを無料で使うことができます。
また、プラグインはWordPressに複数導入できるので、必要な機能を好きなだけ増やすことができます。
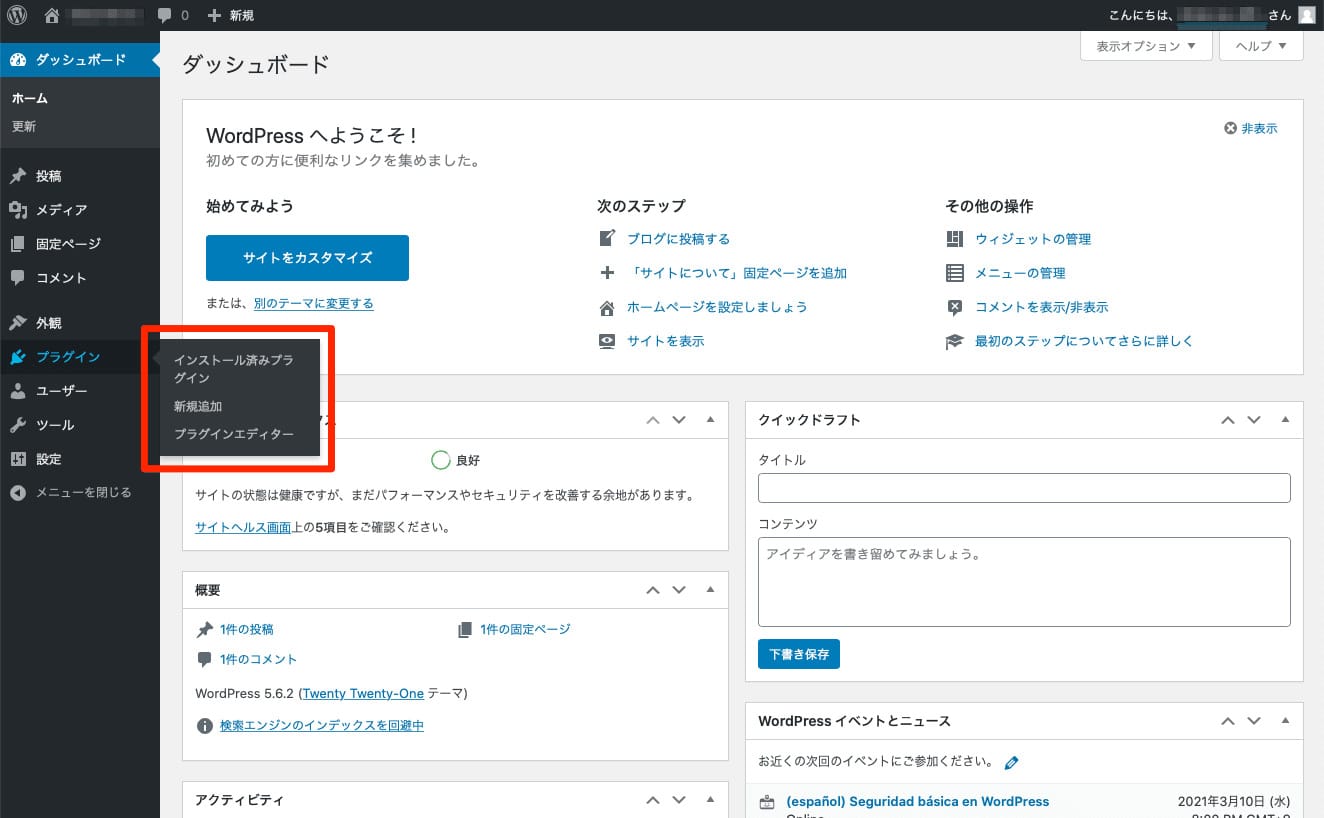
プラグインの設定をおこなうには、管理画面のメニューから「プラグイン」→「インストール済みプラグイン」へと進みます。
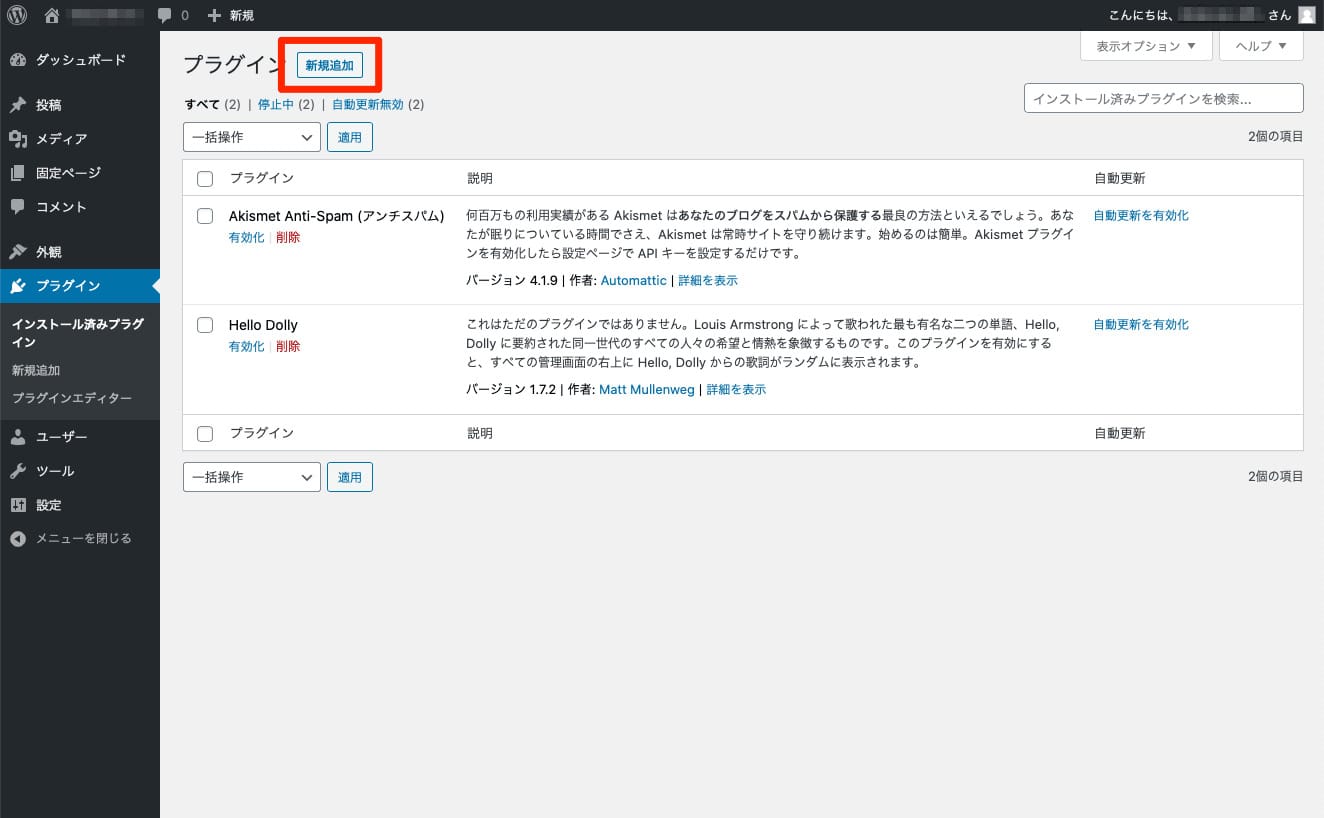
ここでは、現在インストールされているプラグインを確認できます。
新しいプラグインを追加するには、「新規追加」ボタンを押下しましょう。
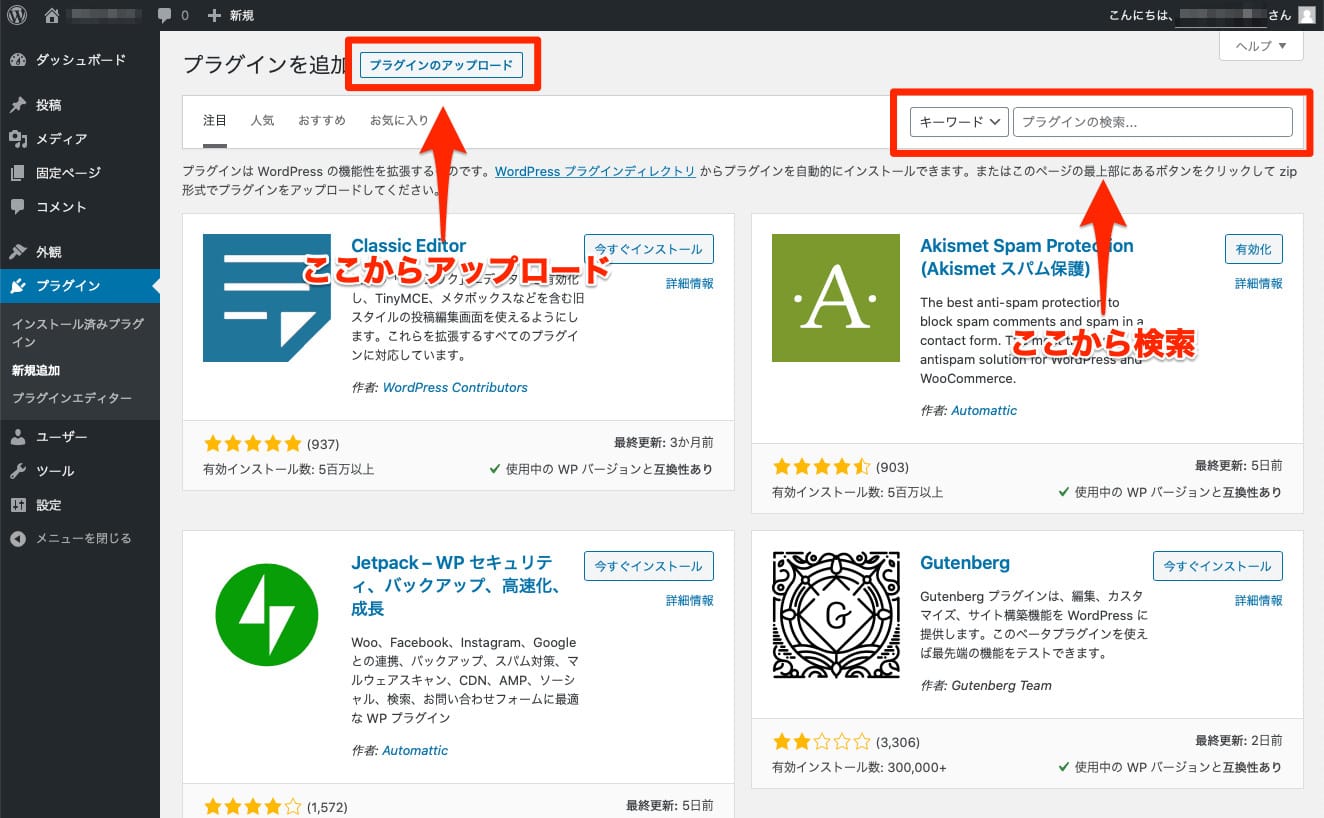
検索ボックスにキーワードを入力して目当てのものを探したり、外部で入手したプラグインを「プラグインのアップロード」ボタンからアップロードしたりできます。
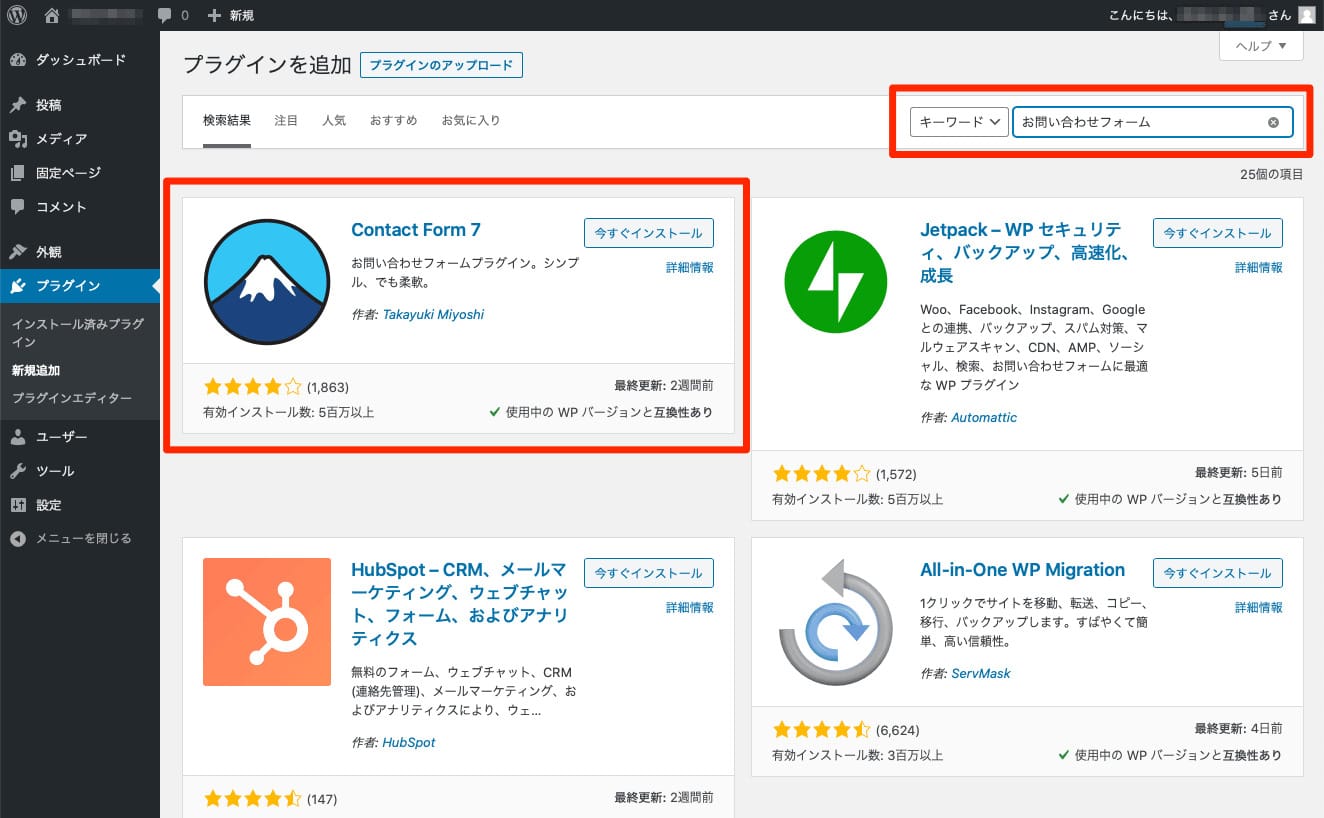
上記のように検索の結果が表示されます。
WordPressには無数のプラグインが存在しますが、初心者にはなにが必要なのかを判断することが難しいでしょう。
また、プラグインを過剰に導入してしまうと、Webサイトが重くなる・プラグイン同士が干渉してバグが発生する・セキュリティ面のリスクが増すなどのリスクがあります。
プラグインを選ぶ際には、本当に必要なものだけにする必要があります。
初心者におすすめのWordPressプラグインおすすめについては、こちらの記事で紹介しています。
ぜひプラグイン選びの参考にしてください。
WordPress運営をより充実させる設定
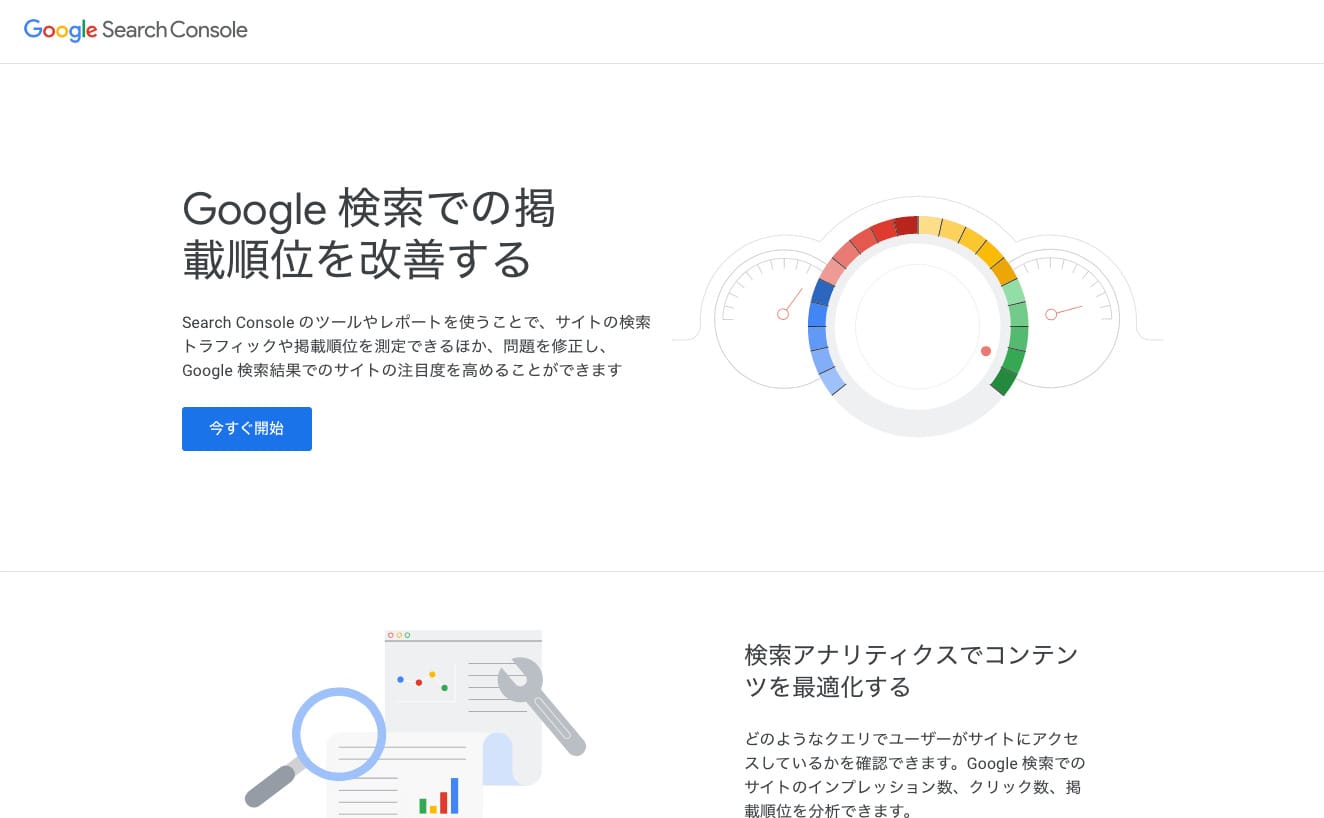
必ず設定しておくべき重要項目! …というわけではないですが、
よりWordPressによるWebサイト運営をより充実させるための設定についても紹介します。
まず検討したいのは、各種SNSとの連携です。
記事内に「シェア」ボタンを設置すれば、内容を気に入ったユーザーに自分のアカウントで紹介してもらえる可能性が高まるでしょう。
運営用のSNSアカウントを用意して、ブログに関連する情報を日常的に発信したり、運営者自身のブランディングに活用するのもおすすめです。
ブログが更新されたら、更新情報をポストしてアクセス増加につなげることもできますよね。
SNSのシェアボタンは、プラグインの「AddToAny Share Buttons」などを使って簡単に設置することが可能です。
また、より論効率的にアクセス増を狙うのであれば、アクセス解析ツールと連携することをおすすめします。
具体的には「Google アナリティクスや「Google サーチコンソール」を導入しましょう。
どちらもGoogleの公式ツールで、無料で利用することができます。
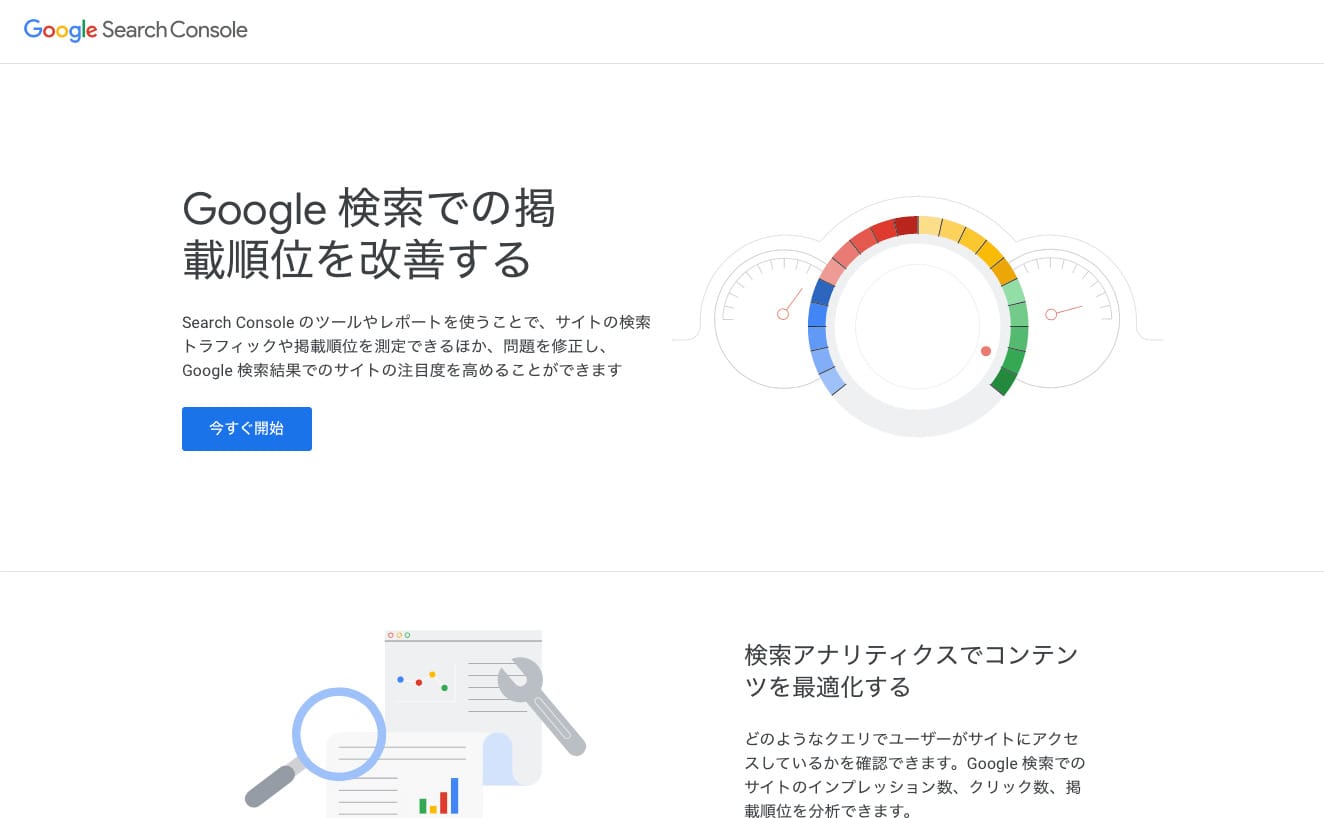
特にGoogleサーチコンソールは、自分のWebサイトやそれぞれの記事がGoogleでどのように検索されているのかを分析することができます。
検索エンジンからの評価を高めるための改善のヒントを得たり、「XMLサイトマップ」によって自サイトのコンテンツ構成や新しく公開した記事を検索エンジンに通知することも可能です。
WordPressでホームページを作成したら、まずは設定しよう!

WordPressでホームページやブログを開設するときは、設定をひととおりチェックすることが大切です。
あとからでは変更が難しい初期設定や、早めに済ませておくとよい基本的な設定もあります。
本記事を参考にしっかりと設定を済ませ、安心してWebサイトの運営をはじめましょう。
WordPressを始めるならConoHa WINGがおすすめ!

「WordPressでブログやアフィリエイトを始めたい!」
「もっと性能の良いレンタルサーバーに乗り換えたい!」
そんなあなたには、高性能・高速でお得なレンタルサーバーConoHa WINGをおすすめします。
- ConoHa WINGのメリット
-
- サイト表示が速い! 国内最速のレンタルサーバー※
- 初心者も安心! 簡単で使いやすい管理画面
- 安定した稼働! 大量同時アクセスなどの高負荷にも強い
- お得な料金設定! 678円/月~で始められる!
- しかも初期費用が無料! さらに独自ドメインも永久無料!
- ※2024年4月自社調べ

ConoHa WINGは日本マーケティングリサーチ機構による調査で、下記の3部門においてNo.1を獲得しています。
- ConoHa WINGは3つのNo.1を獲得!
-
- アフィリエイター・ブロガーが使いたいレンタルサーバー
- WordPress利用者満足度
- サポートデスク対応満足度
- ※日本マーケティングリサーチ機構調べ 調査概要:2023年2月期_ブランドのイメージ調査
新規のお申し込みはこちら
Webにくわしくない初心者でもたった10分で始められるレンタルサーバー「ConoHa WING」。
とっても簡単だから今すぐ始めちゃいましょう。
また下記の記事では、ConoHa WINGを使ってWordPressを開設する方法を、画像付きでくわしく解説しています。

【WordPressの始め方】初心者でも最短10分でできる!簡単で失敗しない開設方法
- WordPressの始め方
他社レンタルサーバーからお乗換えはこちら
他社のレンタルサーバーをご利用中で、ConoHa WINGにお乗り換えを検討されている方も安心です!
煩雑なレンタルサーバーの移行もかんたんにお乗換えいただけるよう、いくつかのサポートを用意しています。
-
- WordPressかんたん移行ツール
-
他社サーバーでお使いのWordPressを、ご自身でかんたんにConoHa WINGへ移行ができる無料のツールをご用意しています。
- WordPressかんたん移行の詳細
-
- WordPress移行代行
-
移行にかかる作業はすべて専門のプロが代行するので、待っているだけでWordPressを移行できます。
- WING移行代行の詳細
-
- ConoHa WINGへの移行ガイド
-
レンタルサーバーの移行作業は複雑ですが、ConoHa WINGでは移行作業の流れをわかりやすくご紹介しています。
- ConoHa WINGお乗換えガイド











