WordPressで作成した記事をGoogleの検索結果で上位表示するためには、SEO対策が必要です。
SEOはWordPressの集客・収益を伸ばすためにもっとも重要な要素と言っても過言ではありません。
しかし、SEO対策が必要なことは知っていても、具体的にどうすれば良いのかわからない人も多いのではないでしょうか?
そこで今回は、初心者でも簡単にWordPressのSEOを強化できるプラグインを紹介し、その機能や使い方をわかりやすく説明していきます。
本記事で紹介するWordPressのSEO対策プラグインは以下の5つです。
| プラグイン名 | 用途/特徴 |
|---|---|
| All in One SEO | 日本で人気の高い統合型SEO対策プラグイン |
| Yoast SEO | 世界的に利用者の多い統合型SEO対策プラグイン※ |
| Rank Math | 日本でも人気上昇中の統合型SEO対策プラグイン |
| XML Sitemaps | XMLサイトマップを自動作成・送信するプラグイン |
| Site Kit | Googleが提供するWordPress公式プラグイン。各種Googleサービスと連携してWordPressで一元管理が可能 |
- ※WordPress.org公式サイト「Yoast SEO」の有効インストール数を参考にしています。
また、それぞれのSEO対策プラグインの違いを把握しやすいように、主な機能を一覧表で
まとめてみました。
| 機能 | All in One SEO |
Yost SEO |
Rank Math |
XML Sitemaps |
Site Kit |
|---|---|---|---|---|---|
| SEO解析とスコア表示 | 〇 | 〇 | 〇 | - | - |
| 検索結果の表示スタイル設定 | 〇 | 〇 | 〇 | - | - |
| SNSの連携 | 〇 | 〇 | 〇 | - | - |
| Facebook、Twitterの表示スタイル設定 | 〇 | 〇 | 〇 | - | - |
| XMLサイトマップ自動生成 | 〇 | 〇 | 〇 | 〇 | - |
| XMLサイトマップ自動送信 (PING) |
- | - | 〇 | 〇 | - |
| noindex設定 | 〇 | 〇 | 〇 | - | - |
| パンくずリスト設置 | - | 〇 | 〇 | - | - |
| リダイレクト機能 | - | - | 〇 | - | - |
| 設定のインポート/エクスポート | 〇 | 〇 | 〇 | - | - |
| robots.txtファイルの編集 | 〇 | 〇 | 〇 | - | - |
| .htacessファイルの編集 | 〇 | 〇 | 〇 | - | - |
| Googleアナリティクスの連携 | 〇 | - | 〇 | - | 〇 |
| Googleサーチコンソール連携 | 〇 | 〇 | 〇 | - | 〇 |
| Googleアドセンス連携 | - | - | - | - | 〇 |
| PageSpeed Insights連携 | - | - | - | - | 〇 |
- ※「All in One SEO」「Yoast SEO」「Rank Math」は無料版の機能のみ
- ※本記事で紹介している情報は執筆時点のものであり、閲覧時点では変更になっている場合がございます。また、ご利用の環境(ブラウザ、サーバー、プラグイン、テーマ、またはそのバージョンや設定、WordPress本体のバージョンや設定など)によっては本記事の情報通りに動作しない場合がございます。あらかじめご了承ください。
目次
無料SEO対策プラグイン「All in One SEO」の使い方
最初に紹介するプラグインは、WordPressへの総合的なSEO対策ができる「All in One SEO」です。
本章では「All in One SEO」の導入で可能なSEO対策や、インストール直後の初期設定(セットアップ手順)、各種設定方法について説明します。
All in One SEOとは
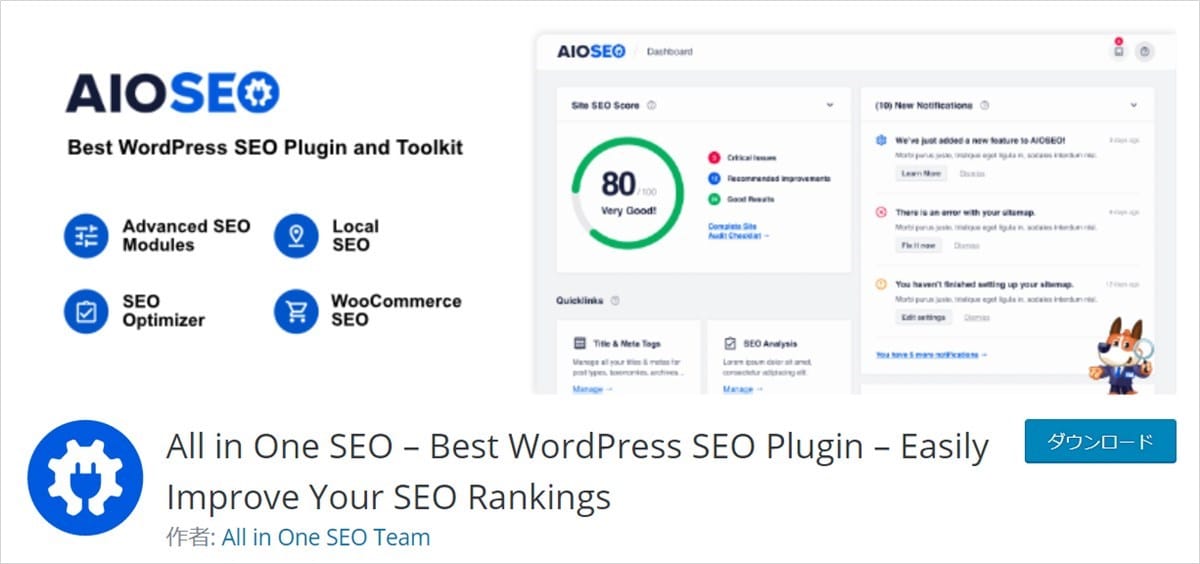
「All in One SEO」は、総合的なSEO対策ができる海外製の無料プラグインです(WordPress公式ディレクトリ登録プラグイン)。
SEO対策として効果的な設定がひととおり用意されており、セットアップウィザードで必要事項を設定すれば、初心者でも簡単にSEO対策を実施できるようになっています。
| All in One SEOの特徴 |
|---|
|
海外製のプラグインですが、日本の利用者も多く、設定画面も日本語化されているので、国内製プラグインと同様の感覚で運用することが可能です。
なお、プラグイン名が2020年末のアップデートで「All in One SEO Pack」から「All in One SEO」に変わりました。
画面構成や操作方法も大幅に変更されましたが、より簡単でわかりやすいインターフェースになりました。
「All in One SEO」には有料版もありますが、無料版でも十分な機能を持っています。
All in One SEOでできること
「All in One SEO」を導入すれば、WordPressに対してさまざまなSEO対策が実施できますが、ここでは主な機能を紹介します。
| 主な機能 | 機能説明 |
|---|---|
| SEO分析とスコア表示 |
サイトやコンテンツのSEO解析ができる → SEOに効果的なコンテンツ作成をサポート
|
| 検索結果の表示スタイル設定 |
検索結果の見栄えを調整する → クリック率の改善 XMLサイトマップ作成 コンテンツを作成/更新するたびにXMLサイトマップを自動更新する → 検索エンジンにクローリングされやすくなる
|
| noindexの設定 |
検索結果に表示させたくないページを指定できる → 低品質ページを除外してサイト全体の評価を改善させるなど |
| Googleアナリティクス連携 |
Googleアナリティクスのトラッキングコードを簡単に設置 |
| Googleサーチコンソール連携 |
Googleサーチコンソールのサイト所有権を簡単に確認 |
| SNS連携 |
各種SNSのアカウントを検索エンジンへ通知 |
| SNSの表示スタイル設定 |
Facebook、Twitterで記事が共有されたときの見栄えを調整する → SNSからの流入率を改善 |
| ファイルエディタ |
「robot.txt」や「.htaccess」ファイルの編集が可能 → SEO対策作業の効率化 |
| 設定のインポート/エクスポート |
「Yoast SEO」「Rank Math」からの乗り換え、別サイトで再利用が可能 → SEO対策作業の効率化 |
SEO対策に必要な機能がひととおり用意されていますが、「Yoast SEO」や「Rank Math」で可能なパンくずリストの設置機能はありません。
All in One SEOのインストール直後の初期設定
ここでは、「セットアップウィザード」を利用してAll in One SEOの初期設定をおこなう手順を説明していきます。
(1)セットアップウィザードの起動
All in One SEOのセットアップウィザードの起動を行います。
インストール直後の場合
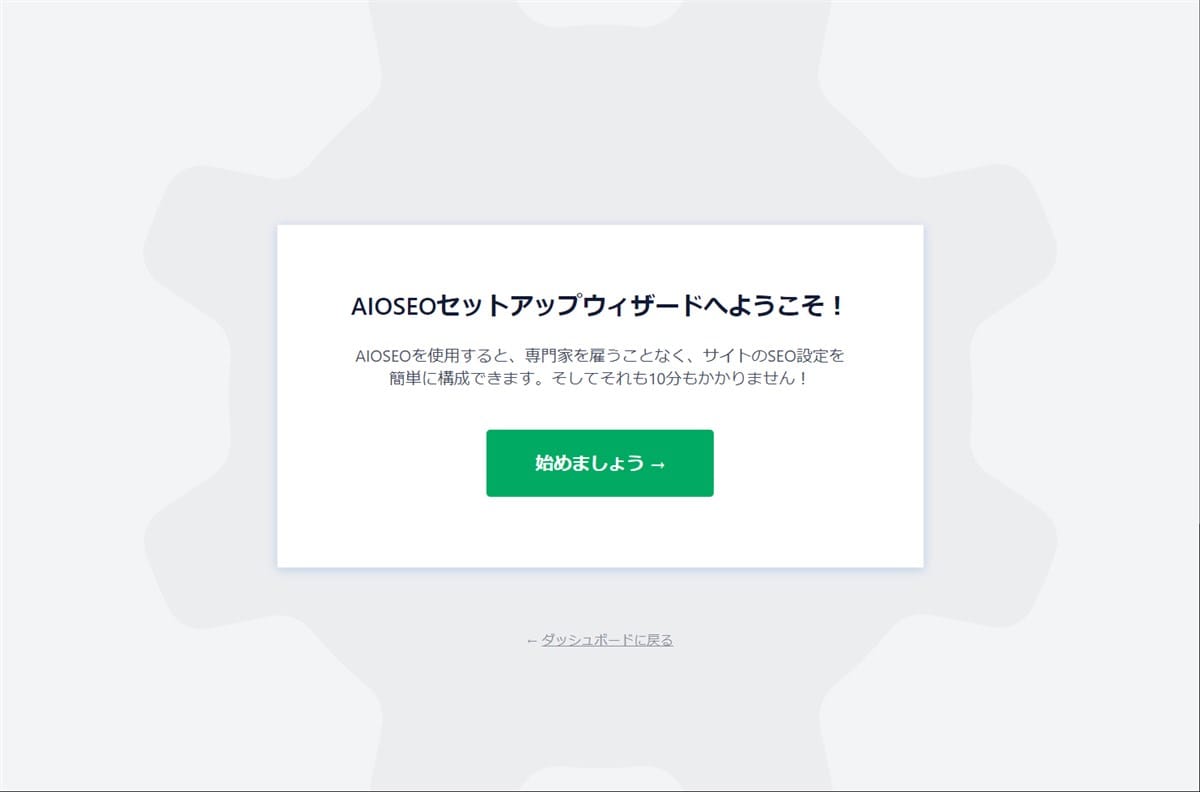
はじめて「All in One SEO」をインストールして有効化すると「セットアップウィザード開始画面」が表示されます。
この画面から「始めましょう」を押下すれば初期設定を開始できます。
その他の場合
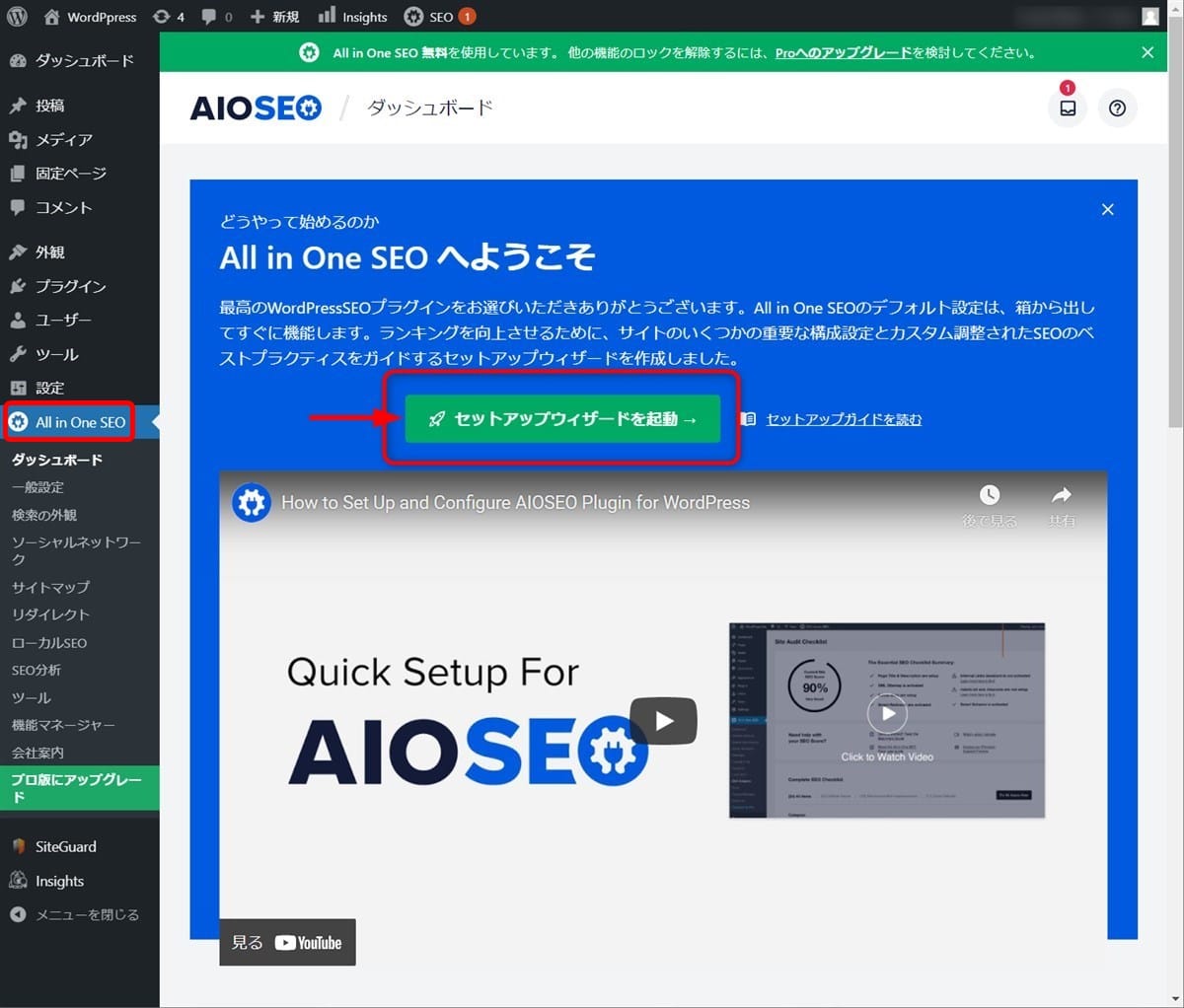
WordPress管理画面のメニューから「All in SEO」を選択すると、まだ初期セットアップをおこなっていない場合、「All in One SEOへようこそ」という画面が表示されます。
ここで「セットアップウィザードを起動」ボタンを押下すると、先ほどの「セットアップウィザード開始画面」が表示されます。
再起動する場合
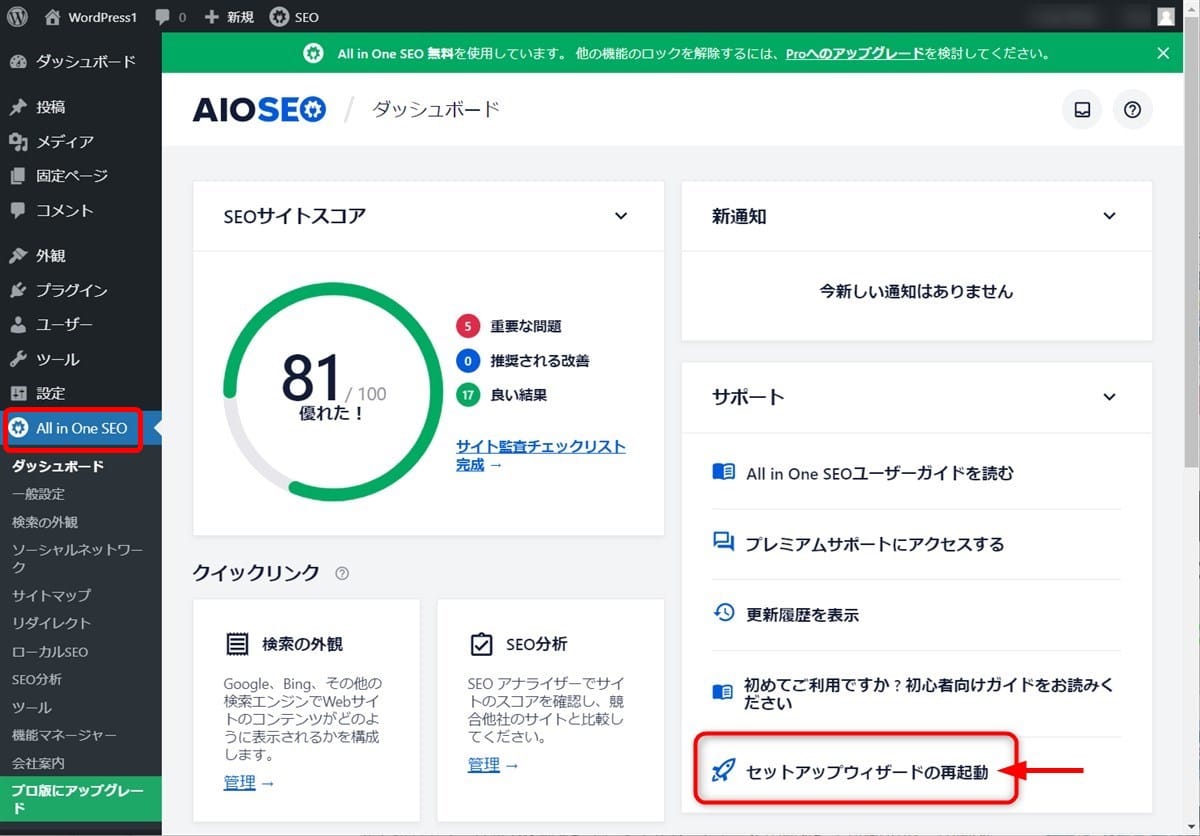
セットアップウィザードはいつでも再起動が可能です。
WordPress管理画面のメニューから「All in One SEO」を選択し、「セットアップウィザードの再起動」を選択します。
(2) セットアップウィザードの設定手順
では、あらためてセットアップウィザードの設定手順を説明していきましょう。
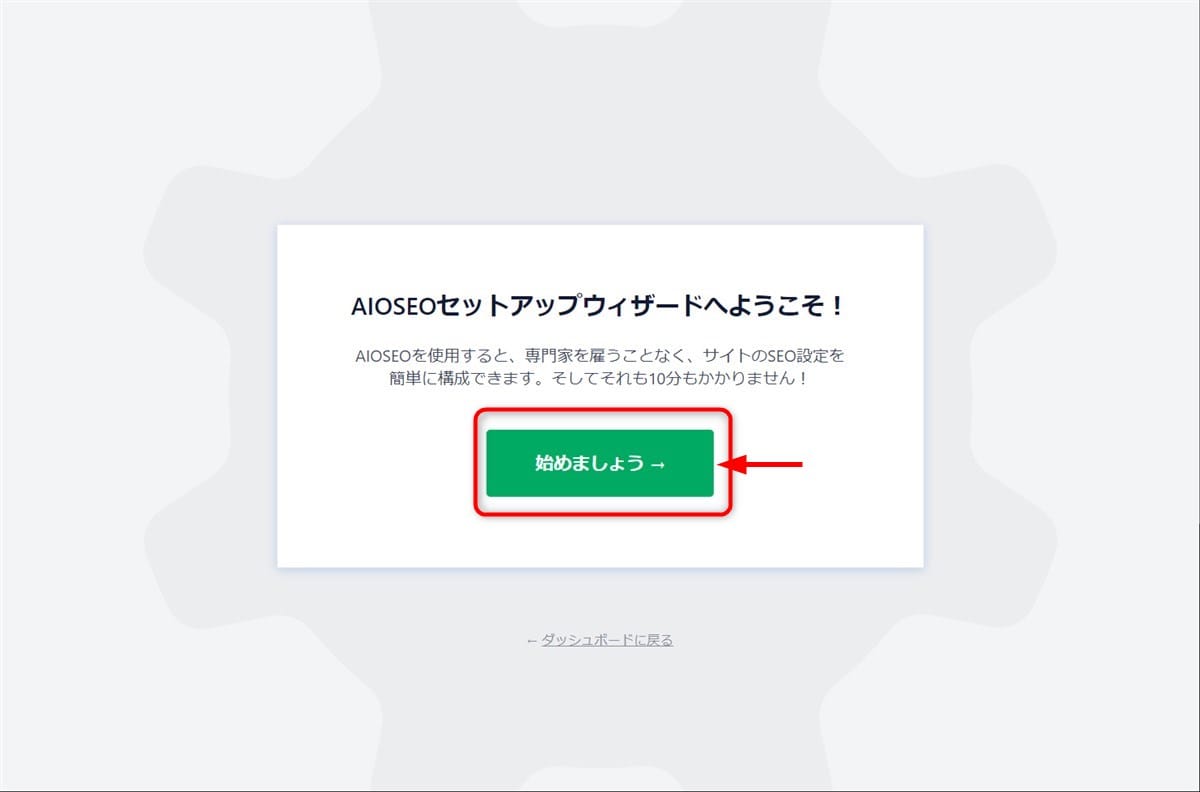
セットアップウィザードを起動したら「始めましょう」ボタンを押下します。
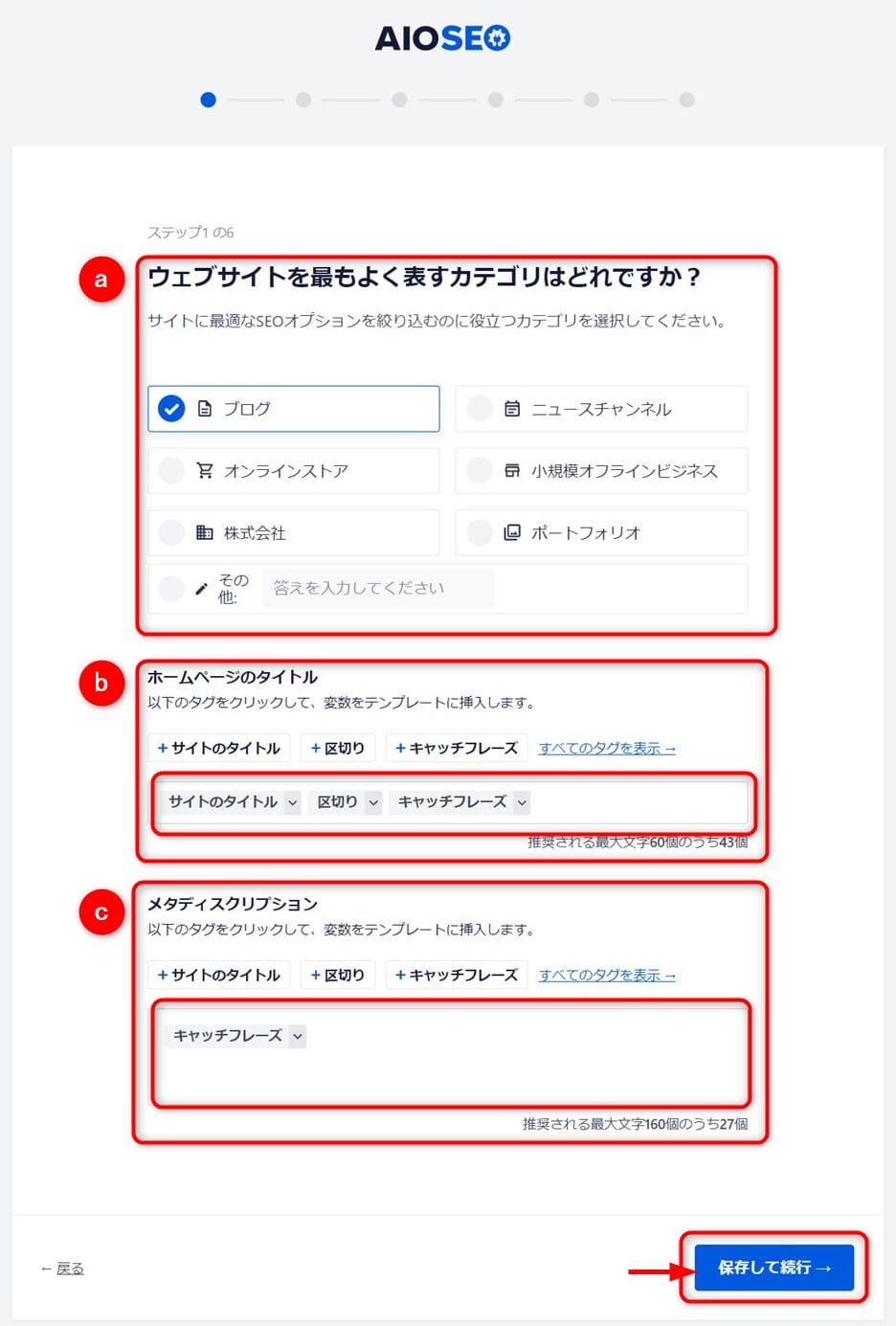
この画面(ステップ1の6)では以下の項目を背定します。
-
(a)ウェブサイトを最もよく表すカテゴリはどれですか?
Webサイトのカテゴリを「ブログ/ニュースチャンネル/オンラインストア/小規模オフラインビジネス/株式会社/ポートフォリオ/その他」の中から選択します。
-
(b)ホームページのタイトル
検索結果で表示されるタイトルの形式を設定します。
デフォルトでは、「サイトのタイトル」+「区切り」+「キャッチフレーズ」になっていますので、そのままでOKです。
変更する場合は、設定されている項目を「Delete」キーや「Back Space」キーで削除して手入力できます。
-
(c)メタディスクリプション
検索結果で表示されるサイトの説明文を設定します。
デフォルトで「キャッチフレーズ」になっているので、そのままでOKです。
(実際の投稿編集画面では、手作業で説明文を挿入することも可能です)
変更する場合は、設定されている項目を「Delete」キーや「Back Space」キーで削除して手入力で任意の文書を入力します。
設定が済んだら「保存して続行」ボタンを押下しましょう。
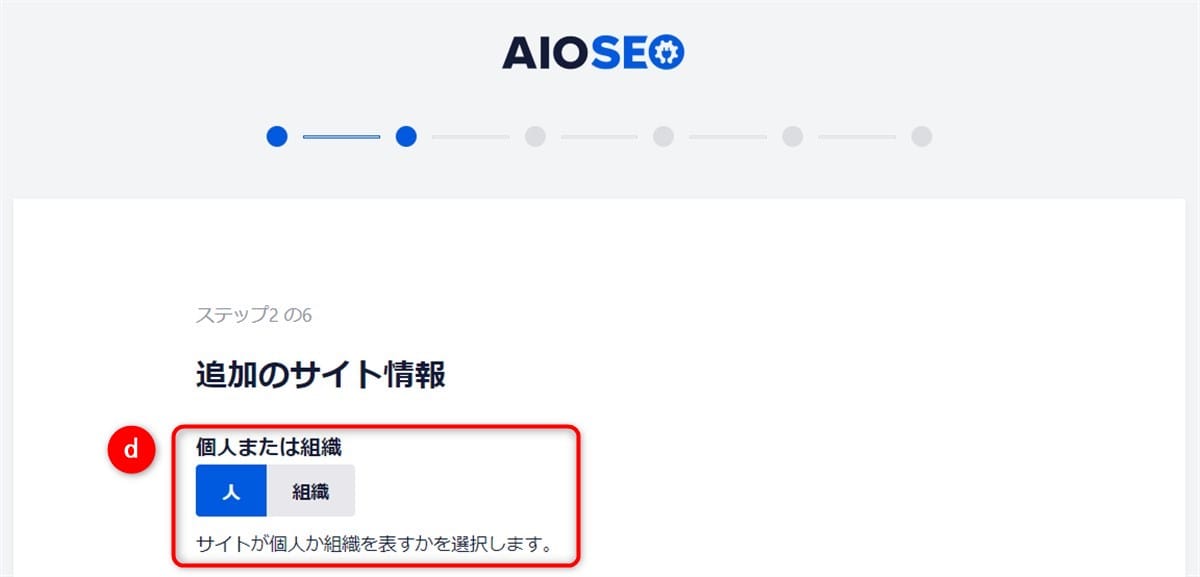
この画面(ステップ2の6)では以下のサイト情報を背定します。
-
(d)個人または組織
個人でサイトを運営する場合は「人」を、組織でサイトを運営する場合は「組織」を選択します。
(個人または組織の選択で以下の入力項目が変わります)
「人」を選択した場合
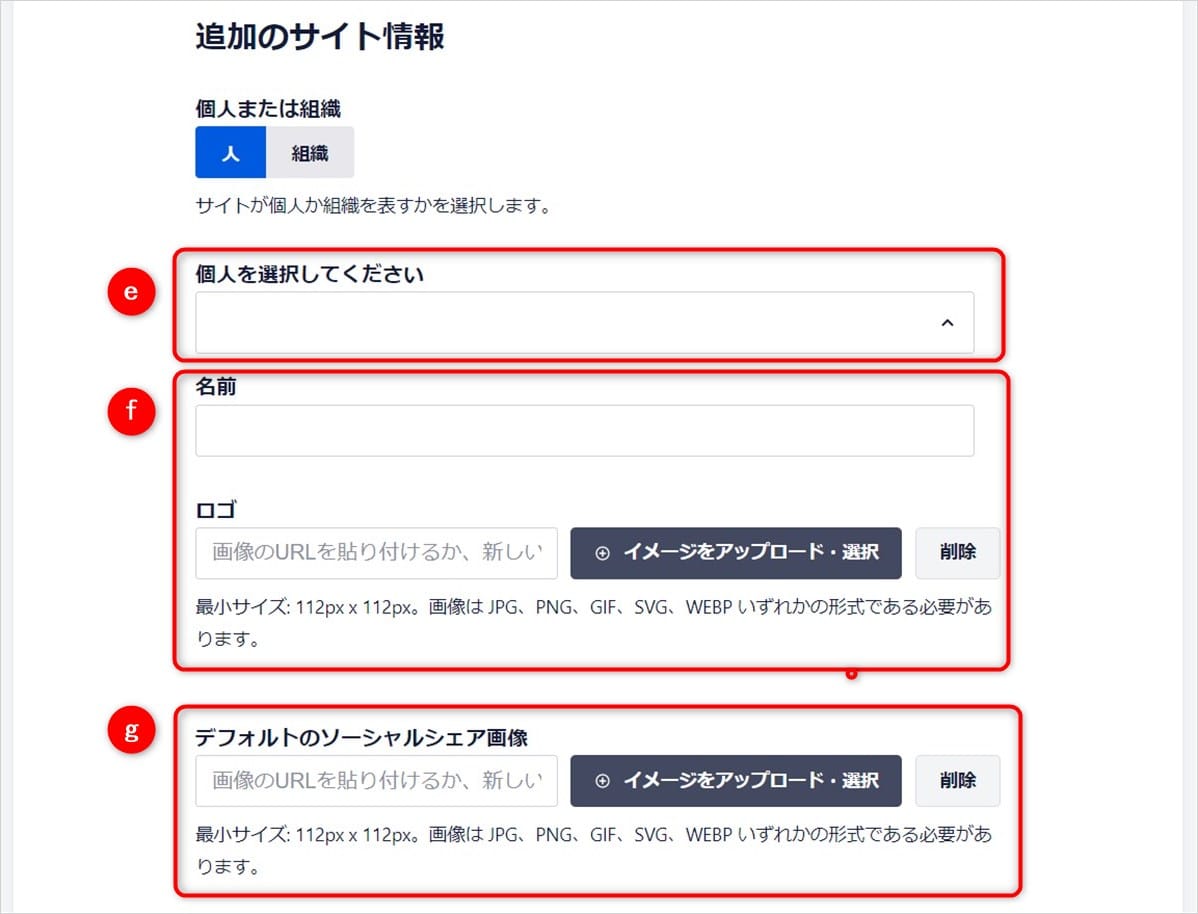
-
(e)個人を選択してください
「個人を手動で入力する」か、WordPressに登録されたメールアドレスが表示されるので、どちらかを選択します。
-
(f)名前、ロゴ
上記(e)で「個人を手動で入力する」を選んだ場合は名前を入力し、ロゴ画像があれば設定しておきましょう。
-
(g)デフォルトのソーシャルシェア画像
SNSでシェアしたときにデフォルトで表示される画像を設定します。
「組織」を選択した場合
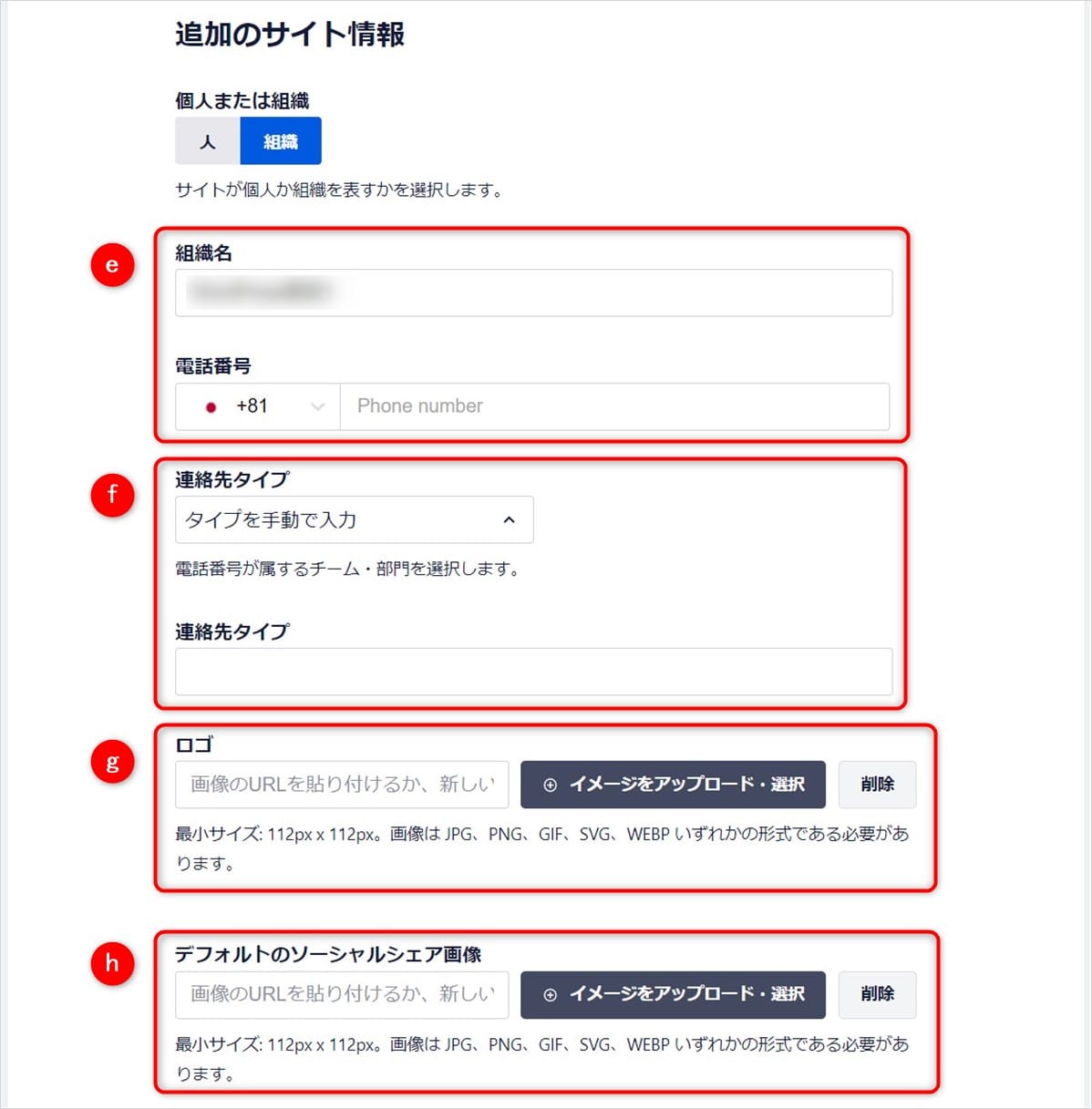
-
(e)組織名、電話番号
組織名と電話番号を入力します。
-
(f)連絡先タイプ
連絡先タイプを選択肢の中から選びます。
「タイプを手動で入力」を選ぶと下の欄に手入力が可能です。
-
(g)ロゴ
組織のロゴ画像を設定します。
-
(h)デフォルトのソーシャルシェア画像
SNSでシェアしたときにデフォルトで表示される画像を設定します。
人/組織共通
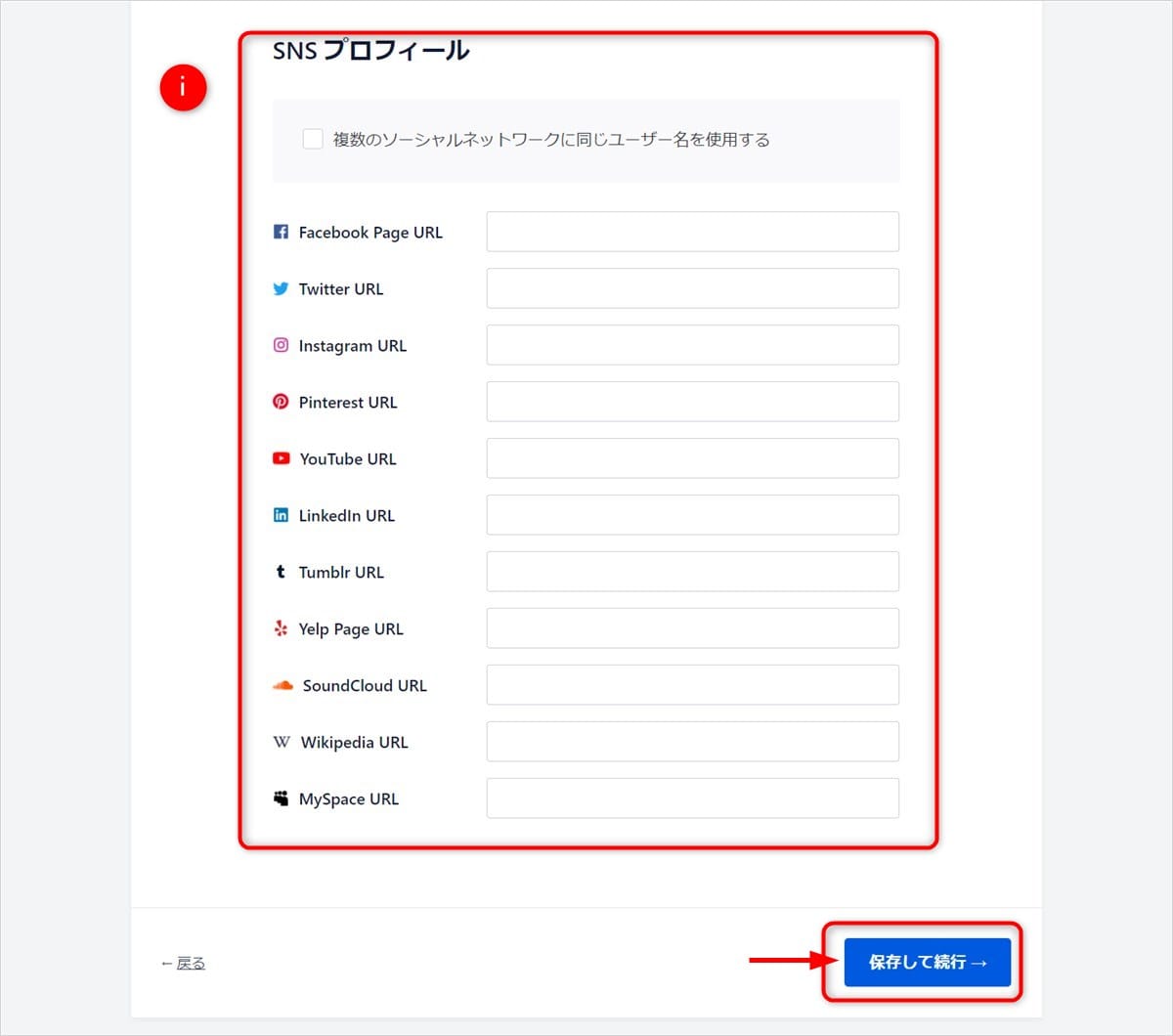
-
(i)SNSプロフィール
連携するSNSのアカウントのURLを指定します。
ここで設定したURLは検索エンジンに通知され、検索結果のナレッジグラフ(検索結果の右側に表示されるパネル)に表示される可能性があります。
設定が済んだら「保存して続行」を押下しましょう。
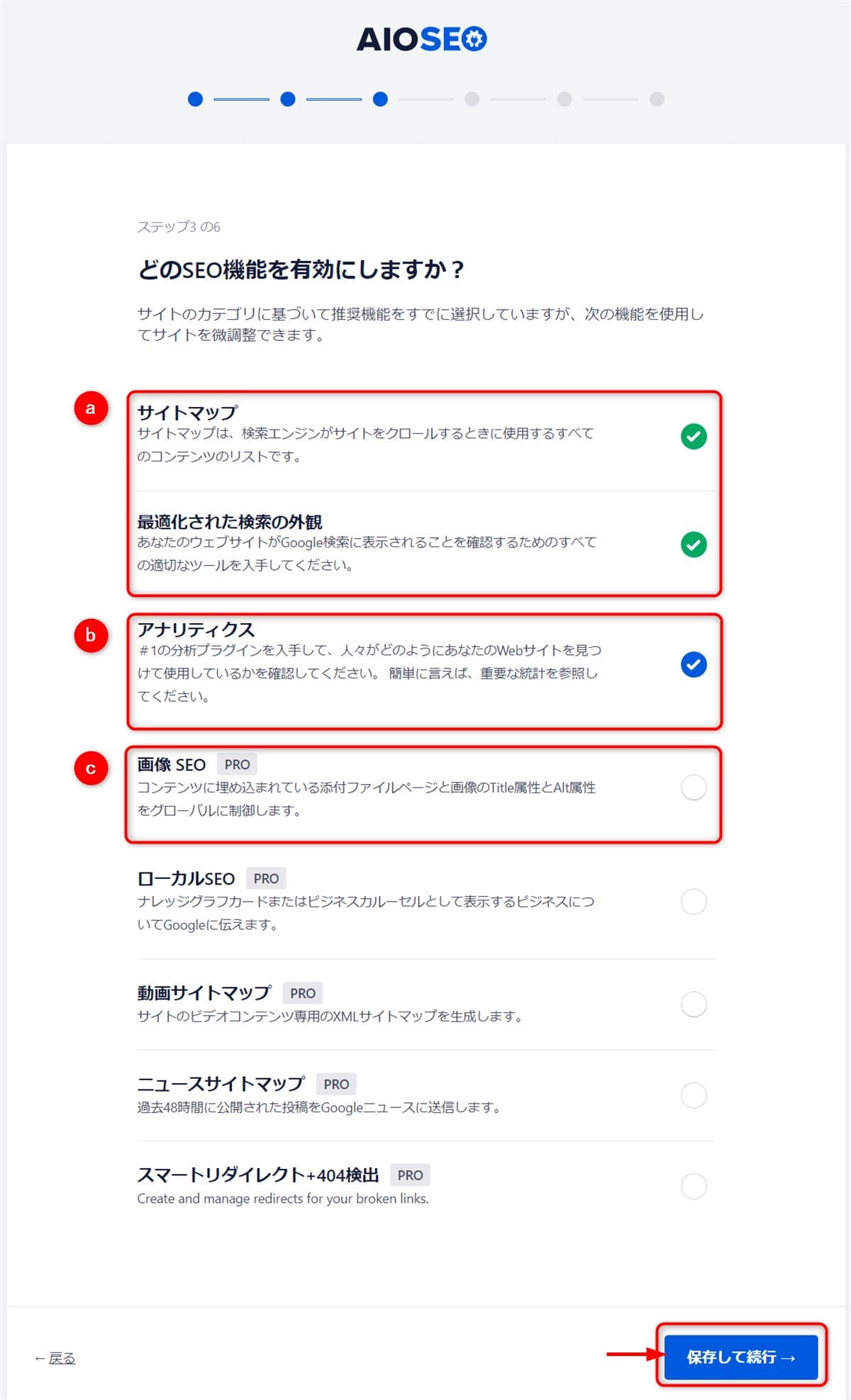
この画面(ステップ3の6)では、有効にするSEO機能を選択します。
-
(a)サイトマップ、最適化された検索の外観
「サイトマップ」と「最適化された検索の外観」はデフォルトでチェックが「オン」になっています(変更不可)。
-
(b)アナリティクス
「アナリティクス」もデフォルトでチェックが「オン」になっているので、そのままでOKです。
-
(c)画像SEO
「画像SEO」はPRO版の機能なので、チェックを外し「オフ」に変更しておきます。
設定が済んだら「保存して続行」ボタンを押下しましょう。
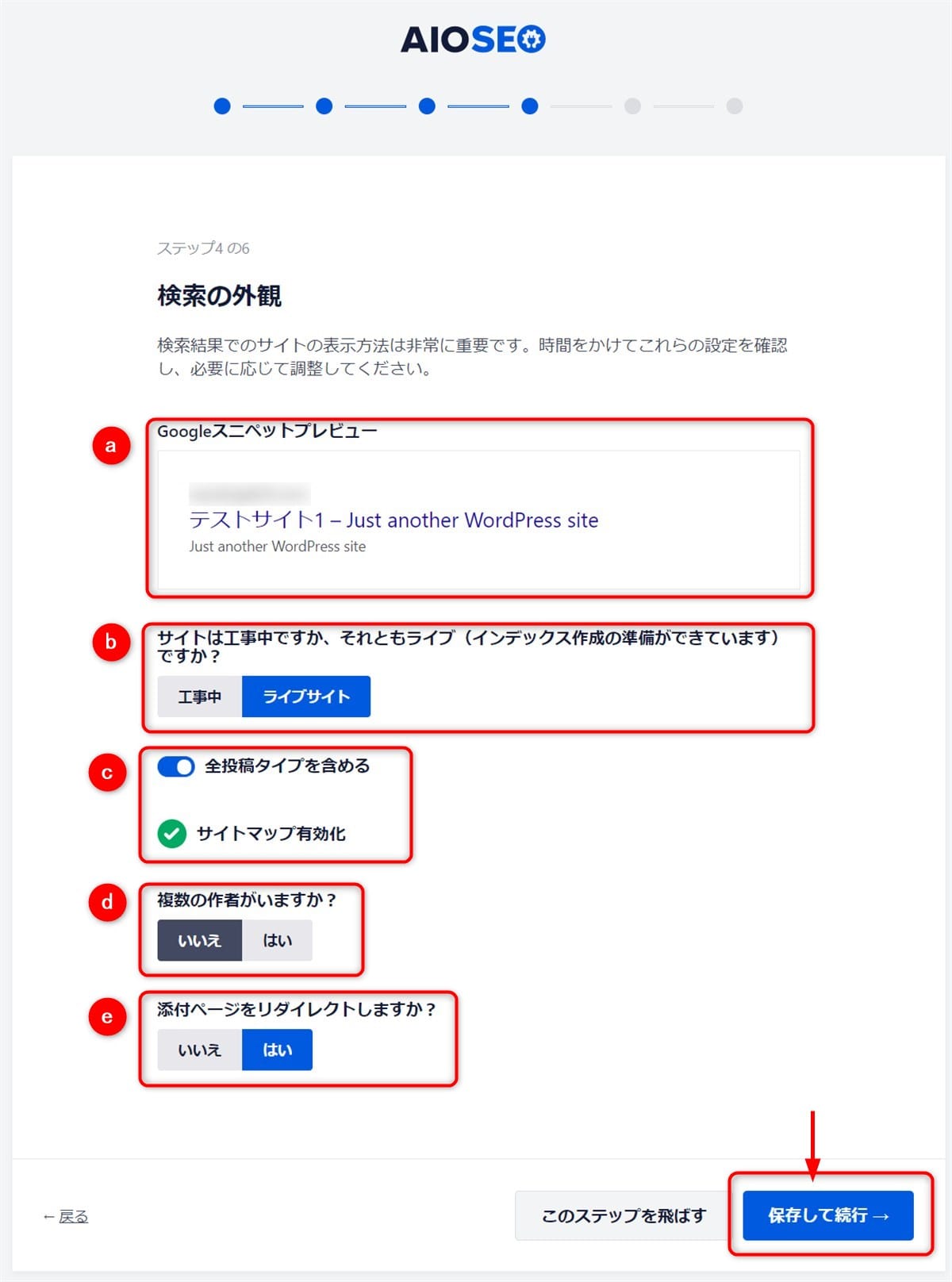
この画面(ステップ4の6)では、検索の外観を設定します。
(検索の外観とは、検索結果で表示されたときの表示スタイルです)
-
(a)Googleスニペットプレビュー
検索エンジンの検索結果の表示イメージを確認できます。
(必要があれば、タイトルと説明を編集可能です)
-
(b)サイトは工事中ですか、それともライブですか?
サイトを既に公開中であれば「ライブサイト」、まだ未完成で公開したくなない場合は「工事中」を選択します。
-
(c)全投稿タイプを含める、サイトマップを有効化
両方ともにONでOKです。
-
(d)複数の作者がいますか?
個人でサイトを運営する場合は「いいえ」、会社など複数人で運営している場合は「はい」を選択します。
-
(e)添付ページをリダイレクトしますか?
デフォルトのまま「はい」でOKです。
設定が済んだら「保存して続行」ボタンを押下しましょう。
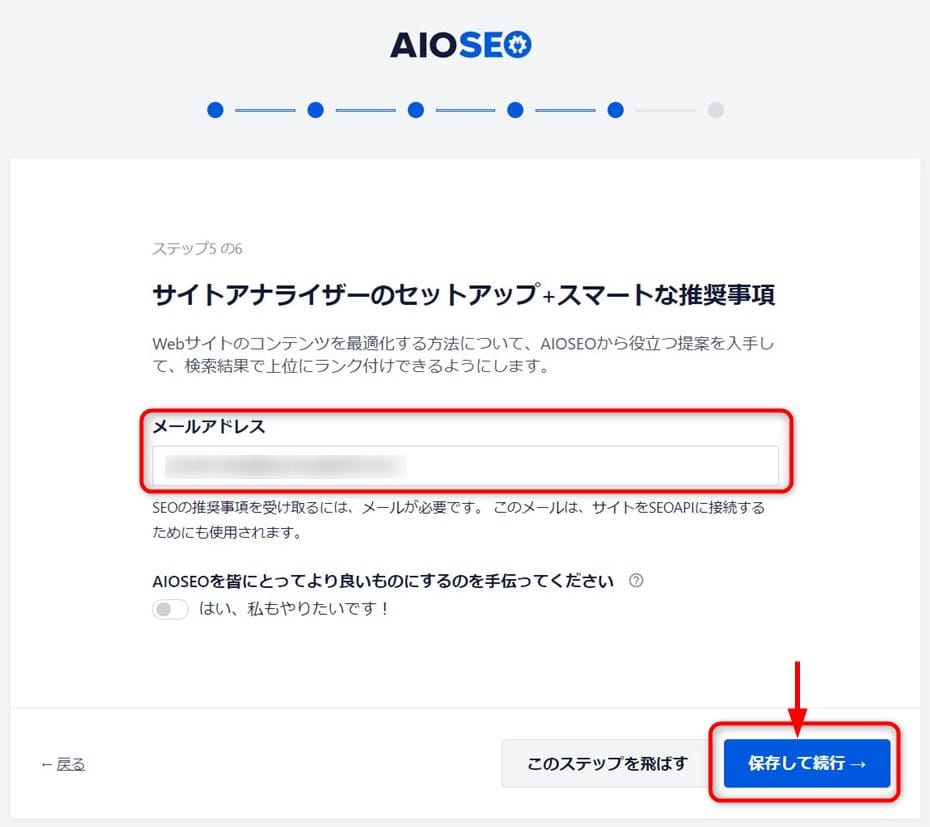
この画面(ステップ5の6)では、SEO推奨事項を受け取るメールアドレスを設定します。
設定が済んだら「保存して続行」ボタンを押下しましょう。
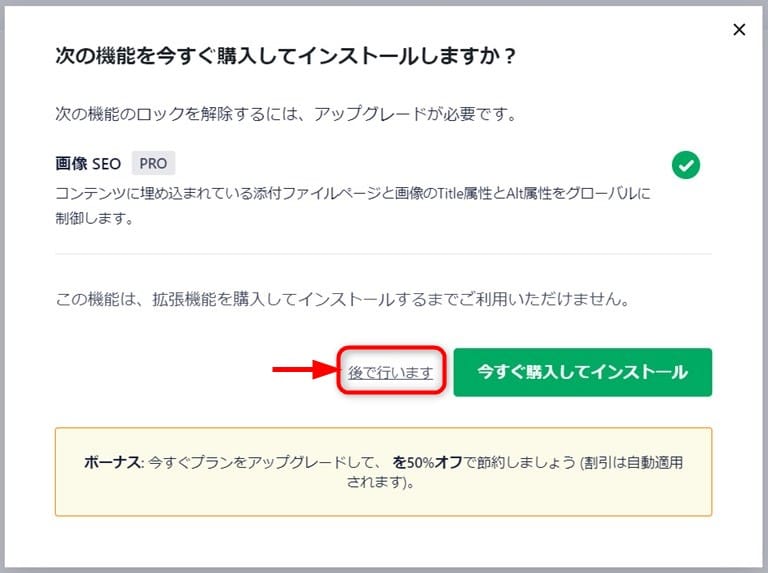
「次の機能を今すぐ購入してインストールしますか?」というメッセージBOXが表示されたら、「後で行います」を押下します。
(これは、PRO版の購入を促すメッセージです)
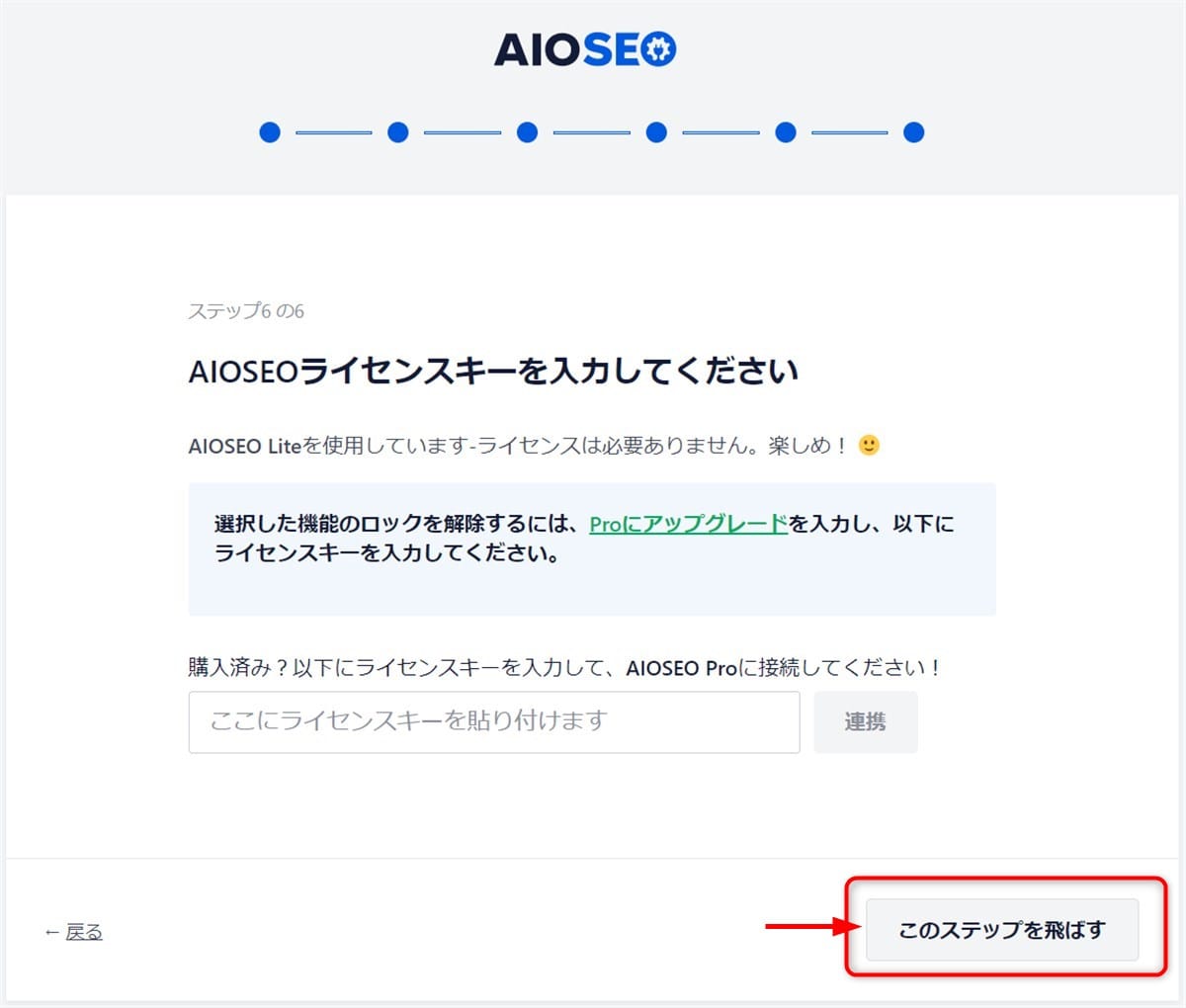
PRO版を購入した場合は次の画面(ステップ6の6)でPRO版のライセンキーを入力します。
無料版を使用する場合は「このステップを飛ばす」ボタンを押下しましょう。
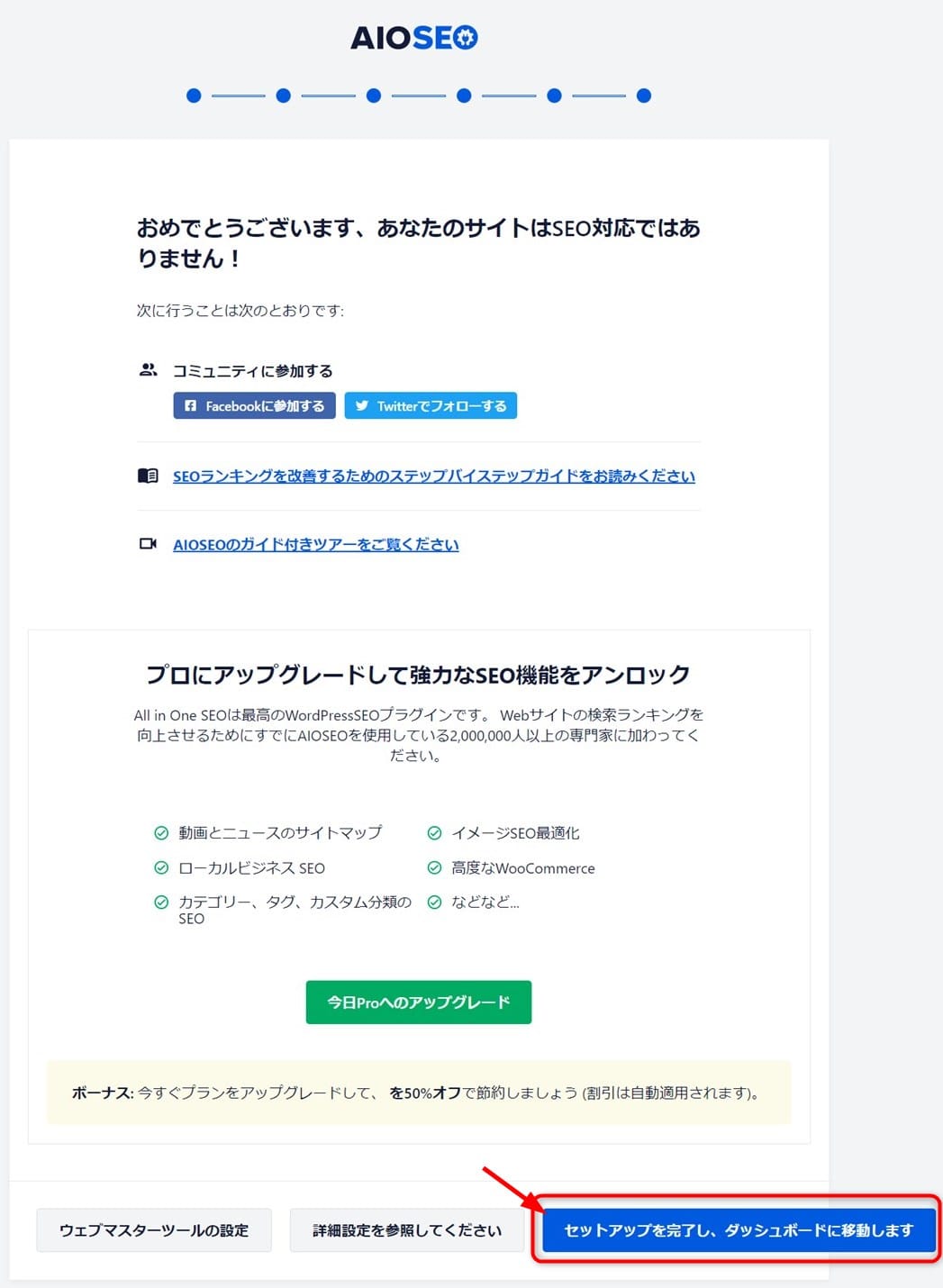
「おめでとうございます」という画面が表示されれば、無料版のセットアップは完了です。
「あなたのサイトはSEO対応ではありません!」というメッセージは、PRO版にアップグレードを促すためのメッセージなので問題ありません。
「セットアップを完了し、ダッシュボードに移動します」ボタンを押下しましょう。
All in One SEO Packの設定方法
「All in One SEO」をインストールして有効化すると、WordPress管理画面に「All in One SEO」メニューが追加されるので、このメニューから各種設定をおこないます。

まず、WordPress管理画面の左メニューから「All in One SEO」を選択すると「AIOSEO/ダッシュボード」画面が開き、サブメニューが展開されます。
(WordPress管理画面の上部に表示される「SEO」メニューからも、サブメニューの操作が可能です)

ダッシュボード画面には「SEOサイトスコア」が表示され、サイトのSEO分析結果が確認できます。
この例では、100点満点中81点で「優れた」サイトであるという結果になりました。
「サイト監査チェックリスト完成」を押下すると、詳細なチェックリストを確認できます。
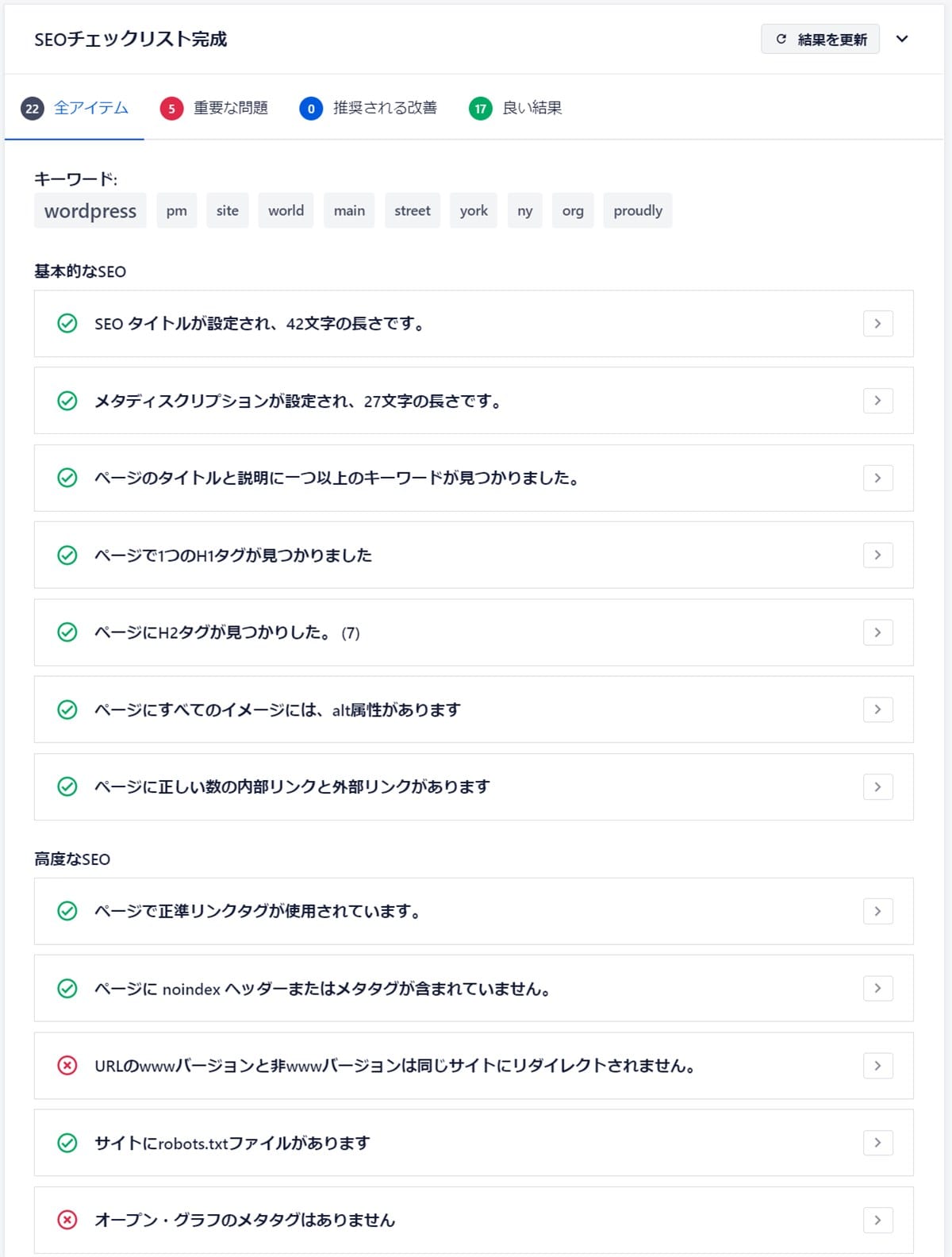
チェックリストは色分けされて表示されるので(緑色:良い、赤色:重要な問題あり)、SEO対策で必要な項目がわかりやすくなっています。
この分析結果を確認しながら、100点満点を目指してSEO対策を進めていきましょう。
なお、「All in One SEO」のサブメニューの種類と機能は下記のとおりです。
| サブメニュー | 機能 |
|---|---|
| ダッシュボード |
|
| 一般設定 |
|
| 検索の外観 |
|
| ソーシャルネットワーク |
|
| サイトマップ |
|
| リダイレクト |
|
| ローカルSEO |
|
| SEO分析 |
|
| ツール |
|
| 機能マネージャー |
|
検索の外観設定
「検索の外観設定」では、Googleなどの検索結果で表示されるトップページや記事のスタイル(タイトルや説明文)を設定できます。
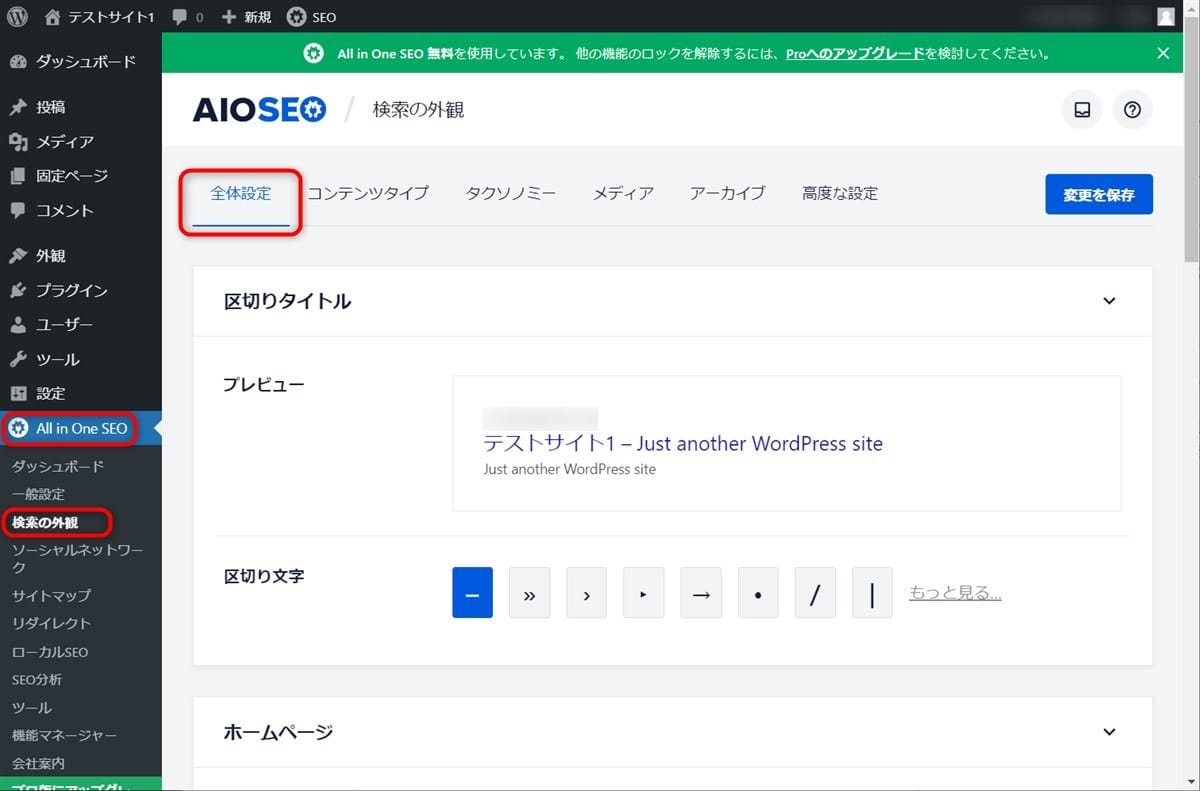
WordPress管理画面のメニューから「All in On SEO」→「検索の外観」へと進み、「全体設定」タブを選択します。
「全体設定」タブでは、タイトルの区切り記号とWebサイトのトップページ(ホームページ)の表示スタイルを設定します。
(1) 区切りタイトルの設定
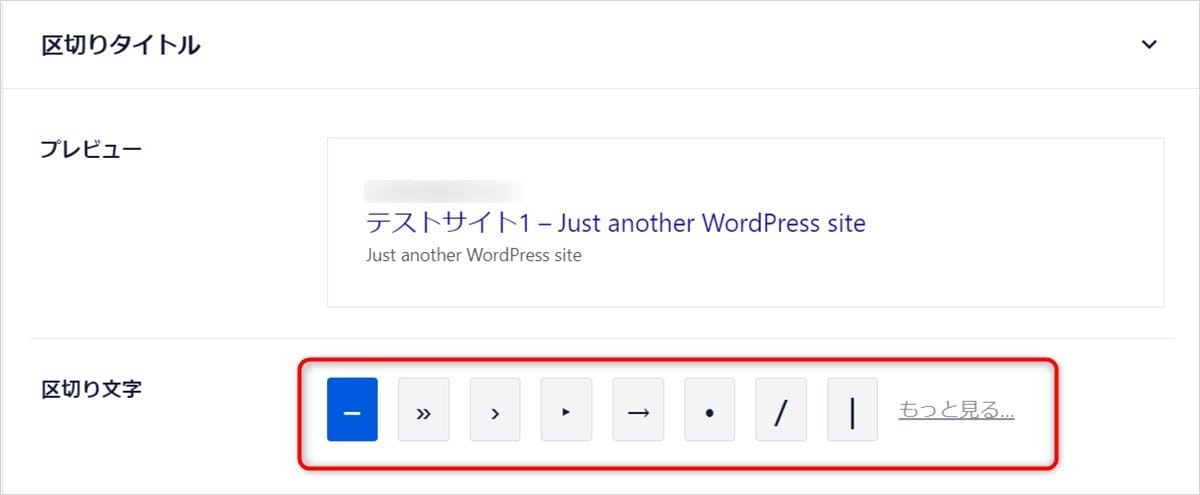
検索結果で表示されるタイトルの区切り記号を下段の中から選ぶと、上段のプレビューに変更結果が反映されます。
とくに設定したい記号がなければデフォルト「-」のままでOKですが、「|」を設定しているサイトが多いようです。
(2) ホームページの設定
次に、トップページ(ホームページ)のタイトルとメタディスクリプション(説明文)を設定します。
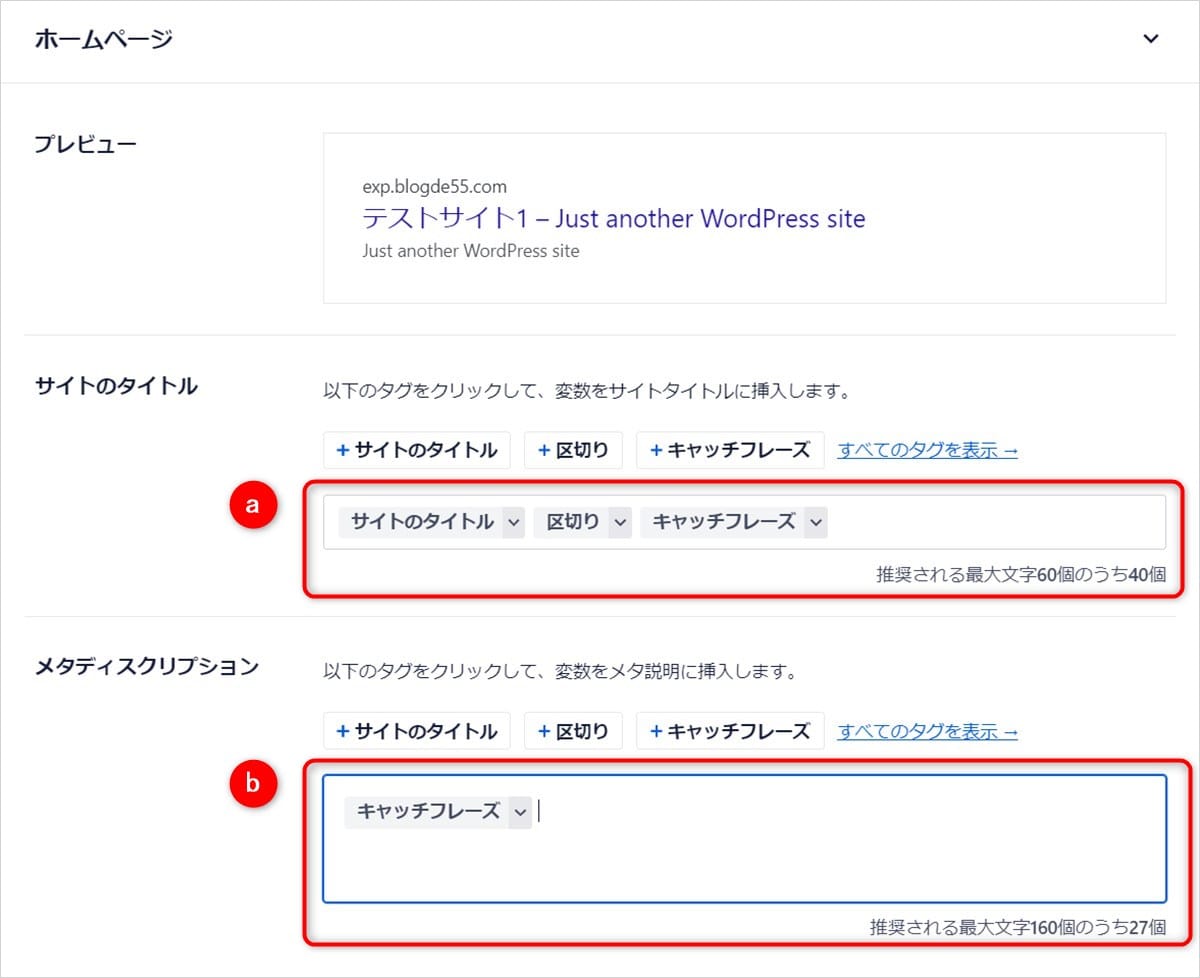
-
(a)サイトのタイトル
サイトのタイトルは、デフォルトで下記のタグが設定されていますので、このままで良いでしょう。
「サイトのタイトル」+「区切り」+「キャッチフレーズ」
変更したい場合は、赤枠の部分に設定されているタグ(変数)を「Delete」キーや「Back Space」キーで削除してから、上部に用意してあるタグを選ぶか、任意の文字列を手入力します。
-
(b)メタディスクリプション
サイトの説明文を設定します。デフォルトで下記のタグが表示されています。
「キャッチフレーズ」
キャッチフレーズは、「サイトのタイトル」で使用しているので、別の説明文を設定したほうが良いでしょう。
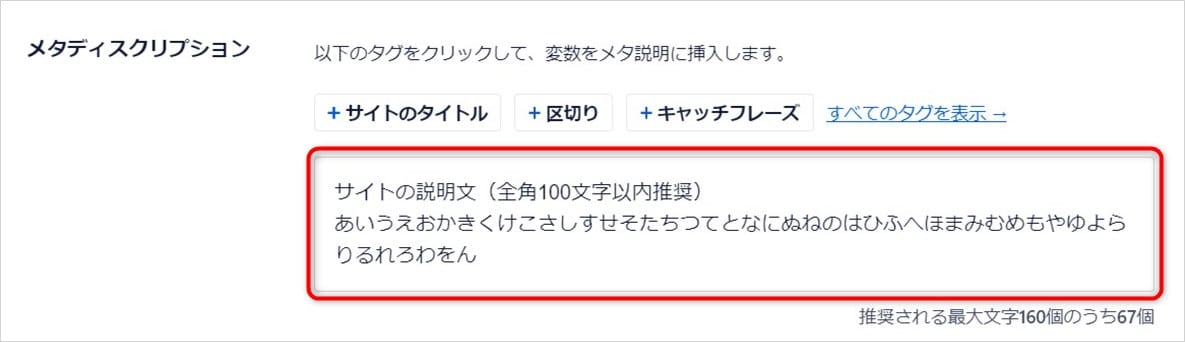
上記のように「キャッチフレーズ」というタグを削除して、手入力でサイトの説明文分を入力します。
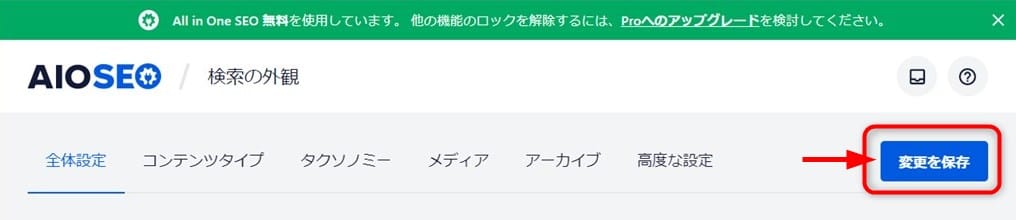
設定が済んだら、ページの上部または下部にある「変更を保存」ボタンを押下します。
投稿のタイトルやディスクリプションの設定
次に、Googleなどの検索結果で表示される記事ページのタイトルとディスクリプション(記事の要約文)を設定・確認しましょう。
トップページの表示スタイルと同じように「検索の外観」から設定します。
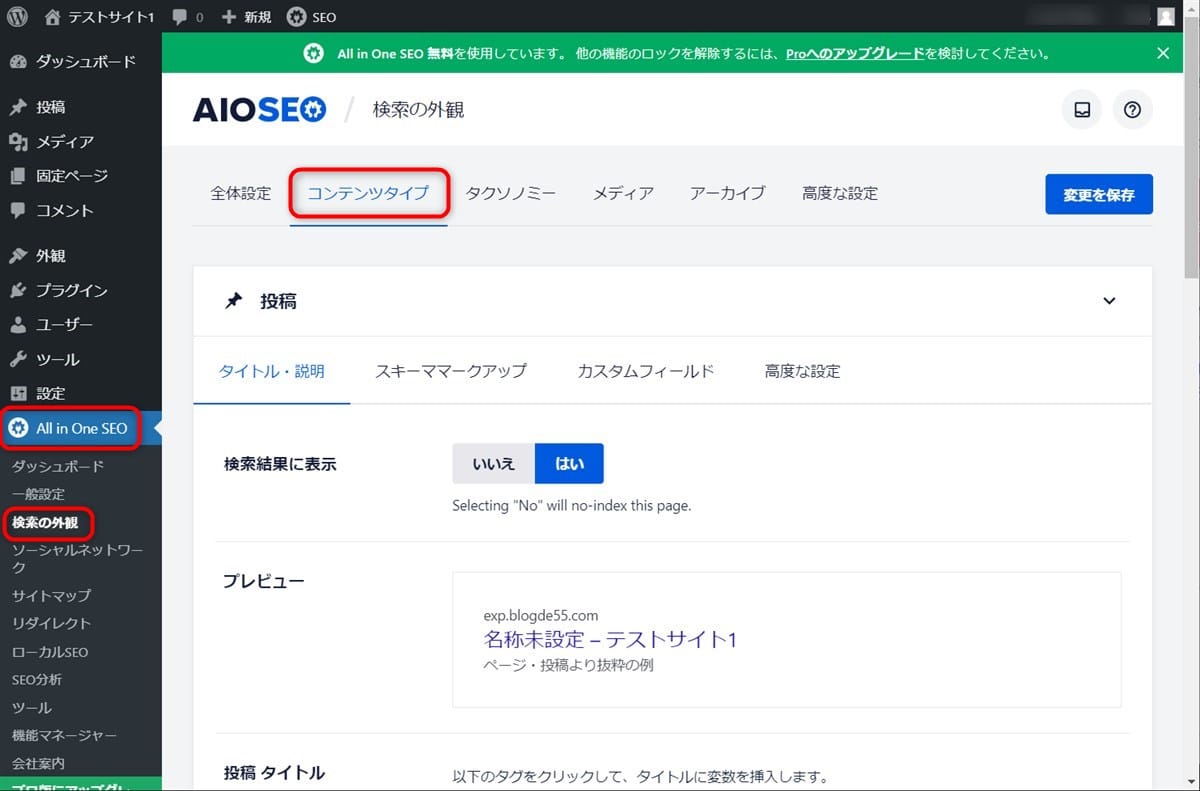
WordPress管理画面のメニューから「All in On SEO」→「検索の外観」→「コンテンツタイプ」へと進みます。
この画面では、投稿ページと固定ページの検索結果への表示の有無と表示スタイルを設定します。
(1)投稿
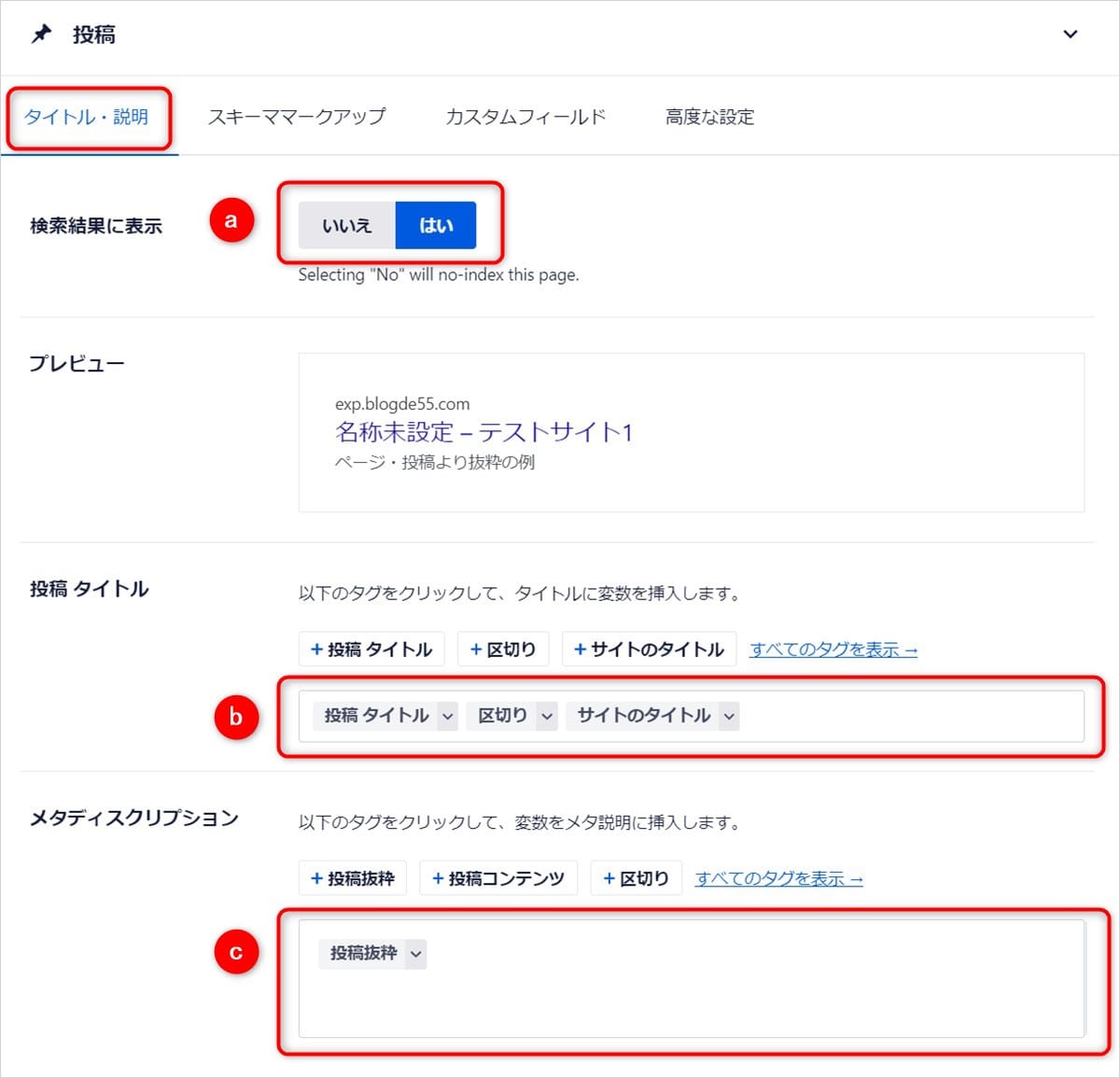
「投稿/タイトル・説明」パネルで、投稿ページの検索結果への表示の有無と表示スタイルを設定します。
-
(a)検索結果に表示
投稿ページを検索結果に表示するかしないかを指定します。
デフォルトの「はい」のままでOKです。
-
(b)投稿タイトル
投稿タイトルのデフォルトは下記のタグが設定されています。
「投稿タイトル」+「区切り」+「サイトのタイトル」
このままで問題ありませんが、変更したい場合は、赤枠の部分に設定されているタグを「Delete」キーや「Back Space」キーで削除してから、上部に用意してあるタグを選ぶか、任意の文字列を手入力します。
-
(c)メタディスクリプション
投稿のメタディスクリプション(記事の要約文)のデフォルトは下記のタグが設定されています。
「投稿抜粋」
これは投稿記事に記事を要約した「抜粋」が入力されている場合は「抜粋」が表示され、「抜粋」が入力されていない場合は記事の先頭部分が自動的に表示される設定です。
このままでOKです。
(2)固定ページ
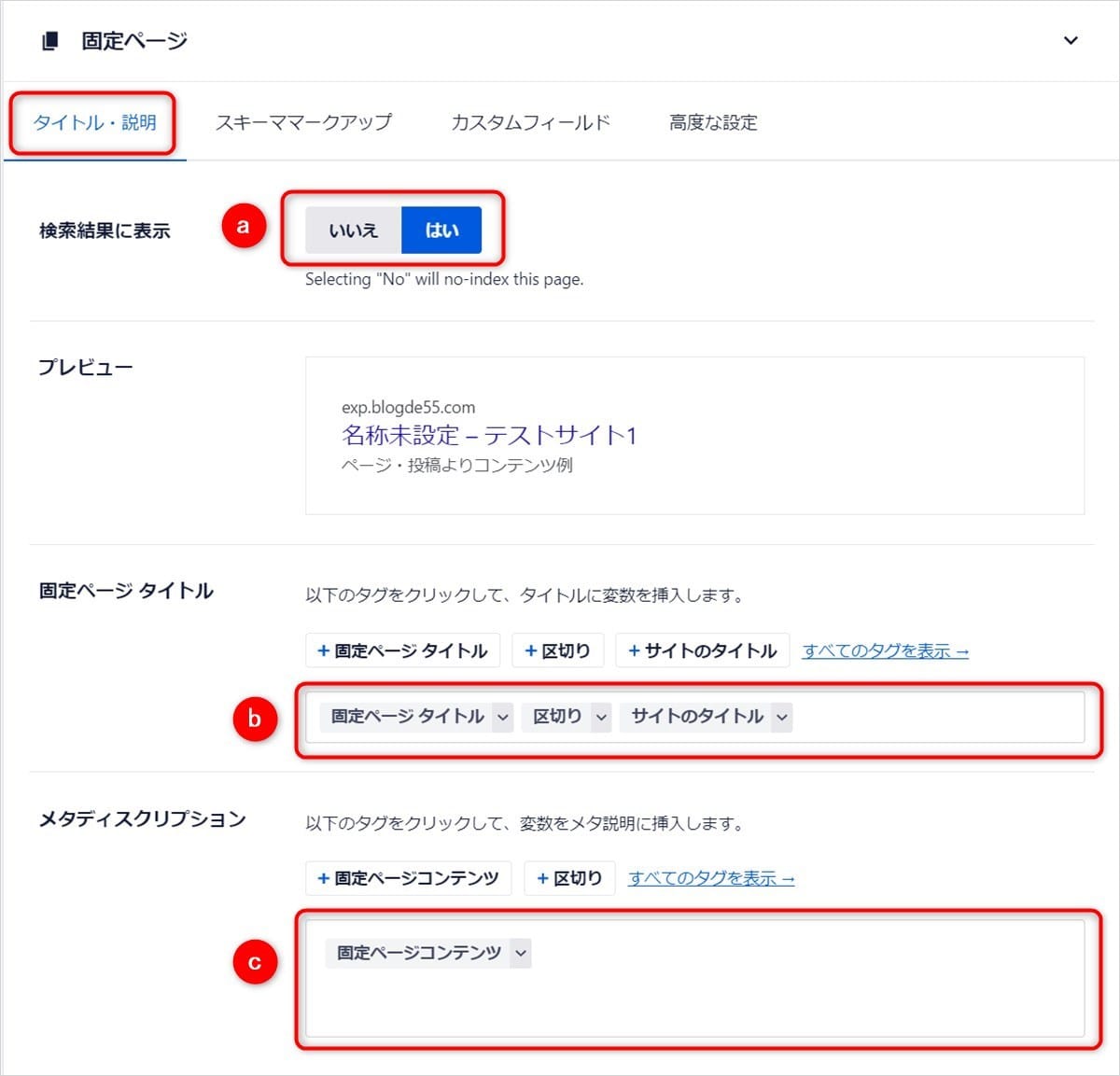
「固定ページ/タイトル・説明」パネルで、固定ページの検索結果への表示の有無と表示スタイルを設定します。
-
(a)検索結果に表示
固定ページを検索結果に表示するかしないかを指定します。
デフォルトの「はい」でOKです。
-
(b)固定ページタイトル
固定ページタイトルはデフォルト(下記のタグ)のままでOKです。
「固定ページタイトル」+「区切り」+「サイトのタイトル」
-
(c)メタディスクリプション
固定ページのメタディスクリプション(記事の要約文)はデフォルト(下記のタグ)でOKです。
「固定ページコンテンツ」
(標準では固定ページに「抜粋」の項目はありません)
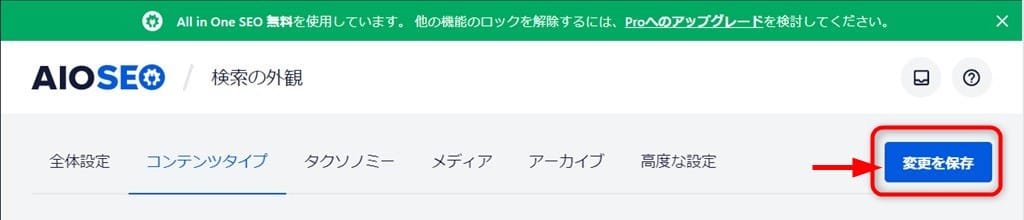
投稿または固定ページの外観を変更した場合は、ページの上部または下部にある「変更を保存」ボタンを押下します。
XMLサイトマップの設定
XMLサイトマップは検索エンジンにWebサイトのページ構成を通知するために利用します。
XMLサイトマップを作成・通知することで、検索エンジンに認識してもらいやすくなるため、SEO対策としては必須の機能です。
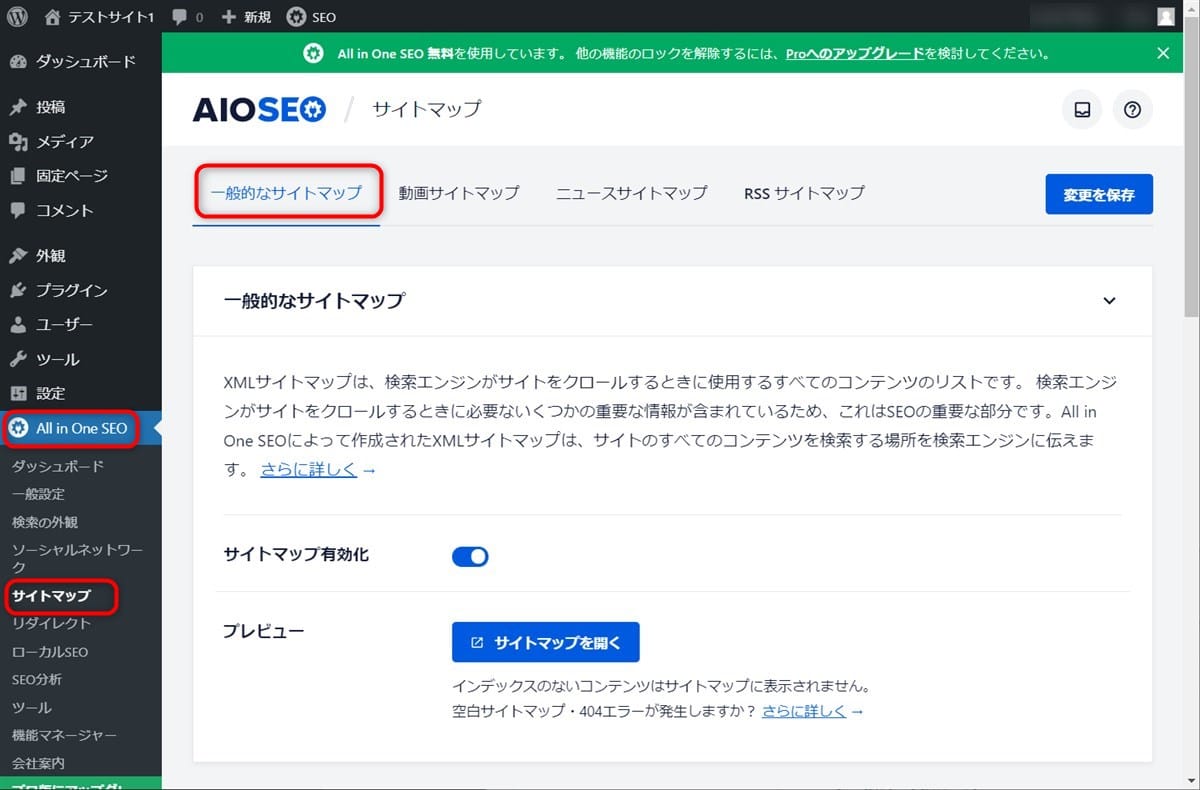
WordPress管理画面のメニューから「All in One SEO」→「サイトマップ」→「一般的なサイトマップ」へと進みます。
この画面では、サイトマップの有効化の有無と、サイトマップ設定を確認します
(1)一般的なサイトマップ
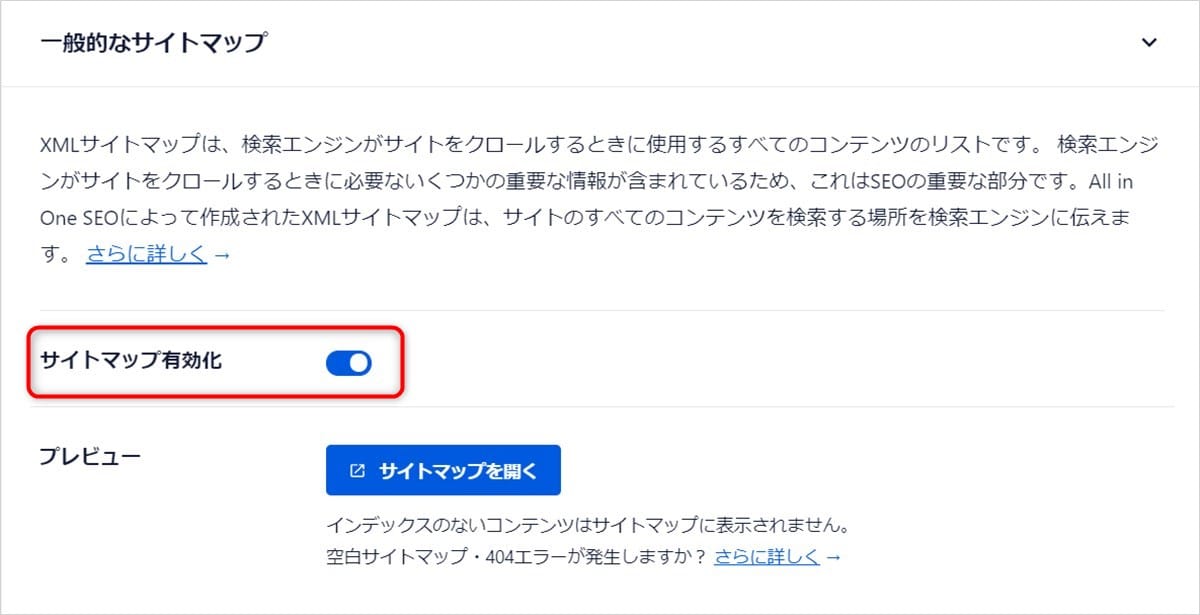
「一般的なサイトマップ」パネルでは、「サイトマップ有効化」が「オン」になっていることを確認します。
(2)サイトマップ設定
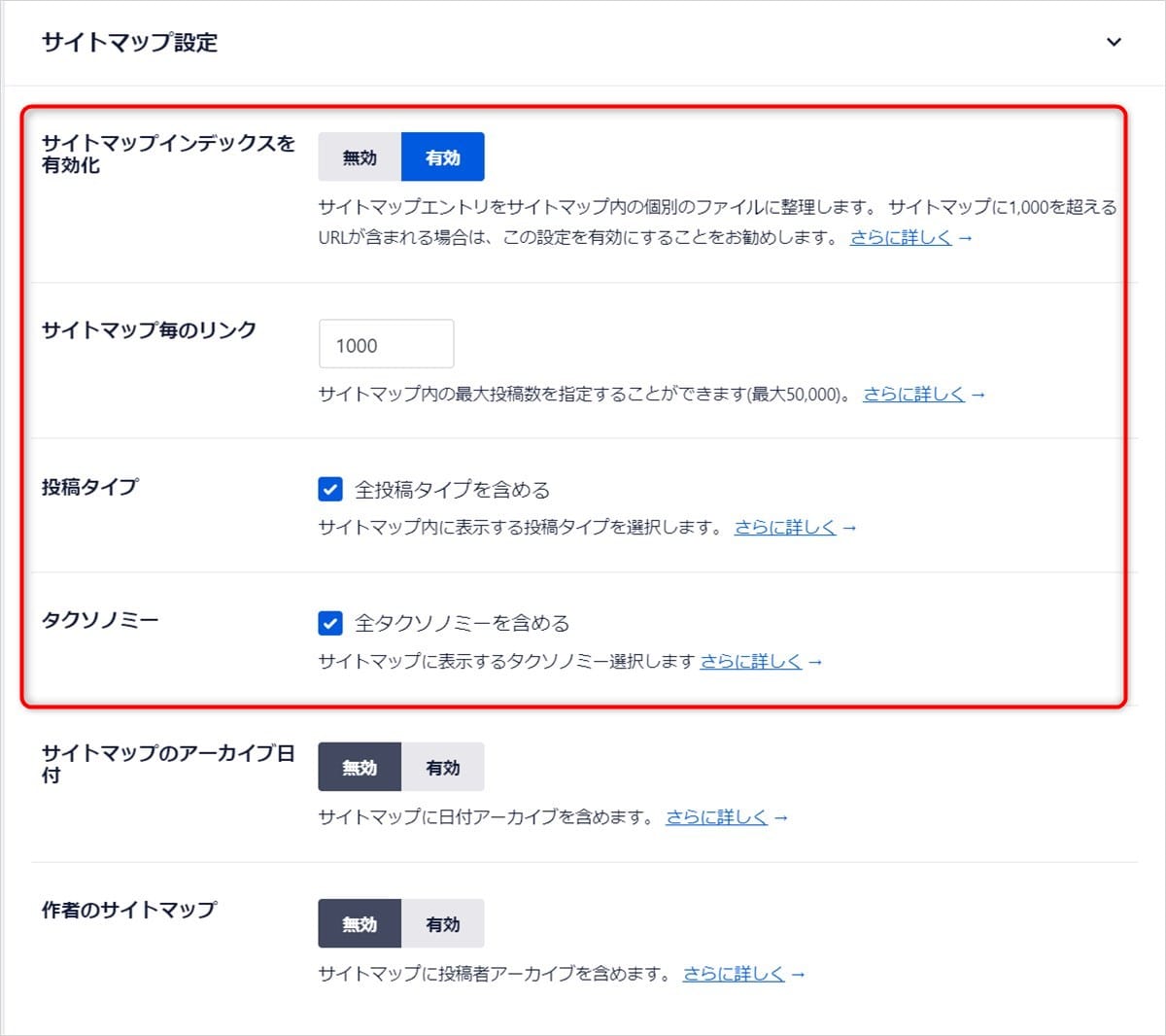
「サイトマップ設定」のパネルでは、サイトマップの詳細設定をおこないます。
基本的にはデフォルトの状態でOKですが、記事のカテゴリーやタグページを検索結果に表示したくない場合は、「タクソノミー」の「全タクソノミーを含める」のチェックをはずします。

「全タクソノミーを含める」のチェックをはずすと、「カテゴリー」と「タグ」のチェックボックスが表示されるので、それぞれXMLサイトマップに含めるか否かを指定できます。
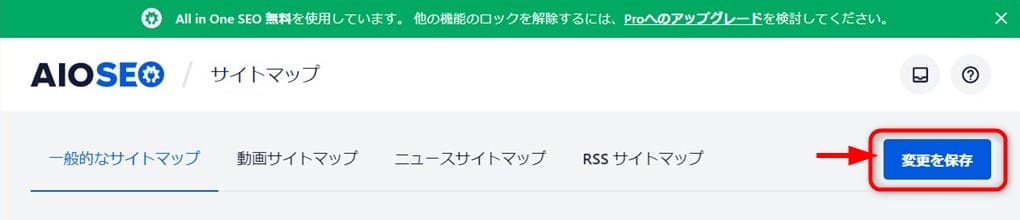
サイトマップの設定を変更した場合は、ページの上部または下部にある「変更を保存」ボタンを押下しましょう。
(3)Googleサーチコンソールへ送信
作成したXMLサイトマップをGoogleサーチコンソールへ送信することで、いち早く検索エンジンに認識してもらうことができます。
Googleサーチコンソールへ送信する手順は以下のとおりです。
-
(a)XMLサイトマップ名の確認

まず、自動作成されたXMLサイトマップ名を確認しましょう。
「All in One SEO」→「サイトマップ」→「一般的なサイトマップ」へと進み、「サイトマップを開く」ボタンを押下します。
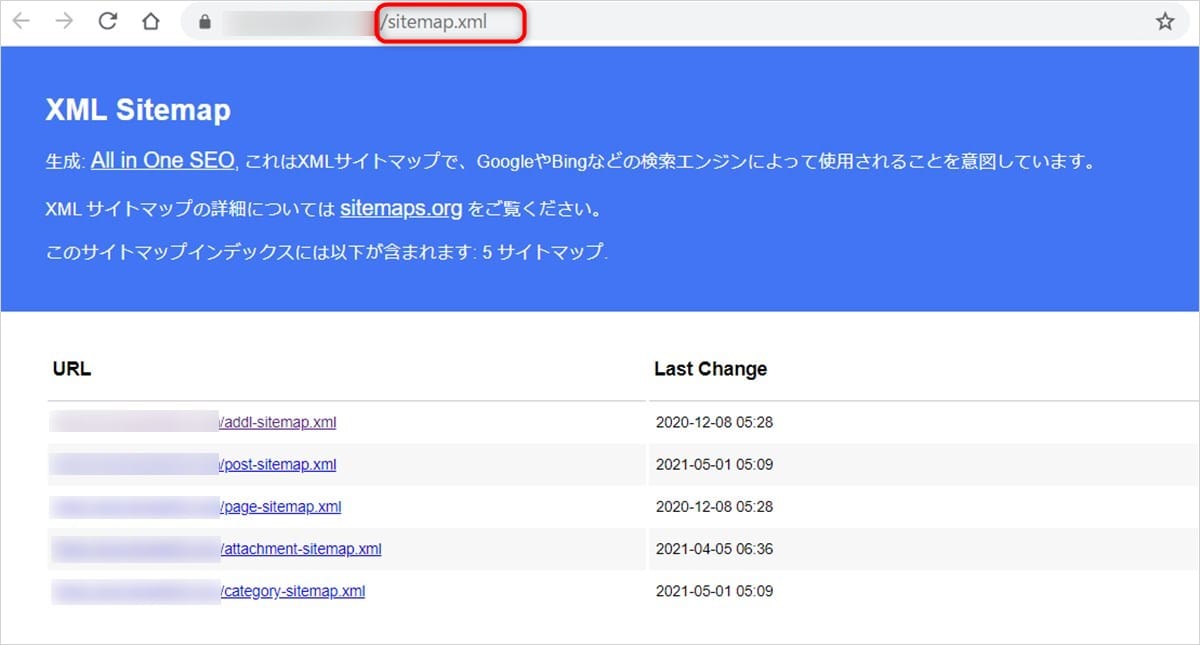
すると、ブラウザが起動し作成したXMLサイトマップが表示されます。
ブラウザのアドレスバーに表示されたURLの最後の「sitemap.xml」がXMLサイトマップのインデックスファイル名です。
インデックスファイルは複数のXMLサイトマップをまとめたファイルで、上記の例では「sitemap.xml」の中に5つのXMLサイトマップが含まれています。
-
(b)Googleサーチコンソールへ送信
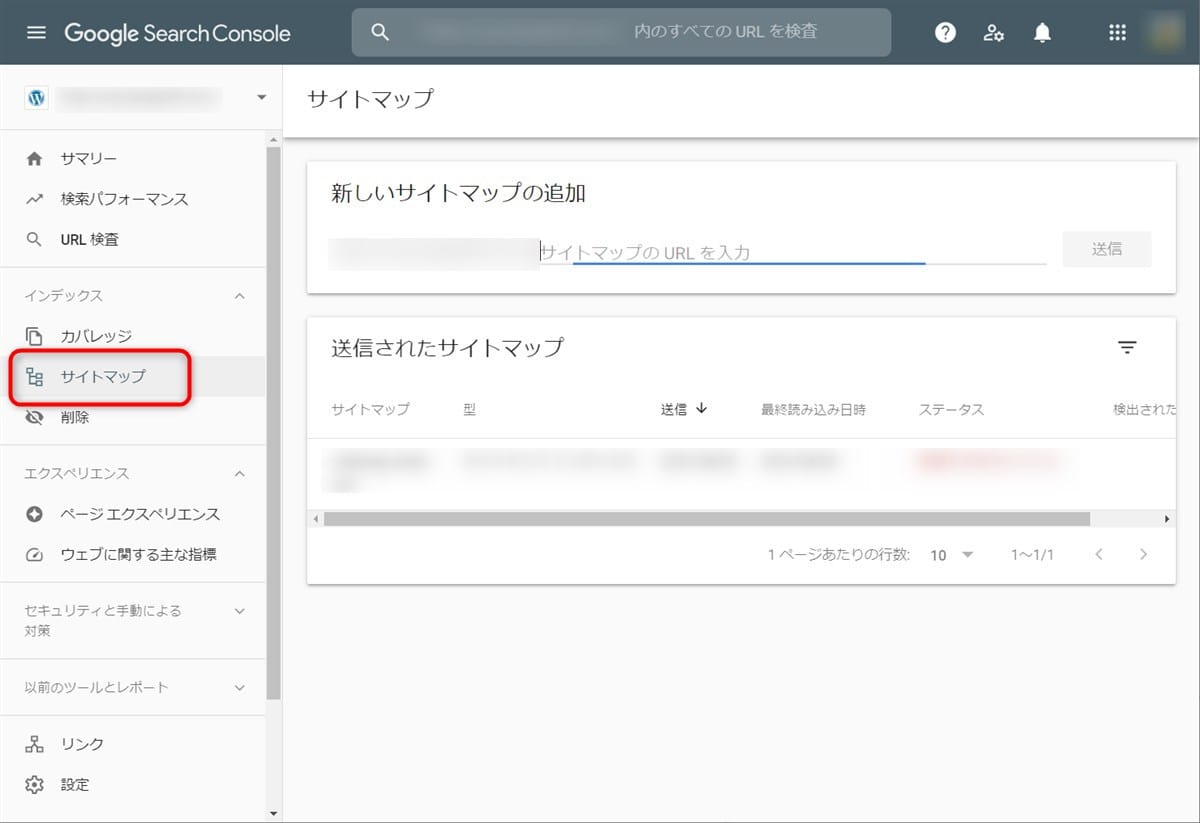
次に、Googleサーチコンソールにログインして、左メニューから「サイトマップ」を選択します。

「新しいサイトマップの追加欄」に(a)で確認した、XMLサイトマップのインデック名を入力し、「送信」ボタンを押下します。
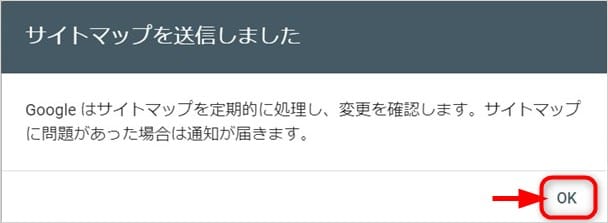
「サイトマップを送信しました」という画面が表示されたら、「OK」を押下します。

「送信されたサイトマップ」のステータス欄に「成功しました」と表示されれば完了です。
Googleアナリティクスとの連携
Googleアナリティクスとの連携は「All in One SEO/一般設定」画面からおこないます。
(事前にGoogleアナリティクスのアカウントとサイトの登録が必要です)
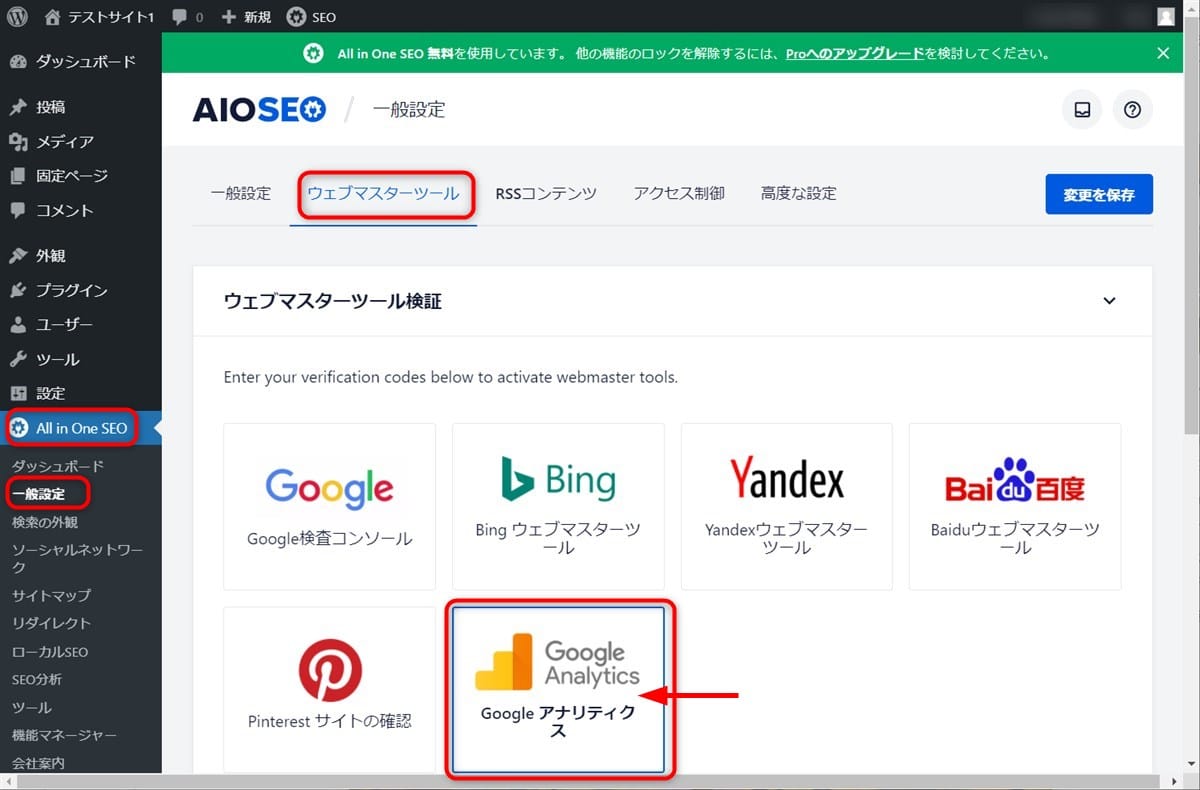
WordPress管理画面のメニューから「All in One SEO」→「一般設定」→「ウェブマスターツール」へ進み、「Googleアナリティクス」を選択します。
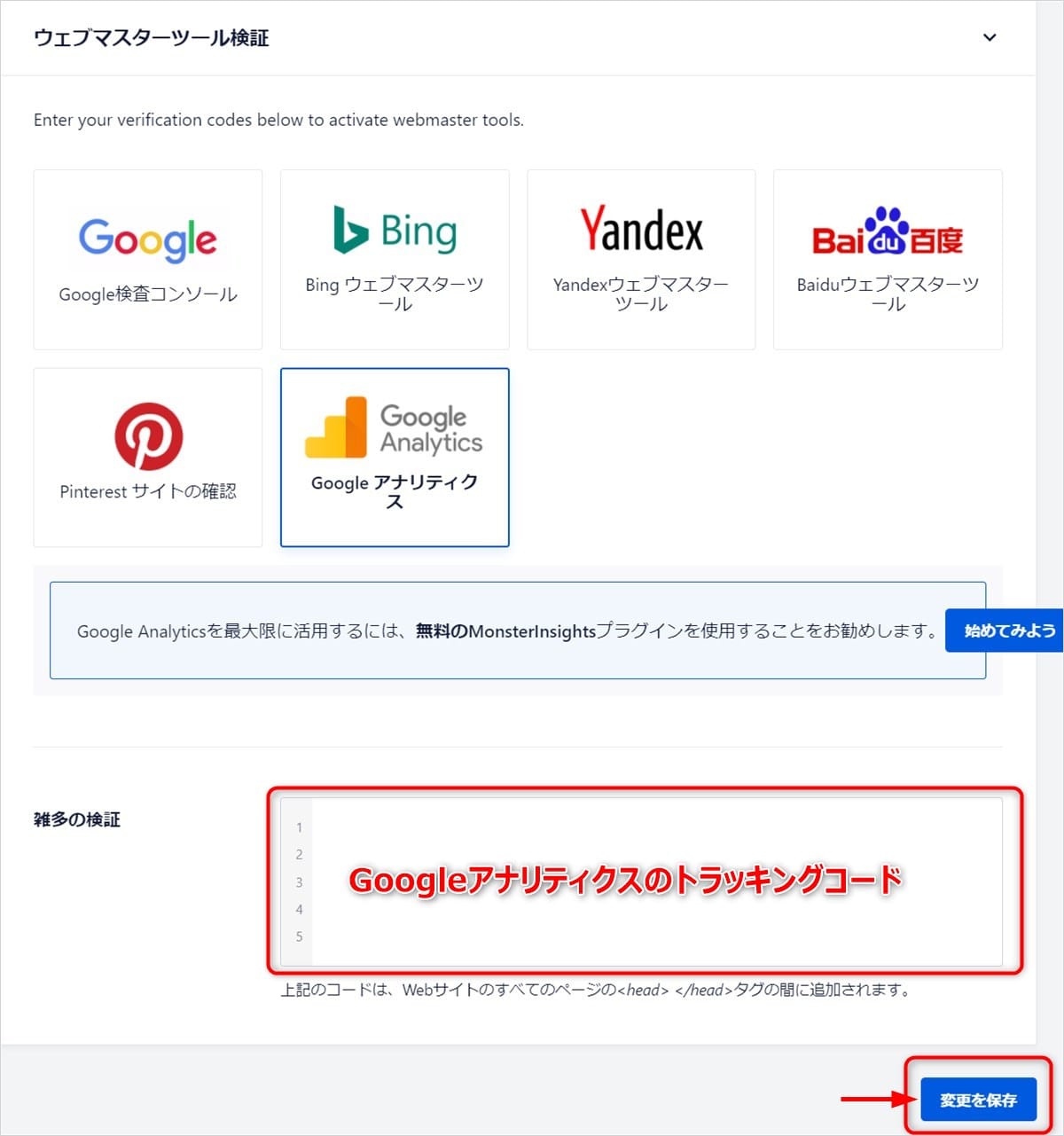
下部の「雑多の検証」欄に、Googleアナリティクスの「トラッキングコード」を貼り付けて、ページの上部または下部にある「変更を保存」ボタンを押下すれば設定完了です。
Googleサーチコンソールとの連携
Googleサーチコンソルとの連携も「All in One SEO/一般設定」画面からおこないます。
(事前にGoogleサーチコンソールへの登録が必要です)

WordPress管理画面のメニューから「All in One SEO」→「一般設定」→「ウェブマスターツール」へ進み、「Google検査コンソール」を選択します。
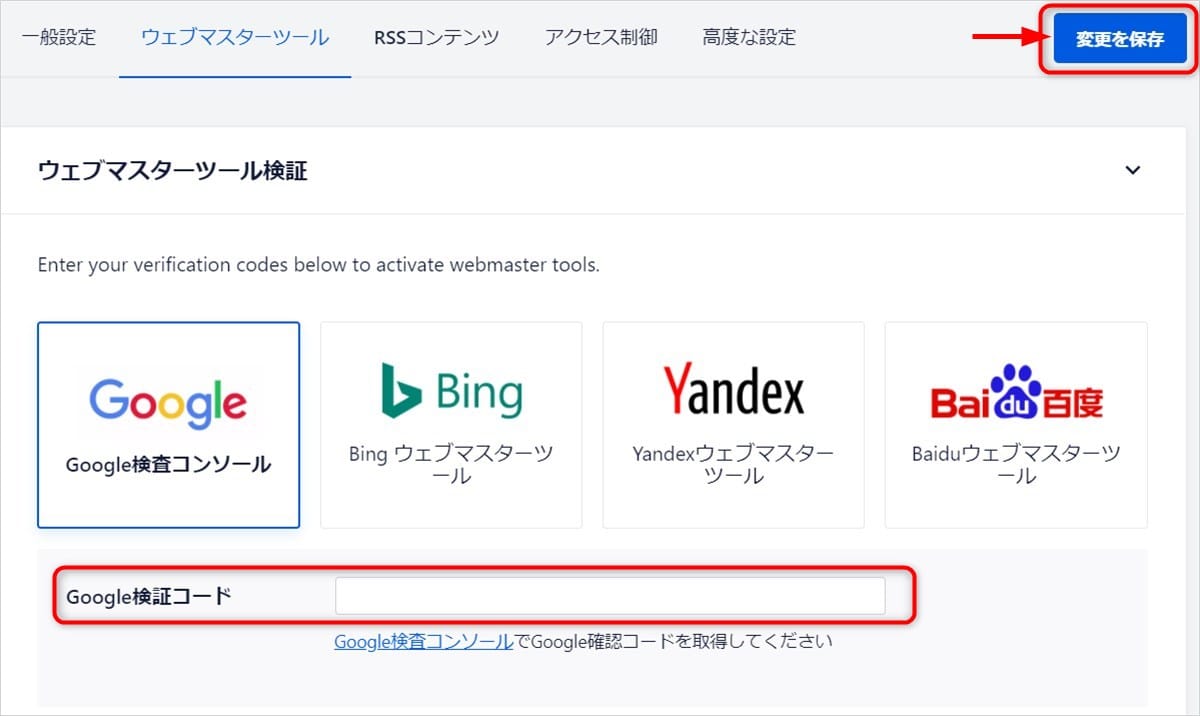
すると、「Google検証コード」の入力欄が表示されるので、GoogleサーチコンソールのIDを入力します。
ページの上部または下部にある「変更を保存」ボタンを押下すれば設定完了です。
noindexの設定
noindexとは「検索エンジンのインデックスに登録しない」設定のことで、Googleの検索結果に表示させないページを指定するために設定します。
基本的にデフォルトのままで問題ありませんが、検索結果に表示したくないページがある場合には、ページの種類ごとに設定します。
- ※多くの方の場合は、ここの説明の内容は実行する必要はありません。誤って設定してしまうと、ページが検索結果に表示されなくなってしまいますので注意しましょう。
(1)投稿ページ/固定ページ
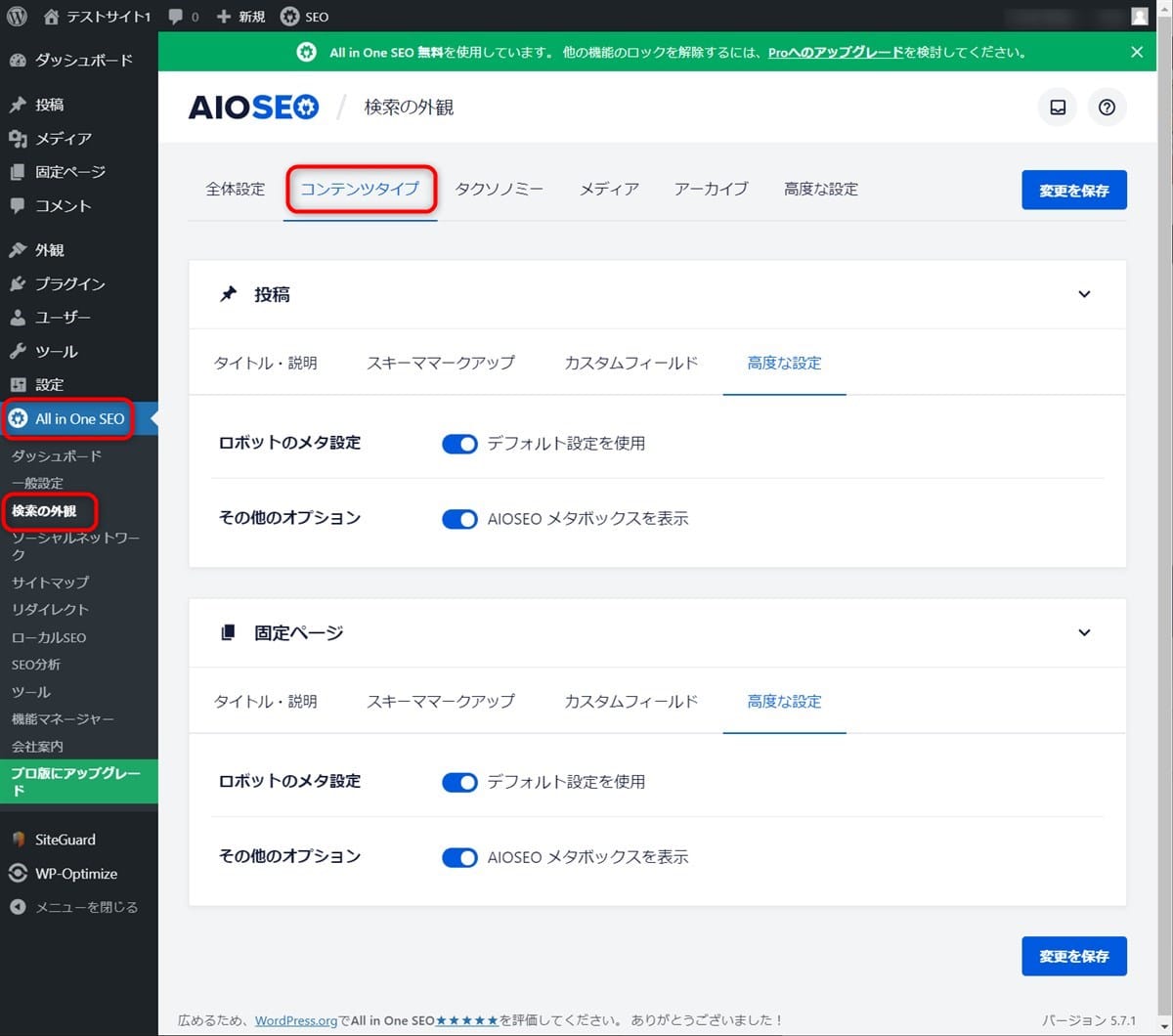
投稿ページ/固定ページにnoindexを設定するには、WordPress管理画面のメニューから「All in One SEO」→「検索の外観」へと進み「コンテンツタイプ」を選択します。
-
(a)投稿ページ
投稿ページをnoindexにするには以下の操作をおこないます。
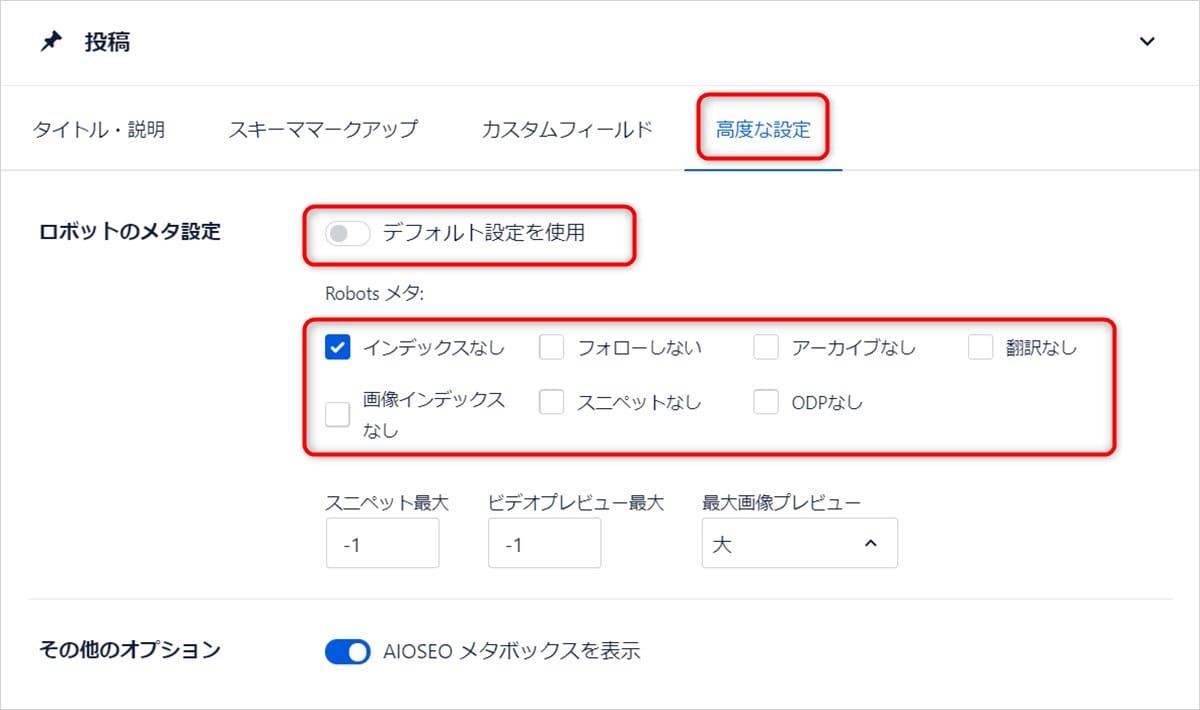
「投稿」パネルで「高度な設定」タブを開き、「デフォルト設定を使用」を「オフ」にします。
「Robotsメタ」の詳細設定が可能になるので、「インデックスなし」をチェックします。
-
(b)固定ページ
固定ページをnoindexにするには以下の操作をおこないます。

「固定ページ」パネルで「高度な設定」タブを開き、「デフォルト設定を使用」を「オフ」にします。
「Robotsメタ」の詳細設定が可能になるので、インデックスなし」をチェックします。
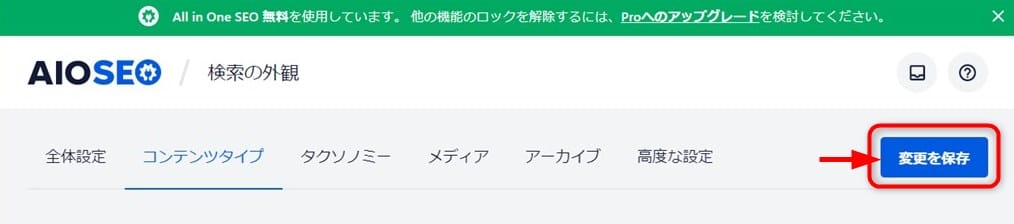
設定を反映するには、ページの上部または下部にある「変更を保存」ボタンを押下します。
(2)カテゴリーページ/タグページ
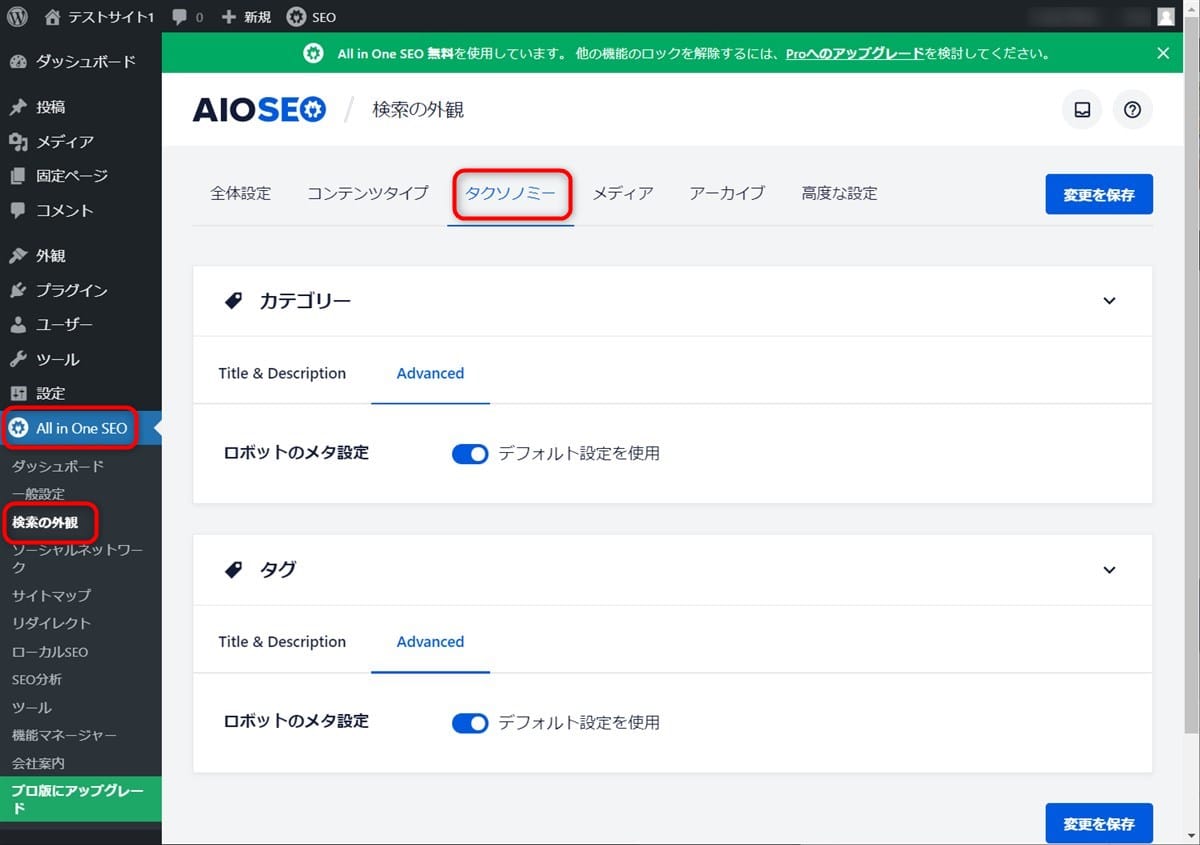
カテゴリーページ/タグページにnoindexを設定するには、WordPress管理画面のメニューから「All in One SEO」→「検索の外観」へと進み、「タクソノミー」を選択します。
-
(a)カテゴリー
カテゴリーページをnoindexに設定するには以下の操作をおこないます。
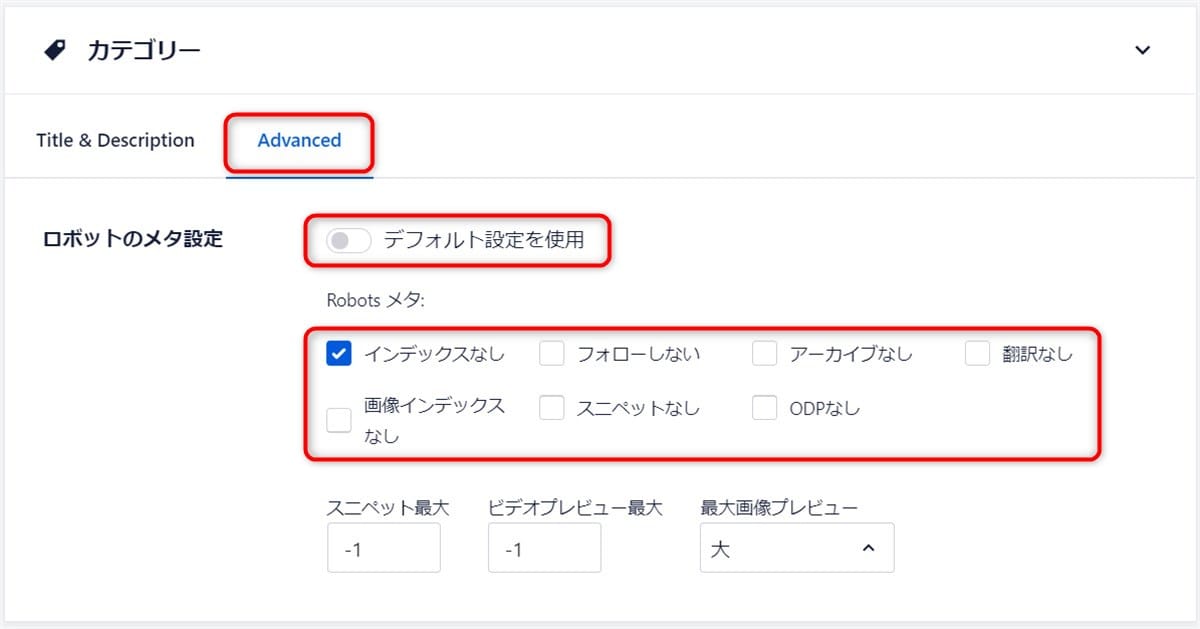
「カテゴリー」パネルの「Advanced」タブを選択し、「デフォルトの設定を使用」のスイッチを「オフ」にします。
「Robotsメタ」の詳細設定が可能になるので、「インデックスなし」をチェックします。
-
(b)タグ
タグページをnoindexにするには以下の操作をおこないます。
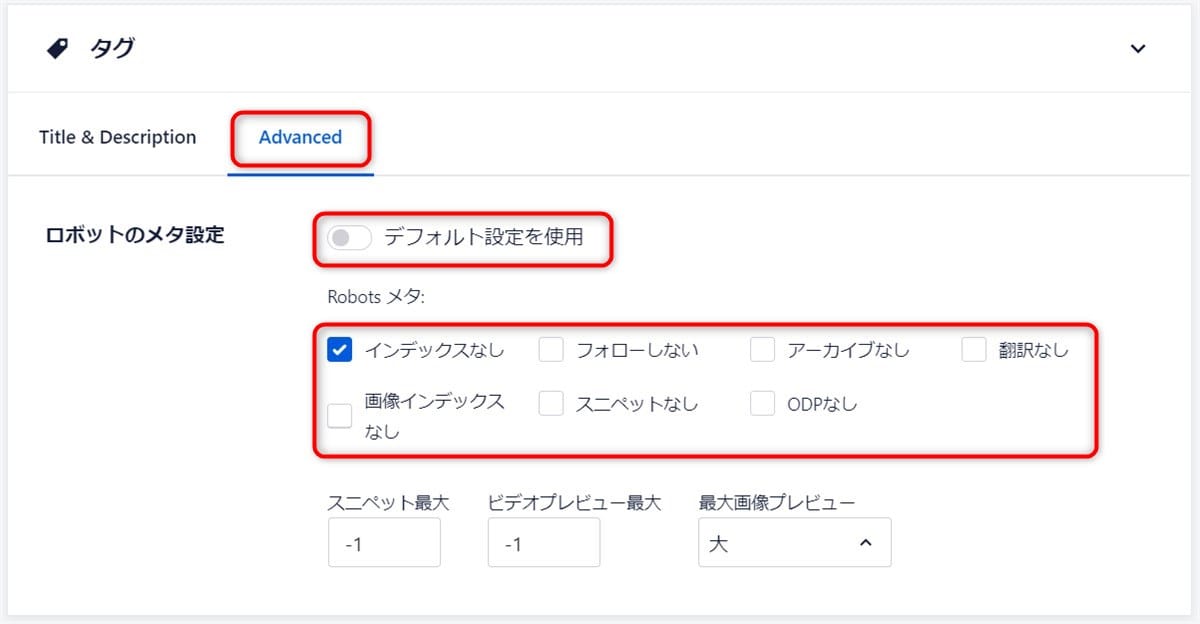
「タグ」パネルの「Advanced」タブを選択し、「デフォルトの設定を使用」のスイッチを「オフ」にします。
「Robotsメタ」の詳細設定が可能になるので、「インデックスなし」をチェックします。
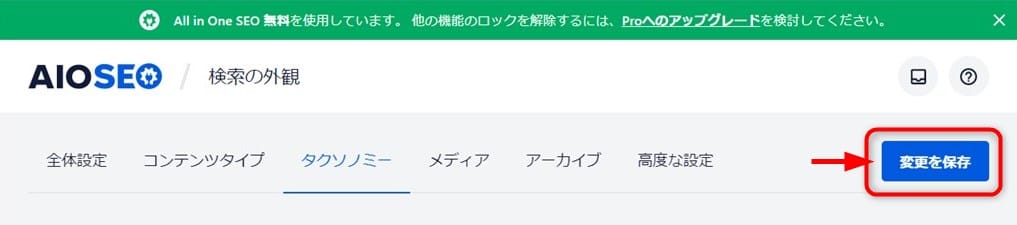
設定を反映するには、ページの上部または下部にある「変更を保存」ボタンを押下しましょう。
(3)投稿者アーカイブ/日付別アーカイブ/検索ページ
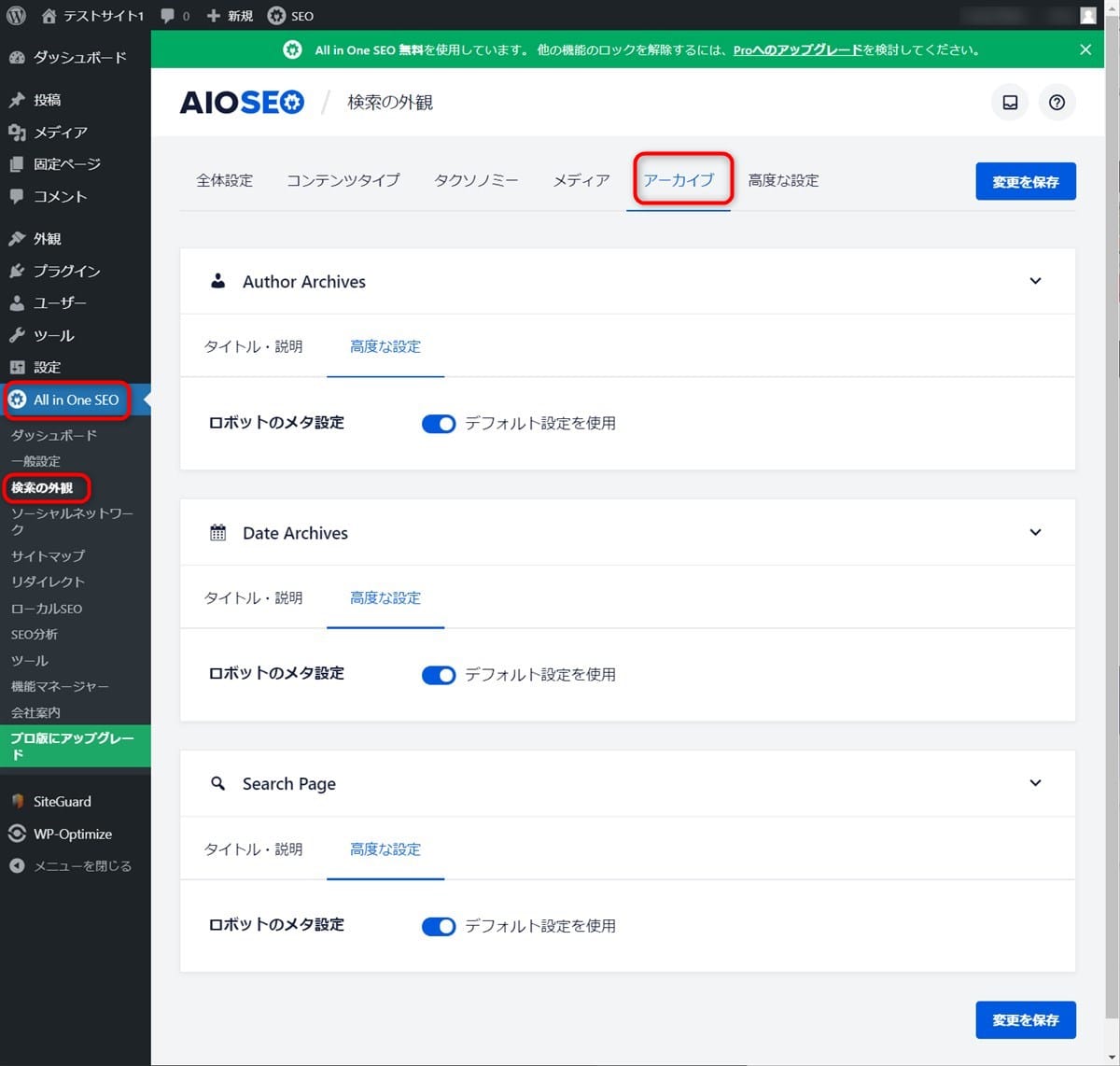
WordPress管理画面のメニューから「All in One SEO」→「検索の外観」へと進み、「アーカイブ」タブを選択します。
-
(a)投稿者アーカイブ
投稿者アーカイブをnoindexに設定するには以下の操作をおこないます。
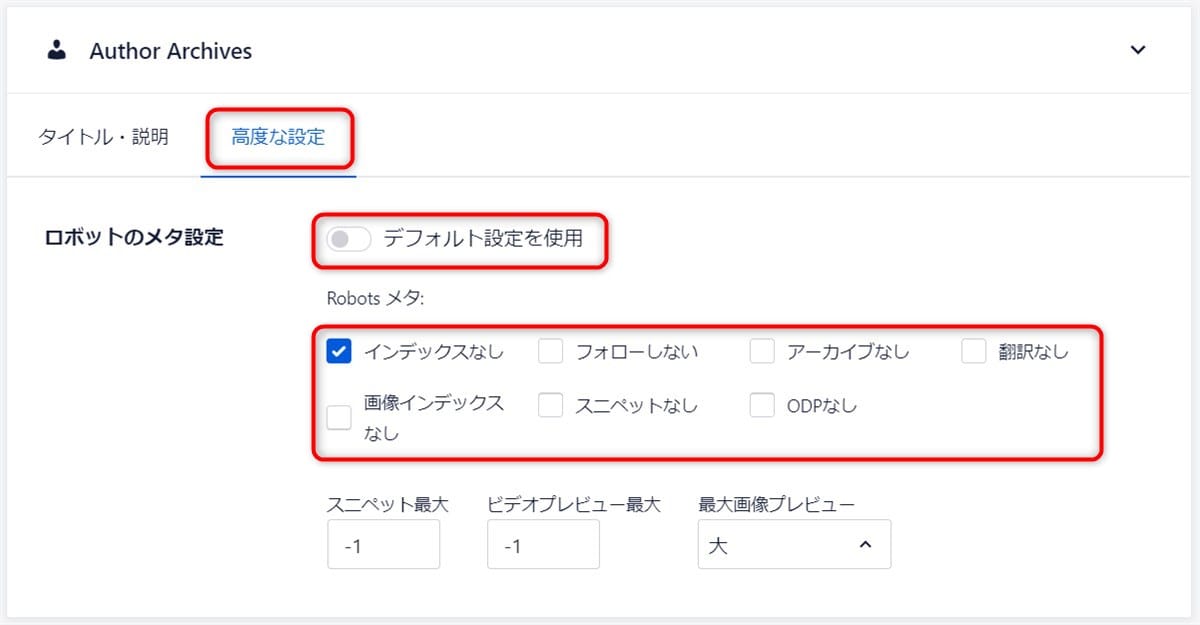
「Author Archives」パネルの「高度な設定」タブを選択し、「デフォルトの設定を使用」のスイッチを「オフ」にします。
「Robotsメタ」の詳細設定が可能になるので、「インデックスなし」をチェックします。
-
(b)日付別アーカイブ
日付別アーカイブをnoindexに設定するには以下の操作をおこないます。
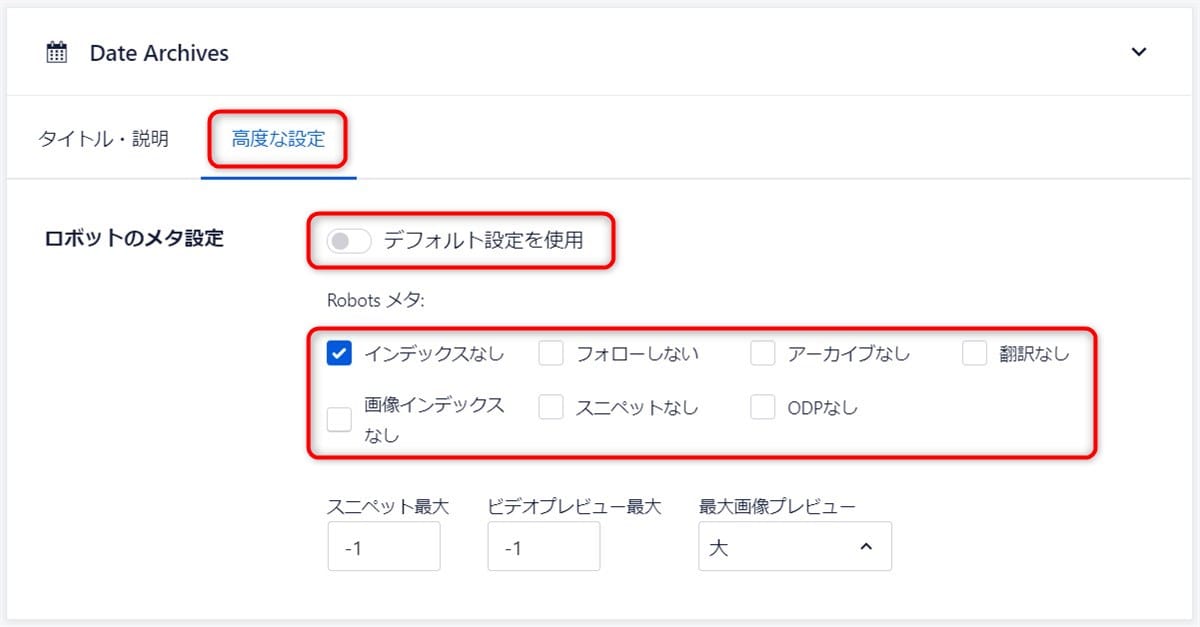
「Date Archives」パネルの「高度な設定」タブを選択し、「デフォルトの設定を使用」のスイッチを「オフ」にします。
「Robotsメタ」の詳細設定が可能になるので、「インデックスなし」をチェックします。
-
(c)検索ページ
検索ページをnoindexに設定するには以下の操作をおこないます
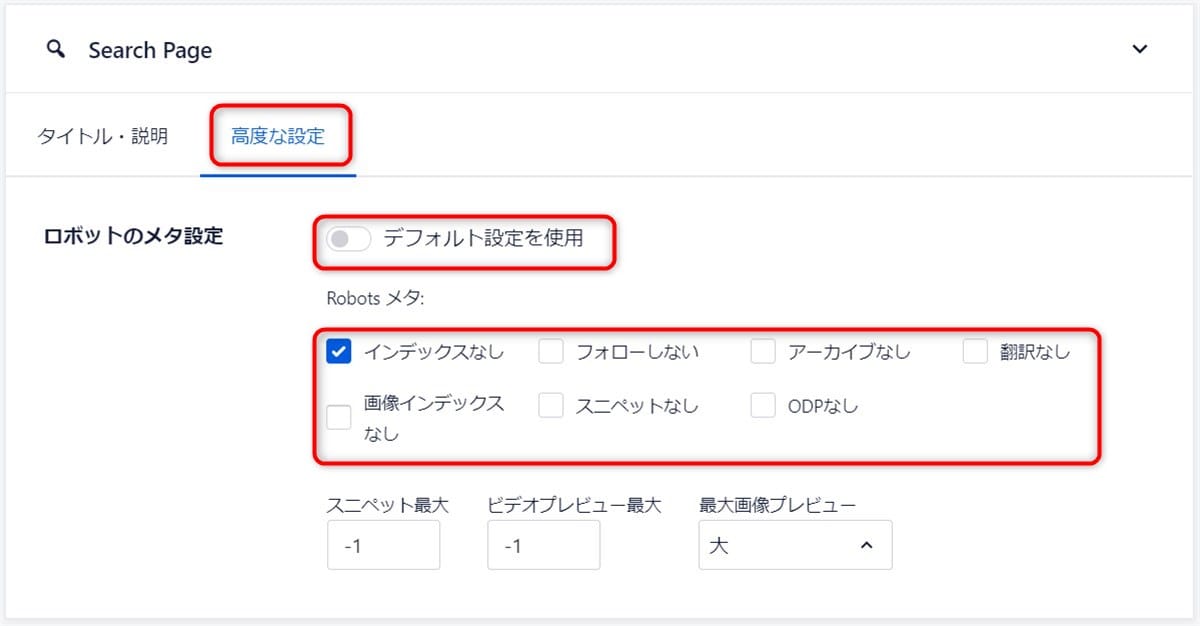
「Searce Page」パネルの「高度な設定」タブを選択し、「デフォルトの設定を使用」のスイッチを「オフ」にします。
「Robotsメタ」の詳細設定が可能になるので、「インデックスなし」をチェックします。

設定を反映するには、ページの上部または下部にある「変更を保存」ボタンを押下しましょう。
ソーシャルメディアの設定
ソーシャルメディアの連携設定は、「All in one SEO/ソーシャルネットワーク」画面でおこないます。
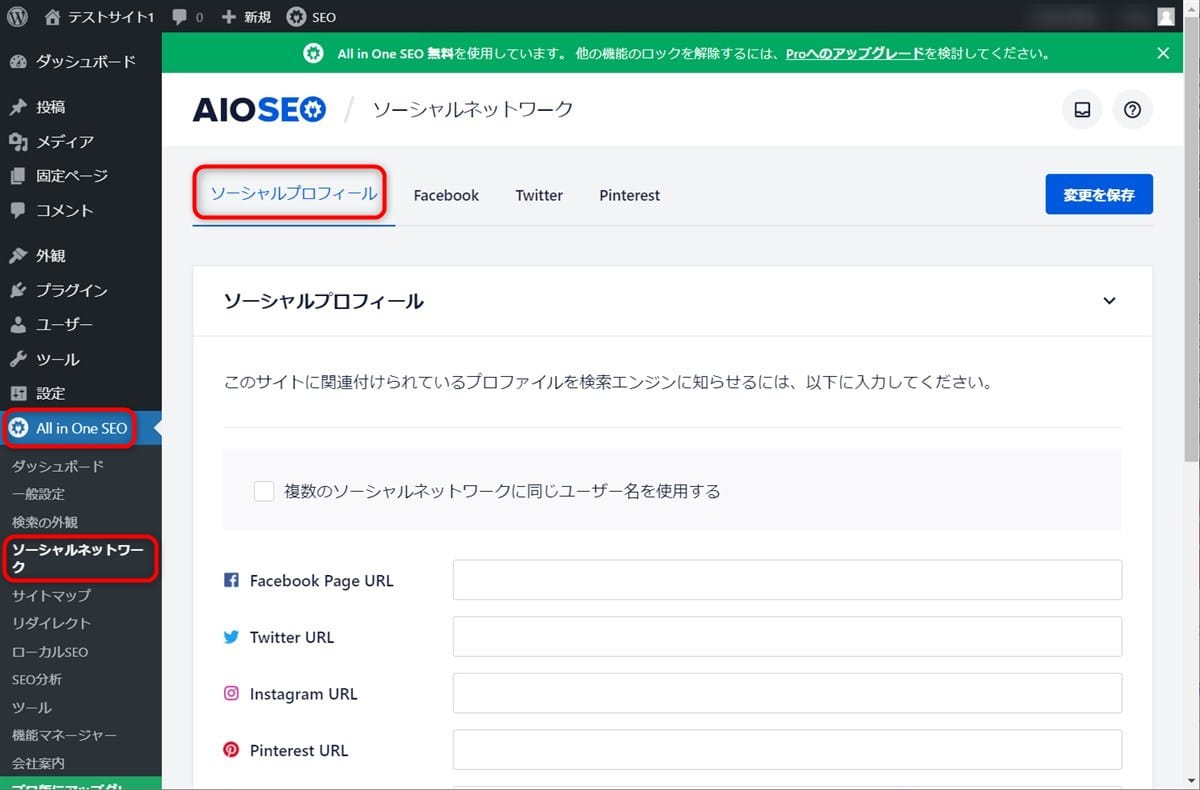
WordPress管理画面のメニューから「All in One SEO」→「ソーシャルネットワーク」へと進み、「ソーシャルプロフィール」タブを選択します。
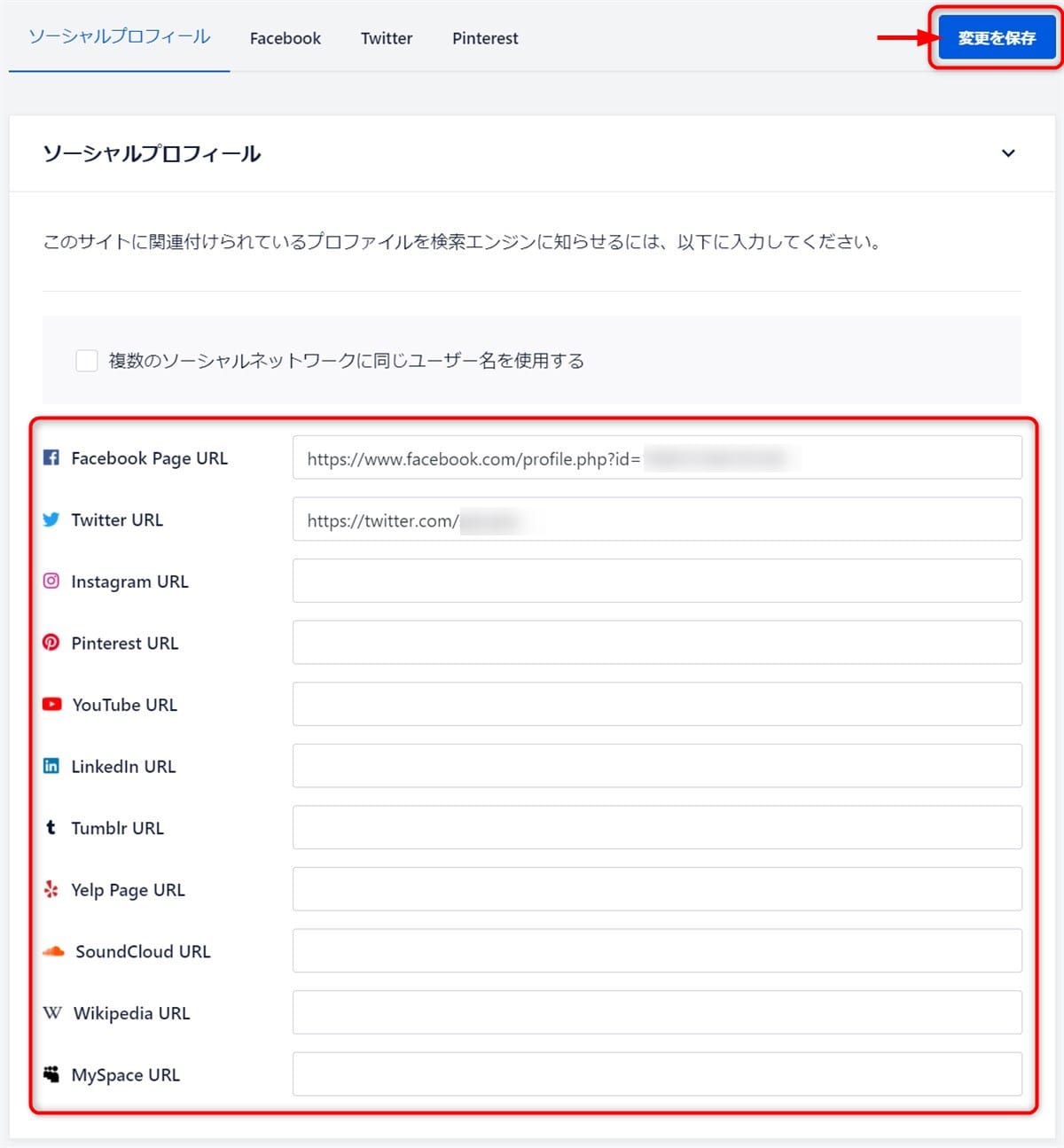
各種SNSのアカウントのプロフィールページのURLを入力します。
ここで設定した情報は検索エンジンに通知され、検索結果のナレッジグラフ(検索結果の右側に表示されるパネル)に表示される可能性があります。
設定を反映するには、ページの上部または下部にある「変更を保存」ボタンを押下します。
Facebookの設定
Facebookで記事やホームページが共有されたときの表示スタイル(画像、サイト名など)を設定します。
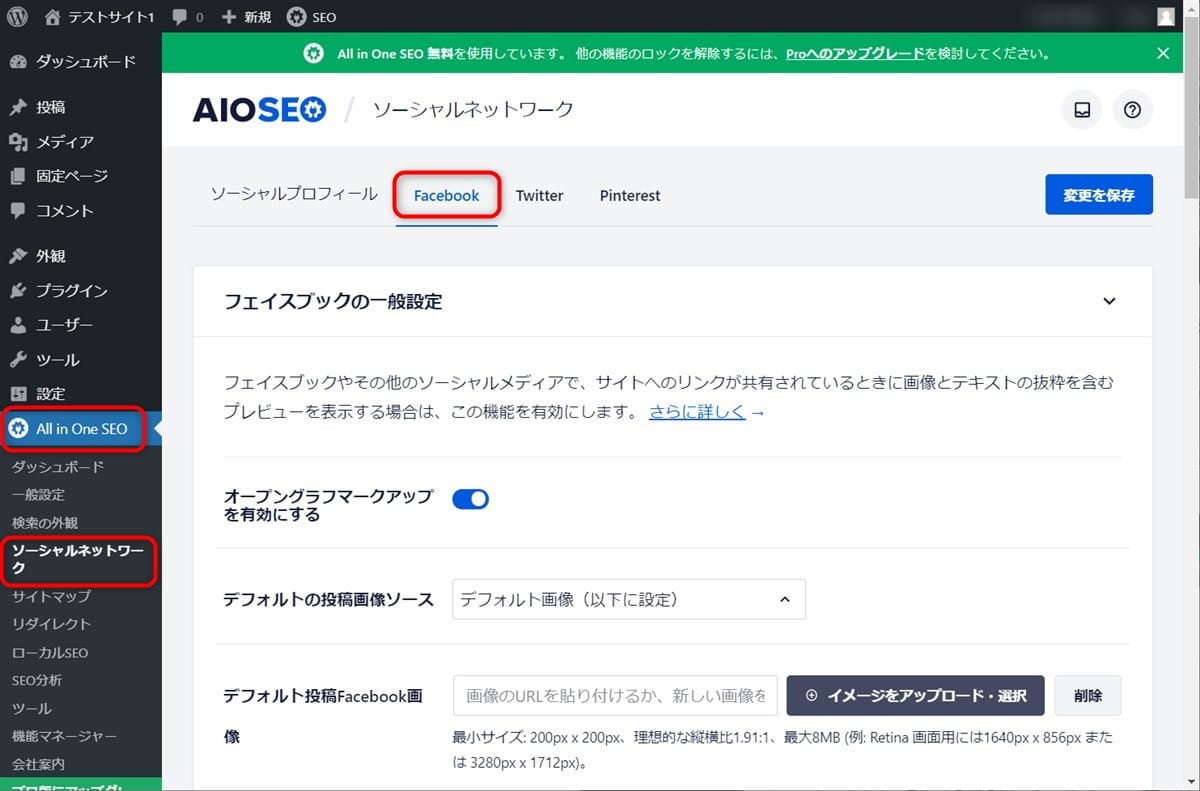
WordPress管理画面のメニューから「All in One SEO」→「ソーシャルネットワーク」へと進み、「Facebook」タブを選択します。

「フェイスブックの一般設定」パネルで以下の3項目を設定します。
-
(a)オープングラフマークアップを有効にする
Facebookの設定全体を有効にするかどうかの設定なので、「オン」に設定しておきます。
-
(b)デフォルトの投稿画像ソース
Facebookで記事がシェアされたときに表示する画像の設定です。「アイキャッチ画像」を選択します。
-
(c)デフォルト投稿Facebook画像
Facebookで画像が設定されていない記事がシェアされたときに表示するデフォルト画像を設定しておきます。
その他の項目はデフォルトのままでOKです。
設定を反映するには、ページの上部または下部にある「変更を保存」ボタンを押下します。
Twitterの設定
Twitterで記事が共有されたときの表示スタイル(画像、テキストなど)を設定します。
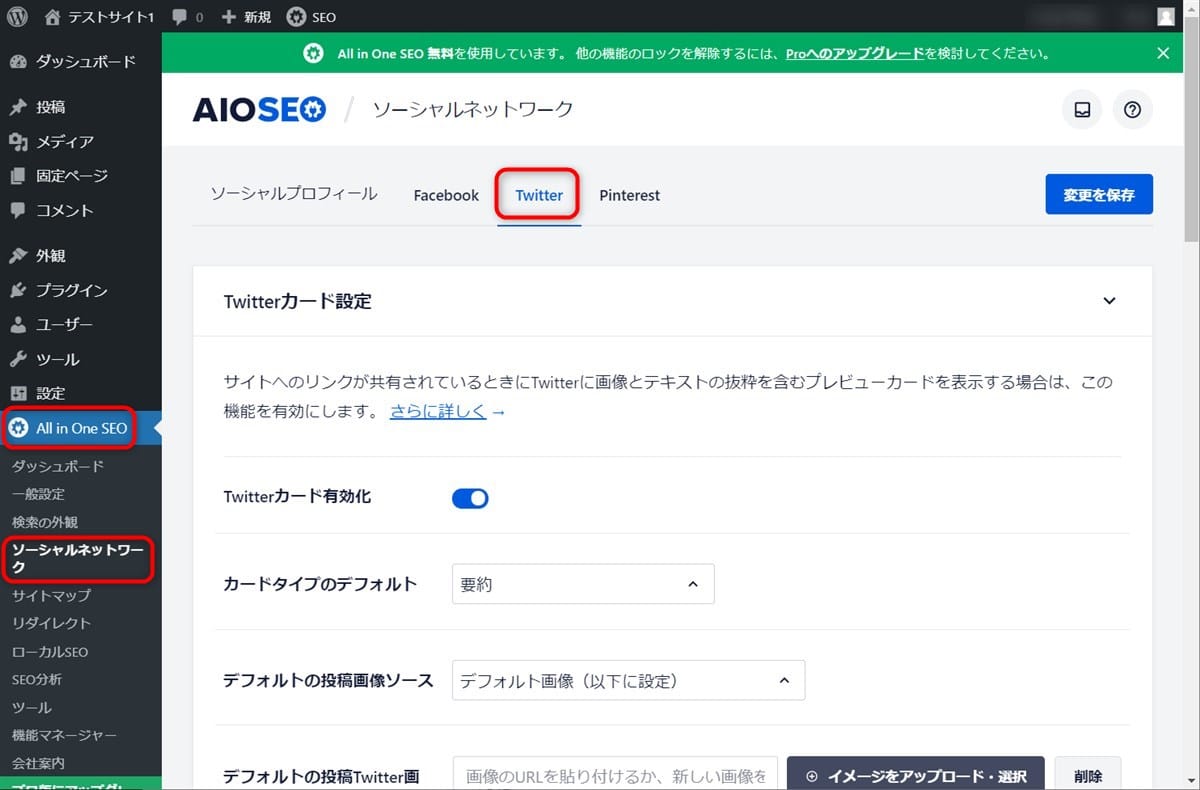
WordPress管理画面のメニューから「All in One SEO」→「ソーシャルネットワーク」へと進み、「Twitter」タブを選択します。
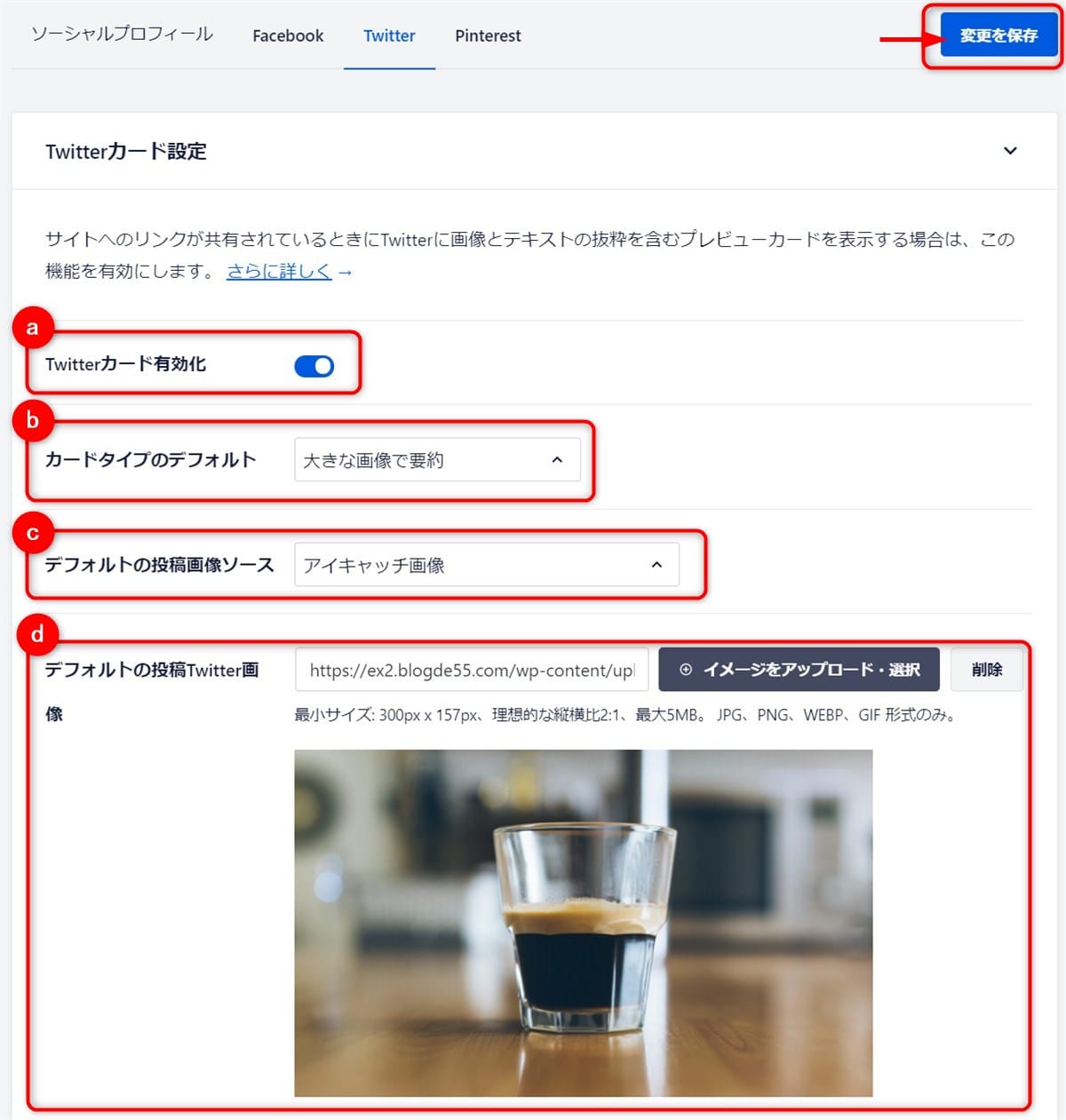
「Twitterカード設定」パネルで以下の4項目を設定します。
-
(a)Twitterカードを有効化
Twiiterカードの設定全体を有効にするかどうかの設定なので、「オン」に設定しておきます。
-
(b)カードタイプのデフォルト
Twitterカードで表示する画像の大きさの設定です。
大きな画像を使用したほうが、Twitterユーザーが受ける印象が強くなるため、「大きな画像で要約」を選択します。
-
(c)デフォルトの投稿画像ソース
Twitterで記事がシェアされたときに表示する画像の設定です。
「アイキャッチ画像」を選択します。
-
(d)デフォルト投稿Facebook画像
Twitterで画像が設定されていない記事が共有されたときに表示するデフォルト画像を設定しておきます。
その他の項目はデフォルトのままでOKです。
設定を反映するには、ページの上部または下部にある「変更を保存」ボタンを押下します。
有料版(All in One SEO Pro)でできること
有料版の「All in One SEO Pro」は年額制で以下の機能が追加されます。
- リダイレクト機能(壊れたリンクのリダイレクトを簡単に作成管理)
- ローカルSEO(会社名、住所などのビジネス情報をGoogleに通知)
- 画像SEO、動画SEOに対応
- Googleタグマネージャーのサポート
- WooCommerce(ネットショップ用プラグイン)のサポート
また、追加機能の他にも以下のようなメリットがあります。
- 広告表示なし
- プレミアムサポートフォーラムへのアクセス
- SEOニュースの定期配信
個人のブログや小規模なサイト運営であれば、無料版で十分なSEO対策が可能ですが、上記の機能に興味があれば、有料版を検討しても良いでしょう。
無料SEO対策プラグイン「Yoast SEO」の使い方
次に紹介するプラグインは、「All in One SEO」と同様にWordPresssへの総合的なSEO対策ができる「Yoast SEO」です。
「Yoast SEO」の基本機能やインストール直後の初期設定(セットアップ手順)、各種SEO対策の設定方法について説明していきます。
Yoast SEOとは
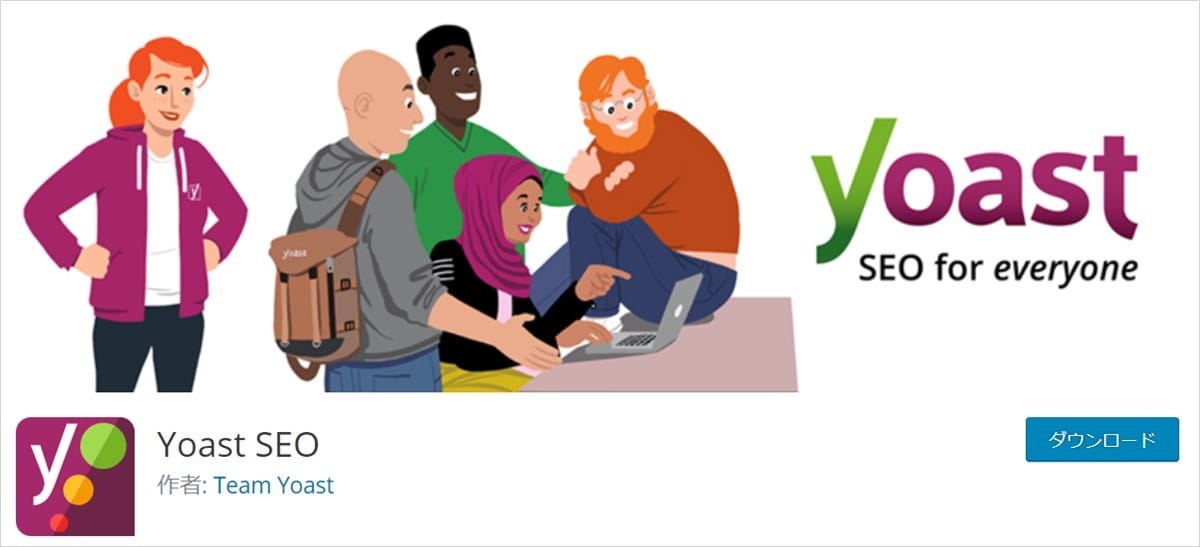
「Yoast SEO」は、総合的なSEO対策としてもっとも人気の高い海外製の無料プラグインです(WordPress公式ディレクトリ登録プラグイン)。
日本では「All in One SEO」が有名ですが、世界的には「Yoast SEO」の利用者が多く、定番のSEO対策プラグインと言って良いでしょう。
| Yoast SEOの特徴 |
|---|
|
初期のセットアップを済ませば、「Yoast SEO」のトップ画面に必要なSEO対策(問題点や通知)が表示されます。
優先的に対処すべき項目がわかるため、効率的なSEO対策が実施できるのです。
「Yoast SEO」にも有料版の「Yoast SEO Premium」がありますが、無料版でも十分なSEO対策を実施できます。
Yoast SEOでできること
「Yoast SEO」にできるSEO対策は多岐にわたりますが、ここでは主な機能とSEO効果を紹介します。
| 主な機能 | 機能説明 |
|---|---|
| SEO解析と結果表示 | コンテンツのSEO解析・可読性解析ができる→SEOに効果的なコンテンツ作成をサポート |
| 検索結果の表示スタイルの設定 | 検索結果の見栄えを調整する→クリック率の改善 |
| XMLサイトマップの自動生成 | コンテンツを作成/更新するたびにXMLサイトマップを自動更新する→検索エンジンにクローリングされやすくなる |
| Googleサーチコンソール連携 | Googleサーチコンソールのサイト所有権を簡単に確認 |
| SNS連携 | 各種SNSのアカウントを検索エンジンへ通知 |
| SNSの表示スタイル設定 | Facebook、Twitterで記事が共有されたときの見栄えを調整する→SNSからの流入率を改善 |
| ファイルエディタ | 「robot.txt」や「.htaccess」ファイルの編集が可能→SEO対策作業の効率化 |
| 設定のエクスポート/インポート | 他のプラグインからの乗り換えや、別サイトで再利用が可能→SEO対策作業の効率化 |
| パンくずリストの設置 | 読者の利便性向上→Googleの評価向上 |
SEO対策に必要機能はひととおり備えていますが、Googleアナリティクスのトラッキングコードを設置する機能はありません。
Yoast SEOのインストール直後の初期設定
「Yoast SEO」をインストールして有効化した直後は、「設定ウィザード」を利用して初期設定をおこないます。
(1)設定ウィザードの起動
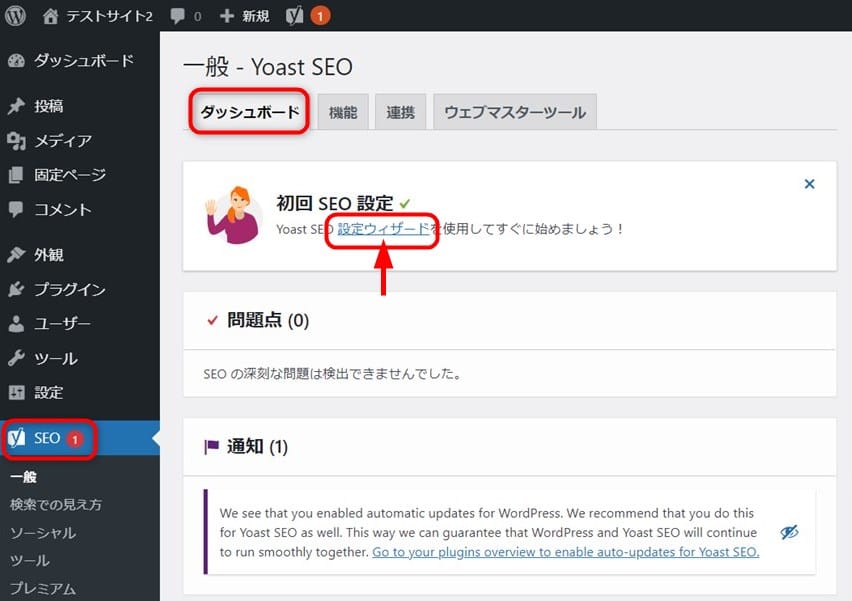
「設定ウィザード」を起動するには、WordPress管理画面のメニューに追加された「SEO」を選択し、「ダッシュボード」タブにある「設定ウイザード」を押下します。
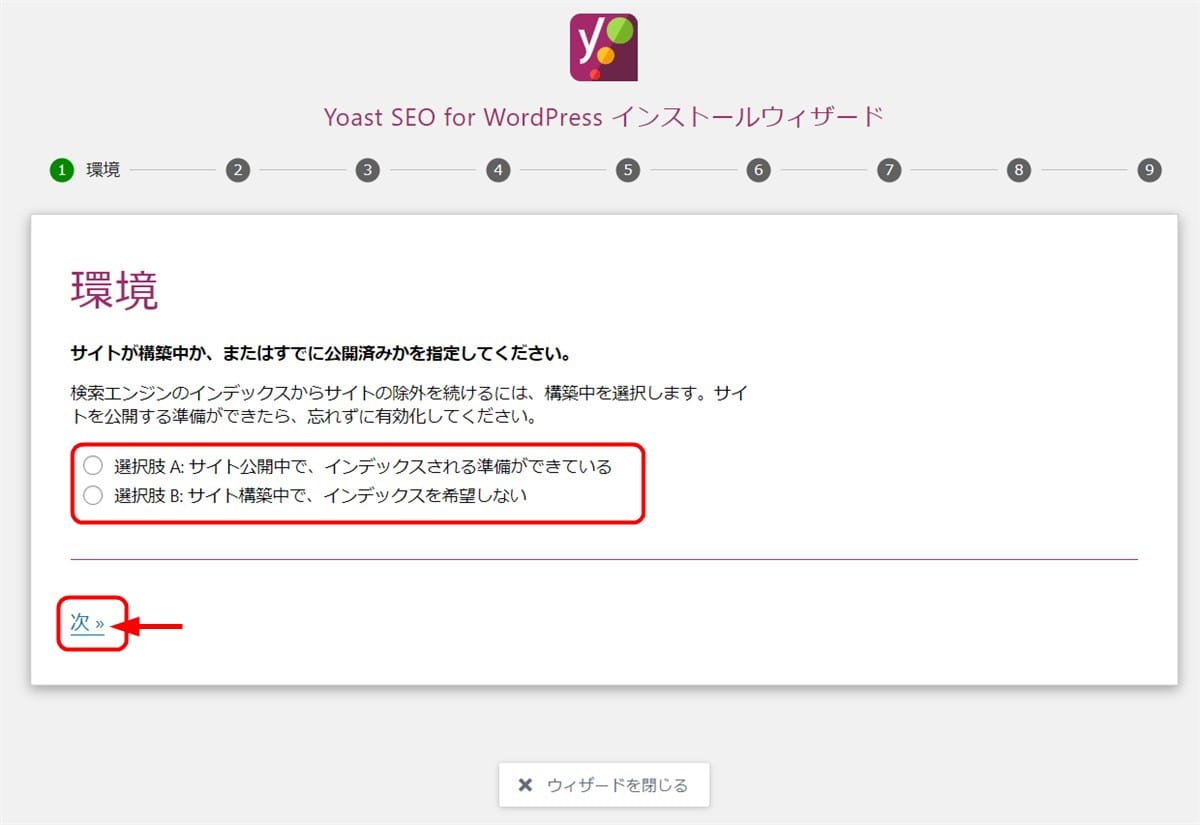
設定ウィザードが起動しました。
最初の「環境」設定では、このサイトを検索エンジンに登録するか否かを指定します。
サイト公開中の場合は「選択肢A」を、サイト構築中でまだ検索結果に表示させたくない場合は「選択肢B」を選択し、「次へ」を押下しましょう。
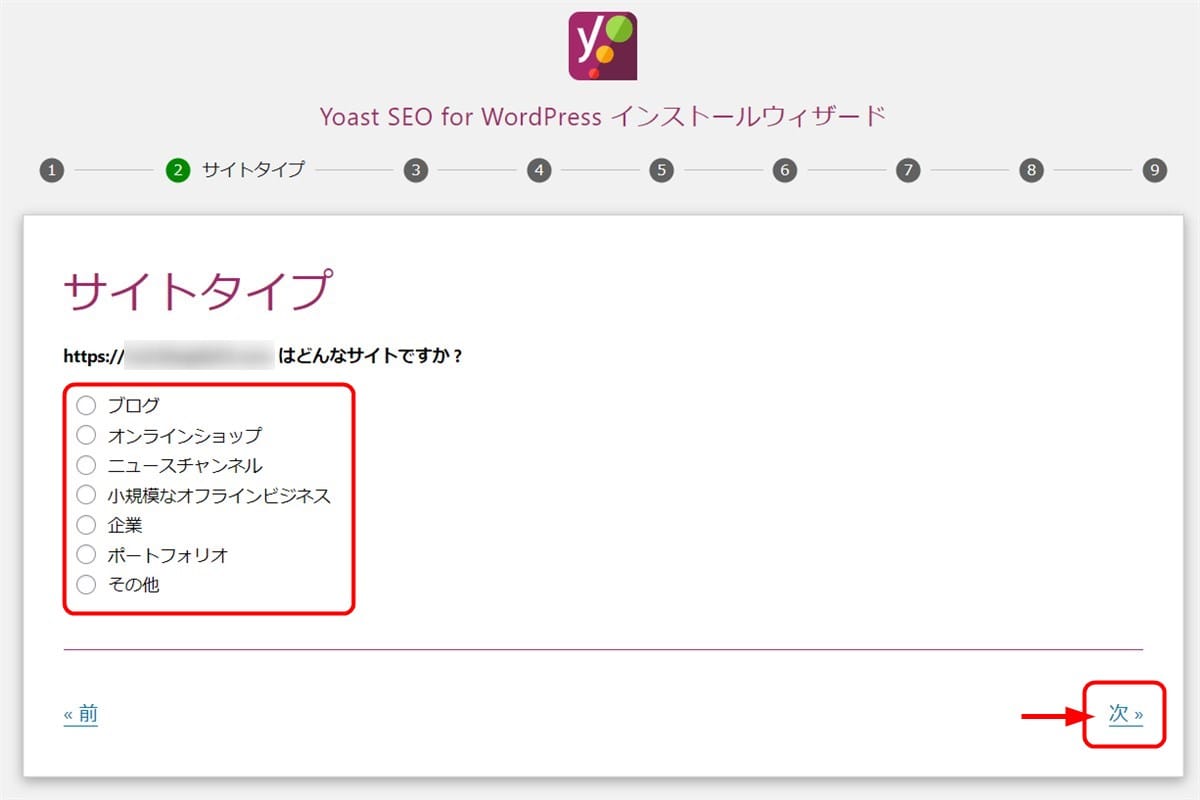
次の「サイトタイプ」設定では、サイトの種類を指定します。
選択肢の中から適切なもの(どれにもあてはまらない場合は「その他」)選択し、「次へ」を押下しましょう。
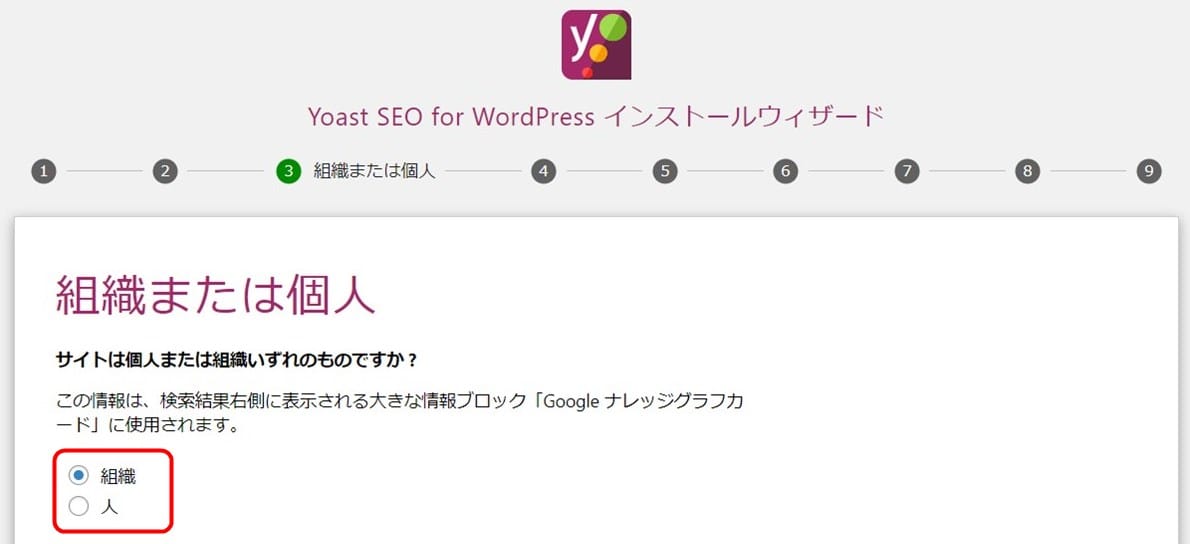
次の「組織または個人」設定で、「組織」または「個人」の情報を指定します。
会社やグループのサイトなら「組織」、個人のサイトなら「人」を選びましょう。
(「組織」を選ぶか「人」を選ぶかで設定項目が変わります)
「組織」を選択した場合
-
(a)組織名、会社のロゴ
「組織」を選択した場合は、その下の「組織名」を入力し、「組織のロゴ」があればここで設定します。
-
(b)ソーシャルアカウント
組織で運営しているソーシャルメディアがある場合は、各アカウントのURLやユーザー名も指定できます。
「人」を選択した場合
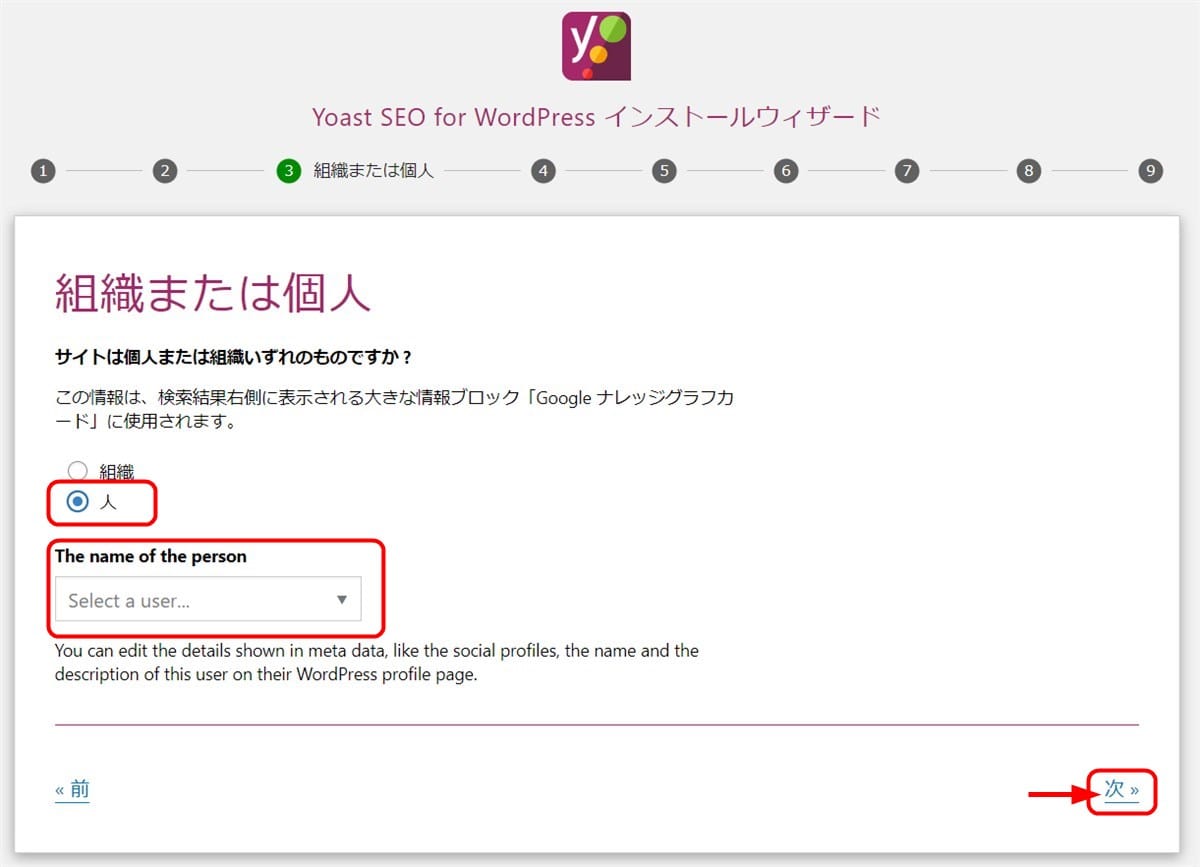
「人」を選択した場合は、上記の画面に切り替わるので、「The name of the parson」の選択ボックスで個人名を選択します。
設定が済んだら「次へ」を押下しましょう。

次の「検索エンジンでの表示」設定では、投稿ページと固定ページをそれぞれ検索結果に表示するか否かを指定します。
公開中のサイトであれば、どちらも「はい」で良いでしょう。
設定が済んだら「次へ」を押下します。
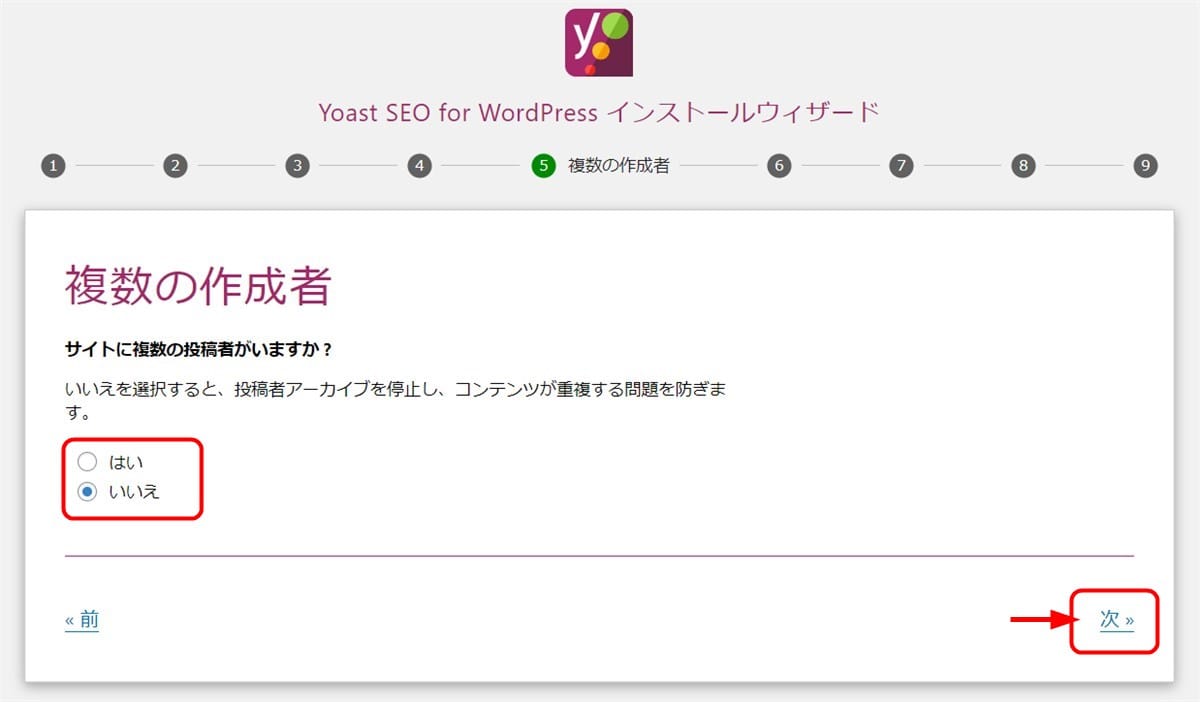
次の「複数の作成者」設定では、記事の投稿者が複数いる場合「はい」を、投稿者が一人の場合は「いいえ」を選択します。
設定が済んだら「次へ」を押下しましょう。
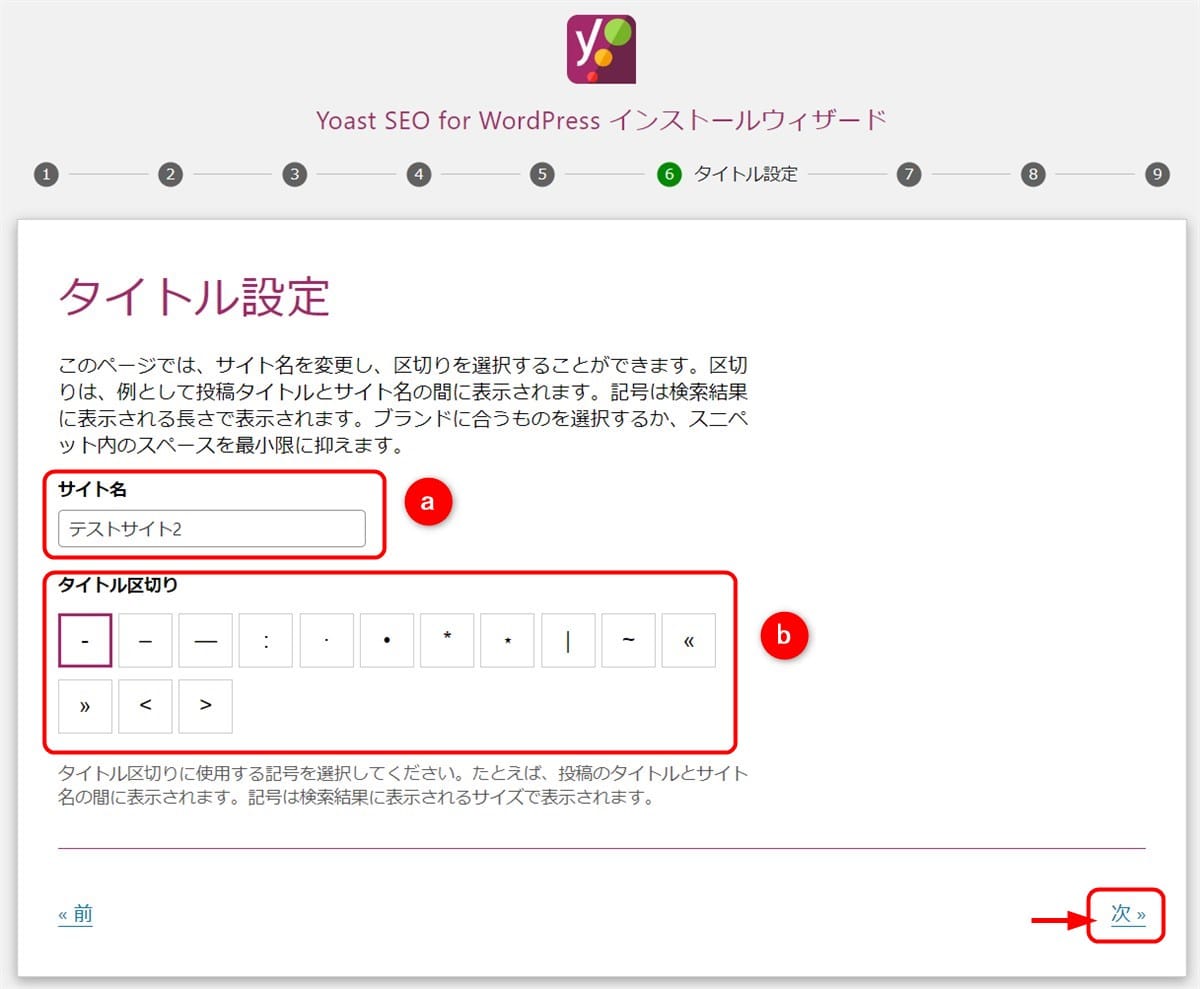
次の「タイトル設定」では、検索結果の表示スタイル(サイト名と区切り文字)を指定します。
-
(a)サイト名
「サイト名」には、WordPressのサイト名が反映されているはずなので、検索結果で表示されるサイト名や区切り文字を変更したい場合だけ設定すれば良いでしょう。
-
(b)タイトル区切り
検索結果に表示されるタイトルの区切り記号を選択します。
とくに設定したい記号がなければ、デフォルトのままでOKですが、「|」を設定しているサイトが多いようです。
設定が済んだら「次へ」を押下しましょう。
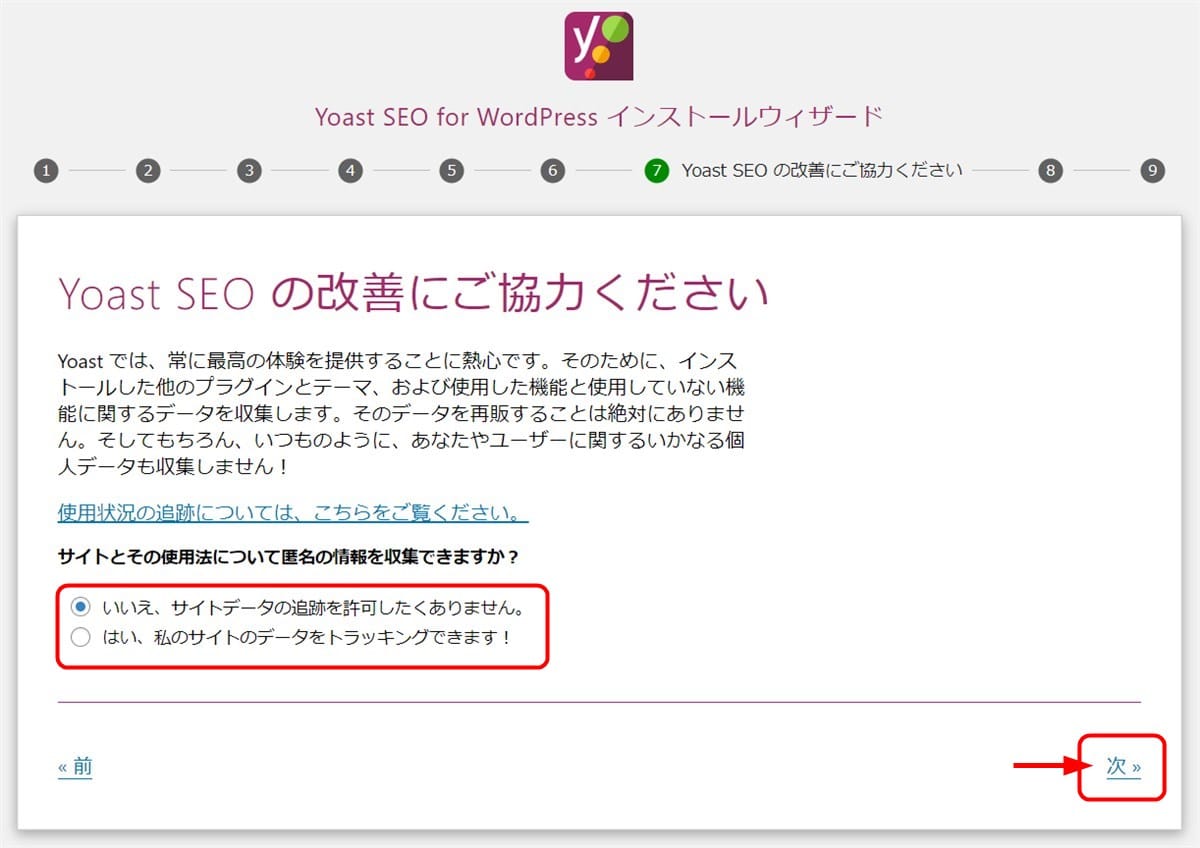
ここでは、「Yoast SEO」の改善に協力するために、データの収集を許可するかどうかを指定します。
デフォルト「いいえ」のままでOKですが、「Yoast SEO」の改善に積極的に協力したい場合は「はい」を選択し、データの収集を許可しましょう。
設定が済んだら「次へ」を押下します。
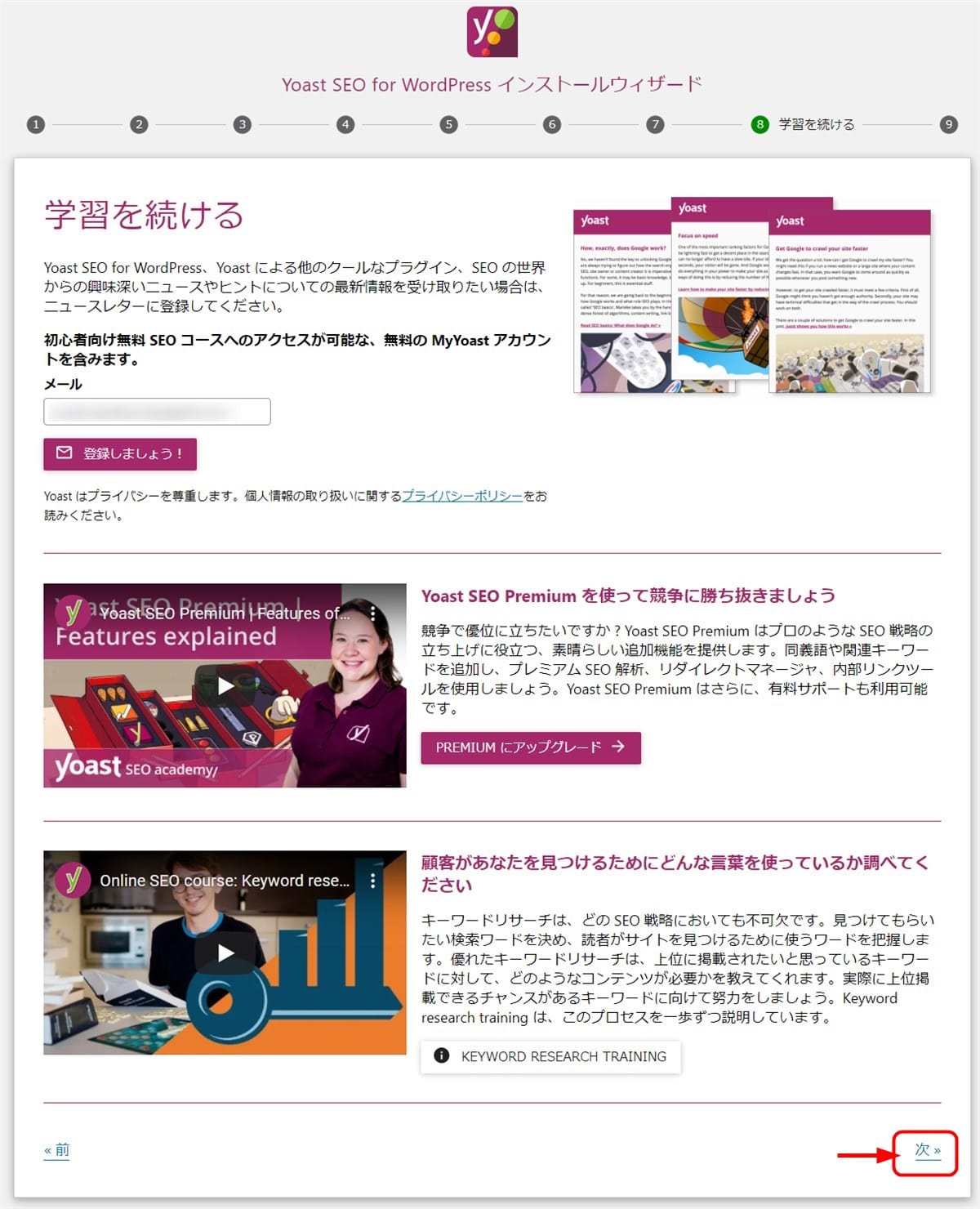
次の「学習を続ける」画面では下記の登録や動画の視聴が可能です。
- ニュースレターを受け取る場合のメールアドレスの登録
- PREMIUM版へのアップグレード
- 学習に役立つ動画の視聴
とくに必要なければ「次へ」を押下しましょう。

これで「設定ウィザード」は完了です。
「閉じる」を押下して、「Yoast SEO/ダッシュボード」に戻ります。

「設定ウィザード」をやり直したい場合は、「ダッシュボード」に表示される「構成ウィザードを開いて」のテキストリンクを押下すれば再起動できます。
Yoast SEOの設定方法
ここからは、「Yoast SEO」の各種設定方法を説明します。
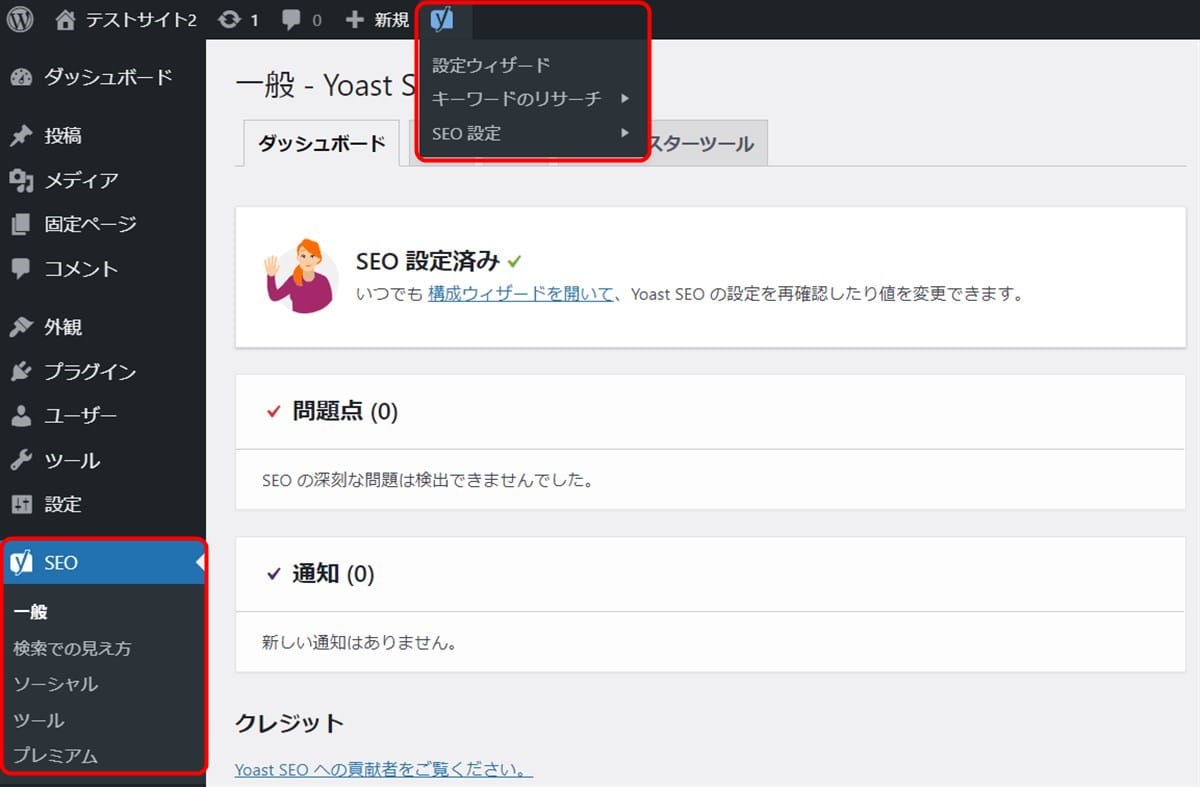
「Yoast SEO」をインストールして有効化すると、WordPress管理画面の左サイドと上部に「SEO」メニューが追加され、ここから各種設定をおこないます。
左サイドメニューの種類と機能は下記の通りです。
| 左サイドメニュー | 機能 |
|---|---|
| 一般 |
|
| 検索での見え方 |
|
| ソーシャル |
|
| ツール |
|
| プレミアム |
|
上部メニューの種類と機能は下記のとおりです。
| 上部メニュー | 機能 |
|---|---|
| 設定ウィザード | 設定ウィザードを起動 |
| キーワードのリサーチ |
|
| SEO設定 | 左サイドメニューと同じ |
基本機能の設定
基本機能の設定では、「Yoast SEO」の各種SEO対策機能のオン/オフを設定します。
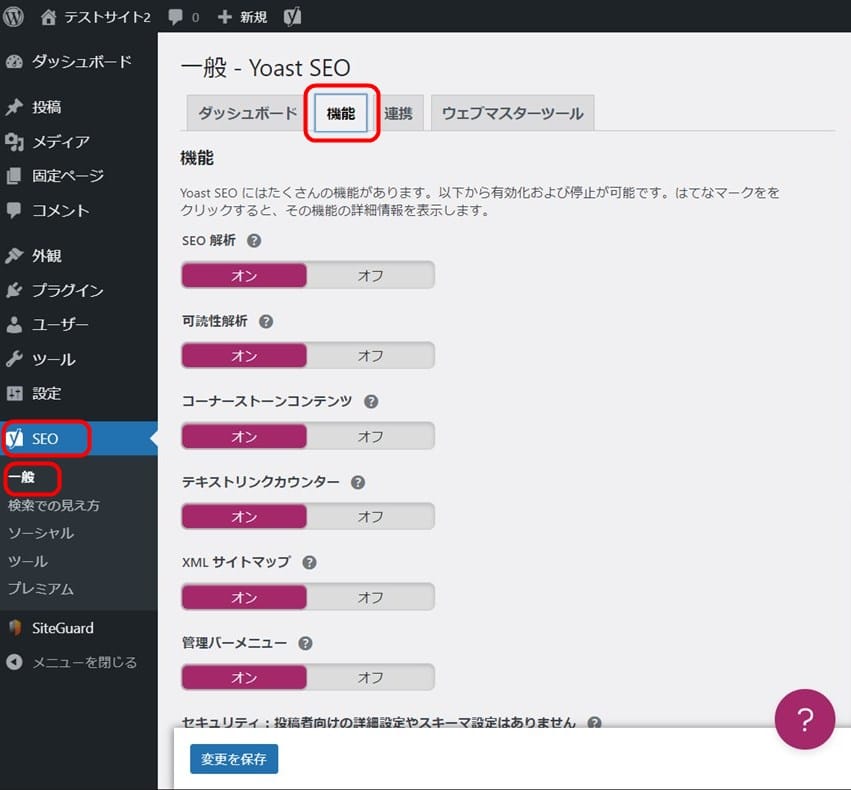
基本設定の画面を表示するには、WordPress管理画面のメニューから「SEO」→「一般」へと進み、「機能」タブを選択します。

この画面で基本機能のオン/オフを設定し、画面下部の「変更を保存」ボタンを押下して変更を適用します。
ここで確認しておきたい項目は以下の6つです。
-
(a)SEO解析
WordPress記事のSEO解析を行うか否かを設定します。
「オン」にすると、記事の編集画面の下部(またはサイドバー)に、以下のようなSEO解析結果を表示できます。
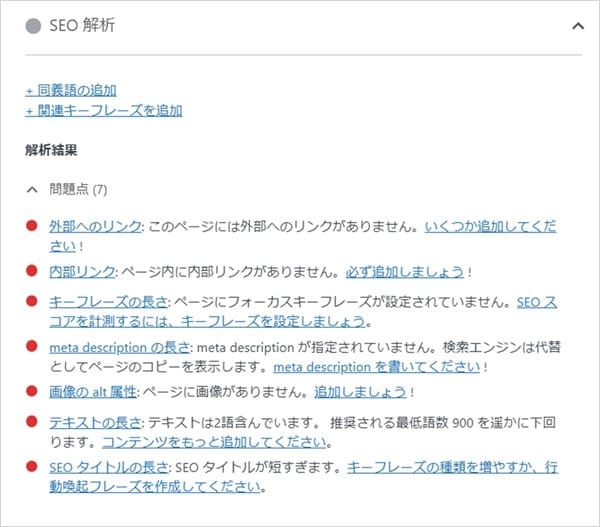
-
(b)可読性解析
WordPress記事の可読性解析を行うか否かを設定します。
「オン」にすると、記事の編集画面の下部(またはサイドバー)に以下のような可読性解析結果が表示されます。

-
(c)コーナーストーンコンテンツ
WordPressサイトの重要なコンテンツに目印をつける機能です。
「オン」にすると、記事の編集画面下部(またはサイドバー)でコーナーストーンコンテンツの設定が可能になります。
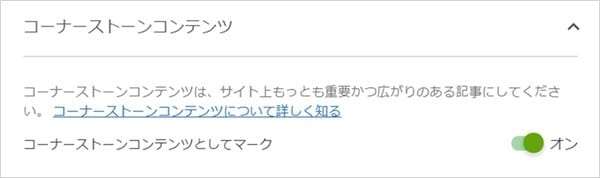
上記のように、「コーナーストンコンテンツとしてマーク」を「オン」に設定すると、重要なコンテンツであると認識されて、SEO解析が厳しくなります。
-
(d)テキストリンクカウンター
テキストリンクカウンターは、WordPress記事の内部リンク数を表示する機能です。

「オン」にすると記事の一覧画面で内部リンク数(発リンク、被リンク)を確認できます。
-
(e) XMLサイトマップ
XMLサイトマップを自動生成する場合は「オン」に、しない場合は「オフ」に設定します。
他のプラグイン(XML Sitemaps、Jetpackなど)で、既にXMLサイトマップの自動生成機能を利用している場合は「オフ」にします。
-
(f) 管理バーメニュー
「Yoast SEO」のメニューを「Wordpress管理画面」の管理バー(上部のメニュー)に表示するか否かを設定します。
設定を反映するには、画面下部の「変更を保存」ボタンを押下しましょう。
検索の見え方設定
「検索の見え方」では、Googleなどの検索結果の表示スタイル(タイトルや説明文)の設定ができます。
以下の手順で設定していきましょう。
(1)タイトル区切り/ホームページの表示スタイル
(2)投稿ページ/固定ページの表示スタイル
(1)タイトル区切り/ホームページの表示スタイル設定
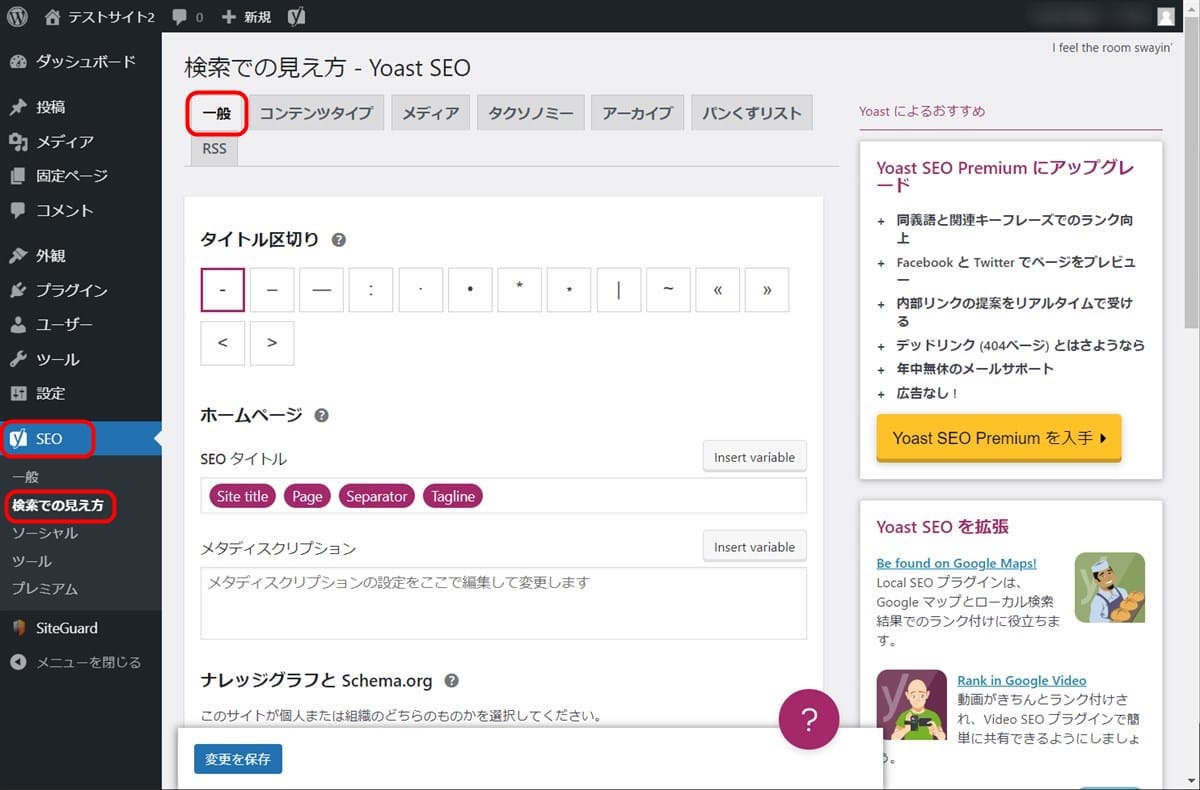
WordPress管理画面のメニューから「SEO」→「一般」へと進み、「一般」タブを選択します。
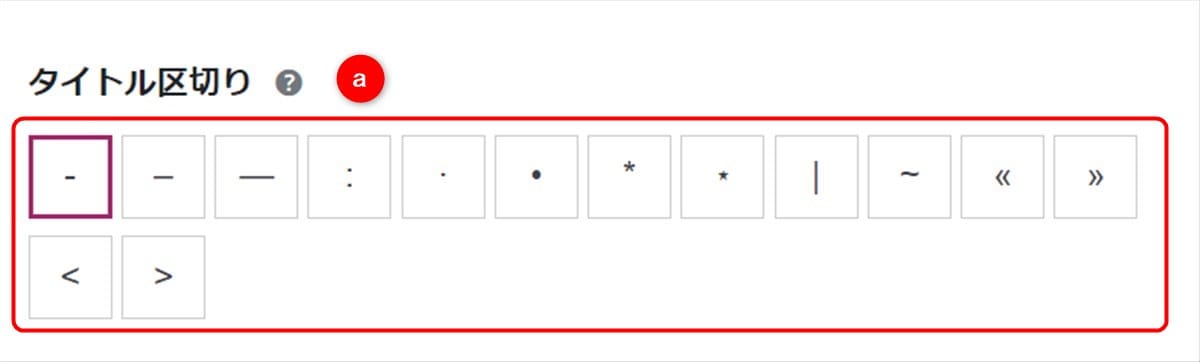
-
(a)タイトル区切り
検索結果に表示されるタイトルの区切りに使用する記号を選択します。
たとえば、タイトルの区切り記号が「-」の場合は、検索結果に以下のように表示されます。
【トップページの場合】サイト名 - キャッチフレーズ
【投稿ページの場合】記事タイトル - サイト名
とくに設定したい記号がなければデフォルト「-」のままでOKですが、「|」を設定しているサイトが多いようです。
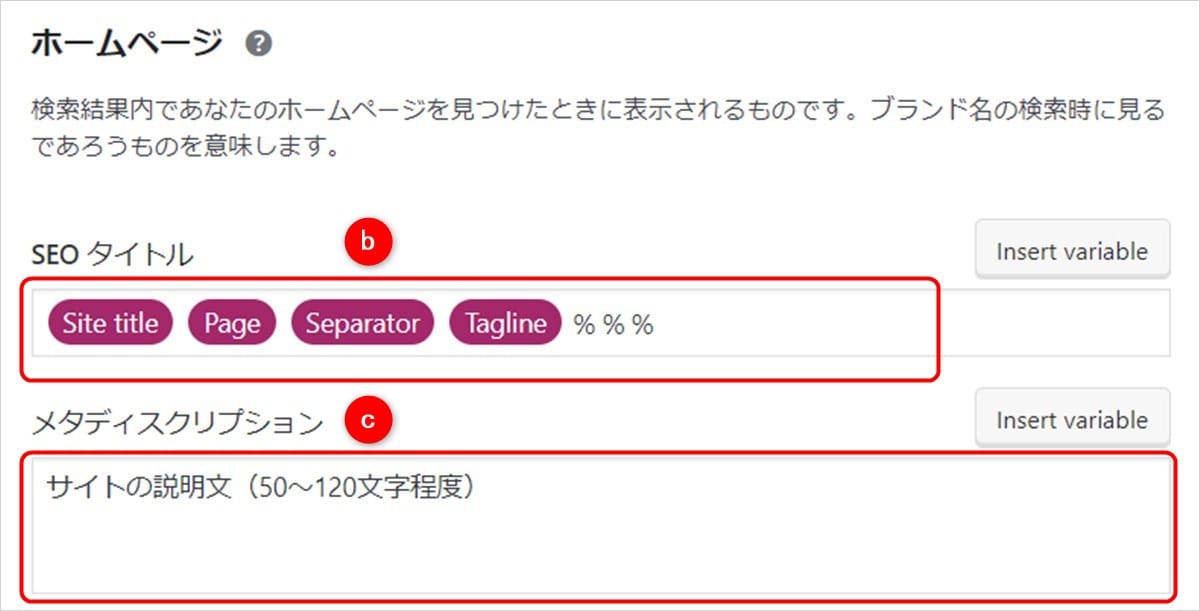
-
(b)ホームページ/SEOタイトル
検索結果にWordPressサイトのトップページが表示されたときのタイトルを設定します。
デフォルトは「サイト名」「ページ」「区切り」「キャッチフレーズ」が表示されるように設定されているのでそのままでOKです。
変更したい場合は、赤枠の部分に設定されているタグを「Delete」キーや「Back Space」キーで削除してから、任意の文字列を手入力します。
-
(c)ホームページ/メタディスクリプション
検索結果にWordPressサイトのトップページが表示されたときの説明文を入力します。
「SEOタイトル」「メタディスクリプション」ともに「insert variable」を押下すると表示される変数(タグ)を選んで入力することも可能です。

設定を反映するには、画面下部に表示される「設定を保存」ボタンを押下してください。
(2) 投稿ページ/固定ページの見出しスタイル設定
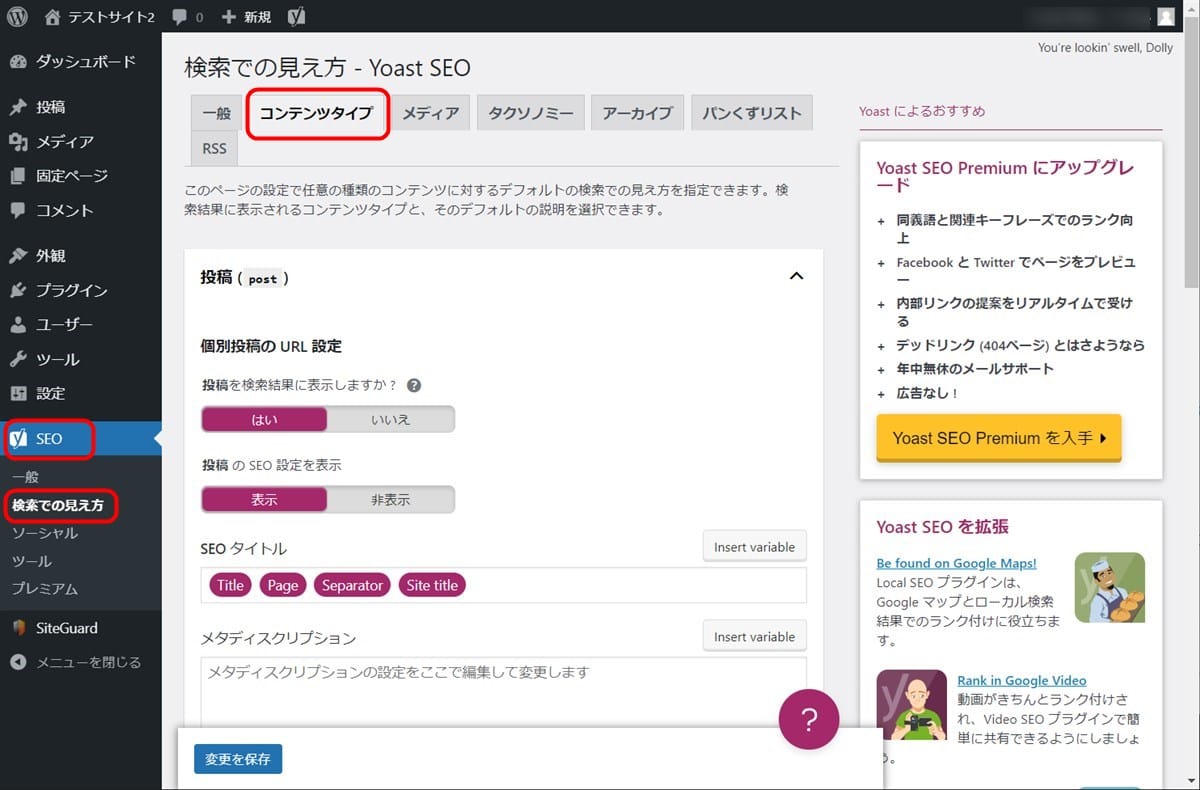
WordPress管理画面のメニューから「SEO」→「一般」へと進み、「コンテンツタイプ」タブを選択します。
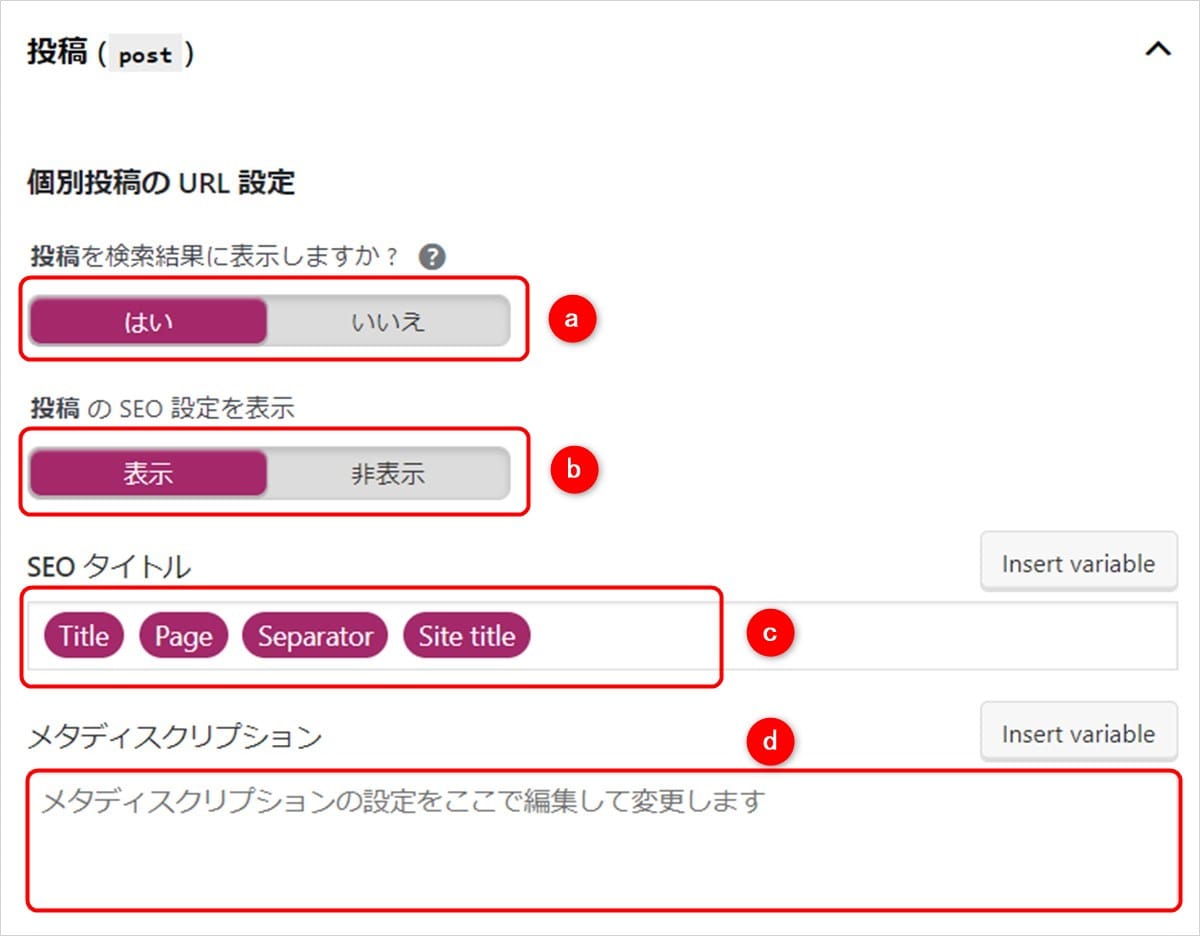
「投稿」パネルで設定する項目は以下の4つです。
-
(a)投稿を検索結果に表示しますか?
投稿ページを検索結果に表示するかしないかを指定します。
デフォルトの「はい」のままでOKです。
-
(b)投稿のSEO設定を表示
投稿記事の編集画面に「Yoast SEO」の設定項目を表示するかしないかを指定します。
この項目を「非表示」にすると、投稿記事ごとの「SEO設定」ができなくなるので、デフォルトの「はい」のままでOKです。
-
(c)SEOタイトル
検索結果に表示されるタイトルの構成を編集できます。
デフォルトは変数で「サイト名」「ページ」「区切り」「キャッチフレーズ」が表示されるように設定されています。
変更したい場合は、設定されている変数を「Delete」キーや「Back Space」キーで削除してから、任意の文字列を手入力します。
「insert variable」を押下すると表示される変数を選んで入力することも可能です。
-
(d)メタディスクリプション
検索結果で表示されるメタディスクリプション(記事の要約文)を設定できます。
デフォルトの状態では、投稿記事の「抜粋」または、記事の先頭部分が自動的に抜粋されて表示されます。

「固定ページ」パネルで設定する項目は以下の4つです。
-
(a)固定ページを検索結果に表示しますか?
WordPressの固定ページを検索結果に表示するかしないかを指定します。
デフォルトの「はい」のままでOKです。
-
(b)固定ページのSEO設定を表示
WordPressの固定ページの編集画面に「Yoast SEO」の設定項目を表示するかしないかを指定します。
この項目を「非表示」にすると、固定ページごとの「SEO設定」ができなくなるので、デフォルトの「はい」のままでOKです。
-
(c)SEOタイトル
検索結果に表示される固定ページのタイトル構成を編集できます。
デフォルトは「サイト名」「ページ」「区切り」「キャッチフレーズ」が表示されるように設定されています。
変更したい場合は、赤枠の部分に設定されているタグを「Delete」キーや「Back Space」キーで削除してから、任意の文字列を手入力します。
「insert variable」を押下すると表示される項目を選んで入力することも可能です。
-
(d)メタディスクリプション
検索結果で表示される固定ページのメタディスクリプション(記事の要約文)を設定できます。
デフォルトの状態では、固定ページの先頭部分が自動的に抜粋されて表示されます。

設定を反映するには、画面下部に表示される「設定を保存」ボタンを押下してください。
Yoast SEOメタボックスの使い方
「Yoast SEO メタボックス」とは、WordPressの投稿記事や固定ページの編集画面の下部に表示される以下のようなSEO設定欄のことです。
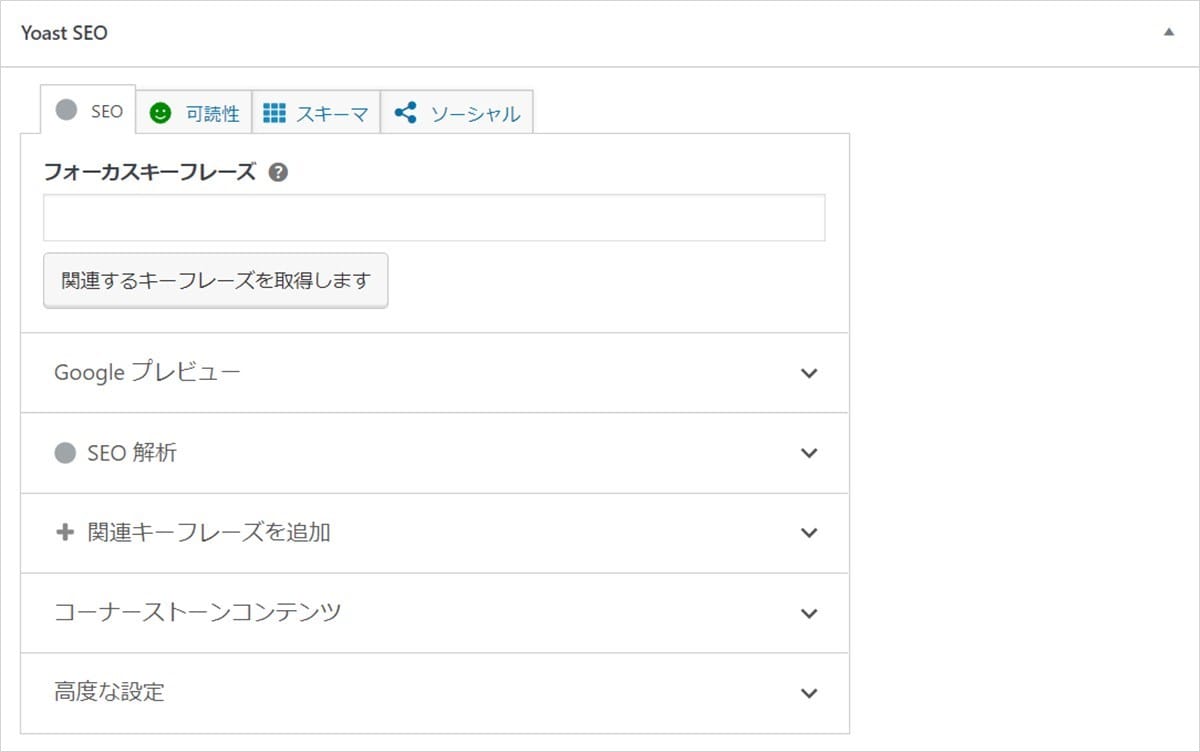
記事ごとに表示スタイルを設定したり、SEO解析をおこなうことができます。
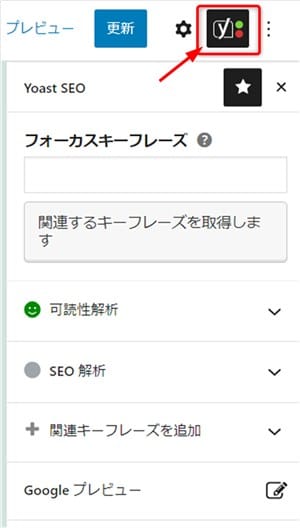
編集画面上部の「Yoast SEO」アイコンを押下すると、右側サイドバーにも表示されます。
ここでは、「Yoast SEO メタボックス」の主な3つの機能について説明しましょう。
(1)検索結果の表示スタイルを個別に設定
(2)SEO解析結果の確認
(3)可読性の解析結果の確認
(1)個別に検索結果の表示スタイルを設定
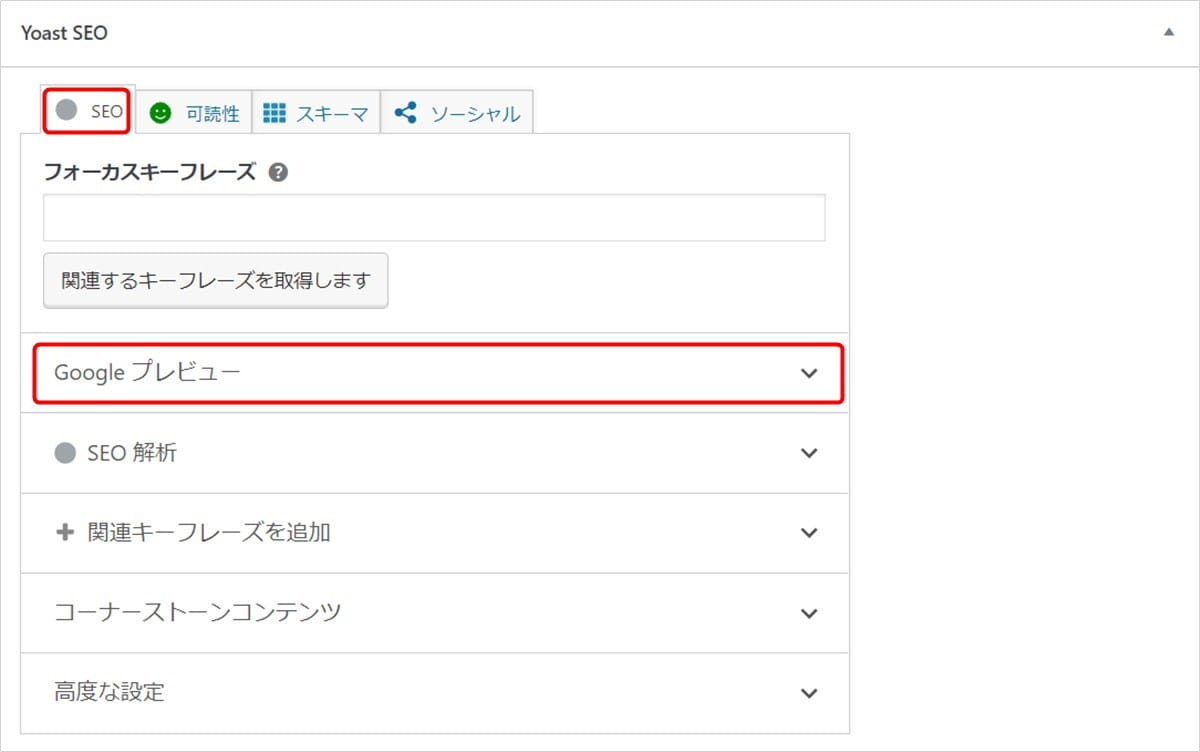
検索結果の表示スタイルを個別に設定する場合は、「SEO」タブにある「Googleプレビュー」を選択して展開します。

-
(a)プレビュー
「モバイルの結果」または「デスクトップの結果」を切り替えると、スマホとPCの表示スタイルのプレビューを確認できます。
-
(b)SEOタイトル
WordPressの記事タイトルの表示スタイルを設定します。
デフォルトで設定されているタグ(変数)は「Delete」キーや「Back Space」キーで削除して、任意の文字列を手入力できます。
また、「insert variable」を押下すると表示される変数を選んで入力することも可能です
-
(c)スラッグ
WordPressの記事タイトルのスラッグ(検索結果では記事タイトルの上に表示される)を設定します。
-
(d)メタディスクリプション
WordPressの記事の要約文を設定します。
- ※上記設定内容を反映するには、記事を公開または更新してください。
(2)SEO解析結果の確認
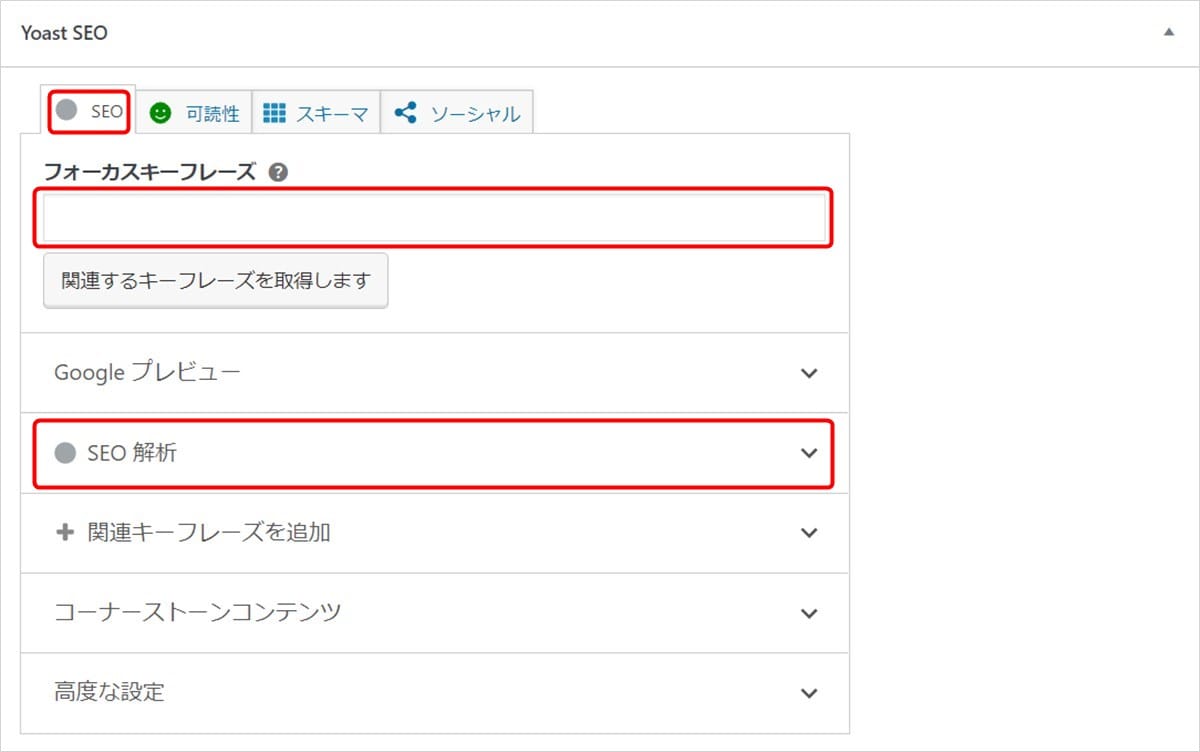
記事のSEO解析結果を確認する場合は、「SEO」タブにある「SEO解析」を選択して展開します。
「フォーカスキーフレーズ」に検索結果で上位表示を狙うキーワードを指定すると、より効果的な解析ができます。

ここには、SEO解析結果(問題点、改善案、良い結果)が表示されるので、SEOに効果的なコンテンツ作成に役立ちます。
上記の例では問題点が6つ、良い結果が3つ提示されています。
問題点を解決して、より良いコンテンツづくりを目指しましょう。
(3)可読性の解析結果の確認

WordPressの記事の可読性(読みやすさ)を確認する場合は、「可読性」タブ選択します。
上記の例では問題点はなく、良い結果が3つ表示されています。
解析結果には問題点や良い結果が表示されますが、これらの解析は完璧なものではないので、あくまでも参考として利用しましょう。
ダッシュボードの使い方
「Yoast SEO」のダッシュボードには、とくに設定しておく項目はありませんが、WordPressサイト全体のSEO対策上の問題点と通知が表示される重要な画面です。
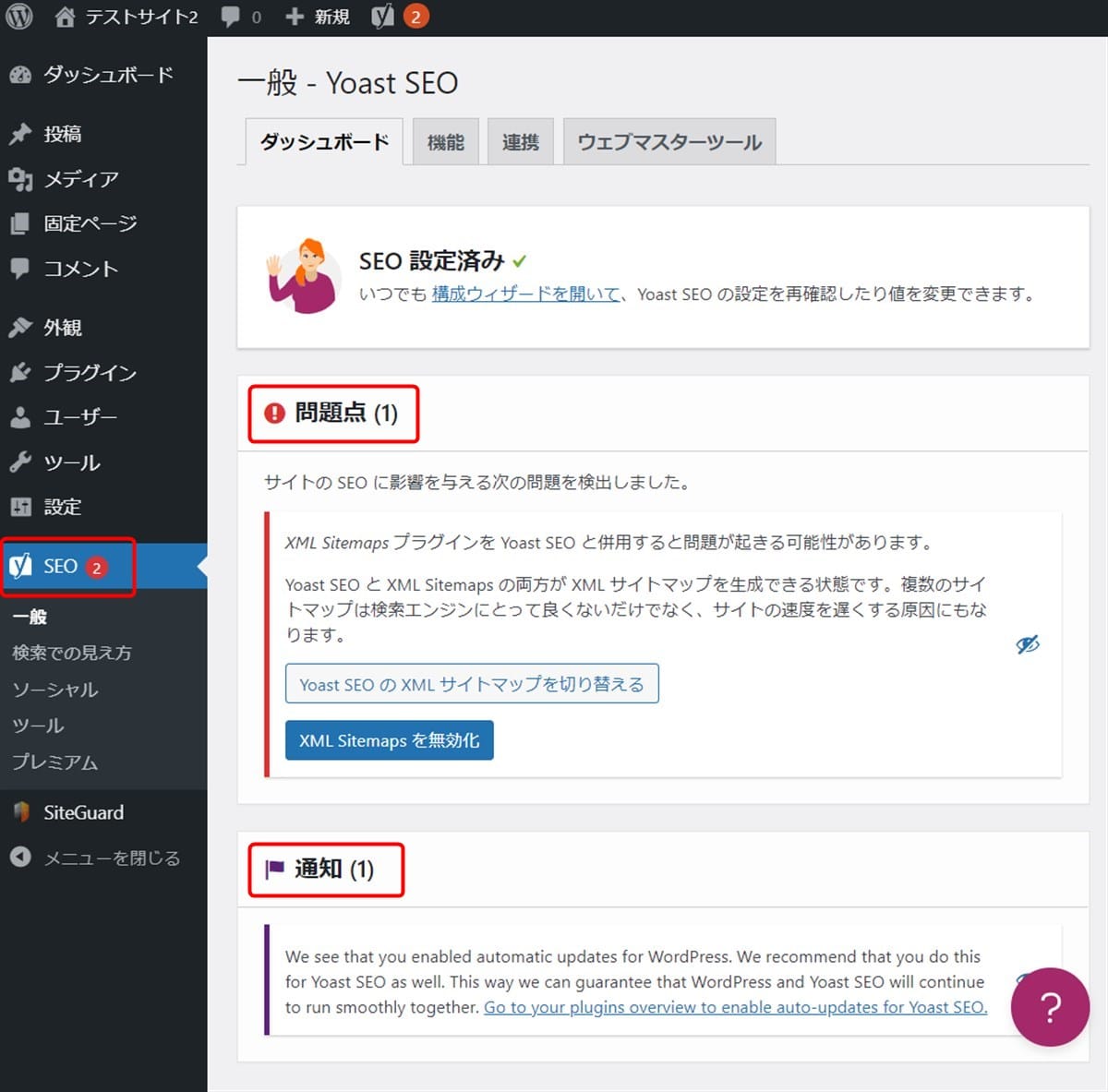
WordPress管理画面のメニューから「SEO」を選択すると最初に開く画面がダッシュボードです。
上記の例では問題点が1つと、通知が1つ表示されています。
このように何か問題点や通知がある場合、ユーザーの注意をひくために「Yoast SEO」のメニューの右横に赤い数字が表示されます。
WordPress管理画面を開いたときに赤い数字が表示されている場合は、重大な問題が発生している可能性があるため、早めに内容を確認して対処することが大切です。
例として、上記の問題点と通知の対処方法を説明します。
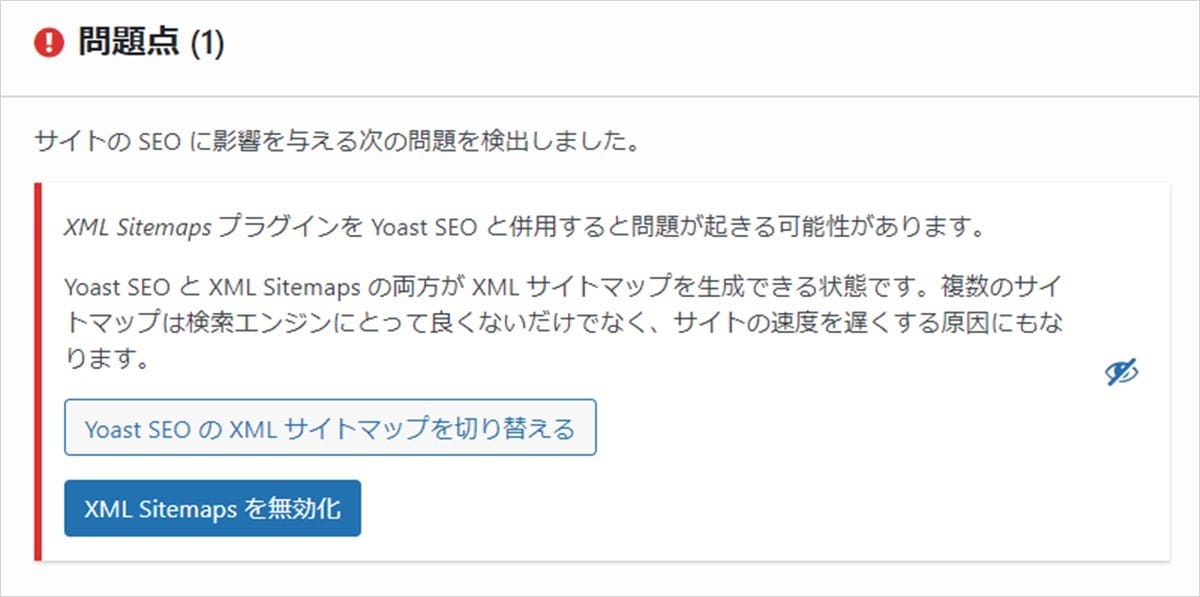
この問題点は「Yoast SEO」のXMLサイトマップの作成機能が、「XML Sitemaps」プラグインの機能と被っているため警告が出ています。
対処方法としては「Yoast SEO」のXMLサイトマップ機能を「オフ」にするか、「XML Sitemaps」プラグインを無効化しましょう。
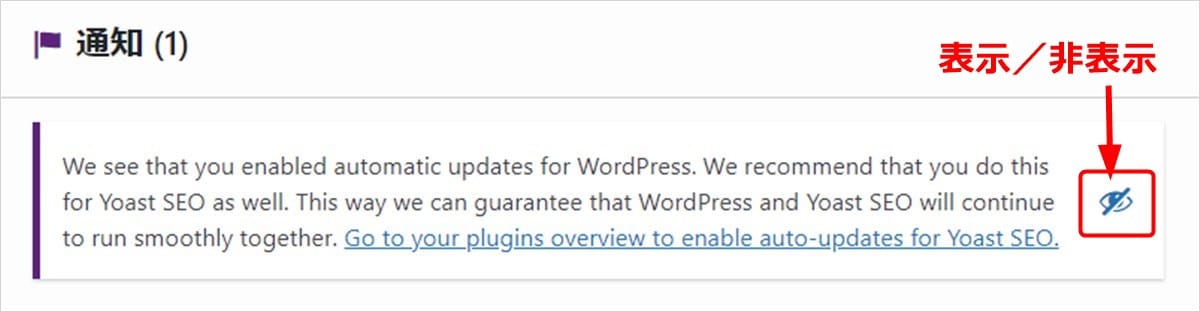
この通知は「Yoast SEO」自動更新の設定を進めるメッセージです。
内容を確認したら、右側のアイコンをクリックすれば非表示にできます。
プラグインの自動更新は、インストール済みプラグインの一覧画面から、以下の手順で設定可能です。
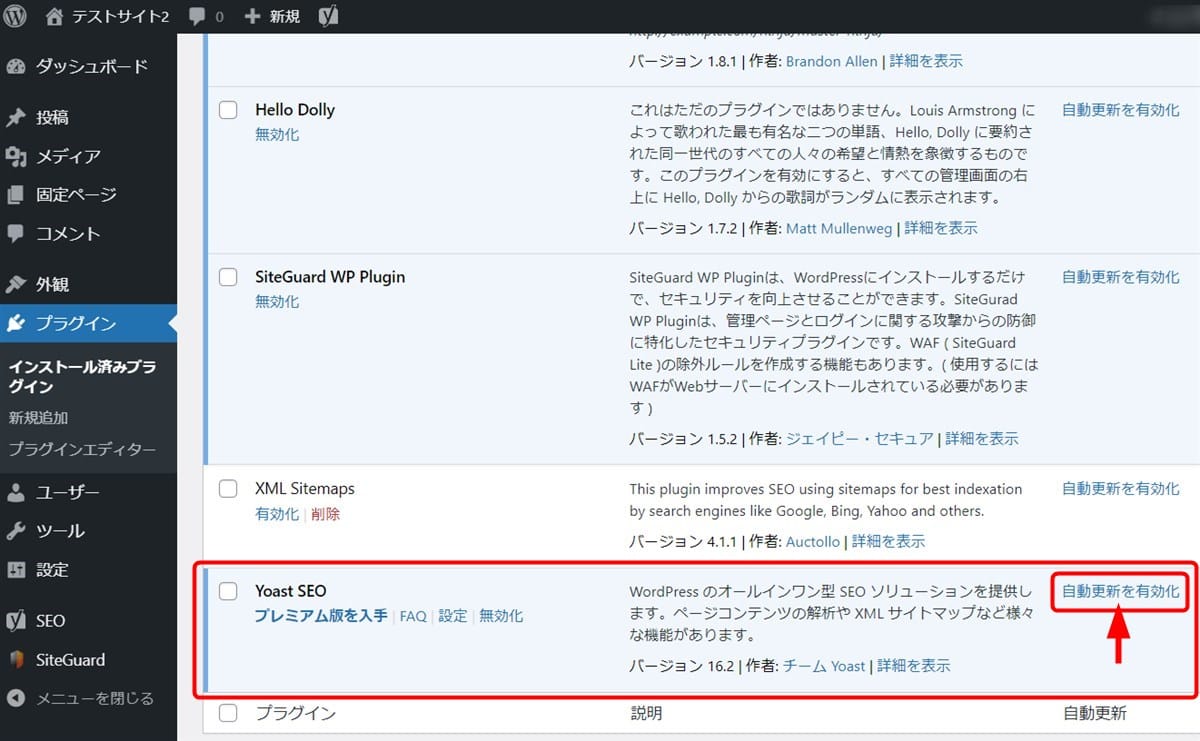
WordPress管理画面のメニューから「プラグイン」→「インストール済みプラグイン」へと進み、「Yoaste SEO」の「自動更新を有効化」を押下します。
これで問題点の解決と通知の確認ができました。
再度ダッシュボードを確認してみましょう。
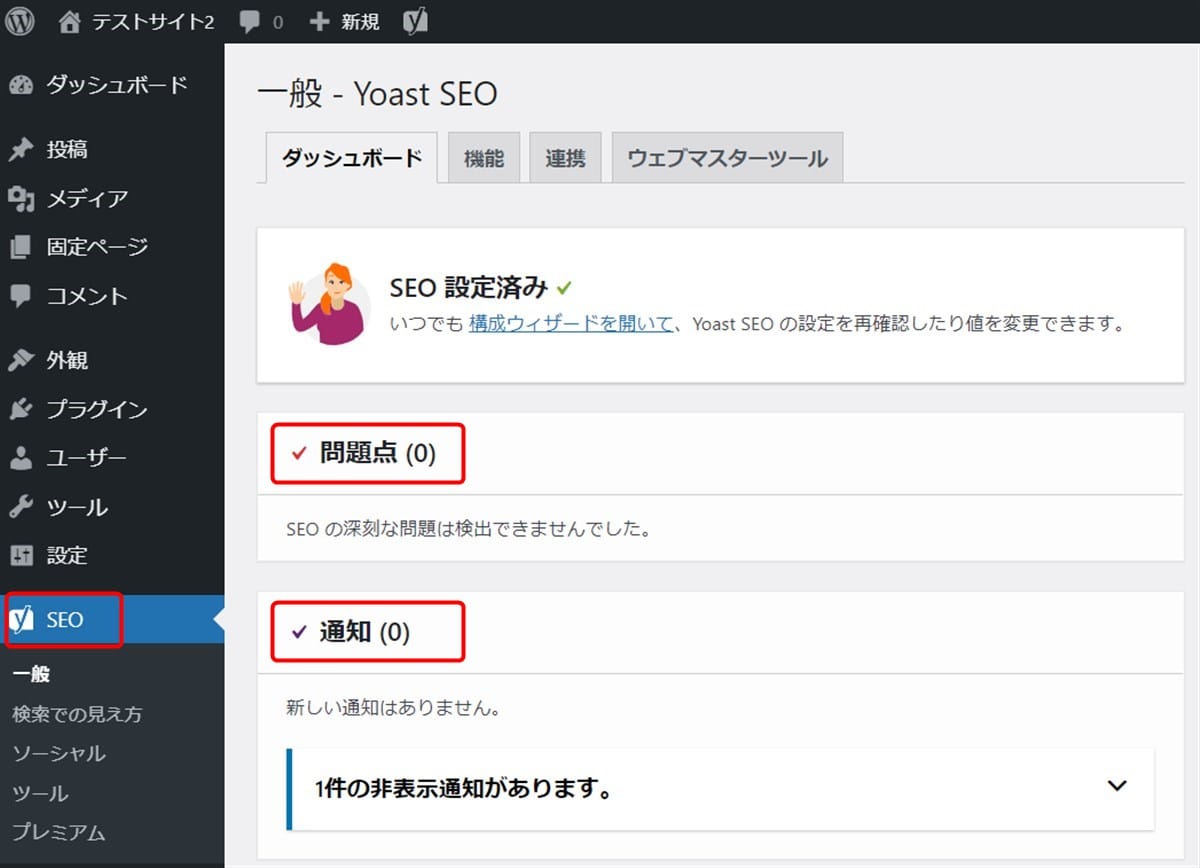
問題点(0)、通知(0)となっていればOKです。
「Yosst SEO」メニューの右横に表示されていた赤い数字も消えました。
パンくずリストの設定
パンくずリストとはWordPressサイトの中にある記事の階層構造を表すリストのことで、読者の利便性と回遊率を向上させる効果があります。
一般的にはページの上部に以下の形式で表示されることが多いです。
サイト名 > カテゴリー > 記事タイトル
パンくずリストが設置されていると、今読んでいる記事がWordPressサイト内のどの階層にあるのかがわかるとともに、上位階層へのリンクにもなっているため、ナビゲーションとしても役立ちます。
たとえば、上記の例では「カテゴリー」を押下すると、同じカテゴリーに属している記事の一覧が表示されます。
| パンくずリストのメリット |
|---|
|
また、パンくずリストは検索エンジンでも利用されるためSEOに効果的なパーツです。
ただし、「Yoast SEO」でパンくずリストを設置するには、プラグイン側の設定の他に、テーマのテンプレートファイルを編集して、パンくずリスト出力用のコードを追加する必要があります。
(1)パンくずリストの設定と有効化
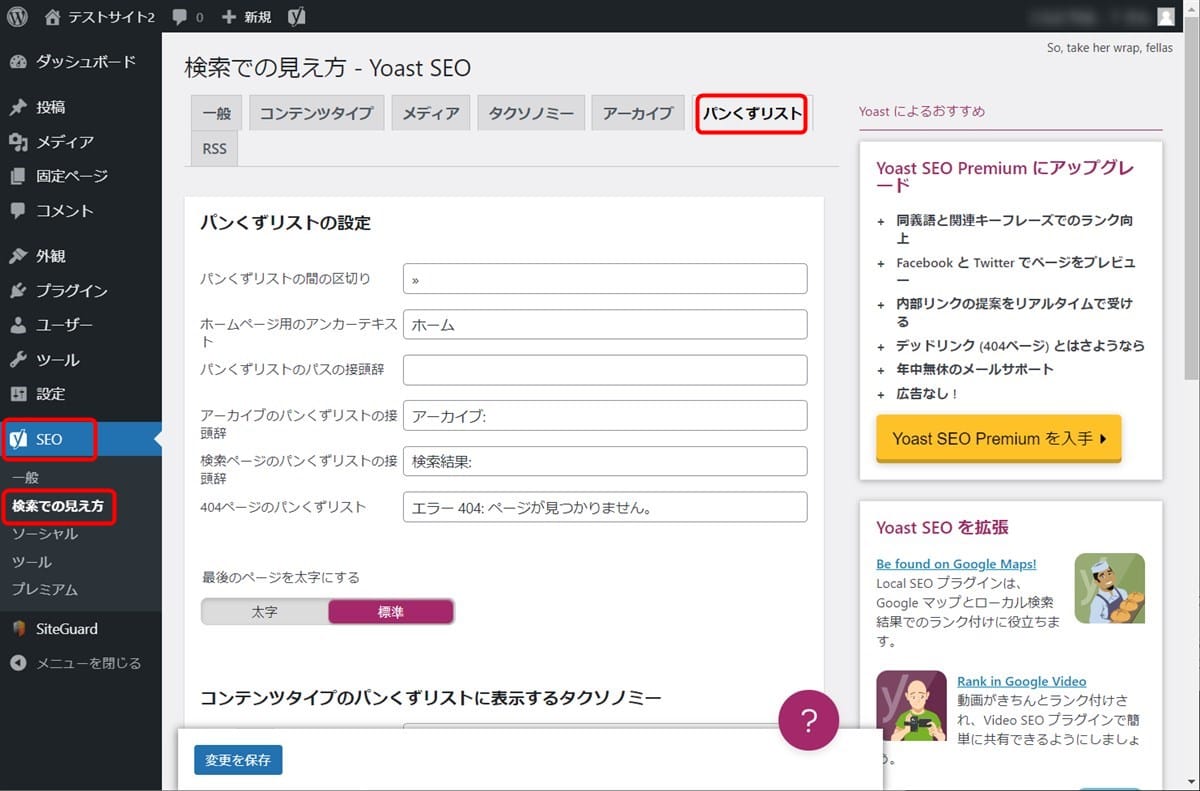
WordPress管理画面のメニューから「SEO」→「検索での見え方」へと進み、「パンくずリスト」タブを選択します。
ここで、設定・確認しておきたい項目は以下の4カ所(a~d)です。
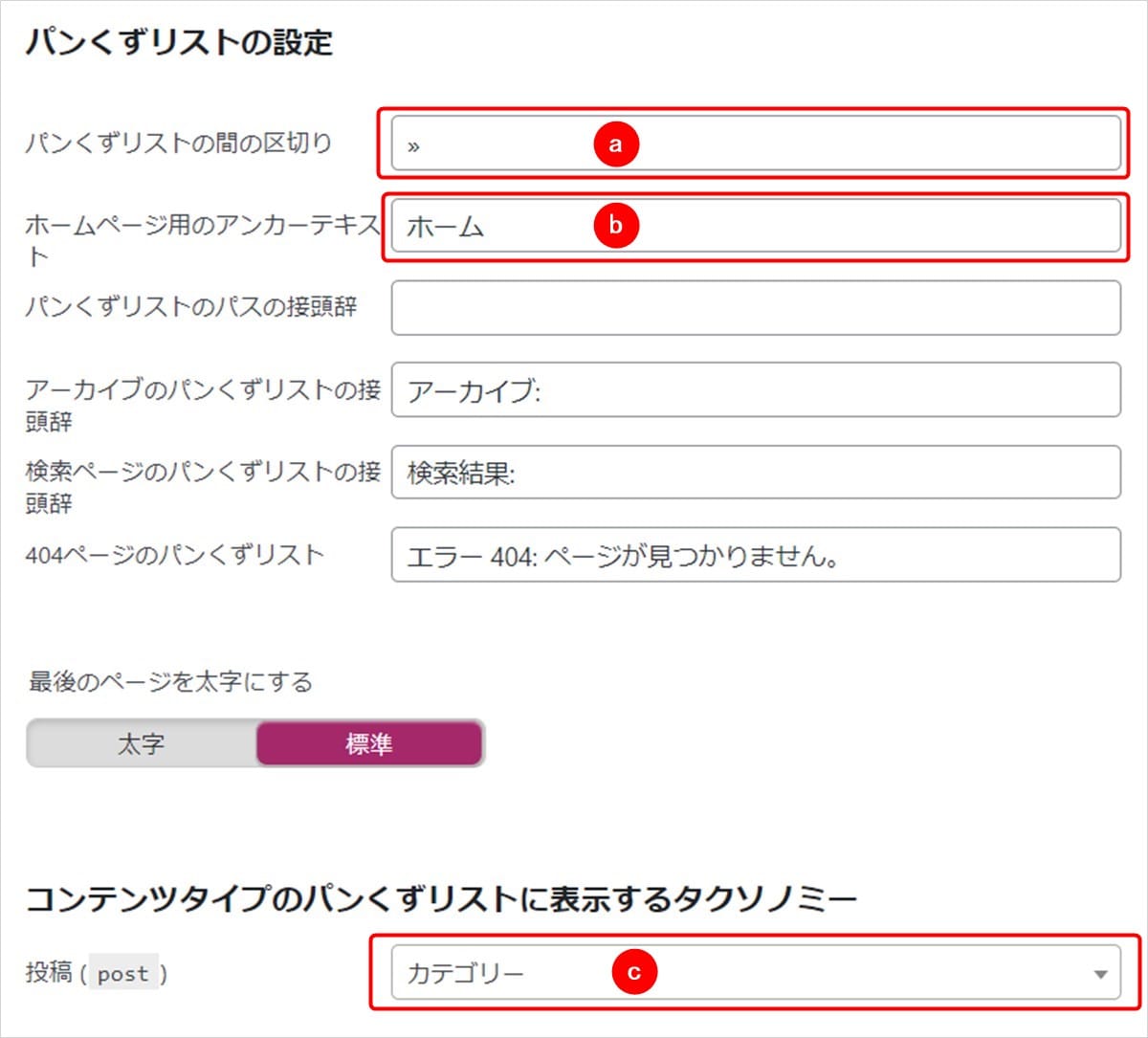
-
(a)パンくずリスト間の区切り
パンくずリストの階層を区切る記号を指定します。
デフォルトは「»」ですが、「>」や「/」でも良いでしょう。
-
(b)ホームページ用のアンカーテキスト
パンくずリストの先頭(サイト名)にあたる文字列を指定します。
長いサイト名を指定するとパンくずリストが見にくくなってしまうため、デフォルトの「ホーム」が一般的です。
-
(c)投稿
投稿のカテゴリーを指定します。
デフォルトは「なし」ですが、パンくずリストにカテゴリーを表示させるため、「カテゴリー」を選択することをおすすめします。
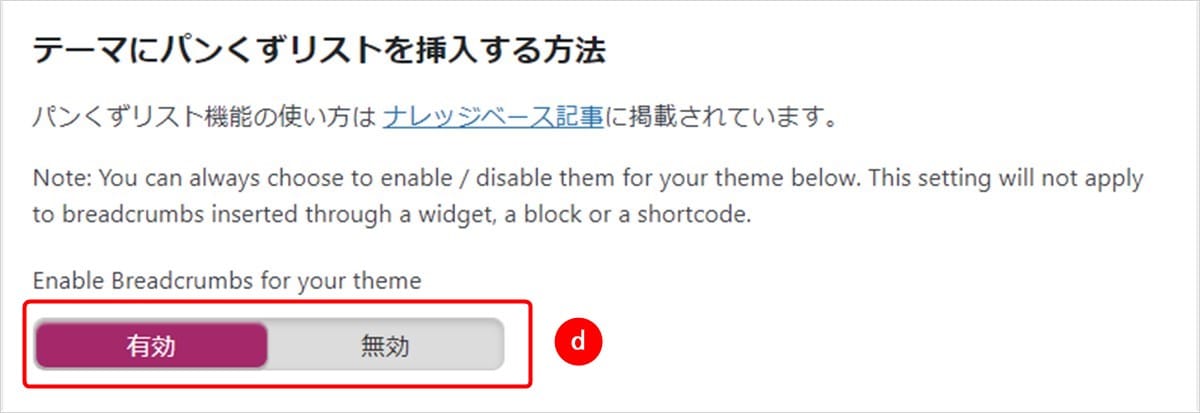
-
(d)パンくずリストの有効化
一番下にある「Enable Breadcrumbs for you theme」の「有効/無効」スイッチを「有効」にします。

最後に「変更を保存」ボタンを押下します。
これで、プラグイン側のパンくずリストを設置する準備ができました。
(2)テーマのテンプレートファイルの編集
実際にWordPressの記事内にパンくずリストを表示するには、テーマのテンプレートファイルを編集して、以下のコードを追加する必要があります。
<?php
if ( function_exists('yoast_breadcrumb') ) {
yoast_breadcrumb( '<p id="breadcrumbs">', '</p>' );
}
?>
先頭の「<?php」と最後の「?>」はPHP用のタグのため、PHPタグ内に追加する場合は必要ありません。
編集が必要なテンプレートファイルは、投稿ページと固定ページによって異なり、両方のページでパンくずリストを表示するには、2つのテンプレートファイルを編集しなければなりません。
| ページ種類 | テンプレートファイル名 |
|---|---|
| 投稿ページ | single.php |
| 固定ページ | page.php |
なお、テンプレートファイルの記述内容は、テーマによって異なるため、それぞれに適した位置に追加する必要があります。
以下にWordPressのデフォルトテーマ「Twenty Twenty-One」の投稿ページに、パンくずリストを設定した例を紹介します。
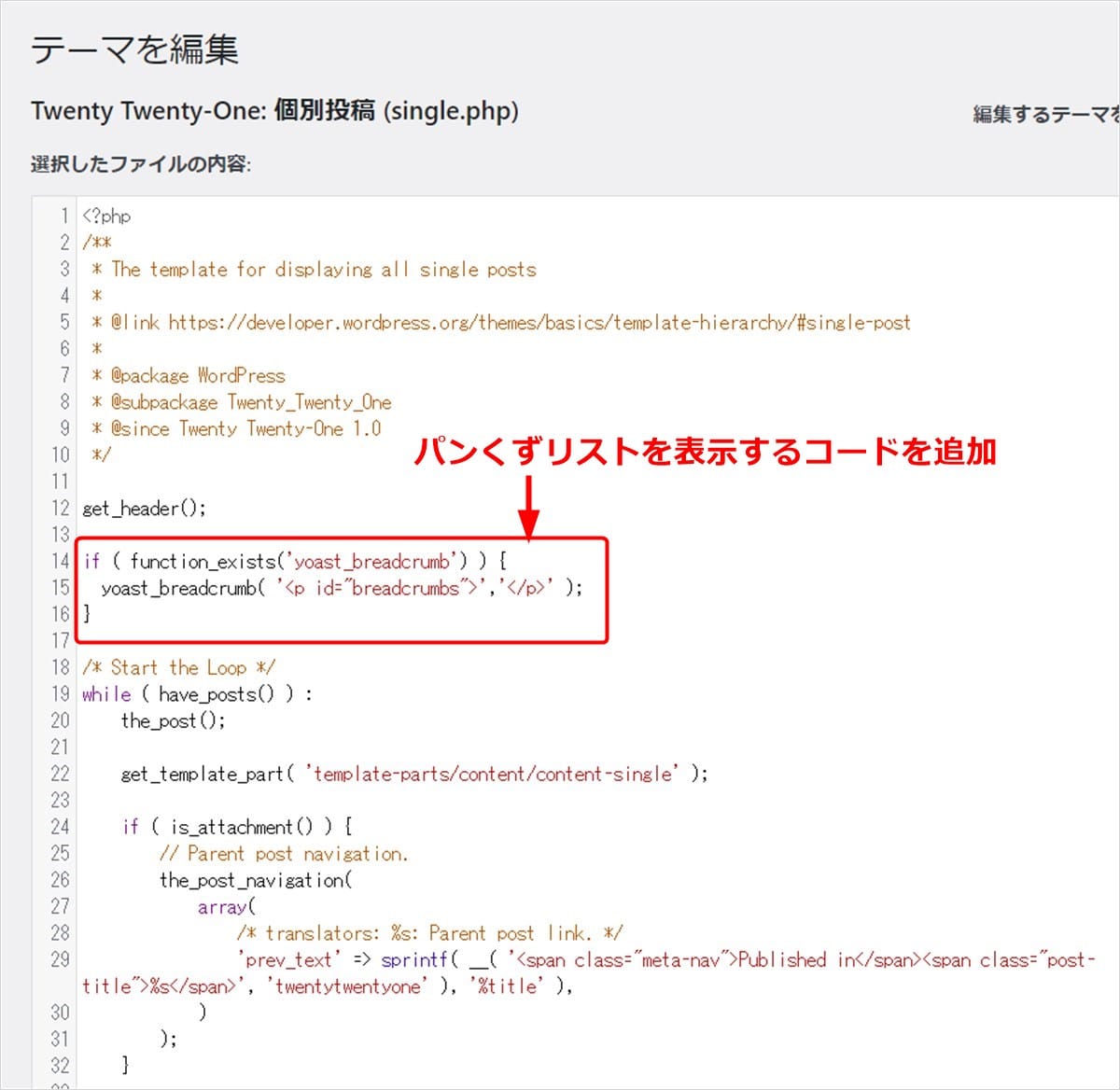
追加した場所は、whileループの直前です。
PHP用のタグ内なので、「<?php」と「?>」で囲む必要はありません。
- ※上記の例では、WordPressのテーマエディタを使用して、「single.php」ファイルを直接編集していますが、この方法だとテーマを更新した場合に編集内容が失われてしまいます。
- ※テンプレートファイルを編集する場合は、子テーマを作成することをおすすめします。
実際のパンくずリストは下記のように表示されます。

XML サイトマップの設定
XMLサイトマップの有効化/無効化については、基本機能の設定で説明しましたが、ここでは以下の手順についてくわしく説明します。
(1)XMLサイトマップの有効化
(2)XMLサイトマップから除外するページの設定
(3)Googleサーチコンソールへの送信方法
(1)XMLサイトマップの有効化
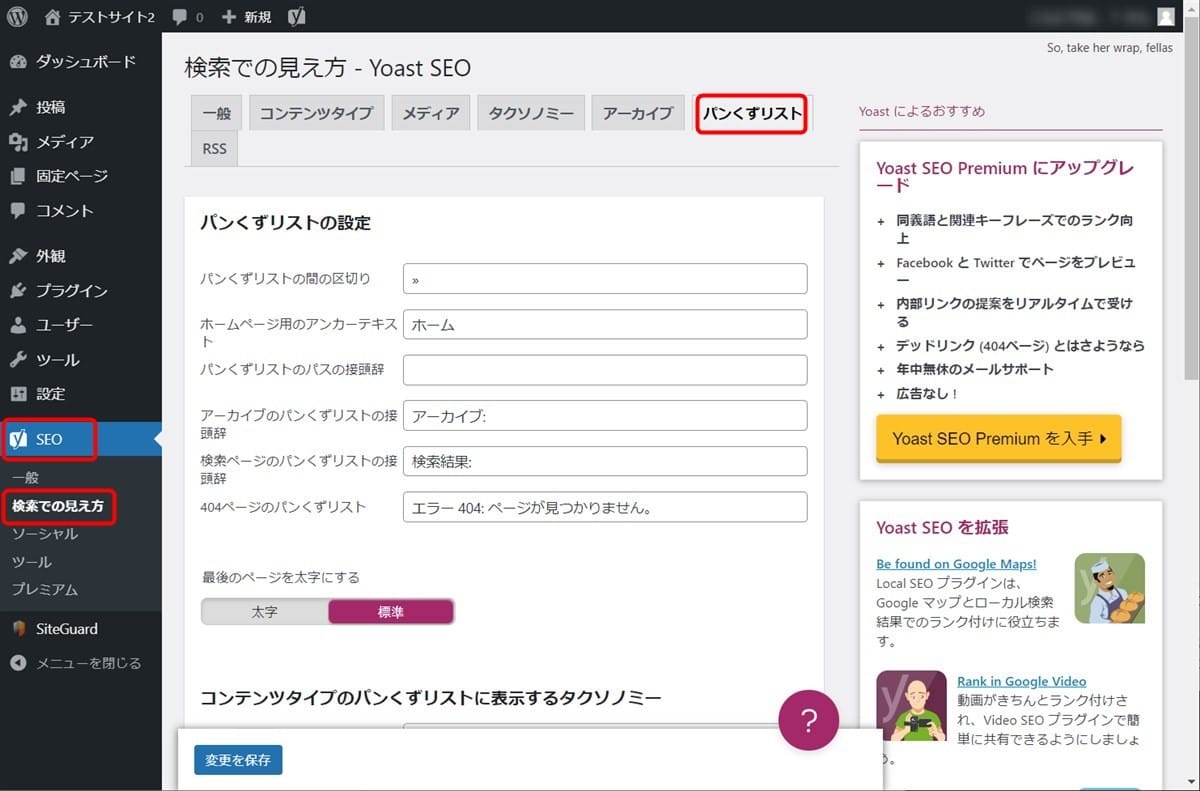
WordPress管理画面のメニューから「SEO」→「一般」へと進み、「機能」タブを選択します。

XMLサイトマップの自動作成機能を有効化するには、このスイッチを「オン」に設定します。

設定を反映するには、画面下部に表示される「変更を保存」ボタンを押下しましょう。
(2)XMLサイトマップから除外するページの設定
検索結果に表示したくないページは、ページの種類ごとに設定します。
(2-1)投稿ページ/固定ページの除外
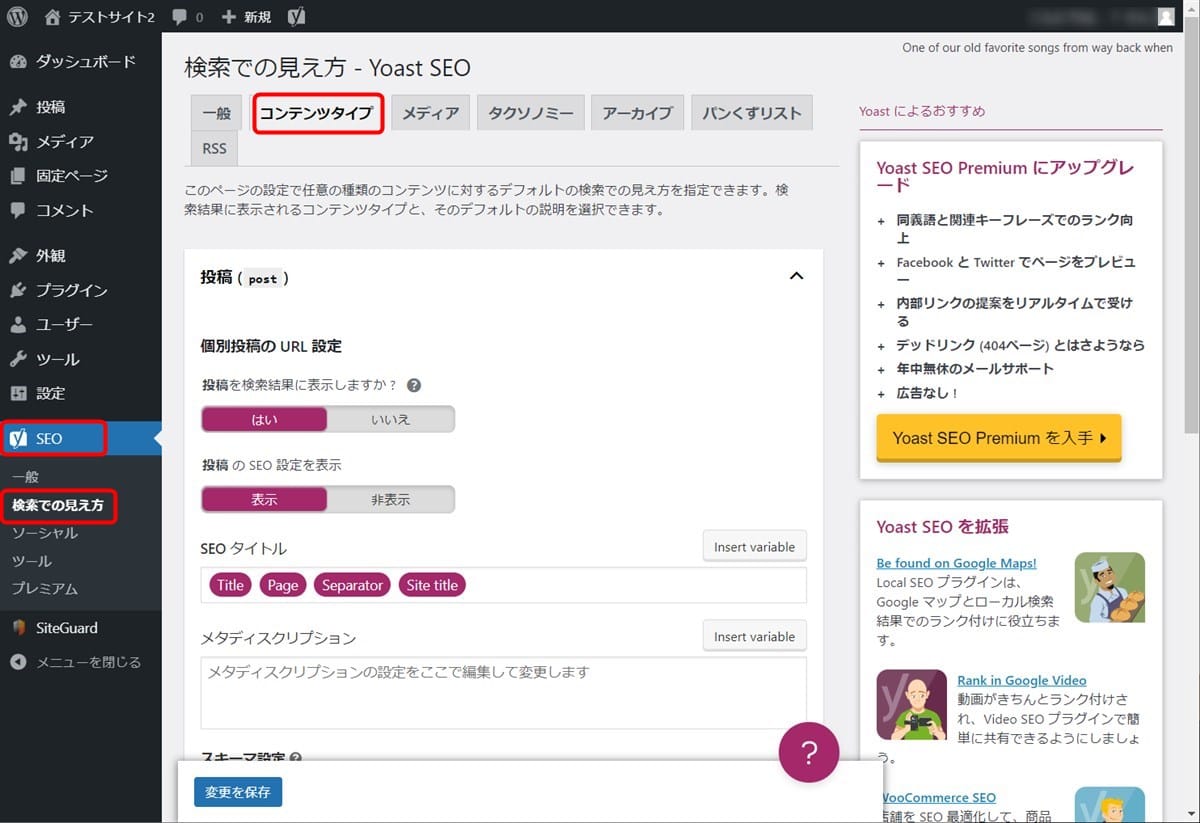
WordPress管理画面のメユーから「SEO」→「検索での見え方」へと進み、「コンテンツタブ」を選択します。
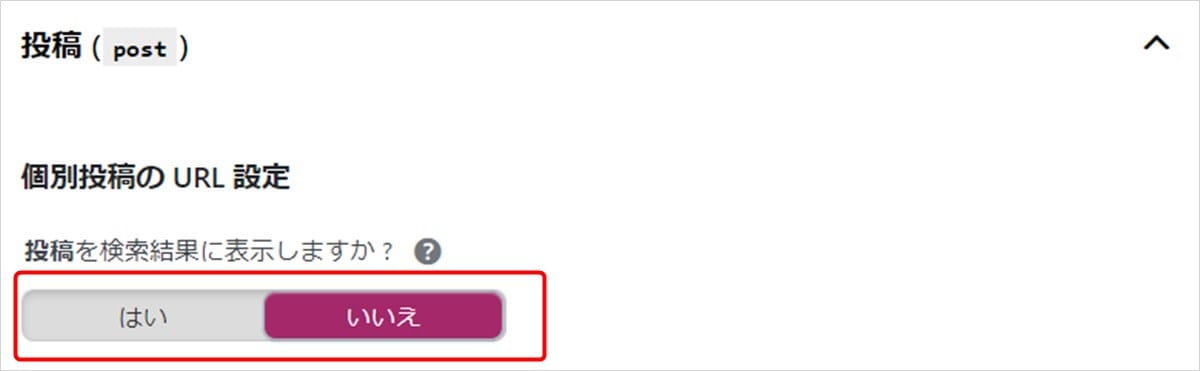
投稿を除外するには「投稿(post)」パネルの「投稿を検索結果に表示しますか?」を「いいえ」に設定。
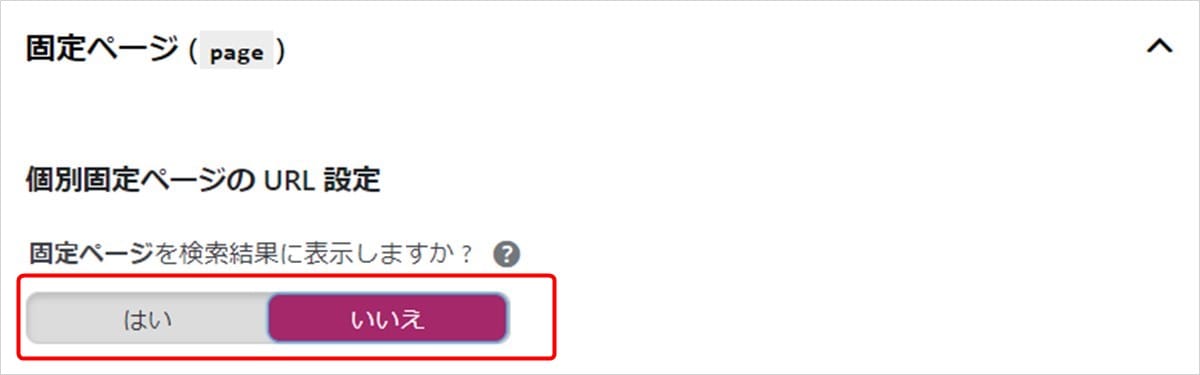
固定ページを除外するには「固定ページ(page)」パネルの「固定ページを検索結果に表示しますか?」を「いいえ」に設定します。

設定が済んだら忘れずに「変更を保存」ボタンを押下しましょう。
(2-2)カテゴリー/タグの除外
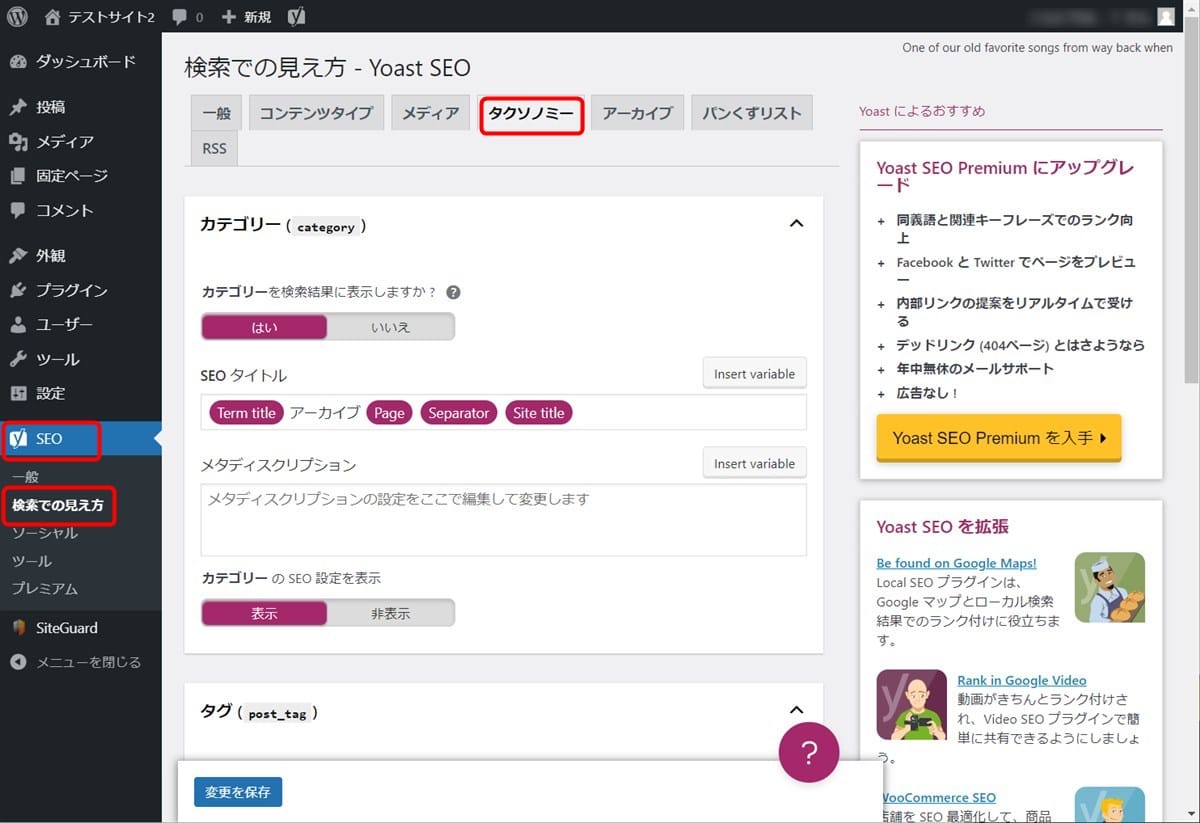
カテゴリー/タグページを除外したい場合は、「SEO」→「検索での見え方」へと進み、「タクソノミー」タブを選択します。
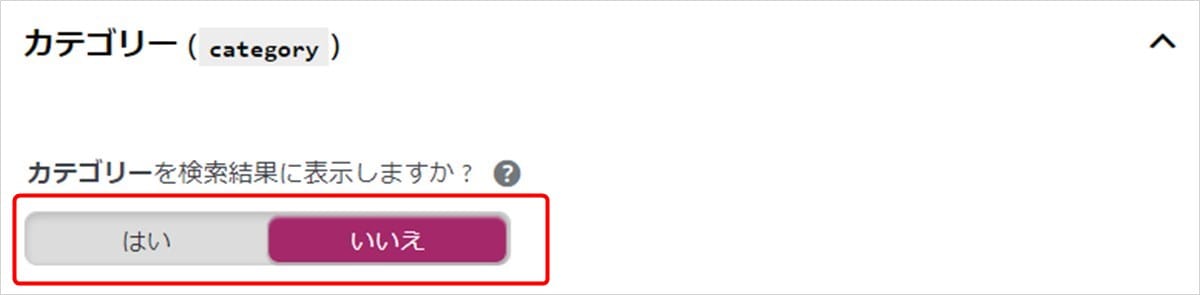
カテゴリーページ除外するには「カテゴリー(category)」パネルの「カテゴリーを検索結果に表示しますか?」を「いいえ」に設定。
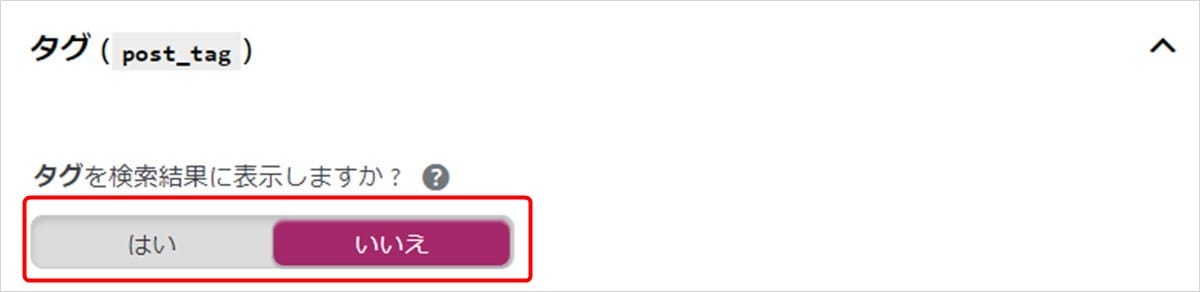
タグページ除外するには「タグ(post_tag)」パネルの「タグを検索結果に表示しますか?」を「いいえ」に設定します。

設定が済んだら忘れずに「変更を保存」ボタンを押下しましょう。
(2-3)日付アーカイブの除外

日付アーカイブページを除外したい場合は、「SEO」→「検索での見え方」へと進み、「アーカイブ」タブを選択します。
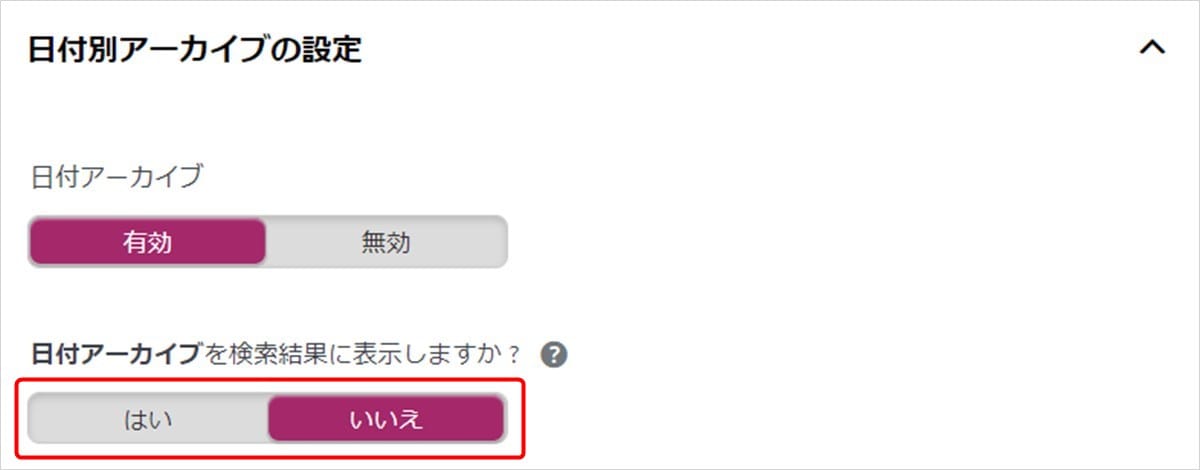
「日付アーカイブの設定」パネルの「日付アーカイブを検索結果に表示しますか?」を「いいえ」に設定します。

設定が済んだら忘れずに「変更を保存」ボタンを押下しましょう。
(3)Googleサーチコンソールへ送信
作成したXMLサイトマップをGoogleサーチコンソールへ送信することで、いち早く検索エンジンに認識してもらうことができます。
Googleサーチコンソールへ送信する手順は以下のとおりです。
(3-1)XMLサイトマップ名の確認
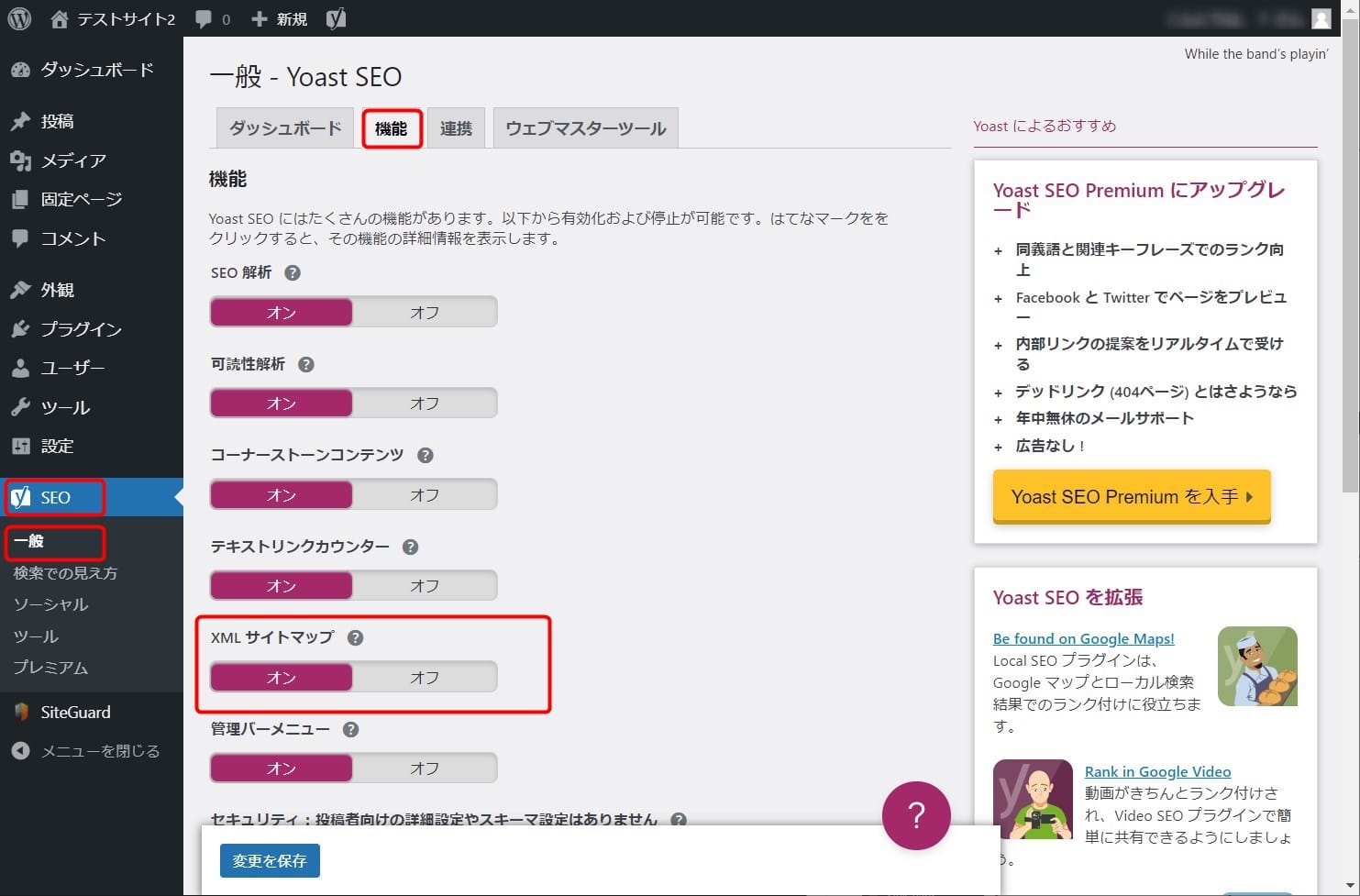
XMLサイトマップ名を確認するには、まず、WordPress管理画面のメニューから「SEO」→「一般」へと進み、「機能」タブを選択します。
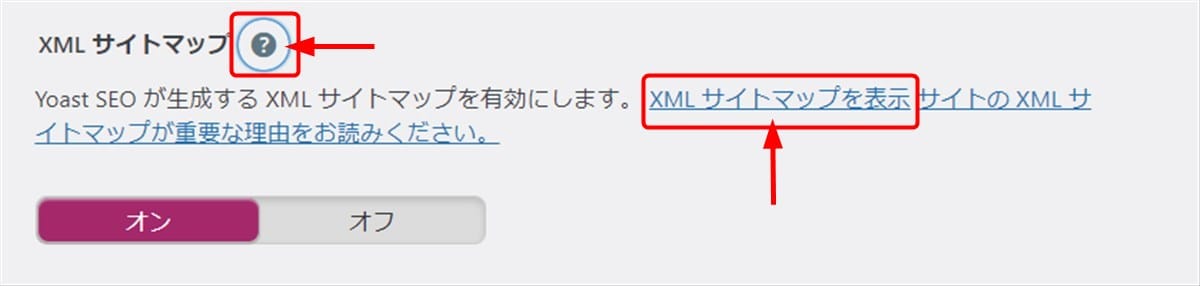
次に、XMLサイトマップの右側の「?」マークを押下すると表示される、「XMLサイトマップを表示」のテキストリンクを押下します。
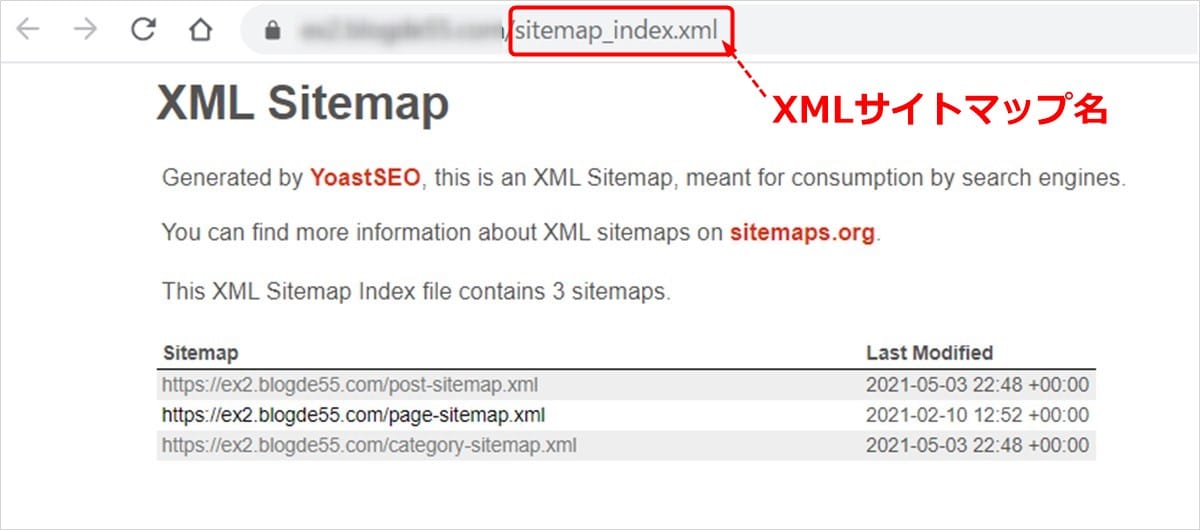
すると、ブラウザが起動して作成したXMLサイトマップが表示されます。
ブラウザのアドレスバーに表示されたURLの最後の「sitemap_index.xml」がXMLサイトマップのインデックスファイル名です。
インデックスファイルは複数のXMLサイトマップをまとめたファイルで、上記の例では「sitemap_index.xml」の中に3つのXMLサイトマップが含まれています。
(3-2)Googleサーチコンソールへ送信
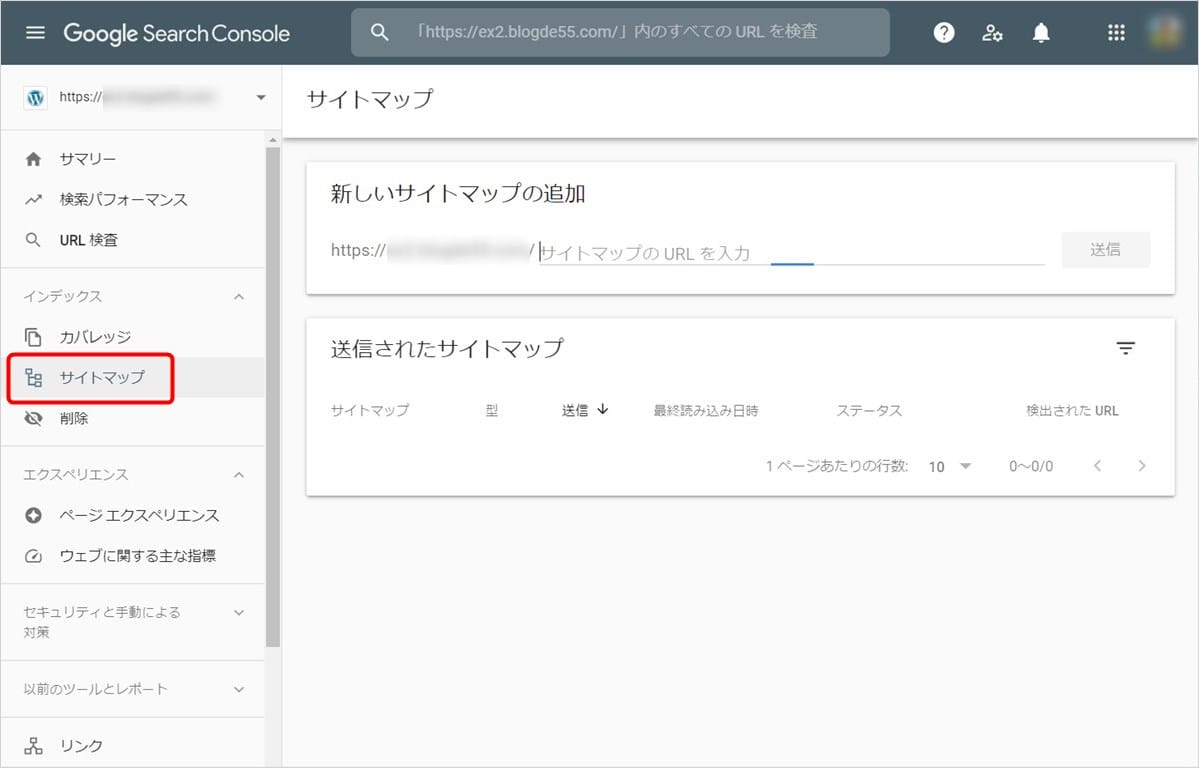
Googleサーチコンソールにログインして、左メニューから「サイトマップ」を選択します。

「新しいサイトマップの追加欄」に(3-1)で確認した、XMLサイトマップのインデック名を入力し、「送信」ボタンを押下します。
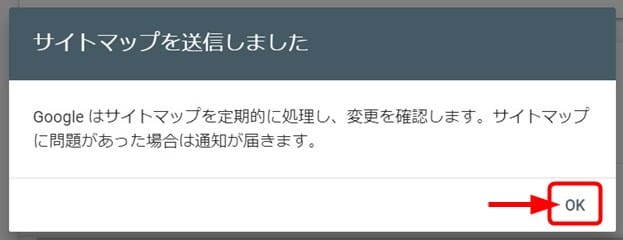
「サイトマップを送信しました」という画面が表示されたら、「OK」を押下します。
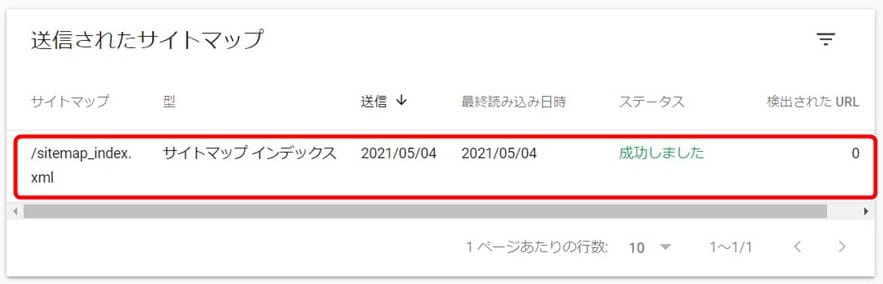
「送信されたサイトマップ」のステータス欄に「成功しました」と表示されれば完了です。
Googleサーチコンソールとの連携
Googleサーチコンソールとの連携は、「Yoast SEO/一般」メニューの「ウェブマスターツール」タブでおこないます。
- ※事前にGoogleサーチコンソールへの登録が必要です
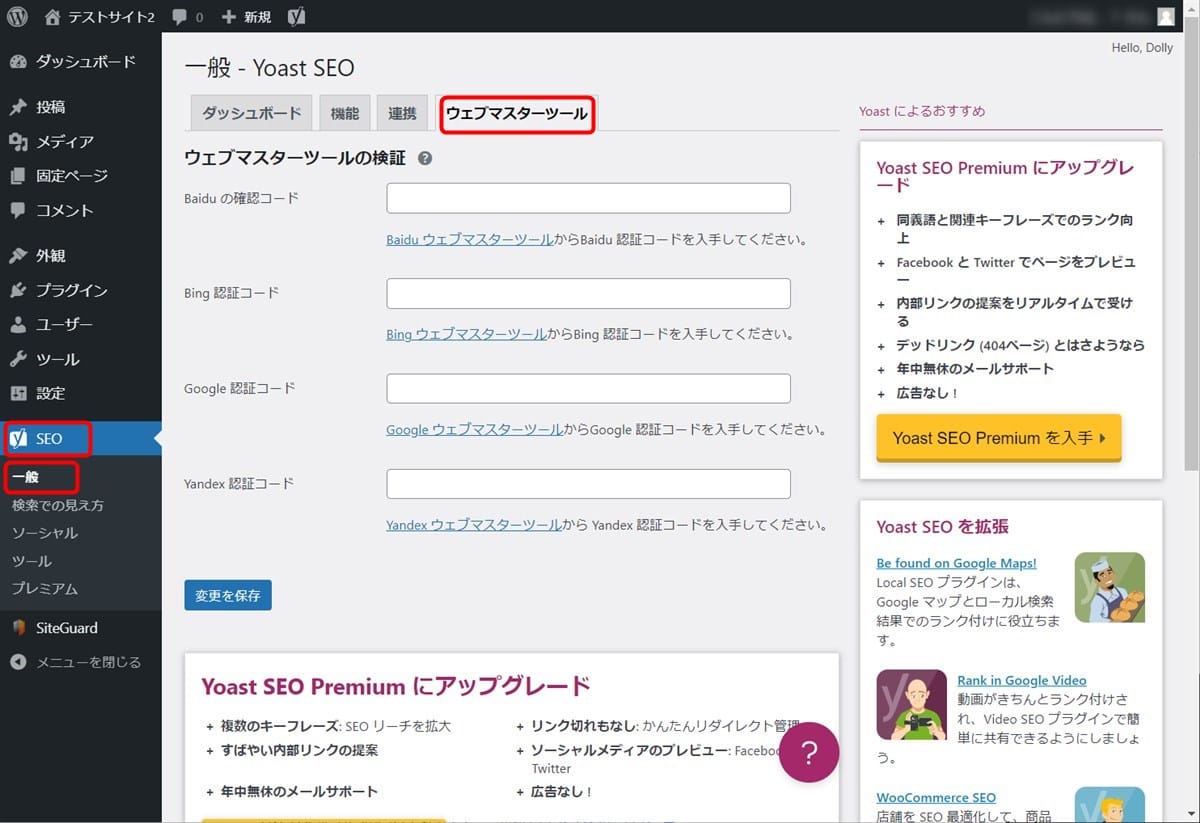
WordPress管理画面のメニューから「SEO」→「一般」へ進み、「ウェブマスターツール」タブを選択します。
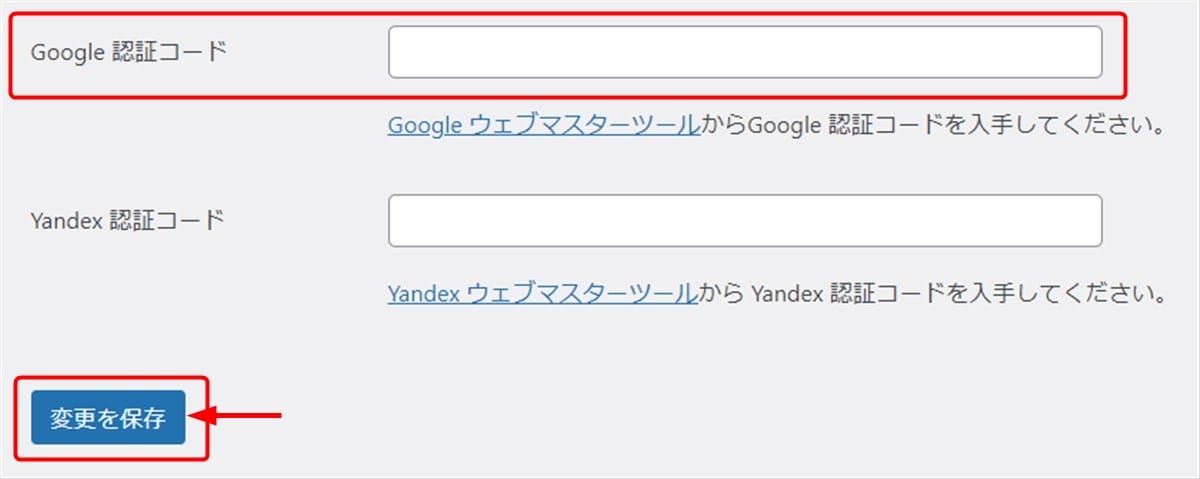
「Google 認証コード」の欄に、GoogleサーチコンソールのIDを入力し、「変更を保存」ボタンを押下します。
これで、Googleサーチコンソールの連携設定は完了です。
ソーシャルメディアとの連携
WordPressとソーシャルメディアとの連携は、「Yoaste SEO/ソーシャル」画面でおこないます。
ここでは、以下の設定方法について説明します。
(1)アカウントの設定(組織のソーシャルプロフィール)
(2)Facebookの設定
(3)Twitterの設定
(1)アカウント設定(組織のソーシャルプロフィール)
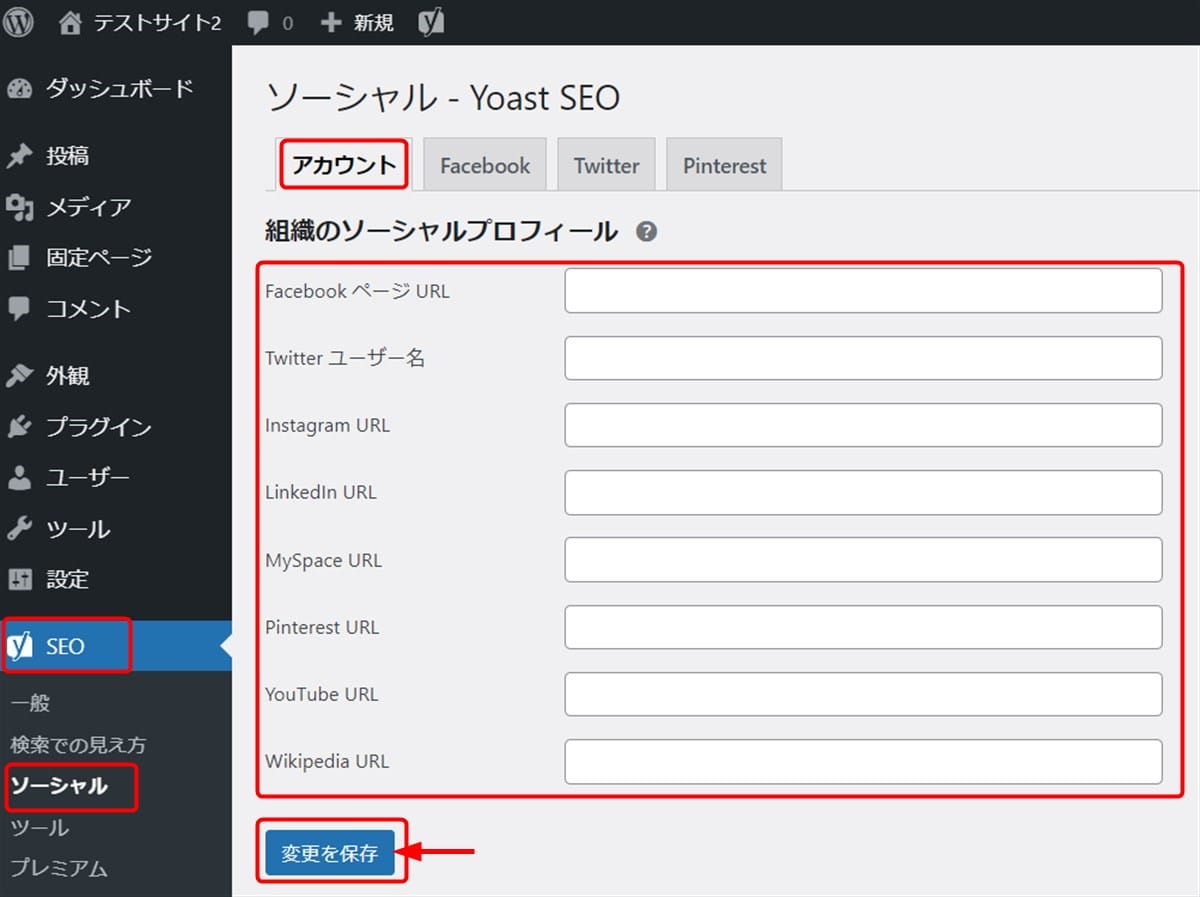
WordPress管理画面のメニューから「SEO」→「ソーシャル」へと進み、「アカウント」タブを選択します。
- ※設定ウィザードの「組織または個人」で「組織」選択した場合に設定可能
組織でFacebookやTwitterのアカウントを持っている場合は、ここにアカウントのURLを登録しておくと、検索エンジンに各SNSの情報を通知できます。
設定が済んだら、「変更を保存」ボタンを押下しましょう。
(2)Facebookの設定
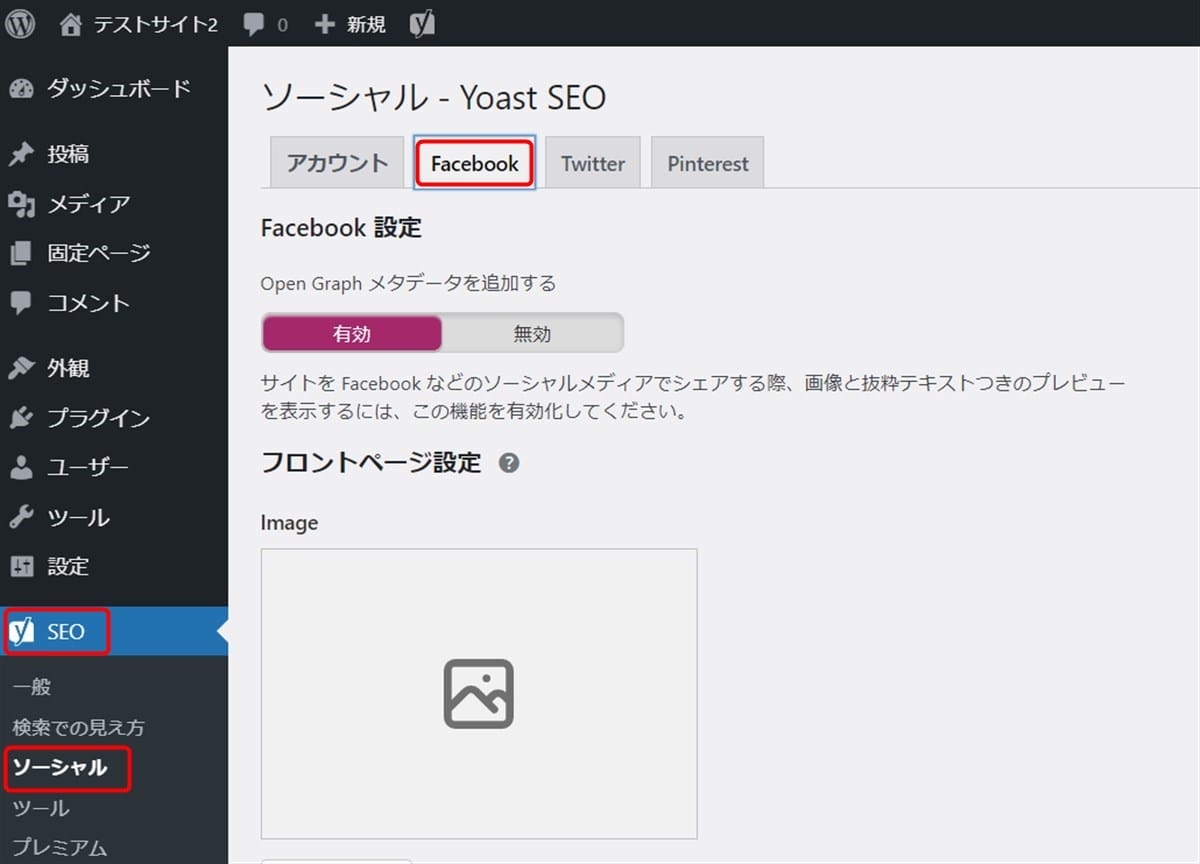
WordPress管理画面のメニューから「SEO」→「ソーシャル」へと進み、「Facebook」タブを選択します。
この画面では、Facebookで記事やホームページが共有されたときの表示スタイルを設定します。
-
(a)Facebook設定/Open Graphメタデータを追加する
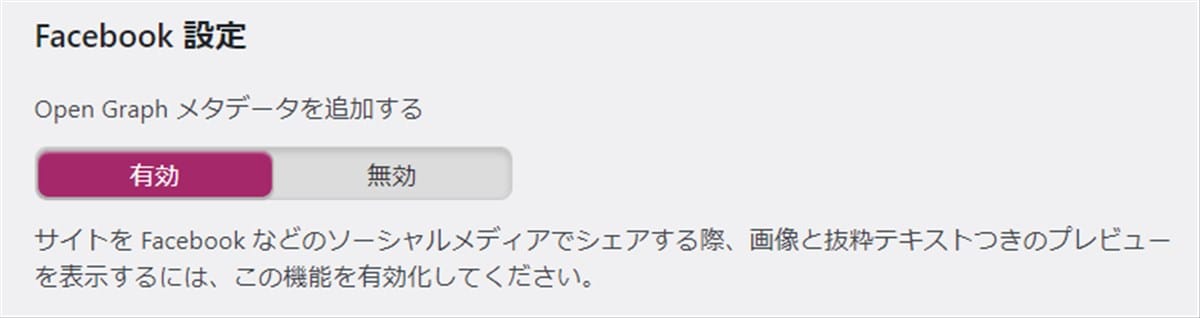
「Open Graphメタデータ」の有効/無効を設定します。
「有効」にするとFacebookでシェアされたときに、画像と抜粋テキストつきのプレビューが表示されます。
ここは「有効」に設定しておきましょう。
-
(b)フロントページ設定

FacebookでWordPressのフロントページ(トップページ)がシェアされたときに表示する画像、タイトル、説明文を設定できます。
-
(c)デフォルト設定
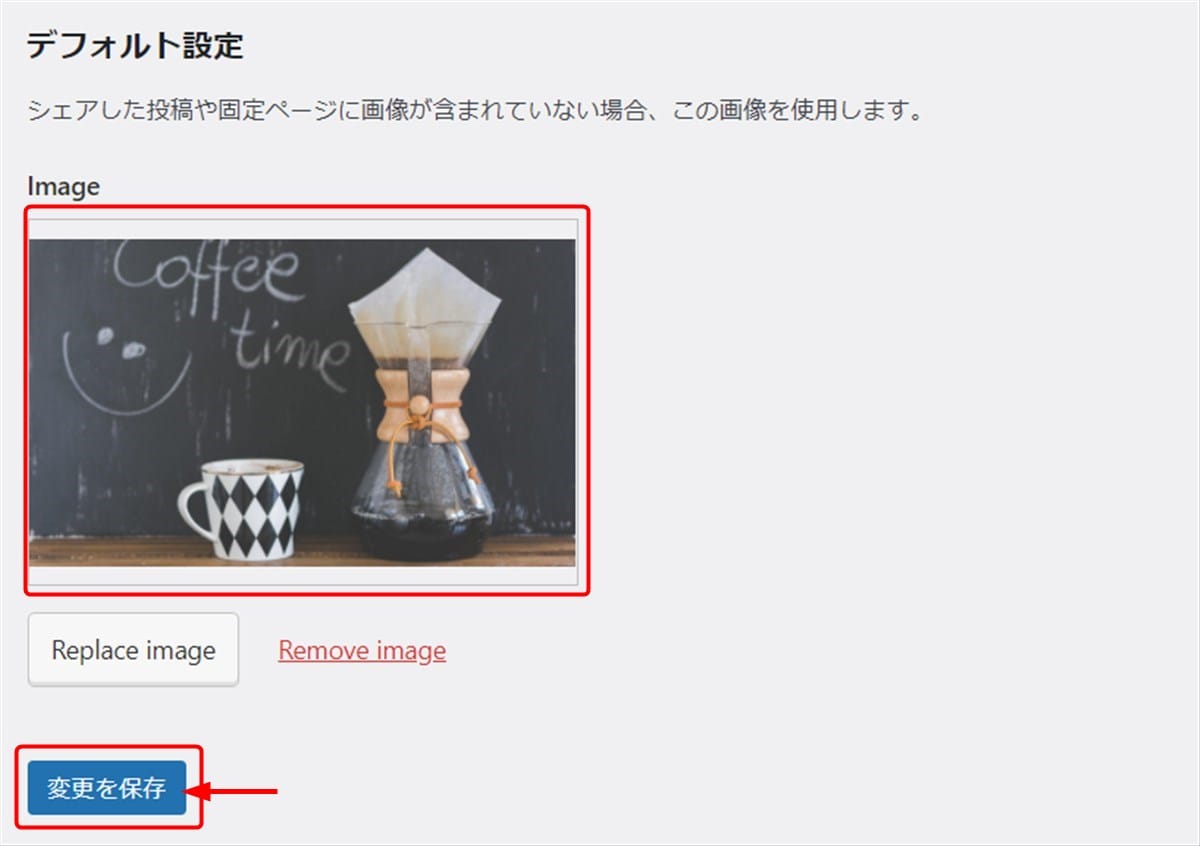
FacebookでシェアされたWordPress記事に画像が含まれていないときに、デフォルトで表示する画像を設定できます。
画像がないと印象が薄くなってしまうため、サイトのイメージにあった画像を設定しておきましょう。
設定が済んだら「変更を保存」ボタンを押下します。
(3)Twitterの設定
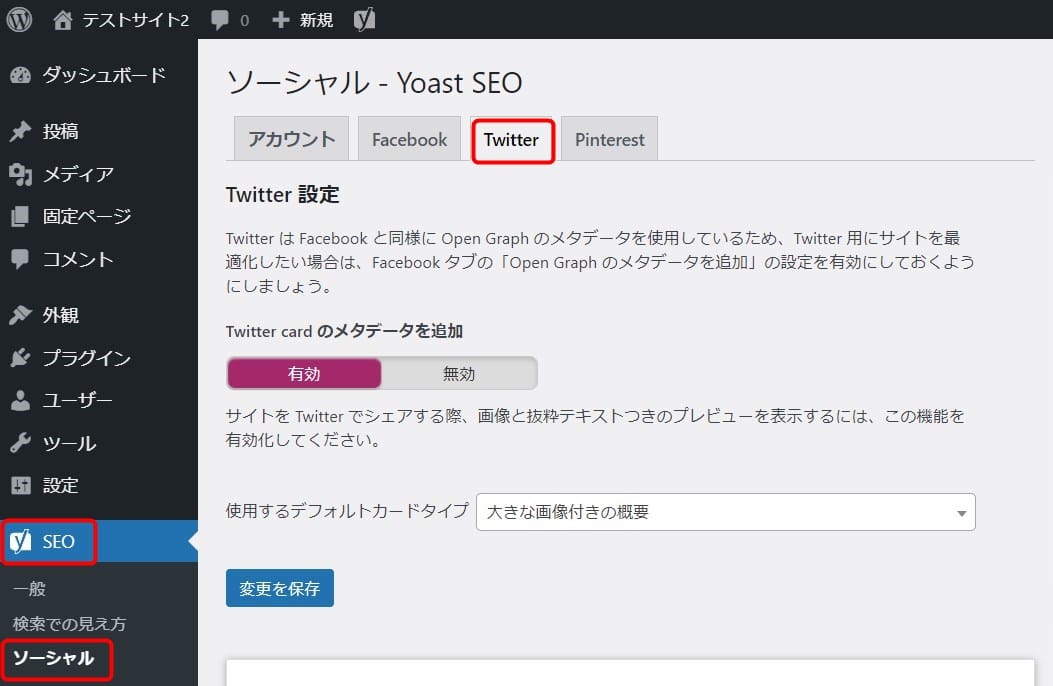
WordPress管理画面のメニューから「SEO」→「ソーシャル」へと進み、「Twitter」タブを選択します。
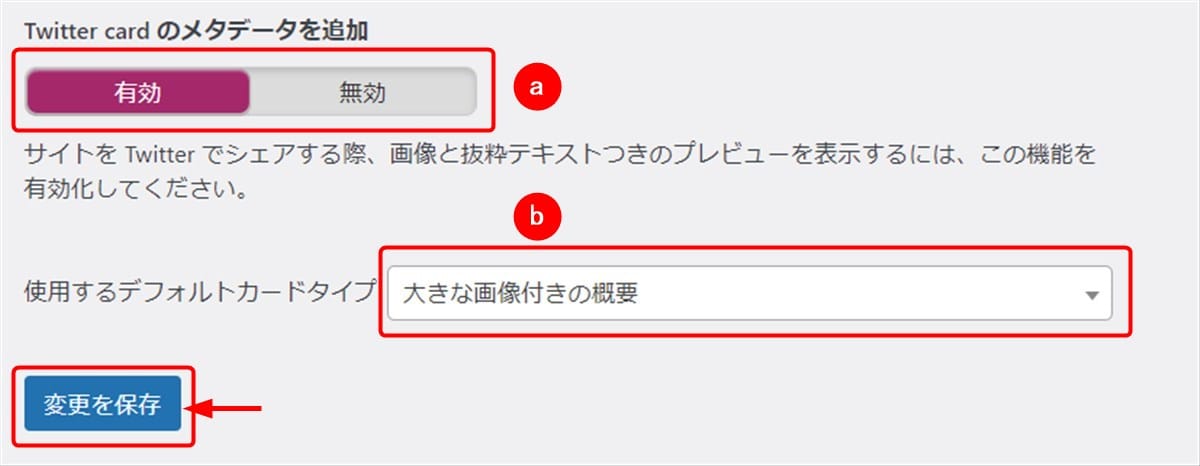
-
(a)Twitter cardのメタデータを追加
「Twitter cardメタデータ」の有効/無効を設定します。
「有効」に設定すると、Twitterでシェアされたときに、画像と抜粋テキストつきのプレビューが表示されます。
ここは「有効」に設定しておきましょう。
-
(b)使用するデフォルトカードタイプ
Twitterに表示される画像のタイプを選択します。
大きな画像のほうが印象が強くなるため、「大きな画像付きの概要」を設定しておきましょう。
設定が済んだら「変更を保存」ボタンを押下します。
有料版でできること
有料版の「Yoast SEO Premium」には以下の機能が追加されます。
- SNS(Facebook、Twitter)で共有されたときのプレビュー機能
- 内部リンクのリアルタイム提案
- 削除ページのリダイレクト管理
- SEO解析で関連キーワードを複数指定できる
無料版と比較すると、SEO対策作業を効率化する機能が強化されているようです。
また、追加機能の他にも以下のようなメリットがあります。
- 広告が非表示
- 年中無休のメールサポート
- 30日間の返金保証
有料版には30日間の返金保証がついているので、試しに利用してみるという方法も可能です。
無料SEO対策プラグイン「Rank Math」の使い方
3番目に紹介するWordPressのSEO対策プラグインは「Rank Math」です。
「Rank Math」でできること、インストール直後の初期設定(セットアップ手順)、Googleサービスとの連携方法、SEO解析機能の使い方について説明します。
Rank Mathとは
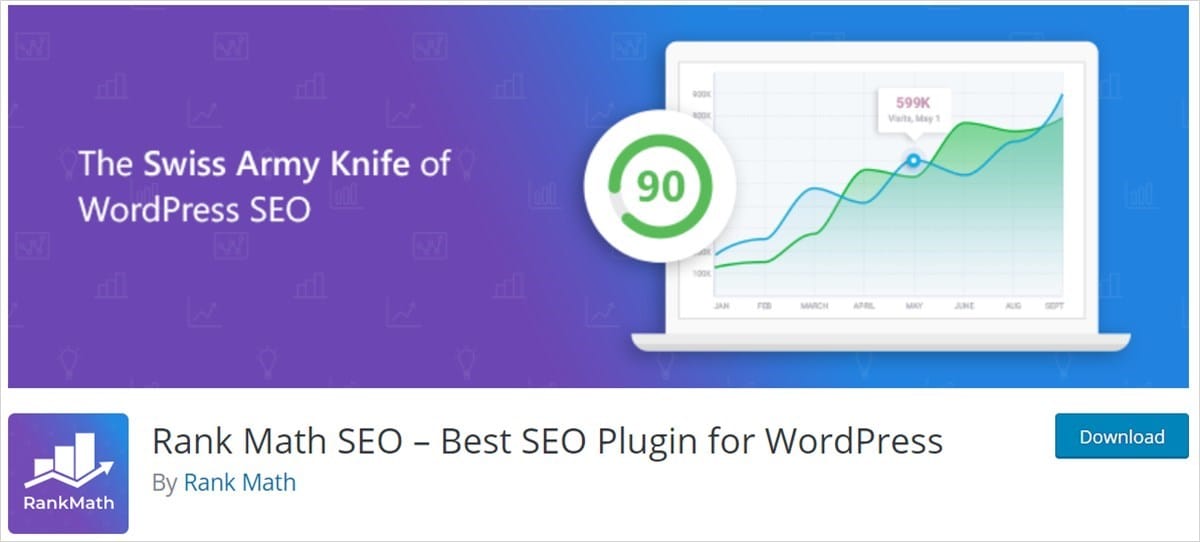
「Rank Math」も総合的なSEO対策に対応した多機能な海外製の無料プラグインです(WordPress公式ディレクトリ登録プラグイン)。
「All in One SEO」や「Yoast SEO」に比べると知名度は低いですが、人気上昇中で日本の利用者も増えています。
理由は他の統合型SEO対策プラグインよりも、無料版で利用できる機能が多いからでしょう。
| Rank Mathの特徴 |
|---|
|
設定画面は日本語化されていませんが、設定方法を解説しているサイトが増えているので、英語がわからなくても基本的な設定は可能です。
なお、「Rank Math」を利用するためには、無料のアカウント登録が必要になります。
Rank Mathでできること
「Rank Math」は無料版でも、高度なSEO対策を実施できる機能を多数備えています。
ここでは「Rank Math」の主な機能とSEO効果について紹介します。
| 主な機能 | 機能説明 |
|---|---|
| SEO解析 |
投稿/固定ページのSEO解析(キーワードやリンクの自動チェック)→SEOに効果的なコンテンツ作成をサポート
|
| 検索結果の表示スタイルの設定 | 検索結果の見栄えを調整する→クリック率の改善 |
| XMLサイトマップ作成 |
コンテンツを作成/更新するたびにXMLサイトマップを自動更新する→検索エンジンにクローリングされやすくなる
|
| Googleアナリティクス連携 | Googleアナリティクスのトラッキングコードを簡単に設置 |
| Googleサーチコンソール連携 | Googleサーチコンソールのサイト所有権を簡単に確認 |
| SNS連携 | 各種SNSのアカウントを検索エンジンへ通知 |
| SNSの表示スタイル設定 | Facebook、Twitterで記事が共有されたときの見栄えを調整する→SNSからの流入率を改善 |
| ファイルエディター | 「robot.txt」や「.htaccess」ファイルの編集が可能→SEO対策作業の効率化 |
| 設定のインポート/エクスポート | 他のプラグインからの乗り換えや、別サイトで再利用が可能→SEO対策作業の効率化 |
| パンくずリストの設置 | 読者の利便性向上→Googleの評価向上 |
| リダイレクト機能 | リンク切れページのリダイレクト管理→Googleの評価向上 |
Rank Mathのインストール直後の初期設定
「Rank Math」をインストールして有効化した直後に表示される「セットアップウィザード」を利用して、以下の順番で初期設定をおこないます。
(1)無料アカウントの登録
(2)セットアップウィザードの起動
(3)Webサイトの設定
(4)Googleサービスとの連携
(5)サイトマップの背定
(6)SEOの微調整
(7)準備完了
(1)無料アカウントの登録

最初にアカウントへの接続画面が表示されるので、「Connect Your Account」ボタンを押下します。
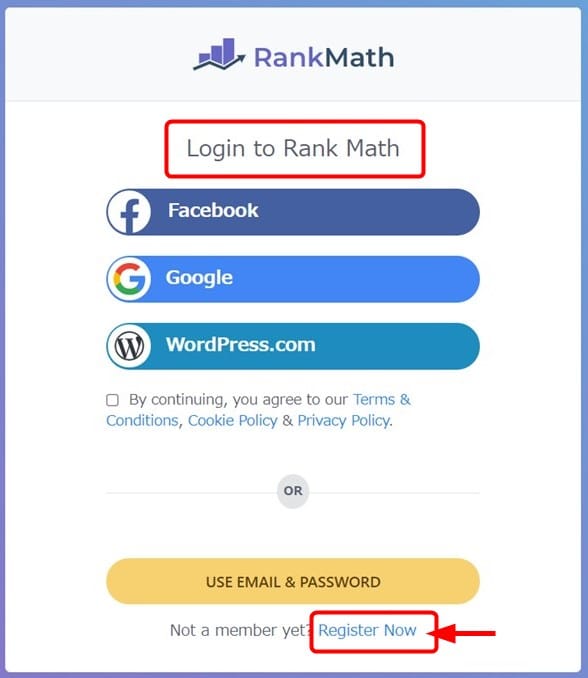
次に、ログイン画面が表示されます。
まだ無料アカウントを登録していない場合は、下部の「Register Now」リンクを押下しましょう。
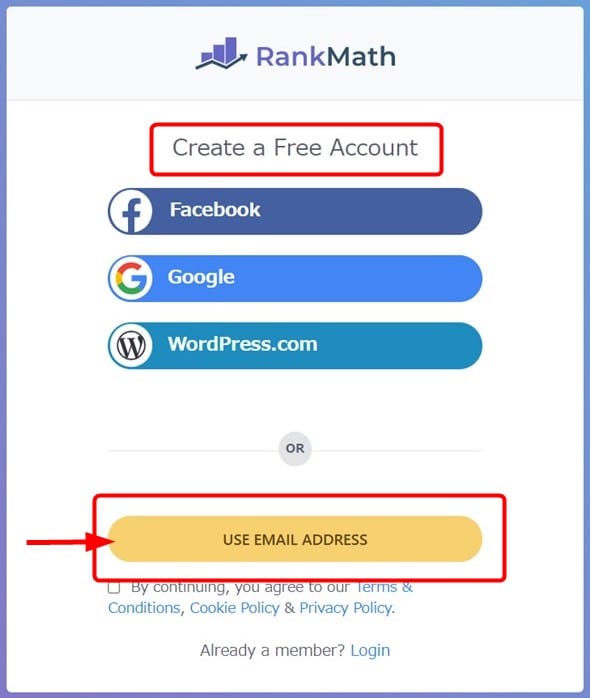
無料アカウントの作成画面に変わりました。
「Facebook」「Google」「WordPress.com」のアカウントを利用することも可能ですが、ここでは、「Rank Math」の専用アカウントを作成してみましょう。
専用アカウントを作成するには、「USE EMALE & PAAAWORD」ボタンを押下します。

氏名(Name)とEメールアドレス(Email)の入力欄が表示されるので、それぞれ入力します。
Eメールアドレスには、専用アカウントのユーザ名とパスワードが送信されるので、間違いがないかをしっかり確認しましょう。
下部に表示されるチェックBOX(※)をチェックしてから「REGISTER」ボタンを押下します。
- ※このチェックBOXは「続行すると利用規約、Cookieポリシー、プライバシーポリシーに同意したことになります」という意味です。

プラグインのアクティベーション画面に変わったら「OK, ACTIVATE NOW」ボタンを押下しましょう。
アクティベーションが完了すると、自動的に「Rank Math」のアカウントにログインし、セットアップウィザードの起動画面に変わります。
なお、無料アカウントに登録したEメールアドレスに以下のようなメールが届きます。
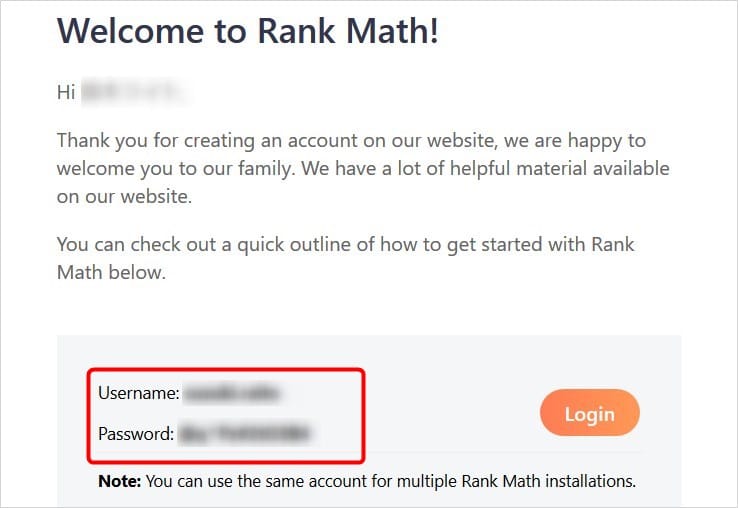
ユーザー名とパスワードが記載されているので確認・保存しておいてください。
(2)セットアップウィザードの起動
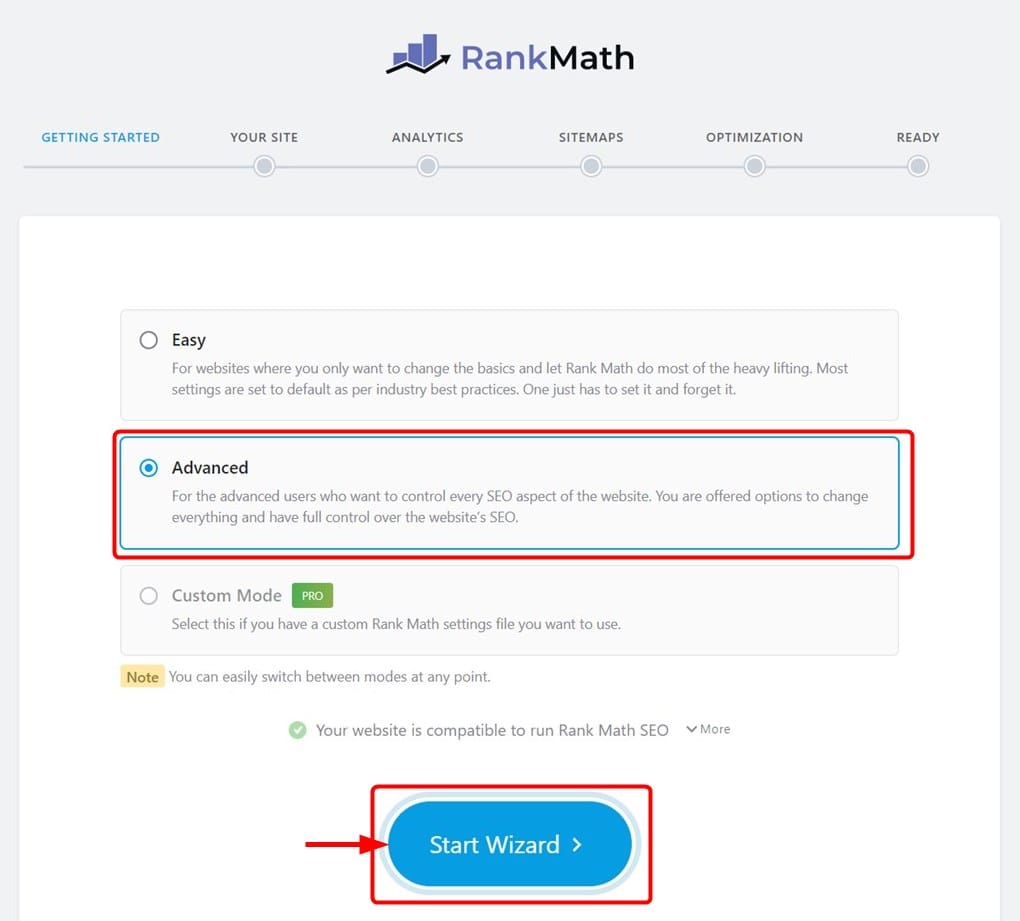
セットアップウィザードが起動されると、最初にセットアップモードの選択画面が表示されます。
ここでは、デフォルトの「Advanced」モードのまま「Start Wizard」ボタンを押下します。
(3)Webサイトの設定
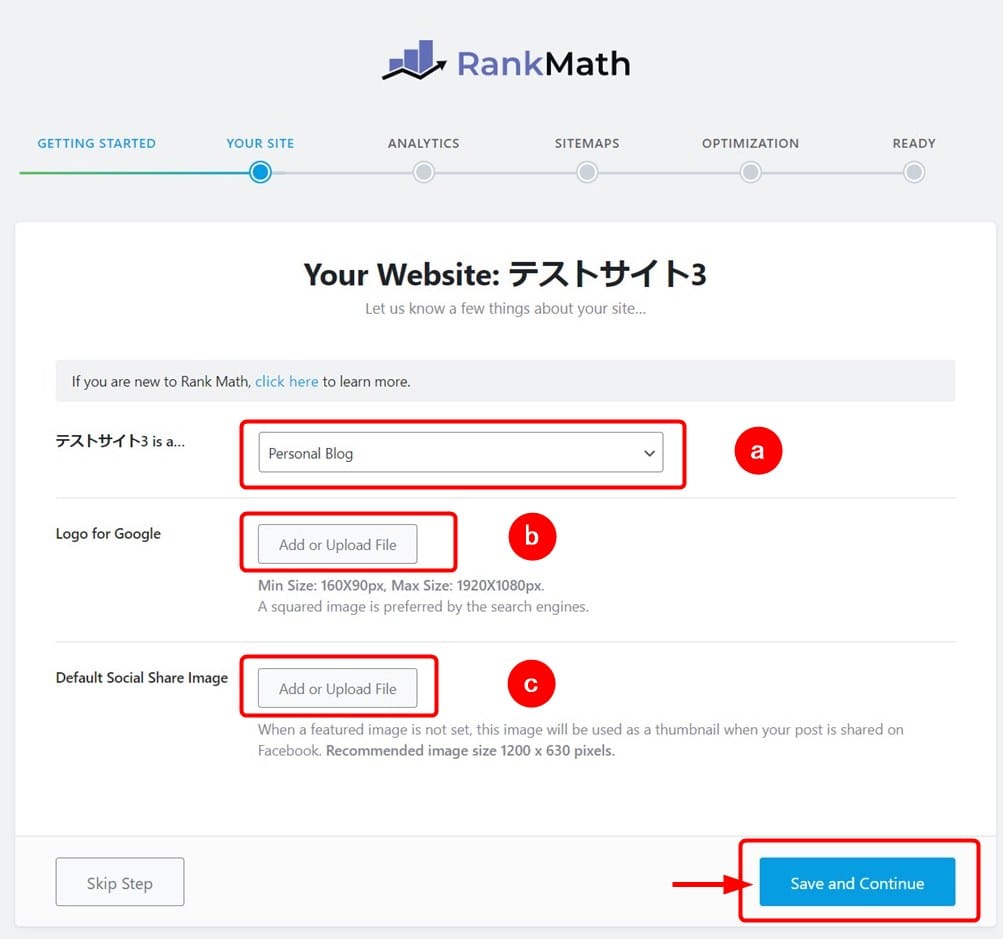
この画面では、以下の3項目を設定します
-
(a)サイトタイプ
Webサイトのタイプを選択肢の中から選びます。
個人ブログの場合は「Personal Blog」を選択します。
-
(b)Logo for Google
Webサイトの専用ロゴがある場合に設定します。
-
(c)Defaut Social Shere image
SNSで記事が共有されたときのデフォルト画像を設定します。
記事にアイキャッチ画像が指定されていない場合に表示される画像です。
設定が済んだら、「Save and Continue」ボタンを押下しましょう。
(4)Googleサービスとの連携
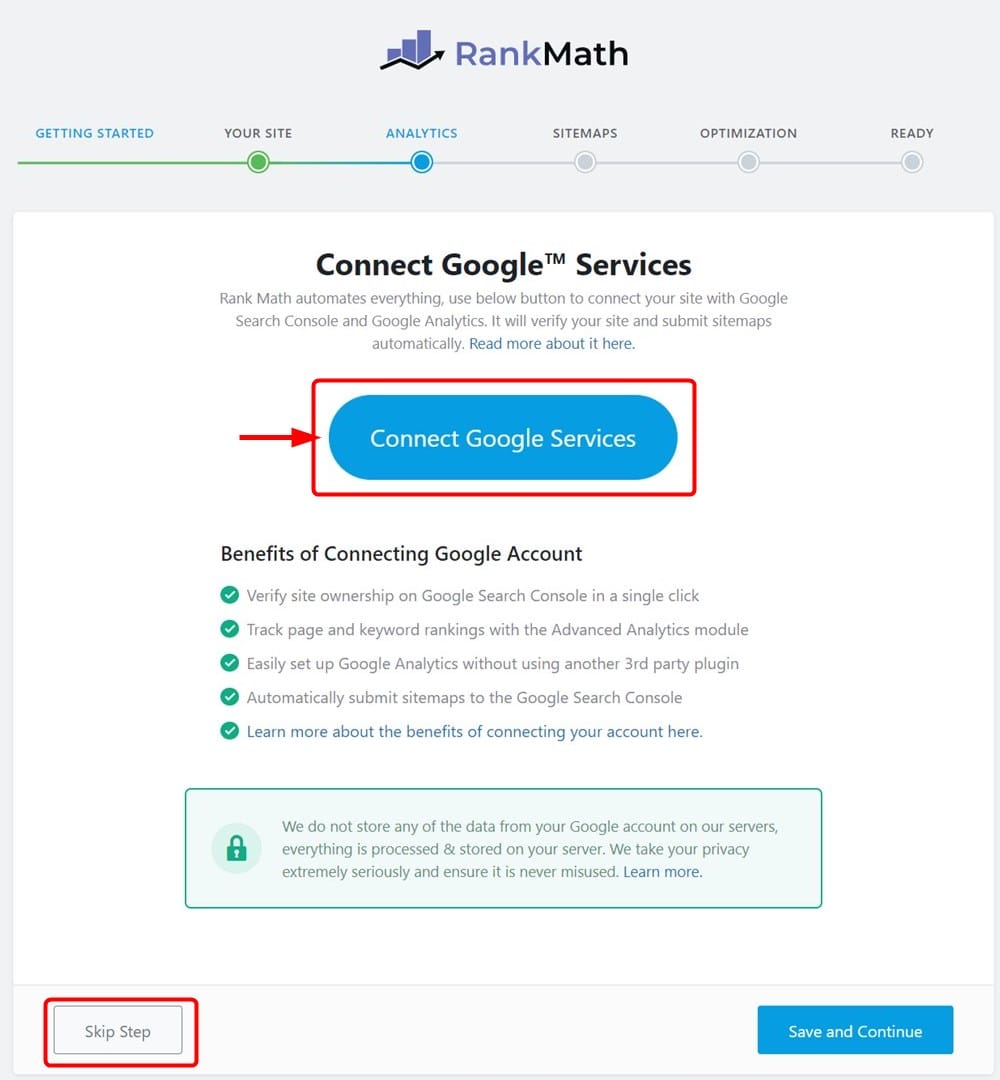
Googleサービスの連携開始画面です。
「Connect Google Services」を押下して、GoogleアカウントとGoogleサービスとの接続をおこないます。
後で設定する場合は、左下の「Skip Step」ボタンを押下してください。
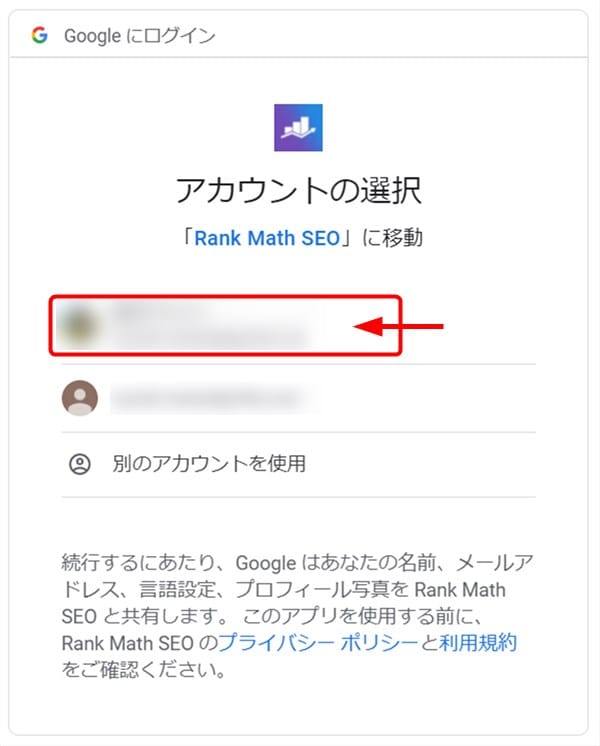
アカウントの選択画面が表示されるので、利用するGoogleアカウントを選択します。
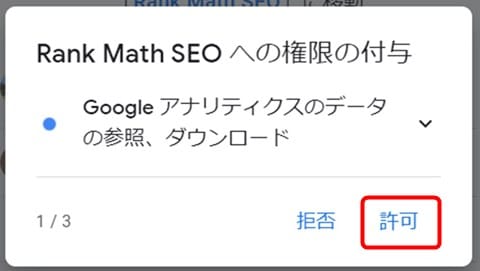
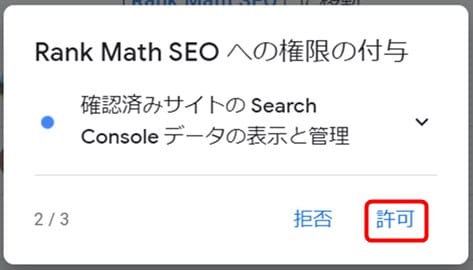
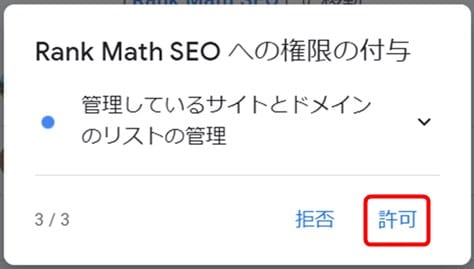
権限付与のメッセージが3回ほど表示されるので、それぞれ「許可」を押下します。
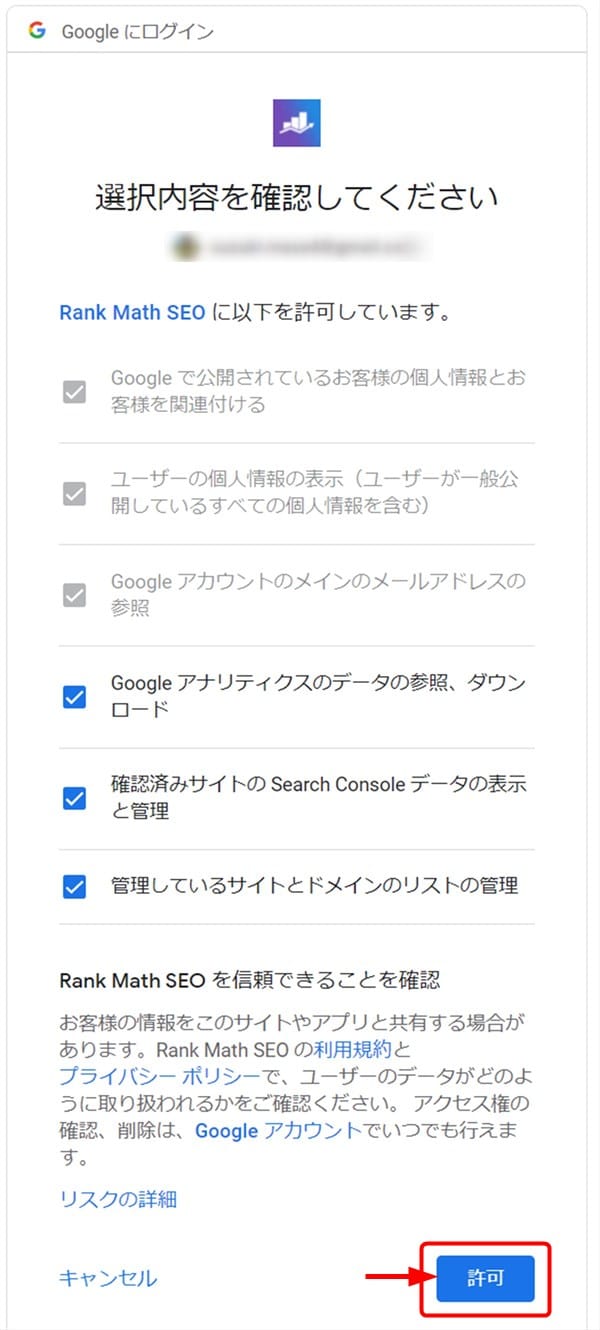
「選択内容を確認してください」という画面が表示されたら、内容を確認してから「許可」ボタンを押下します。
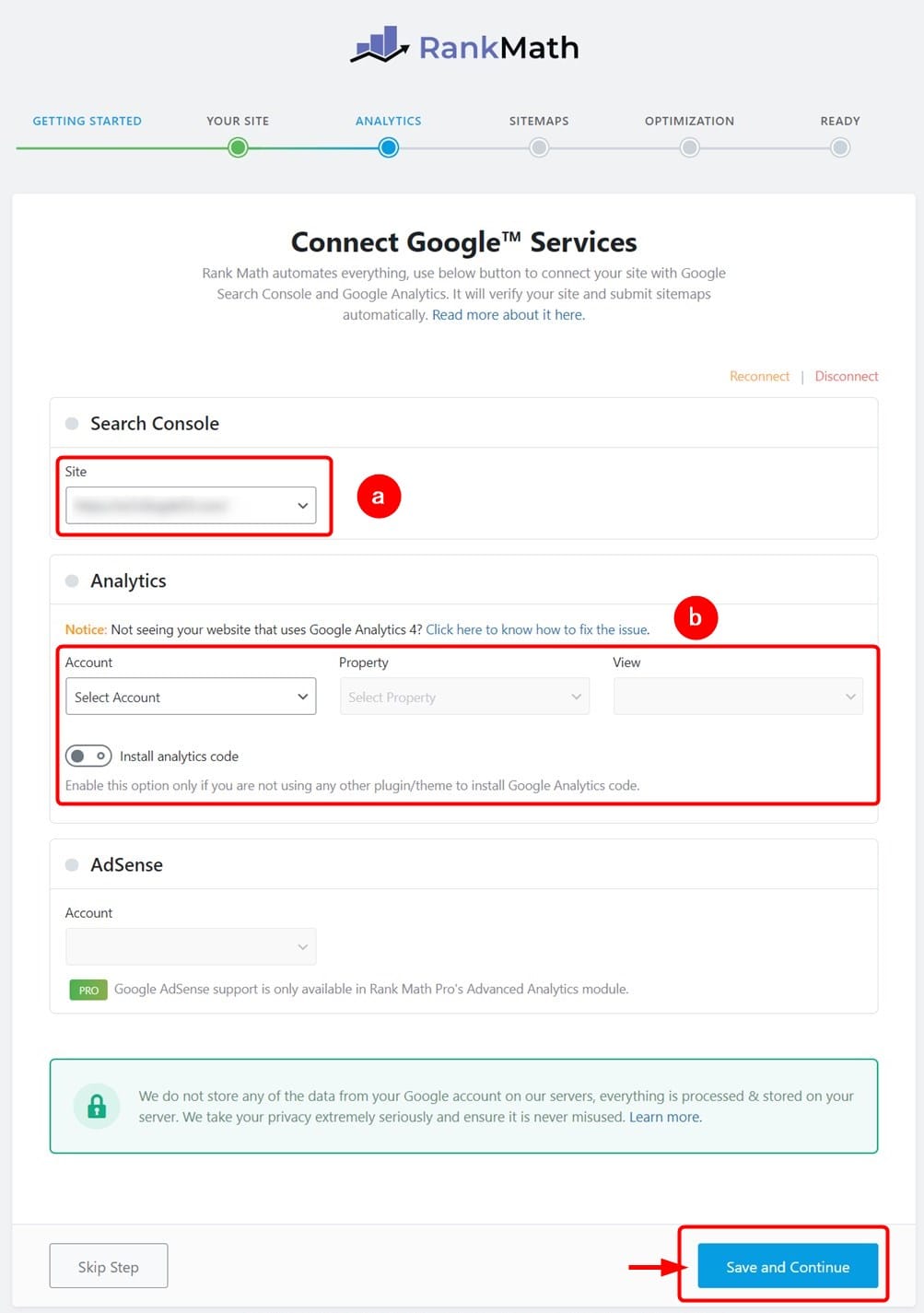
Googleサービスの連携画面です。以下2つのサービスの連携設定をおこないます。
-
(a)Googleサーチコンソール
連携するGoogleサーチコンソールのプロパティ(サイトのURL)を選択・確認します。
-
(b)Googleアナリティクス
連携するGoogleアナリティクスのアカウント名、プロパティ名、ビュー名を順番に選択します。
また、「install analytics code」のスイッチを有効化すると、Googleアナリティクスのトラッキングコードも自動で設定可能です。
- ※既にサイト内にGoogleアナリティクスのトラッキングコードを設定している場合、二重カウントになってしまうので要注意!
設定が済んだら「Save and Continue」ボタンを押下しましょう。
(5)サイトマップの設定
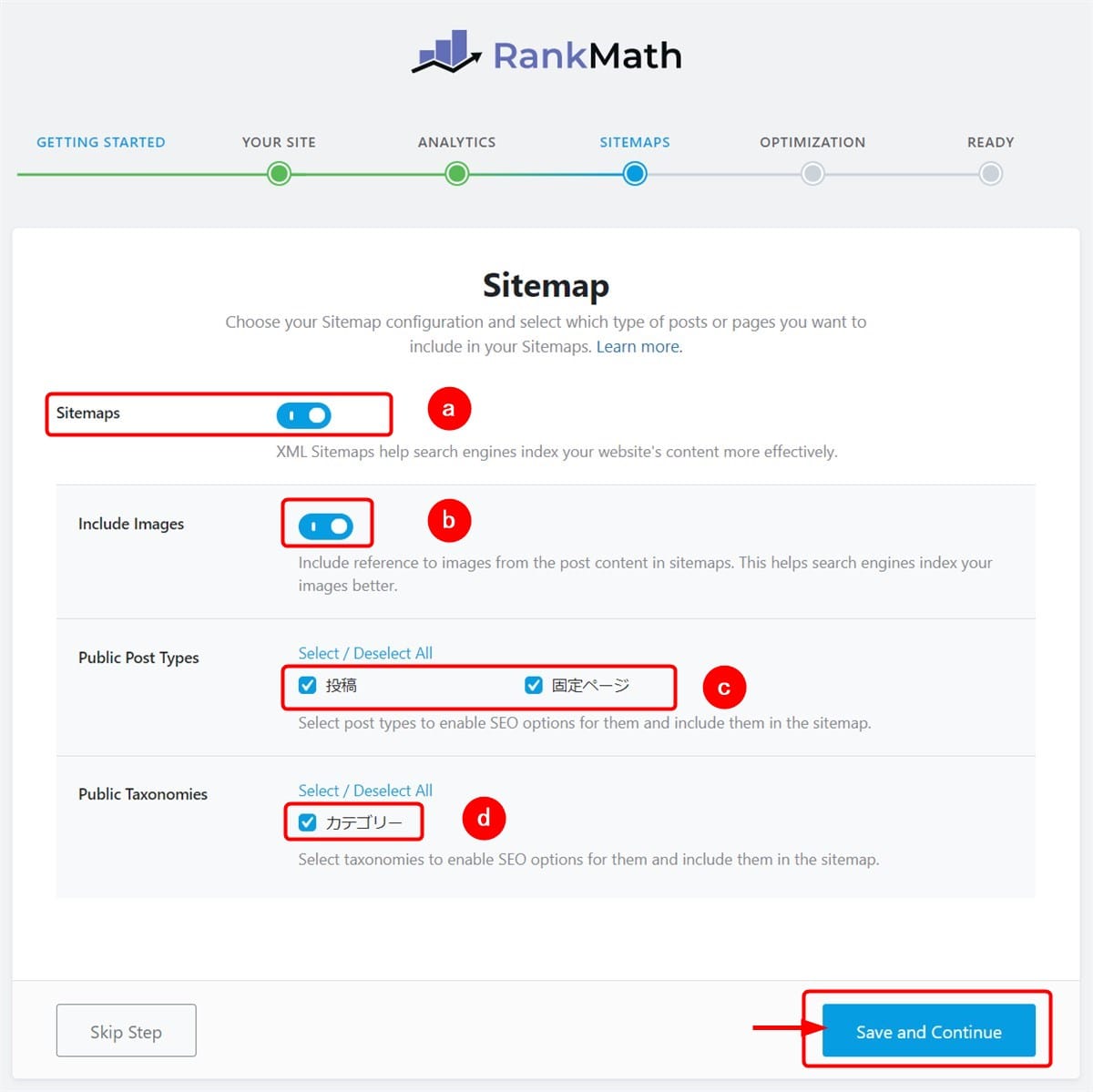
この画面では、以下のXMLサイトマップの設定をおこないます。
-
(a)Sitemaps
WordPressのXMLサイトマップの有効/無効を指定します。
-
(b)Include Images
WordPressの画像のXMLサイトマップを含めるか否かを指定します。
-
(c)Public Post Type
WordPressの投稿ページ/固定ページをXMLサイトマップに含めるか否かを指定します。
除外する場合は、それぞれのチェックを外します。
-
(d)Public Taxonomies
WordPressのカテゴリーページをXMLサイトマップに含めるか否かを指定します。
除外する場合はチェックを外します。
ここは、基本的にはデフォルトのままでOKです。
設定が済んだら「Save and Continue」ボタンを押下しましょう。
(6)SEOの微調整
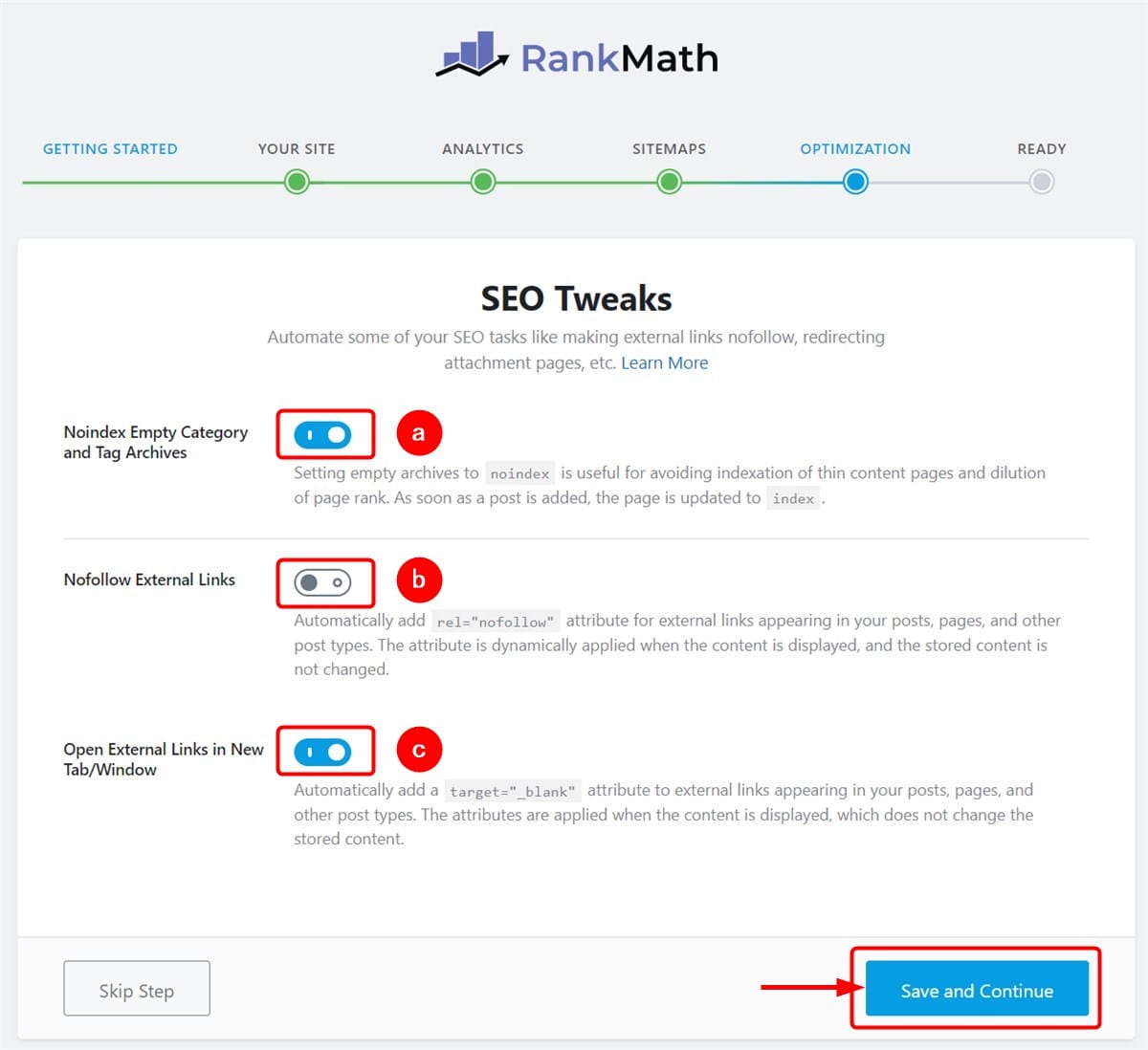
この画面ではSEOの微調整(詳細設定)をおこないます。
-
(a)Noindex Empty Category and Tag Archives
空のアーカイブを「noindex」に設定するか否かを指定します(デフォルトは「オン」)。
-
(b)Nofollow External Links
外部リンクに「Nofollow」属性を自動で追加するか否かを指定します(デフォルトは「オフ」)。
-
(c)Open External Links in New Tab/Window
外部リンクに「target = "_blank"」属性(別ウィンドウで表示)を自動的に追加するか否かを指定します(デフォルトは「オン」)。
ここは基本的にデフォルトのままで良いでしょう。
設定が済んだら「Save and Continue」ボタンを押下します。
(7)準備完了

これで、初期設定は完了です。
「Return to dashboad」ボタンを押下して、ダッシュボードに戻りましょう。
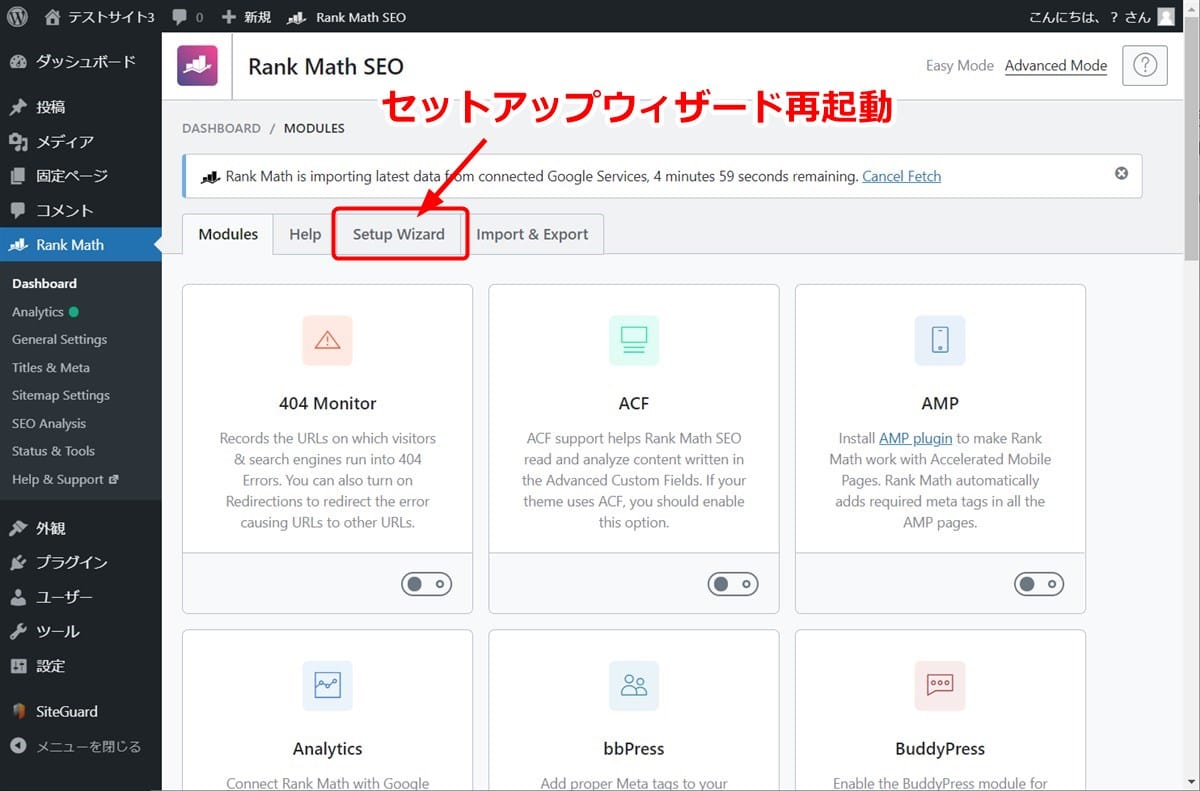
セットアップウィザードを再起動する場合は、「Rank Math/ダッシュボード」画面から「Setup Wizard」を選択します。
Googleサーチコンソールとの連携
「Rank Math」はGoogleサーチコンソール、Googleアナリティクスとの連携が可能です。
セットアップウィザードの中でそれぞれ設定できますが、セットアップウィザードを実行していない場合や、設定をスキップした場合は以下の手順でおこないます。
(1)Googleアカウントの接続
(2)Googleサーチコンソールの連携
(3)Googleアナリティスクの連携
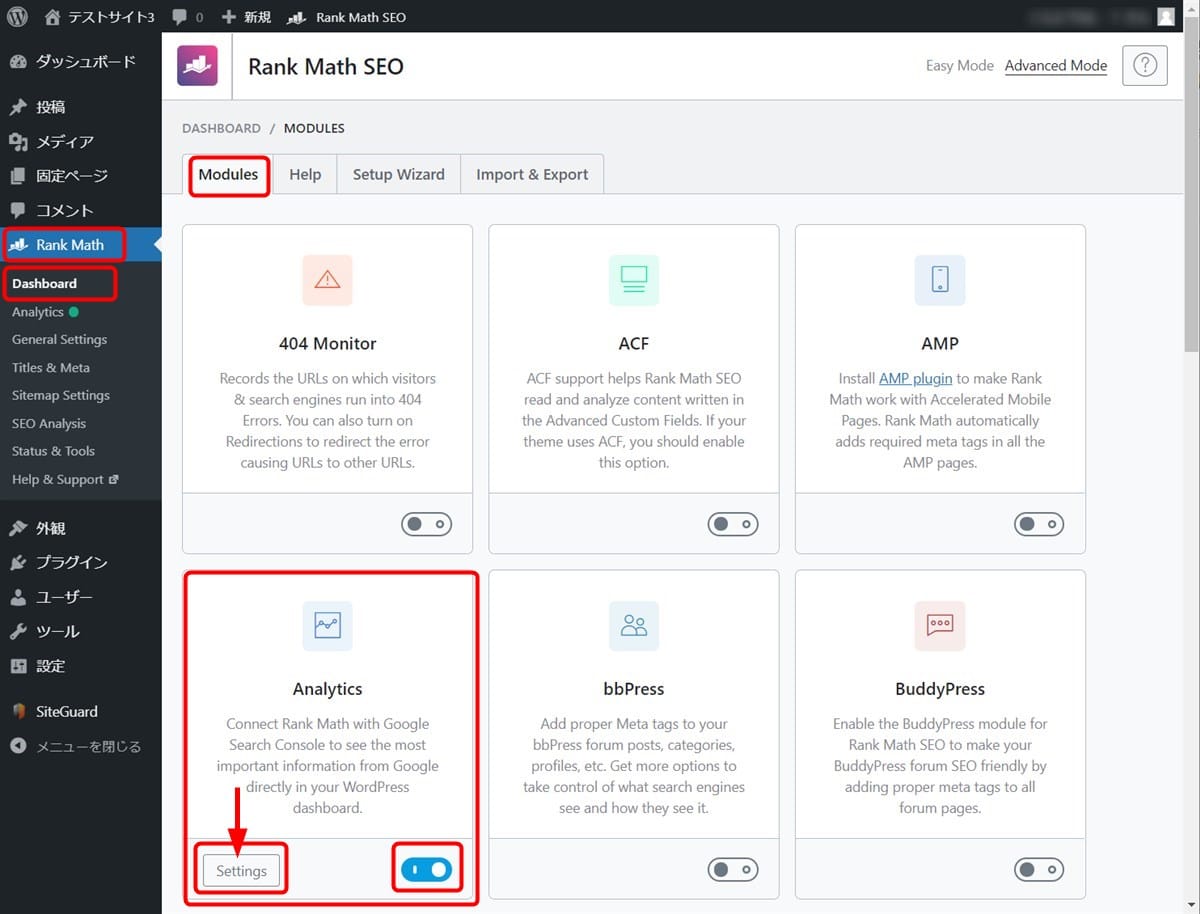
まず、WordPress管理画面メニューで「Rank Math」→「Dashboad」へと進み、「Modules」タブを選択します。
次に、「Analytics」パネルの「スイッチ」を「オン」にして「Settings」ボタンを押下しましょう。
(1)Googleアカウントに接続
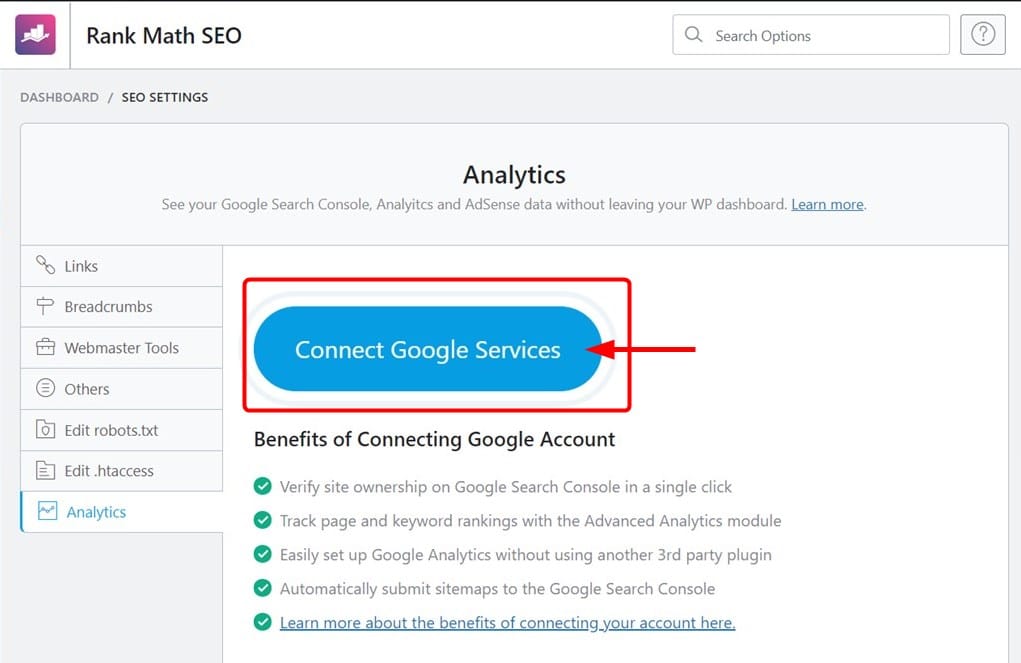
Googleアカウントと接続していない場合は、上記の画面が表示されます。
「Connect Google Services」ボタンを押下して、Googleアカウントに接続しましょう。
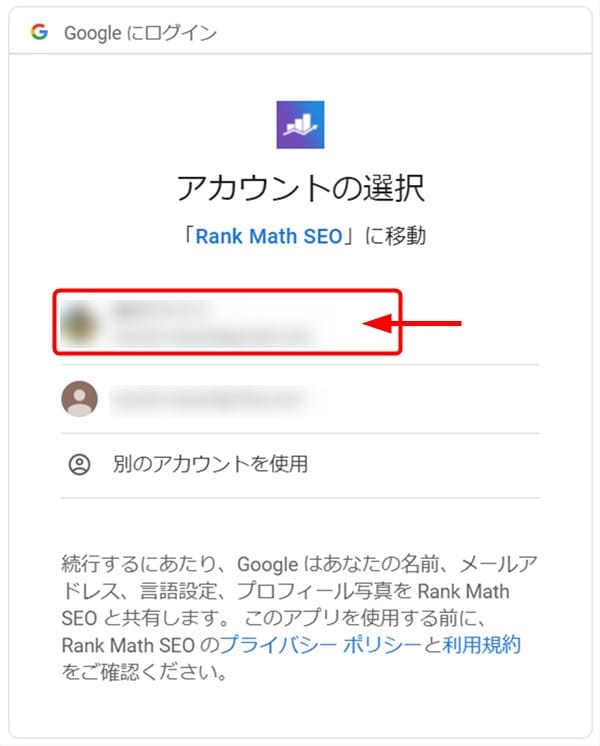
アカウントの選択画面が表示されるので、利用するアカウントを選択します。
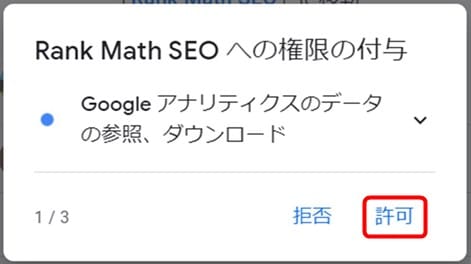
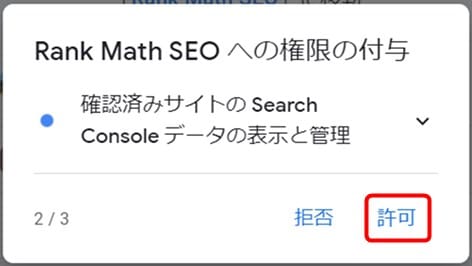
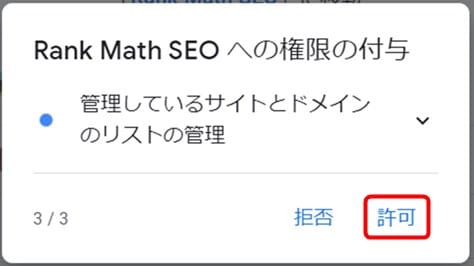
権限付与のメッセージが3回ほど表示されるので、それぞれ「許可」を押下します。
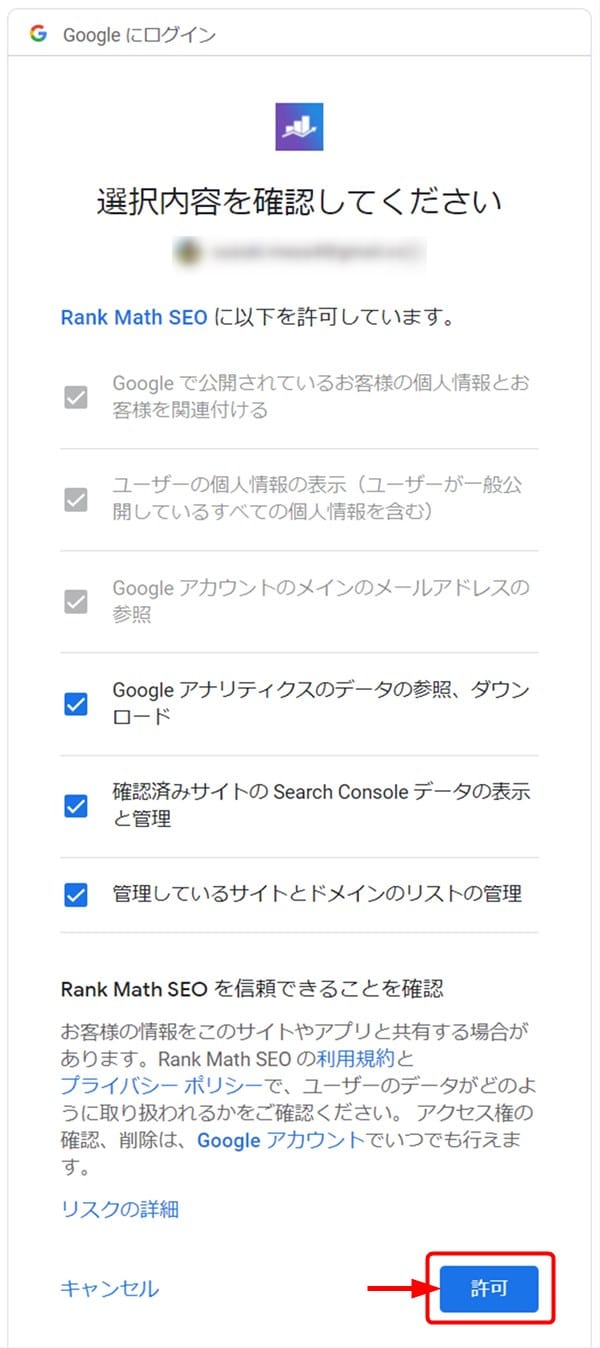
「選択内容を確認してください」という画面が表示されたら、内容を確認して「許可」を押下しましょう。
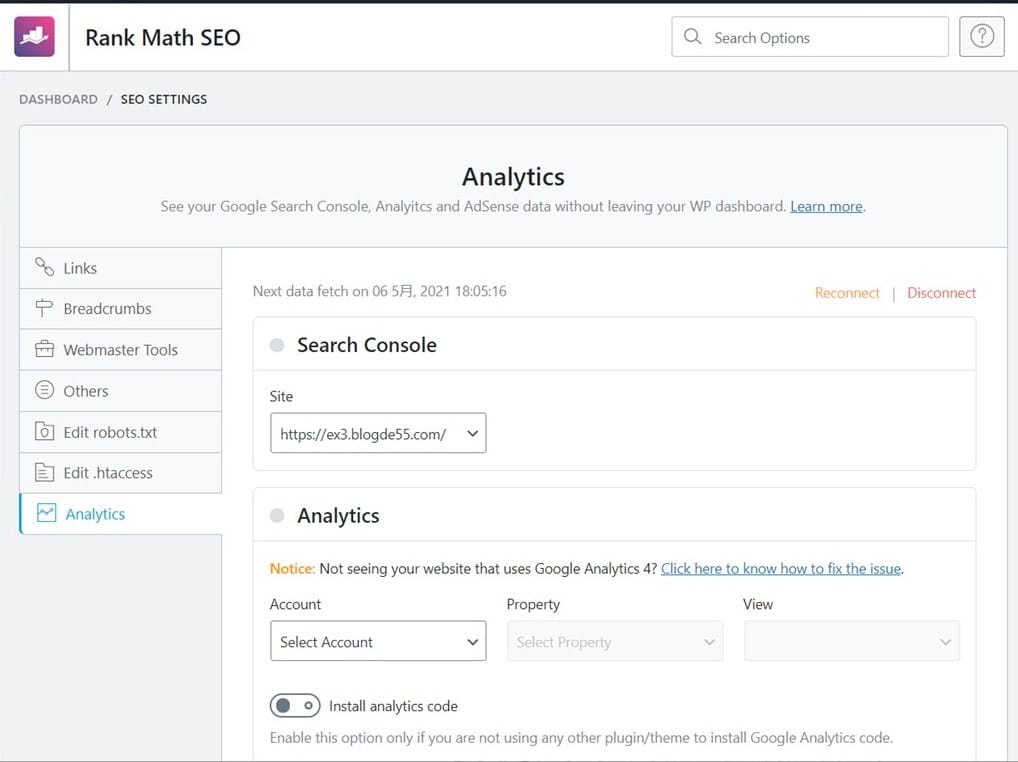
Googleアカウントに接続できると、上記の画面に変わります。
(2)Googleサーチコンソールの連携設定
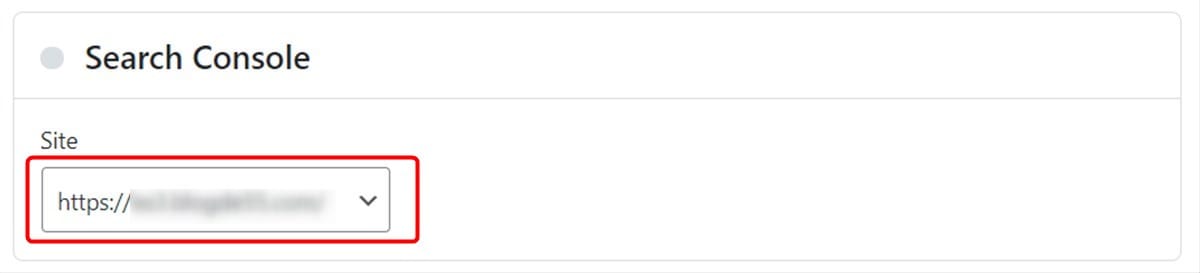
「Seach Console」パネルで、連携するGoogleサーチコンソールのプロパティ(サイトのURL)を選択・確認します。
(3)Googleアナリティクスの連携設定

「Analyticse」パネルで連携するGoogleアナリティクスの「アカウント名(Account)」、「プロパティ名(Prroperty)、「ビュー名(View)」を順番に選択します。
また、「install analytics code」のスイッチを有効化すると、Googleアナリティクスのトラッキングコードも自動で設定可能です。
- ※ただし、既にサイト内にGoogleアナリティクスのトラッキングコードを設定している場合、二重カウントになってしまうので要注意!

設定がすんだら、画面下部にある「Save Changes」ボタンを押下します。
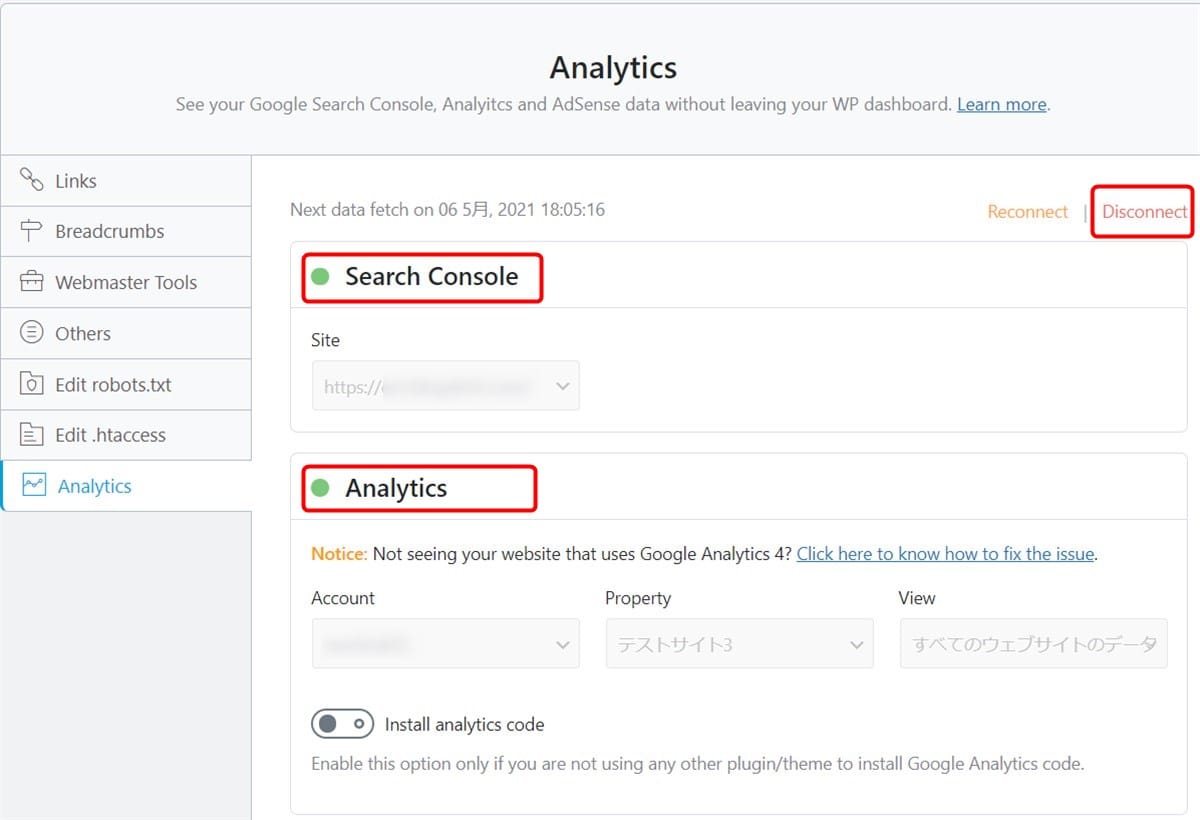
「Search Console」パネル、「Analytics」パネル、それぞれの「〇」マークが緑色になれば接続完了です。
接続を解除するには、右上の「Disconnect」リンクを押下します。
Basic SEOの設定
「Rank Math」を導入すると、記事の編集画面で以下4つの観点でWordPressサイトのSEO評価をおこなうことができます。
- Basic SEO(基本的なSEO)
- Additional(追加事項)
- Title Readability(タイトルの読みやすさ)
- Content Readability(記事の読みやすさ)

各SEO評価を実行・確認するには、記事編集画面の右上に表示される「Rank Mathアイコン」を押下します。
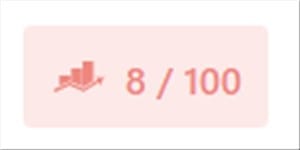
「Rank Mathアイコン」に表示されている数値はSEOの評価スコアで、上記の例では100点満点中8点を示しています。
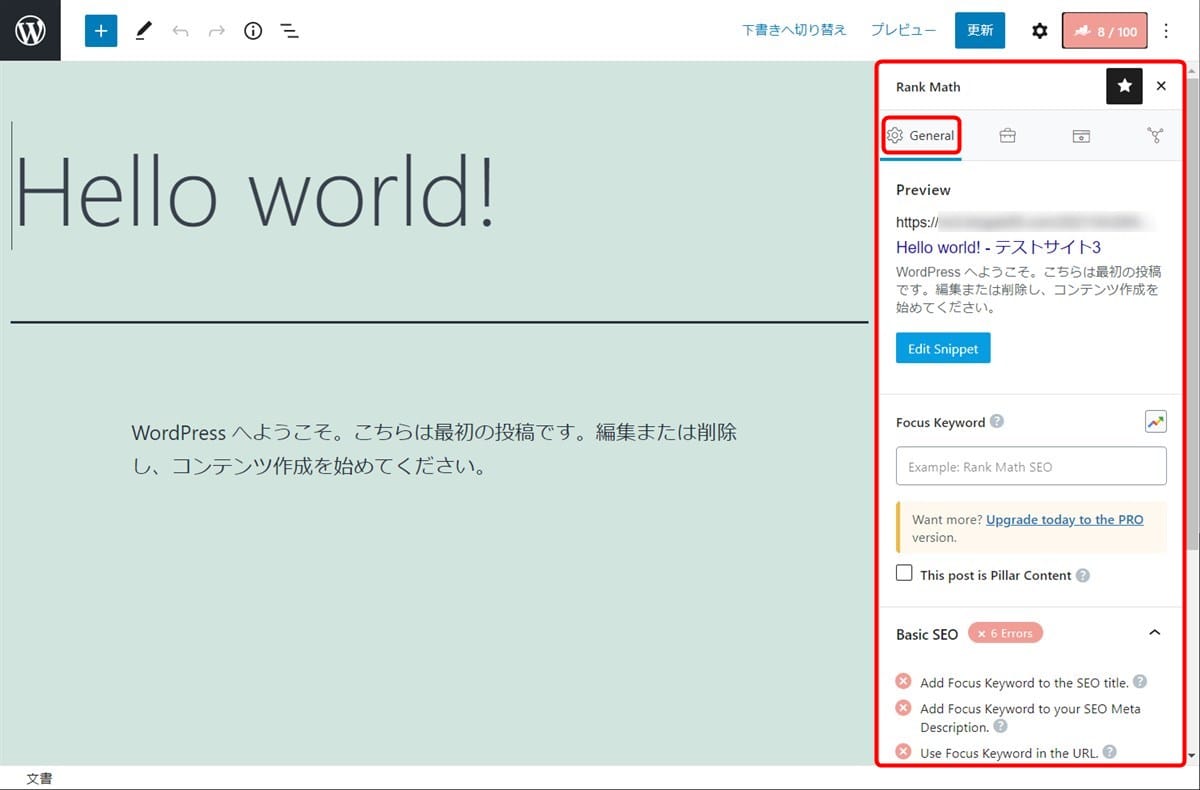
編集画面の右側に「Rank Math」の設定パネルが開きました。
各種SEO評価は「General」タブでおこないます。
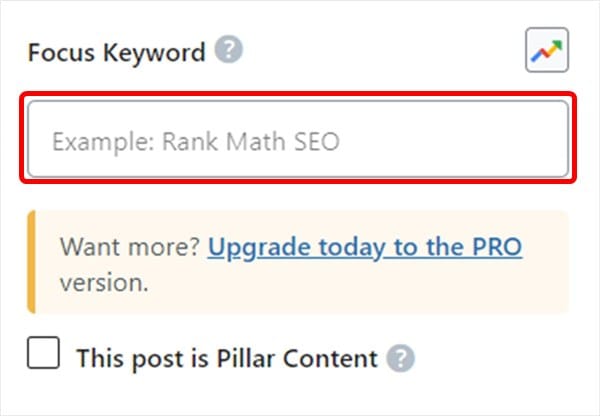
SEO評価を効果的におこなうには、まず「Focus keyword」の欄に、検索結果で上位表示を狙うキーワード(最大5つ)を設定します。
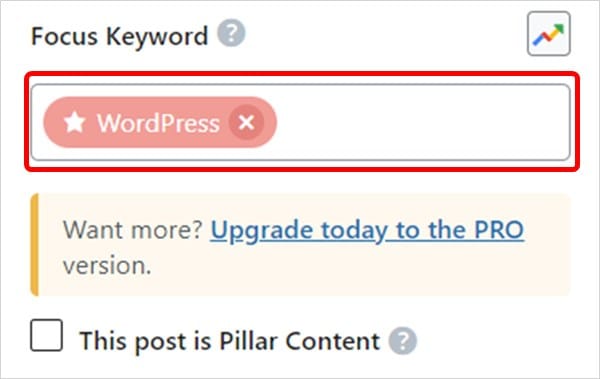
例として「WordPress」というキーワードを入力・確定すると、上記のような表示に変わり、SEO評価がおこなわれます。
(キーワードの右に表示される「✕」アイコンを押下すると削除できます)
「Basic SEO」の評価結果は「Focus Keyword」の下の「Basic SEO」欄で確認できます。
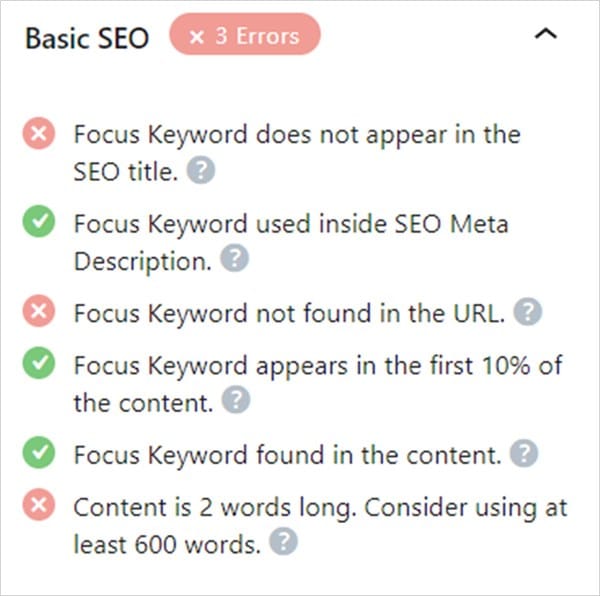
この例では不合格(赤い×印)が3項目、合格(緑のチェックマーク)が3項目となっています。
「Basic SEO」の評価項目の内容は上から順番に以下のとおりです。
| Basic SEOの評価項目 |
|---|
|
(1)フォーカスキーワードが記事タイトルに含まれているか (2)フォーカスキーワードが記事説明に含まれているか (3)記事のスラッグ(パーマリンク)にフォーカスキーワードが含まれているか (4)記事の最初の10%にフォーカスキーワードが含まれているか (5)記事の本文中にフォーカスキーワードが含まれているか (6)記事の長さは600単語(推奨単語数)以上か |
なお、評価は記事が英語で記述されていることが前提となっており、日本語の記事には適さない項目もあります。
あくまでも参考として考えたほうが良いでしょう。
Additionalの設定
「Rank Math」導入後、WordPress記事の編集画面で使えるSEO評価の2番目の項目が「Additional(追加事項)」です。
「Basic SEO」の追加事項として、もう少し細かい内容が評価されます。

この例では、不合格(赤い×印)が6項目、合格(緑のチェックマーク)が2項目となっています。
「Additional」の評価項目の内容は上から順番に以下のとおりです。
| Additionalの評価項目 |
|---|
|
(1)見出し(H2、H3、H4など)にフォーカスキーワードが含まれているか (2)画像のalt属性にフォーカスキーワードが設定されているか (3)フォーカスキーワードの数が適切か (4)パーマリンクの長さは最大75文字以内か (5)外部リンクが設定されているか (6)外部リンクの指定は適切か (7)内部リンクが設定されているか (8)このフォーカスキーワードを以前に使用しているか |
Title Readabilityの設定
「Rank Math」導入後、WordPress記事の編集画面で使えるSEO評価の3番目の項目が「Title Readability」です。
ここでは、記事タイトルの読みやすさが評価されます。
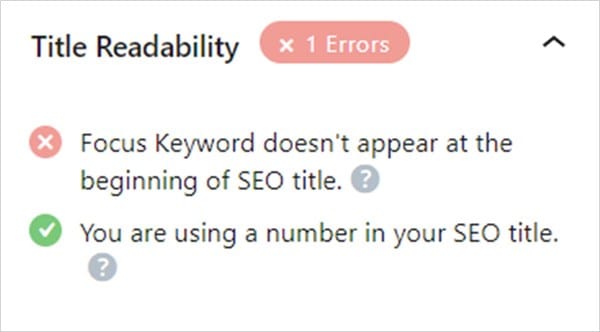
この例では、不合格(赤い×印)が1項目、合格(緑のチェックマーク)も1項目となっています。
「Title Readability」の評価項目の内容は上から順番に以下のとおりです。
| Title Readabilityの評価項目 |
|---|
|
(1)フォーカスキーワードがSEOタイトルの先頭にあるか (2)SEOタイトルに番号を使用しているか |
WordPressの記事タイトルは、キーワードがタイトルの先頭にあったほうが効果的で、タイトルに数字を入れるとクリック率が高くなるという観点から評価されます。
Content Readabilityの設定
「Rank Math」導入後、記事の編集画面で使えるSEO評価の4番目の項目が「Content Readability」です。
ここでは、WordPressの記事本文の読みやすさが評価されます。
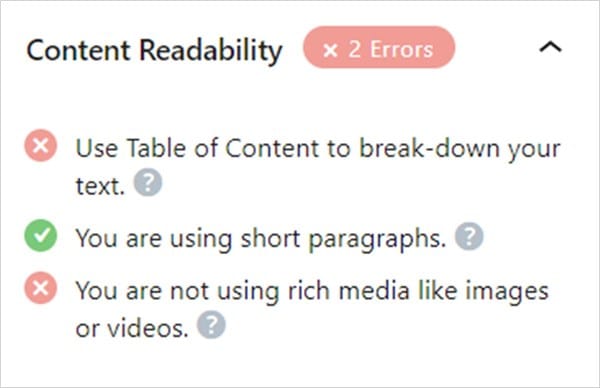
この例では、不合格(赤い×印)が2項目、合格(緑のチェックマーク)が1項目となっています。
「Content Readability」の評価項目の内容は上から順番に以下のとおりです。
| Content Readabilityの評価項目 |
|---|
|
(1)目次を使用しているか (2)短い段落を使用しているか (3)画像や動画などを使用しているか |
コンテンツを読みやすくするには、目次を設置して1つの段落を短くすること(読みやすく見た目も心地よい)、画像や動画を含めること(ユーザーにとって魅力的なコンテンツになる)が推奨されています。
有料版でできること
「Rank Math」の有料版は「PRO」と「BUSINESS」の2種類があります。
料金は年額制で「PRO」で追加される機能は以下のとおりです。
- Googleアドセンスとの連携
- Newsサイトマップ、Videoサイトマップの生成
- キーワードランク追跡機能(500個)
- 強力なスキーマ生成機能
- 24時間サポート
「Buisiness」ではさらに以下の機能が追加されます。
- 顧客サイトのサポート
- キーワードの追跡機能(10,000個)
- 24時間優先サポート
「Rank Math」は無料版でも他のSEOプラグインにはない豊富な機能が利用できますが、有料版を導入すれば、さらに高度なSEO対策が実施可能です。
サイトマップ作成プラグイン「XML Sitemaps」の使い方
4番目に紹介するWordPressのSEO対策プラグインは、XMLサイトマップの自動生成に特化した「XML Sitemaps」です。
「XML Sitemaps」の基本設定、表示設定、更新頻度や優先順位の設定方法について説明します。
XML Sitemapsとは
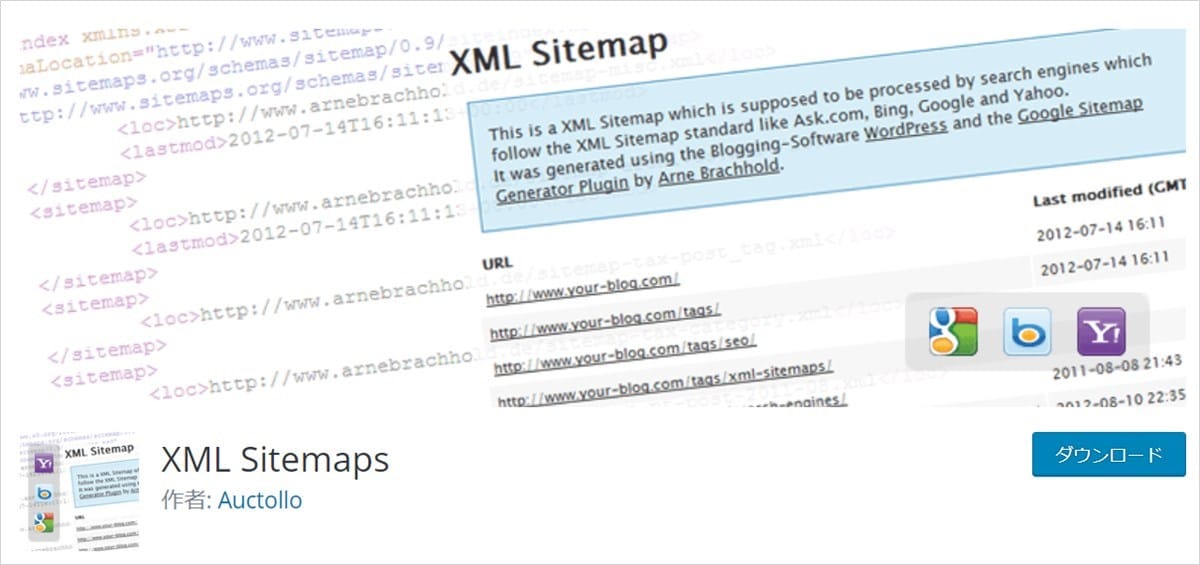
「XML Sitemaps」は、検索エンジン向けのXMLサイトマップを自動生成・自動送信するプラグインです(WordPress公式ディレクトリ登録プラグイン)。
XMLサイトマップとは、自分のWordPressサイトのページ構成(URLや最終更新日など)を検索エンジンに通知するためのファイルで、もっとも重要なSEO対策の1つになります。
| XML Sitemapsの特徴 |
|---|
|
「XML Sitemaps」を導入すれば、新しいWordPress記事を投稿したり更新したりするたびに、XMLサイトマップを自動作成(更新)して、検索エンジンに通知してくれます。
除外したい記事のカテゴリーや個別記事のIDを指定することも可能です。
ある程度のSEO対策が施されているWordPressテーマでは、統合型SEO対策プラグインよりも、XMLサイトマップに特化した「XML Sitemaps」のほうが導入しやすく利用者も多いです。
XML Sitemapsでできること
「XML Sitemaps」はWordPressにインストールして有効化しておくだけで、XMLサイトマップの作成/更新と検索エンジンへの通知を自動化してくれます。
主な機能は以下のとおりです。
| 主な機能 | 機能説明 |
|---|---|
| XMLサイトマップの自動生成 | コンテンツを作成/更新するたびにXMLサイトマップを自動更新 |
| XMLサイトマップの自動送信 | XMLサイトマップを更新するたびに検索エンジンへ自動送信 |
| 除外ページの指定 | XMLサイトマップへ含めないページの詳細設定が可能 (記事のカテゴリー、個別記事のID) |
| 更新頻度の設定 | ページ種類ごとに更新頻度を設定して検索エンジンへ通知(クローラーの巡回を効率化) |
| 優先順位の設定 | ページ種類ごとに優先順を指定して検索エンジンへ通知 |
ただし、更新頻度の設定は検索エンジンのクローラーにヒントを提供するもので、設定したとおりに巡回されるとは限りません。
サイトマップの基本設定
「XML Sitemaps」はWordPressにインストールして有効化しておくだけで、XMLサイトマップの作成/更新と検索エンジンへの通知を自動化してくれます。
ただし、SEO効果を高めるためには、設定方法を理解しておいたほうが良いでしょう。
ここでは、以下の設定方法について説明していきます。
(1)基本的な設定
(2)投稿の優先順位
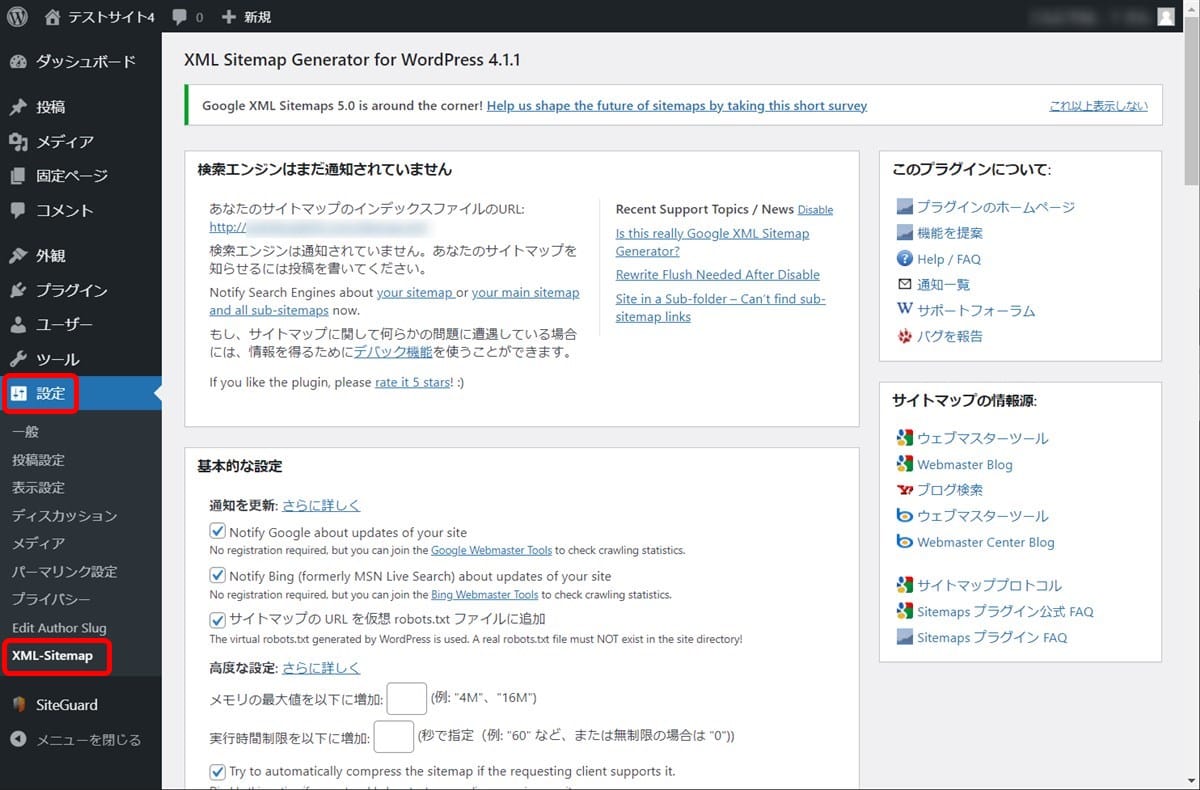
WordPress管理画面のメニューから「設定」→「XMA-Sitmap」の順に選択すると、「XM Sitemaps」の設定画面が開きます。
(「XM Sitemaps」の各種設定はすべてこの画面からおこないます)
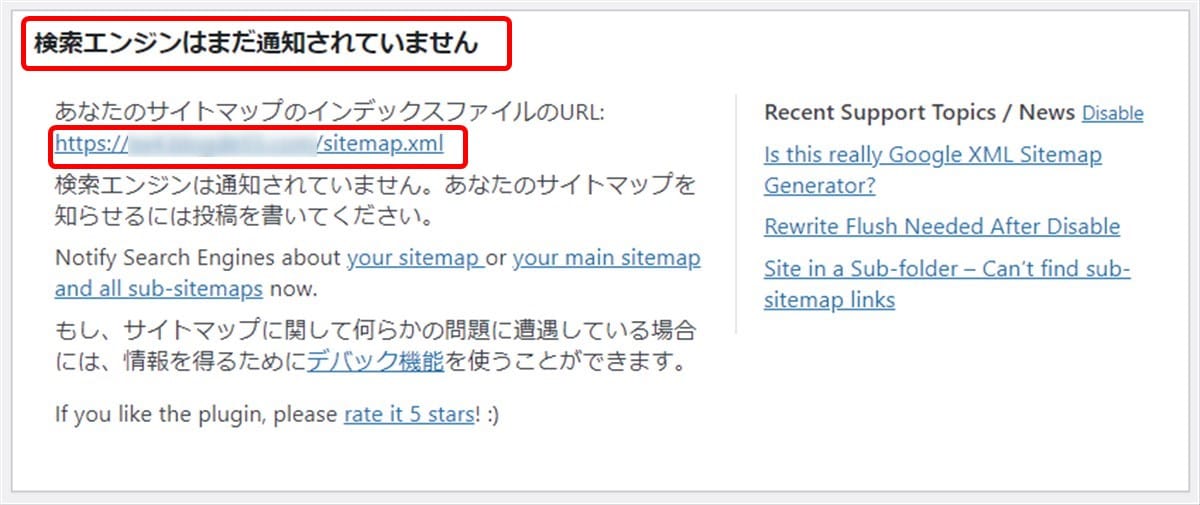
「XM Sitemaps」をインストールした直後は、まだXMLサイトマップは検索エンジンに通知されておらず、設定画面の先頭に「検索エンジンにはまだ通知されていません」と表示されています。
記事を投稿すると自動で検索エンジンに通知され、以下のような表示に変わります。
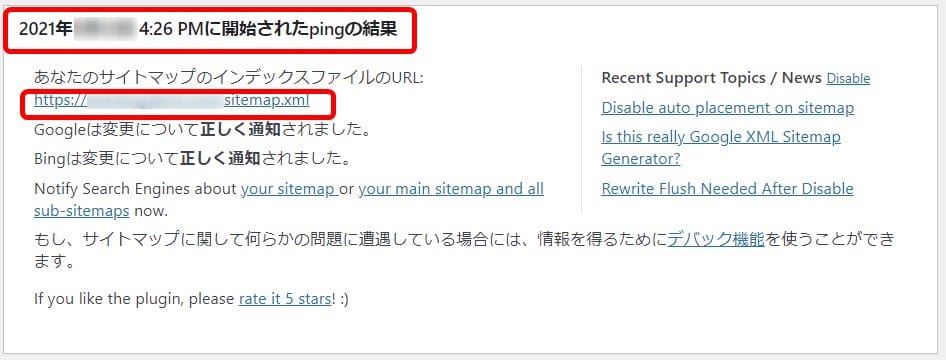
「あなたのサイトマップのインデックスファイルのURL:」の下のリンクを押下すると、作成されたXMLサイトマップを確認することができます。
(1)基本的な設定
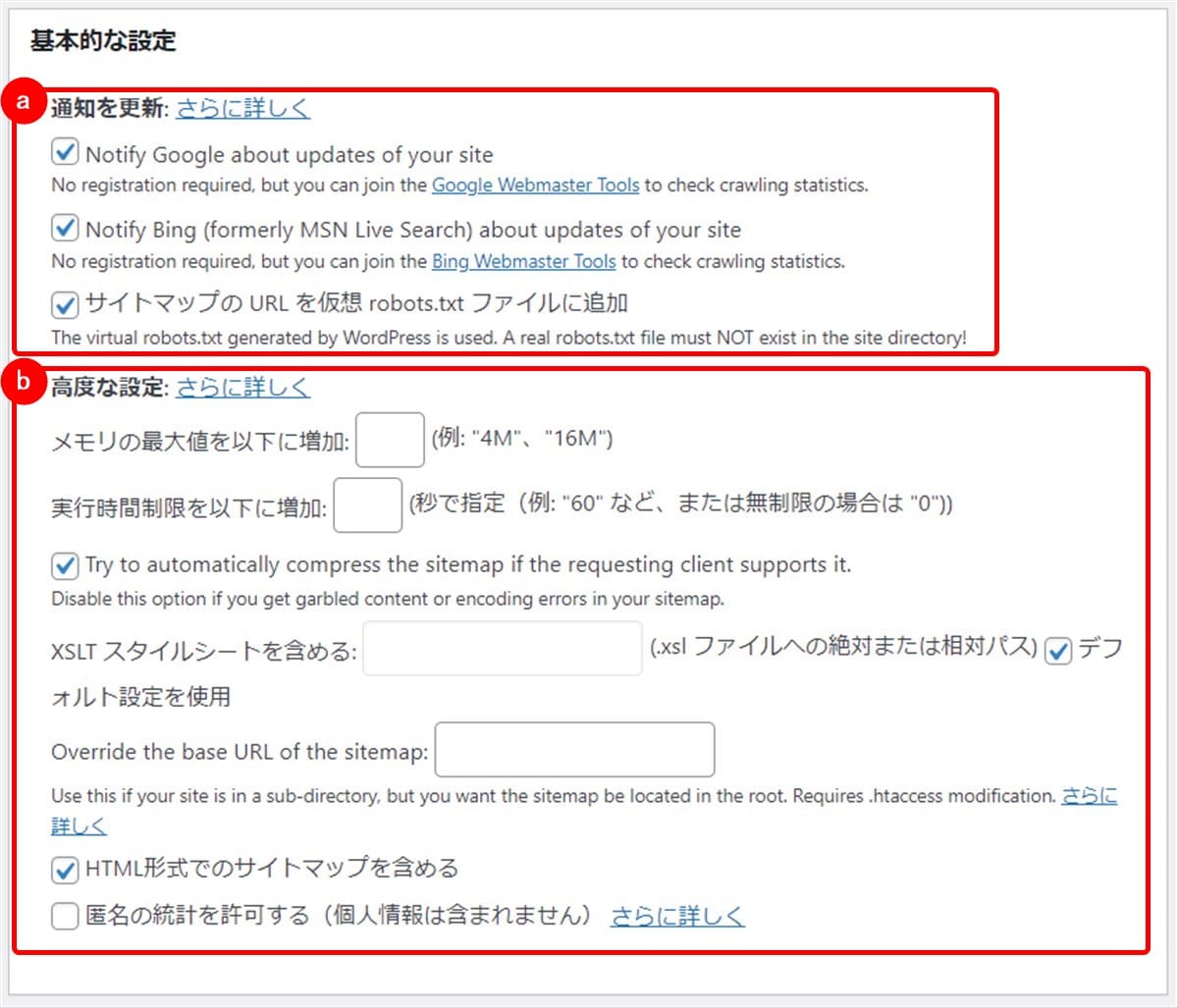
-
(a)通知を更新
「通知を更新」の欄には以下の3つの項目がありますので、基本的に3つともチェックを入れておきましょう。
-
Notify Google about updates of your site
(記事を更新したときにGoogleに通知する)
-
Notify Bing (formerly MSN Live Search) about updates of your site
(記事を更新したときにBing(マイクロソフトの検索エンジン)に通知する)
-
サイトマップの URL を仮想 robots.txt ファイルに追加
(サイトマップの位置を正確に検索エンジンに通知できる)
-
-
(b)高度な設定
ここは、メモリ使用量、実行時間、圧縮設定などの高度な設定になりますが、デフォルトのままで問題ありません。
(2)投稿の優先順位
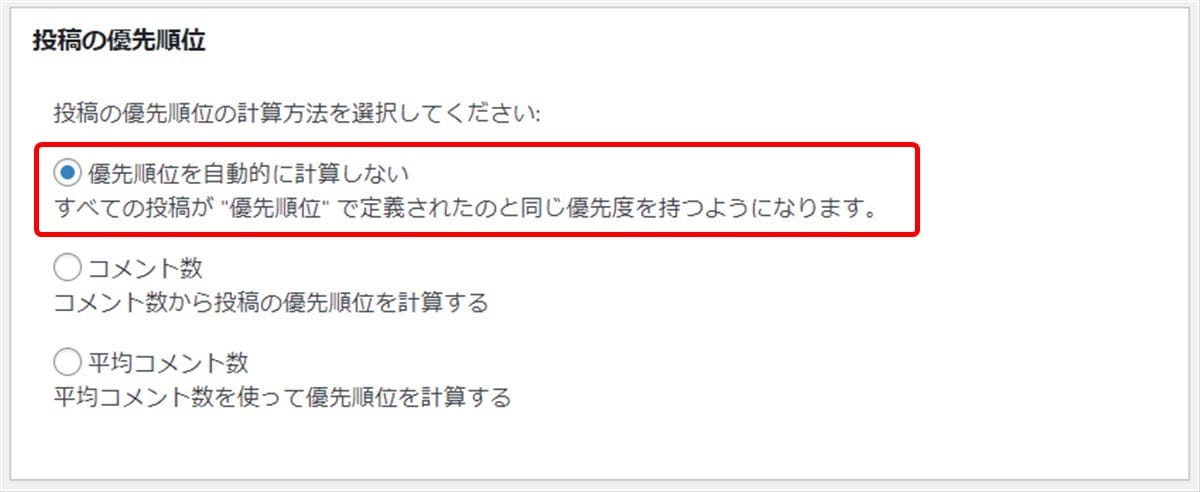
「投稿の優先順位」欄では、優先順位の計算方法を選択します。
デフォルトでは「コメント数」が選択されていますが、優先順位を自分で決めたい場合は、一番上の「優先順位を自動的に計算しない」を選択しましょう。
優先順位を自分で決める方法は後述します。

ここまでの設定を反映するには、画面下部の「設定を更新」ボタンを押下しましょう。
サイトマップの表示設定
「XML Sitemaps」では、XMLサイトマップに含めるページの種類や、除外したいカテゴリー、除外したい個別記事を指定できます。
ここでは以下2つの表示設定について説明します。
(1)Sitemap コンテンツ
(2)Excluded Items(除外するページ)
(1)Sitemap コンテンツ
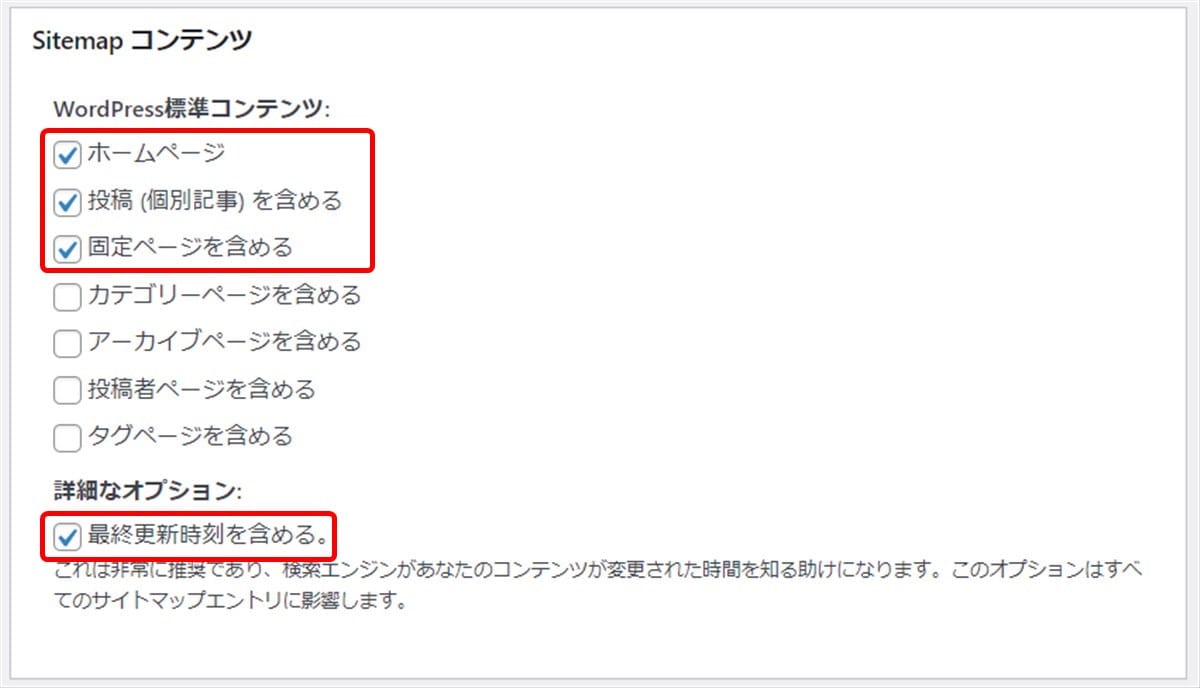
「Sitemapコンテンツ」欄では、サイトマップに含めるページの種類を選択します。
ここはデフォルトのまま、以下の項目にチェックを入れておきます。
- ホームページ
- 投稿(個別記事)を含める
- 固定ページを含める
- 最終更新時刻を含める
サイトマップに含めたくない固定ページ(お問い合わせフォームなど)は、次の「Excluded Items」欄で指定すれば良いでしょう。
(2)Excluded Items
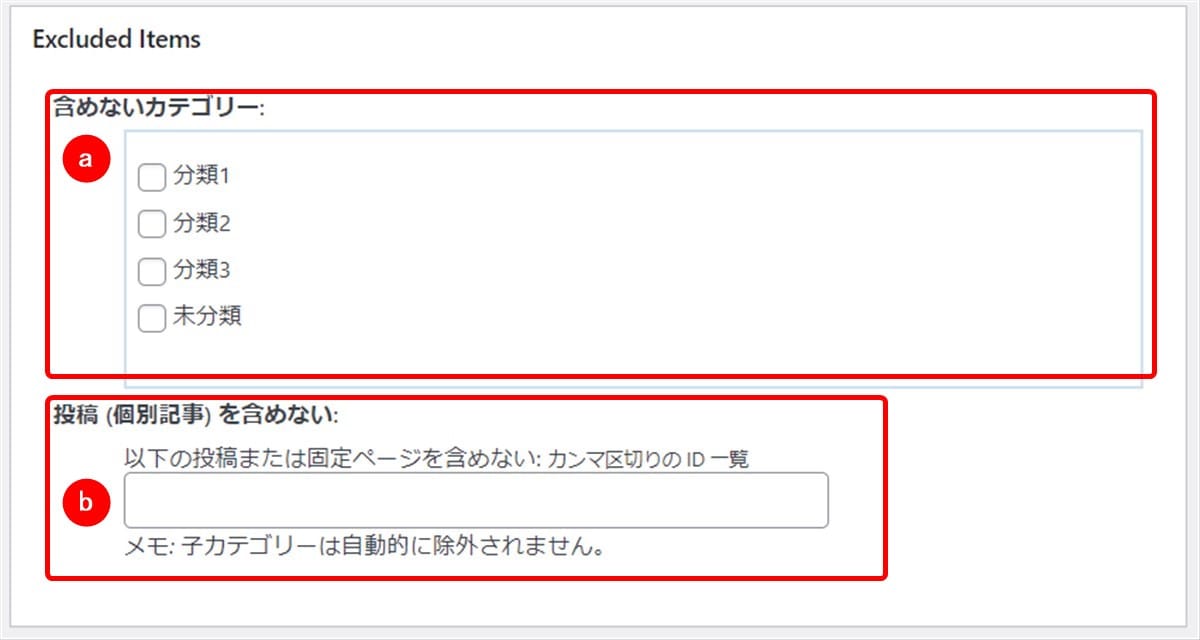
「Excluded Iteme」欄では、サイトマップから除外するカテゴリーと個別記事を指定できます。
-
(a)含めないカテゴリー
WordPressに登録されているカテゴリーが表示されているので、除外するカテゴリーにチェックを入れます。
-
(b)投稿(個別記事)を含めない
サイトマップから除外したい投稿または固定ページのIDをカンマで区切って指定します。
複数の記事を指定する場合は、以下のように入力しましょう。
1, 12, 345
記事のIDを確認するには2つの方法があります。
1つ目は、WordPress管理画面の投稿一覧画面で確認する方法です。
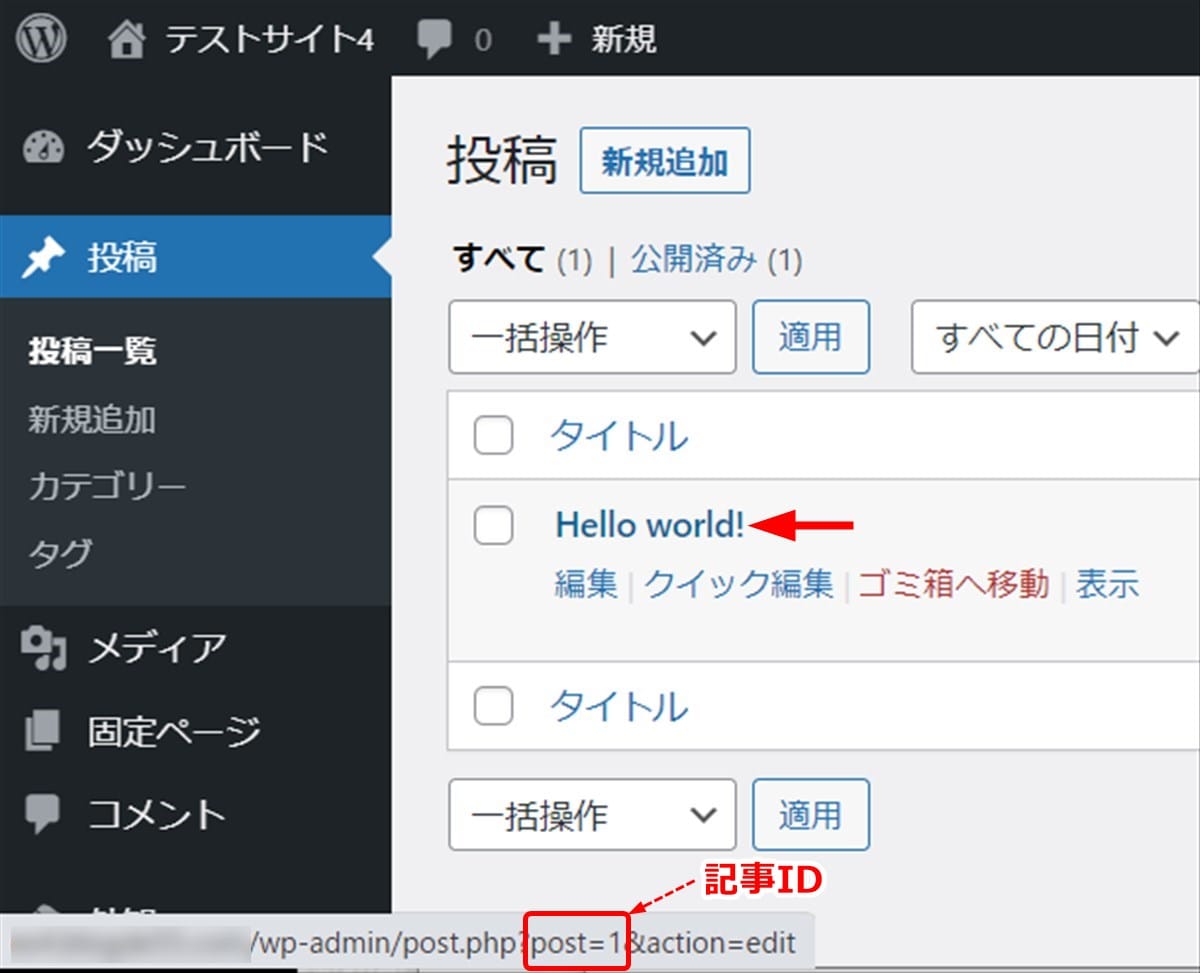
投稿一覧画面で記事のタイトルにマウスを移動すると、ブラウザのステータスバーに記事のURLが表示されます。その中の「post=数字」の数字部分が記事のID(=1)です。
2つ目は、記事の編集画面で確認する方法です。
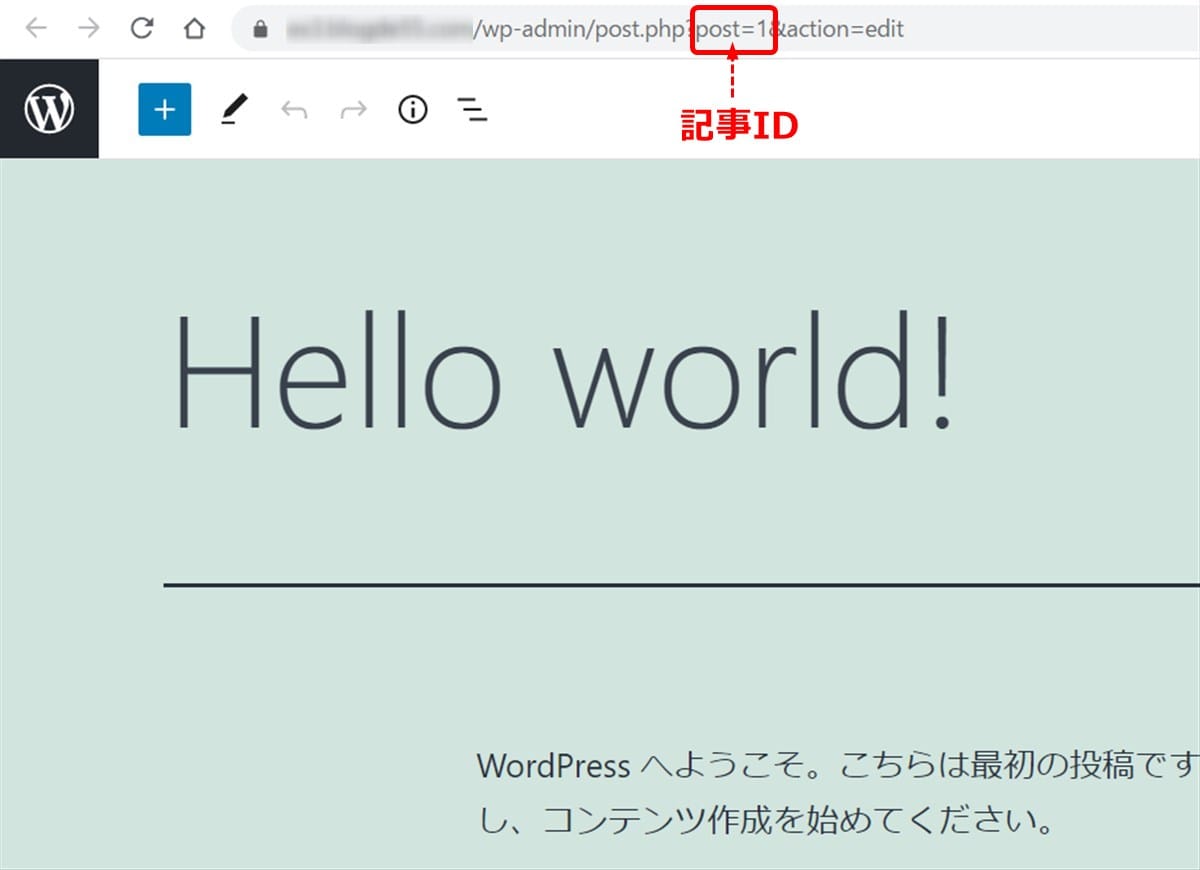
ブラウザのアドレスバーに表示されているURLの中の「post=数字」の数字部分が記事のID(=1)です。

ここまでの設定を反映するには、画面下部の「設定を更新」ボタンを押下しましょう。
更新頻度の設定
「XML Sitemaps」では、WordPressのページの種類ごとに更新頻度を設定できます。
検索エンジンのクローラーに効率良く自サイトを巡回してもらうための設定です。
更新頻度は以下の「Change Frequencies」パネルで設定します。
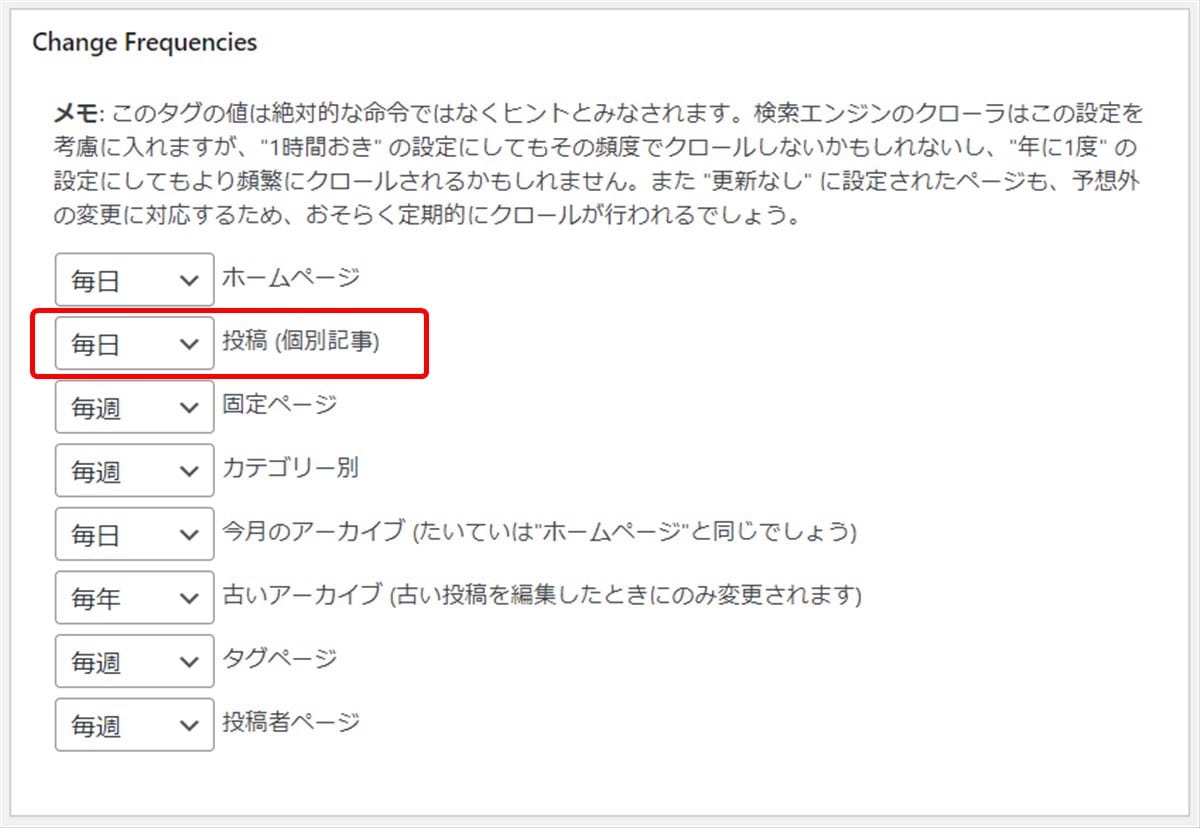
更新頻度は「常時/毎時/毎日/毎週/毎月/毎年/更新無し」の選択肢の中から選びます。

デフォルトでは、投稿(個別記事)の更新頻度が「毎月」と低く設定されているため、投稿頻度に合わせて、「毎日」または「毎週」に変更するのがおすすめです。
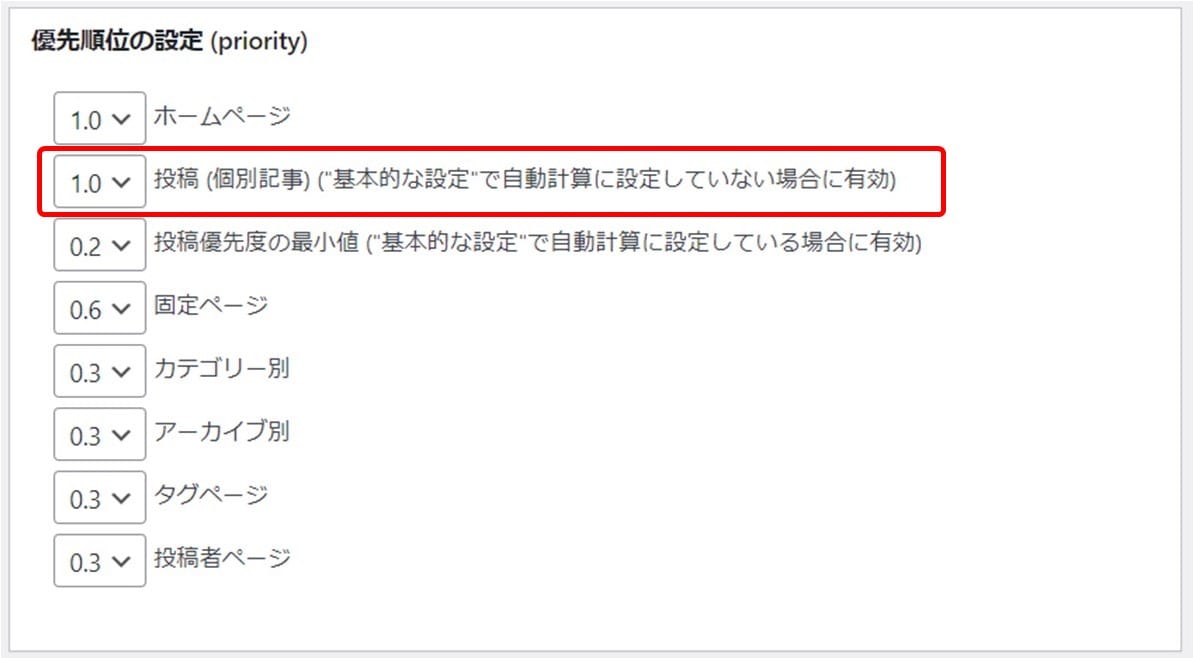
ここまでの設定を反映するには、画面下部の「設定を更新」ボタンを押下しましょう。
優先順位の設定
「XML Sitemaps」では、WordPressのページの種類ごとに優先順位を設定することも可能です。
優先順位は以下の「優先順位の設定(priority)」パネルで設定します。
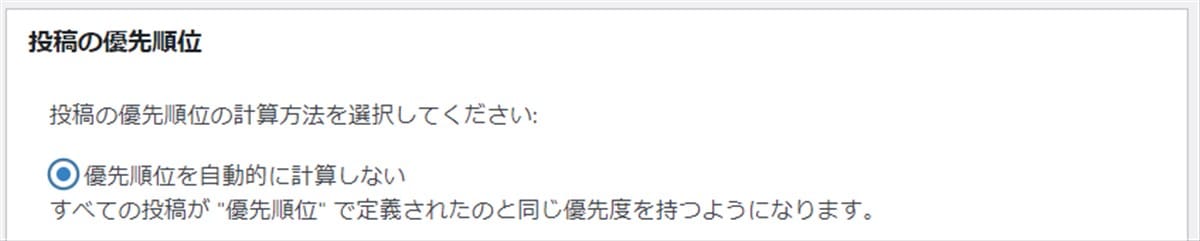
優先順位の数値は高い順に「1.0」~「0.0」を選択肢の中から選びます。
デフォルトでは、投稿(個別記事)の優先順位が「0.6」に設定されているため、投稿の頻度が多いサイトでは、「1.0」に設定しておくのがおすすめです。
なお、投稿(個別記事)の優先順位の設定は、上述した「基本的な設定」で投稿の優先順位を「優先順位を自動的に計算しない」に選択した場合にのみ有効です。

すべての設定が済んだら、画面下部の「設定を更新」ボタンを押下して、設定内容を保存します。
Google公式のプラグイン「Site Kit」の使い方
5番目に紹介するWordPressのSEO対策プラグインは、Google公式のプラグイン「Site Kit」です。
「Site kit」でできることやセットアップウィザードの使い方、Googleサービスとの連携方法、各種データの確認方法について説明していきます。
Site Kitとは
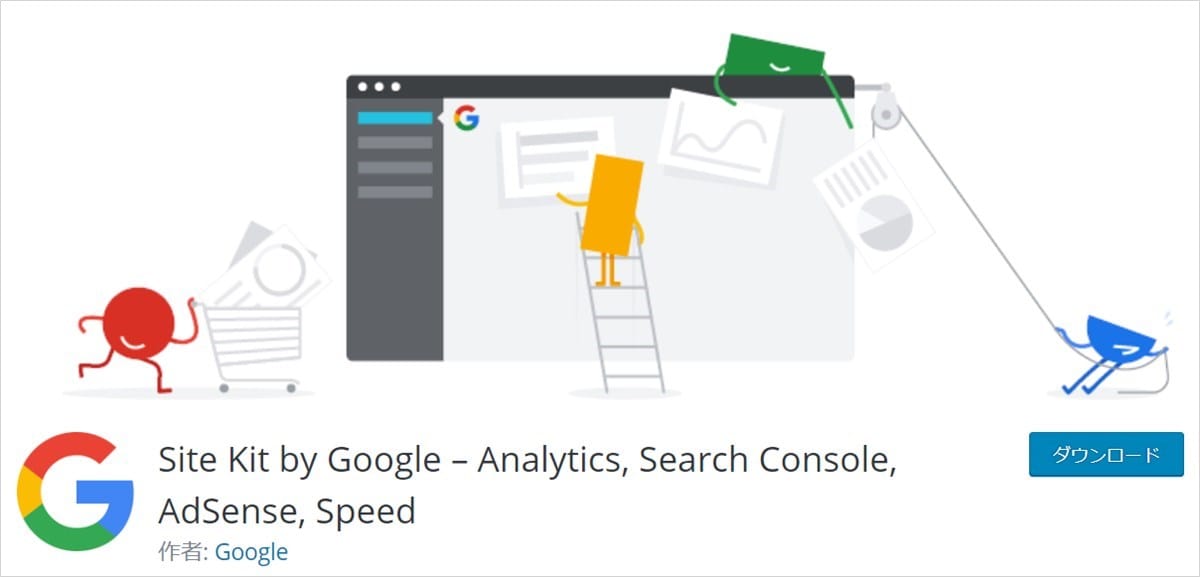
「Site Kit」はGoogleが提供する各種サービスと連携し、WordPress管理画面で一括管理できるGoogle公式のプラグインです(WordPress公式ディレクトリ登録プラグイン)。
| Site Kitの特徴 |
|---|
|
「Site Kit」を導入すると、GoogleアナリティクスやGoogleサーチコンソールとシームレスにつながり、日々のデータ確認・分析作業がWordPress上で効率的におこなえます。
- ※Googleサービスごとに別サイトにアクセス/ログインする必要がなくなります
Google公式のプラグインのため、信頼性(セキュリティ面とデータの正確性)が高く、安心して利用できる点も大きなメリットです。
Site Kitでできること
「Site Kit」は以下のGoogleサービスと連携が可能です。
| Googleサービス名 | 説明 |
|---|---|
| Googleサーチコンソール | Webサイトの内部診断ツール |
| Googleアナリティクス | Webサイトのアクセス解析ツール |
| Googleアドセンス | Googleの広告配信サービス |
| ページスピードインサイト | Webサイトの表示速度計測ツール |
| Googleタグマネージャー | Googleアナリティクスの計測タグなどを管理 |
| Googleオプティマイズ | Webサイト最適化ツール(A/Bテスト用ツール) |
各サービスの統計データをわかりやすく整理して、WordPress管理画面上へ表示します。
頻繁にチェックしたい重要なデータを、手間なく確認できる点が大きなメリットでしょう。
確認できるデータは利用頻度の高いものに限られますが、随所にGoogleサービスへのリンクが設置されているため、
ワンクリックで各サービス画面を開くランチャーとしても利用できます。
Site KitとGoogleアカウントの連携方法
「Site Kit」とGoogleアカウントの連携は、セットアップウィザードにより、以下の手順でおこないます。
(1)セットアップ開始
(2)Googleアカウントの選択と権限付与
(3)サイト所有権の確認
(4)Googleアカウントのデータアクセス許可
(5)Googleサーチコンソールの連携
- ※事前にGoogleアカウントとGooleサーチコンソールへのアカウント登録が必要です
(1)セットアップ開始
「Site Kit」をWordPressにインストール&有効化した直後なら、「インストール済みプラグイン」画面に表示されるメッセージからセットアップを開始します。
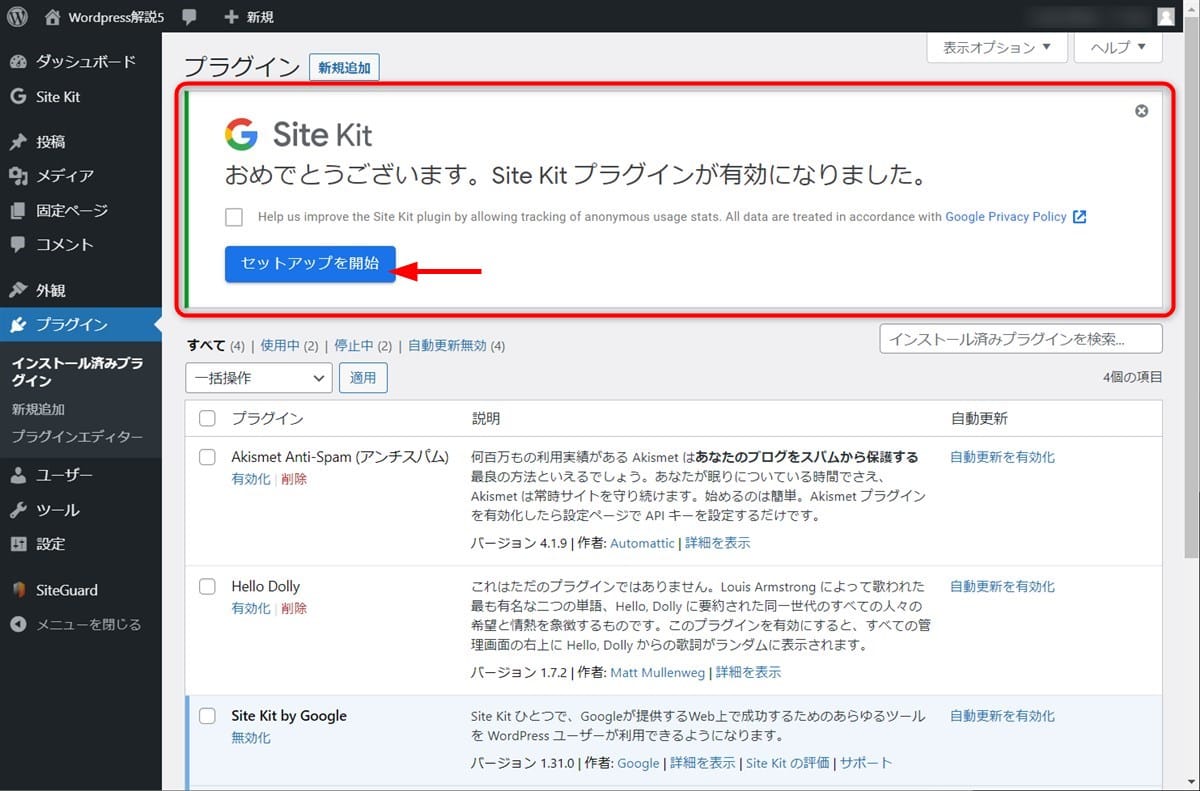
画面上部に表示される「Site Kit」メッセージの中にある「セットアップを開始」ボタンを押下しましょう。
その他の場合
WordPress管理画面に追加される「Site Kit」のメニューからもセットアップを開始できます。
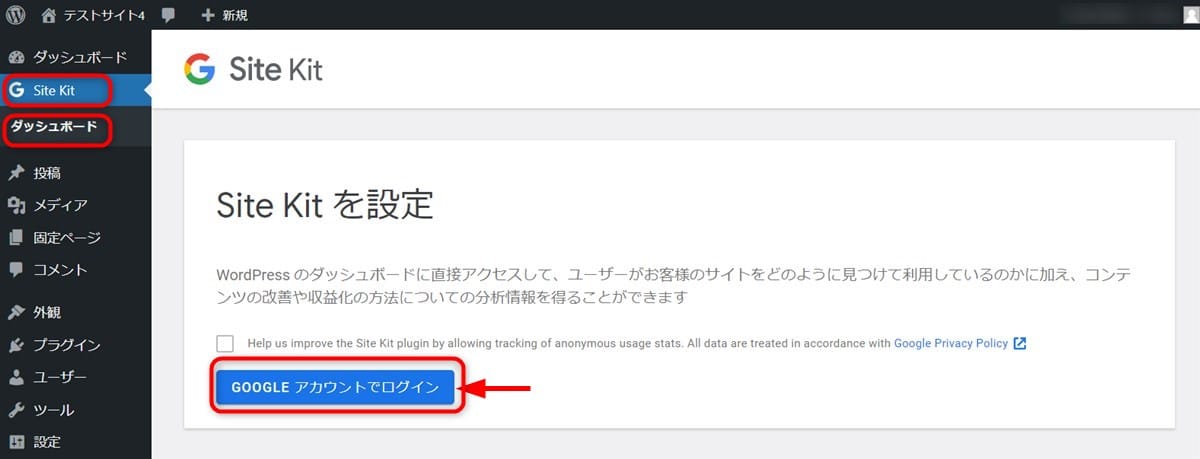
WordPress管理画面のメニューから「Site Kit」→「ダッシュボード」へと進み、画面上部に表示される「GOOGLEアカウントでログイン」ボタンを押下します。
(2)Googleアカウントの選択と権限付与
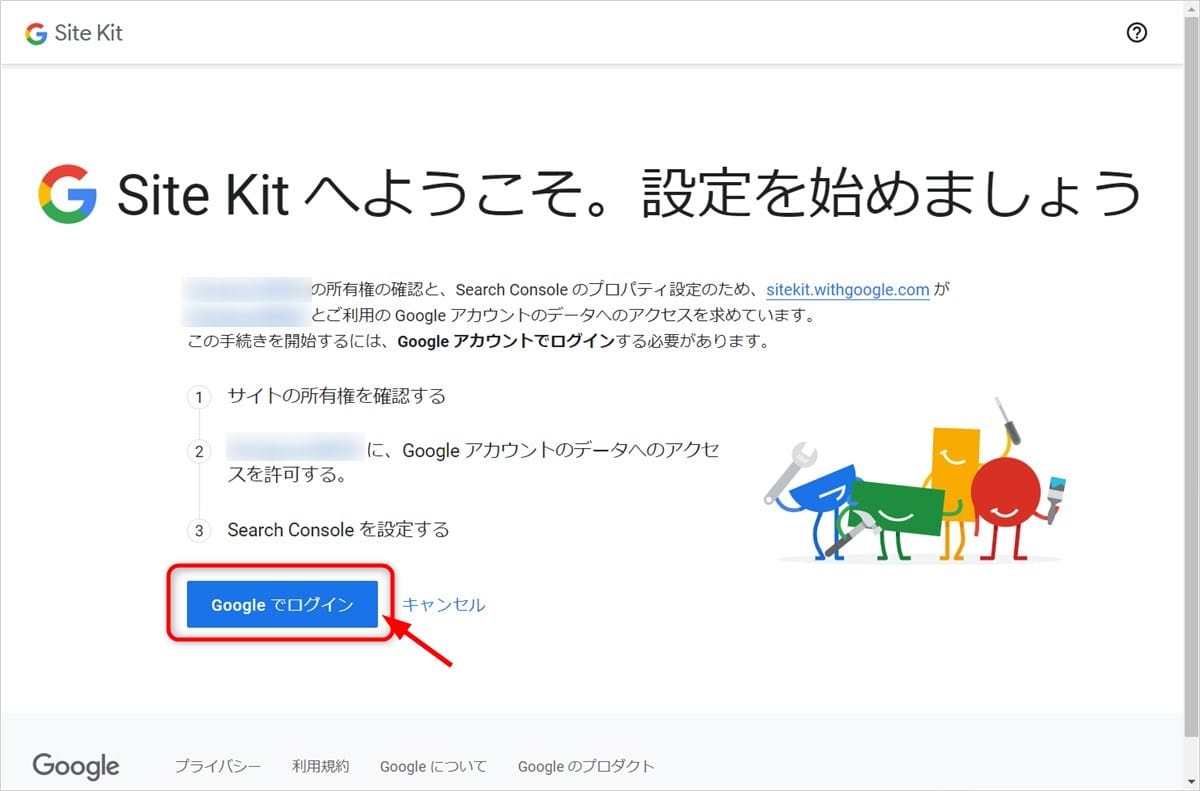
セットアップを開始すると「Site Kitへようこそ。設定を始めましょう」という画面が表示されるので「Googleでログイン」ボタンを押下します。
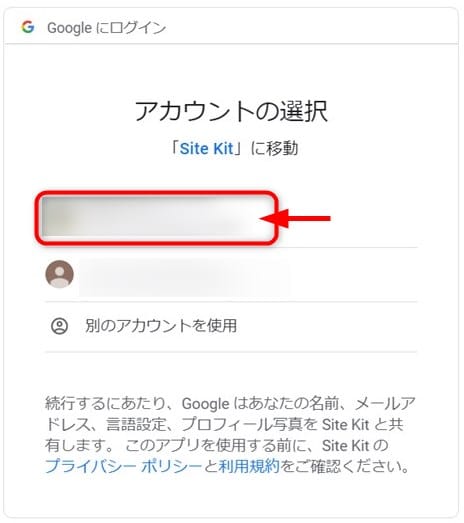
次の「アカウント選択」画面で、利用するGoogleアカウントを選択します。
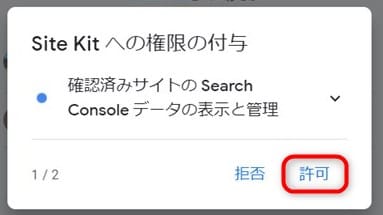
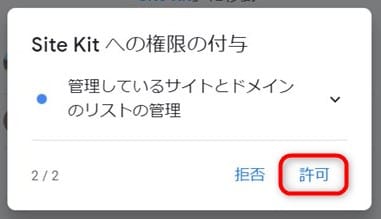
「Site Kitへの権限付与」というメッセージが2回表示されるので、それぞれ「許可」を押下します。
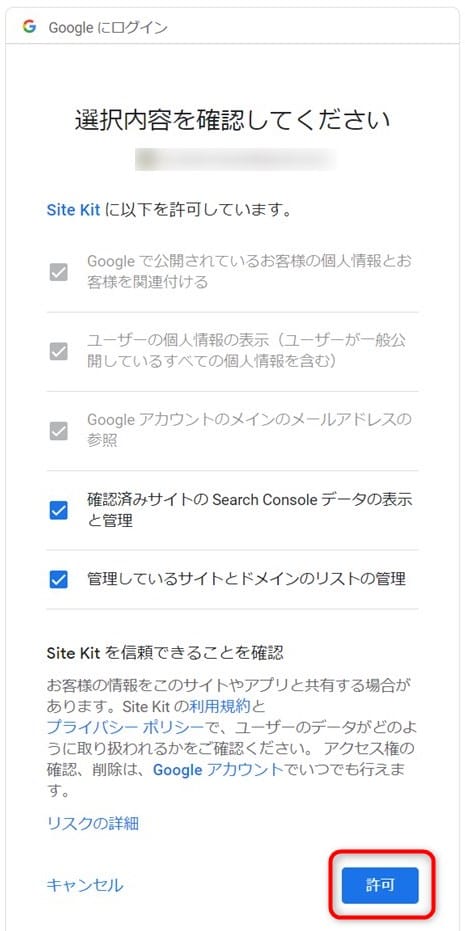
「選択内容を確認してください」という画面が表示されるので、内容を確認して「許可」ボタンを押下しましょう。
(3)サイト所有権の確認
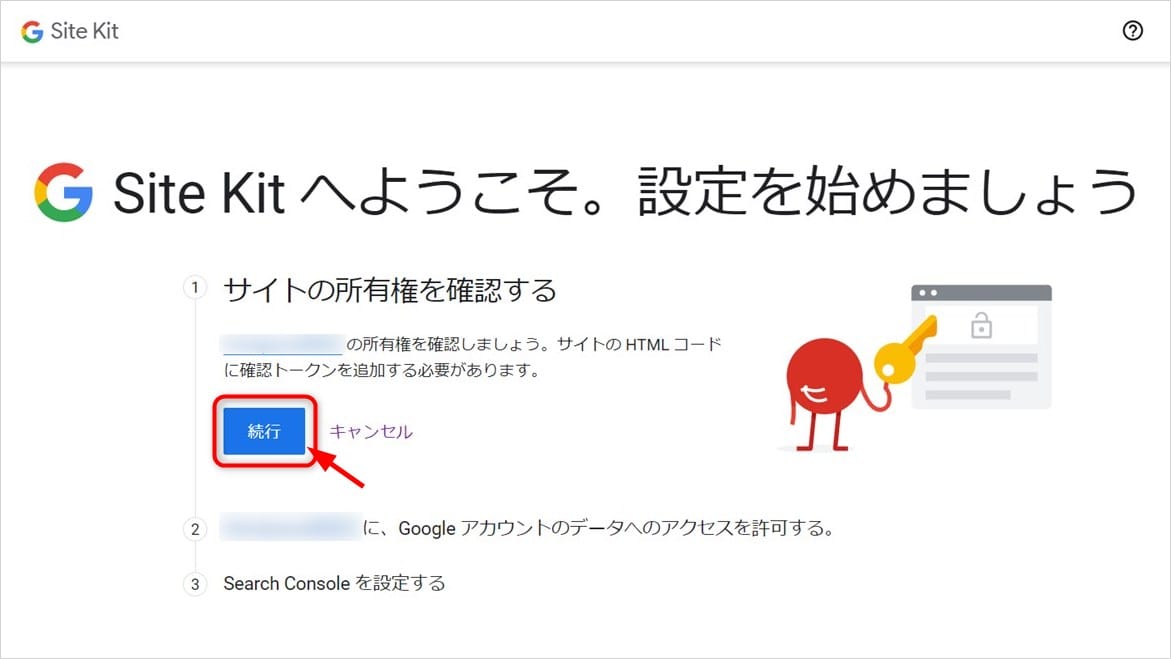
この画面では、サイトの所有権を確認するため「続行」ボタンを押下します。
サイト所有権が確認できたら次の画面へ進みます。
(4)Googleアカウントのデータアクセス許可
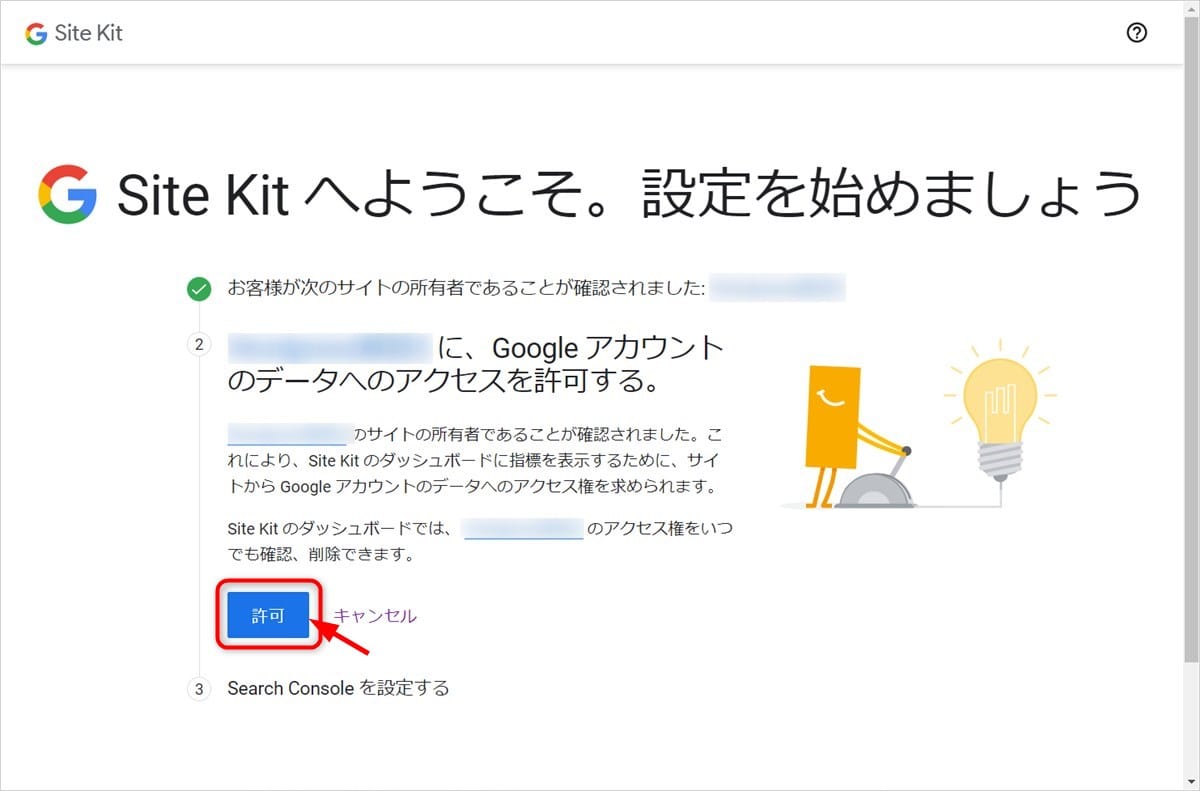
Googleアカウントのデータへのアクセスを許可するため「許可」ボタンを押下します。
(5)Googleサーチコンソールの連携

最後にGoogleサーチコンソールと連携するため「サイトを追加」ボタンを押下します。
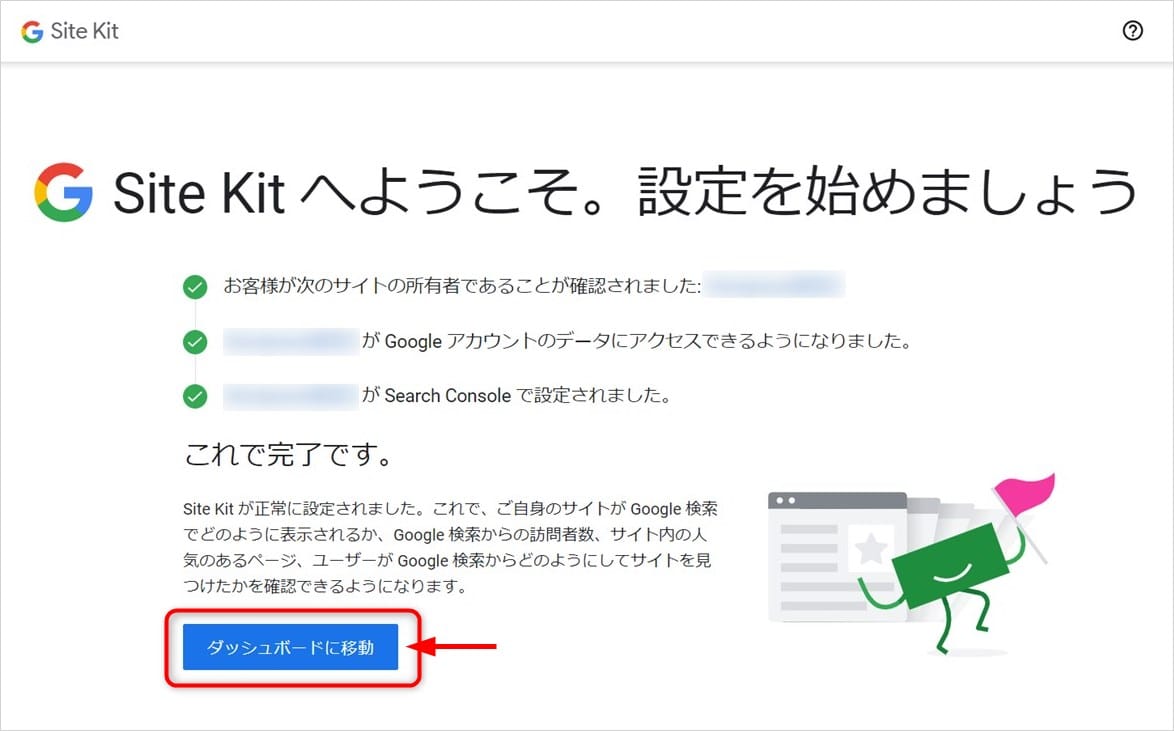
これで初期セットアップは完了です。
「ダッシュボードに移動」ボタンを押下してダッシュボードに移動しましょう。
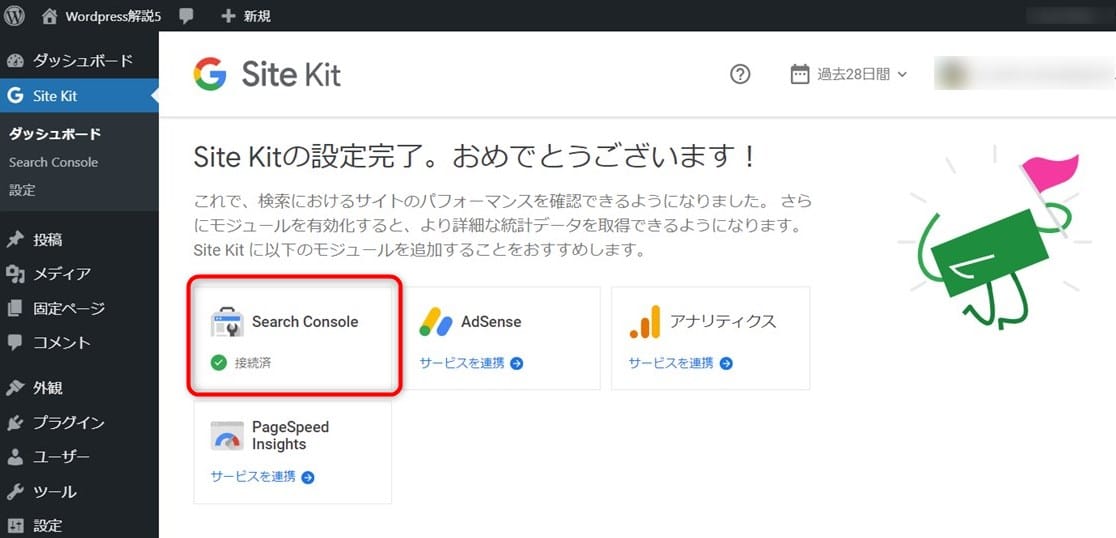
「Site Kit」の設定が完了し、Googleサーチコンソールが「接続済」になりました。
Site KitとGoogleアナリティクスの連携方法
「Site Kit」とGoogleアナリティクスの連携は、「Site Kit/設定」画面からおこないます。

WordPress管理画面のメニューから「Site Kit」→「設定」へと進み、「ほかのサービスに接続する」タブを選択します。
接続可能なサービスの一覧が表示されるので、その中から「アナリティクスのセットアップ」を押下しましょう。
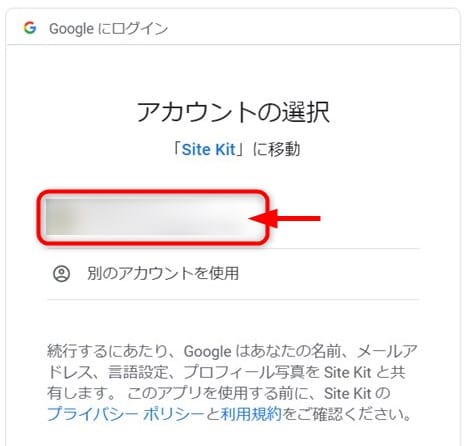
「アカウントの選択」画面になるので、利用するGoogleアカウントを選択します。
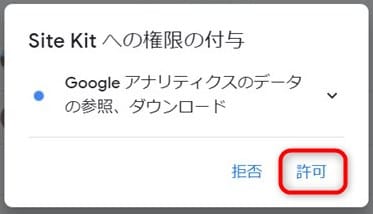
「Site Kitへの権限の付与」というメッセージが表示されたら「許可」を押下します。
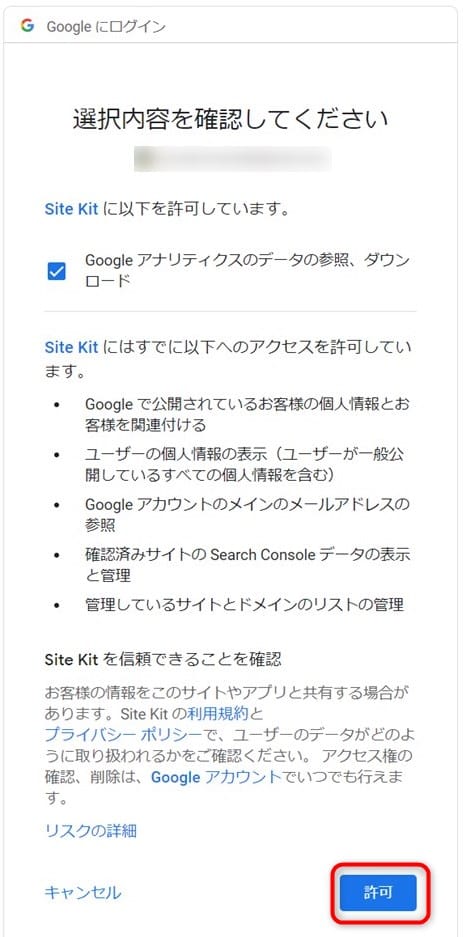
「選択内容を確認してください」という画面が表示されるので、内容を確認して「許可」ボタンを押下します。
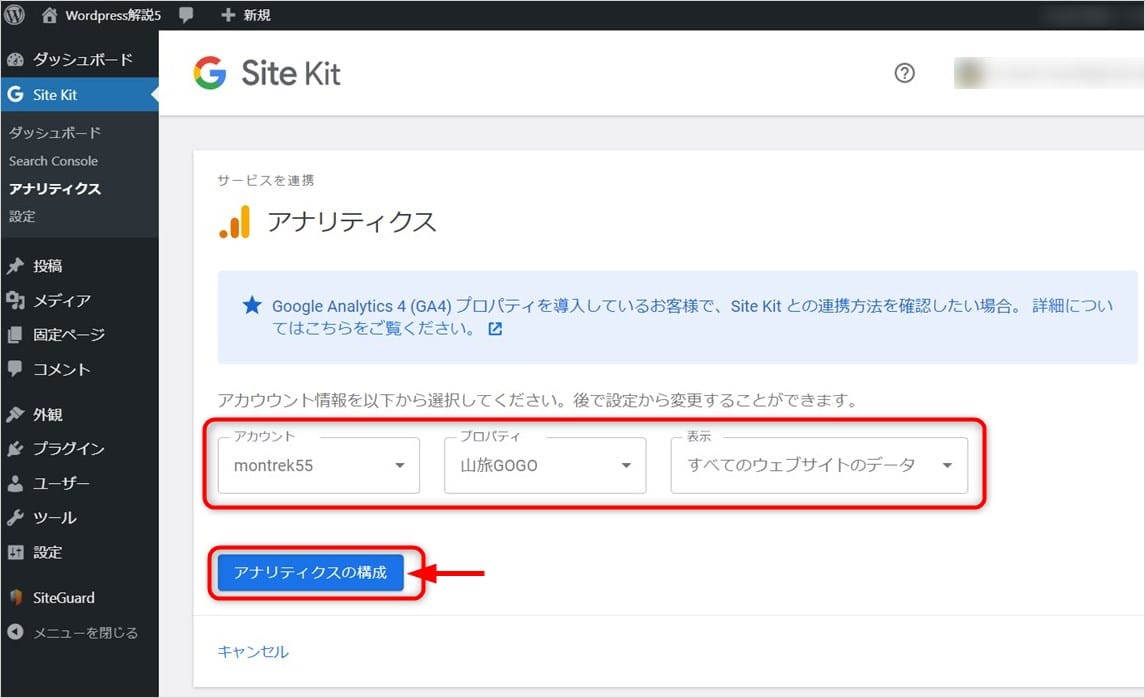
Googleアナリティクスの連携画面が表示されます。
連携する「アカウント」「プロパティ(サイト名)」「表示(ビュー)」の順に選択し、「アナリティクスの構成」ボタンを押下します。
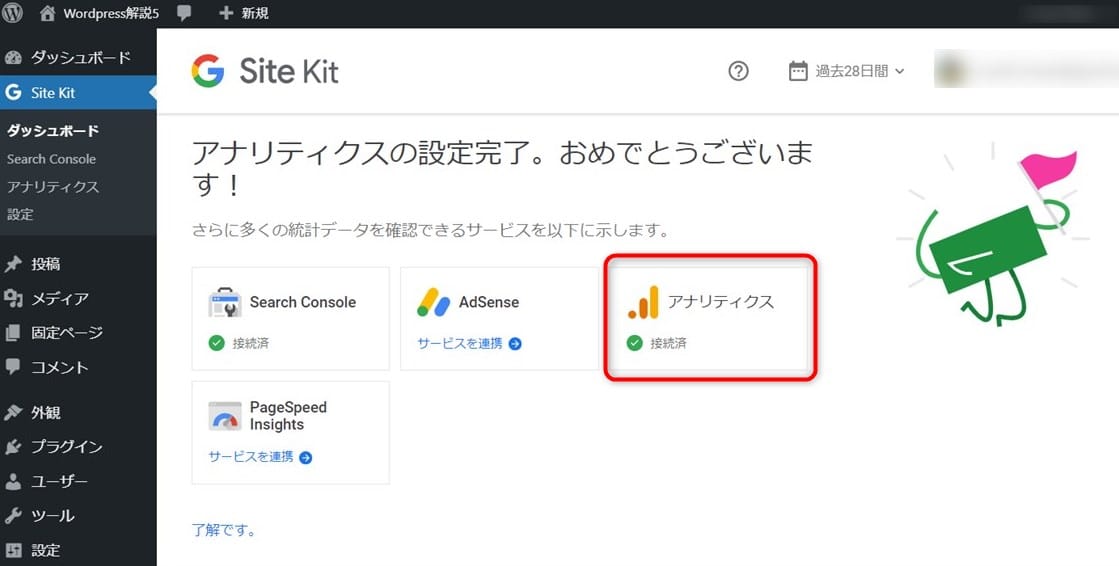
Googleアナリティクスが「接続済」になり、連携が完了しました。
Site KitとGoogleサーチコンソールの連携方法
WordPressと「Googleサーチコンソール」の連携は、初期セットアップでおこなうため、その後個別に連携する必要はありません。
ここでは「Googleサーチコンソール」が連携済みであることを確認しましょう。

WordPress管理画面のメニューから「Site Kit」→「設定」へ進み、「接続済みサービス」タブを選択します。
上記の例では、GoogleサーチコンソールとGoogleアナリティクスが連携済みになっています。
なお、連携済みGoogleサービスはこの画面から連携解除できますが、Googleサーチコンソールの接続は解除できません。
Site KitとGoogleアドセンスの連携方法
WordPressと「Googleアドセンス」の連携は、Googleアナリティクスと同様に「Sit Kit/設定」画面からおこないます。
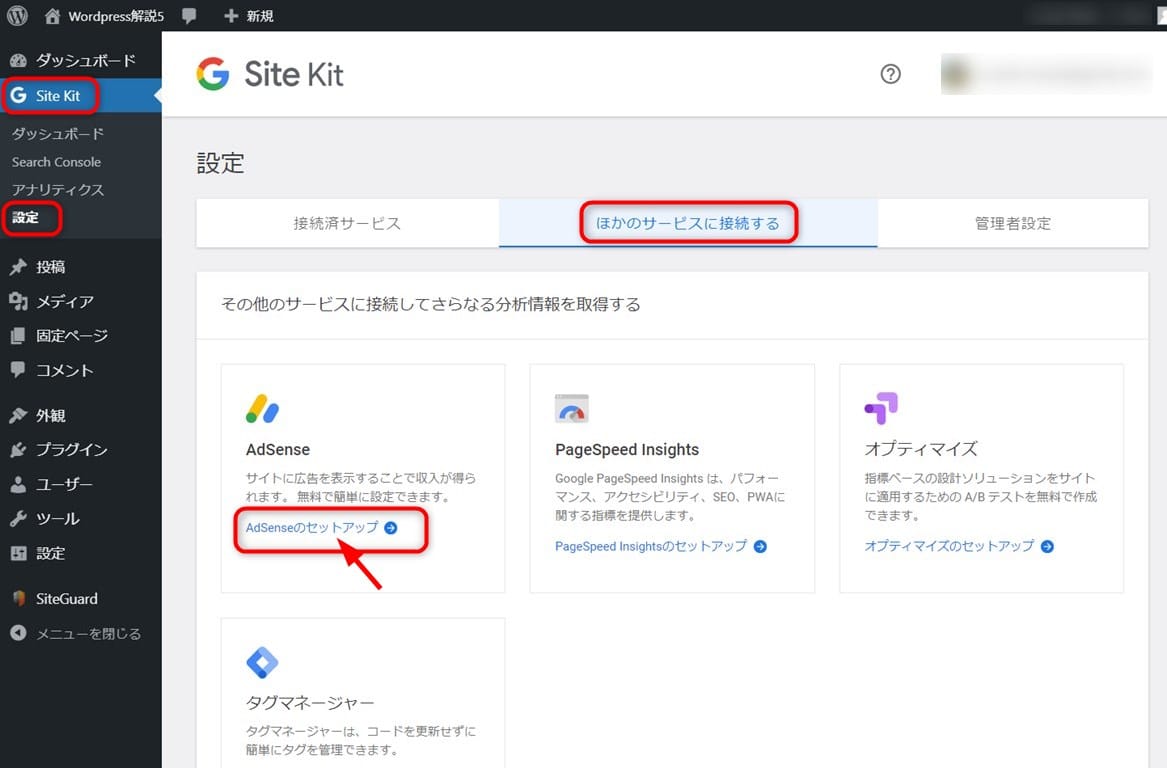
WordPress管理画面のメニューから「Sit Kit」→「設定」へと進み、「ほかのサービスに接続する」タブを選択します。
接続可能なサービスの一覧が表示されるので、その中から「AdSenseのセットアップ」を押下します。

Googleアドセンスで利用するアカウントを選択します。
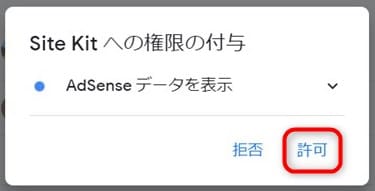
「Site Kitへの権限の付与」というメッセージが表示されたら「許可」を押下します。
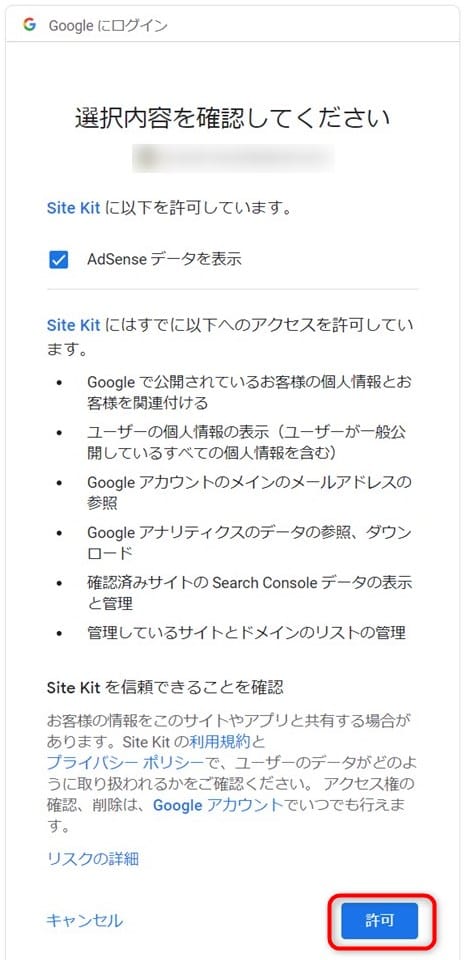
「選択内容を確認してください」という画面が表示されるので「許可」ボタンを押下します。
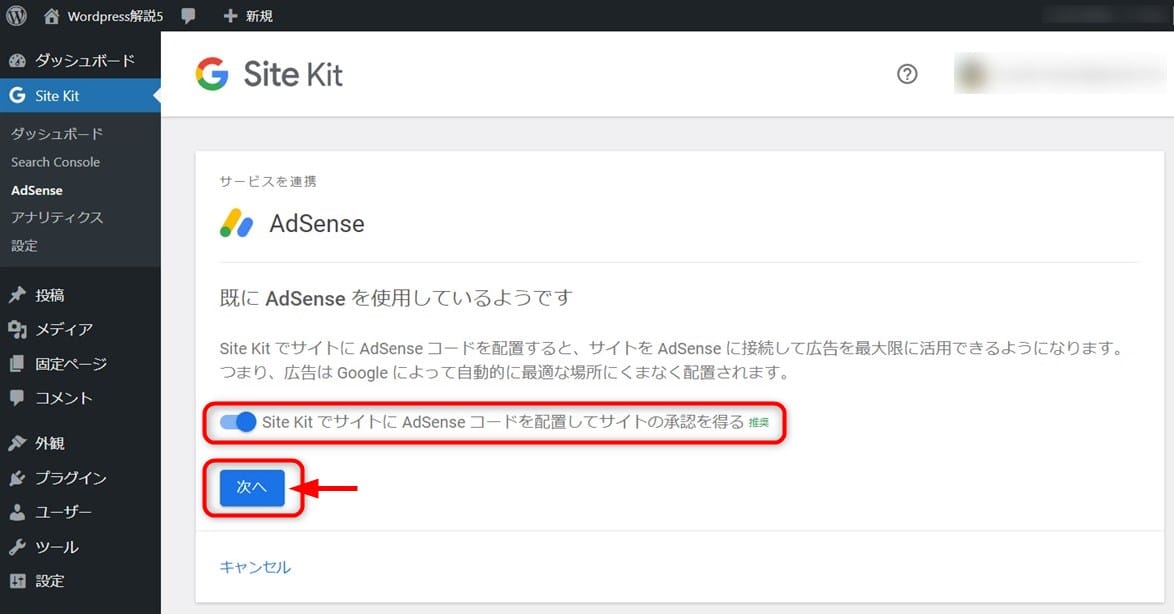
Googleアドセンスを利用しているWordPressサイトの場合、
「既にAdsenseを使用しているようです」とうメッセージが表示されます。
「Site KitでサイトにAdsenseコードを配置してサイトの承認を得る」という項目は、自動広告を設定するスイッチです。

既にAdsenseコードを配置している場合は「オフ」にします。
- ※下に表示されるメッセージは「コードを既に配置していない限り、AdSenseはウェブサイトに広告を表示しないことに注意してください」という内容です。
設定が済んだら「次へ」ボタンを押下します。
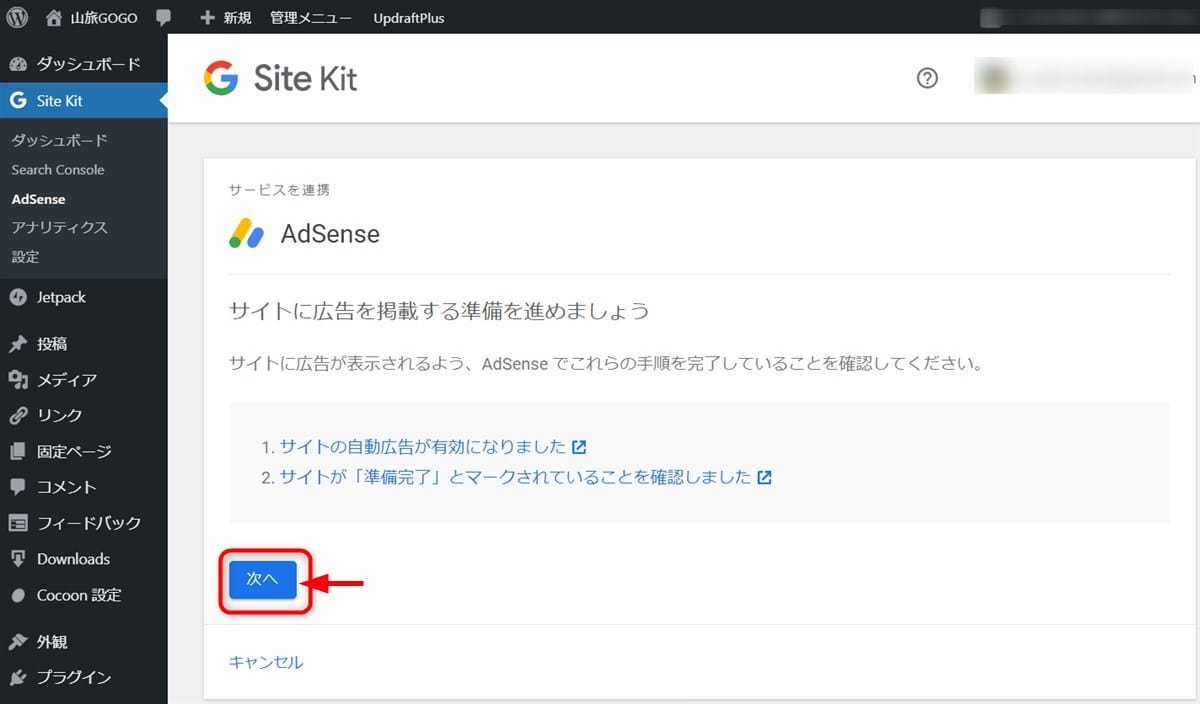
「サイトに広告を掲載する準備を進めましょう」という画面で「次へ」ボタンを押下します。
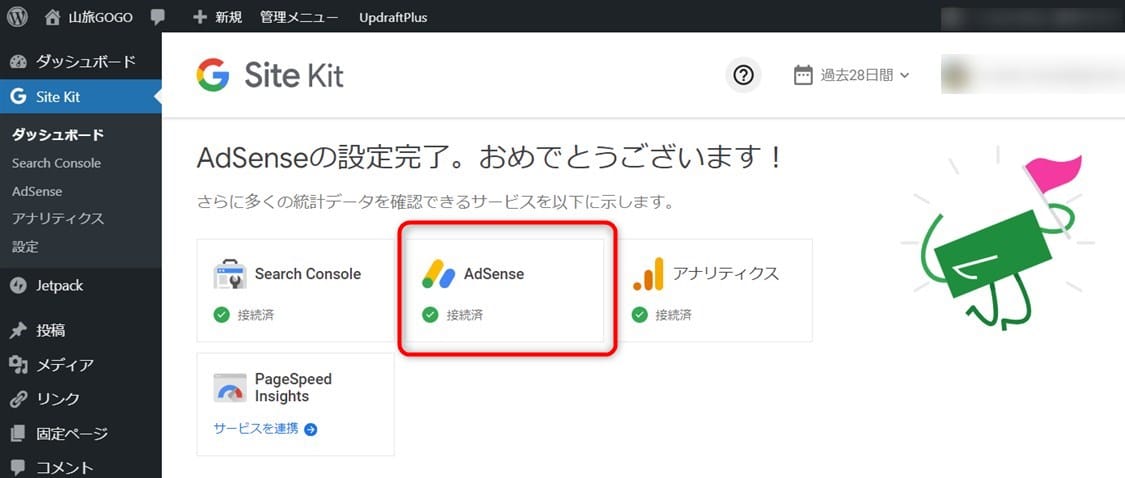
Googleアドセンスとの連携が完了し「接続済」になりました。
Site Kitとページスピードインサイトの連携方法
WordPressと「ページスピードインサイト(PageSpeed Insights)」との連携も「Sit Kit/設定」画面からおこないます。
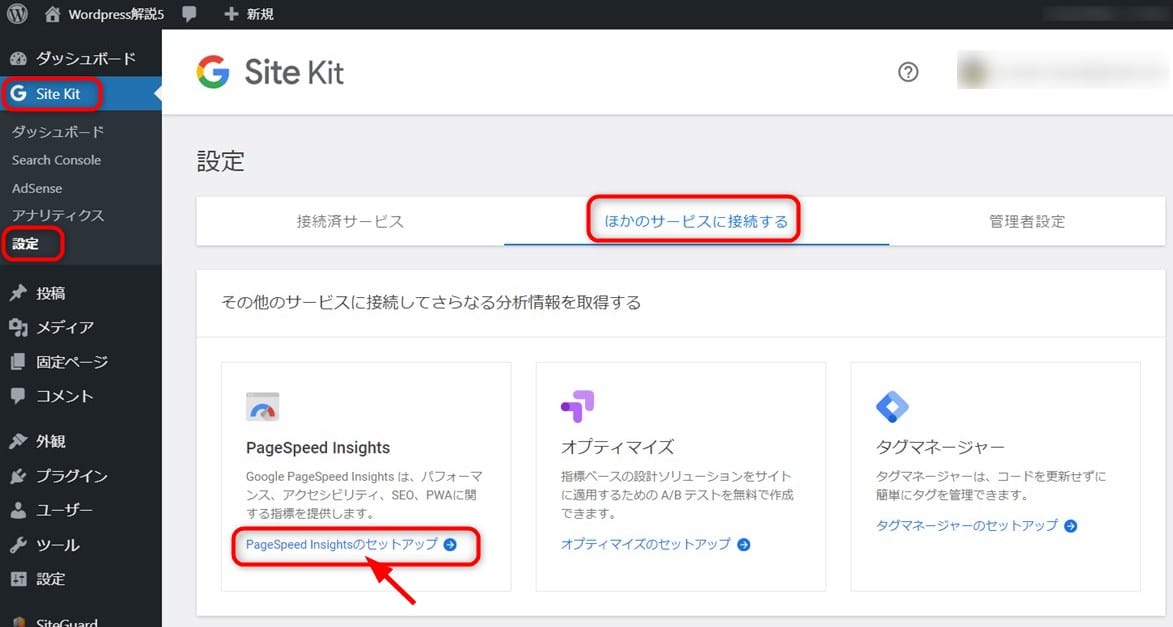
WordPress管理画面のメニューから「Site Kit」→「設定」へと進み、「ほかのサービスに接続する」タブを選択します。
接続可能なサービスの一覧が表示されるので、その中から「PageSpeed Insightsのセットアップ」を押下します。
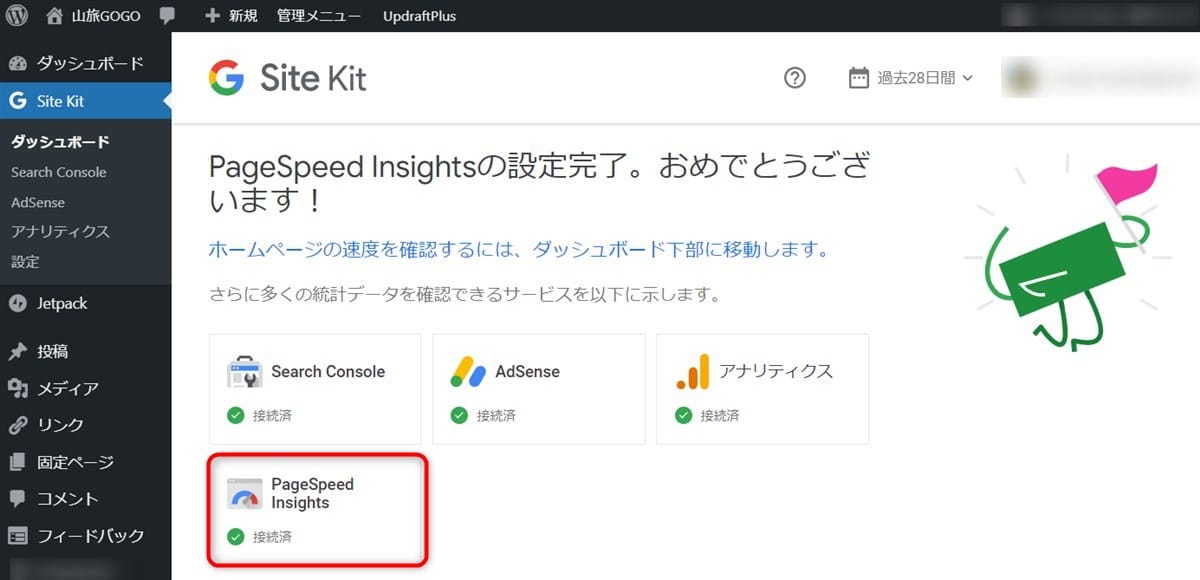
ページスピードインサイトの連携操作はこれだけです。
連携が完了し「接続済」になりました。
Site Kitでデータを確認する方法
「Site Kit」で連携したGoogleサービスの各種データは以下の4つの画面で確認できます。
(1)ダッシュボード
(2)Search Console
(3)アナリティクス
(4)Adsense
ページスピードインサイト(PagaeSpeed Insight)の専用画面はありませんが、ダッシュボード画面で確認できます。
以下にそれぞれの画面で確認できるデータの見方を説明します。
(1)ダッシュボード
「Site Kit」のダッシュボードでは、連携したGoogleサービスの一定期間のデータをまとめて確認できます。
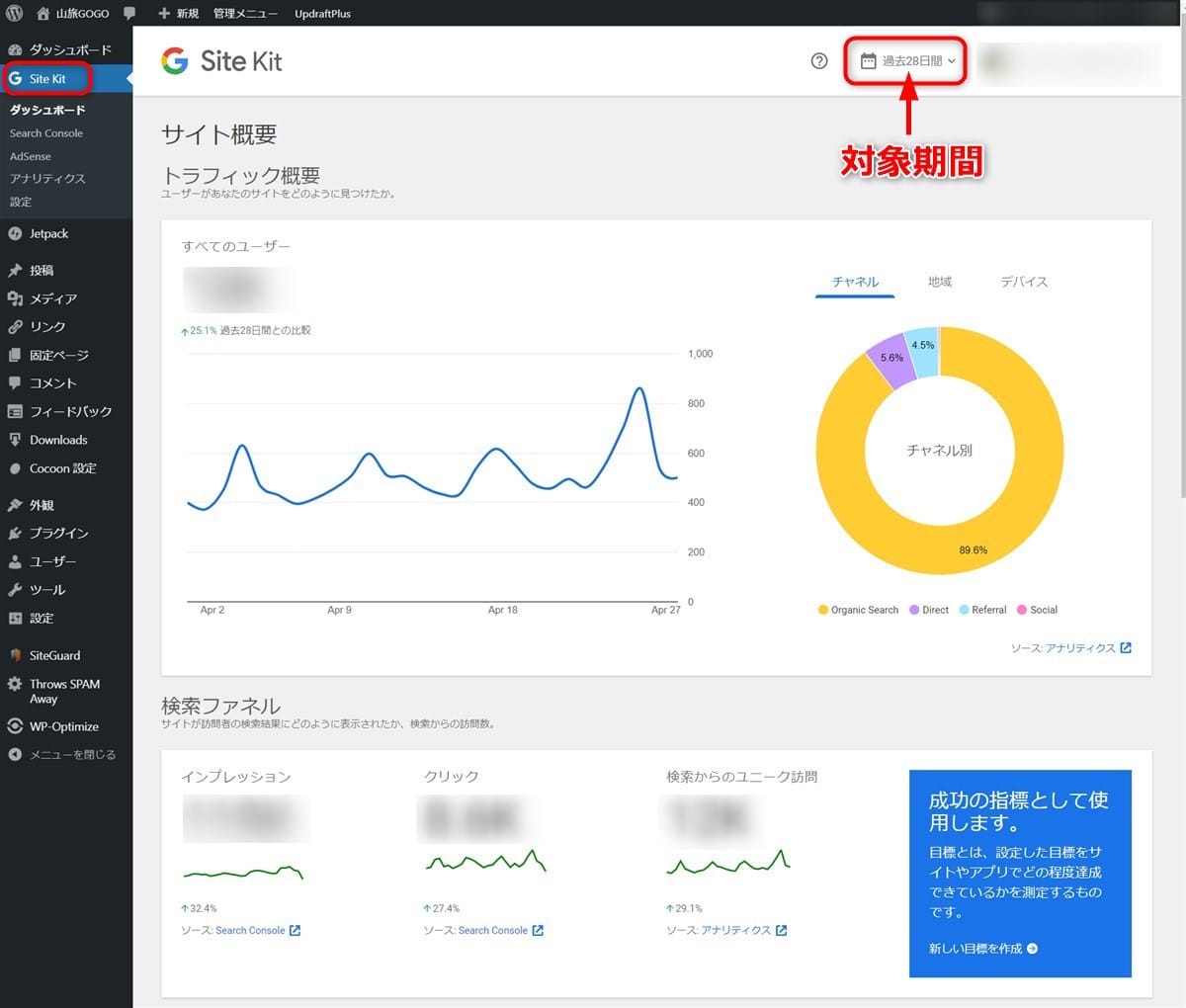
ダッシュボードはWordPress管理画面のメニューから「Site Kit」を選択すると表示されます。
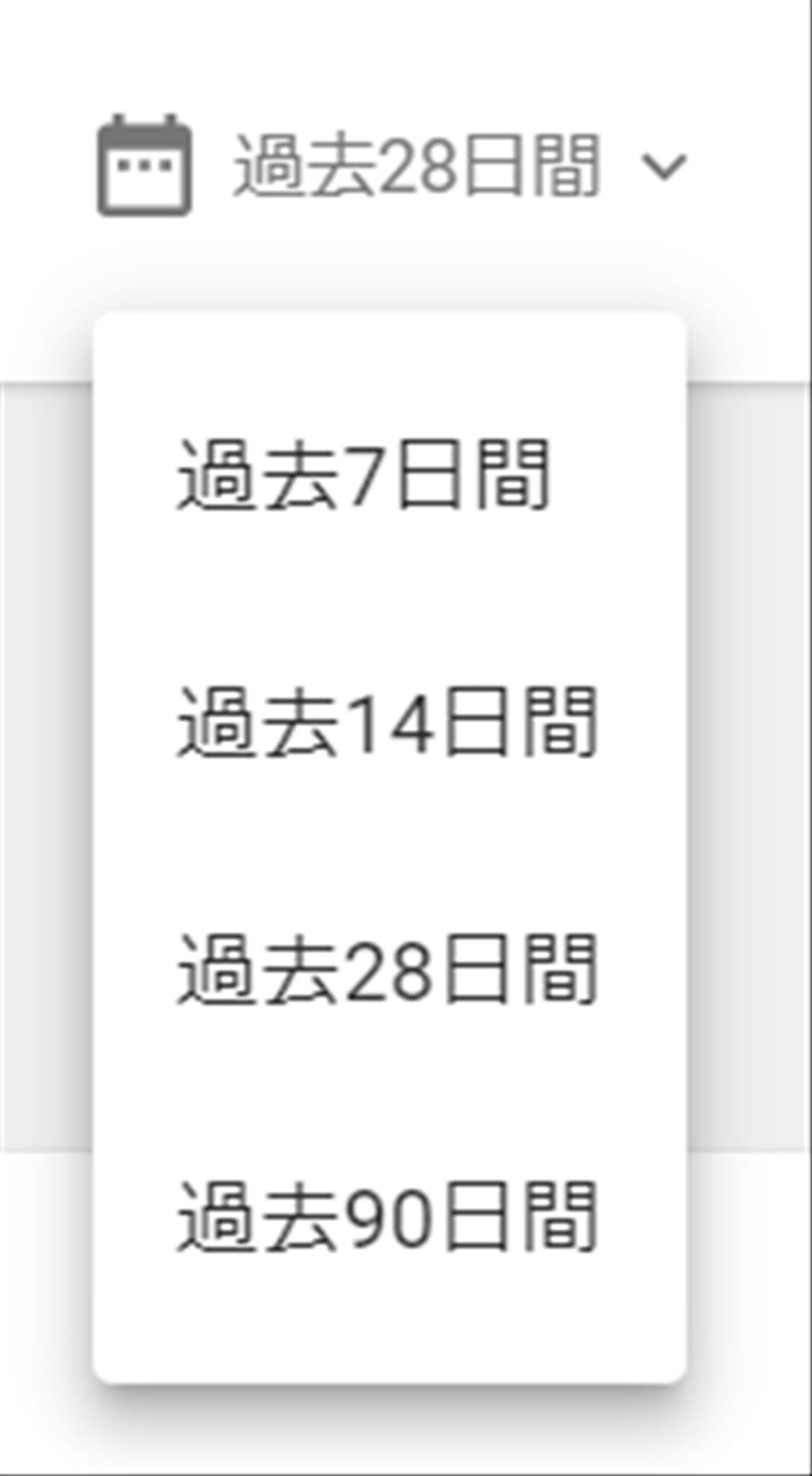
対象期間はデフォルトでは「過去28日間」になっていますが、過去7日間/過去14日感/過去28日間/過去90日間を選択可能です。
-
(a)トラフィック概要
「トラフィック概要」パネルでは、WordPressサイトのアクセスユーザー数の動向や、チャネル/地域/デバイス別の割合を確認できます。
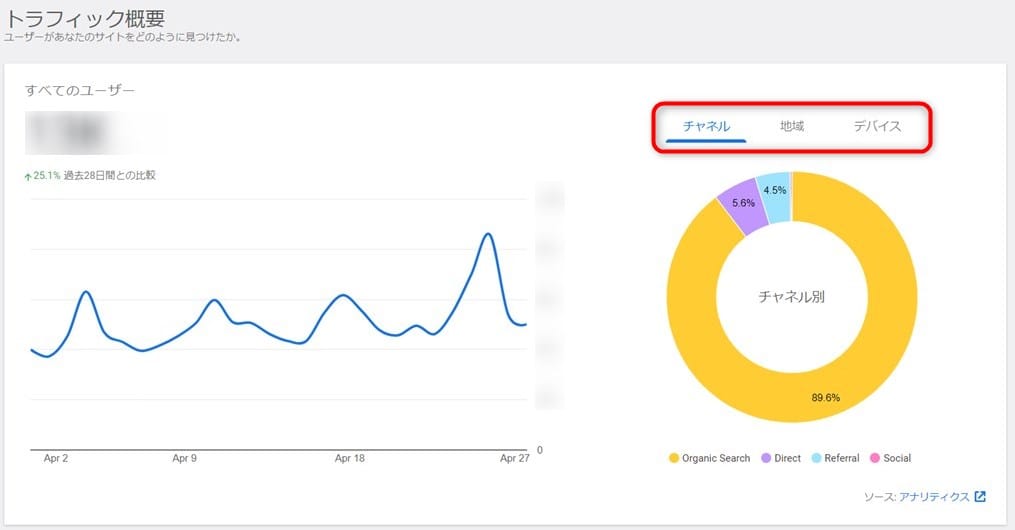
左側の折れ線グラフは、WordPressサイトの対象期間中のアクセスユーザー数の遷移を示しています。
右側の円グラフには、チャネル(流入経路)別/地域別/デバイス別(切り替え可能)に訪れたユーザーの割合が表示されます。
-
(b)検索ファネル
「検索ファネル」パネルでは、WordPressサイトの検索結果への表示回数(インプレッション)、クリック数、検索からのユニーク訪問者数を確認できます。
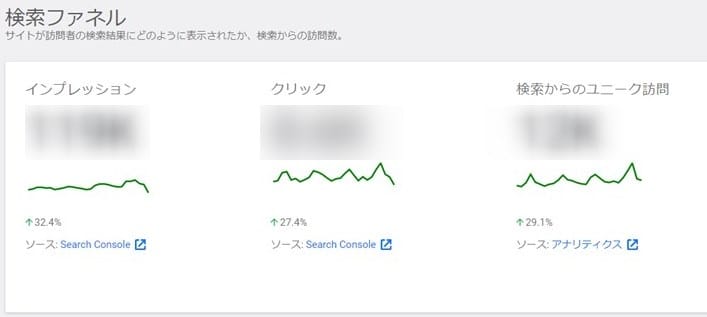
-
(c)Acquisition
「Acquisition」パネルでは、WordPressサイトの上位の検索クエリ(検索キーワード)と人気コンテンツ(アクセス数の多いページ)のランキングを確認できます。
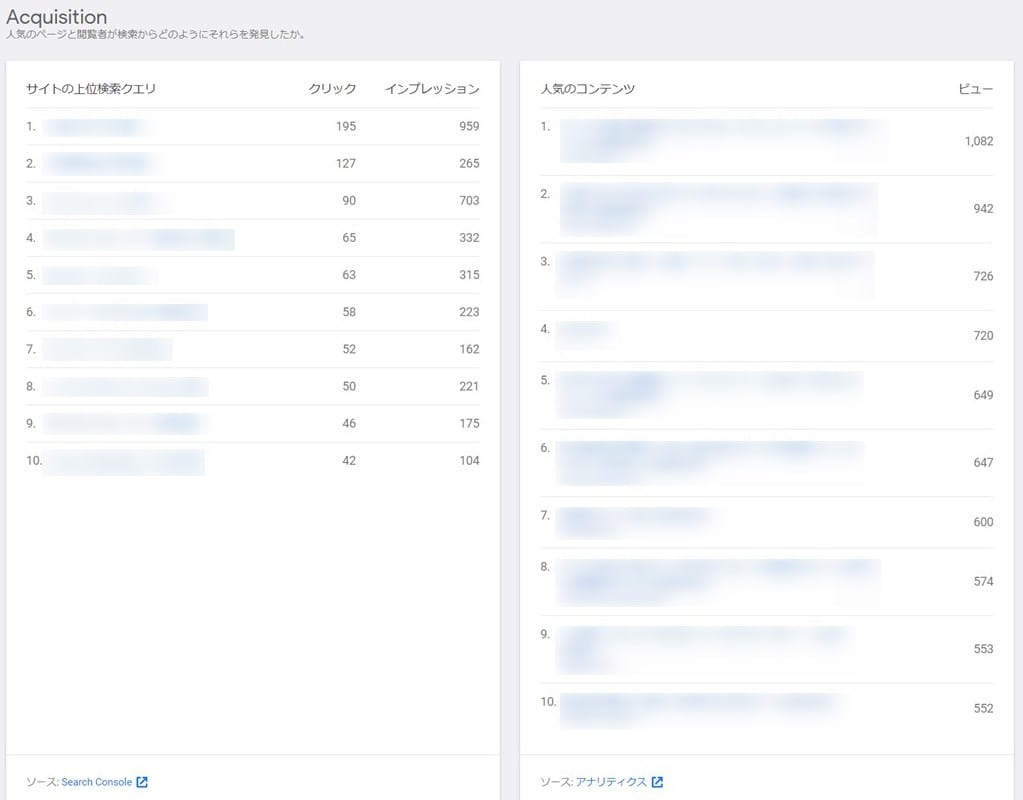
-
(d)ページの速度とエクスペリエンス
「ページの速度とエクスペリエンス」では、WordPressサイトのページスピードインサイト(PageSpeed Insights)の計測結果が確認できます。
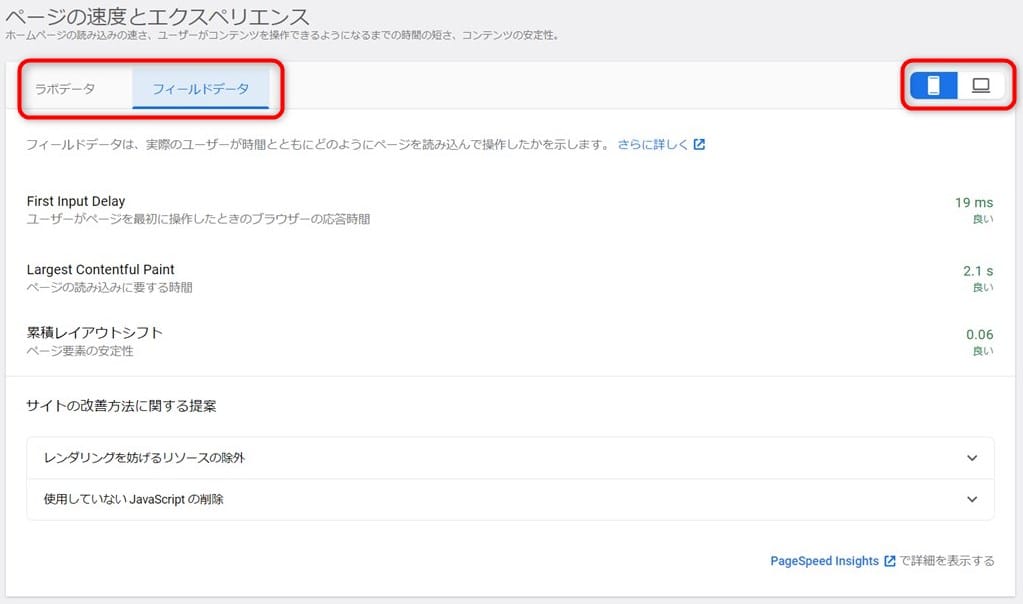
ページ速度の測定結果は「ラボデータ/フィールドデータ」と、「モバイル画面/PC画面」で切り替え可能です。
- ラボデータ:管理された環境でのテスト測定された結果
- フィールドデータ:実際のユーザがページを読み込んで操作した結果
-
(e)収益
「収益」パネルでは、Googleアドセンス広告の収益状況や上位の収益ページを確認できます。
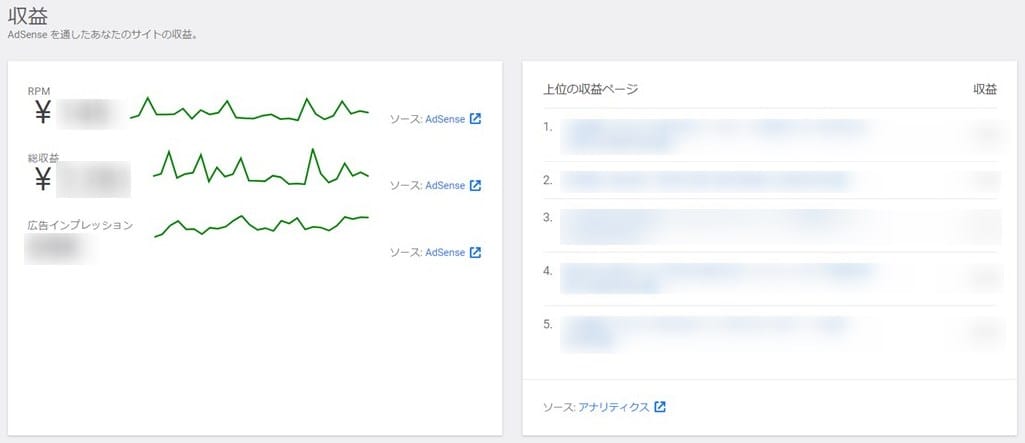
(2)Googleサーチコンソール
「Search Console」画面では、ダッシュボード画面よりも詳細なGoogleサーチコンソールのデータを確認できます。
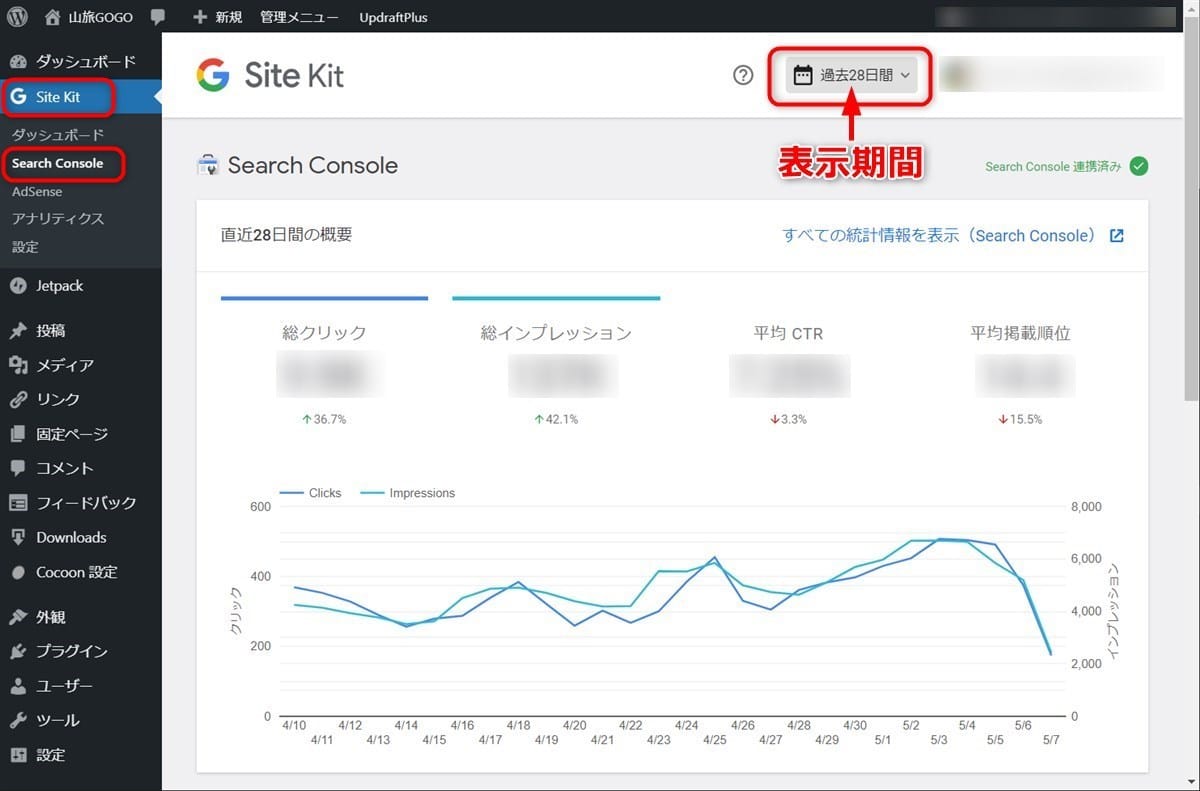
WordPress管理画面のメニューから「Site Kit」→「Search Console」を選択します。
対象期間はデフォルトでは「過去28日間」になっていますが、ダッシュボードと同じように「過去7日間/過去14日感/過去28日間/過去90日間」を選択可能です。
-
(a)直近の概要
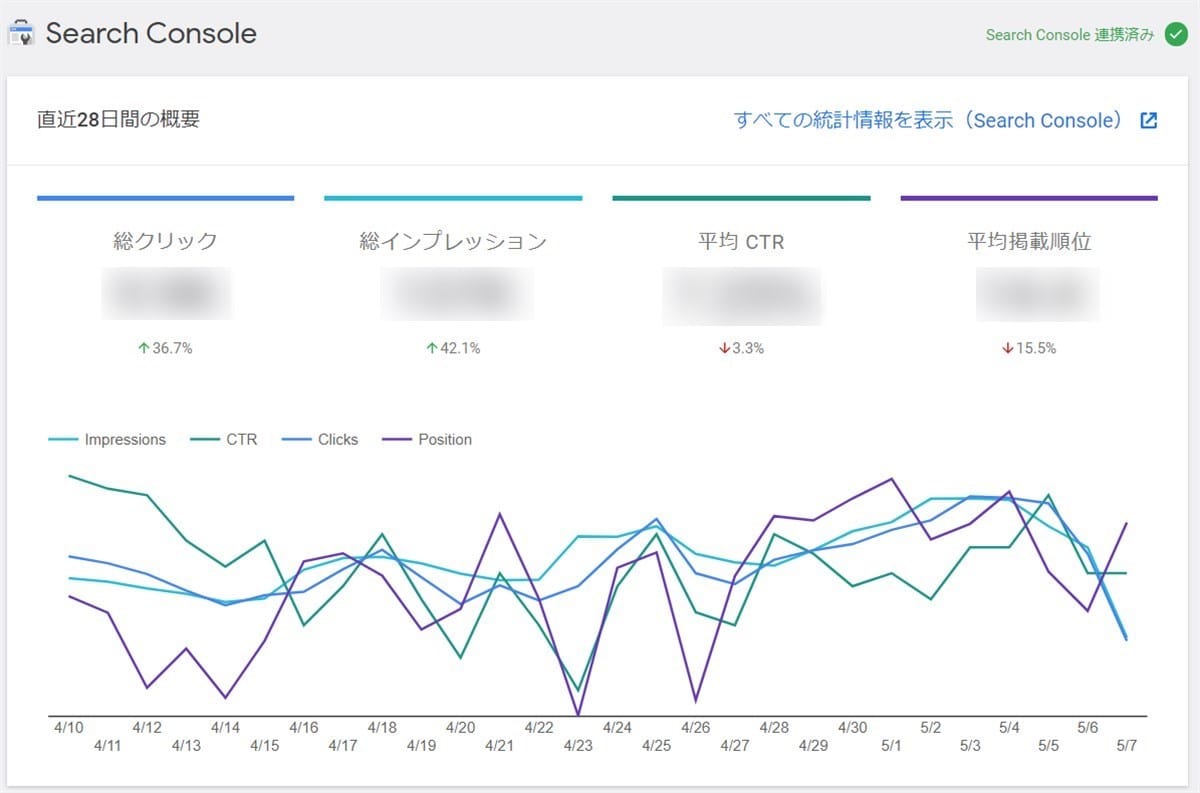
このパネには対象期間中の、総クリック数/総インプレッション数/平均CTR/平均掲載順位(それぞれ表示/非表示が可能)を折れ線グラフで表示します。
-
(b)対象期間の検索数上位クエリー
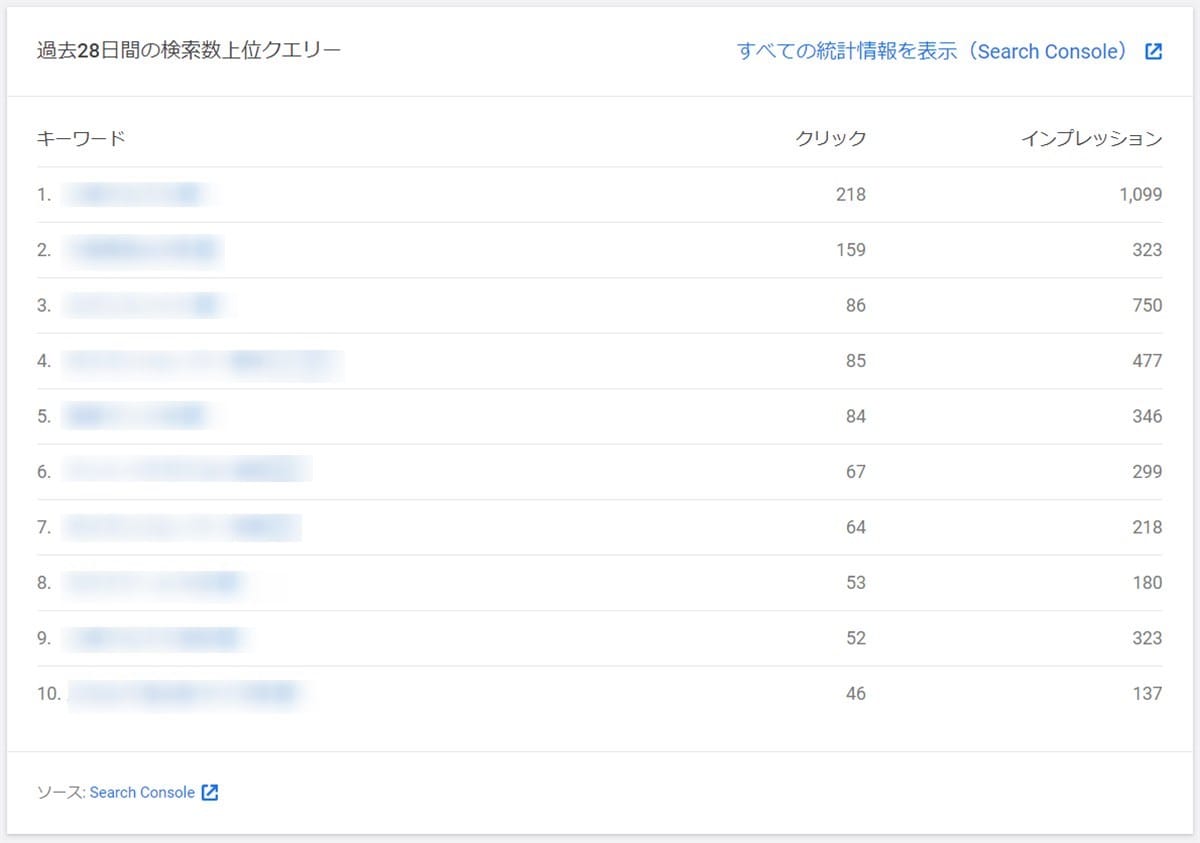
このパネルには表示期間中の検索上位クエリー(検索キーワード)と、それぞれのクリック数、インプレッション数(検索結果の表示回数)が表示されます。
(3)Googleアナリティクス
「アナリティクス」画面では、ダッシュボード画面よりも詳細なGoogleアナリティクスデータを確認できます。
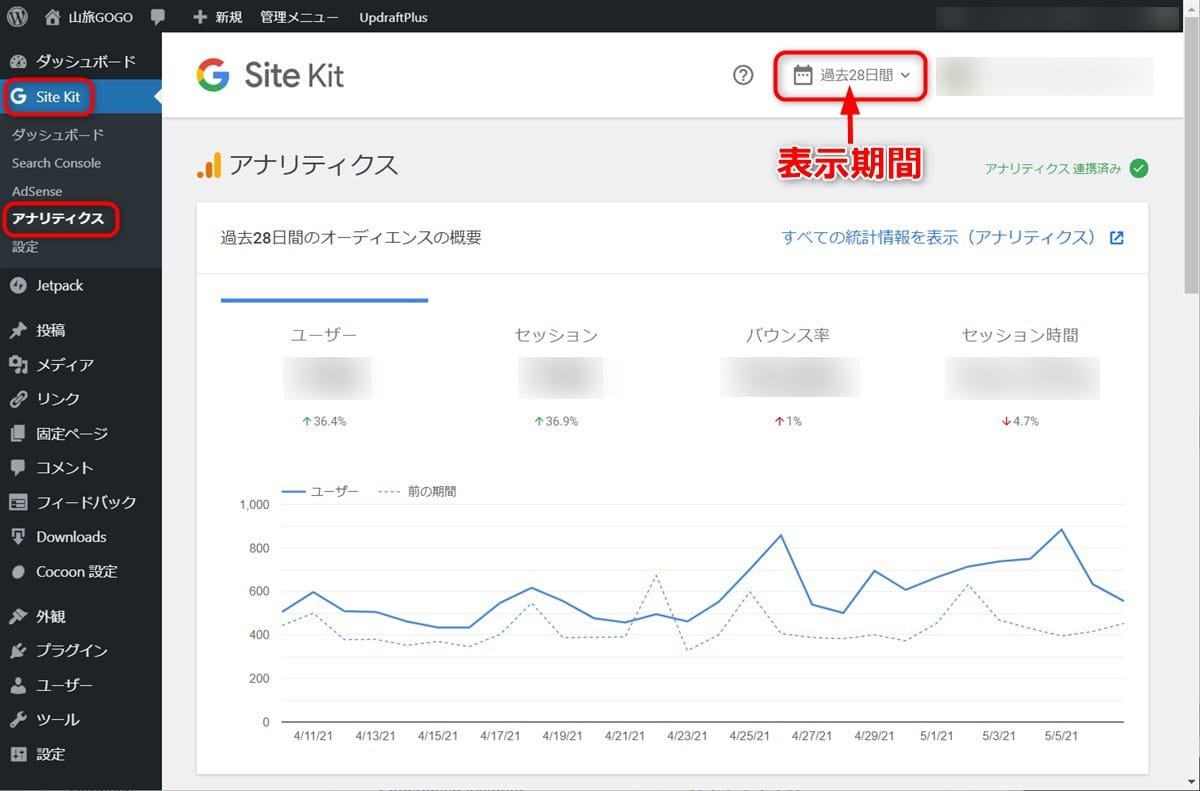
WordPress管理画面のメニューから「Site Kit」→「アナリティクス」を選択します。
対象期間はデフォルトでは「過去28日間」になっていますが、ダッシュボードと同じように「過去7日間/過去14日感/過去28日間/過去90日間」を選択可能です。
-
(a)対象期間のオーディエンスの概要
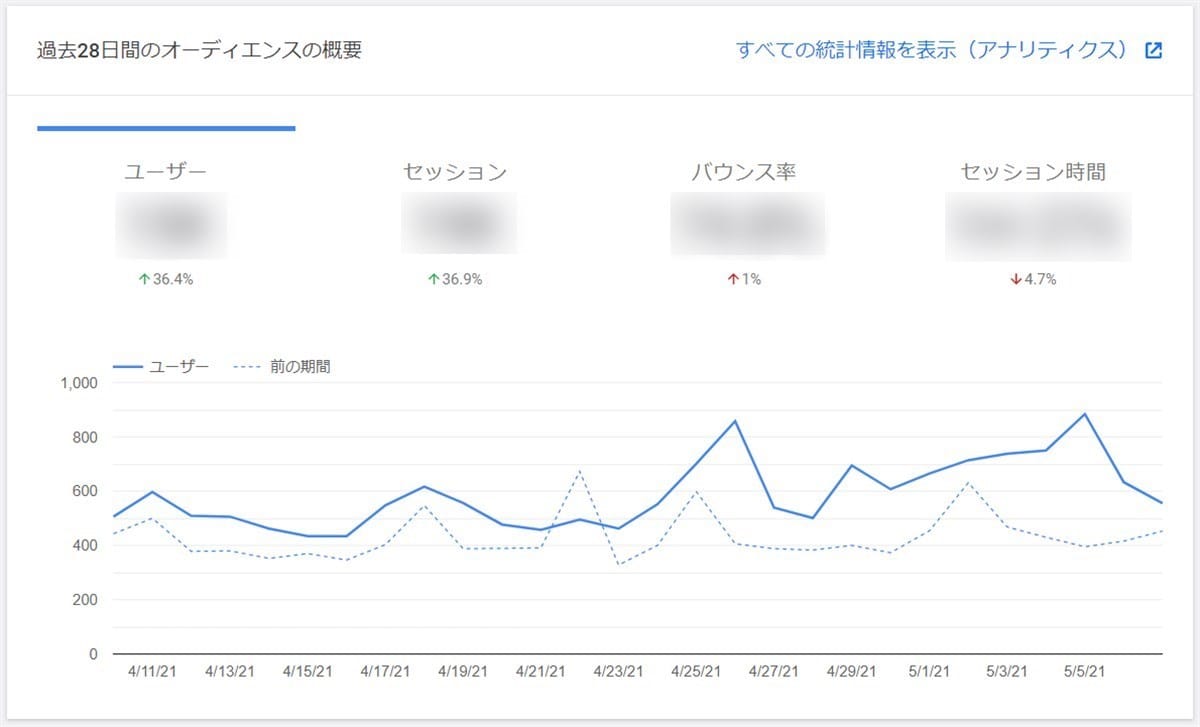
このパネルでは、対象期間中と前の期間(点線表示)のアクセスユーザー数/セッション数/バウンス率/セッション時間の動向を比較表示します。
-
(b)対象期間のトップコンテンツ
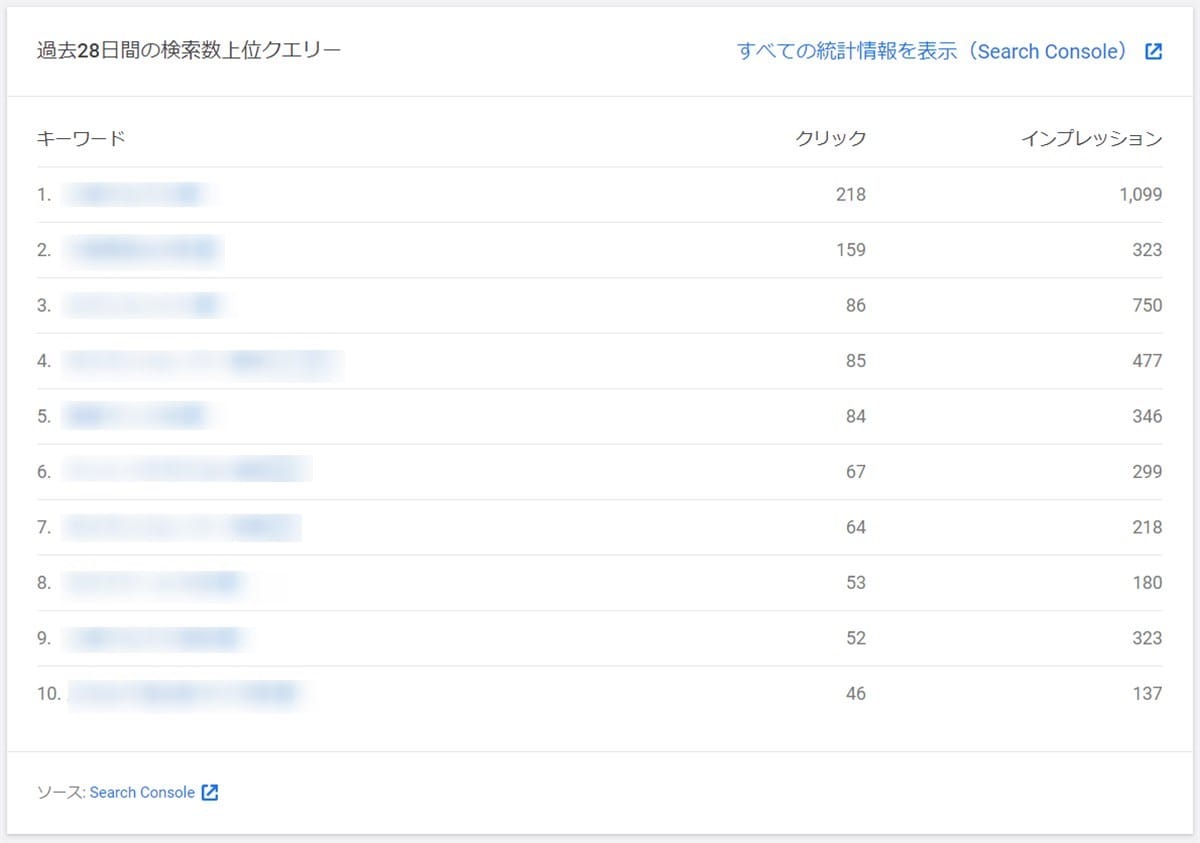
このパネルでは、対象期間中のアクセス上位のページのタイトル名と、それぞれのページビュー数、ユニークページビュー数、バウンス率が表示されます。
-
(c)対象期間のユーザー獲得上位チャネル
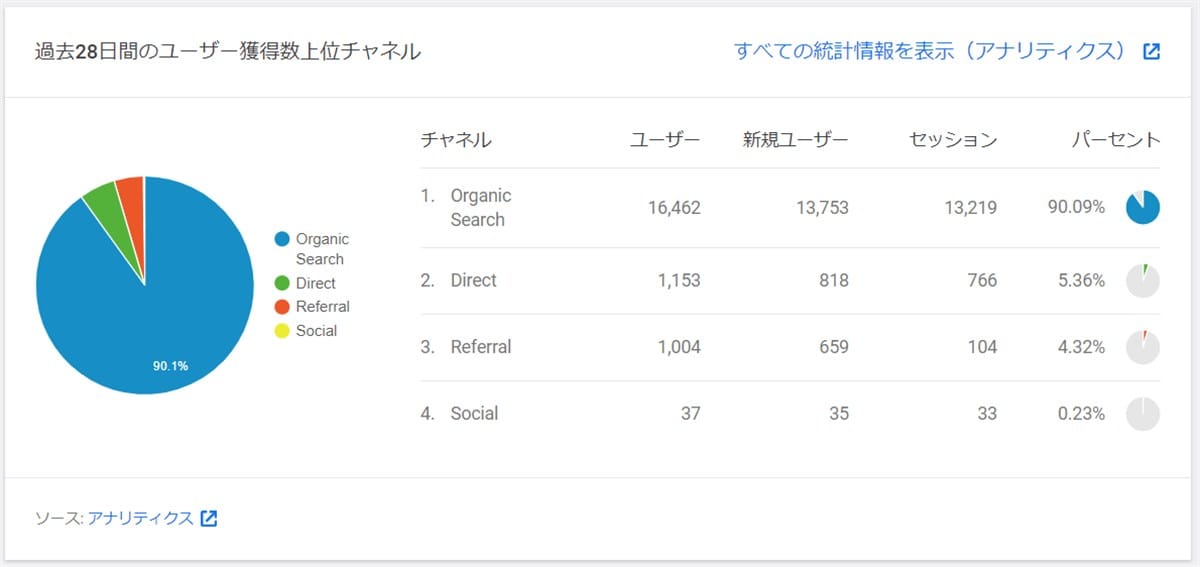
このパネルでは、対象期間中のユーザー流入経路(検索/ダイレクト/参照/SNS)の割合が円グラフで表示されます。
(4)Googleアドセンス
「AdSense」画面では、ダッシュボード画面よりも詳細なGoogleアドセンスのデータを確認できます。
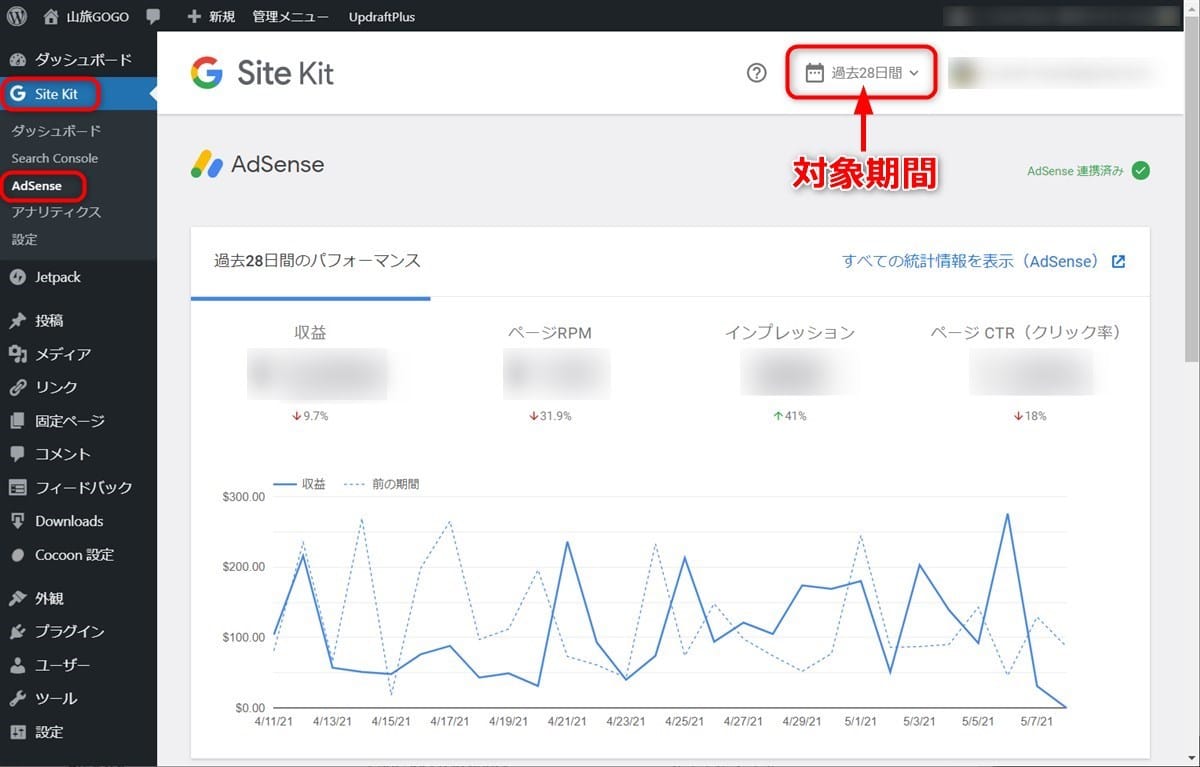
WordPress管理画面のメニューから「Site Kit」→「Adsense」を選択します。
対象期間はデフォルトでは「過去28日間」になっていますが、ダッシュボードと同じように「過去7日間/過去14日感/過去28日間/過去90日間」を選択可能です。
-
(a)対象期間のパフォーマンス

このパネルでは対象期間中と前の期間(点線表示)のアドセンス広告収益/ページPRM/インプレッション数/クリック率を比較表示します。
-
(b)対象期間のページ別パフォーマンス
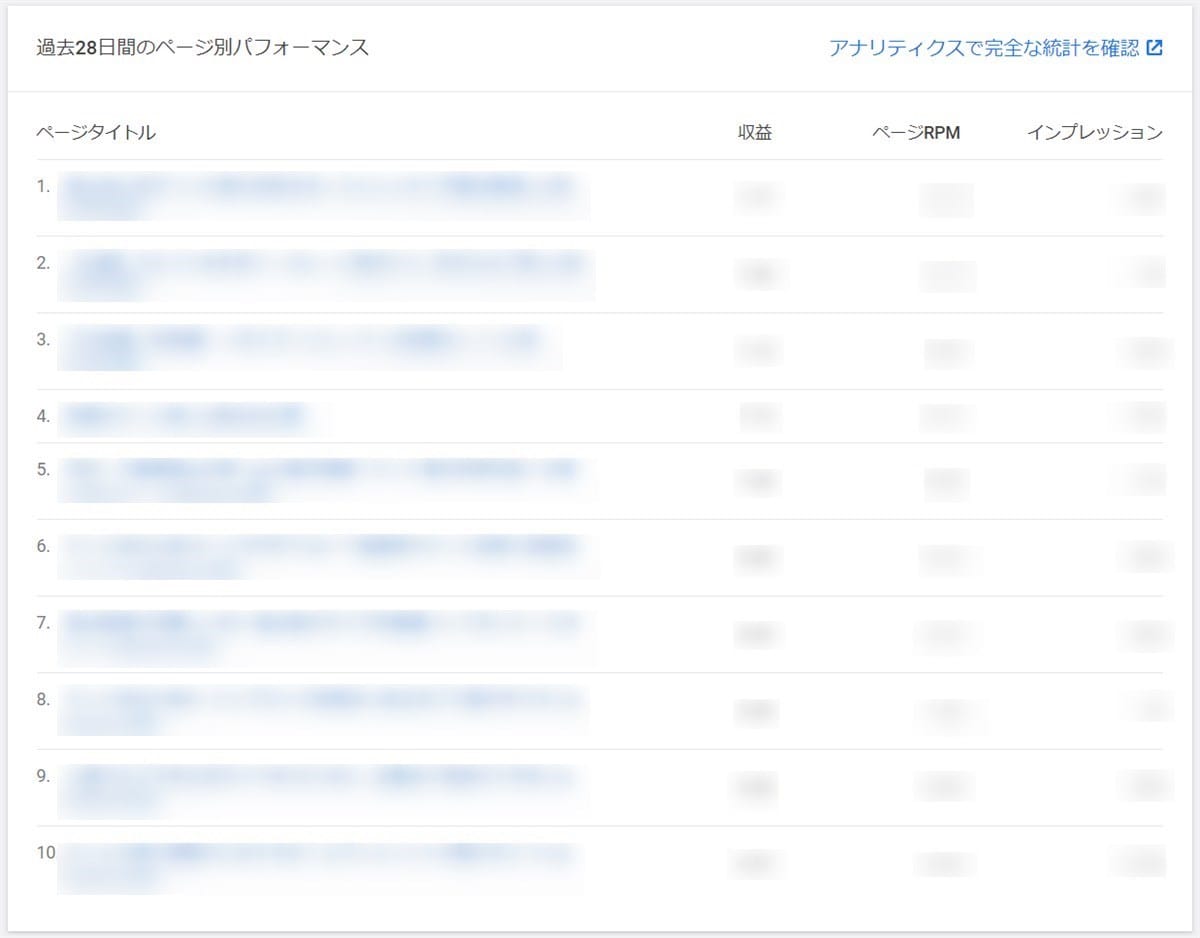
このパネルでは対象期間中の上位の収益ページと、それぞれの収益額/ページRPM/インプレッション数を確認できます。
本記事で紹介したSEO対策プラグイン一覧比較表
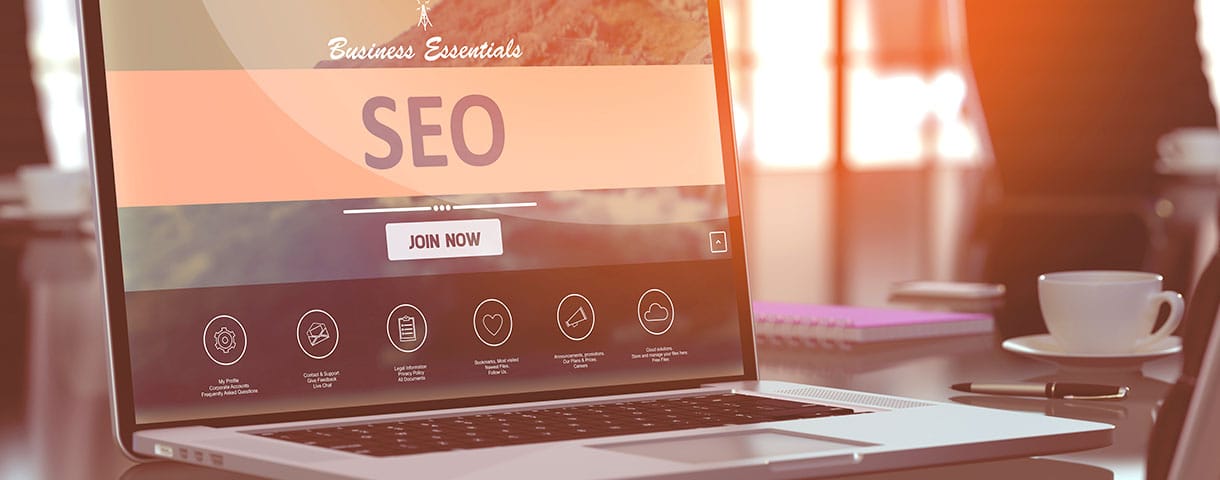
ここまでは、WordPressのSEO対策を強化できるおすすめのプラグインを紹介してきましたが、
それぞれのプラグインの違いを把握しやすいように、主な機能の一覧表を作成してみました。
- ※「All in One SEO」「Yoast SEO」「Rank Math」は無料版の機能のみ。
| 機能 | All in One SEO |
Yost SEO |
Rank Math |
XML Sitemaps |
Site Kit |
|---|---|---|---|---|---|
| SEO解析とスコア表示 | 〇 | 〇 | 〇 | - | - |
| 検索結果の表示スタイル設定 | 〇 | 〇 | 〇 | - | - |
| SNSの連携 | 〇 | 〇 | 〇 | - | - |
| Facebook、Twitterの表示スタイル設定 | 〇 | 〇 | 〇 | - | - |
| XMLサイトマップ自動生成 | 〇 | 〇 | 〇 | 〇 | - |
| XMLサイトマップ自動送信 (PING) |
- | - | 〇 | 〇 | - |
| noindex設定 | 〇 | 〇 | 〇 | - | - |
| パンくずリスト設置 | - | 〇 | 〇 | - | - |
| リダイレクト機能 | - | - | 〇 | - | - |
| 設定のインポート/エクスポート | 〇 | 〇 | 〇 | - | - |
| robots.txtファイルの編集 | 〇 | 〇 | 〇 | - | - |
| .htacessファイルの編集 | 〇 | 〇 | 〇 | - | - |
| Googleアナリティクスの連携 | 〇 | - | 〇 | - | 〇 |
| Googleサーチコンソール連携 | 〇 | 〇 | 〇 | - | 〇 |
| Googleアドセンス連携 | - | - | - | - | 〇 |
| PageSpeed Insights連携 | - | - | - | - | 〇 |
WordPressの統合型SEO対策プラグインである「All in One SEO」「Yoast SEO」「Rank Math」の中でもっとも機能が充実しているのは「Rank Math」ですね。
しかし、「Rank Math」の設定画面はほとんど英語のため、使いやすさを優先するなら、「All in One SEO」「Yoast SEO」どちらかの選択になります。
情報の入手のしやすさでは、日本でもっとも利用者が多い「All in One SEO」が有利でしょう。
「XML Sitemaps」と統合型SEO対策プラグインを併用する場合は、統合型SEO対策プラグイン側のXMLサイトマップの自動生成機能を必ずオフにしておきましょう。
SEOとは

SEO(Search Engine Optimization)は、日本語にすると「検索エンジン最適化」になりますが、わかりやすく説明すると「検索結果で上位表示されるように調整すること」です。
Google検索などの表示順位は人が決めているのではなく、検索エンジン(プログラム)が自動で判断・決定しています。
したがって、検索結果で上位表示を狙うには読者だけでなく、検索エンジンにも有益なコンテンツであると認識させること(最適化)が重要になるのです。
| SEO(検索エンジン最適化)とは |
|---|
|
検索結果で上位表示できれば、それだけユーザーの目に触れる機会が多くなり、アクセス数も増加します。
アクセス数が増加すればするほど集客や収益アップにつながるため、ビジネスや収益目的でWordPressサイトを運営するならSEO対策は必須です。
WordPressのSEO対策プラグインとは
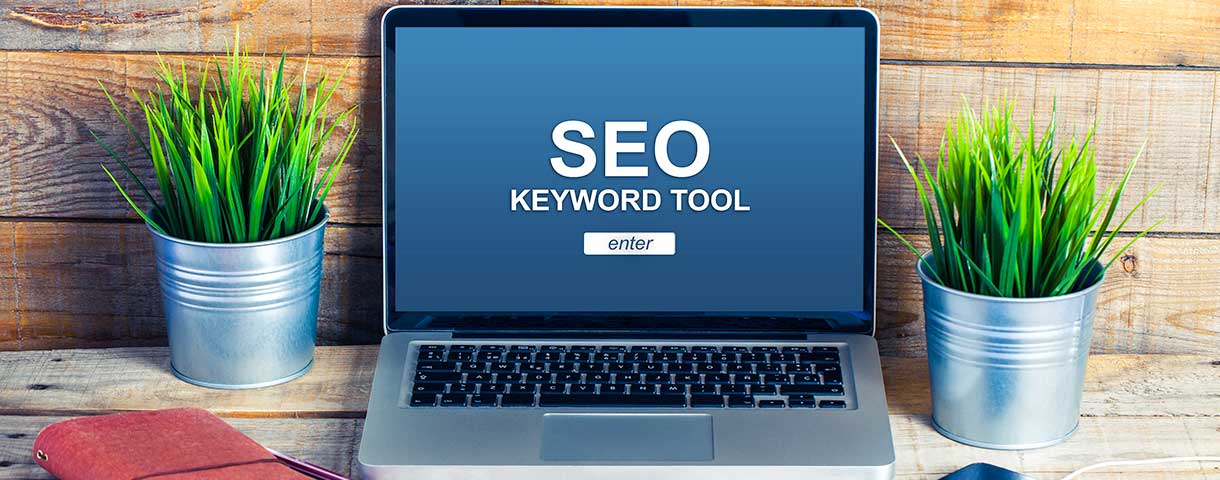
WordPressのSEO対策プラグインは、SEO対策作業を自動化または効率的に実施できるように作成されています。
SEO対策はプラグインを利用しなくても可能ですが、手作業でおこなうには手間と時間がかかる作業が多いため、プラグインを利用したほうが便利です。
SEO対策にはさまざまな手法があるように、WordPressのSEO対策プラグインの種類もさまざまです。
| SEO対策プラグインの種類 |
|---|
|
WordPressの統合型SEO対策プラグインは、SEO対策に必要なさまざまな機能を網羅したプラグインで、本記事で紹介している「All in One SEO」「Yoast SEO」「Rank Math」がこれにあたります。
その他にも、特定の機能に絞ったプラグインが、WordPress公式ディレクトリに多数登録されているので、自分のWordPressサイトの運営に適したプラグインを導入できます。
SEO対策プラグインを入れるメリット

WordPressにSEO対策プラグインを導入する主なメリットは以下の4つです。
| SEO対策プラグイン導入のメリット |
|---|
|
しかし一番大きなメリットは、WordPress運営においてもっとも重要な「コンテンツの作成」に集中できることでしょう。
品質が高く読者に役立つコンテンツを作成することが最大のSEO対策になり、大量のアクセスを集めることにつながるのです。
SEO対策プラグインを入れる際の注意点

SEO対策プラグインを導入すれば、WordPressのSEO対策にかかる時間を短縮し、検索結果で上位表示を狙いやすくなります。
ただし、SEO対策プラグインの導入にはデメリットもあるので注意が必要です。
| SEO対策プラグイン導入のデメリット |
|---|
|
WordPressにSEO対策プラグインを導入すると、表示速度が遅くなる場合があります。
とくに統合型SEO対策プラグインは機能が多いため、その分動作が重くなる傾向が強くなります。
また、利用するテーマとの相性やプラグイン同士の機能の競合で不具合が発生する場合もあるのです(キャッシュ、XMLサイトマップの自動作成など)。
上記の点に注意して、必要なSEO対策プラグインを慎重に選びましょう。
プラグインをインストールする方法
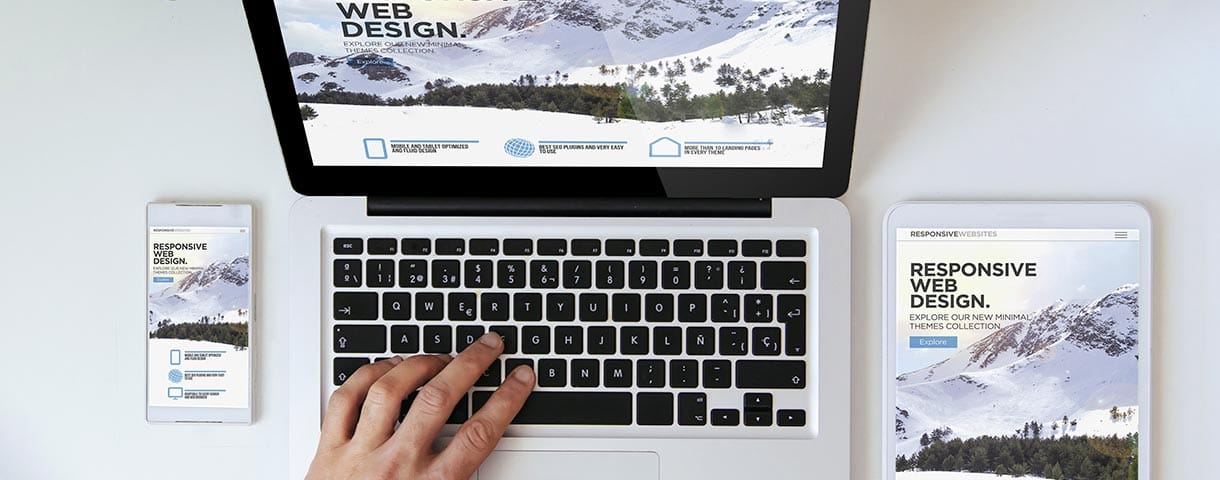
WordPressにプラグインをインストールするには以下の3つの方法があります。
- WordPressの管理画面から検索してインストール
- 他サイトで入手したプラグインをWordPressの管理画面からアップロード
- 他サイトで入手したプラグインをFTPソフトで直接サーバーにアップロード
ここでは、初心者でも簡単にできるWordPressの管理画面から検索してインストールする方法を説明します。
また、プラグインのインストール後の有効化・無効化の方法や、プラグインの削除方法についても説明します。
プラグインを検索してインストールする方法
まず、WordPress管理画面からプラグインを検索してインストールする方法です。
この方法は、WordPressの公式ディレクトリに登録されているプラグインをインストールする場合にのみ可能です。
- ※本記事で紹介しているSEO対策プラグインはすべて公式ディレクトリ登録プラグインです
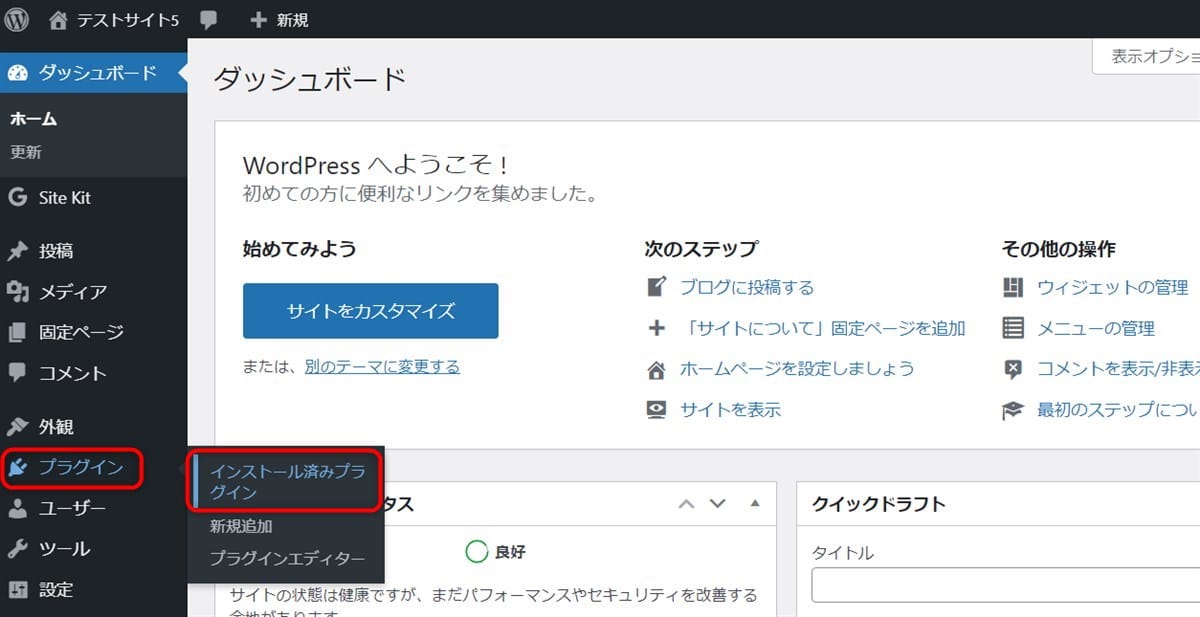
WordPress管理画面のメニューから「プラグイン」→「インストール済みプラグイン」へと進みます。
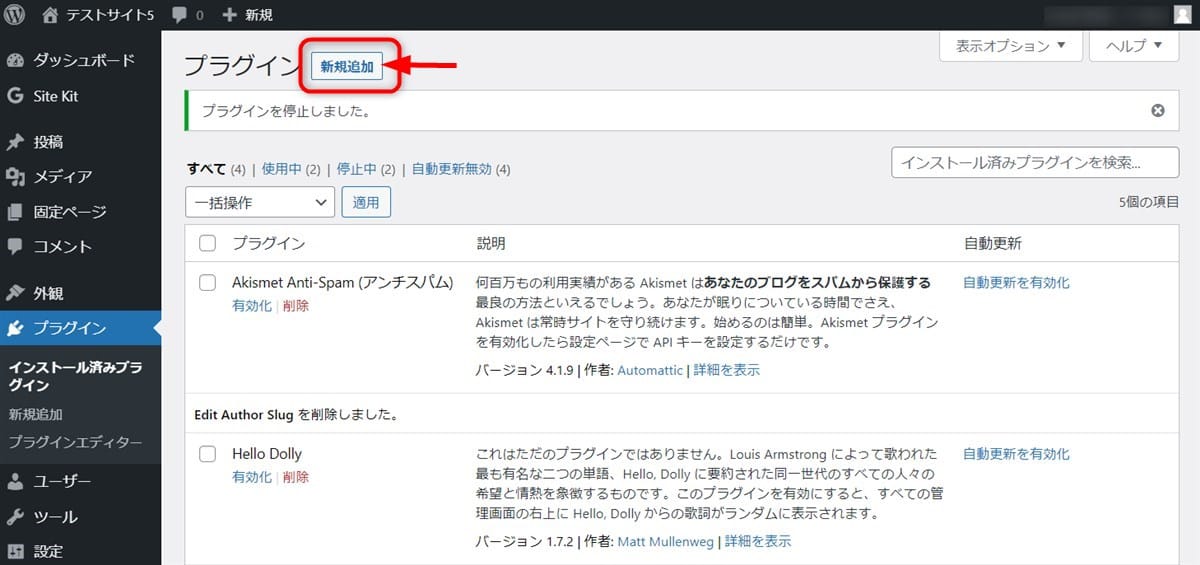
インストール済みプラグインの一覧画面で「新規追加」ボタンを押下します。
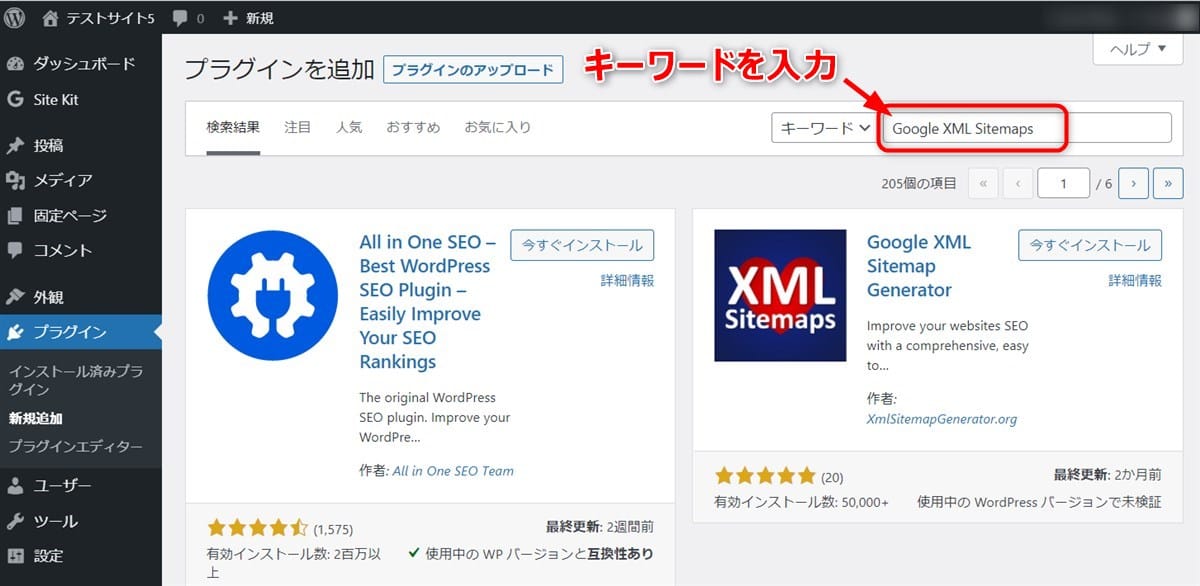
「プラグインを追加」画面の検索窓に、インストールしたいプラグインのキーワードを入力します。
ここでは、本記事で紹介した「XMLサイトマップ」をWordPressにインストールしてみましょう。
- ※キーワードを入力すると、プラグインの候補が自動的に表示されます
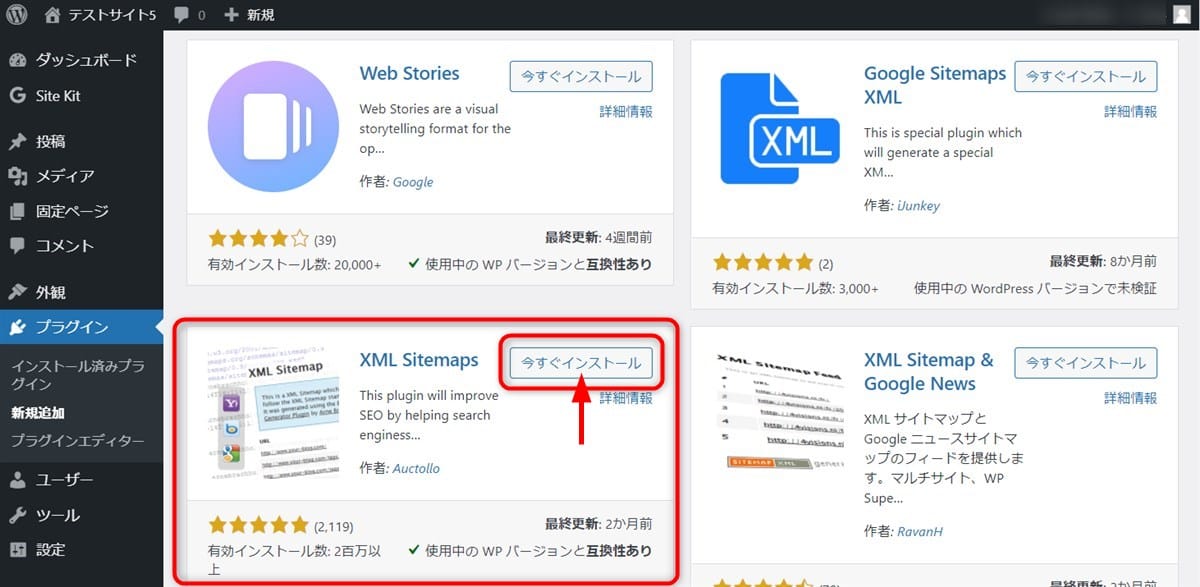
表示されたプラグインの中から、目的のプラグインを探し「今すぐインストール」ボタンを押下します。
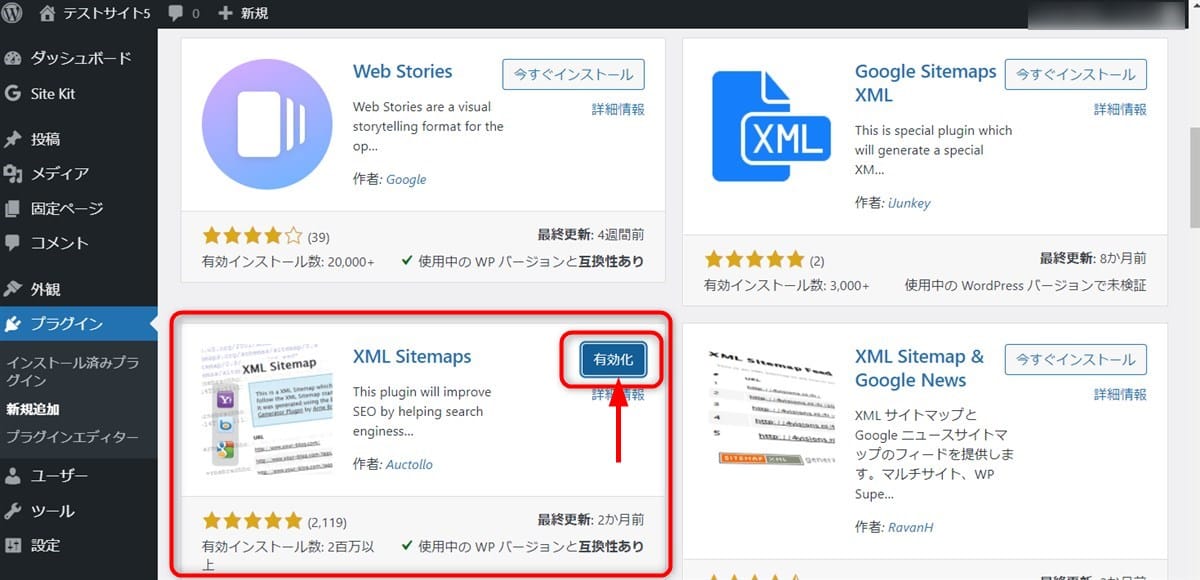
インストールが終わると表示される「有効化」ボタンを押下します。
これで、WordPressへプラグインのインストールと有効化が完了しました。
プラグインを有効化・無効化する方法
プラグインの有効化はインストールした直後の画面で可能ですが、インストール済みプラグインの一覧画面から有効化/無効化することもできます。
ここでは、先ほどインストールした「XML Sitemaps」の有効化と無効化の操作を説明します。
(1)プラグインの有効化
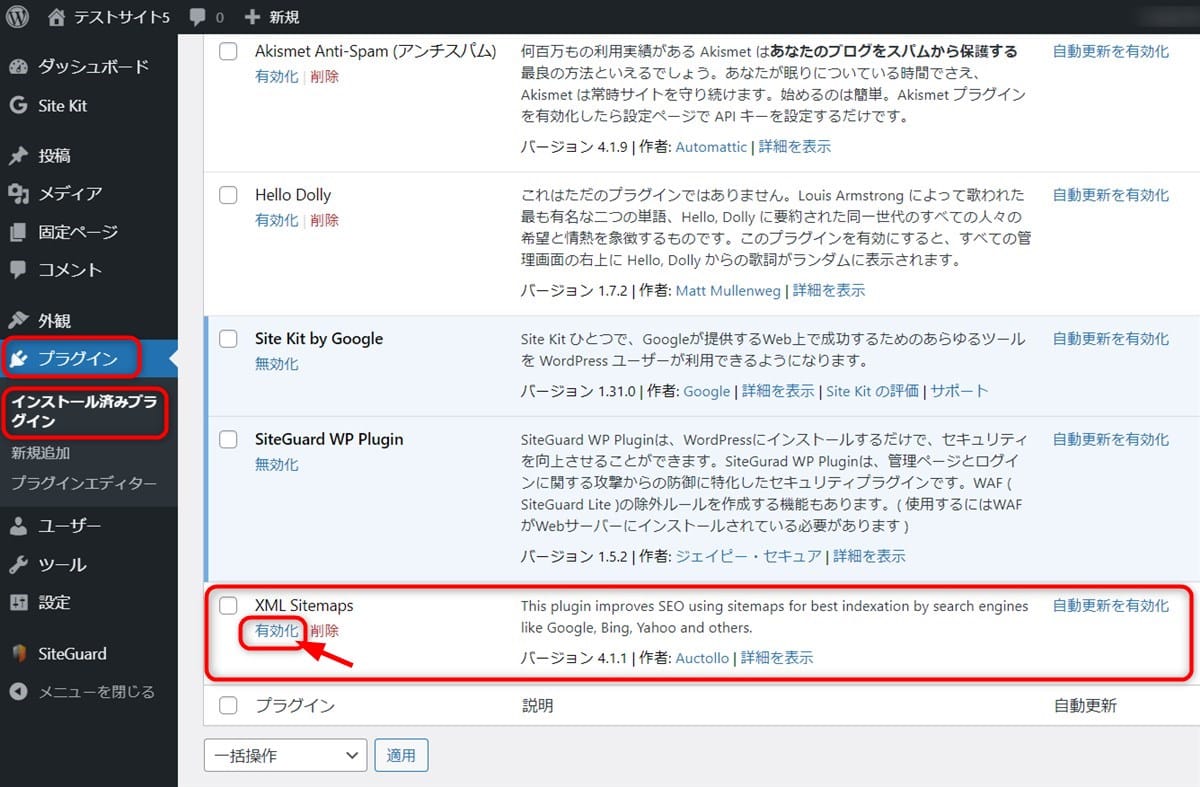
WordPress管理画面メニューから「プラグイン」→「インストール済みプラグイン」へと進み、有効化したいプラグインを探します。
- ※有効化されていないプラグインの背景は白色で「有効化|削除」リンクが表示されています
目的のプラグインが見つかったら「有効化」リンクを押下します。
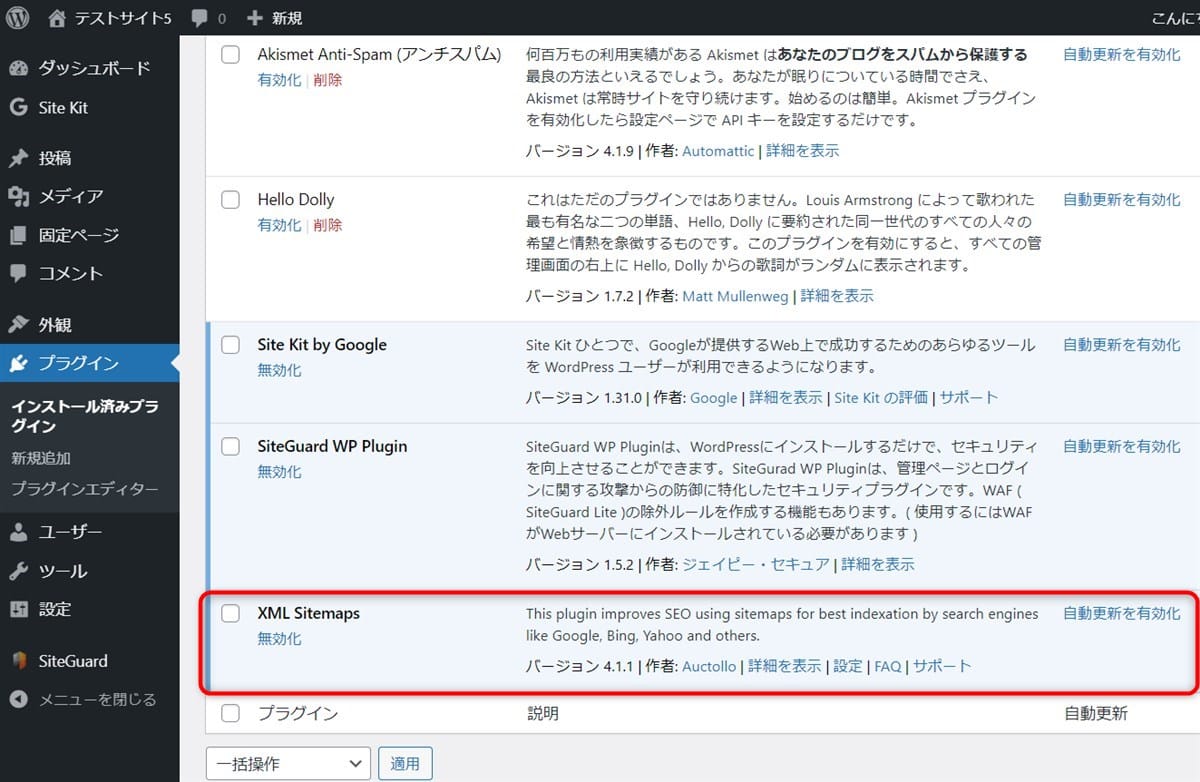
背景色が薄いブルーになり「無効化」リンクが表示されれば有効化完了です。
(2)プラグインの無効化

WordPress管理画面メニューから「プラグイン」→「インストール済みプラグイン」へと進み、無効化したいプラグインを探します。
- ※有効化されているプラグインの背景は薄いブルーで「無効化」リンクが表示されています
目的のプラグインが見つかったら「無効化」リンクを押下します。
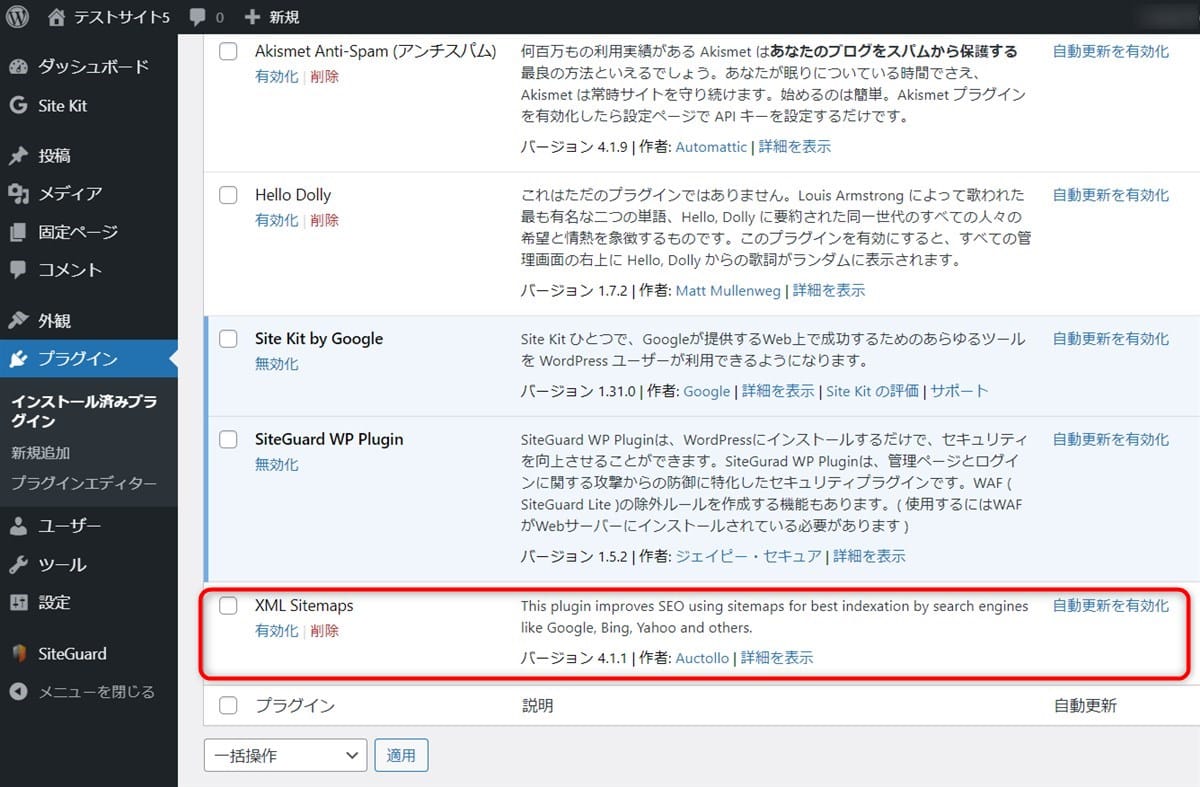
背景色が白色に変わり「有効化|削除」リンクが表示されれば、無効化完了です。
プラグインを削除する方法
WordPressからプラグインを削除するには、「無効化」→「削除」という手順で操作します。
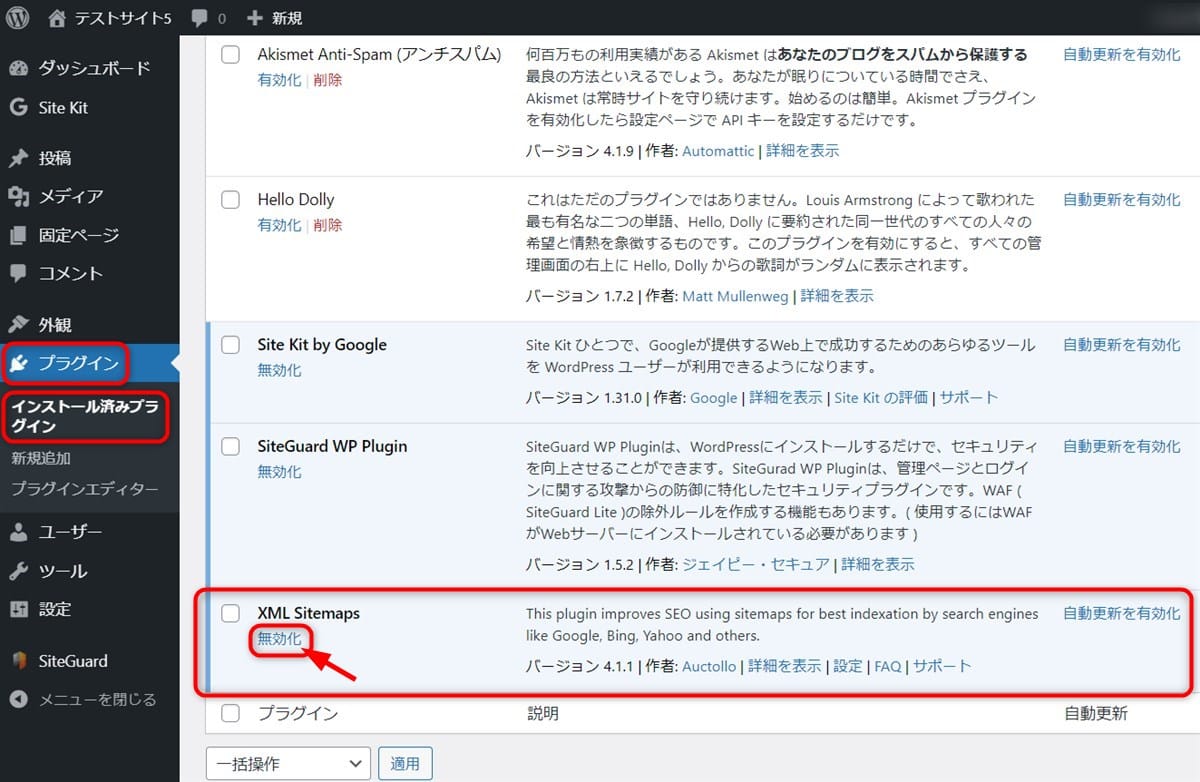
WordPress管理画面メニューから「プラグイン」→「インストール済みプラグイン」へと進み、削除したいプラグインを探します。
目的のプラグインが有効化されている場合(背景色が薄いブルー)は、「無効化」リンクを押下して機能を停止させましょう。
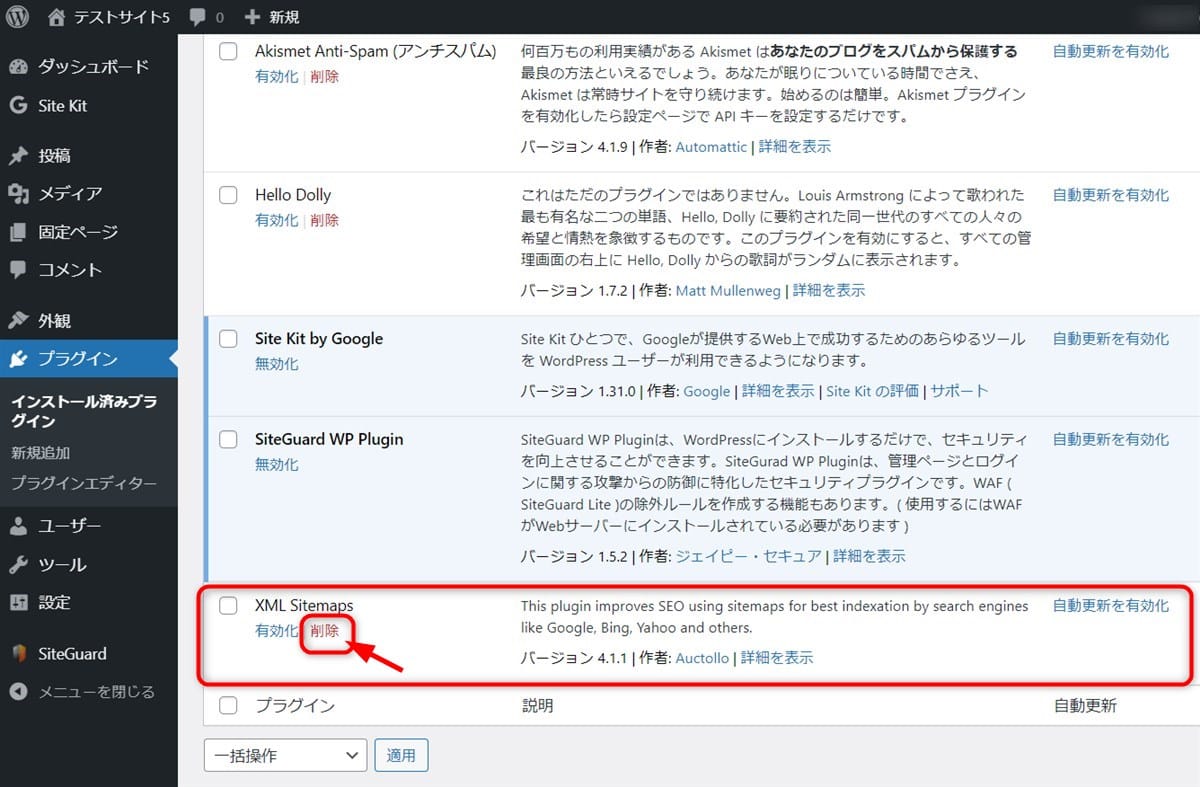
目的のプラグインが無効化されたら(背景色が白色)、「削除」リンクを押下します。
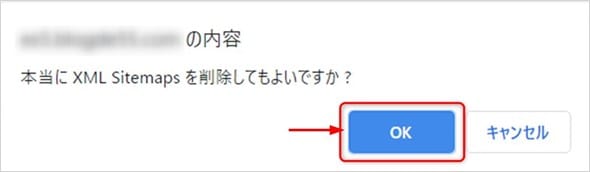
削除確認のメッセージボックスが表示されたら、「OK」ボタンを押下してください。
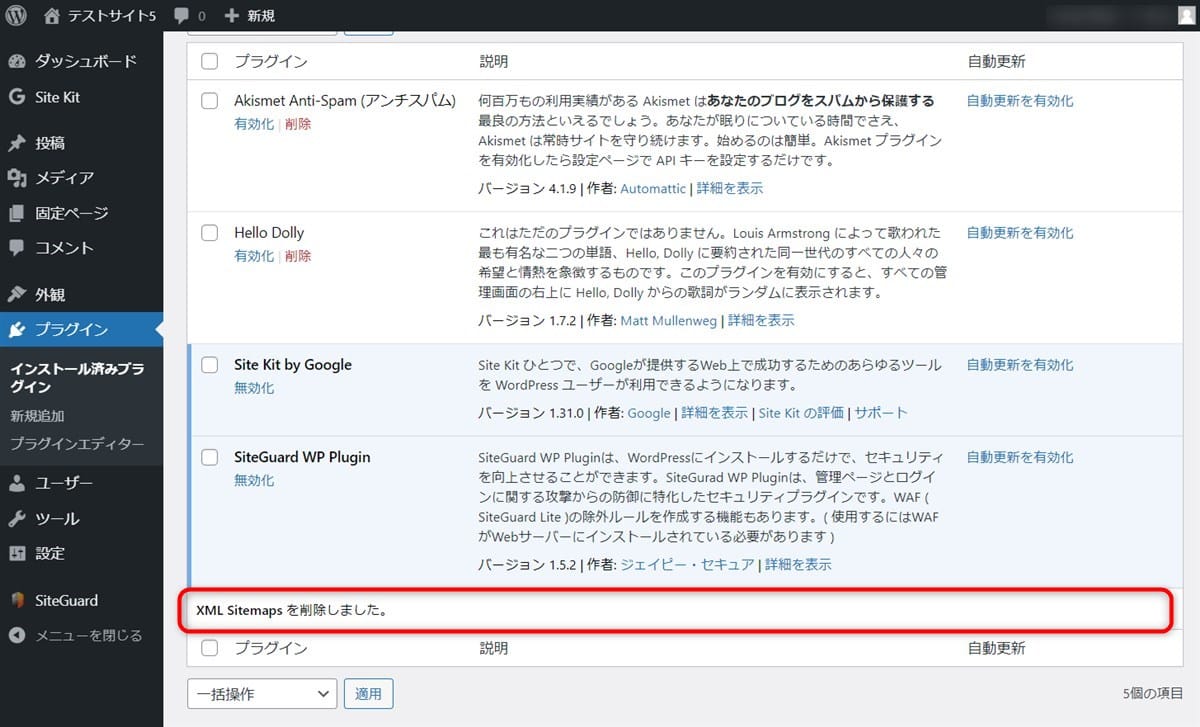
インストール済みプラグインの一覧から、目的のプラグインが削除されました。
以上でWordPressからプラグインの削除が完了しました。
WordPressのSEO対策プラグインまとめ

WordPressの魅力の1つに、プラグインを導入することで簡単に機能を拡張できる点があります。
SEO対策用にもさまざまなプラグインが開発・提供されているので、積極的に利用することをおすすめします(利用しないのはもったいない!)。
SEO対策は難しいと考えている人が多いかもしれませんが、WordPressであればSEO対策プラグインを導入することで、初心者でも簡単に行うことができます。
検索結果で上位表示するために、本記事を参考にしてSEO対策を実施しましょう。
また、SEOに強いWordPressテーマについて紹介している記事もありますので、興味のある方はこちらの記事もご覧ください。
WordPressを始めるならConoHa WINGがおすすめ!

「WordPressでブログやアフィリエイトを始めたい!」
「もっと性能の良いレンタルサーバーに乗り換えたい!」
そんなあなたには、高性能・高速でお得なレンタルサーバーConoHa WINGをおすすめします。
- ConoHa WINGのメリット
-
- サイト表示が速い! 国内最速のレンタルサーバー※
- 初心者も安心! 簡単で使いやすい管理画面
- 安定した稼働! 大量同時アクセスなどの高負荷にも強い
- お得な料金設定! 678円/月~で始められる!
- しかも初期費用が無料! さらに独自ドメインも永久無料!
- ※2024年4月自社調べ

ConoHa WINGは日本マーケティングリサーチ機構による調査で、下記の3部門においてNo.1を獲得しています。
- ConoHa WINGは3つのNo.1を獲得!
-
- アフィリエイター・ブロガーが使いたいレンタルサーバー
- WordPress利用者満足度
- サポートデスク対応満足度
- ※日本マーケティングリサーチ機構調べ 調査概要:2023年2月期_ブランドのイメージ調査
新規のお申し込みはこちら
Webにくわしくない初心者でもたった10分で始められるレンタルサーバー「ConoHa WING」。
とっても簡単だから今すぐ始めちゃいましょう。
また下記の記事では、ConoHa WINGを使ってWordPressを開設する方法を、画像付きでくわしく解説しています。

【WordPressの始め方】初心者でも最短10分でできる!簡単で失敗しない開設方法
- WordPressの始め方
他社レンタルサーバーからお乗換えはこちら
他社のレンタルサーバーをご利用中で、ConoHa WINGにお乗り換えを検討されている方も安心です!
煩雑なレンタルサーバーの移行もかんたんにお乗換えいただけるよう、いくつかのサポートを用意しています。
-
- WordPressかんたん移行ツール
-
他社サーバーでお使いのWordPressを、ご自身でかんたんにConoHa WINGへ移行ができる無料のツールをご用意しています。
- WordPressかんたん移行の詳細
-
- WordPress移行代行
-
移行にかかる作業はすべて専門のプロが代行するので、待っているだけでWordPressを移行できます。
- WING移行代行の詳細
-
- ConoHa WINGへの移行ガイド
-
レンタルサーバーの移行作業は複雑ですが、ConoHa WINGでは移行作業の流れをわかりやすくご紹介しています。
- ConoHa WINGお乗換えガイド











