「WordPressを新しいサイトに移行するから、リダイレクトでSEOの評価を受け継ぎたい!」
「リダイレクト設定ってどうやってやればいいの? 簡単な方法が知りたい!」
WordPressで作ったサイトをドメインごと移行したり、サイト全体をSSL化したりする際にはリダイレクト機能を使います。
リダイレクトすることで、サイトに訪れた人を自動的に新しいアドレスに転送させられるのでとても便利です。
ただリダイレクトをおこなった経験のない方は、どうやって設定すればいいのかわからないですよね。
この記事では、WordPressでリダイレクトする方法について、初心者の方にもわかりやすいように解説しています。
- ※本記事で紹介している情報は執筆時点のものであり、閲覧時点では変更になっている場合がございます。また、ご利用の環境(ブラウザ、サーバー、プラグイン、テーマ、またはそのバージョンや設定、WordPress本体のバージョンや設定など)によっては本記事の情報通りに動作しない場合がございます。あらかじめご了承ください。
目次
リダイレクトとは?

まず大前提として、リダイレクトには次の2種類があります。
- 301リダイレクト
- 302リダイレクト
いずれのリダイレクトも、ユーザーを他のURLに転送するための処理です。
ただしこの2種類のリダイレクトには、それぞれ大きな違いがあります。
ケースによって使い分けるようにしましょう。
301リダイレクトとは?
301リダイレクトは、元のURLから新しいURLへ恒久的に転送するリダイレクト設定です。
一般的に、ドメインを変更してサイトをリニューアルする際に、元のSEO評価をそのまま引き継ぐために利用します。
もし301リダイレクトを行わないままURLを変更してしまうと、評価はリセットされてしまいます。
これまで獲得してきた被リンクや検索エンジンの評価が元のURLに残ってしまうのは、もったいないですよね。
301リダイレクトを設定することによって、元のURLの情報をそのまま引き継ぐことができるので、検索順位の低下などを最小限におさえることが可能です。
恒久的にURLを変更したい場合は、301リダイレクトを設定しましょう。
302リダイレクトとは?
302リダイレクトとは、URLを一時的に変更する際に利用されるリダイレクト設定です。
301リダイレクトが、SEO評価を新しいサイトに引き継ぐために設定するのに対して、302リダイレクトはSEO評価は引き継ぎません。
サイトのメンテナンスを行う際や、一定期間のみページを閉じる場合などに、302リダイレクトを使用しましょう。
リダイレクトが必要になる時はどんな時?
リダイレクトが必要になるのは、主に以下のようなケースです。
- サイト全体の引っ越し
- サイトリニューアル
- ディレクトリの転送
- 1ページの転送
- スマホサイトの作成
- SSL化の対応
このようにさまざまなケースがありますが、共通しているのは、サイトのURLが変わる時であるということです。
サイトの引っ越し時は、ドメインを変えると同時にURLも変わるため、必ずリダイレクトを設定しておく必要があります。
またサイトリニューアル時は、同じドメインでも各ファイル名に変更がある場合、各ページリダイレクト設定をしておいた方が無難です。
最もリダイレクト設定をすることが多いのが、SSL化の設定をする時です。
SSL化していないサイトをSSL化させる場合、単純にHTTPをHTTPSにするだけで終わりではありません。
SSL化されていない元のページが表示されないように、リダイレクトによって新しいSSL化されたページに遷移させる必要があります。
既存サイトのURLに変更がある場合は、必ずリダイレクト設定をおこなう必要があることを覚えておきましょう。
WordPressでリダイレクト設定をする方法

WordPressでリダイレクトを設定するには、2つの方法があります。
- プラグイン「Redirection」を利用する
- 「.htaccess」にリダイレクトの設定を書く
初心者の方はプラグインで設定することをおすすめします。
直接「.htaccess」ファイルにコードを書くことも不可能ではないですが、誤った記述を書くとサイトが表示できなくなることもあります。
「.htaccess」はWordPressそのものを制御するコードが書かれたファイルのため、1文字でも間違うとサイトに不具合が発生してしまう可能性があるのです。
今回は2つの方法を紹介していますが、よほど特別な理由がない限りはプラグインで設定するようにしましょう。
初心者におすすめのプラグイン「Redirection」
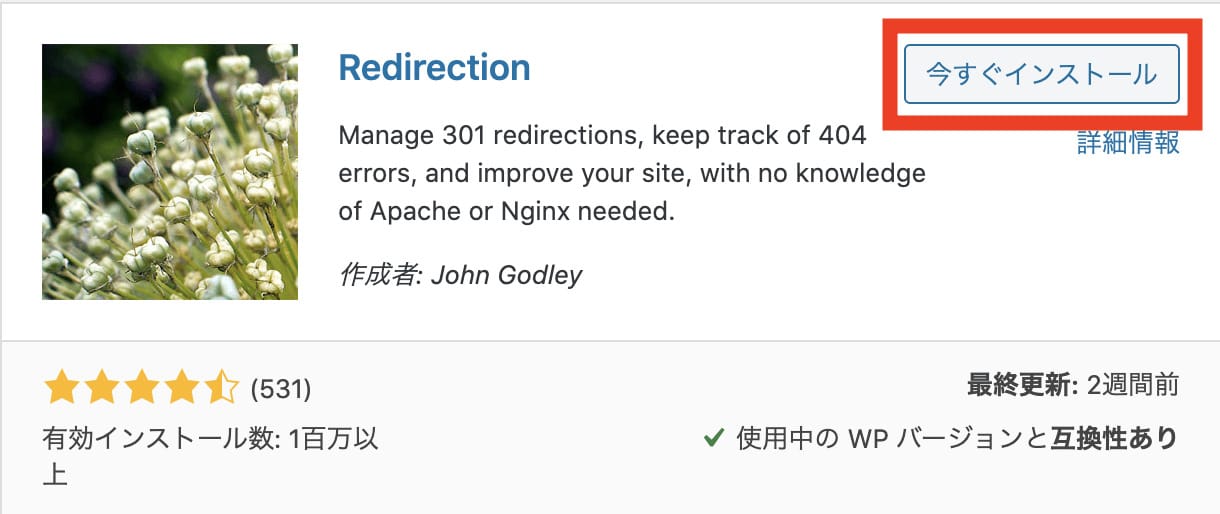
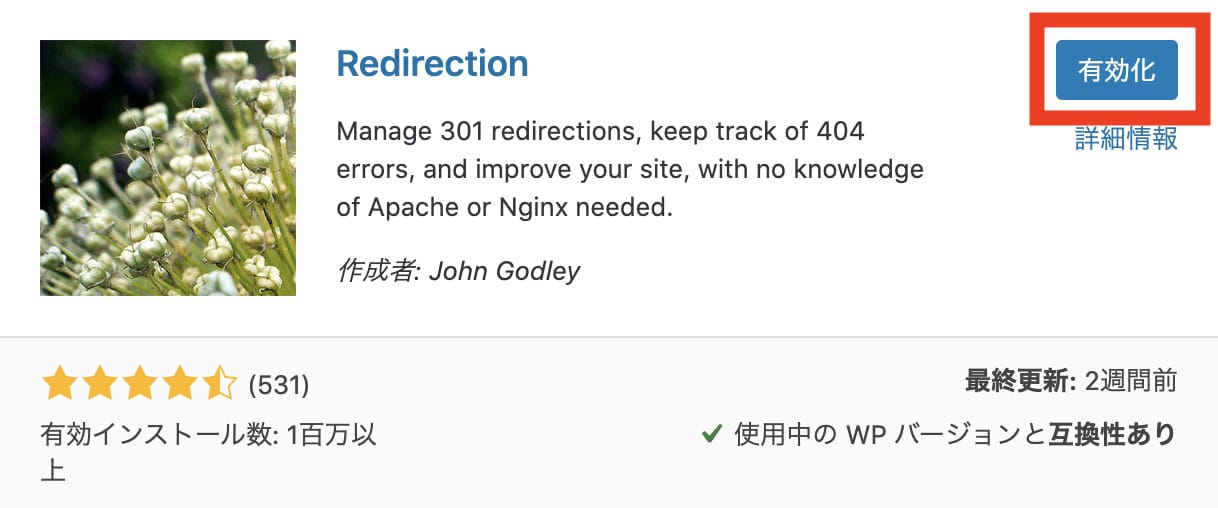
プラグインを利用する場合は、まず「Redirection」をインストールして、有効化します。
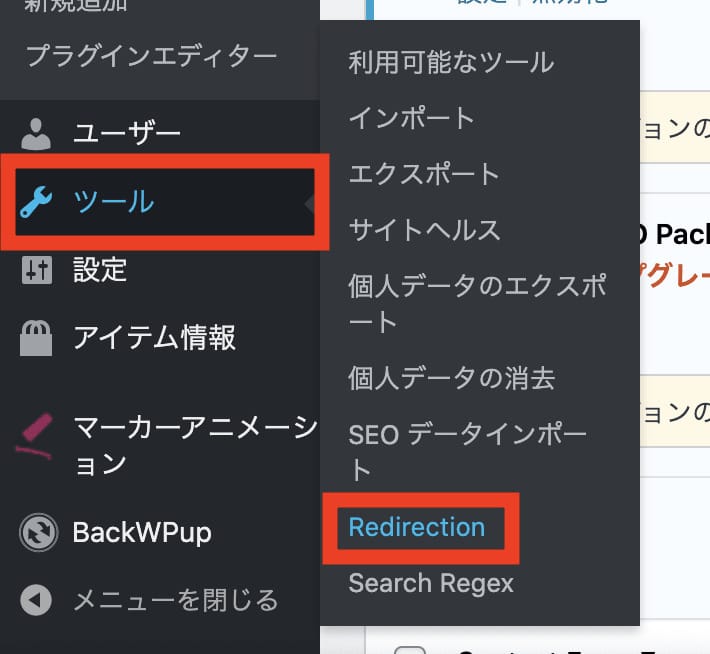
次にホームの管理画面から、「ツール」→「Redirection」と進みます。


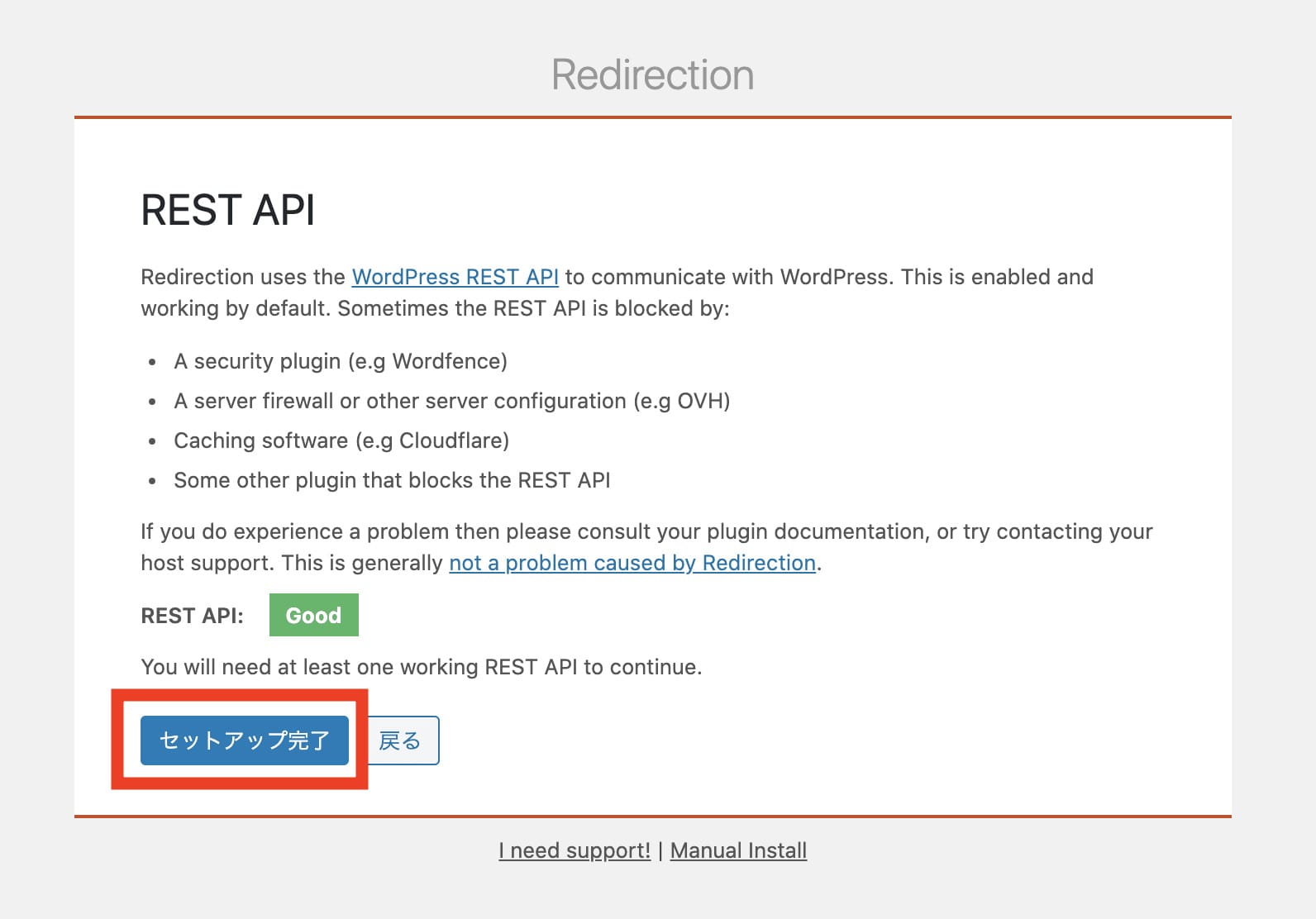
上記の画面が出るので「セットアップを開始」→「セットアップを続行」→「セットアップ完了」と進んでいきます。
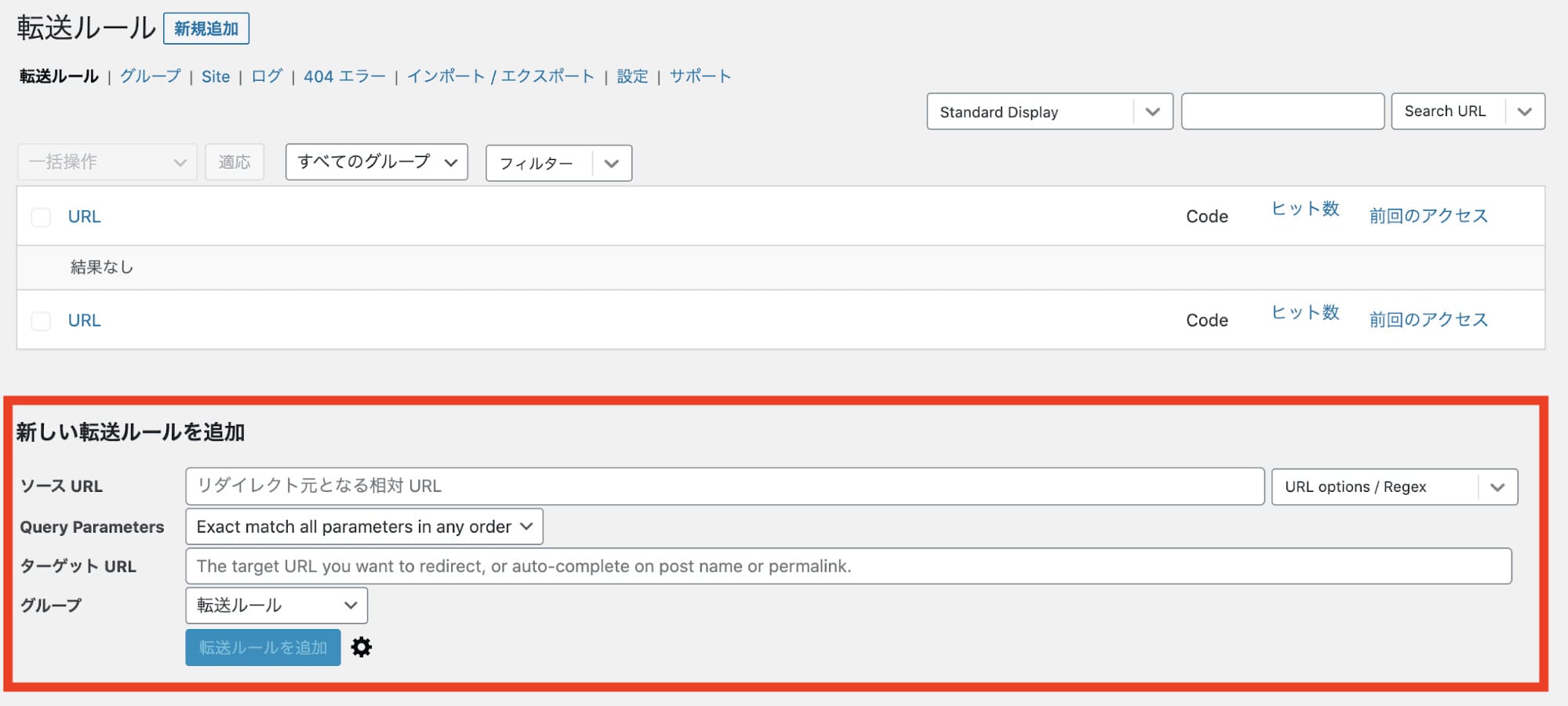
すると「Redirection」の設定画面に遷移するので、画面下にある「新しい転送ルールを追加」の項目で各項目に値を入れていきます。
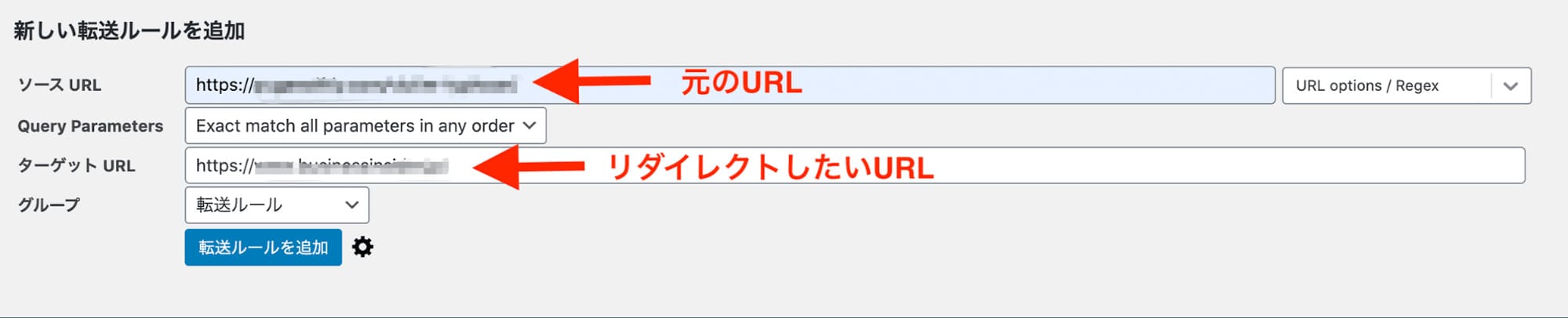
基本的に「ソースURL」に元のURLを、「ターゲットURL」に遷移先のURLを入れます。
最後に「転送ルールを追加」のボタンを押せば、リダイレクトの作成が完了です。
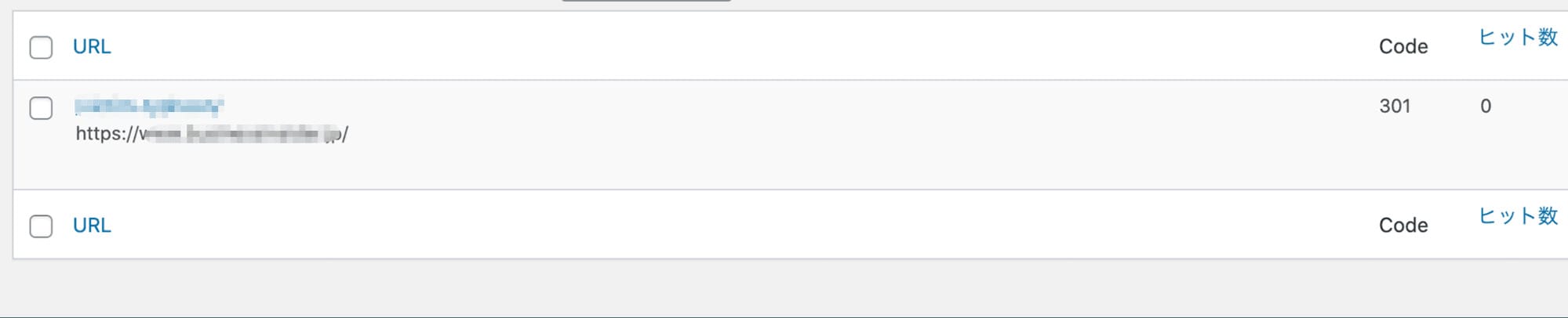
新たにリダイレクトが作成されていれば完了です。
ドメインごとにリダイレクトする場合も、同じ要領でURLを挿入するだけなので、とても簡単ですよね。
「.htaccess」に記述する方法
上述した通り、.htaccessに直接記述する方法は初心者の方にはおすすめできません。
万が一処理を間違えてしまうと、サイト全体に影響が出ることもあります。
.htaccessはWordPressをサイトにインストールしたら、フォルダの中に自動的に作成されるファイルです。
万が一のトラブルに備え、事前に必ずバックアップを取っておきましょう。
以下のコードをコピー&ペーストしましょう。
# リダイレクト処理
<IfModule mod_rewrite.c>
RewriteEngine On
RewriteRule 転送元のURL 転送後のURL [R=301,L]
</IfModule>
これは「301リダイレクト」を設定する際の鉄板のコードです。
コードが書ける方は、ぜひ挑戦してみてください。
WordPressのリダイレクトはプラグインで設定しよう!

本記事ではWordPressのリダイレクト設定について解説しました。
サイトリニューアルやSSL化をおこなう際には、必ず必要となるリダイレクト設定。
簡単な設定をおこなうだけで、元のサイトからのSEO評価を受け継ぐことができるので、とても便利です。
自分で直接.htaccessにコードを記述する方法は初心者にはハードルが高いですし、ページごとの設定などもできません。
プラグインなら誰でも簡単にリダイレクトもできますし、管理もしやすいので、ぜひ今回ご紹介した方法を参考にしてみてください。
WordPressを始めるならConoHa WINGがおすすめ!

「WordPressでブログやアフィリエイトを始めたい!」
「もっと性能の良いレンタルサーバーに乗り換えたい!」
そんなあなたには、高性能・高速でお得なレンタルサーバーConoHa WINGをおすすめします。
- ConoHa WINGのメリット
-
- サイト表示が速い! 国内最速のレンタルサーバー※
- 初心者も安心! 簡単で使いやすい管理画面
- 安定した稼働! 大量同時アクセスなどの高負荷にも強い
- お得な料金設定! 678円/月~で始められる!
- しかも初期費用が無料! さらに独自ドメインも永久無料!
- ※2024年4月自社調べ

ConoHa WINGは日本マーケティングリサーチ機構による調査で、下記の3部門においてNo.1を獲得しています。
- ConoHa WINGは3つのNo.1を獲得!
-
- アフィリエイター・ブロガーが使いたいレンタルサーバー
- WordPress利用者満足度
- サポートデスク対応満足度
- ※日本マーケティングリサーチ機構調べ 調査概要:2023年2月期_ブランドのイメージ調査
新規のお申し込みはこちら
Webにくわしくない初心者でもたった10分で始められるレンタルサーバー「ConoHa WING」。
とっても簡単だから今すぐ始めちゃいましょう。
また下記の記事では、ConoHa WINGを使ってWordPressを開設する方法を、画像付きでくわしく解説しています。

【WordPressの始め方】初心者でも最短10分でできる!簡単で失敗しない開設方法
- WordPressの始め方
他社レンタルサーバーからお乗換えはこちら
他社のレンタルサーバーをご利用中で、ConoHa WINGにお乗り換えを検討されている方も安心です!
煩雑なレンタルサーバーの移行もかんたんにお乗換えいただけるよう、いくつかのサポートを用意しています。
-
- WordPressかんたん移行ツール
-
他社サーバーでお使いのWordPressを、ご自身でかんたんにConoHa WINGへ移行ができる無料のツールをご用意しています。
- WordPressかんたん移行の詳細
-
- WordPress移行代行
-
移行にかかる作業はすべて専門のプロが代行するので、待っているだけでWordPressを移行できます。
- WING移行代行の詳細
-
- ConoHa WINGへの移行ガイド
-
レンタルサーバーの移行作業は複雑ですが、ConoHa WINGでは移行作業の流れをわかりやすくご紹介しています。
- ConoHa WINGお乗換えガイド










