WordPressの記事を「非公開」にする方法について解説します。
WordPressではサイト全体を非公開にすることも、記事単位で非公開にすることもできますが、今回紹介するのは「記事単位で非公開にする方法」です。
WordPress初心者にもわかりやすいように、キャプチャ画像をつかって丁寧に説明しますので、ぜひ参考にしてみてください。
- ※本記事で紹介している情報は執筆時点のものであり、閲覧時点では変更になっている場合がございます。また、ご利用の環境(ブラウザ、サーバー、プラグイン、テーマ、またはそのバージョンや設定、WordPress本体のバージョンや設定など)によっては本記事の情報通りに動作しない場合がございます。あらかじめご了承ください。
目次
WordPress記事の「非公開」とは?

そもそもWordPress記事の「非公開」とは、どんな状態なのでしょうか?
結論からいうと非公開とは、一般のユーザーには見えないけど、WordPressにログインしているあなたには見えるステータスのことです。
もう少しくわしく見ていきましょう。
非公開にするとログイン者にしか見えない
WordPressの記事を「公開」した状態では、誰でもその記事を見ることができます。
これを「非公開」にすると、そのWordPressにログインしている管理者、つまりあなたにしか見えない状態になります。
もしWordPressを複数メンバーで管理している(管理者・編集者・投稿者などの権限を渡している)場合、
ログインしていればあなた以外のメンバーも非公開記事を見ることができます。
ログイン状態での見え方
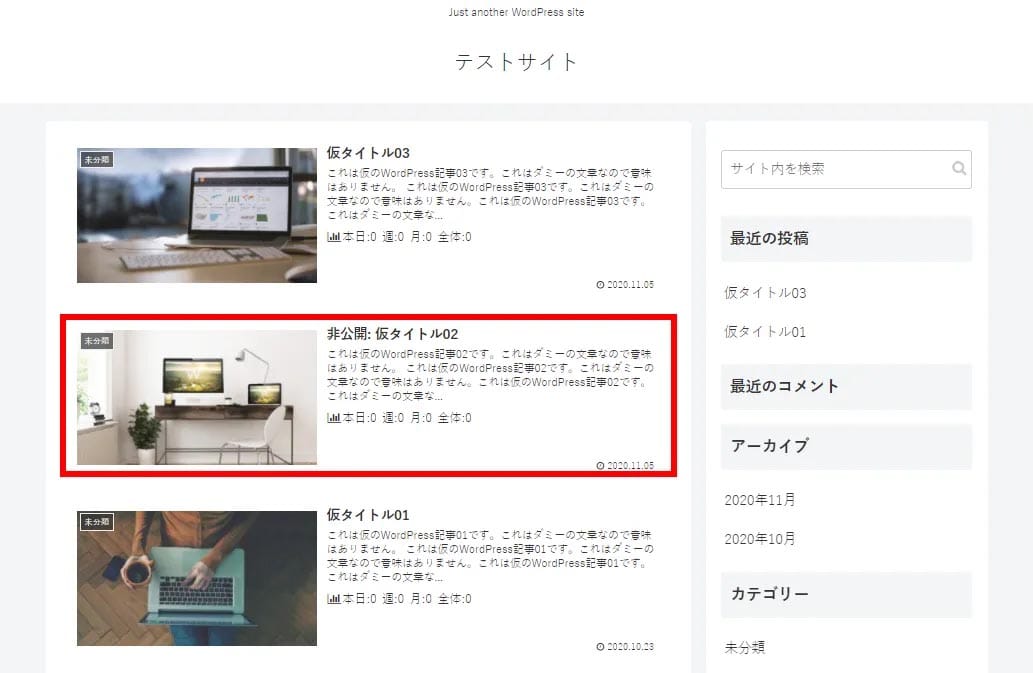
WordPressにログインしている人が記事一覧を見ると、上記のように見えます。
真ん中の「仮タイトル02」の記事が非公開の記事ですが、記事タイトルの冒頭に「非公開:」と付いていることが分かると思います。
クリックして記事の中を見ることもできます。
ログインしていない状態での見え方
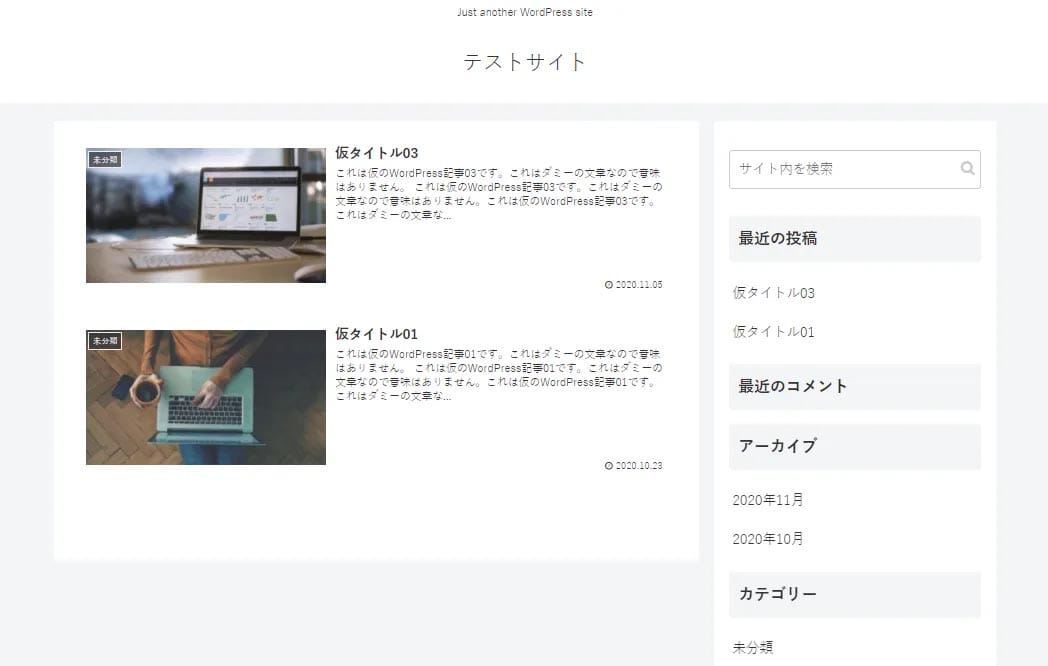
WordPressにログインしていない人、または一般のユーザーが記事一覧を見ると、上記のように見えます。
非公開設定にしている「仮タイトル02」の記事は表示されていません。
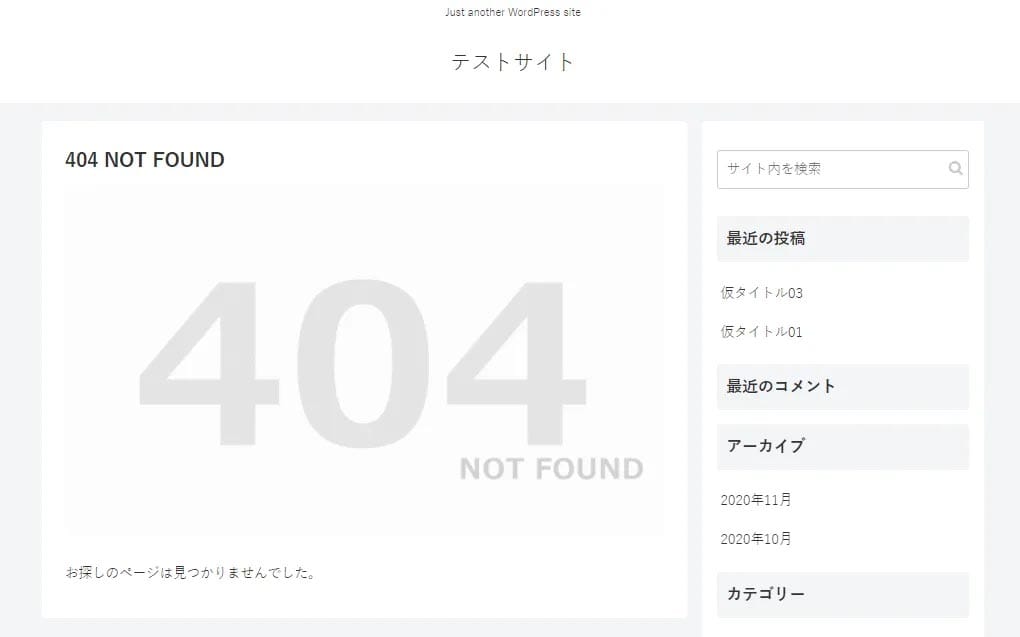
もし万が一非公開記事のURLを知っている一般ユーザーが記事にアクセスしても、
上記のように「404 NOT FOUND」が表示され中身を見ることはできません。
記事を非公開にする方法はこちらで解説しています。
非公開にするのはどういう時?
WordPressの記事を非公開にするのはどんな時でしょうか? どんなメリットがあるのでしょうか?
- 記事を自分だけに表示させたい場合
- 記事の閲覧者を限定したい場合
- 記事を削除せずに非公開にしたい場合
- 記事を修正している間、一時的に非公開にしたい場合
- 記事公開前に事前に確認にまわしたい場合
用途はいろいろありますが、作成記事を一般公開する前にメンバー内へ確認にまわしたり、なにか修正が発生したものの修正に時間がかかる場合などに、一時的に非表示にしておく際などに活用することが多いでしょう。
記事を非公開にする方法はこちらで解説しています。
パスワード保護をすれば閲覧者を限定できる
非公開とは少しだけ違うステータスとして「パスワード保護」というステータスがあります
非公開はログイン者(管理・編集などの権限を持っている人)にしか表示されませんが、
パスワード保護はパスワードを知っていれば閲覧することが可能です。
外部の方に事前確認する場合などに便利な機能です。
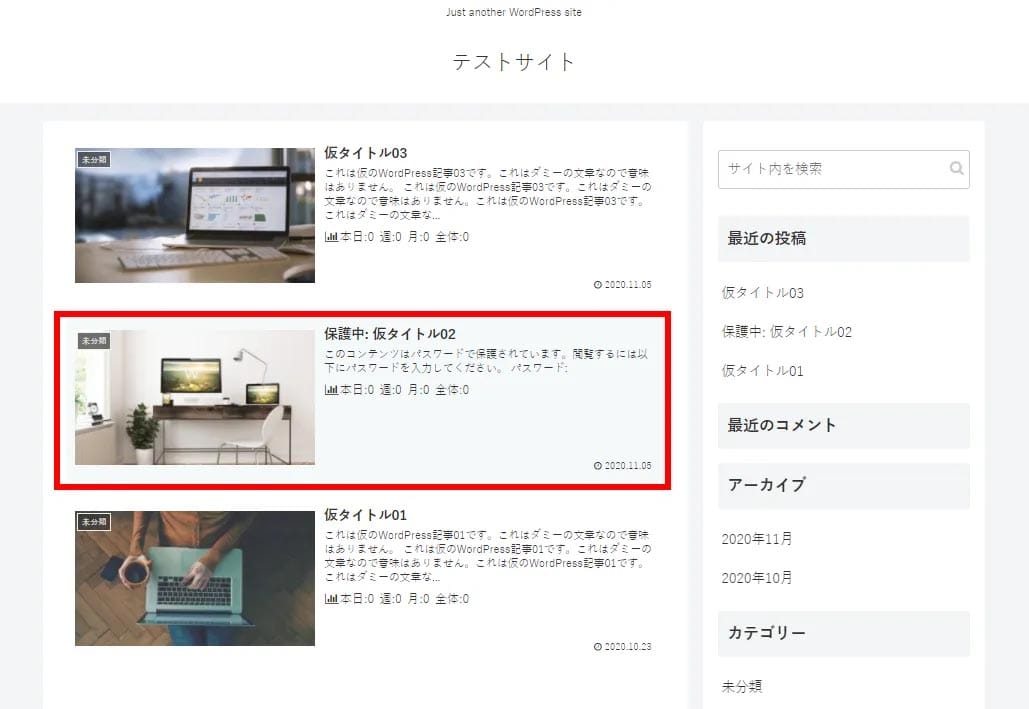
サイトで見ると上記のように記事タイトルの冒頭に「保護中:」と表示されています。
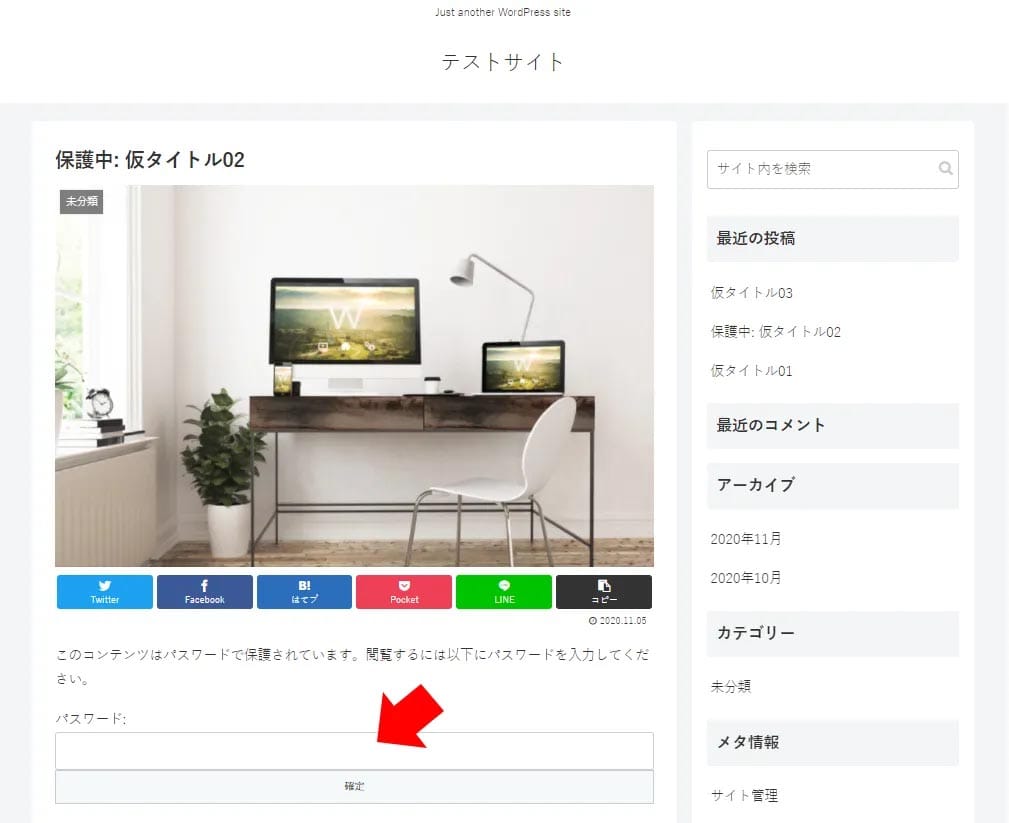
クリックするとパスワードの入力を求められます。
記事をパスワード保護する方法はこちらで解説しています。
非公開と下書きの違いは?
「非公開」と混同しやすいステータスとして「下書き」があります。
「非公開」と「下書き」の違いはなんでしょうか?
まず、ログインしていない場合の見え方はまったく一緒です。
両ステータスとも、記事の存在そのものを確認することができません。
もちろん外部の一般ユーザーからも記事は見えません。
サイト管理者がログインしている場合、非公開では「非公開:●●●」という形でサイト上に表記され、記事の中も閲覧することができます。
下書きではサイト管理者がログインしていてもサイト上では閲覧できません。
WordPress管理画面から投稿をプレビューすることでしか記事の中身は見ることはできません。
実際にWordPress記事を「非公開」にする方法
実際にWordPress記事を非公開に設定してみましょう。
記事を非公開にするにはいくつかの方法があります。
1記事ずつ非公開にする
まずはすでに公開済みの記事1つを非公開にしてみます。
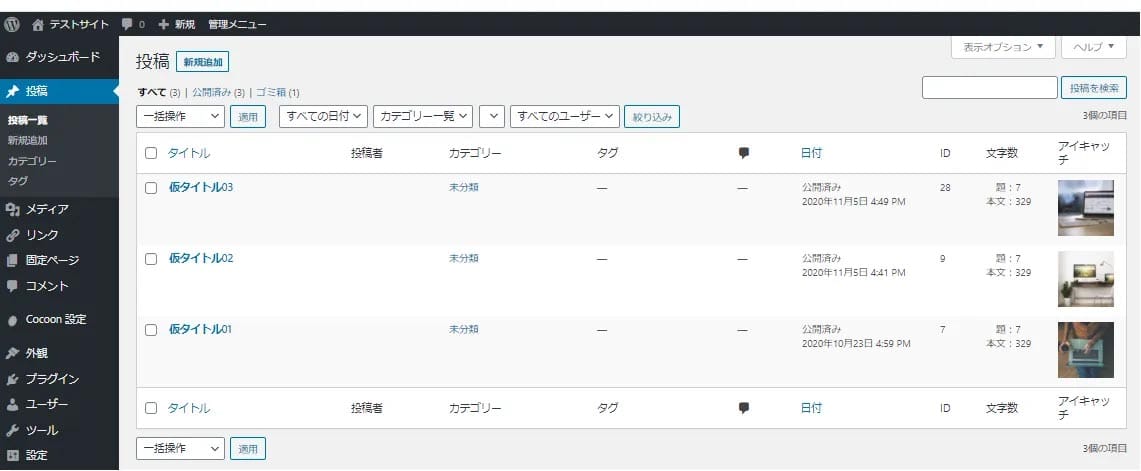
WordPressの管理画面から「投稿一覧」のページを開きます。
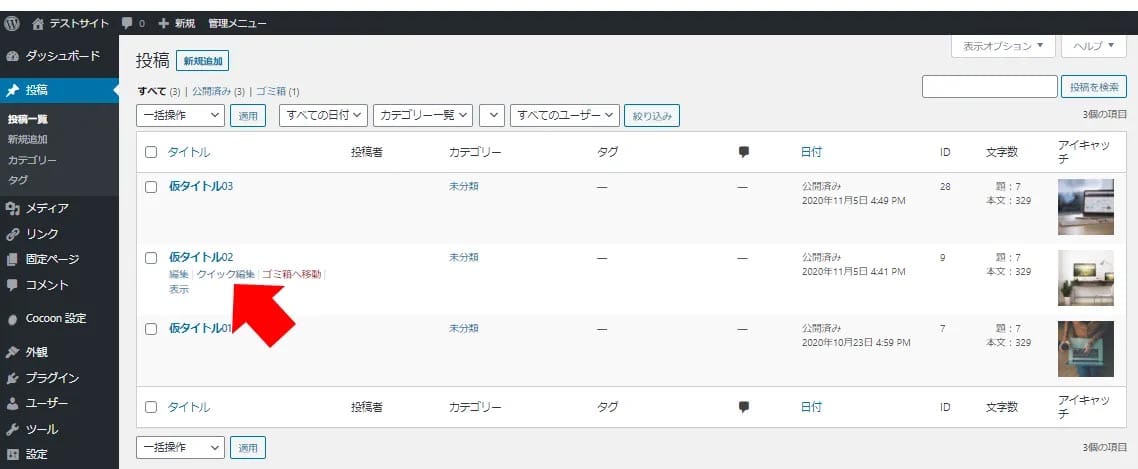
「クイック編集」を選択します。

「非公開」にチェックを入れ、「更新」のボタンを押下します。
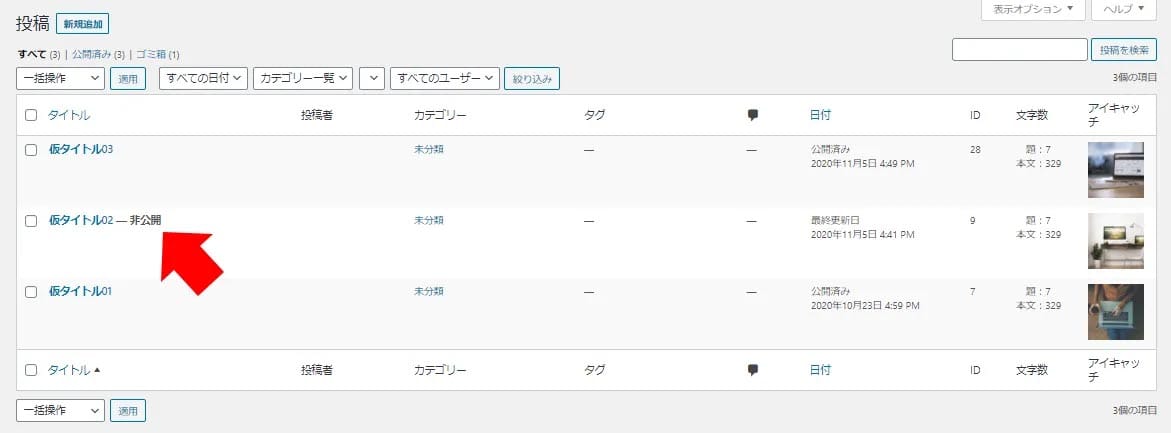
これで無事、記事を非公開にすることができました。
ちなみに投稿の編集画面からも非公開設定をおこなうことができます。
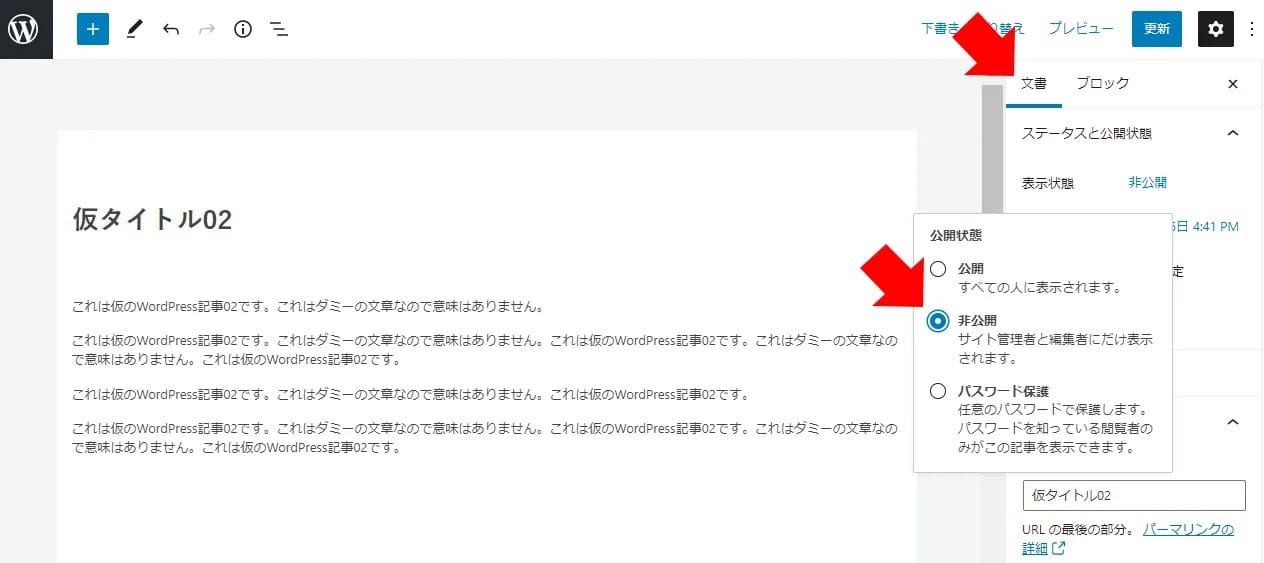
記事の投稿画面を開き、右カラムのメニューの「文書」を選択し、公開状態のラジオボタンで「非公開」を選択します。
すると「今すぐ非公開で投稿しますか?」と確認メッセージが表示されるので、「OK」を押下して反映させます。
一括で非公開にする
複数の記事を一括で非公開にしたい場合は、下記を参考にしてください。
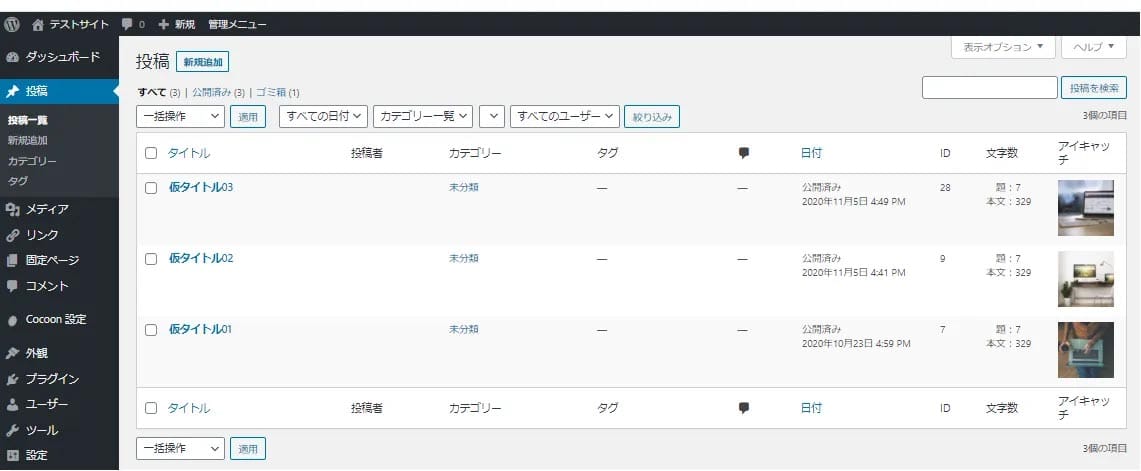
WordPressの管理画面から「投稿一覧」のページを開きます。

非公開にしたい記事にチェックを入れます。
表示されている記事すべてを選択したい場合は、一番上の「タイトル」左のチェックボックスにチェックを入れると、すべての記事が選択されます。
(※投稿一覧に表示される投稿数を変更するには、右上の表示オプションから設定を変えることができます。)

「編集」を選択し、「適用」ボタンを押下します。
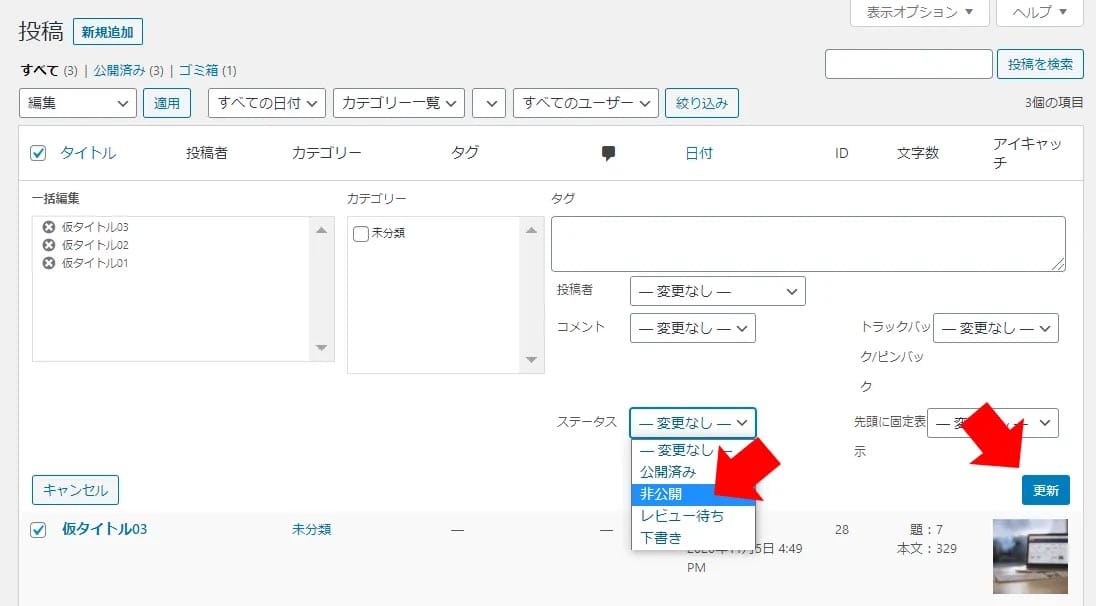
すると上記のようなウインドウが開くので、ステータスを「非公開」にし、「更新」ボタンを押下します。
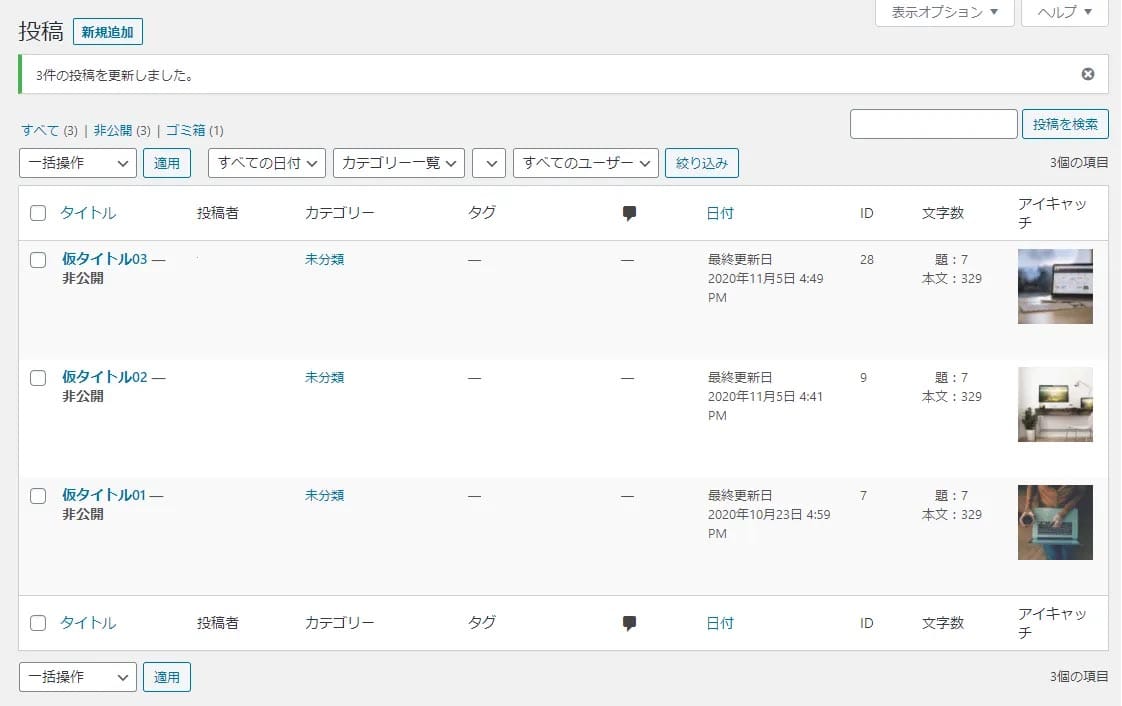
選択した記事を一括で非公開にできました。
新規記事を非公開状態で作る
すでに公開されている記事ではなく、新規記事を非公開にする方法です。
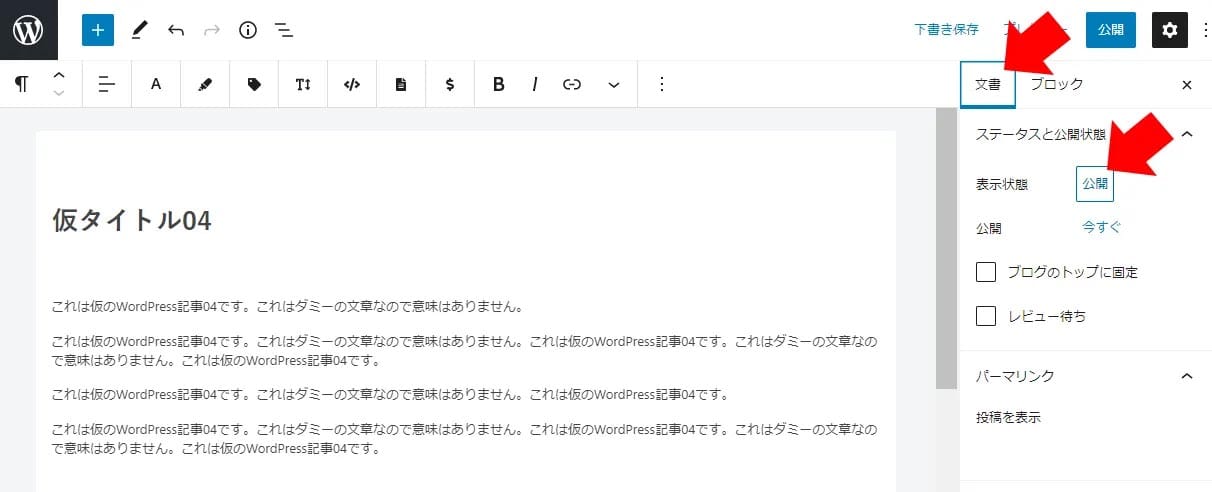
記事を書き終わったら、右カラムメニューから「文書」を選択し、表示状態の「公開」を押下します。
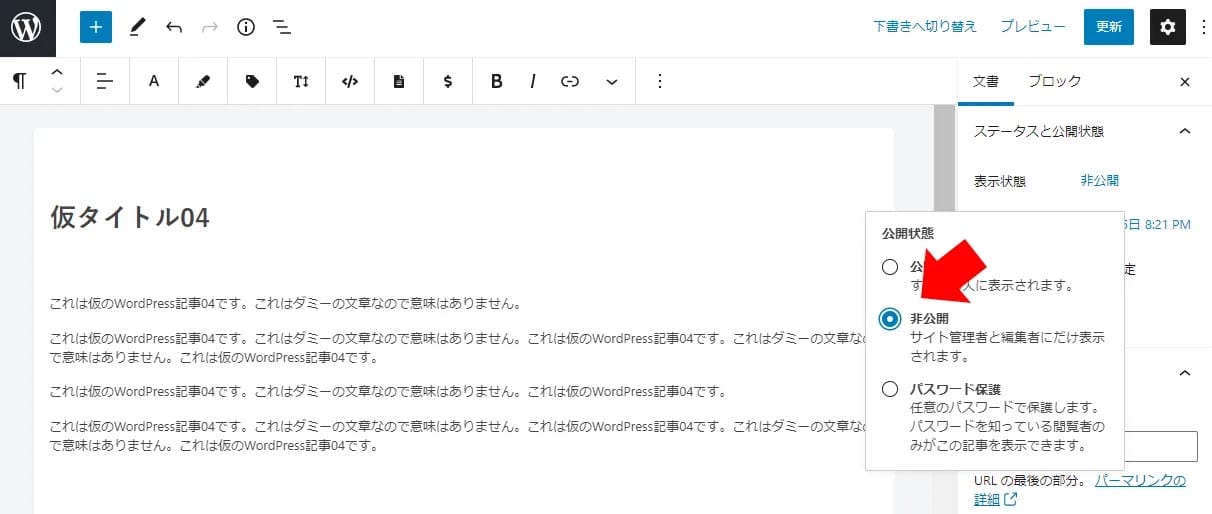
「非公開」を選択します。
すると「今すぐ非公開で投稿しますか?」と確認メッセージが表示されるので「OK」を押下します。
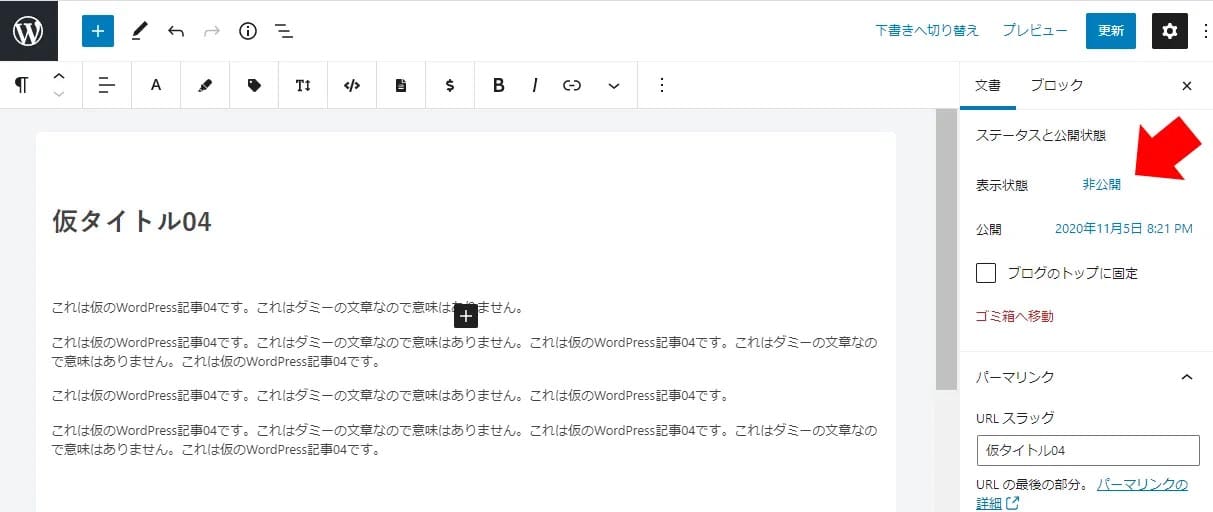
非公開状態で投稿されました。
非公開の記事を公開に戻す
非公開のステータスになっているWordPress記事を、公開状態に戻す方法です。
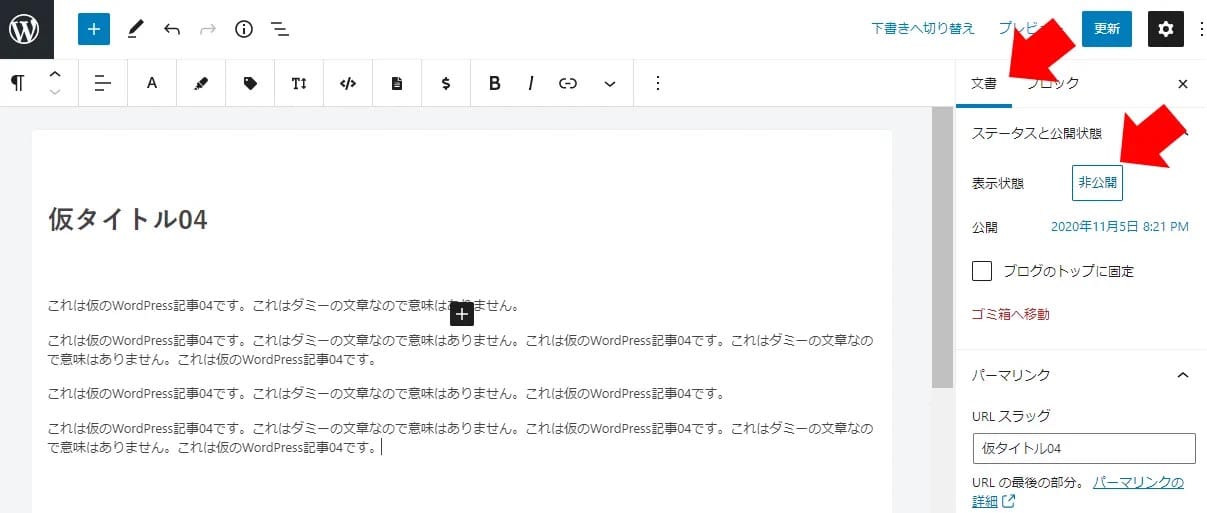
公開にしたい記事の投稿画面の右カラムメニューから「文書」を選択し、表示状態の「非公開」を押下します。
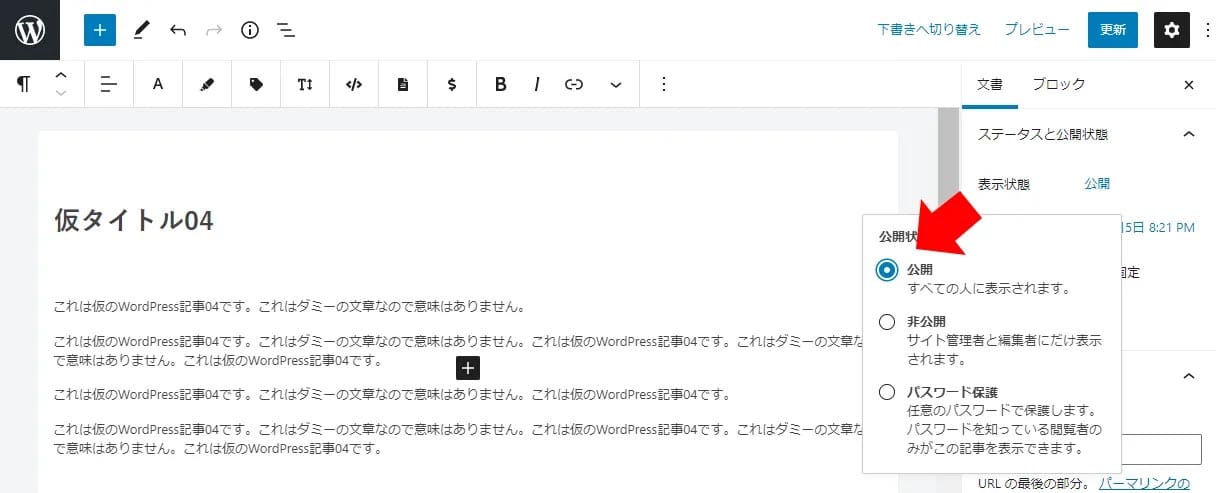
公開状態を「公開」にします。
これで非公開から公開にステータスが変更されました。
記事をパスワードで保護する
WordPress記事を非公開にする手法の1つに、記事をパスワードで保護するという方法もあります。
前述のとおり、パスワードを知っている人にしか記事を見られなくする機能で、
記事一覧には表示されますが、記事を開こうとするとパスワードを要求されます。
外部の方に事前に記事をチェックしてもらったり、限定会員だけに記事を読んでもらうなどの目的に使用します。
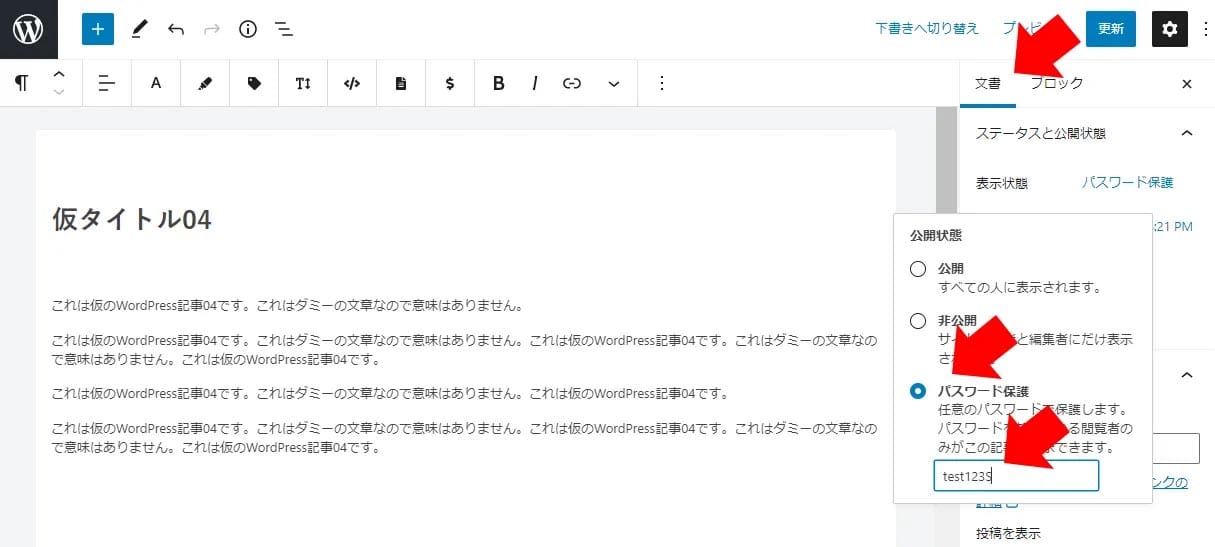
公開にしたい記事の投稿画面の右カラムメニューから「文書」を選択し、表示状態を「パスワード保護」にします。
するとパスワードの入力窓が表示されるので、任意のパスワードを入力します。
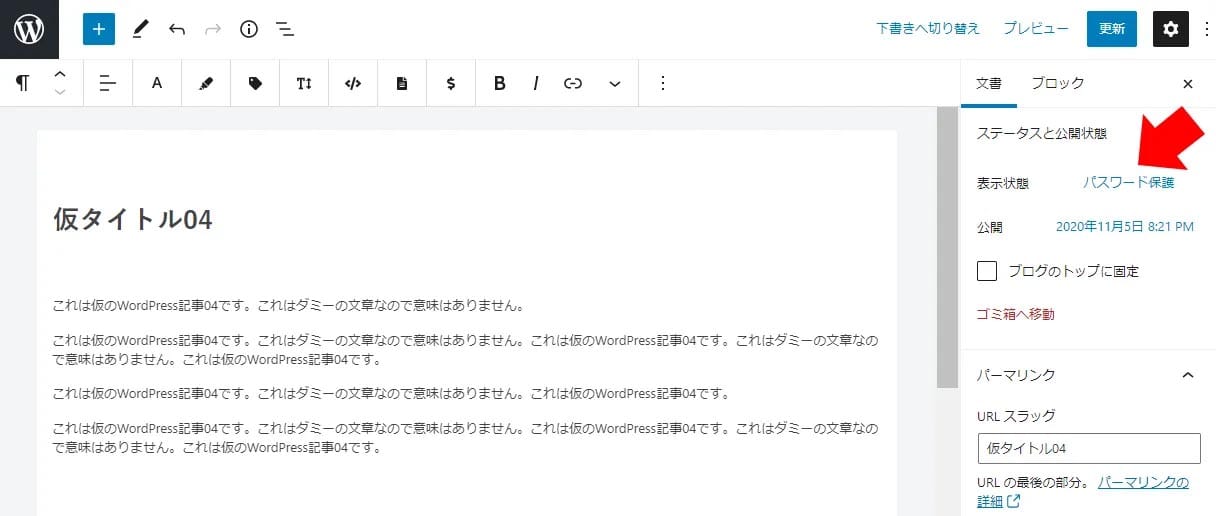
記事がパスワードで保護されました。
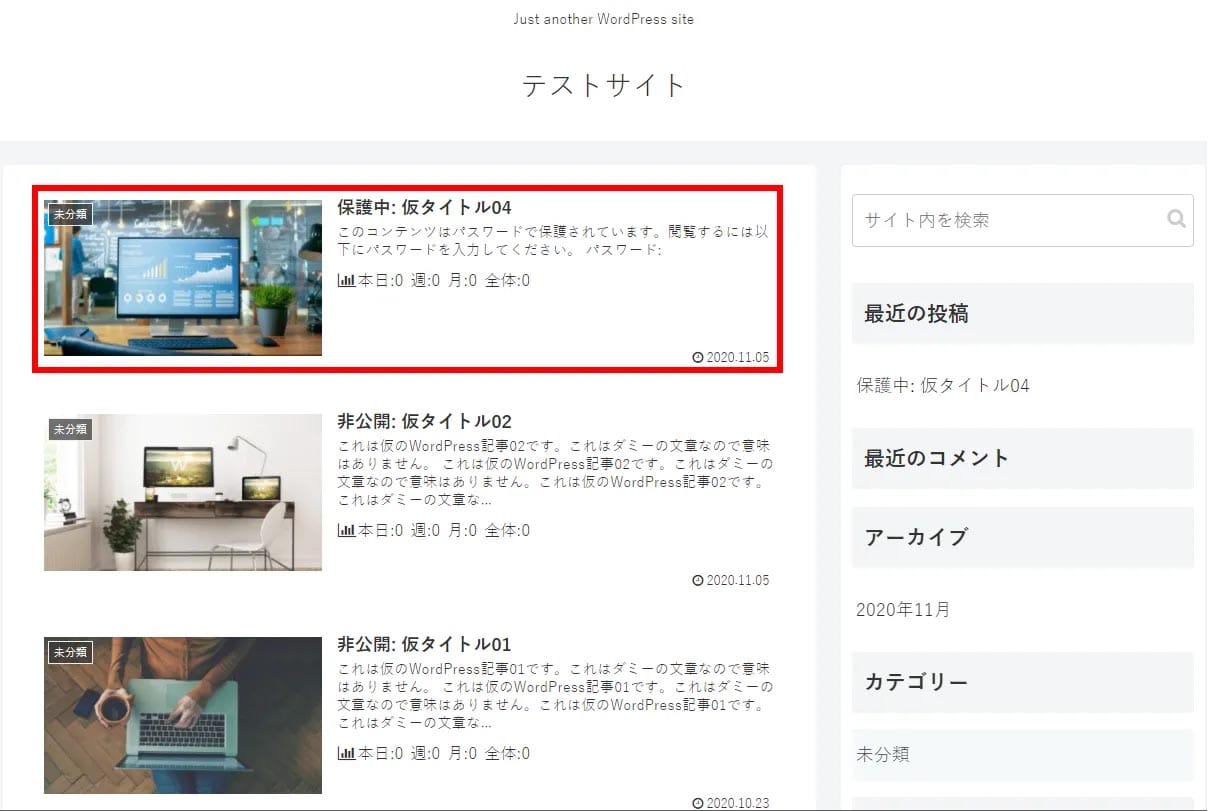
サイトでは上記のように「保護中:」として表示されます。
WordPress記事を非公開にするとSEO的にはどうなる?

WordPressの記事を非公開にした場合、SEO的にはどんな影響があるのでしょうか?
結論としては記事を長期間非公開にするのは、検索エンジンからの評価に悪影響を与える可能性が高いと言えます。
記事を非公開にしても、その記事が検索エンジンにインデックスされたままであれば検索結果には残り続けます。
しかし記事にアクセスしても404エラーが表示されるのでユーザーはその記事を読むことはできません。
アクセスされてもすぐに離脱され、他のサイトに逃げられてしまいます。滞在時間も短いです。
つまり、検索エンジンにユーザーの役に立たないコンテンツだと評価される可能性も高いということですね。
ふつうに考えて検索順位は時間の経過とともに下がってしまうはずです。
もしSEO的な評価を下げたくない場合は、非公開の期間はなるべく短くすることをおすすめします。
非公開にした記事が検索結果に残り続ける現象に関しては、WordPress.orgのフォーラムにもトピックが掲載されているので、ぜひ参考にしてみてください。
WordPress記事を非公開 まとめ

本記事ではWordPressの記事を非公開にする方法、その目的やメリットなどについて解説しました。
記事を1記事のみ非公開にする手順、一括で非公開にする手順、さらにパスワード保護にする手順についてもくわしく説明しています。
本記事を参考に、用途に応じて使い分けていただければと思います。
また、すでに公開されているWordPress記事を非公開するとSEO的なデメリットもあるので注意しましょう。
検索エンジンからの評価を維持したい場合は、非公開の期間をなるべく短くするようにしてください。
WordPressを始めるならConoHa WINGがおすすめ!

「WordPressでブログやアフィリエイトを始めたい!」
「もっと性能の良いレンタルサーバーに乗り換えたい!」
そんなあなたには、高性能・高速でお得なレンタルサーバーConoHa WINGをおすすめします。
- ConoHa WINGのメリット
-
- サイト表示が速い! 国内最速のレンタルサーバー※
- 初心者も安心! 簡単で使いやすい管理画面
- 安定した稼働! 大量同時アクセスなどの高負荷にも強い
- お得な料金設定! 678円/月~で始められる!
- しかも初期費用が無料! さらに独自ドメインも永久無料!
- ※2024年4月自社調べ

ConoHa WINGは日本マーケティングリサーチ機構による調査で、下記の3部門においてNo.1を獲得しています。
- ConoHa WINGは3つのNo.1を獲得!
-
- アフィリエイター・ブロガーが使いたいレンタルサーバー
- WordPress利用者満足度
- サポートデスク対応満足度
- ※日本マーケティングリサーチ機構調べ 調査概要:2023年2月期_ブランドのイメージ調査
新規のお申し込みはこちら
Webにくわしくない初心者でもたった10分で始められるレンタルサーバー「ConoHa WING」。
とっても簡単だから今すぐ始めちゃいましょう。
また下記の記事では、ConoHa WINGを使ってWordPressを開設する方法を、画像付きでくわしく解説しています。

【WordPressの始め方】初心者でも最短10分でできる!簡単で失敗しない開設方法
- WordPressの始め方
他社レンタルサーバーからお乗換えはこちら
他社のレンタルサーバーをご利用中で、ConoHa WINGにお乗り換えを検討されている方も安心です!
煩雑なレンタルサーバーの移行もかんたんにお乗換えいただけるよう、いくつかのサポートを用意しています。
-
- WordPressかんたん移行ツール
-
他社サーバーでお使いのWordPressを、ご自身でかんたんにConoHa WINGへ移行ができる無料のツールをご用意しています。
- WordPressかんたん移行の詳細
-
- WordPress移行代行
-
移行にかかる作業はすべて専門のプロが代行するので、待っているだけでWordPressを移行できます。
- WING移行代行の詳細
-
- ConoHa WINGへの移行ガイド
-
レンタルサーバーの移行作業は複雑ですが、ConoHa WINGでは移行作業の流れをわかりやすくご紹介しています。
- ConoHa WINGお乗換えガイド











