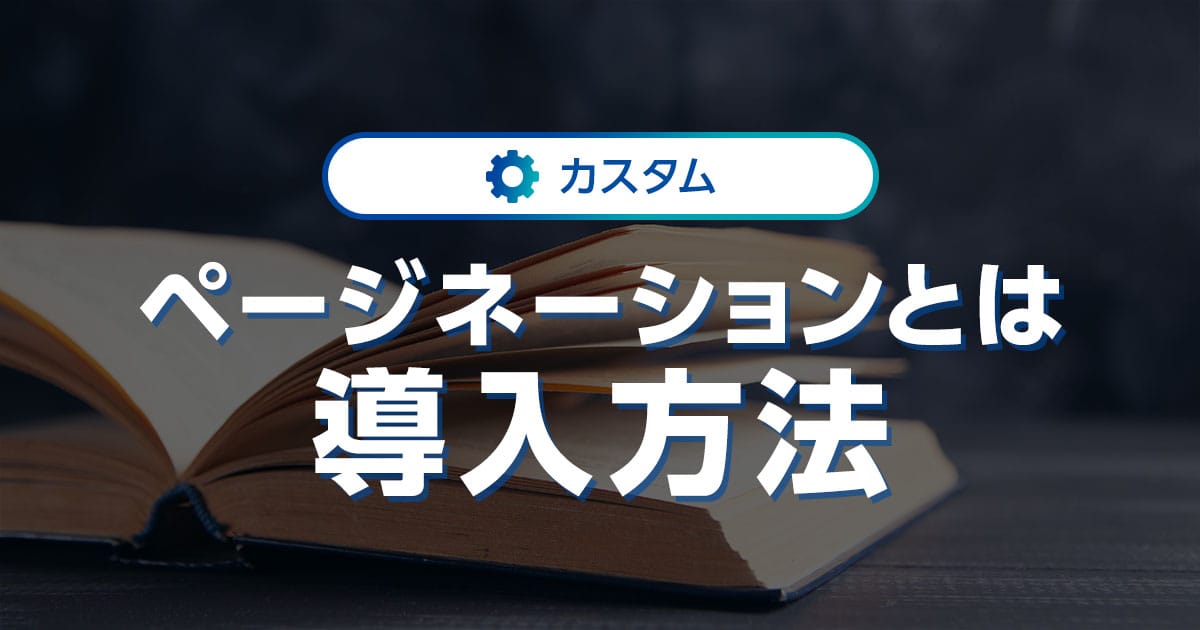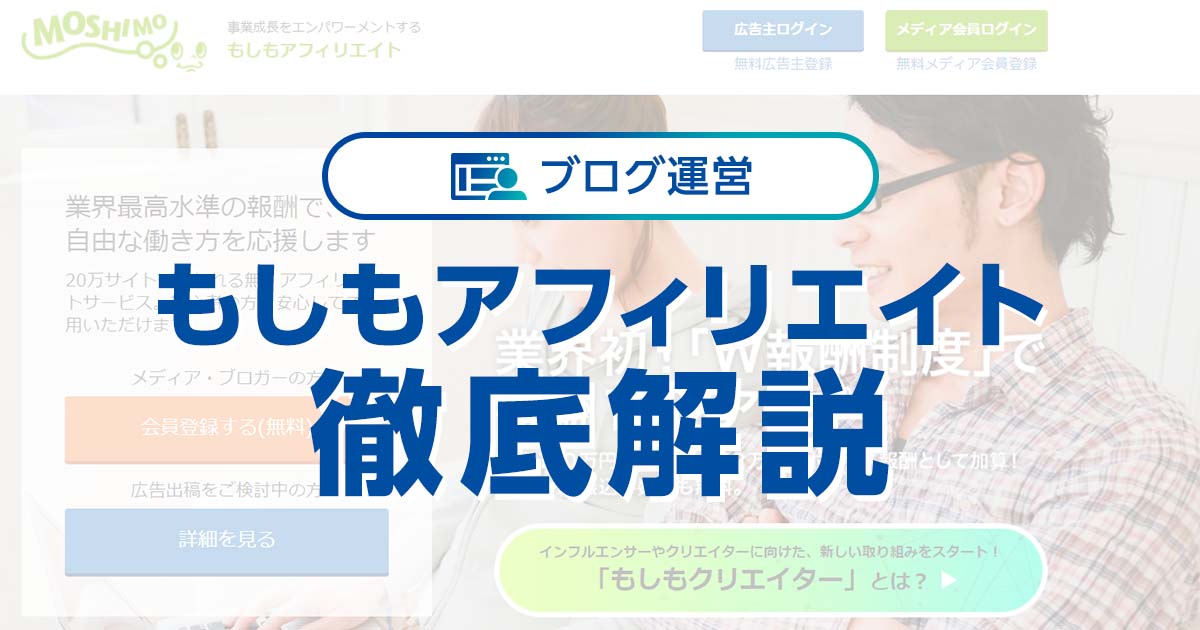WordPressは、Webサイトを手軽に作成・運営できるツールです。
しかし、いくら便利なツールだとはいえ、複数のWebサイトを運用するとなれば、それなりに管理の手間が増えてしまいます。
そのような場合に便利なのが、WordPressの「マルチサイト」という機能です。
本記事では、マルチサイトの概要やメリット・デメリット、設定方法などについて紹介します。
- ※本記事で紹介している情報は執筆時点のものであり、閲覧時点では変更になっている場合がございます。また、ご利用の環境(ブラウザ、サーバー、プラグイン、テーマ、またはそのバージョンや設定、WordPress本体のバージョンや設定など)によっては本記事の情報通りに動作しない場合がございます。あらかじめご了承ください。
目次
WordPressのマルチサイトとは

複数のWebサイトを運営する方法には、いくつかの選択肢があります。
WordPressの「マルチサイト」を活用することも、そのひとつです。
マルチサイトとは、1つのWordPressで複数のサイトを作成・運用することです。
WordPressが備えている便利な機能を利用しながら、2つ以上のWebサイトを扱うことができます。
もちろん、マルチサイトを使わなくても、複数のWebサイトを運営することは可能です。
そのもっともシンプルな例は、レンタルサーバーを複数借りる方法でしょう。
すべてのサーバーに個別にWordPressをインストールして、バラバラに運用するのです。
しかし、この方法では設定変更やアップデートなどが発生するたびに、すべてのWordPressで管理作業が発生してしまいます。
これに対し、マルチサイトではWordPressは1つのみです。
管理対象となるWordPressが1つだけなので、少ない労力で複数のWebサイトを運営することができるのです。
WordPressでマルチサイトを作るメリット

WordPressのマルチサイトには、WordPressの一般的な使い方とは異なる特徴があります。
その中でもメリットといえるのは、下記の2つです。
- WordPressマルチサイトのメリット
-
- 複数のサーバーを必要としない
- 強力な管理能力を備えている
1つ目は、複数のサーバーを必要としない点です。
マルチサイトを設定したWordPress環境を1つ用意すれば、複数のWebサイトを任意に追加できるようになります。
データベースもインストール時に1つ設定するだけなので、バックアップの手間が増えることもありません。
2つ目は、強力な管理機能を備えている点です。
利用可能なテーマを制限したり、共通のプラグインを導入したりというように、複数のWebサイトをまとめて管理できます。
また、Webサイトごとにユーザーを追加して管理することも可能です。
WordPressでマルチサイトを作るデメリット

WordPressで運営中のWebサイトをマルチサイトに変更すると、これまで可能だったことができなくなるケースもあります。
ここでは、とくに注意したいデメリットを2つ紹介します。
- WordPressマルチサイトのデメリット
-
- マルチサイトを利用するためのサーバー要件が、利用しない場合に比べて厳しい
- すべてのプラグインがマルチサイトに対応しているわけではない
1つ目は、マルチサイトを利用するためのサーバー要件が、利用しない場合に比べて厳しい点です。
「.htaccess」と呼ばれる設定ファイルや、ドメイン設定などで問題が生じる場合があります。
マルチサイトに対応しているレンタルサーバーを利用するのが無難でしょう。
2つ目は、すべてのプラグインがマルチサイトに対応しているわけではないという点です。
これまで問題なく利用できていたプラグインでも、マルチサイトに変更したとたんに動かなくなったり、誤動作を起こしたりする場合があります。
使用したいプラグインがある場合は、マルチサイトにも対応しているか事前に調べておいた方がよいでしょう。
WordPressで作るマルチサイトの種類
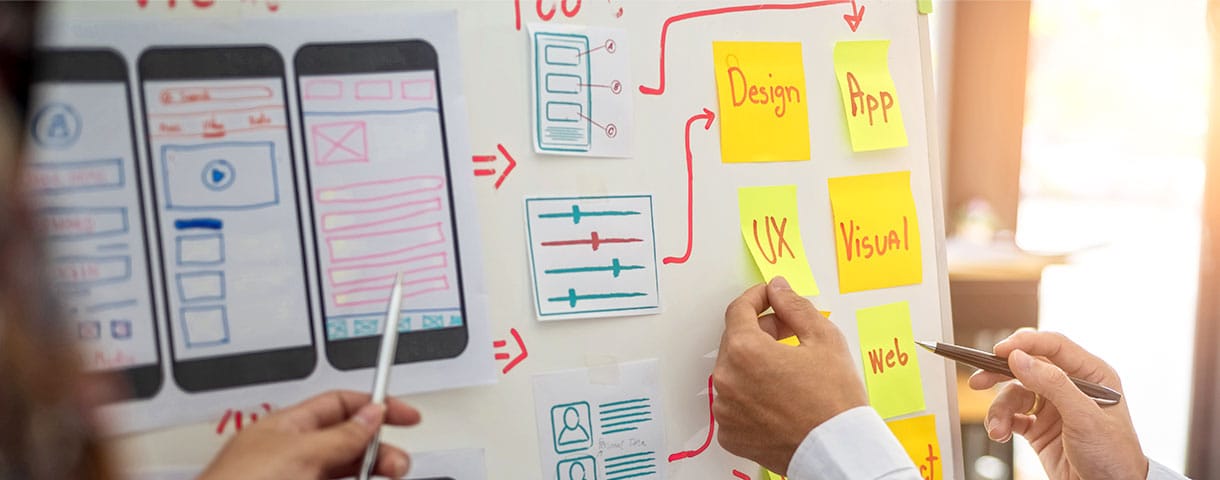
WordPressで作るマルチサイトには、URLの割り当て方によって以下のような3つの形式があります。
それぞれの特徴について説明します。
| 形式 | URLの形式 | 特徴 |
|---|---|---|
| ディレクトリ形式 | http://example.com/site1 | それぞれのWebサイトを異なるサブディレクトリで運営する |
| サブドメイン形式 | http://site1.example.com/ | それぞれのWebサイトを同じドメインの異なるサブドメインで運営する |
| 別ドメイン形式 | http://site1.com/ | それぞれのWebサイトに異なるドメインを割り当てて運営する |
ディレクトリ形式
「ディレクトリ形式」は、「サブディレクトリ形式」や「サブフォルダー形式」、「パスベース」などとも呼ばれるマルチサイトの形式です。
Webサイトを追加するたびに、次のような形式のURLが割り当てられます。
- http://example.com/site1
- http://example.com/site2
- http://example.com/site3
変わるのはディレクトリ名のみなので、関連性のあるWebサイトを複数運営したい場合に向いている方法といえるでしょう。
ただし、すでに1カ月以上運営しているWebサイトをマルチサイトに切り替える際は、WordPressの仕様により「ディレクトリ形式」を選ぶことはできません。
これは、ディレクトリ名をつけて追加したWebサイトのURLが、既存ページのパーマリンクと衝突することを避けるためです。
サブドメイン形式
「サブドメイン形式」は、「ドメインベース」とも呼ばれるマルチサイトの形式です。
Webサイトを追加するたびに、次のような形式のURLが割り当てられます。
- http://site1.example.com/
- http://site2.example.com/
- http://site3.example.com/
サブドメインが変わるので、各Webサイトの関連性が低い場合に向いている方法だといえるでしょう。
ただし、DNSとWebサーバーを事前に次のような設定にしておく必要があり、「ディレクトリ形式」に比べるとやや複雑な仕組みとなっています。
- DNS:すべてのサブドメインが、現在使用中のWebサーバーを指すように設定する
- Webサーバー:どのサブドメインでアクセスしても、現在使用中のWordPressのディレクトリを指すように設定する
これらの設定が可能かどうかや、具体的な設定の手順は利用するレンタルサーバーによって異なります。
また、WordPressがドキュメントルート(最上位のディレクトリ)に設置されていなければならないという制約もあります。
別ドメイン形式
「別ドメイン形式」では、Webサイトごとにまったく異なるドメイン(独自ドメイン)を使用することが可能です。
Webサイトを追加するたびに、次のような形式のURLを割り当てていきます。
- http://site1.com/
- http://site2.com/
- http://site3.com/
実は、WordPressのマルチサイトに「別ドメイン形式」という設定があるわけではありません。
「ドメインマッピング」と呼ばれる方法を用いて、マルチサイトの各Webサイトに別々のドメインを割り当てていくのです。
ドメイン自体の設定変更を伴うため、やや高度な手法だといえるでしょう。
なお、「ドメインマッピング」を使用するには、以前は「WordPress MU Domain Mapping」などのプラグインが必要でした。
WordPress 4.5以降からは、「ドメインマッピング」は標準機能になっています。
WordPressのマルチサイトを導入するシーン

それぞれのWebサイトをある程度自由に運用しつつ、一括での管理もおこないたい場合にはマルチサイトが適しているでしょう。
たとえば、ジャンルの異なる複数のアフィリエイトサイトを運用している場合、マルチサイトにすれば、今までよりも効率的に管理・運営できる可能性があります。
企業や団体では、部門別のWebサイトをまとめて管理したい場合や、各種イベントの特設サイトを設置したいときなどに便利です。
ただし、WordPressのマルチサイトには、メリットだけでなくデメリットもあります。
本当にマルチサイトが必要かどうか、導入前によく検討することをおすすめします。
たとえば、Webサイト内で複数の話題を扱いたいだけなら、カテゴリーやタグを活用するほうが適しているかもしれません。
扱う話題に応じてデザインを変えたい場合は、プラグインを用いてテーマやテンプレートを切り替える方法もあります。
WordPressでマルチサイトを導入する際の注意点
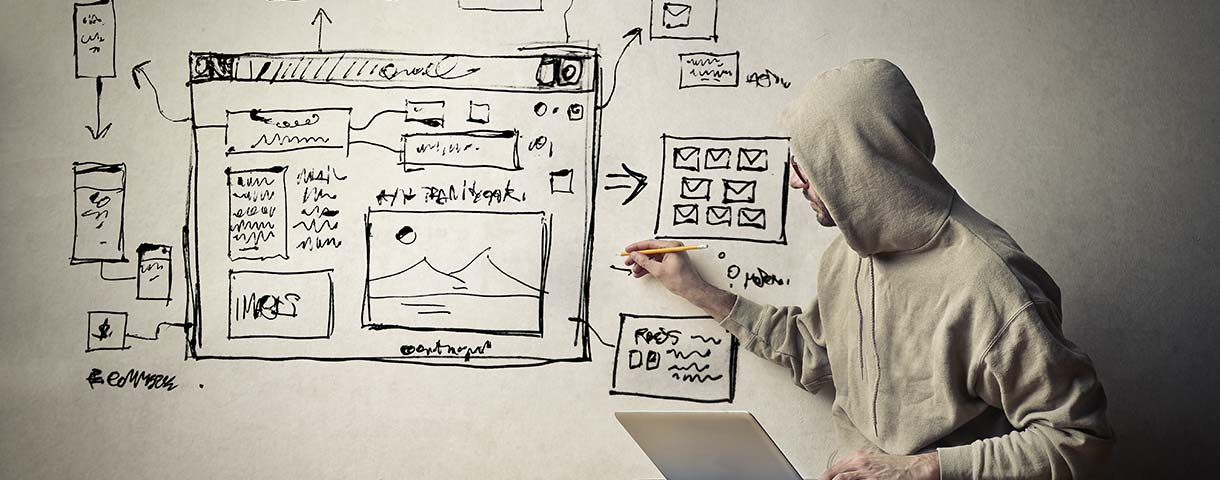
WordPressのマルチサイトには、導入前に知っておきたい注意点があります。
実際に設定をはじめる前に、以下の点について確認しておきましょう。
- バックアップをとっておく
- プラグインをすべて無効化しておく
バックアップをとっておく
すでに運用中のWordPressをマルチサイトに切り替える際は、最新の状態のバックアップをとっておくようにしましょう。
マルチサイト導入時の設定には、やや高度な作業が必要になるためです。
もし、手違いで既存のデータやファイルを壊してしまうと、二度と復旧できなくなるケースも考えられます。
バックアップすべきものは、サーバーに設置してある各種ファイル(アップロードした写真なども含む)と、データベースの内容です。
バックアップは手作業でもおこなえますが、専用のプラグインも複数あるので使いやすそうなものを選ぶとよいでしょう。
なお、定期的に自動バックアップをとってくれるレンタルサーバーを使っているなら、自分でバックアップをとる必要はありません。
プラグインをすべて無効化しておく
マルチサイトを設定する際には、一度すべてのプラグインを無効にしておきましょう。
これは、マルチサイトに非対応のプラグインを使用していた場合に、思わぬ不具合に遭遇する恐れがあるためです。
無効にしたプラグインは、マルチサイトの設定が完了したあとで再び有効化できます。
このとき、特定のWebサイトのみで有効にするか、全Webサイト一括で有効にするかを選択できます。
WordPressでマルチサイトの設定をする方法

ここからは、WordPressでマルチサイトを使えるようにする手順について説明していきます。
手順の途中では、WordPressの管理画面からはおこなえない操作もでてきます。
少し難しく感じる部分もあるかもしれませんが、順を追って進めていきましょう。
wp-config.phpを編集する
「wp-config.php」というファイルを編集して、マルチサイトを許可します。
このファイルは、サーバー内のWordPressをインストールしたディレクトリにあります。
また、編集はWordPressの管理画面からはおこなえません。
通常は、FTPで「wp-config.php」を一旦ダウンロードし、テキストエディタで編集してから再びアップロードします。
レンタルサーバーがファイルマネージャーを提供している場合は、FTPの代わりに利用してもよいでしょう。
編集方法にくわしければ、ほかの方法を用いても構いません。
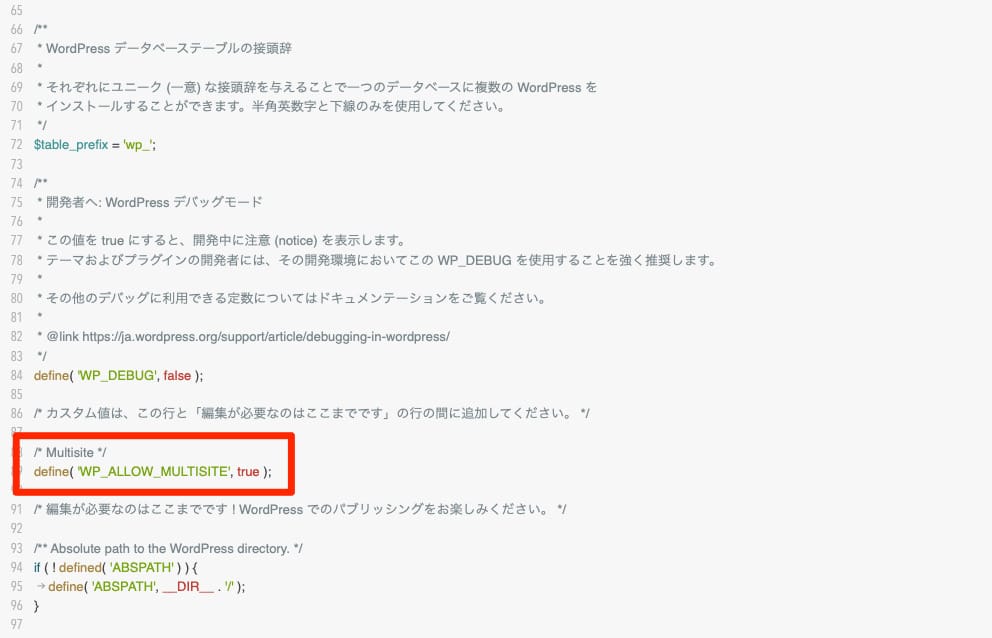
ファイルを見つけたら、以下の2行を追記しましょう。
/* Multisite */ define( 'WP_ALLOW_MULTISITE', true );
1行目は、何を設定したのかをメモしておくためのコメントです。
追記場所は、「編集が必要なのはここまでです」と書かれた行の直前です。
編集が完了したら、ファイルを元の場所に上書きアップロードしましょう。
ネットワークの設定を確認する
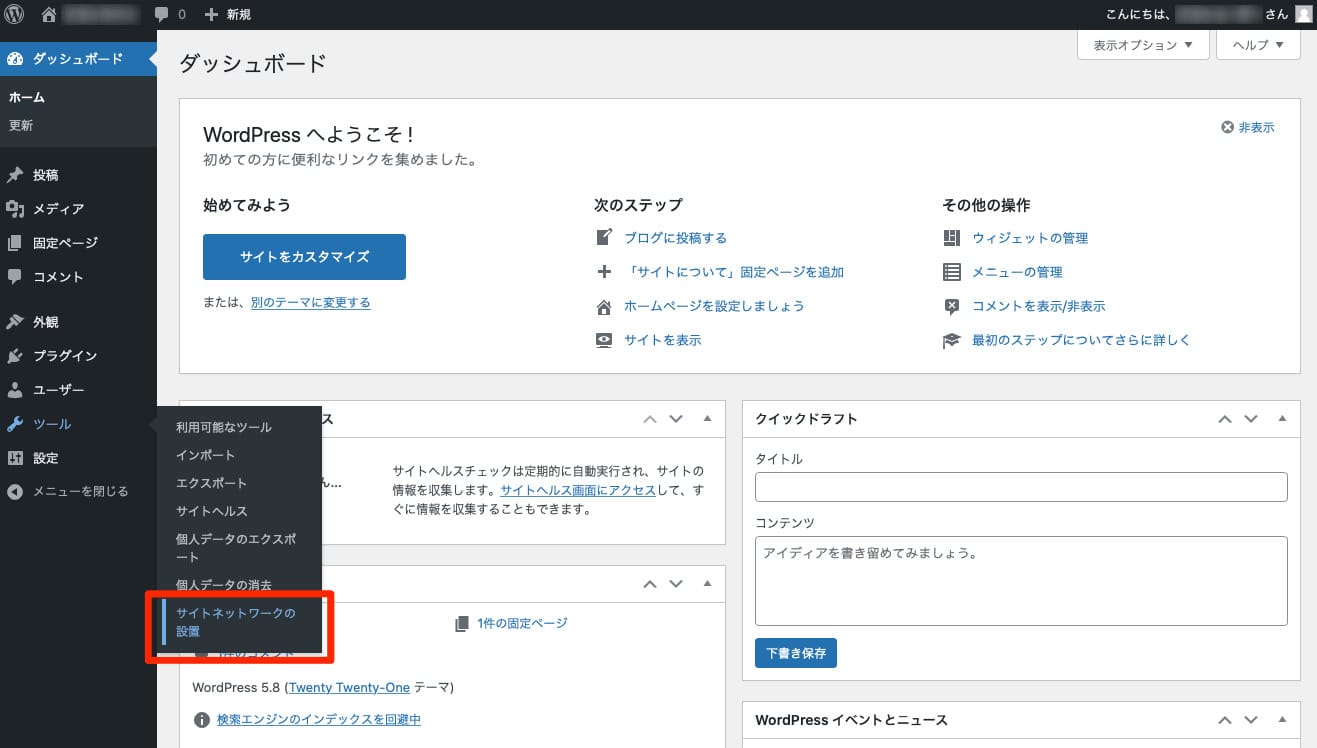
WordPressの管理画面にログインして、マルチサイトが有効になっていることを確認しましょう。
「wp-config.php」を正しく編集できていれば「ツール」メニュー内に「サイトネットワークの設置」という項目が現れるので、それを選択してください。
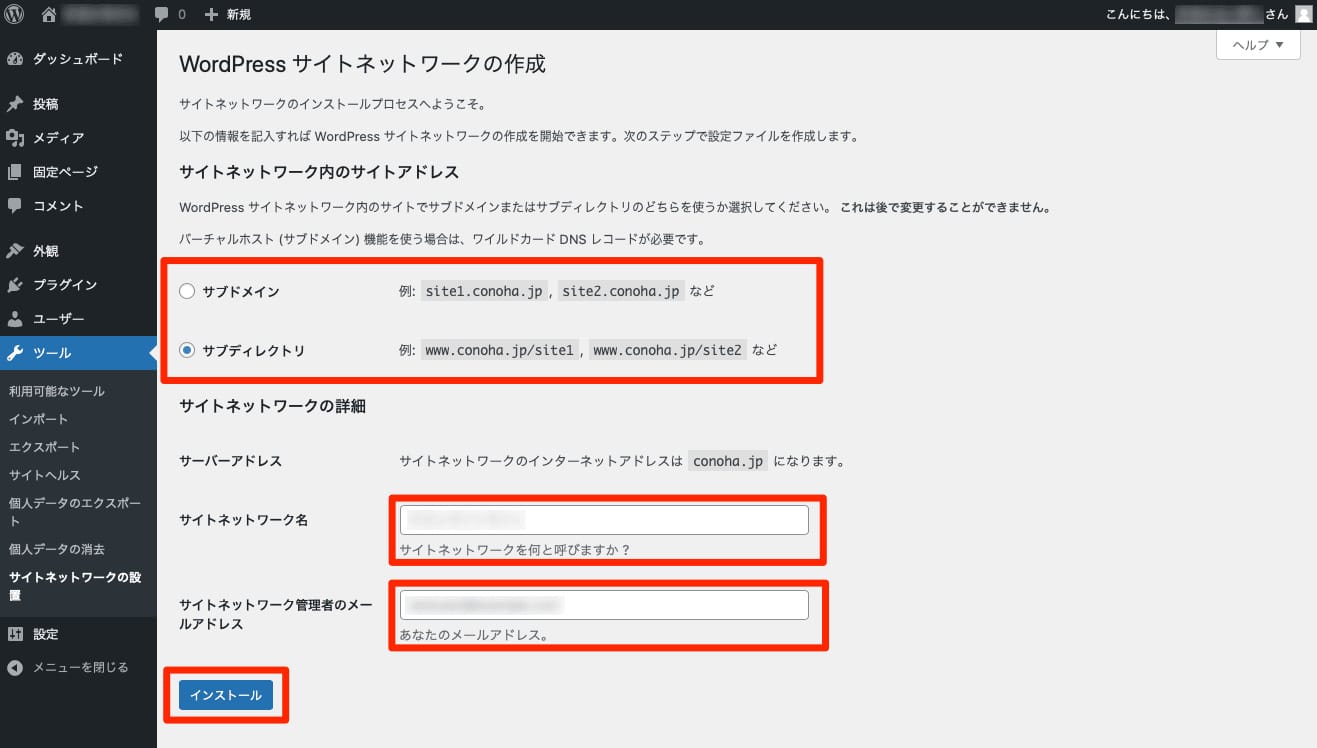
「WordPress サイトネットワークの作成」という画面が表示され、マルチサイトの形式を設定できるようになります。
ここでは、「ディレクトリ形式」か「サブドメイン形式」のいずれかを選択することが可能です。
「サイトネットワーク名」では、マルチサイト全体の名前を設定できます。
そのままで問題なければ、編集の必要はありません。
管理者のメールアドレスに間違いがないことを確認したら、「インストール」ボタンを押下して次の画面に進みましょう。
ネットワークをインストールする
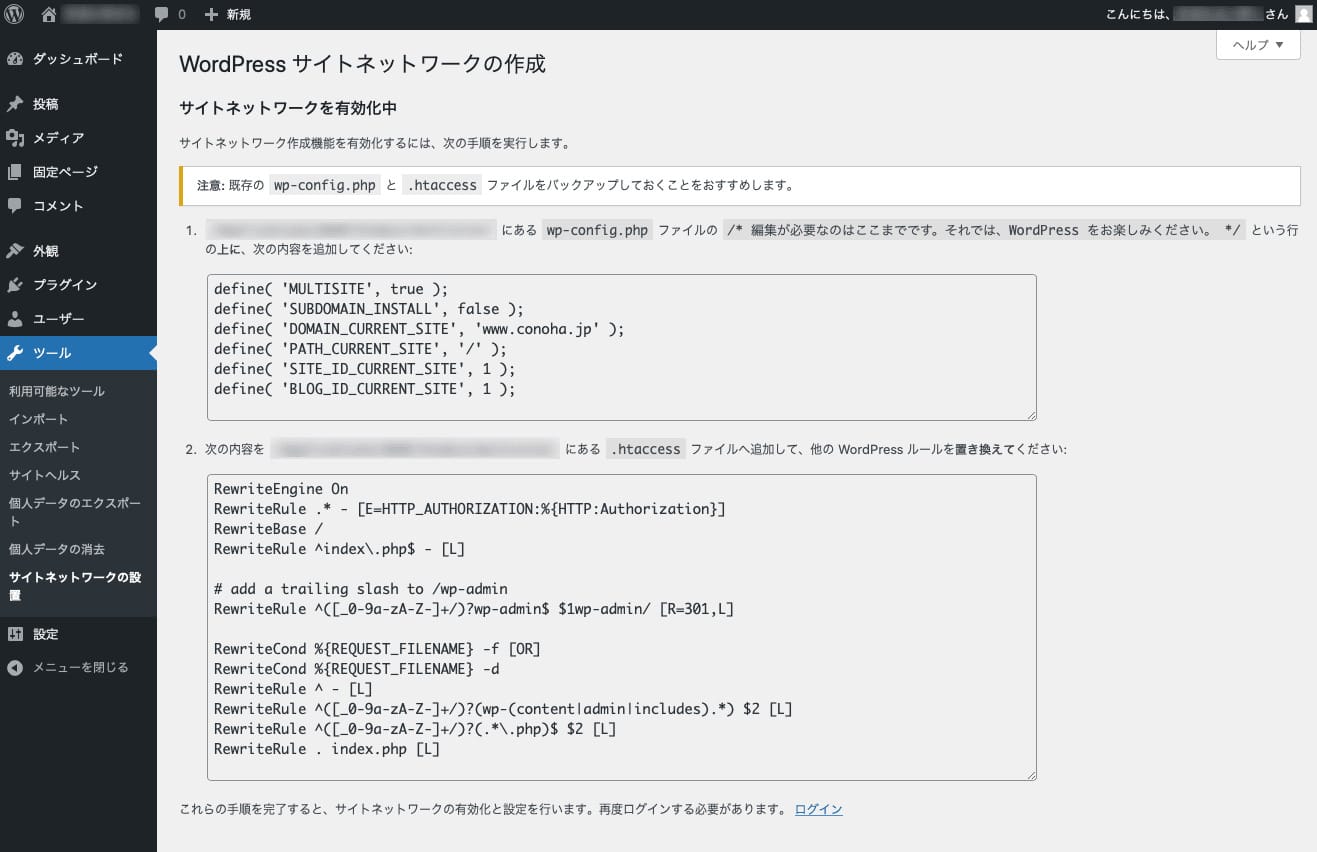
前の画面で選択したマルチサイトの形式に応じて、次の2つの手順を案内する画面が表示されます。
くわしい方法が説明されているので、目を通しておきましょう。
また、このあと2つのファイルに追記する内容が表示されているので、手順が完了するまで画面を閉じないようにしてください。
wp-config.phpに追記する

編集が必要な1つ目のファイルは、最初に編集したものと同じ「wp-config.php」です。
先ほどの画面の1つ目の手順に表示されている行をまるごとコピーして、ファイルに貼り付けましょう。

貼り付ける内容は環境や設定によって変わるため、上記のサンプルとは異なる場合があります。
貼り付ける場所は、最初の編集で追加した行と、「編集が必要なのはここまでです」と書かれた行の間です。
htaccessに追記する
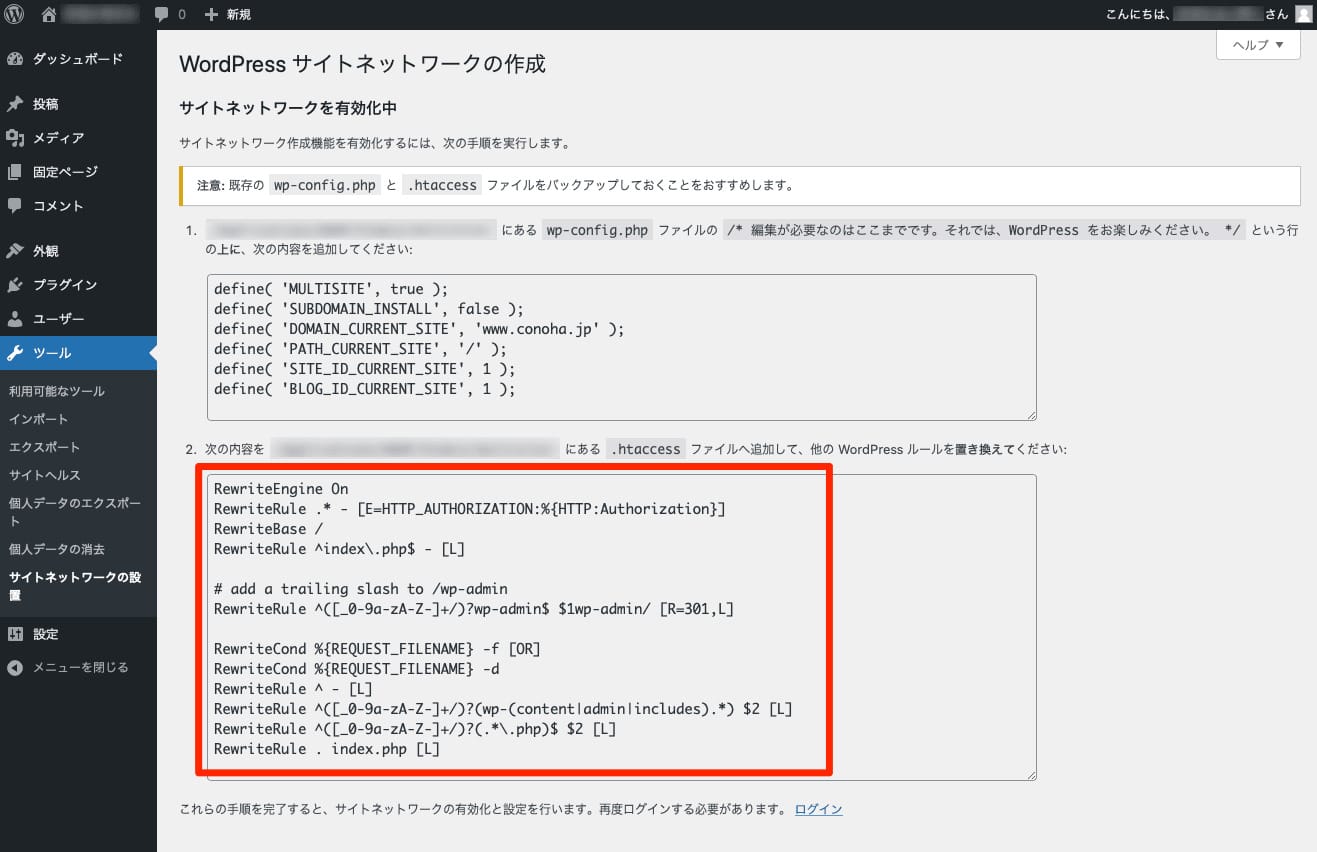
編集が必要な2つ目のファイルは、「.htaccess」です。
「wp-config.php」と同じ要領で、2つ目の手順に表示されている行をまるごとコピーして貼り付けましょう。
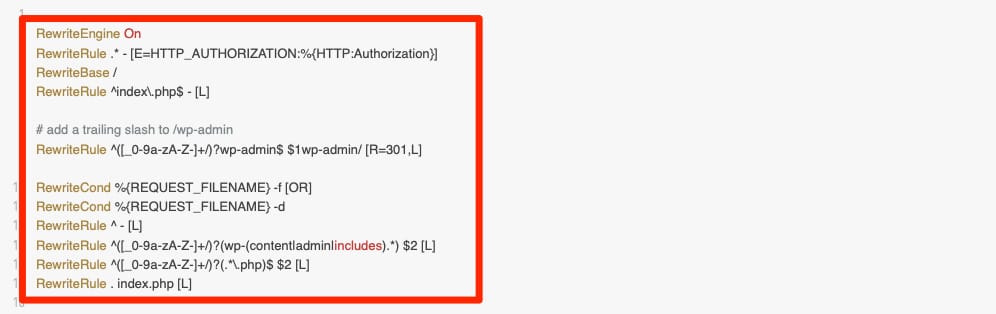
貼り付ける場所はどこでも構いませんが、すでにWordPressによる設定が書き込まれている場合は既存の行を置き換えます。
「.htaccess」ファイルは、WordPressの使い方によっては存在しないケースもあります。
その場合は、「wp-config.php」と同じディレクトリ内に新規作成してください。
なお、このファイルのように名前が「.(ドット)」ではじまるものは「不可視ファイル」といって、パソコン内では見えないことがあります。
その場合は、FTPでダウンロードする際に一時的にファイル名を変更し、アップロード後に元に戻せば問題ありません。
再度ログインする
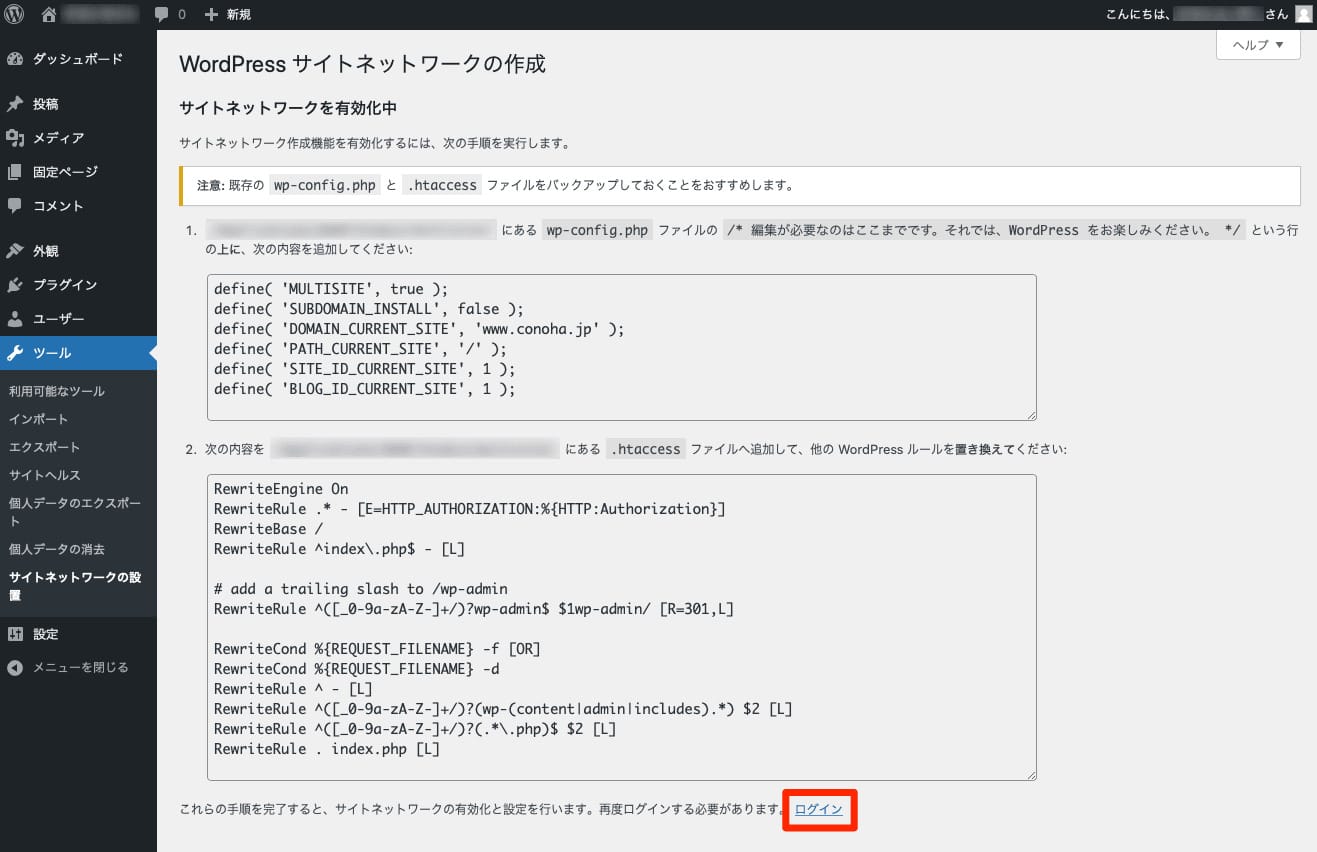
ここまでで、案内された2つの手順が完了しました。
管理画面にログインし直す必要があるので、「ログイン」を押下してください。
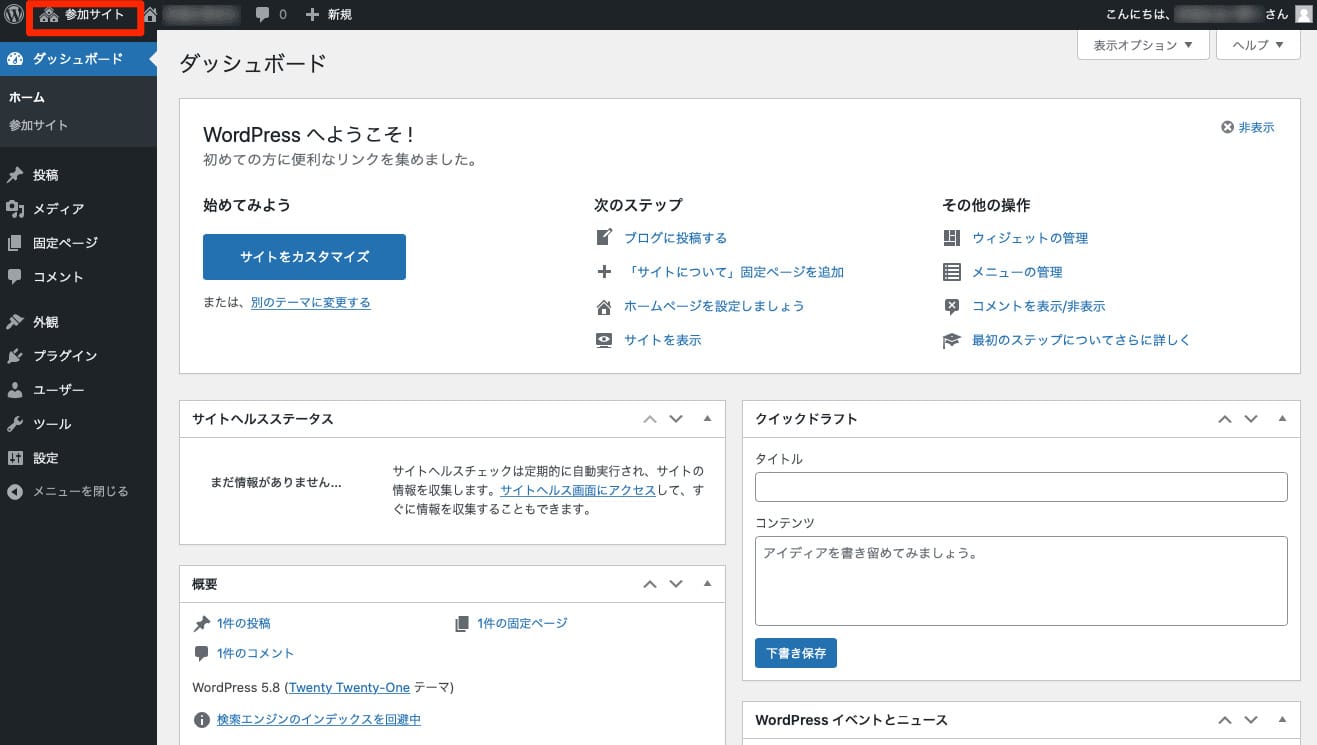
ログインし直すと、画面の左上に「参加サイト」という新しいメニューが表示されていることがわかります。
サイトを追加する
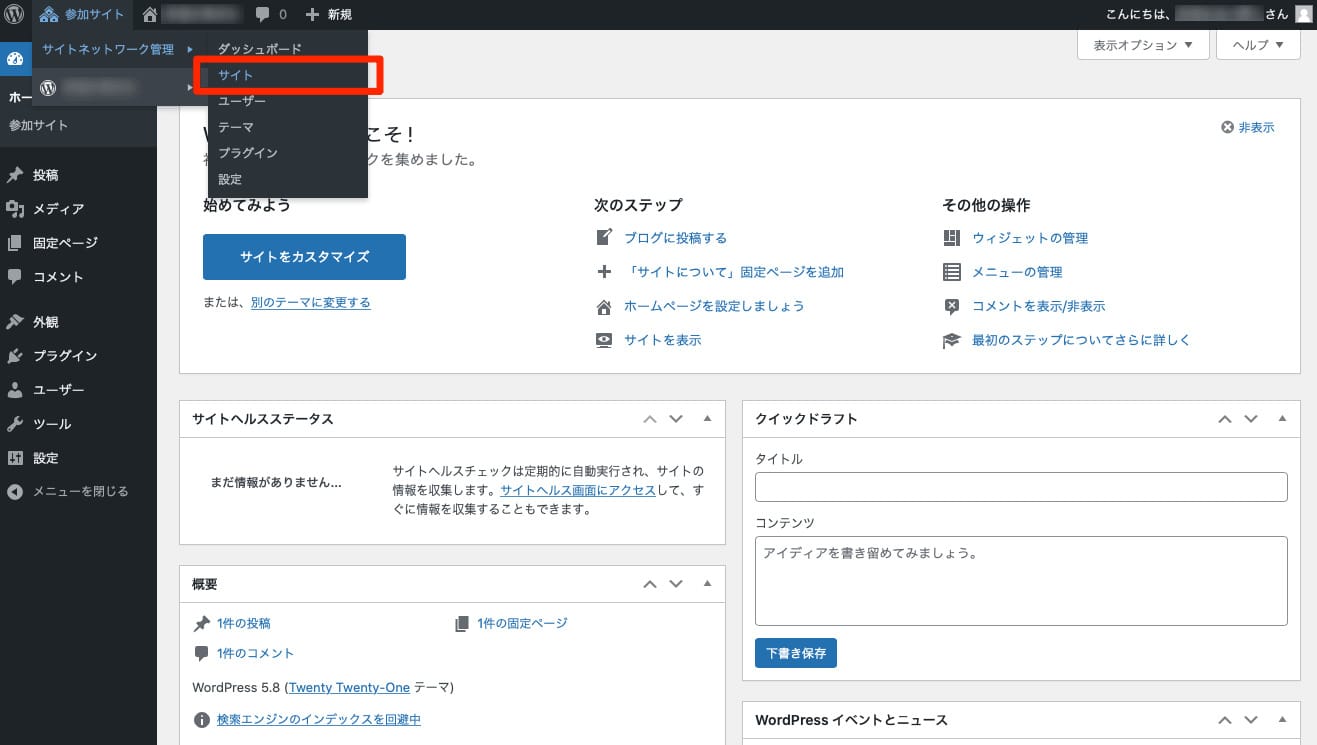
画面左上の「参加サイト」メニューから「サイトネットワーク管理」、「サイト」と進みましょう。
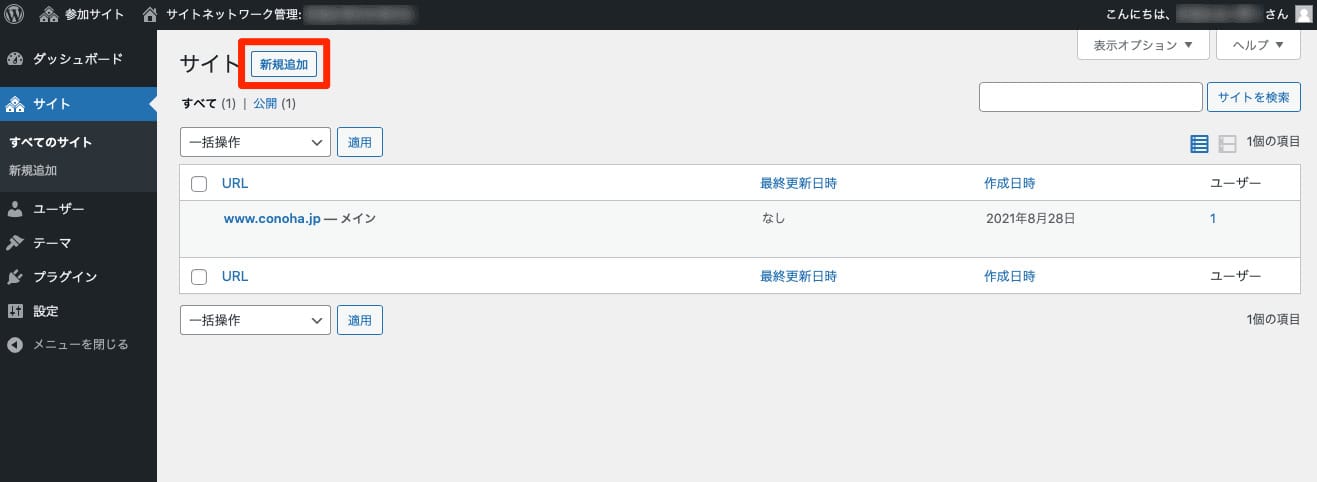
この画面では、現在のWebサイトを一覧できます。
マルチサイトを設定したばかりなので、まだ1つしかWebサイトが登録されていないことがわかります。
新しいWebサイトを追加するには、「新規作成」ボタンを押下してください。

Webサイトの新規作成画面が開きます。
こちらの管理画面から、新しいWebサイトを簡単に追加できます。
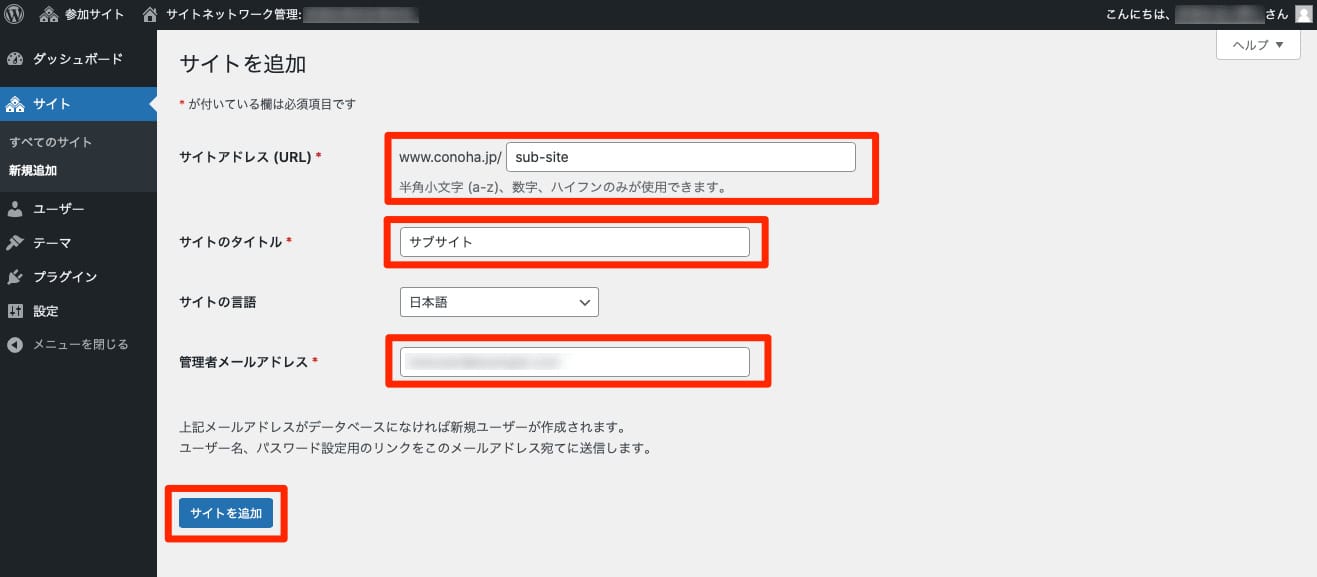
それでは、実際にWebサイトを追加してみましょう。
URLとタイトル、管理者にしたい人のメールアドレスを入力して、「サイトを追加」ボタンを押下します。
自分が管理者になる場合は、現在ログイン中のユーザーのメールアドレスを指定します。
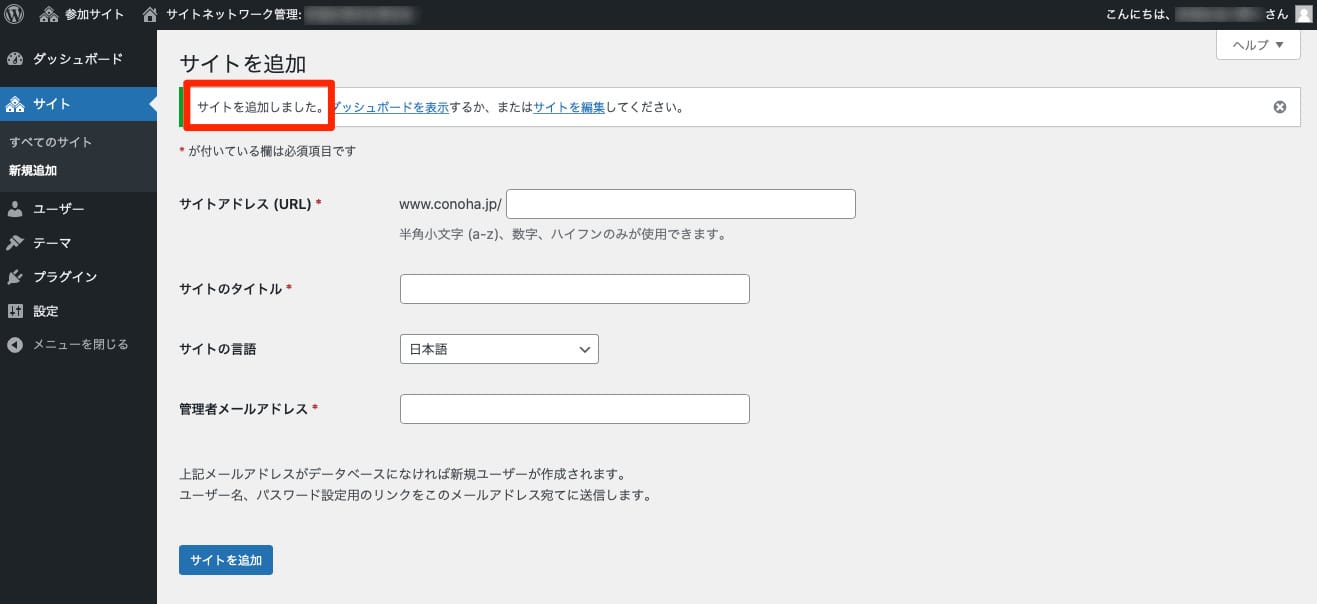
「サイトを追加しました」と表示されました。
再び画面左上の「参加サイト」メニューから「サイトネットワーク管理」、「サイト」と進み、Webサイトの一覧を確認してみましょう。
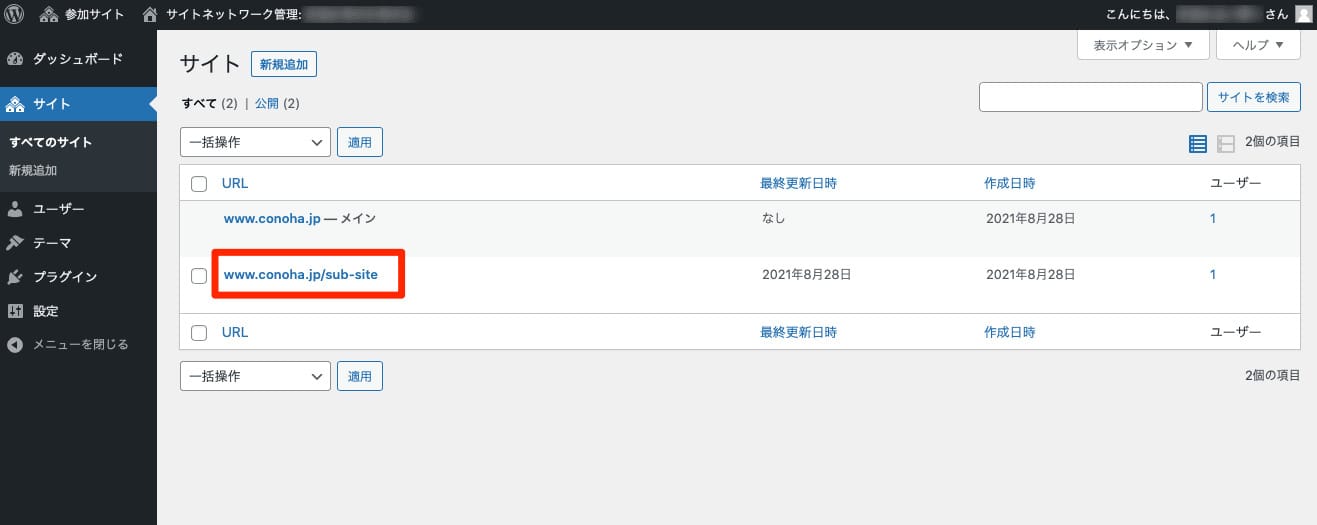
指定したURLのWebサイトが追加され、あわせて2つのWebサイトが登録されていることがわかります。
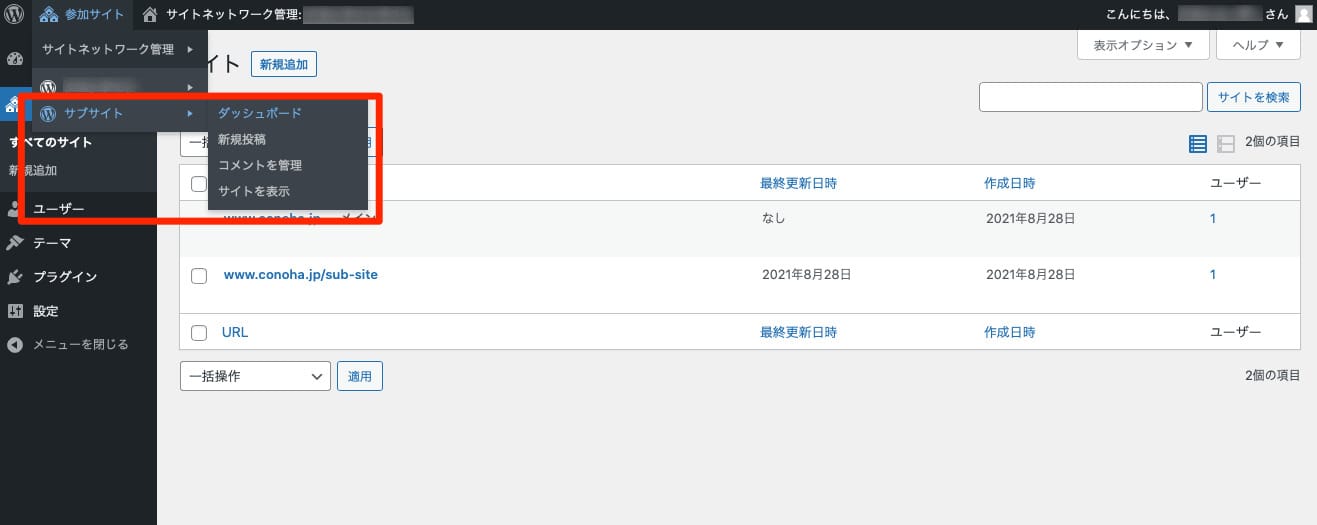
また、「参加サイト」メニューにも、追加したWebサイトの名前が表示されています。
ここには現在ログイン中のユーザーがアクセス可能なWebサイトが一覧表示されているので、管理したいWebサイトをいつでも簡単に切り替えることが可能です。
WordPressのマルチサイトまとめ

WordPressをマルチサイト化することで、複数のWebサイトを効率よく管理・運営できるようになります。
使いはじめる際には少し難しい操作も必要になりますが、一度設定できてしまえば新規Webサイトの追加も簡単です。
マルチサイトにはメリットとデメリットの両面がありますが、複数のWebサイトを運営したい場合には、マルチサイトを検討してみてはいかがでしょうか。
WordPressを始めるならConoHa WINGがおすすめ!

「WordPressでブログやアフィリエイトを始めたい!」
「もっと性能の良いレンタルサーバーに乗り換えたい!」
そんなあなたには、高性能・高速でお得なレンタルサーバーConoHa WINGをおすすめします。
- ConoHa WINGのメリット
-
- サイト表示が速い! 国内最速のレンタルサーバー※
- 初心者も安心! 簡単で使いやすい管理画面
- 安定した稼働! 大量同時アクセスなどの高負荷にも強い
- お得な料金設定! 678円/月~で始められる!
- しかも初期費用が無料! さらに独自ドメインも永久無料!
- ※2024年4月自社調べ

ConoHa WINGは日本マーケティングリサーチ機構による調査で、下記の3部門においてNo.1を獲得しています。
- ConoHa WINGは3つのNo.1を獲得!
-
- アフィリエイター・ブロガーが使いたいレンタルサーバー
- WordPress利用者満足度
- サポートデスク対応満足度
- ※日本マーケティングリサーチ機構調べ 調査概要:2023年2月期_ブランドのイメージ調査
新規のお申し込みはこちら
Webにくわしくない初心者でもたった10分で始められるレンタルサーバー「ConoHa WING」。
とっても簡単だから今すぐ始めちゃいましょう。
また下記の記事では、ConoHa WINGを使ってWordPressを開設する方法を、画像付きでくわしく解説しています。

【WordPressの始め方】初心者でも最短10分でできる!簡単で失敗しない開設方法
- WordPressの始め方
他社レンタルサーバーからお乗換えはこちら
他社のレンタルサーバーをご利用中で、ConoHa WINGにお乗り換えを検討されている方も安心です!
煩雑なレンタルサーバーの移行もかんたんにお乗換えいただけるよう、いくつかのサポートを用意しています。
-
- WordPressかんたん移行ツール
-
他社サーバーでお使いのWordPressを、ご自身でかんたんにConoHa WINGへ移行ができる無料のツールをご用意しています。
- WordPressかんたん移行の詳細
-
- WordPress移行代行
-
移行にかかる作業はすべて専門のプロが代行するので、待っているだけでWordPressを移行できます。
- WING移行代行の詳細
-
- ConoHa WINGへの移行ガイド
-
レンタルサーバーの移行作業は複雑ですが、ConoHa WINGでは移行作業の流れをわかりやすくご紹介しています。
- ConoHa WINGお乗換えガイド