WordPressをカスタマイズする際、Webサイトを公開中のまま直接カスタマイズをしてしまうと、表示がエラーになるなどのトラブルが発生する場合があります。
そのため、WordPressをカスタマイズする場合には「ローカル環境」で作業・検証をしたうえで本番環境にアップロードするようにしましょう。
本記事ではWordPressのローカル環境とは何か、ローカル環境を構築する具体的な方法などについて紹介します。
初心者でも簡単に使えるローカル環境構築ソフトも紹介するので、ぜひ参考にしてください。
- ※本記事で紹介している情報は執筆時点のものであり、閲覧時点では変更になっている場合がございます。また、ご利用の環境(ブラウザ、サーバー、プラグイン、テーマ、またはそのバージョンや設定、WordPress本体のバージョンや設定など)によっては本記事の情報通りに動作しない場合がございます。あらかじめご了承ください。
目次
WordPressのローカル環境とは

「ローカル環境」とは、自分のパソコン上やローカルネットワーク上に構築する仮想環境です。
一方、サーバー経由でインターネット上に公開される環境を「本番環境(リモート環境)」といいます。
ローカル環境と本番環境の違いは下表のとおりです。
| ローカル環境 | 本番環境 | |
|---|---|---|
| 定義 | パソコン上に構築する仮想環境 | インターネットに公開されている環境 |
| 閲覧できる人 | 自分のみ | だれでも閲覧できる |
| ファイルの場所 | 自分のパソコン | サーバー(外部のパソコン) |
| Webに公開できるか | できない | できる |
| 外部サーバーを使うか | 使わない | 使う |
| ファイル編集にFTPソフトが必要か | 不要 | 必要 |
| 費用 | 無料 | 有料(レンタルサーバー代) |
ローカル環境では、公開中のWebサイトに影響を与えずにカスタマイズを試すことができます。
また、ローカル環境構築に必要なものは基本的にパソコンと無料ツールのみなので、レンタルサーバーを契約する前に作業することも可能です。
WordPressのローカル環境構築に使われる主なツール

| Local(ローカル) | XAMPP(ザンプ) | MAMP(マンプ) | |
|---|---|---|---|
| 導入難易度 | 初心者向け | 中級者~上級者向け | 中級者~上級者向け |
| Webサーバーの知識 | 不要 | 必要 | 必要 |
| 本番環境との同期 | △ | △ | △ |
| ユーザーインターフェース | GUI(グイ) | GUI | GUI |
| データベース管理システム | MySQL (マイエスキューエル) |
MariaDB (マリアディービー) |
MySQL |
| Webサーバーソフトウェア | Apache(アパッチ)/Nginx(エンジンエックス) | Apache | Apache/Nginx |
WordPressのローカル環境を構築できる代表的なツールとしてLocalやXAMPP、MAMPなどが挙げられます。
それぞれのツールの特徴について、以下でくわしく解説します。
Local
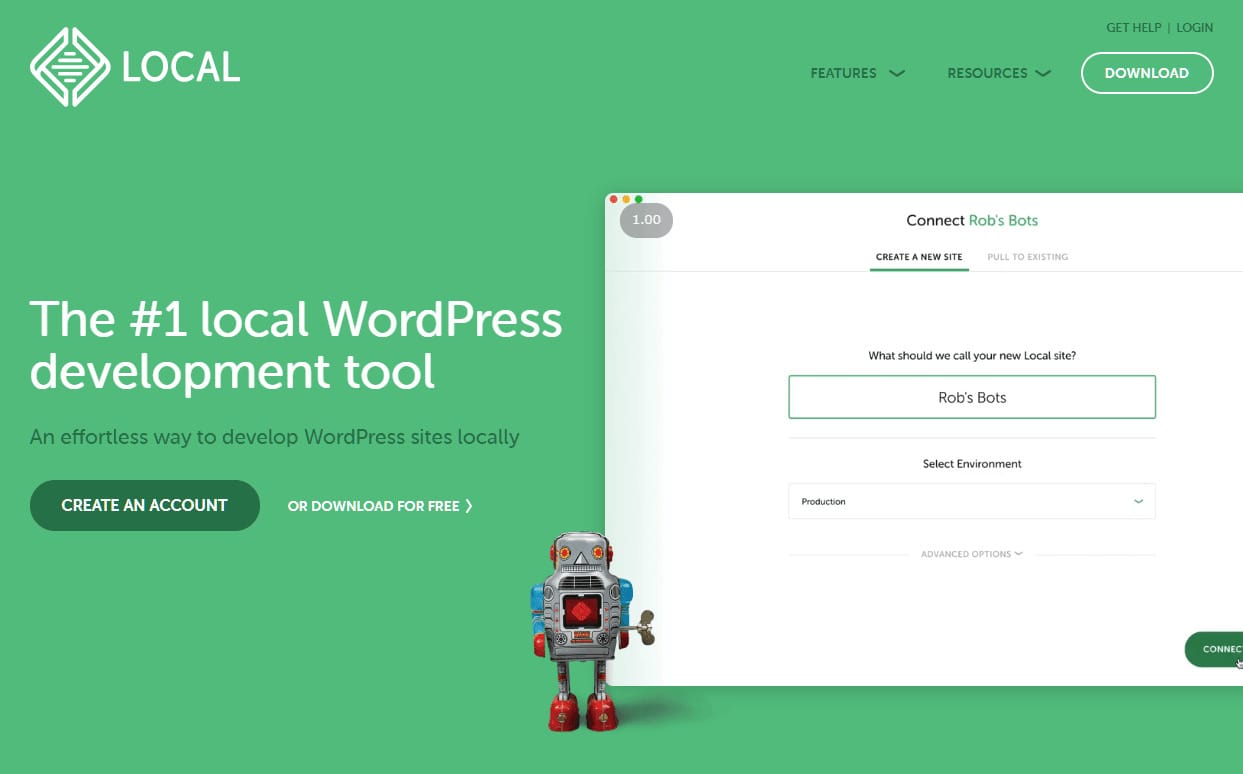
画像引用:「Local」公式サイト
「Local」は専門的な知識をまったく持たない初心者でも簡単にローカル環境を構築できる便利なツールです。
以前は「Local by Flywheel」という名前で呼ばれていました。
WordPressに特化されているツールで、WindowsでもmacOSでも使えます。
パソコンのストレージと「Local」があれば、ローカル環境にWordPressサイトをいくつでも作成可能です。
また、Webサーバーやデータベース、PHPのバージョンを選択できるため、本番環境に近いローカル環境を作れます。
さらに、HTTPS通信機能やメール送受信機能も搭載しており、WordPressの開発に必要な環境を入手可能です。
ローカル環境外に共有することもできます。
デフォルト設定のままでも問題ありませんが、さらに細かい設定も可能なため、初心者から上級者までおすすめのツールです。
XAMPP
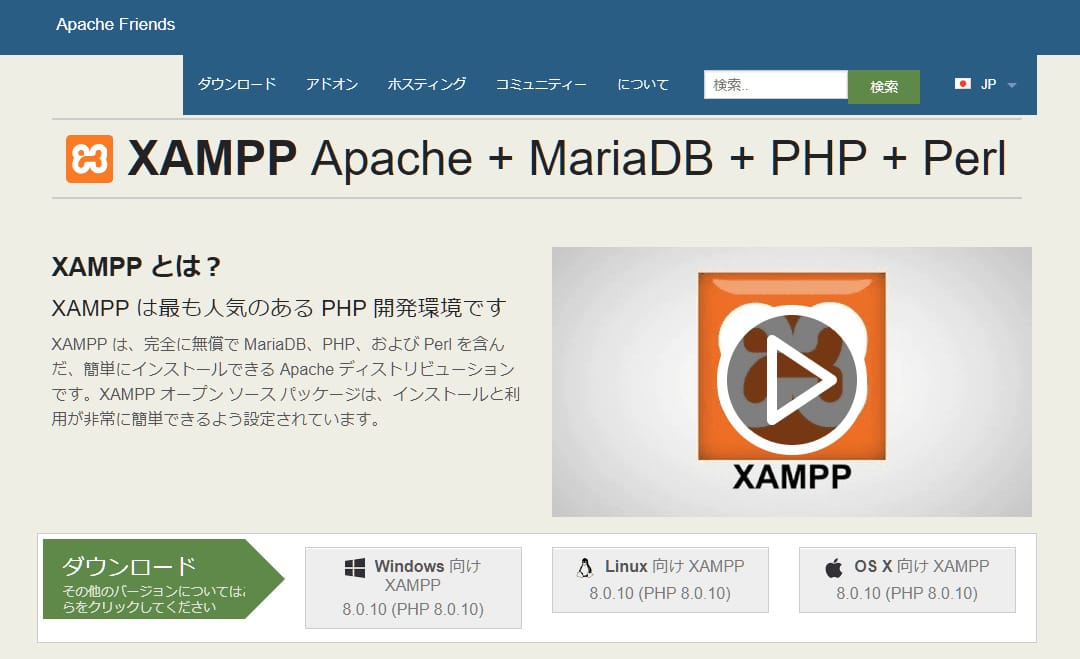
画像引用:「XAMPP」公式サイト
「XAMPP」はWindowsパソコンにWebサーバー環境を構築できるツールです。
「XAMPP」はパソコン上に仮想環境を作るというより、パソコンそのものをWebサーバーにするため、サーバー設定の細かい調整が可能です。
昔からあるツールのため、ネット上で情報を探しやすいというメリットもあります。
ただし、「XAMPP」には、WordPressに特化されたツールではないというデメリットもあります。
WordPressのインストールやデータベースの作成は自分でしなければなりません。
また、Webサーバーの知識が必要なため初心者には扱いにくく、正しく設定しないとセキュリティ上のリスクが発生するおそれもあります。
よって、最近では「XAMPP」よりも、前述の「Local」を使用する人が増えています。
MAMP
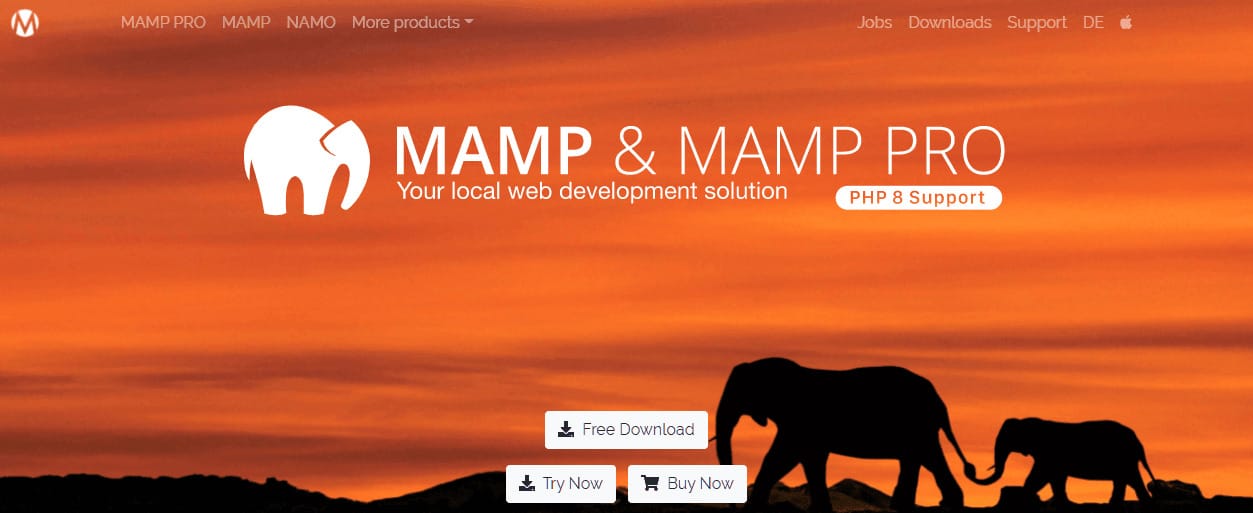
画像引用:「MAMP」公式サイト
「MAMP」は「Apache」「MySQL」「PHP」をまとめてインストールできるツールです。
すなわち、ローカル環境でWordPressを動かしてテストや開発をするために必要なデータベース管理システム・Webサーバーソフトウェア・Webプログラミング言語を、「MAMP」で一度に入手できます。
「MAMP」は主にmacOSでのローカル環境構築に使われますが、Windows版も提供されています。
また、デスクトップパソコンだけでなくモバイル端末でも使用が可能です。
「MAMP」という名前は「macOS X」「Apache」「MySQL」「PHP」の頭文字からと名付けられたといわれています。
Webプログラミング言語はPHPのほか、Python, Perl、Rubyもインストール可能です。
無料の「MAMP」と有料の「MAMP Pro」がありますが、ローカル環境を構築するWebサイトが1つだけなら、無料版で十分でしょう。
Localを使ったローカル環境の構築方法

本記事では初心者向けに「Local」を使ったローカル環境の構築方法を紹介します。
「Local」のインストールから設定の各ステップまでくわしく解説するので、導入する際の参考にしてください。
Localをインストールする
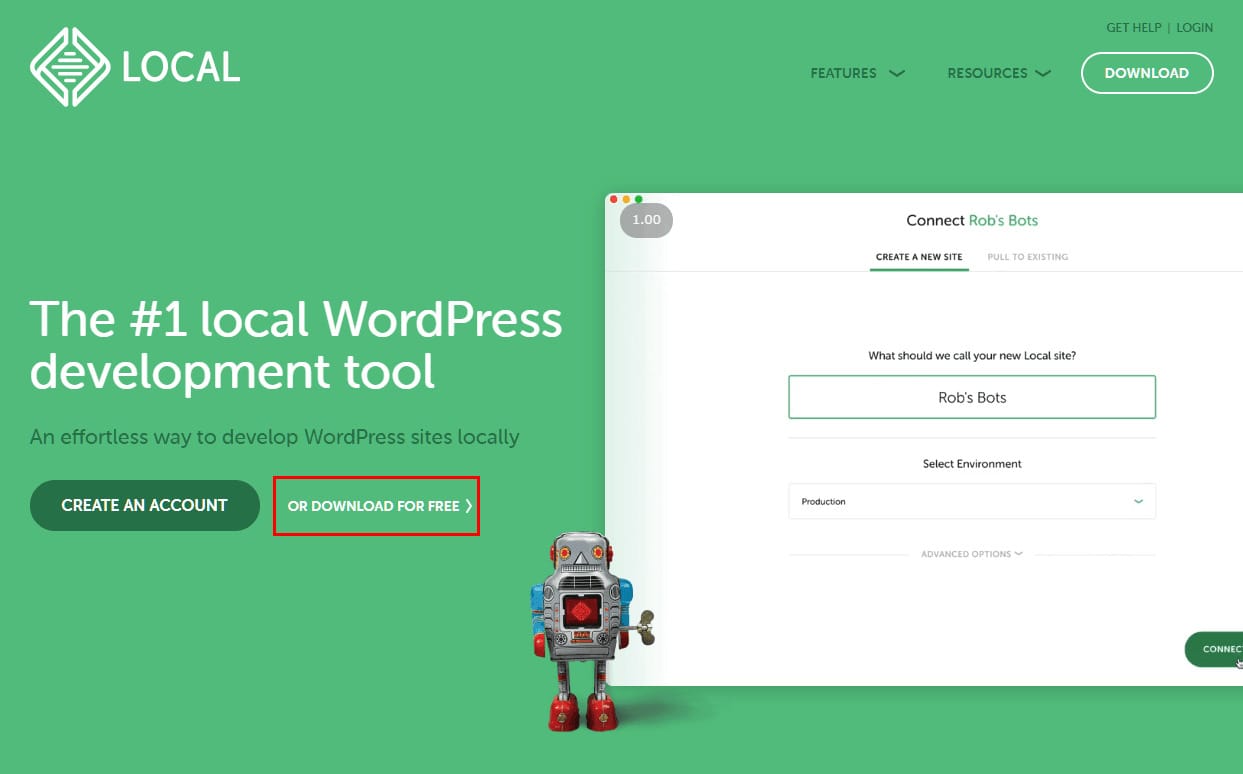
画像引用:「Local」公式サイト
まず、公式サイトから「Local」をインストールします。
無料版をインストールする場合は「DOWNLOAD FOR FREE」を選択してください。
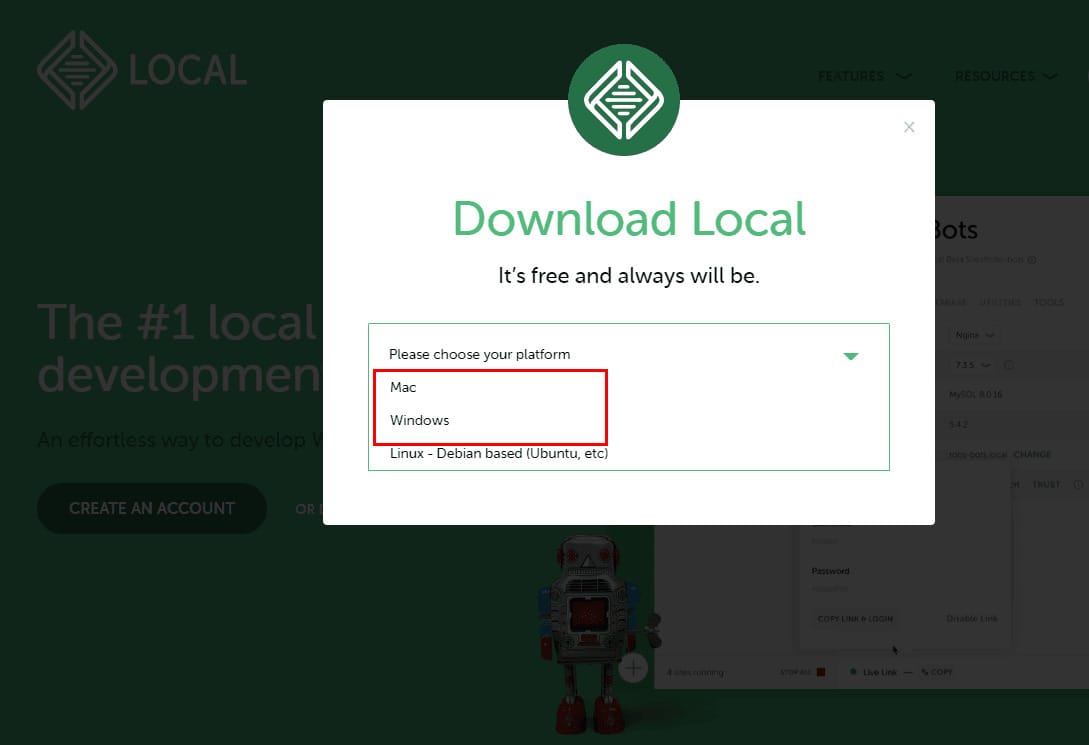
画像引用:「Local」公式サイト
プルダウンメニュー「Please choose your platform」から「Local」をダウンロードするパソコンのOS(MacかWindows)を選択してください。
以下はWindowsを選択した例で説明します。

画像引用:「Local」公式サイト
氏名・メールアドレス・電話番号の入力欄が表示されますが、「Work Email」欄にメールアドレスを入力するだけでも構いません(氏名・電話番号は入力不要)。
「GET IT NOW」ボタンをクリックするとダウンロードできます。
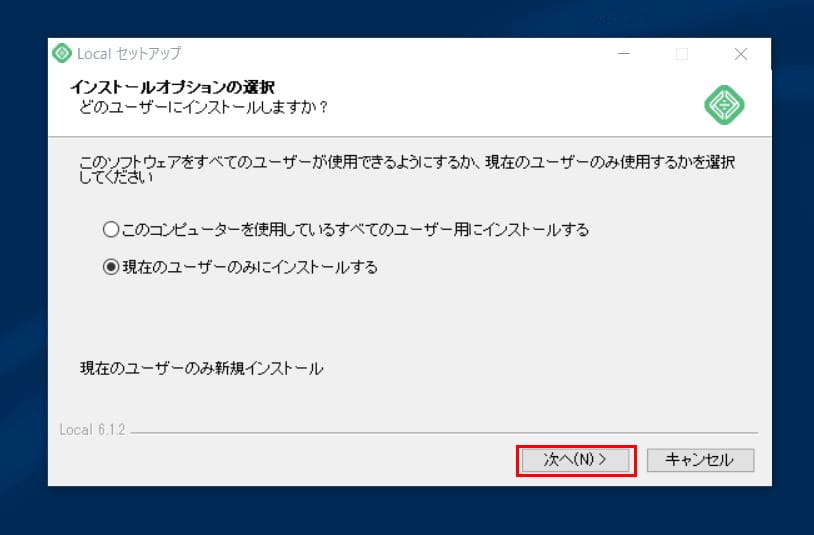
ダウンロード完了後、「Local」のexeファイルを開き、ポップアップ画面の案内に従ってインストールしてください。
新規環境を作成する
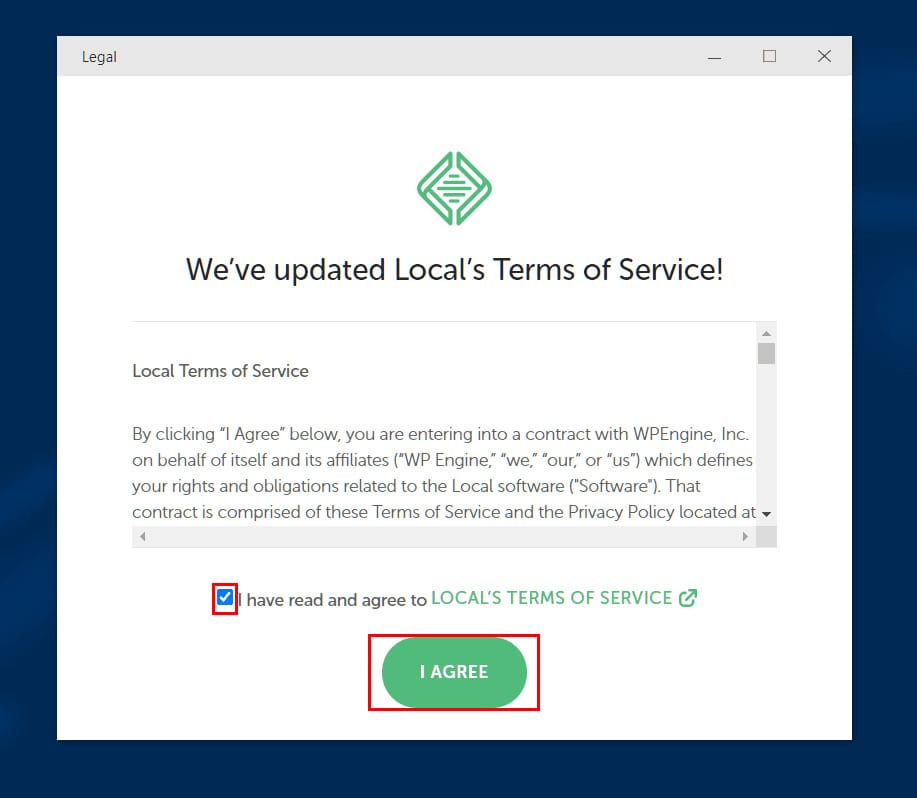
インストールが完了するとデスクトップに「Local」のアイコンが出現するので、押下してツールを立ち上げてください。
上の画面が表示されたら利用規約に同意する旨の文章にチェックを入れ、「I AGREE」ボタンを押下すると、新規環境が作成されます。
Webサイト名を設定する

「CREATE A FREE ACCOUNT」ボタンを押下してください。
ブラウザでアカウント作成画面が起動します。
アカウントを作成すると使用できる機能が増えると記載されていますが、アカウント作成をスキップしても構いません。

「+CREATE A NEW SITE」ボタンを押下してください。
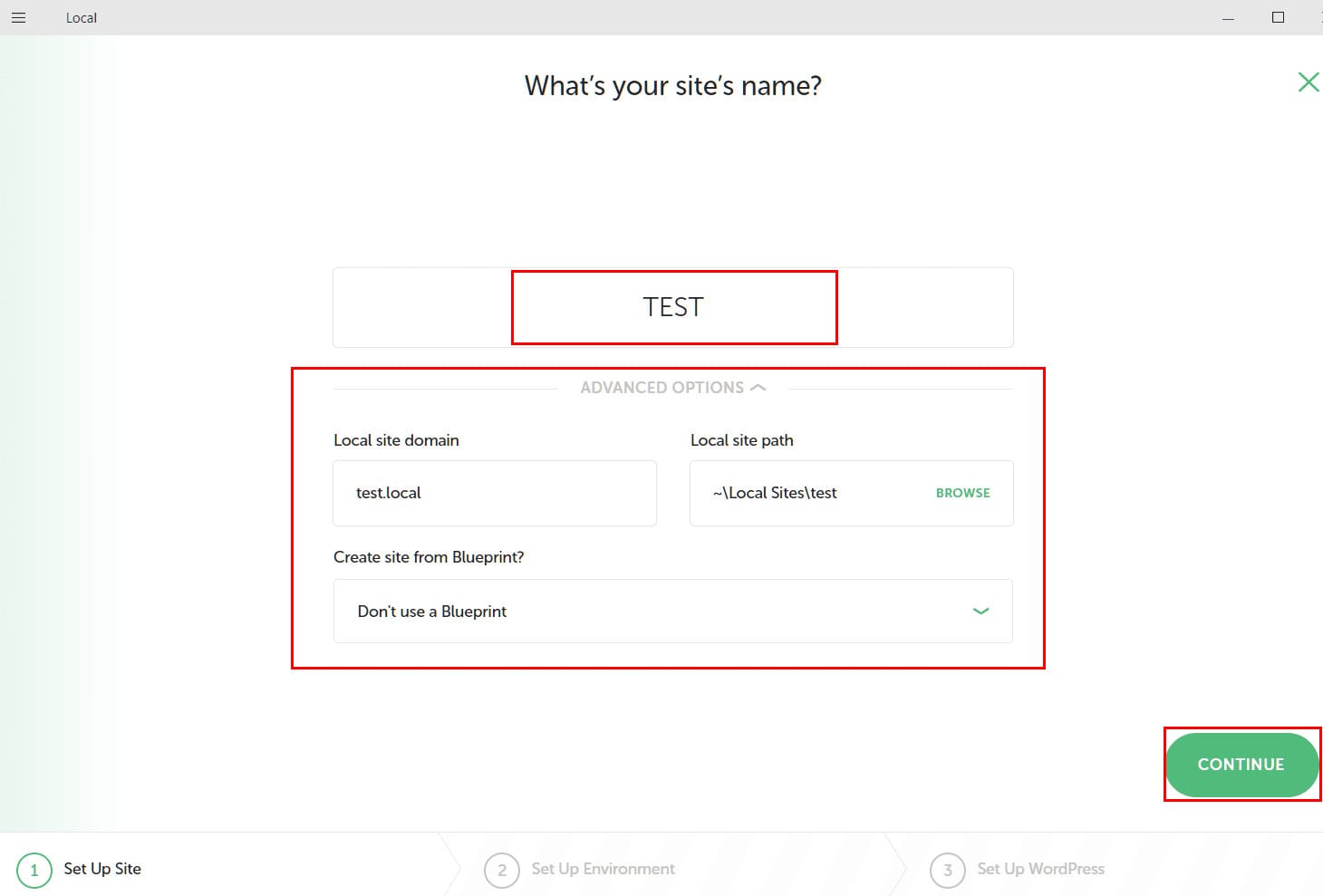
Webサイト名を入力します。
Webサイト名入力欄の下にあるプルダウンメニュー「ADVANCED OPTIONS(高度な設定)」でWebサイトのドメインや保存する場所の設定を変更することもできます。
入力が終わったら「CONTINUE」ボタンを押下してください。
PHP、Webサーバー、MySQLのバージョン設定をする
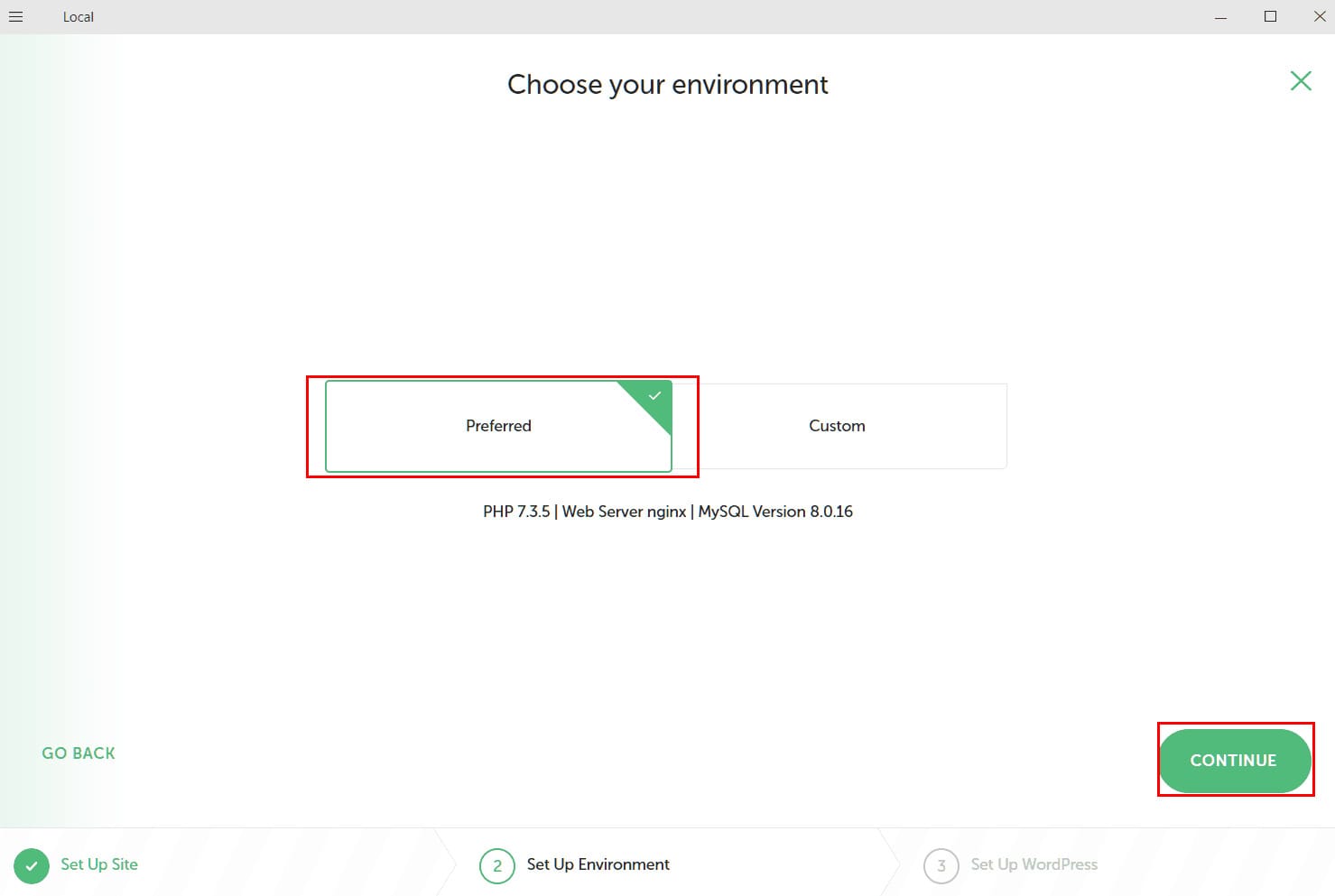
PHP・Webサーバー・MySQLのバージョン設定画面です。
初期設定のままで良い場合は左側の「Preferred」ボタンを選択してください。
右側の「Custom」を選択し、PHP・Webサーバー・MySQLのバージョンをプルダウンメニューから選択することもできます。
「CONTINUE」ボタンを押下して次の画面へ進んでください。
ログイン情報を設定する
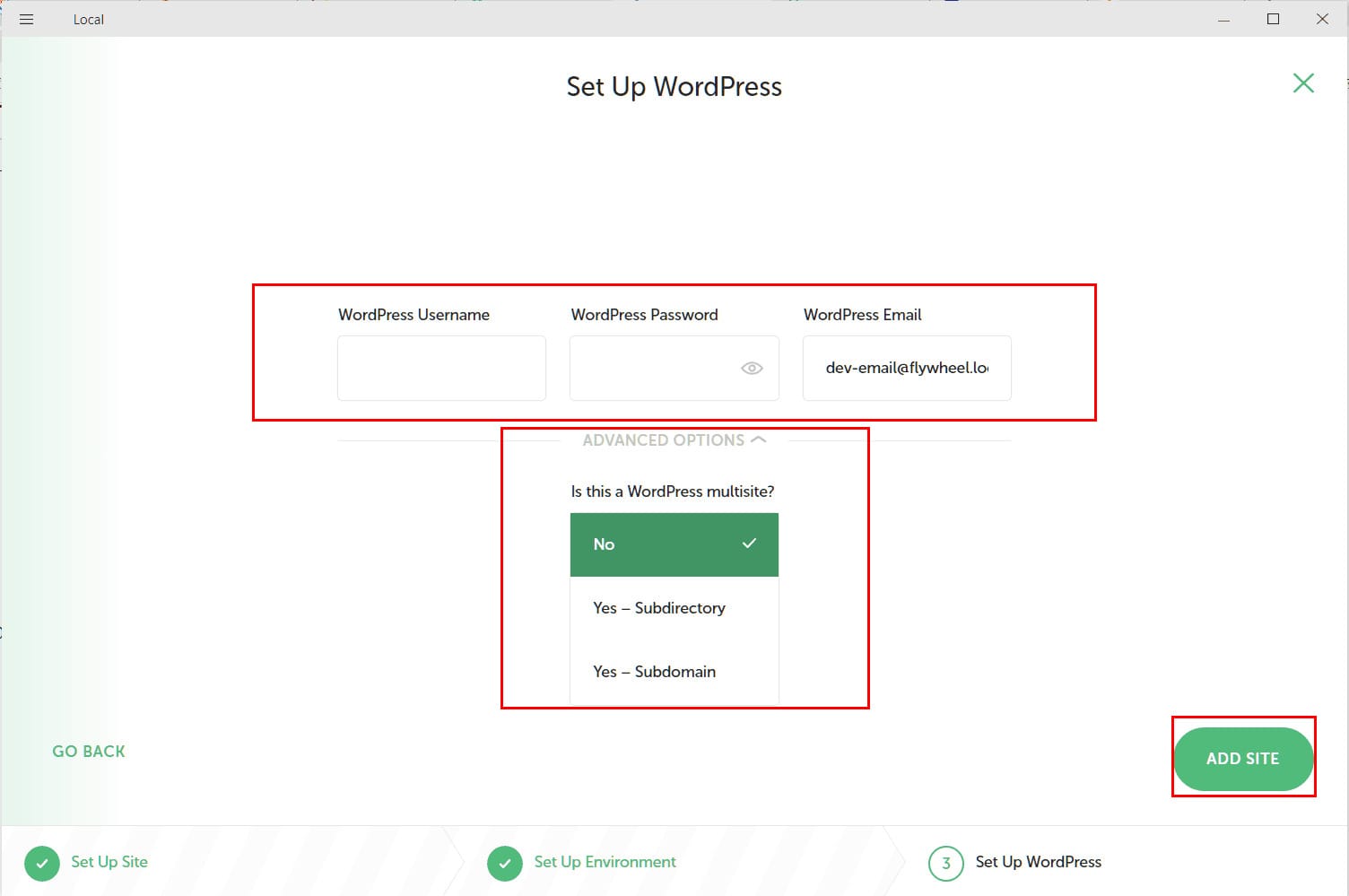
この画面ではWordPressのログイン情報を設定します。
WordPressのユーザー名・ログインパスワード・メールアドレスを入力し、「CONTINUE」ボタンを押下してください。
「ADVANCED OPTIONS(高度な設定)」のプルダウンメニューでは、マルチサイトにするかどうかの設定も可能です。
ログインする
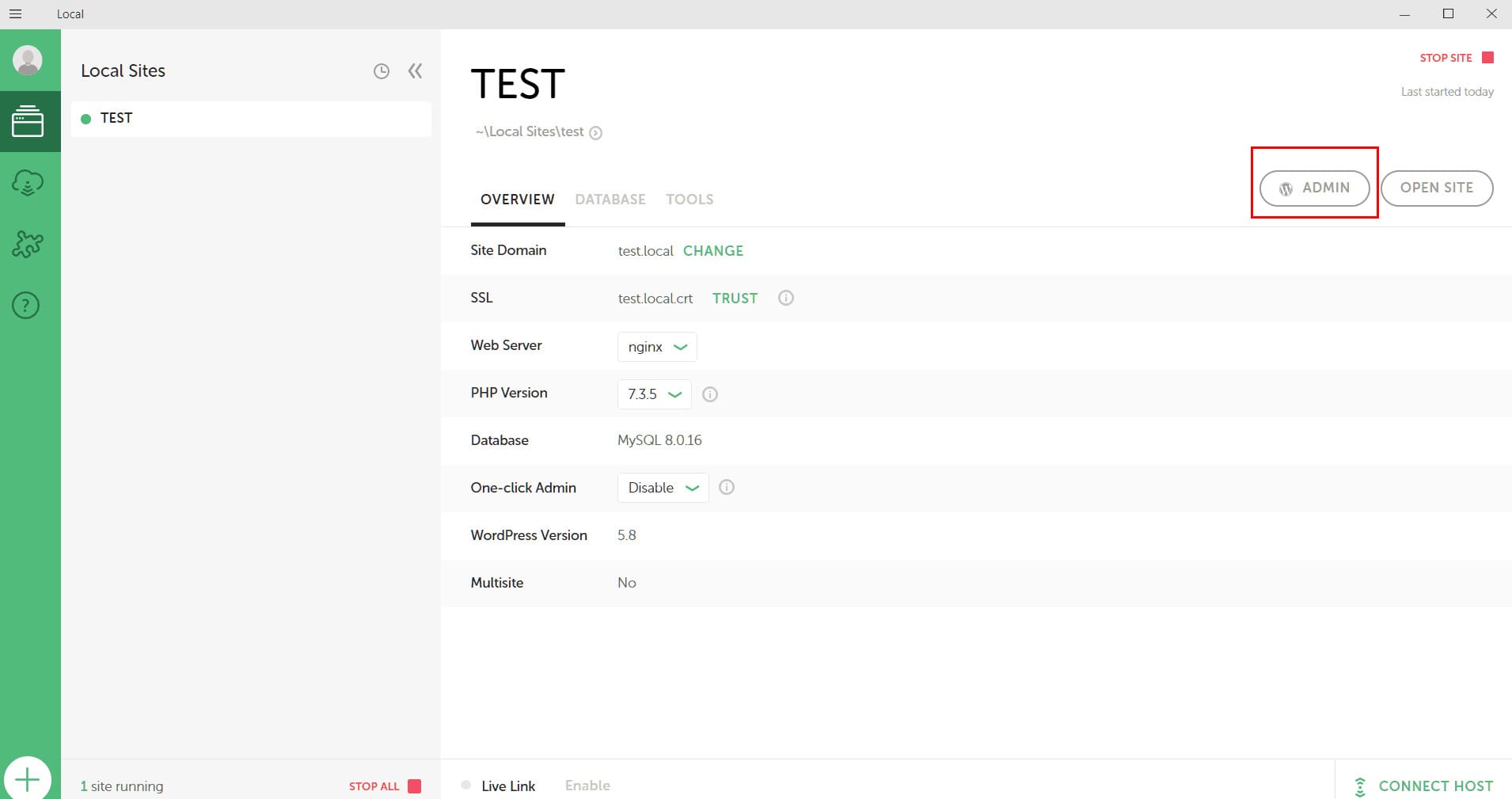
この画面で「ADMIN」ボタンを選択するとブラウザが起動し、ローカル環境のWordPressへのログイン画面が表示されます。

ユーザー名とログインパスワードを入力し「Log In」ボタンをクリックすると、ローカル環境のWordPressにログインできます。
言語を日本語に変更する
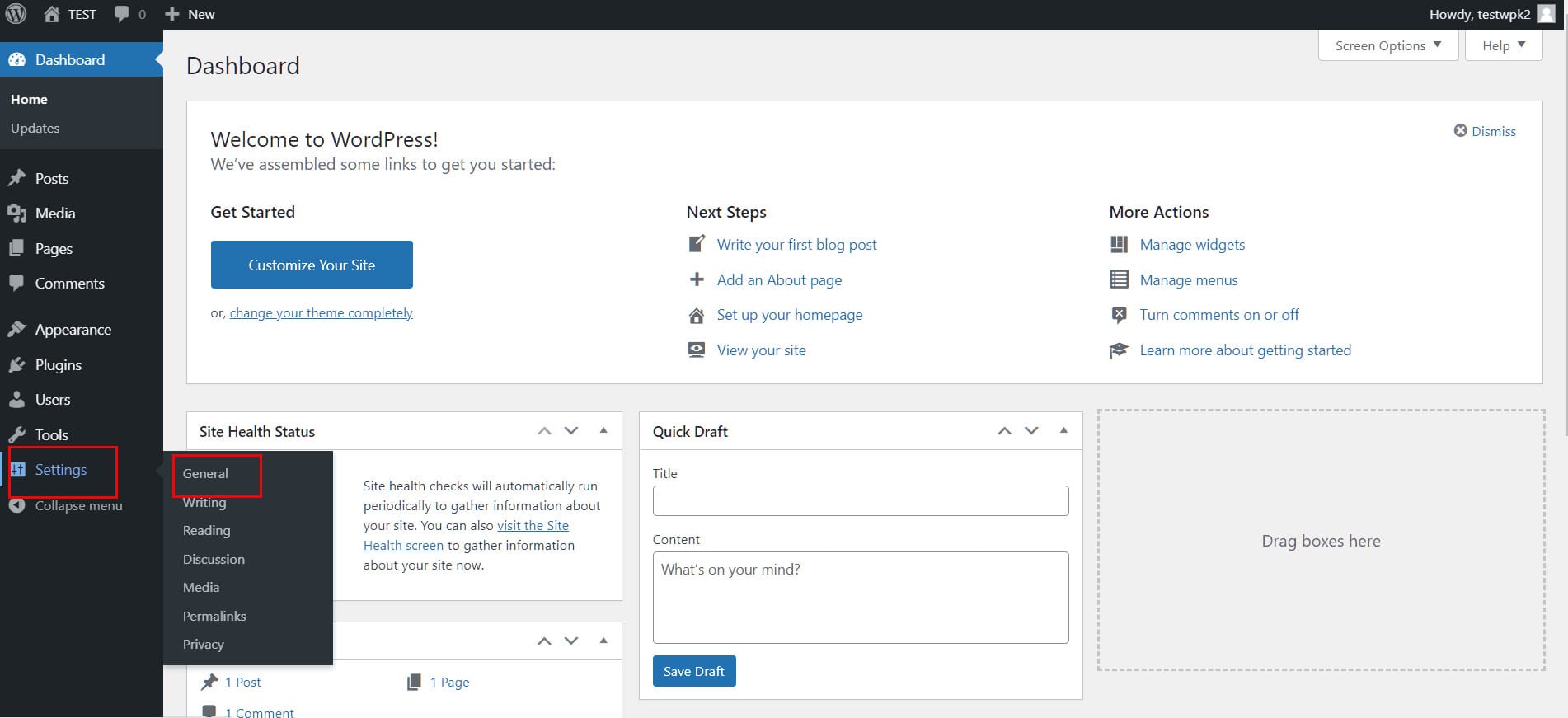
デフォルトではWordPressの表示が英語になっているため、日本語に変更しましょう。
左メニューの「Settings」内にある「General」を選択してください。
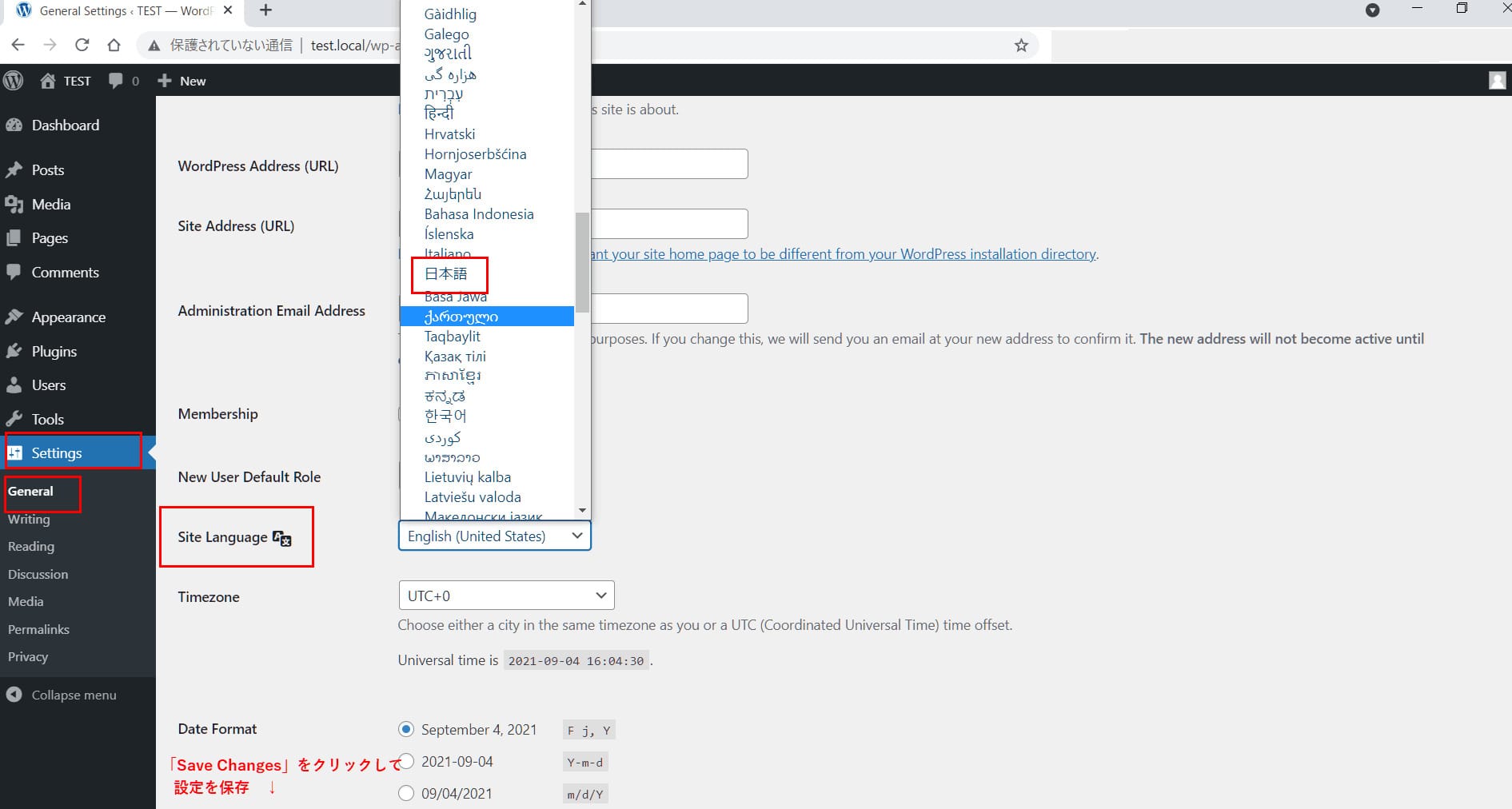
「Site Language」のプルダウンメニューから日本語を選択します。
画面をさらに下へスクロールし、左下にある「Save Changes」ボタンをクリックすると、WordPressの表示が日本語に変更されます。
WordPressのローカル環境まとめ

WordPressをカスタマイズしたい場合、Webサイトを公開中のまま作業をおこなってしまうと、Webサイトの表示が崩れるといったリスクがあります。
ローカル環境を構築してから作業をすることで、こうしたトラブルを未然に防ぐようにしましょう。
本記事で紹介した初心者でも簡単にローカル環境を構築できるツールを活用して、ぜひ、ローカル環境を構築してみてください。
WordPressを始めるならConoHa WINGがおすすめ!

「WordPressでブログやアフィリエイトを始めたい!」
「もっと性能の良いレンタルサーバーに乗り換えたい!」
そんなあなたには、高性能・高速でお得なレンタルサーバーConoHa WINGをおすすめします。
- ConoHa WINGのメリット
-
- サイト表示が速い! 国内最速のレンタルサーバー※
- 初心者も安心! 簡単で使いやすい管理画面
- 安定した稼働! 大量同時アクセスなどの高負荷にも強い
- お得な料金設定! 678円/月~で始められる!
- しかも初期費用が無料! さらに独自ドメインも永久無料!
- ※2024年4月自社調べ

ConoHa WINGは日本マーケティングリサーチ機構による調査で、下記の3部門においてNo.1を獲得しています。
- ConoHa WINGは3つのNo.1を獲得!
-
- アフィリエイター・ブロガーが使いたいレンタルサーバー
- WordPress利用者満足度
- サポートデスク対応満足度
- ※日本マーケティングリサーチ機構調べ 調査概要:2023年2月期_ブランドのイメージ調査
新規のお申し込みはこちら
Webにくわしくない初心者でもたった10分で始められるレンタルサーバー「ConoHa WING」。
とっても簡単だから今すぐ始めちゃいましょう。
また下記の記事では、ConoHa WINGを使ってWordPressを開設する方法を、画像付きでくわしく解説しています。

【WordPressの始め方】初心者でも最短10分でできる!簡単で失敗しない開設方法
- WordPressの始め方
他社レンタルサーバーからお乗換えはこちら
他社のレンタルサーバーをご利用中で、ConoHa WINGにお乗り換えを検討されている方も安心です!
煩雑なレンタルサーバーの移行もかんたんにお乗換えいただけるよう、いくつかのサポートを用意しています。
-
- WordPressかんたん移行ツール
-
他社サーバーでお使いのWordPressを、ご自身でかんたんにConoHa WINGへ移行ができる無料のツールをご用意しています。
- WordPressかんたん移行の詳細
-
- WordPress移行代行
-
移行にかかる作業はすべて専門のプロが代行するので、待っているだけでWordPressを移行できます。
- WING移行代行の詳細
-
- ConoHa WINGへの移行ガイド
-
レンタルサーバーの移行作業は複雑ですが、ConoHa WINGでは移行作業の流れをわかりやすくご紹介しています。
- ConoHa WINGお乗換えガイド











