WordPress(ワードプレス)は、誰でも簡単にWebサイトを作ることができるソフトウェアです。
とはいえ、実際に使ってみようとすると初心者にとっては聞いたことがない単語も多く飛び交い、戸惑うこともあるでしょう。
また、WordPressが初心者でも操作しやすいのは事実ですが、慣れていない人にとっては基本的な操作もわかりにくく感じるかもしれません。
そこで本記事では「WordPress入門」と題し、WordPressの基礎知識を初心者向けに紹介。
最低限知っておくべき用語や、基本的な操作方法までを解説します。
入門1.WordPressとは

WordPressとは、専門知識がなくてもWebサイトを作れるCMS(コンテンツ・マネジメント・システム)のことです。
ここでは、Webサイトを作成する上でWordPressがもっとも人気である理由や、WordPressではどんなことができるのかといった基本的な知識について触れていきます。
世界でもっとも利用されているCMS
WordPressは、世界でもっとも利用されているCMSです。
CMSとは、Webサイトのコンテンツを構成するテキストや画像、デザインやレイアウトなどの情報を管理するシステムのことです。
W3Techsのレポートによれば、WordPressのシェアは全世界のWebサイトで約40%、CMSでは約65%と半数以上のシェアを誇っています。
さらに、日本でのWordPressシェアは実に80%以上を占めており、「CMSと言えばWordPress」といっても過言ではないほど、国内でも圧倒的に多くのユーザーに利用されているのです。
WordPress.orgとWordPress.comの2種類がある
WordPressには、「WordPress.org」と「WordPress.com」の2種類が存在します。
一般的に「WordPress」と言えば「WordPress.org」のことを指しており、レンタルサーバーにインストールして利用することが一般的です。
一方、「WordPress.com」はレンタルブログサービスの一種といえます。
複雑な開設作業が不要ですぐに利用できるようになりますが、「WordPress.org」に比べて使える機能やカスタマイズ性には大幅な制限がかかります。
このようにWordPressには2つの種類がありますが、本記事では「WordPress.org」について説明していきます。
入門2.WordPressでできること
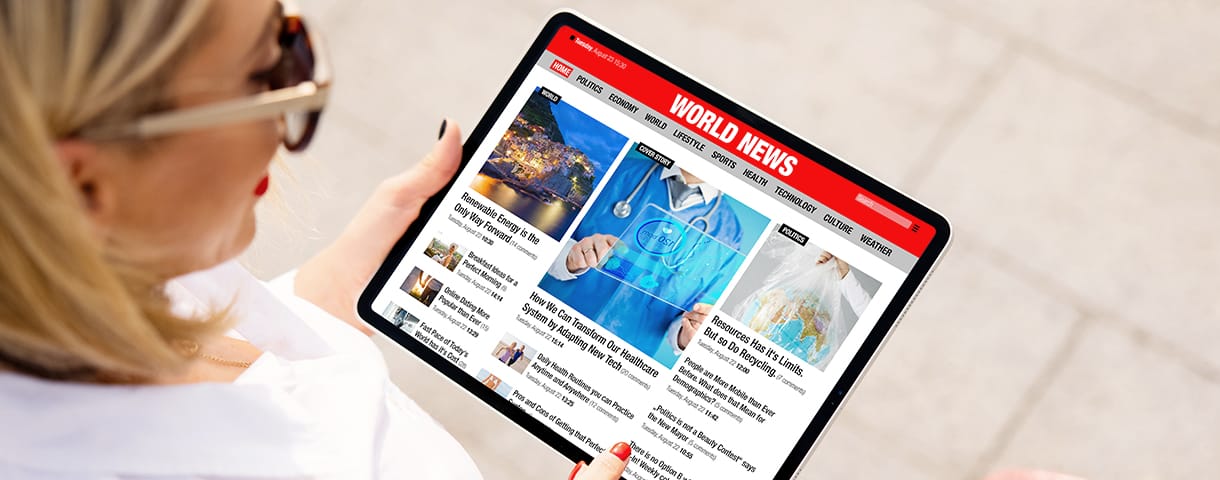
専門知識が無くてもWebサイトが作れる
WordPressを使えば、HTML・CSS・PHPなどの専門的なプログラミング知識がなくてもWebサイトを作ることができます。
HTMLでゼロからWebサイトを作るには莫大な時間がかかりますし、
デザインにこだわりたい場合や、訪問者に合わせて見せ方を変えるなどの複雑な動きをもたせたい場合には、
複数のプログラミング言語を習得しなければいけません。
しかし、WordPressであればまったく知識がなくても、はじめから自分好みのデザインのWebサイトを作ることができます。
ブログサービスのように、テキストを打ち込むだけで簡単に記事コンテンツを投稿することもできますし、簡単な操作で装飾やデザインの変更をおこなうことができます。
テーマを使ってデザインにもこだわりを
WordPressの「テーマ」とは、Webサイト全体のデザインを決めるデザインテンプレートのことです。
公式で展開されているだけでも8,000種類以上もの豊富なテーマがあり、
キレイでお洒落なWebサイトを、初心者でもとても簡単に作ることができます。
テーマは途中で変更することも可能です。慣れてくれば、CSSなどを使ってさらに細かくカスタマイズすることもできます。
プラグインで便利な機能を拡張
プラグインとは、WordPressの拡張機能です。
プラグインを利用することで、簡単に問い合わせフォームの設置やセキュリティ対策、 SEO対策やバックアップなど、さまざまな機能を自由自在に追加することができます。
プラグインは公式から展開されているだけでも58,000個以上もあり、そのほとんどを無料で利用することができます。
インストールや反映方法も簡単なので、専門的な知識や技術は必要ありません。
WordPressの特徴ついてさらにくわしく知りたい人は以下の記事でくわしく解説しているので、あわせてご確認ください。

【WordPressとは?】簡単にWebサイトを構築できる!世界シェアNo.1のCMS
- WordPressの始め方
入門3.WordPressが人気である理由
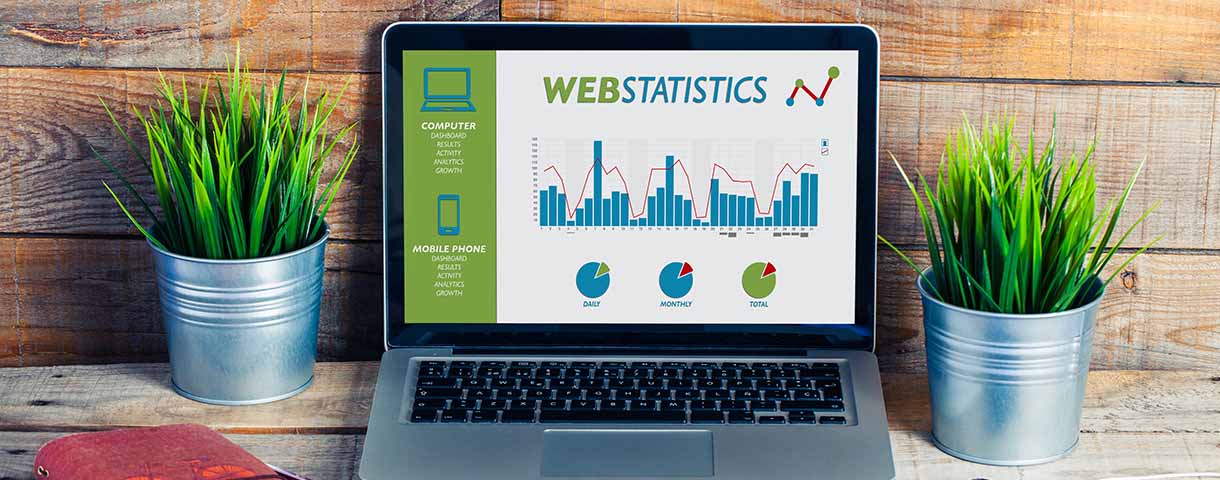
WordPressは世界でも日本でもトップシェアを誇る大人気のCMSですが、なぜここまで多くの利用者がいるのでしょうか?
本章では、WordPressが人気である理由を紹介します。
誰でも手軽に始められる
前章でもお伝えしたとおり、WordPressはWeb制作の知識のない初心者でも、すぐにWebサイトを作ることができてしまいます。
しかもWordPress本体自体は無料でインストール&利用することができます。
この手軽さ・簡単さが、WordPressの一番の魅力でしょう。
ブログやアフィリエイトにも最適
WordPressは、ブログやアフィリエイトサイトの運営にも適しています。
もともとブログ用のCMSとして広まったこともあり、テキストを入力するだけで簡単に記事を投稿できます。
アフィリエイト広告についても、ウィジェットなどの機能を活用することで複数の記事に簡単に一括反映することができます。
SEOに強い内部構造をもっている
SEOとは、GoogleやYahoo!などの検索エンジンに自分のWebサイトを上位表示させるための施策のこと。
WordPressの集客や収益性を考えるうえでは、SEOはとても重要な要素です。
WordPressはもともとSEOに有利な内部構造をもっており、
さらにカスタマイズ性が高いため、つねに変化する検索アルゴリズムに対応しやすいCMSです。
複数人での管理も簡単
WordPressでは、複数のユーザーで一つのWebサイトを管理・運用することができます。
一人だけでなく、大人数でも一緒にWebサイトを作れるので、作業効率を上げられるなど多くのメリットを感じられるでしょう。
またWordPressでは、ユーザーごとに権限を与えることも可能です。
権限ごとに利用できる機能などの制限を設けられるため、複数人での管理も安全におこなえます。
WordPressの人気の理由やメリット・デメリットに関しては以下の記事でくわしく解説しているので、あわせてご確認ください。

【WordPressのメリットとデメリット】を徹底解剖!本当にWordPressを選ぶべきなのか?
- WordPressの始め方
入門4.WordPressで知っておきたい用語・入門編

WordPressの入門編として、まずは知っておきたい用語について紹介します。
- ダッシュボード
- ユーザー
- 投稿
- 固定ページ
- エディタ
- メディア
- アイキャッチ画像
- カテゴリ
- パーマリンク
- テーマ
- プラグイン
ダッシュボード
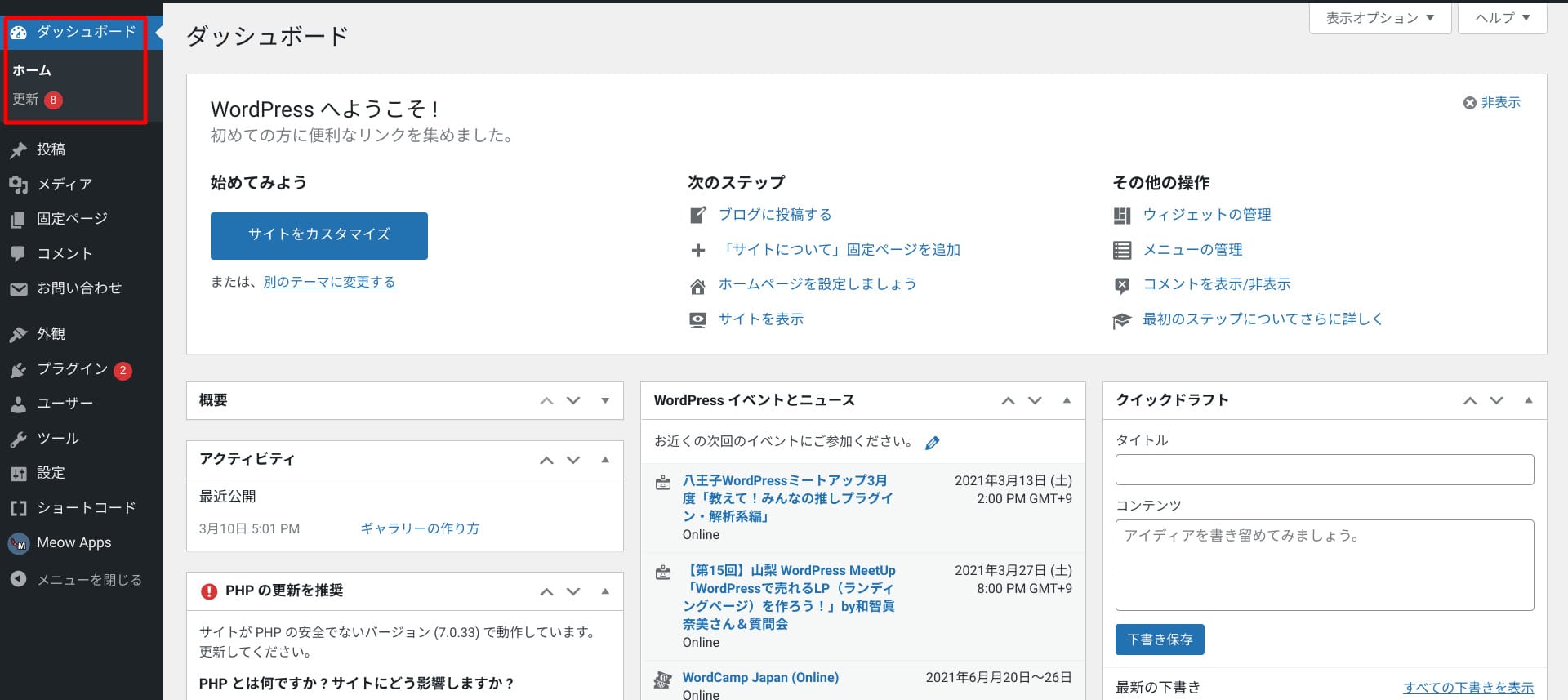
「ダッシュボード」とは、WordPressの管理画面のことです。
記事の投稿や各種設定など、すべての操作をここで始めることになります。
WordPressにログインすると、まずダッシュボードの「ホーム」に移動することになります。
ここではWordPressのイベントやニュースなどの情報も確認することができます。
「更新」からは、WordPress本体の更新、プラグインの更新、テーマの更新などが可能です。
ユーザー
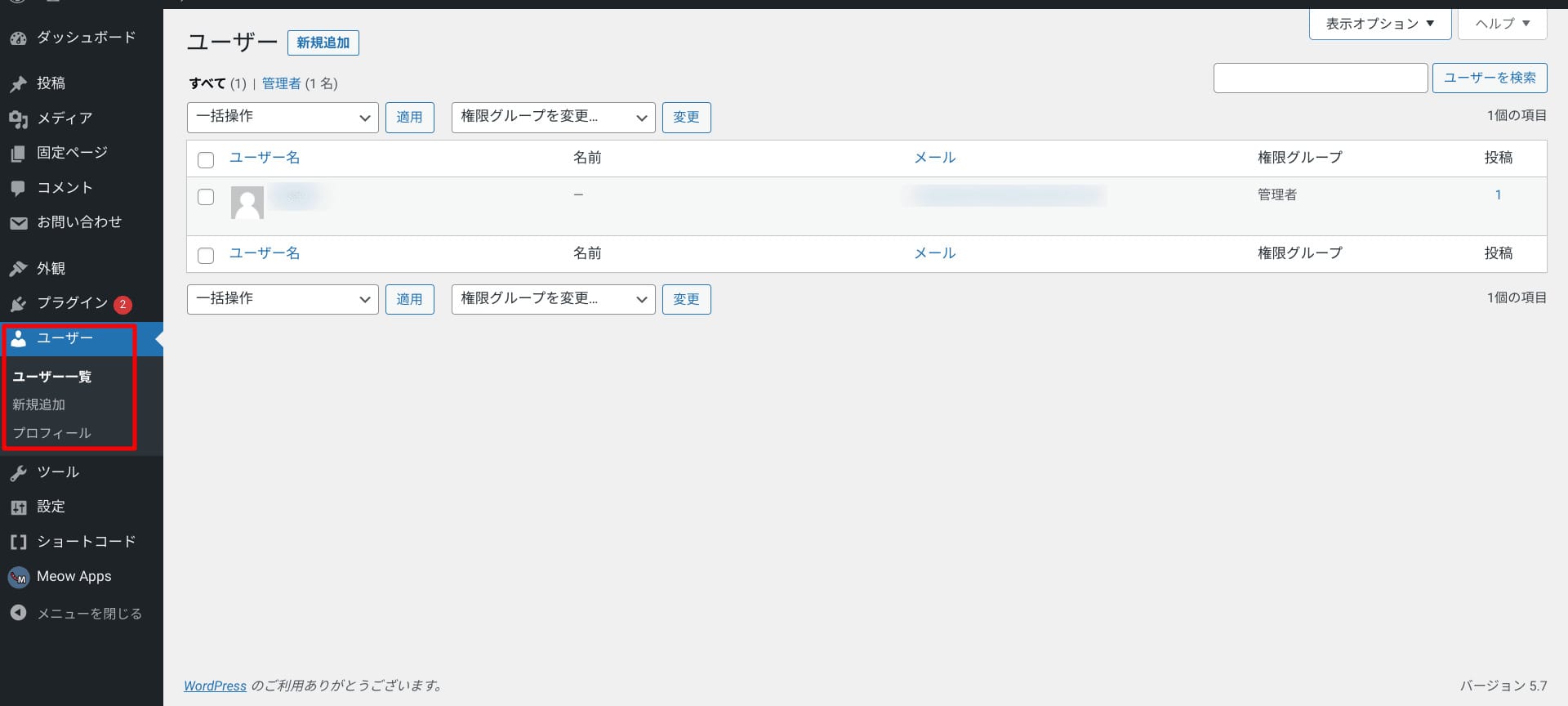
ここでいう「ユーザー」とは、WordPressにログインできる状態の人のことです。
左サイドメニューの「ユーザー」を押下すると、「ユーザー一覧」ページに移動します。
「ユーザ一覧」メニューでは、ユーザーとして登録されている人の確認や削除、権限の変更、メールアドレスの確認などがおこなえます。
また、ユーザーの新規追加や、自分のプロフィールもこちらで設定可能です。
投稿
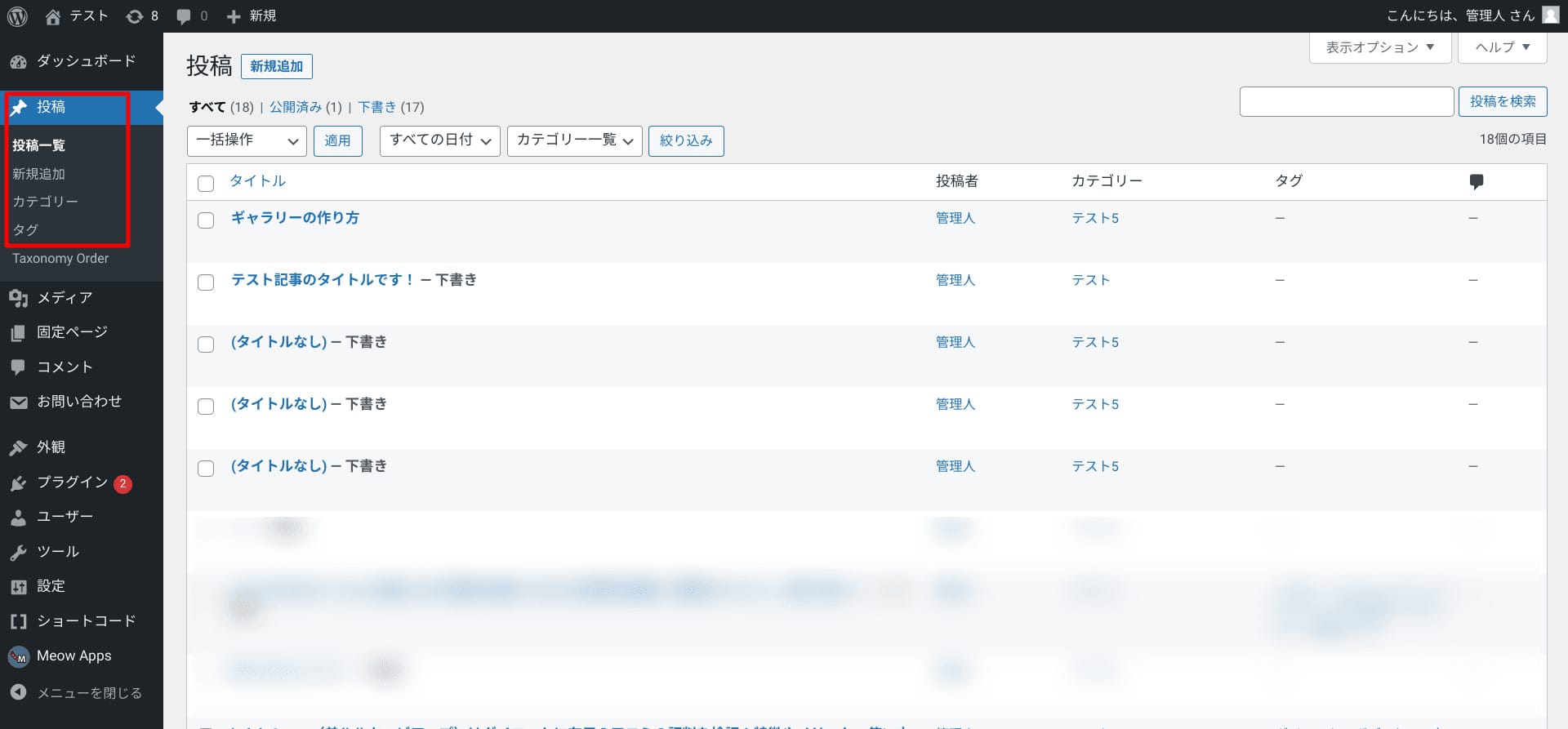
WordPressの「投稿」とは、記事を投稿する機能のことです。
左サイドメニューから「投稿」を選択すると、「投稿一覧」のページに移動します。
ここでは、タイトルや投稿者、カテゴリや公開ステータスなどの確認、投稿記事の編集や削除などが可能です。
また、画面上にある「新規追加」ボタンを押下することで、新規投稿の編集ページへ移動することができます。
「投稿」メニューの中には「カテゴリ」や「タグ」を管理・編集できる機能もあります。
固定ページ
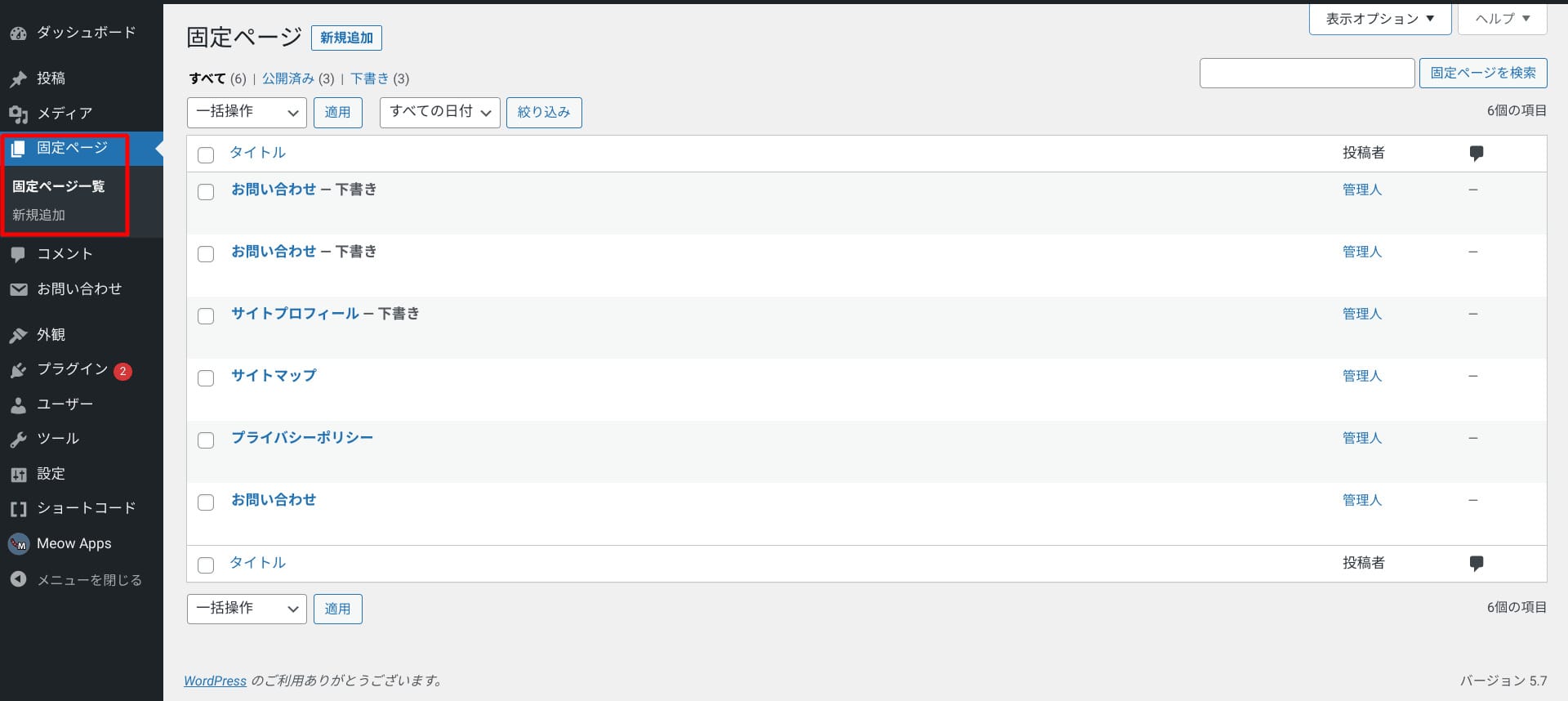
「固定ページ」とは、「プロフィールページ」「お問い合わせページ」「サイトマップ」「プライバシーポリシー」など、記事ページとは異なる固定的なページのことです。
「固定ページ」メニューを選択すると、「固定ページ一覧」に移動します。
ここでは、タイトルや投稿者、公開ステータスなどの確認、固定ページの編集や削除などが可能です。
また、画面上にある「新規追加」ボタンを押下することで、新たな固定ページを追加することもできます。
エディタ
「エディタ」とは、投稿編集画面で記事を書くときに利用する入力機能のことです。
最新版のWordPressでは、2種類のエディタを使って投稿&編集をおこなうことができます。
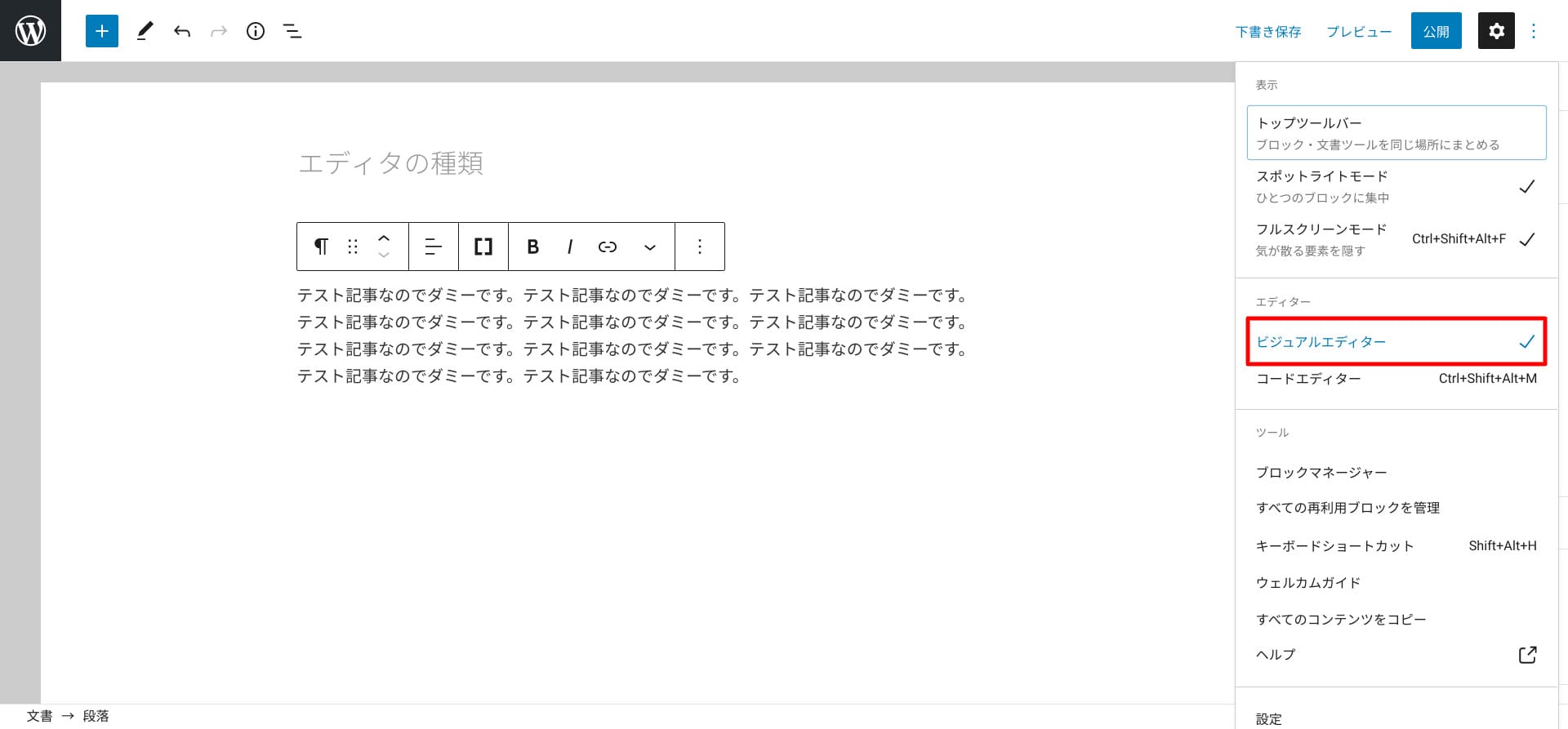
上記は「ビジュアルエディター」です。
実際にブラウザ上に表示されるビジュアルを確認しながら、テキストを打ち込んだり編集したりすることができます。
HTMLの知識がない初心者でも、視覚的に記事を編集することが可能です。
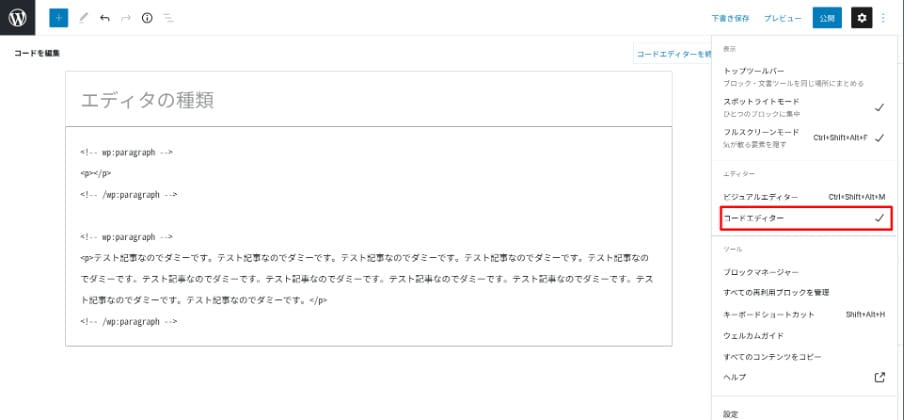
上記は「コードエディター」です。
HTMLを編集しながら記事を作成・編集することができます。
HTMLの知識がある人は、コードを書きながら記事を作成することができます。
メディア
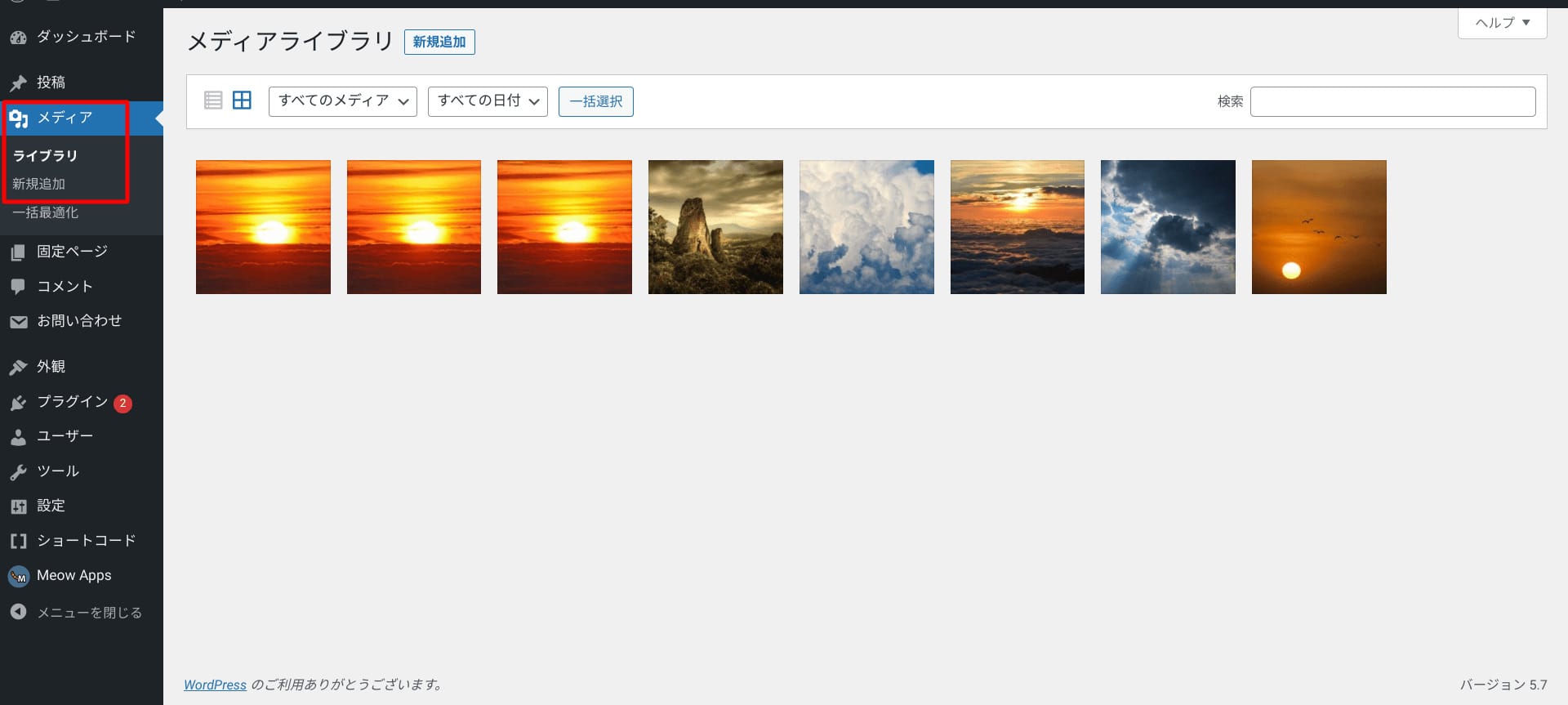
「メディア」とは、WordPress内で使用する画像や動画のことです。
左サイドメニューから「メディア」を押下すると、「ライブラリ」に移動します。
ここでは、WordPressの管理画面上にアップロードされている画像一覧の確認、アップロード済み画像の編集・削除が可能です。
また、画面上部の「新規追加」ボタンを押下すると、新しい画像をアップロードすることもできます。
アイキャッチ画像
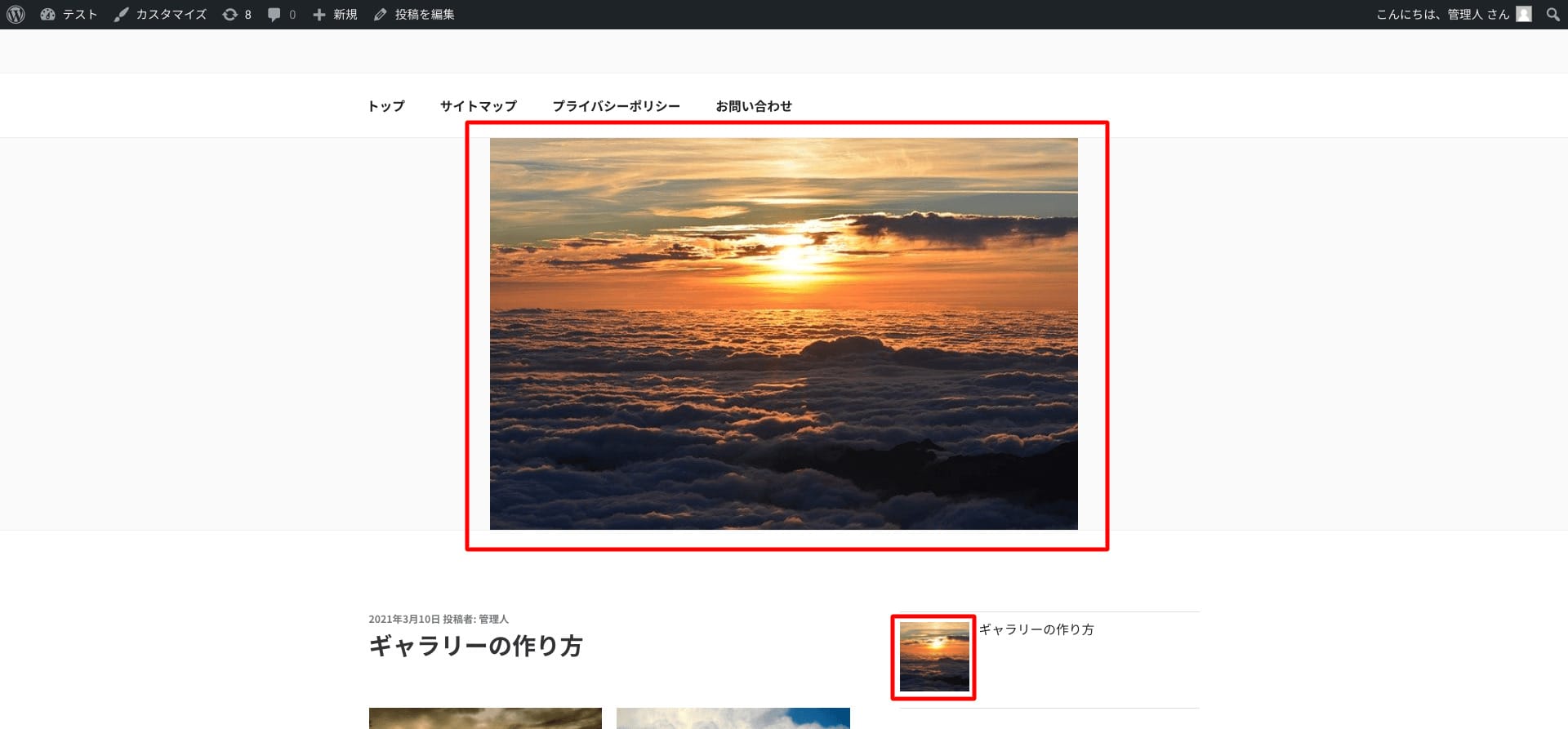
記事の冒頭や、投稿一覧に表示される画像のことを、「アイキャッチ画像」といいます。
アイキャッチ画像は読者が一番最初に目にするものなので、アクセス数に影響するとても重要な要素です。
アイキャッチ画像内にテキストを配置するなど、ユーザーの目を惹くようにするなどの工夫も効果的です。
カテゴリー
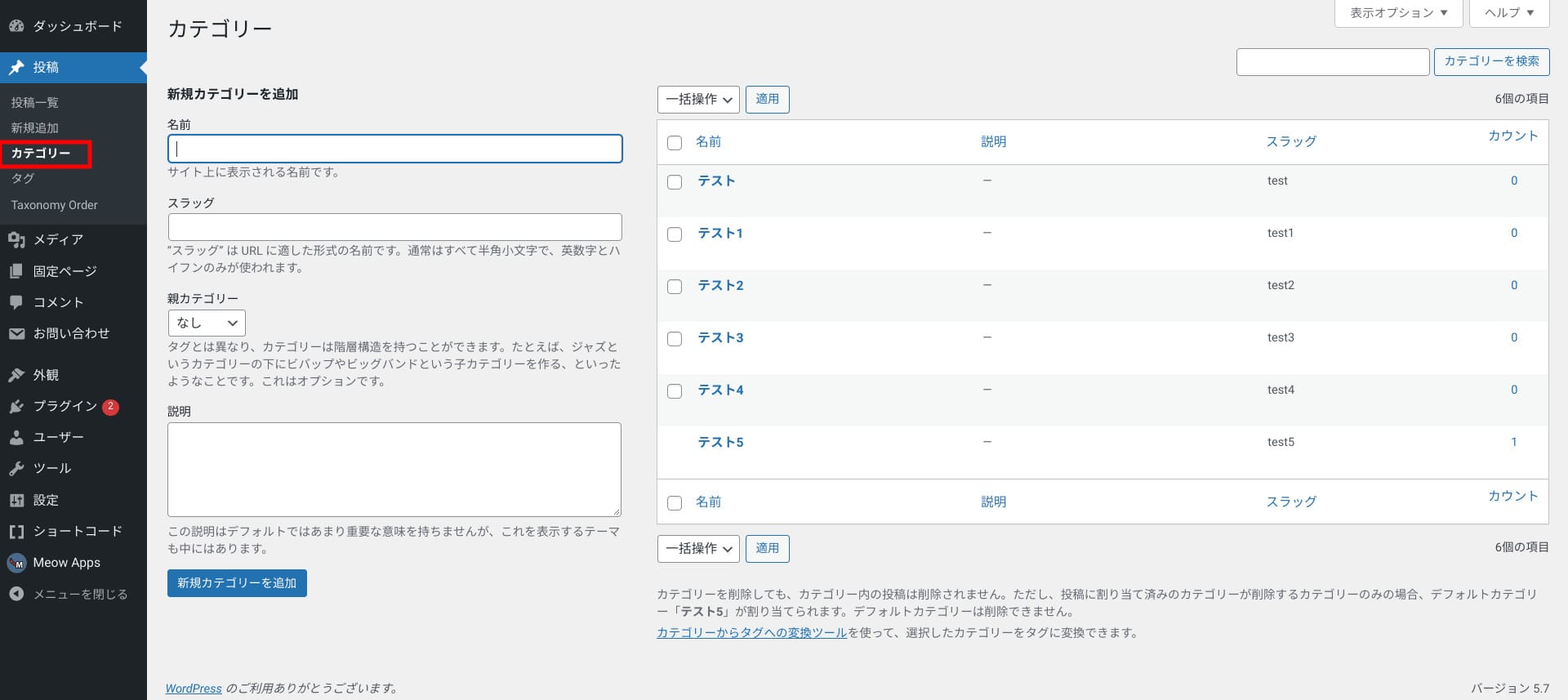
「カテゴリー」とは、投稿記事をグルーピングする機能です。
記事をカテゴリに分類することで、ユーザーが同じカテゴリーの記事を見つけやすくなるなど、利便性の向上に役立ちます。
左サイドメニューの「投稿」から「カテゴリ」へ進むと、カテゴリーの編集ページを開くことができます。
ここでは、カテゴリの追加、削除、スラッグ設定、親子設定などをおこなうことができます。
パーマリンク
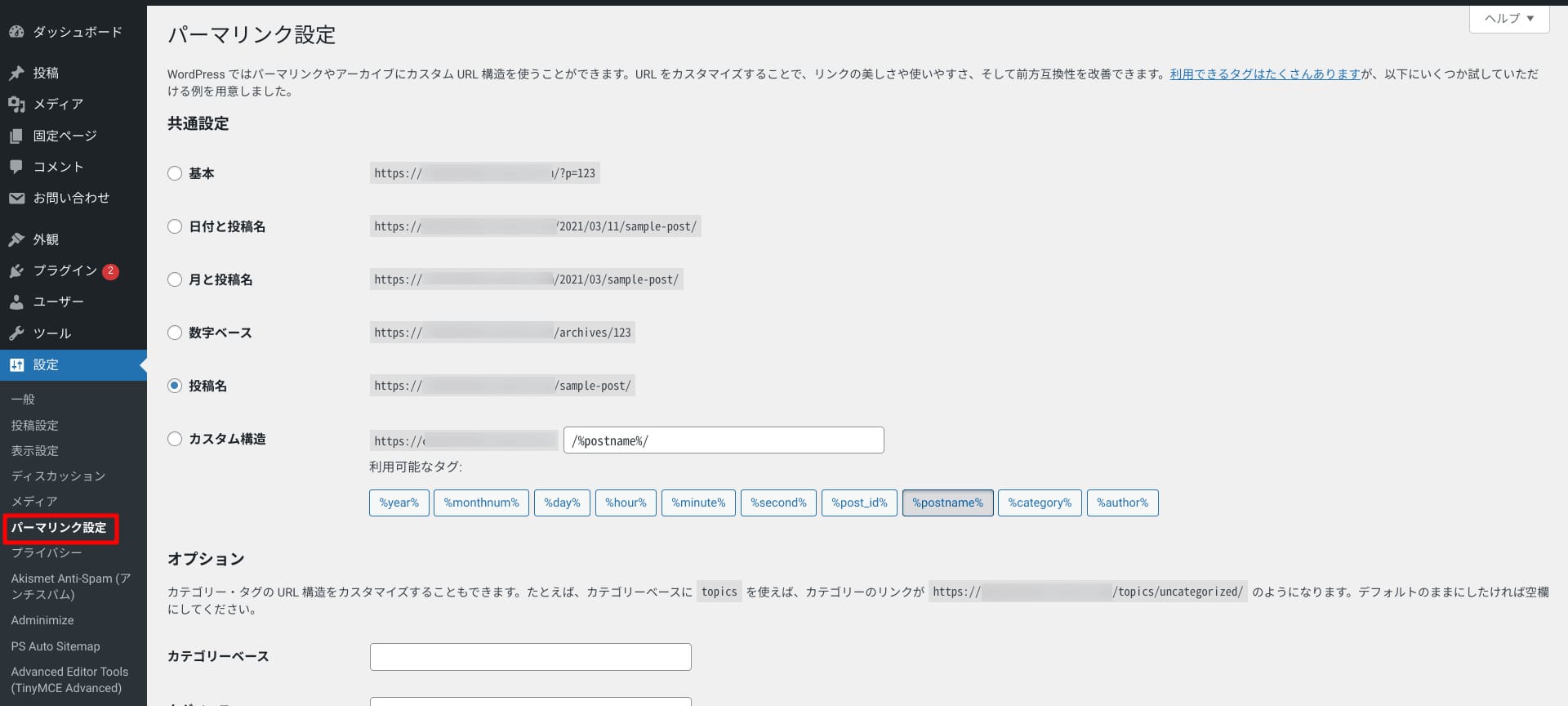
「パーマリンク」とはWebサイトのページごとに割り振られるURLの一部です。
https://www.conoha.jp/○○○○
上記のURLの場合、○○○○の部分がパーマリンクに該当します。
左サイドメニューの「設定」から「パーマリンク設定」へ進むと、パーマリンクの設定をおこなうことができます。
パーマリンクは記事公開後、変更しづらいので最初に設定しておきましょう。
WordPressのパーマリンク設定に関しては以下の記事でくわしく解説しているので、あわせてご確認ください。

WordPressのパーマリンクとは?種類とおすすめの設定方法について徹底解説!
- WordPressの使い方/操作方法
テーマ
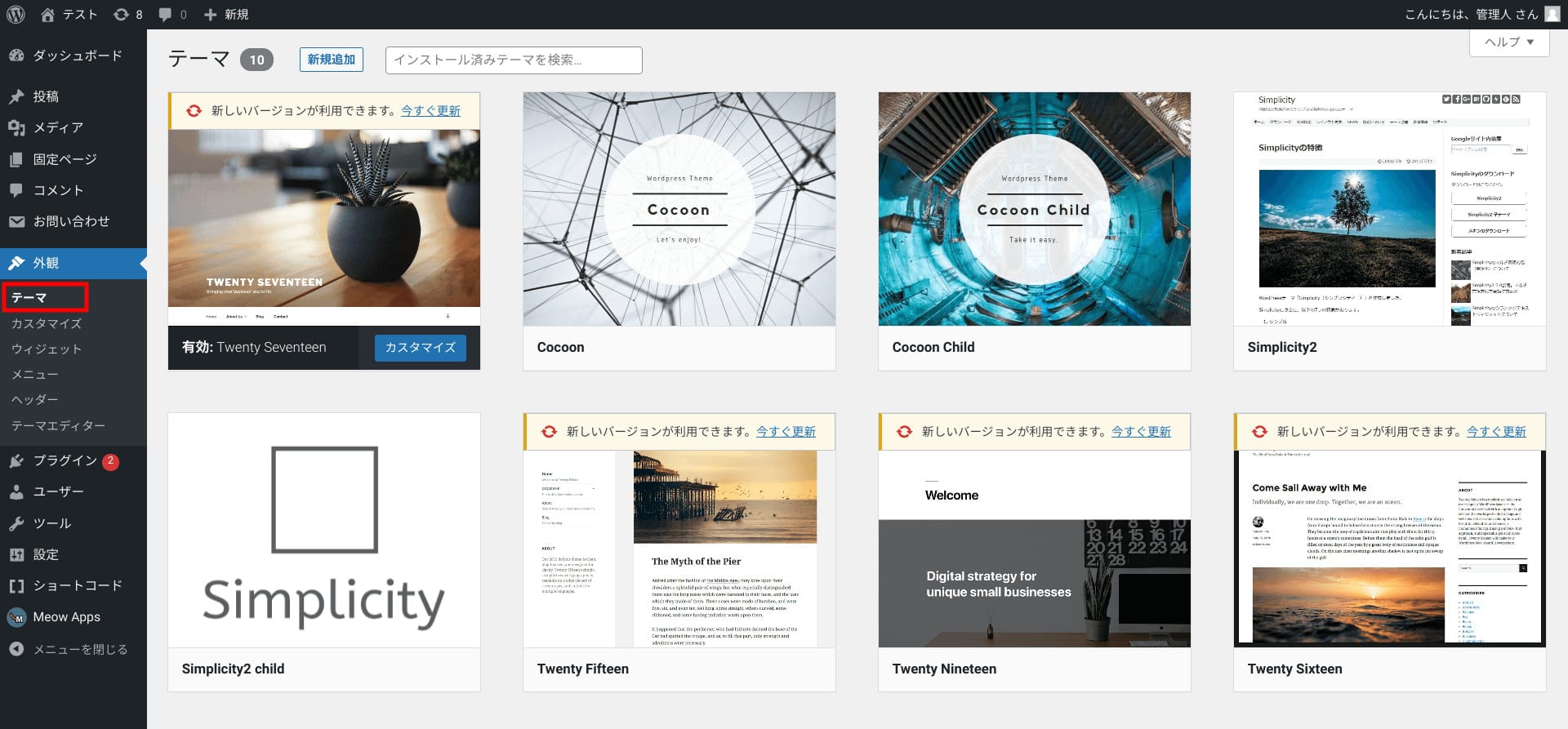
前述したように、WordPressの「テーマ」とは、Webサイトのデザインを決定するデザインテンプレートのことを指します。
テーマのデザインをWebサイトに反映するには、インストールしたテーマを管理画面から「有効化」する必要があるので覚えておきましょう。
左サイドメニューの「外観」から「テーマ」に進むと、テーマの管理画面を開くことができます。
テーマの管理画面では、テーマの検索、新規インストール、アップデート、有効化と無効化、詳細情報の確認、削除などの操作が可能です。
プラグイン
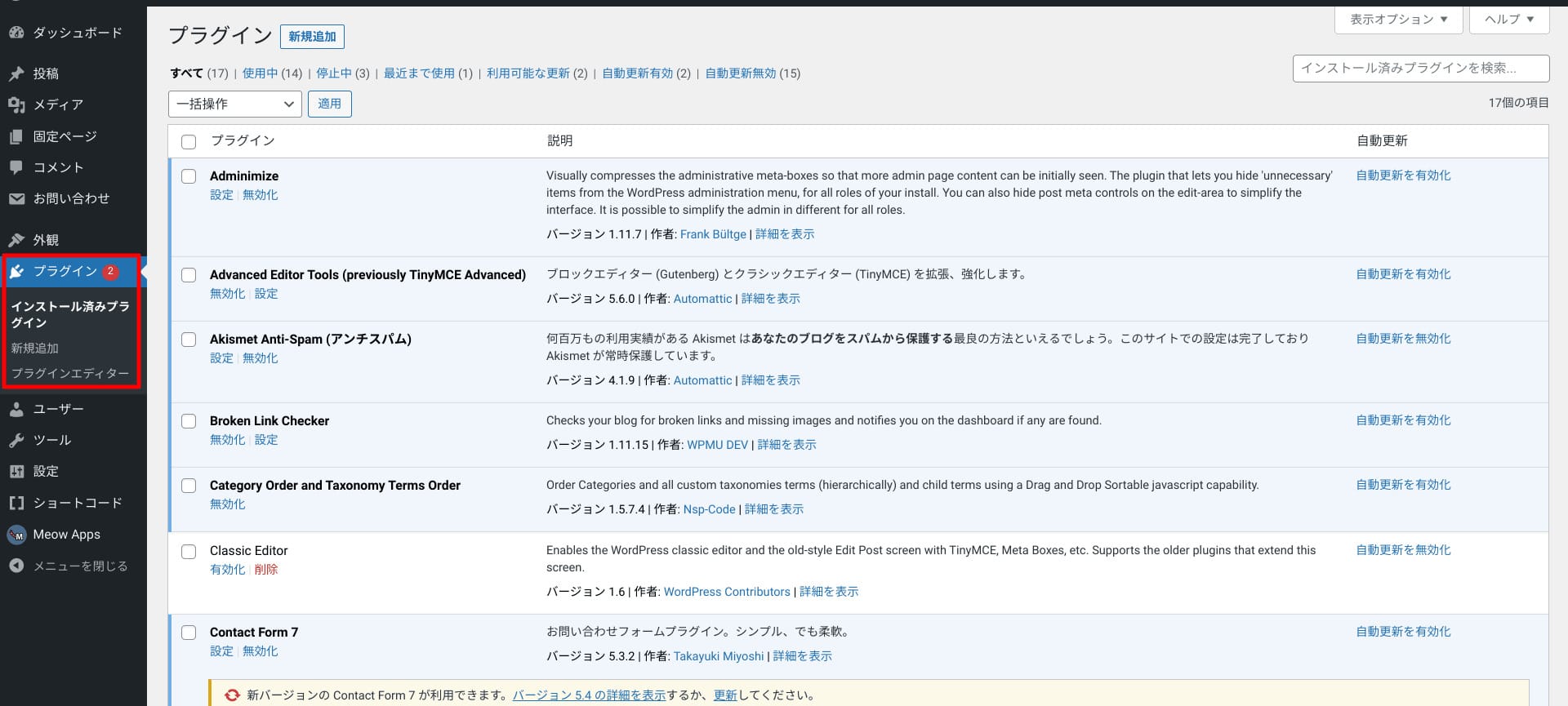
「プラグイン」とは、WordPressに自由自在に機能を追加できる、アプリのようなものです。
世界中でさまざまな役割や目的をもったプラグインが無数に開発されており、私たちはこれらのほとんどを無料で利用することができます。
たとえば、問い合わせフォームの設置、セキュリティの強化、 SEO対策、自動バックアップ機能などなど、
プラグインを利用すれば、専門知識がない初心者でも、さまざまな機能拡張を簡単におこなうことができます。
左サイドメニューの「プラグイン」から「インストール済みプラグイン」に進むと、すでに導入しているプラグイン一覧の画面を開くことができます。
ここでは、プラグインの新規インストール、アップデート、有効化と無効化、設定、削除などの操作が可能です。
入門5.WordPressの導入方法

実際にWordPressを導入する方法について解説します。
従来は自分でWordPressをダウンロードし、FTPソフトを使ってサーバーにアップロードするといった方法が一般的でしたが、
これは初心者ユーザーにとって少しハードルの高い作業でした。
そこでおすすめしたいのが、ConoHa WINGの「WordPressかんたんセットアップ」を使った方法です。
初心者は「WordPressかんたんセットアップ」がおすすめ
ConoHa WINGの「WordPressかんたんセットアップ」とは、WordPressをはじめるために必要なすべてを、一括でまとめて自動設定できてしまう機能です。
WordPressのインストールはもちろん、レンタルサーバーの契約、独自ドメインの取得、SSL化、WordPressテーマのインストールなどを一括で自動反映することができ、
難しい操作をすることなく、初心者でも最短10分でWordPressを開設することができます。
ConoHa WINGの「WordPressかんたんセットアップ」については以下の記事でくわしく解説しているので、あわせてご確認ください。

【WordPressの始め方】初心者でも最短10分でできる!簡単で失敗しない開設方法
- WordPressの始め方
レンタルサーバーとFTPクライアントを使った方法も
初心者には難しいのでおすすめはしませんが、
レンタルサーバーとFTPを使ってWordPressを導入する方法もあります。
- レンタルサーバーを契約
- データベース(MySQL)の作成
- FTPソフトでサーバー内にWordPress用のディレクトリを作成
- 公式WebサイトからWordPressファイルをダウンロード
- WordPressファイルを解凍
- FTPソフトを使ってWordPressをサーバーにアップロード
- アップロードしたURLにブラウザでアクセス
- データベース名、ユーザー名、パスワード、データベースのホスト名を入力
- WordPressのインストール
…う~ん。なにがなんだかわかりませんね。
この方法ではデータベースの知識なども必要になるため、初心者ユーザーの方は前述の「WordPressかんたんセットアップ」を利用するようにしましょう。
入門6.WordPressの初期設定

WordPressをインストールした後、一番最初にやっておくべき「初期設定」について解説します。
- サイトタイトルの設定
- 記事一覧ページの表示数を変更
- パーマリンクをカスタマイズ
- ディスカッション設定の見直し
サイトのタイトルの設定
サイトタイトルとはあなたのWebサイトの名前のことです。
サイトタイトルはブランディングの観点においても、SEOによる集客の観点においても、とても重要な要素です。
サイトタイトルを設定するには、管理画面の左サイドメニュー「設定」から「一般」へと進みます。
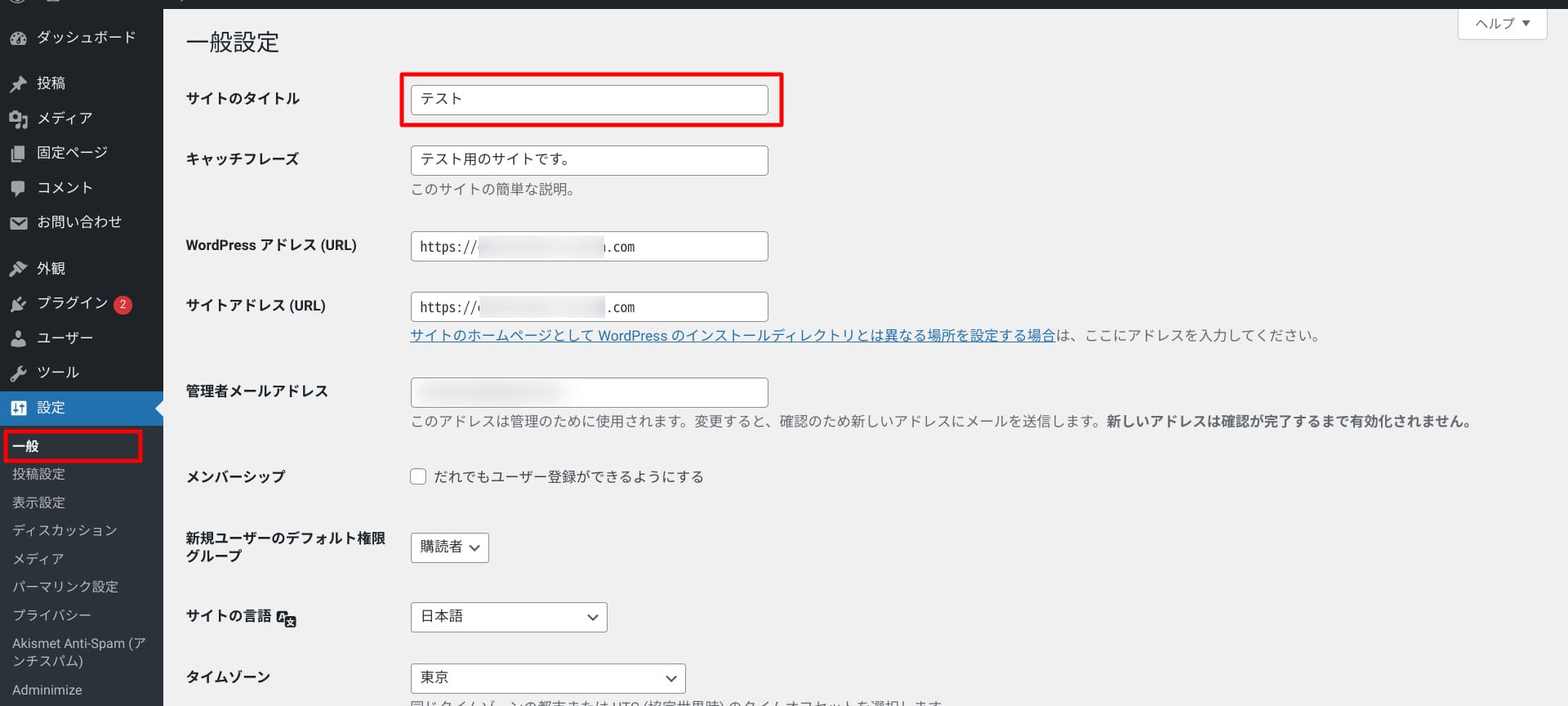
「一般」を開くと、一番上に「サイトのタイトル」を設定する場所があります。
お好みのサイト名を入力し、画面の最下部にある「変更を保存」ボタンを押下すれば完了です。
サイトのタイトルは、レンタルサーバーでWordPressをインストールする時点で設定されている場合もありますが、
とりあえず仮で入力していた場合にはここで再度設定し直しましょう。
TOPページの記事一覧表示数を変更
TOPページ(ホームページ)には通常、新着記事の一覧が表示されるようになっています。
この記事一覧の表示数を変更するには、左サイドメニューの「設定」から「表示設定」へと進みます。

上記の「1ページに表示する最大投稿数」の部分で変更することが可能です。
数字が大きくなればなるほど一度に表示できる記事数は多くなりますが、あまりに多すぎるとページの読込速度が遅くなるので注意が必要です。
パーマリンクの設定変更
パーマリンクは初期設定のなかでも、とても重要な項目です。
管理画面の左サイドメニュー「設定」から「パーマリンク設定」へと進みましょう。
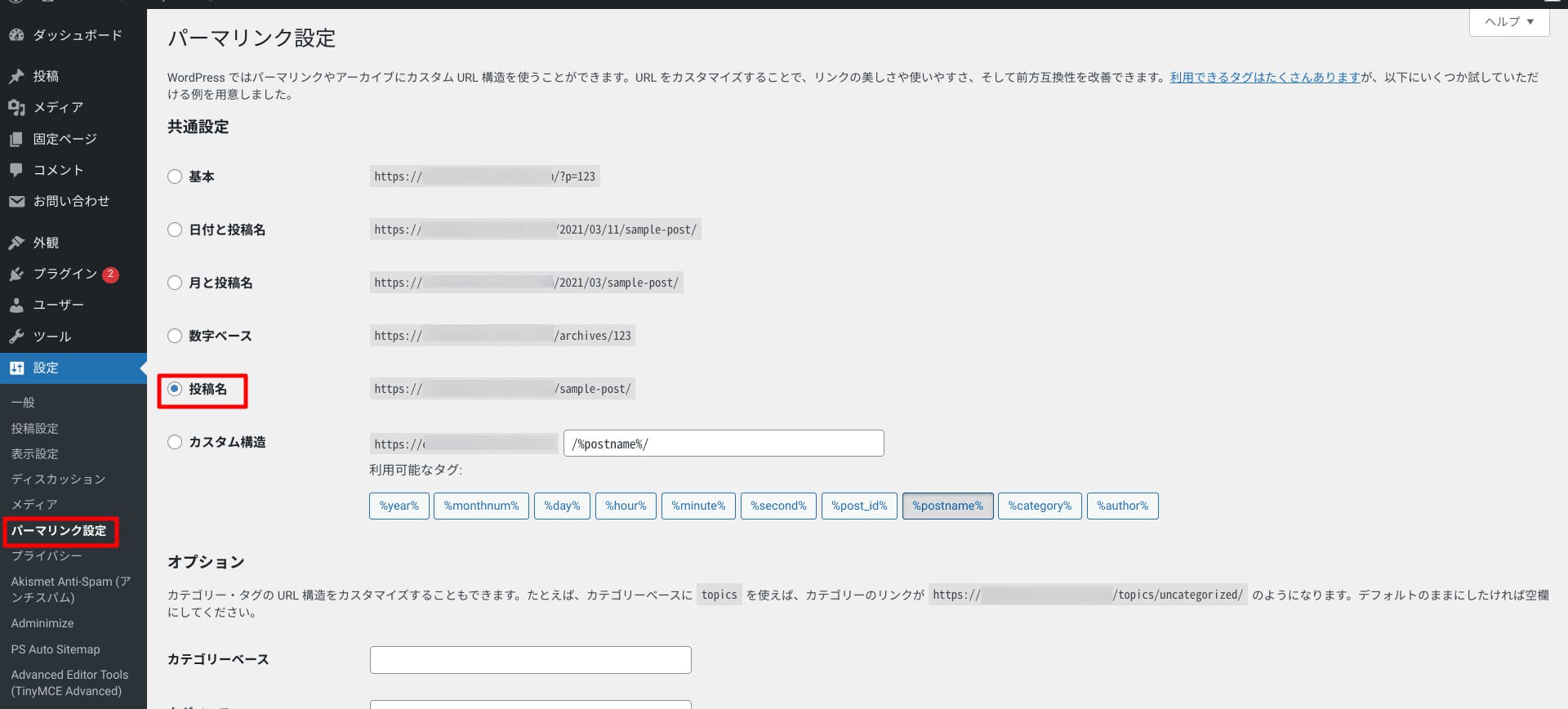
パーマリンク設定画面では、各記事ページのURLの末尾「https://www.conoha.jp/○○○○」の「○○○○」部分の表示形式を変更することができます。
パーマリンクは下記の中から選択することができます。
- 基本
- 日付と投稿名
- 月と投稿名
- 数字ベース
- 投稿名
- カスタム構造
おすすめの設定は「投稿名」です。
「投稿名」であれば記事ごとに文字列を指定でき、かつ投稿月や日付に依存しないパーマリンクにすることができるからです。
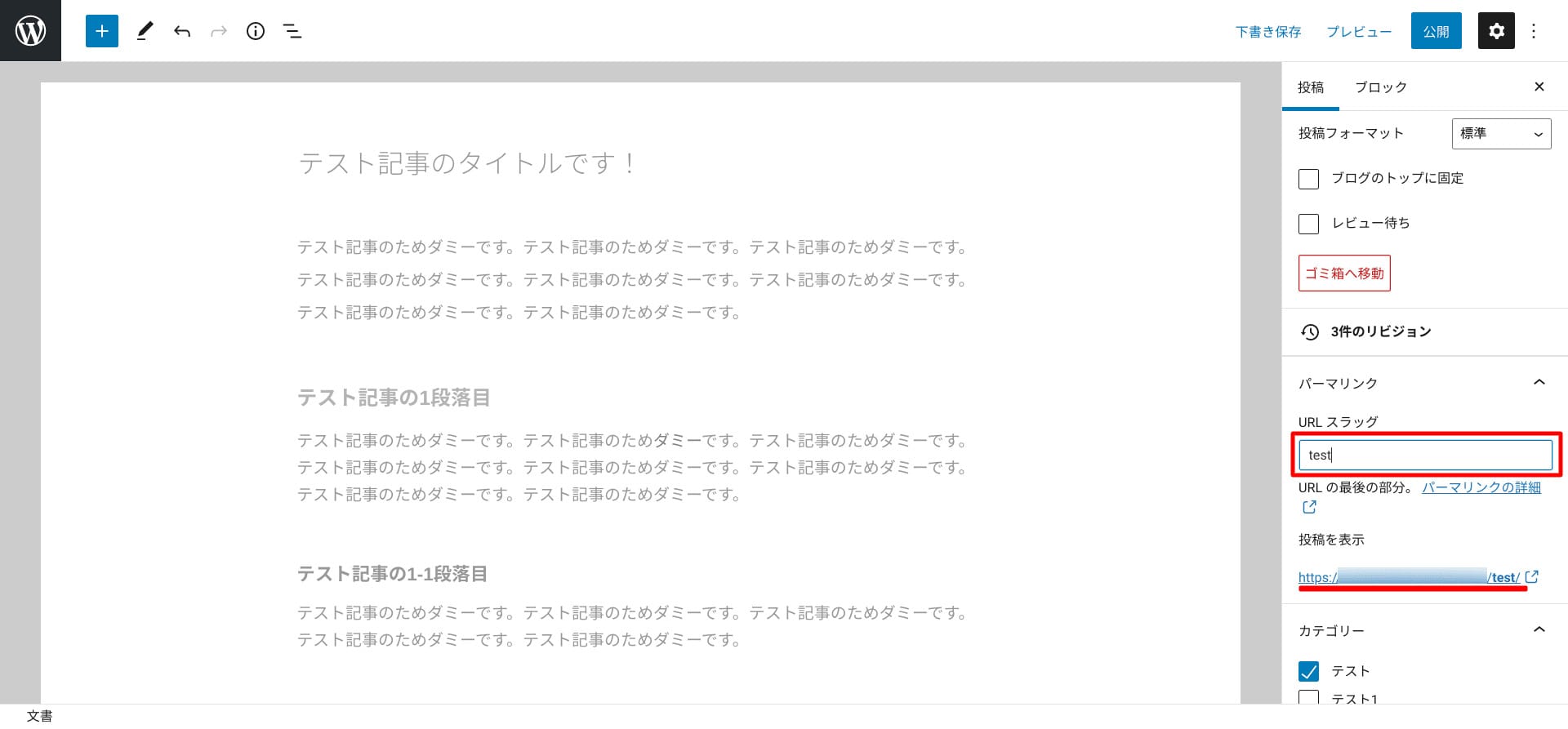
「投稿名」では上記のように投稿編集画面の右ツールバーで、任意のパーマリンク(URLスラッグ)の編集が可能です。
WordPressのパーマリンク設定に関しては以下の記事でくわしく解説しているので、あわせてご確認ください。

WordPressのパーマリンクとは?種類とおすすめの設定方法について徹底解説!
- WordPressの使い方/操作方法
ディスカッション設定の見直し
ディスカッションとは主に主にコメントまわりの機能のことです。
ディスカッション設定は、管理画面の左サイドメニュー「設定」から「ディスカッション」へと進みます。
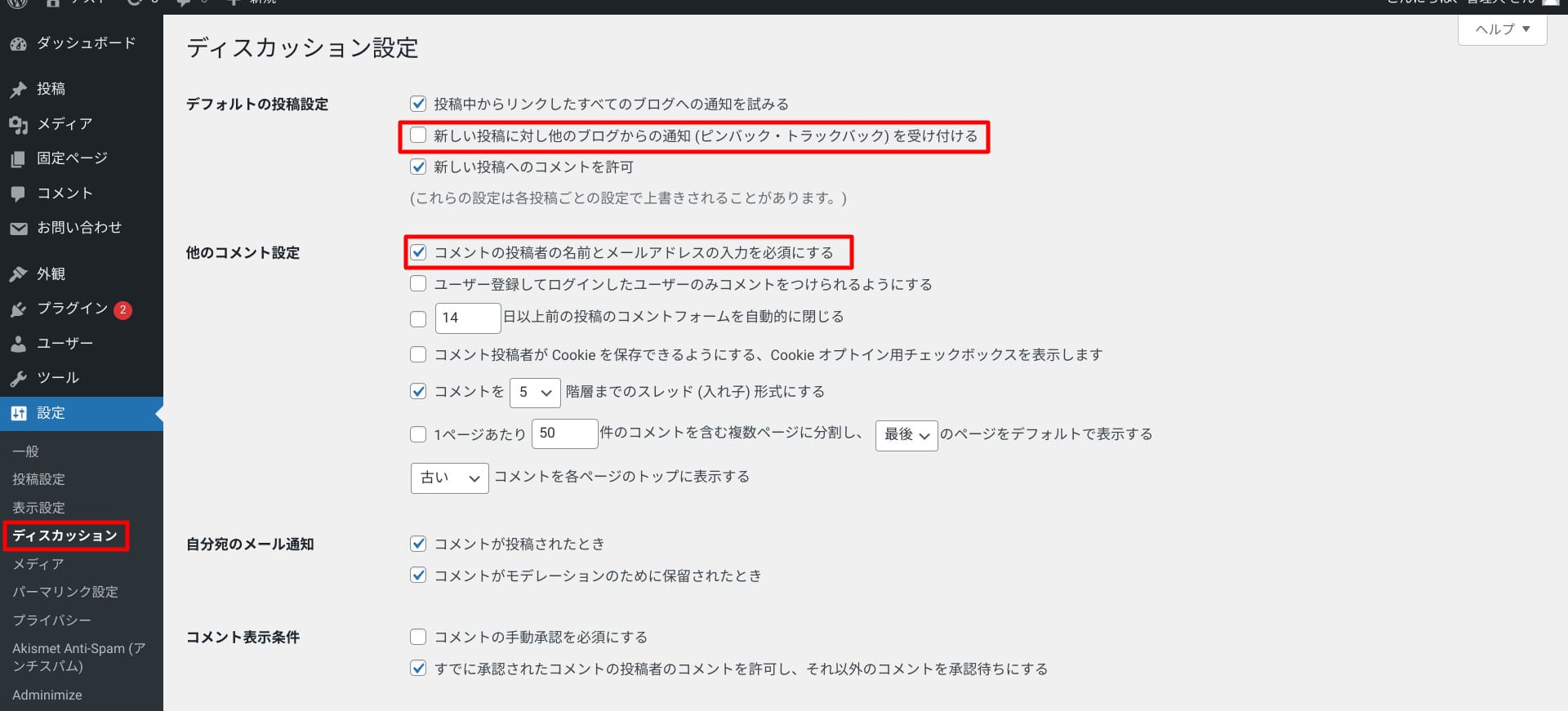
「ディスカッション設定」では、以下の項目を設定できます。
- デフォルトの投稿設定
- 他のコメント設定
- 自分宛のメール通知
- コメント表示条件
- コメントモデレーション
- コメント内で許可されないキーワードの設定
- アバターの設定
設定しておきたいのは以下の2点です。
- デフォルトの投稿設定「新しい記事に対し他のブログからの通知 (ピンバック・トラックバック) を受け付ける」の✓を外す
- 他のコメント設定「コメントの投稿者の名前とメールアドレスの入力を必須にする」に✓を入れる
初期設定のままだと、記事に内部リンクを貼っただけでも、ピンバック通知が届いてしまいます。
また、コメント投稿者の名前とメールアドレスを必須にするのは、スパムコメントや誤送信防止などのためです。
コメント自体が必要ないなら、デフォルトの投稿設定「新しい投稿へのコメントを許可」の✓を外しましょう。
入門7.WordPressの基本的な操作方法
ここでは、WordPressの基本的な操作として以下の方法を紹介します。
- 投稿する方法
- 画像を挿入する方法
- アイキャッチ画像を設定する方法
- カテゴリを設定する方法
- テーマを設定する方法
- プラグインをインストールする方法
投稿する方法
まずはWordPressで記事を投稿する方法です。
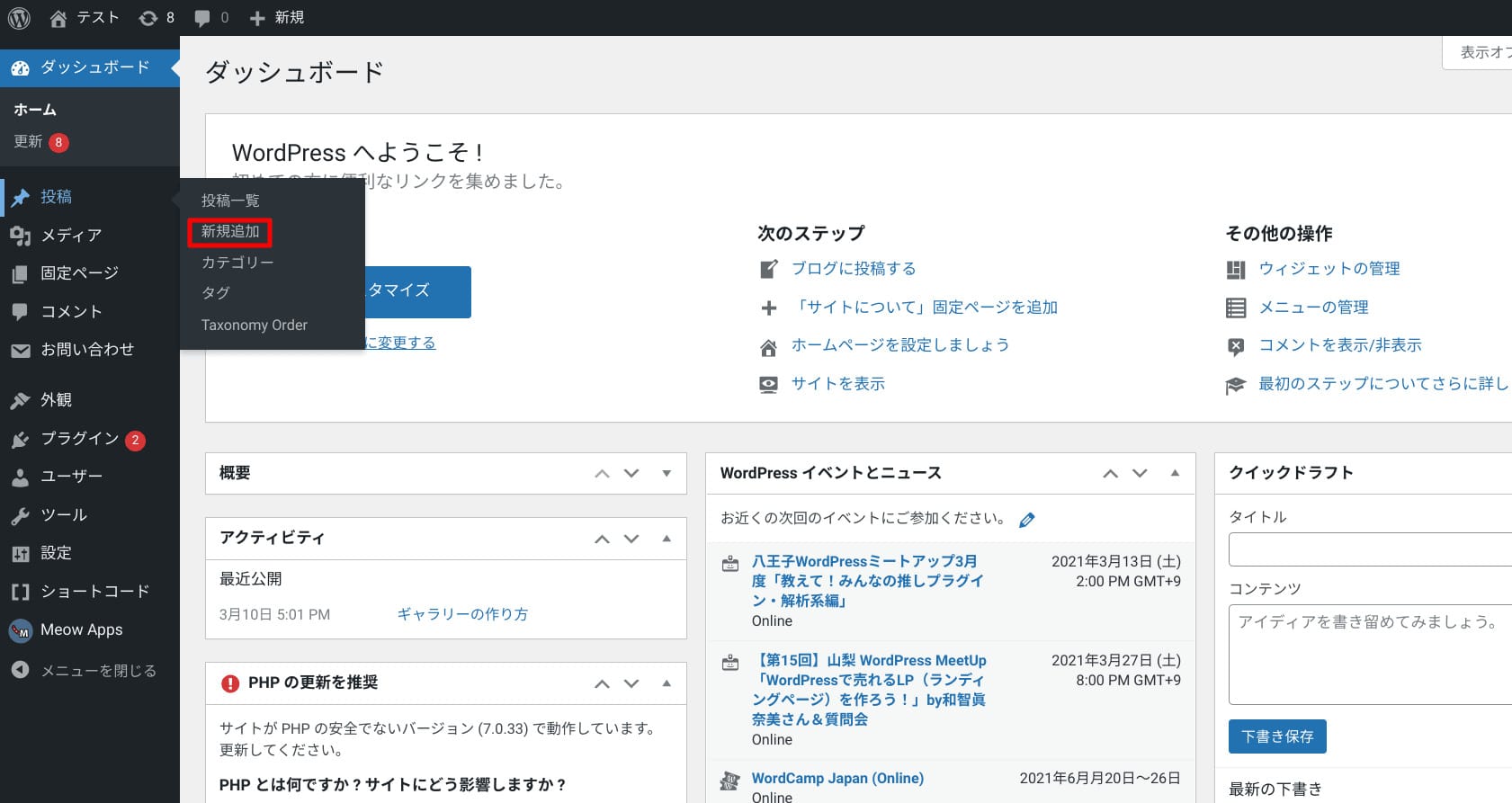
管理画面の左サイドメニュー「投稿」から「新規追加」へと進みます。
また、画面上ヘッダーメニューの「+新規」から「投稿」へ進んでも記事投稿画面を開くことができます。
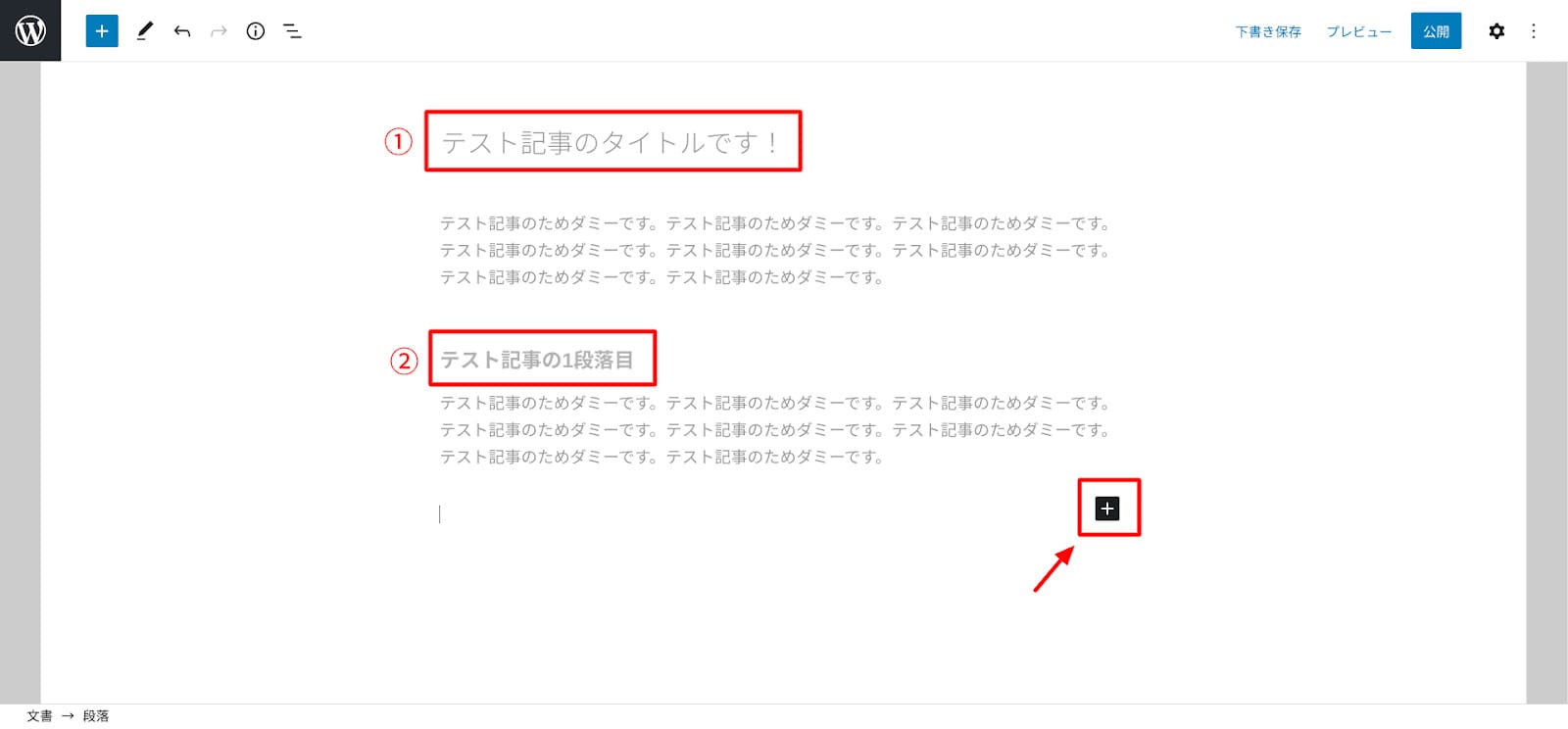
投稿の編集画面です。
①には記事タイトルを入力します。
その下に本文テキストを入力することができます。
②のように見出しを表示するには見出しブロックを追加する必要があります。
矢印の「+」マークを押下しましょう。
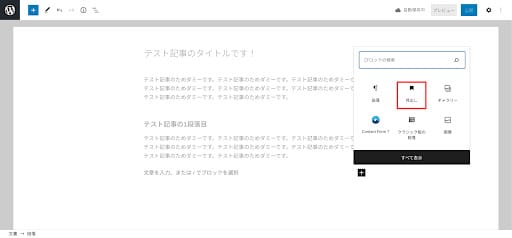
するとメニューウィンドウが開くので、「見出し」を選択します。
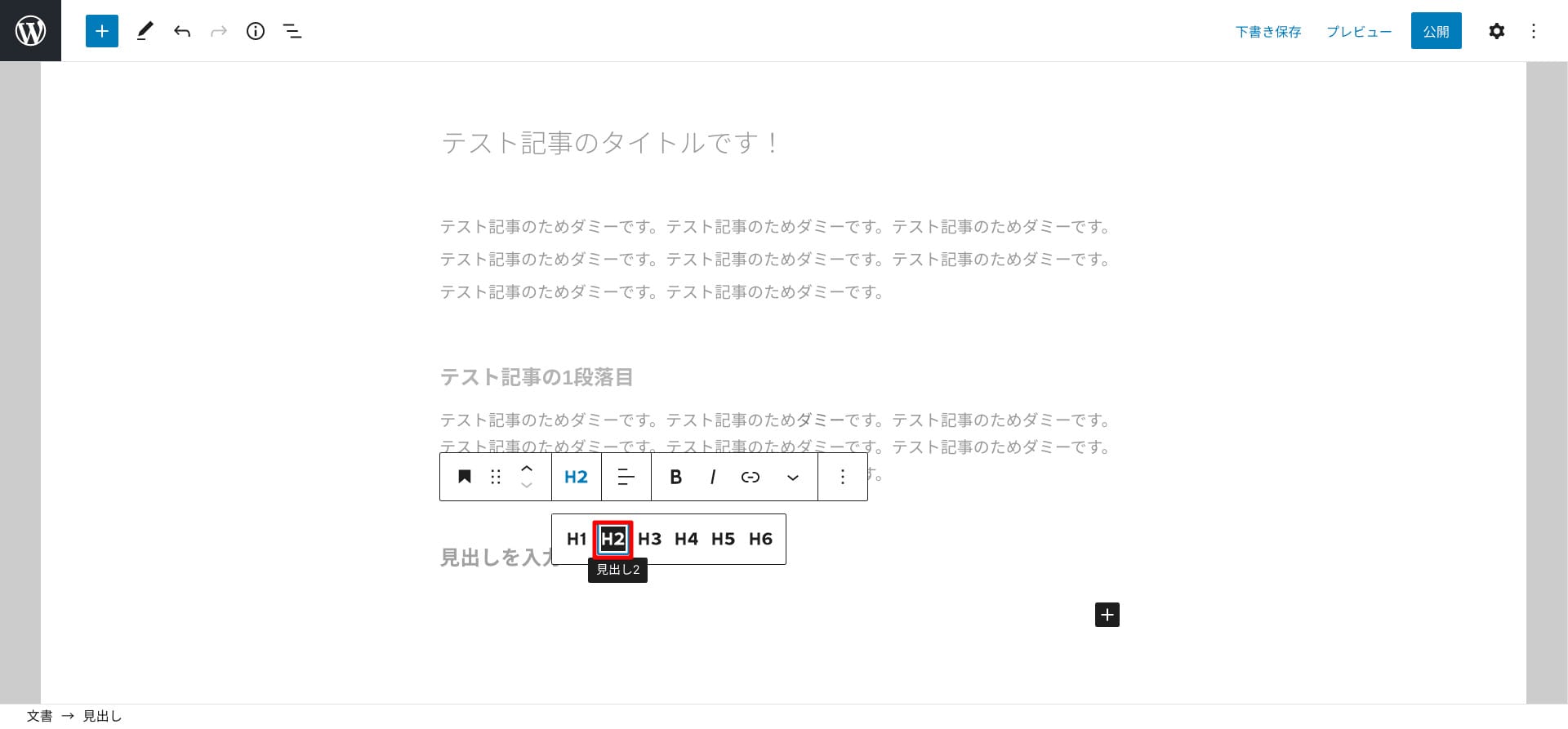
今回は見出し2(H2)を選択しました。
これで見出しブロックが追加されます。
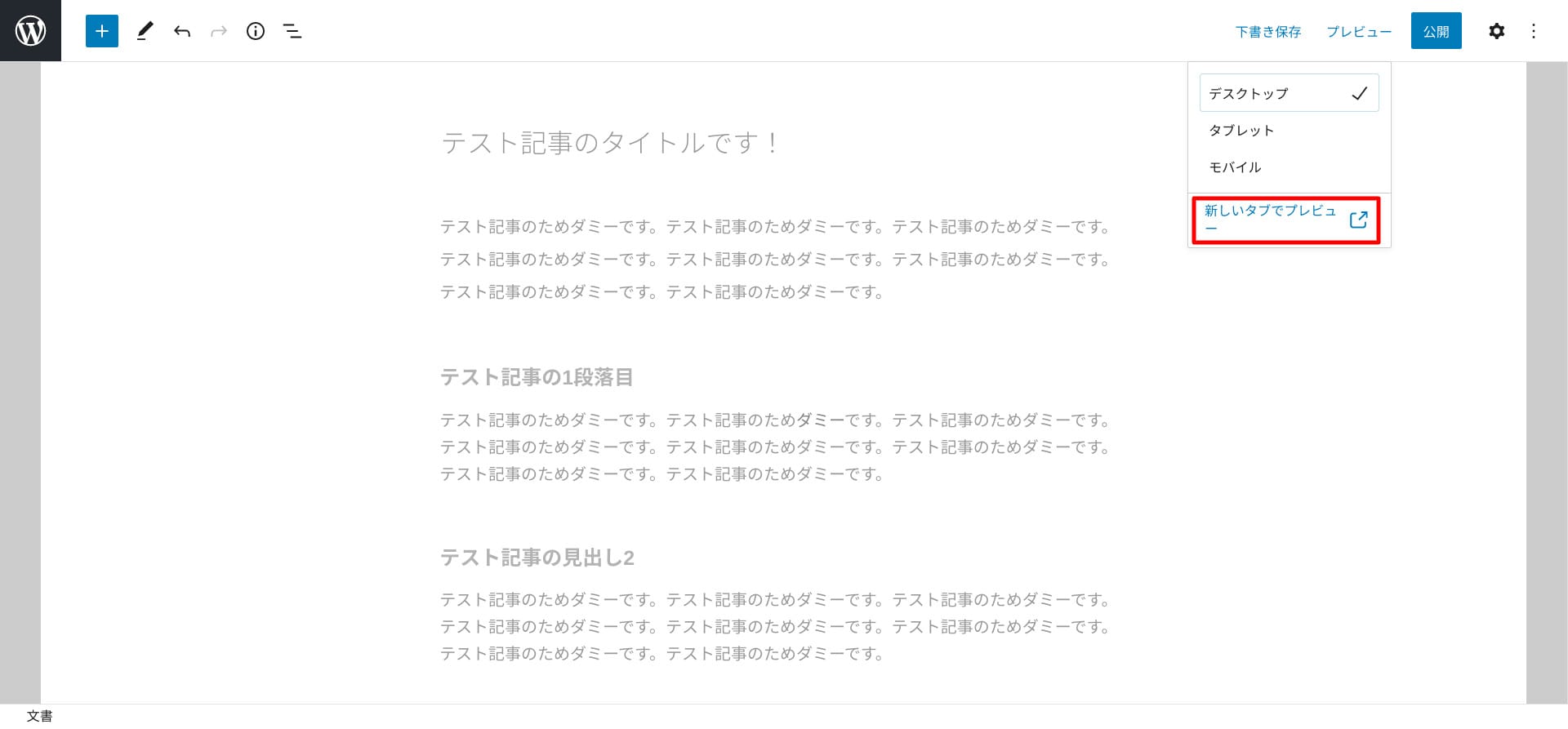
記事を書き終えたら、公開前にプレビューを確認しましょう。
管理画面の右上にある「プレビュー」から「新しいタブでプレビュー」を選択します。

プレビューを確認して問題がなければ、「公開」ボタンを押下しましょう。
WordPressの投稿については以下の記事でくわしく解説しているので、あわせてご確認ください。

【WordPressの記事の書き方】編集&投稿方法と、読まれる記事のコツ
- WordPressの使い方/操作方法
画像を挿入する方法
WordPressの記事に画像を挿入する方法です。
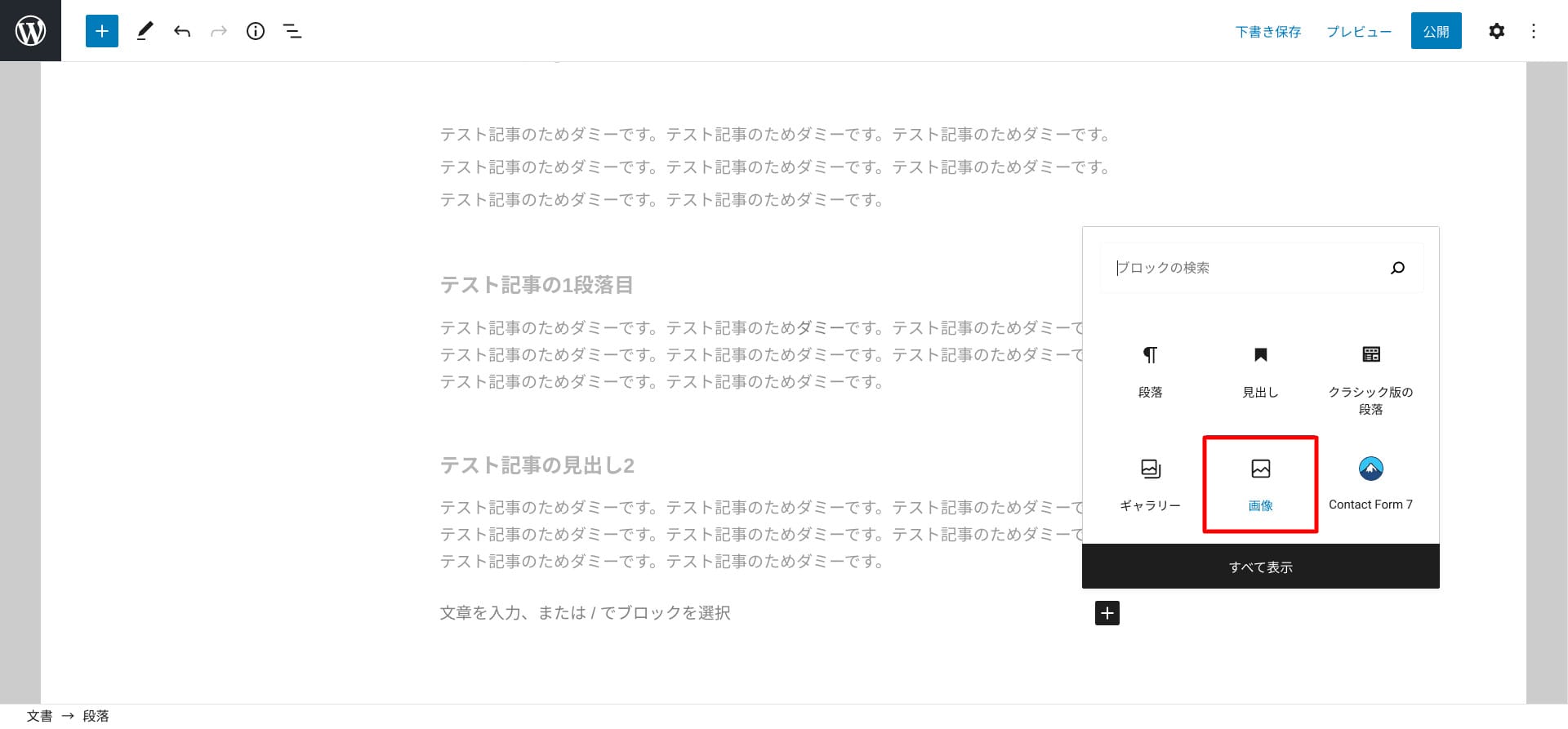
管理画面の左サイドメニュー「投稿」から「新規追加」へと進み、編集画面を開きます。
「+」印を押下し、「画像」ブロックを選択します。
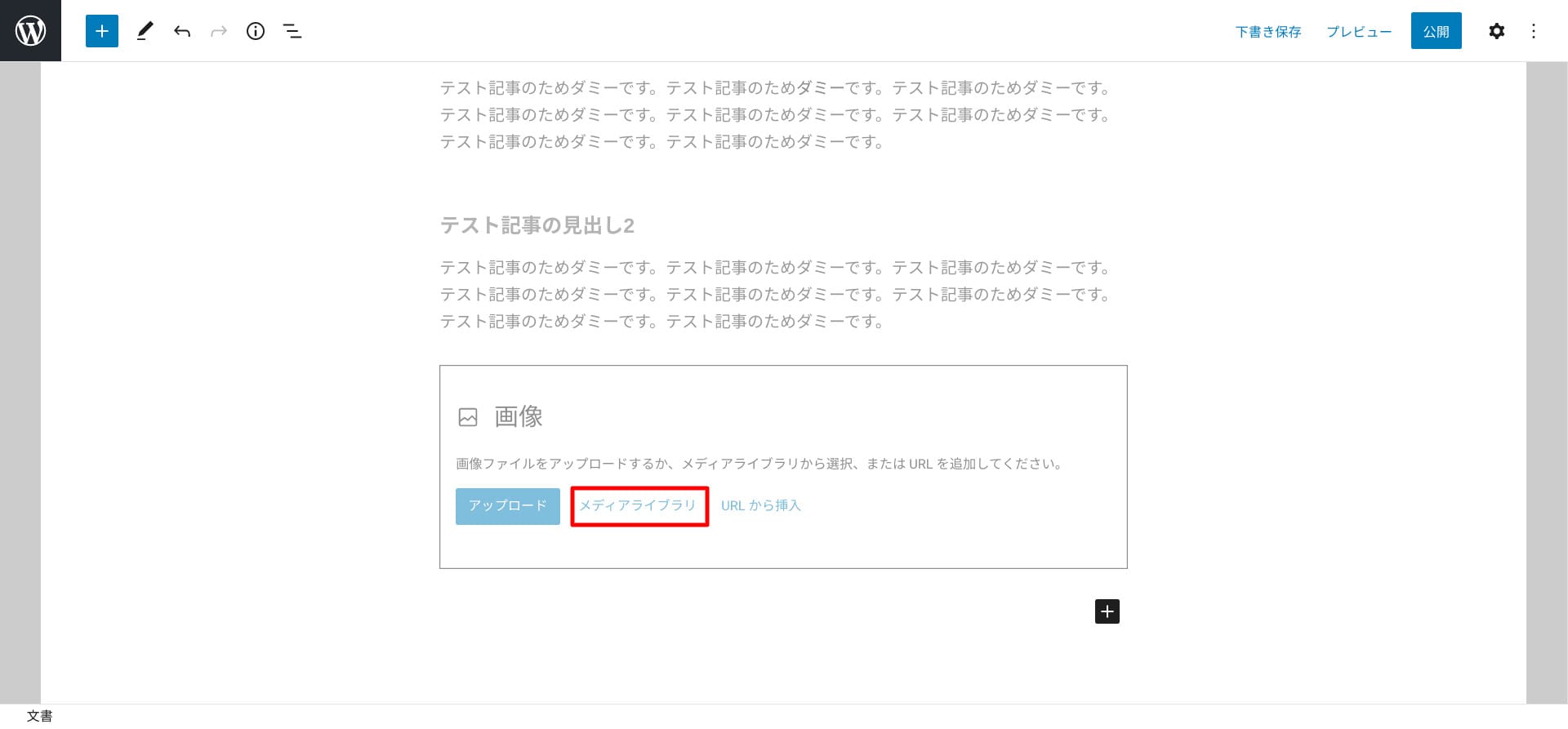
画像ブロックが挿入されたら、「アップロード」「メディアライブラリ」「URLから挿入」の3つの方法から画像を指定することができます。
- アップロード:投稿編集画面に直接アップロード
- メディアライブラリ:WordPressの管理画面上にアップロードされている画像から選択
- URLから挿入:画像のURLを直接入力しアップロード
ここでは、メディアライブラリから挿入する方法を紹介しましょう。
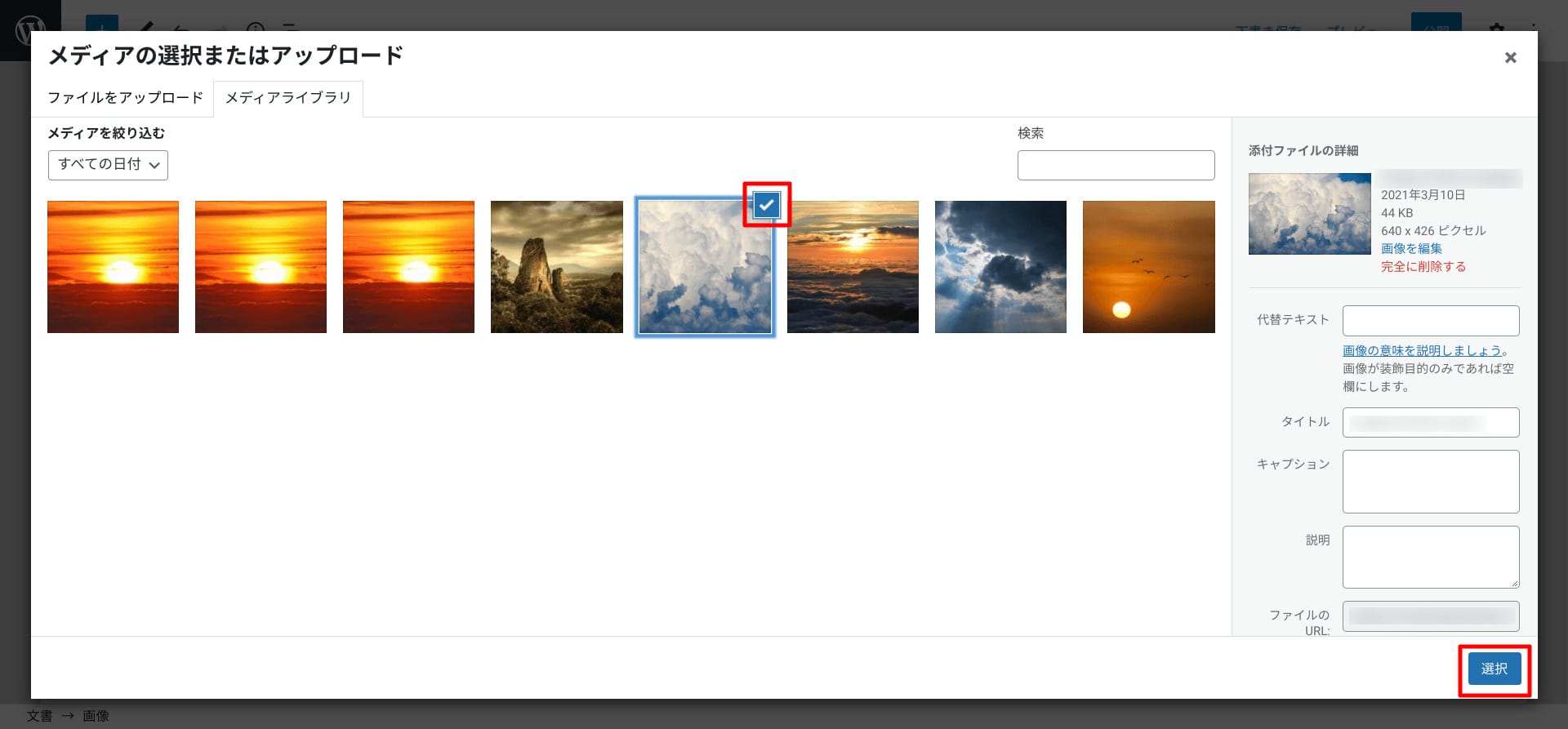
メディアライブラリを選択すると画像の一覧が表示されるので、挿入する画像を選び(チェックを入れ)、右下の「選択」ボタンを押下します。

これで画像が挿入されました。
WordPressの画像挿入については以下の記事でくわしく解説しているので、あわせてご確認ください。

【超簡単】WordPressの画像挿入方法!初心者向けの手順から応用の設定まで
- WordPressの使い方/操作方法
アイキャッチ画像を設定する方法
WordPressの記事にアイキャッチ画像を設定する方法です。
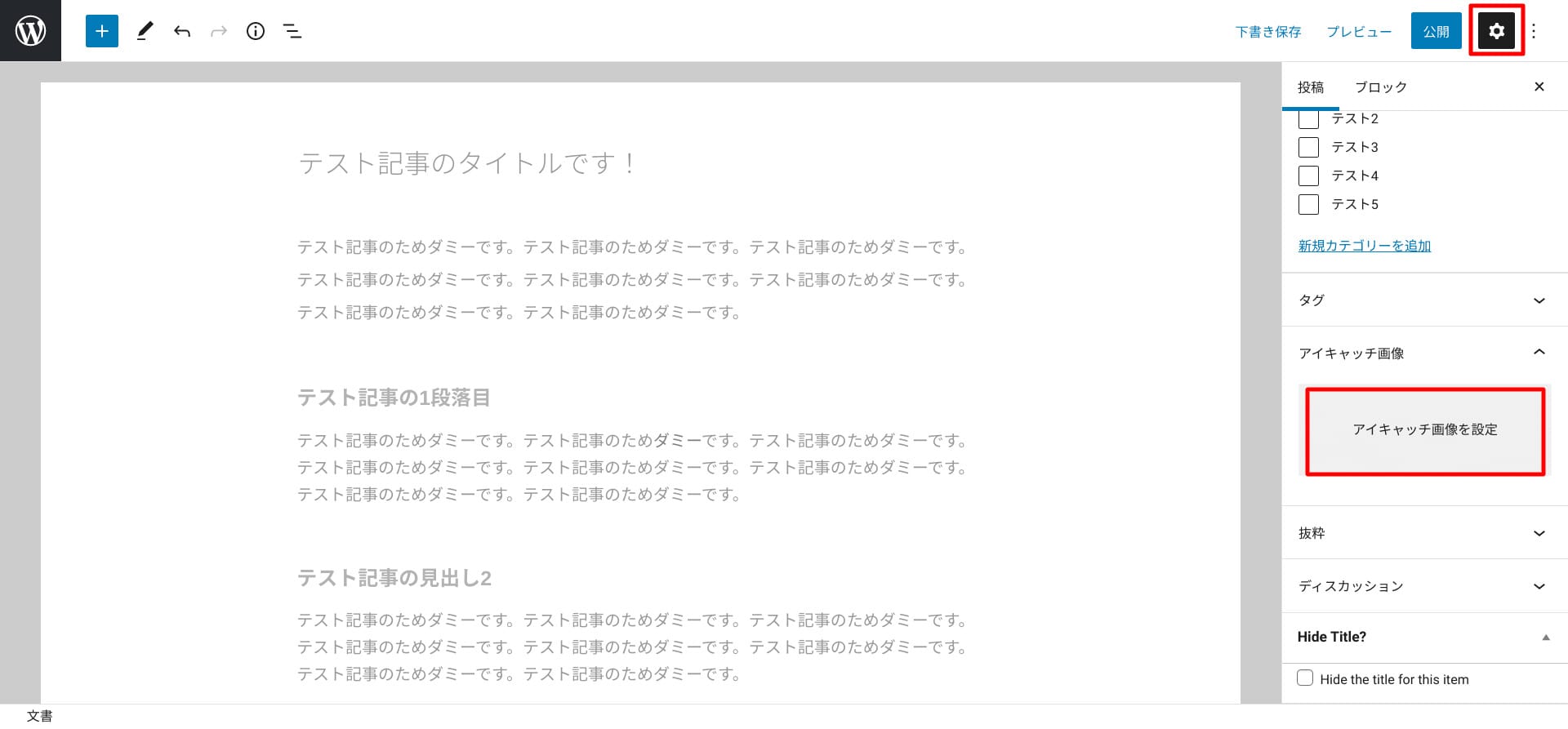
投稿画面の右ツールバー「投稿」メニューの「アイキャッチ画像を設定」を選択します。
なお、投稿画面の右ツールバーが非表示になっていた場合、右上の歯車マークを押下すれば表示されます。
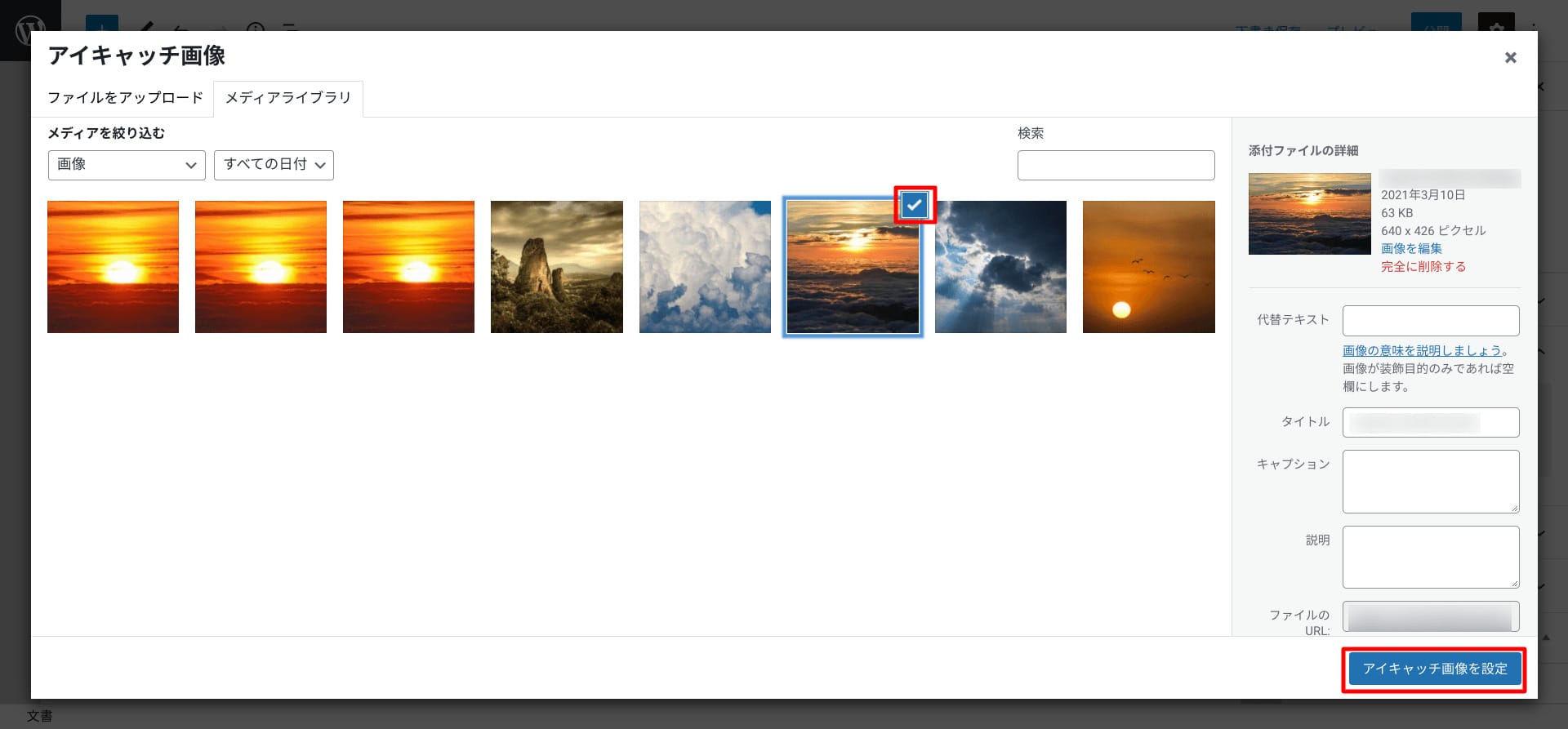
アイキャッチ画像の選択画面に移ります。
画像の一覧が表示されるのでアイキャッチにする画像を選び、右下の「アイキャッチ画像を設定」ボタンを押下します。
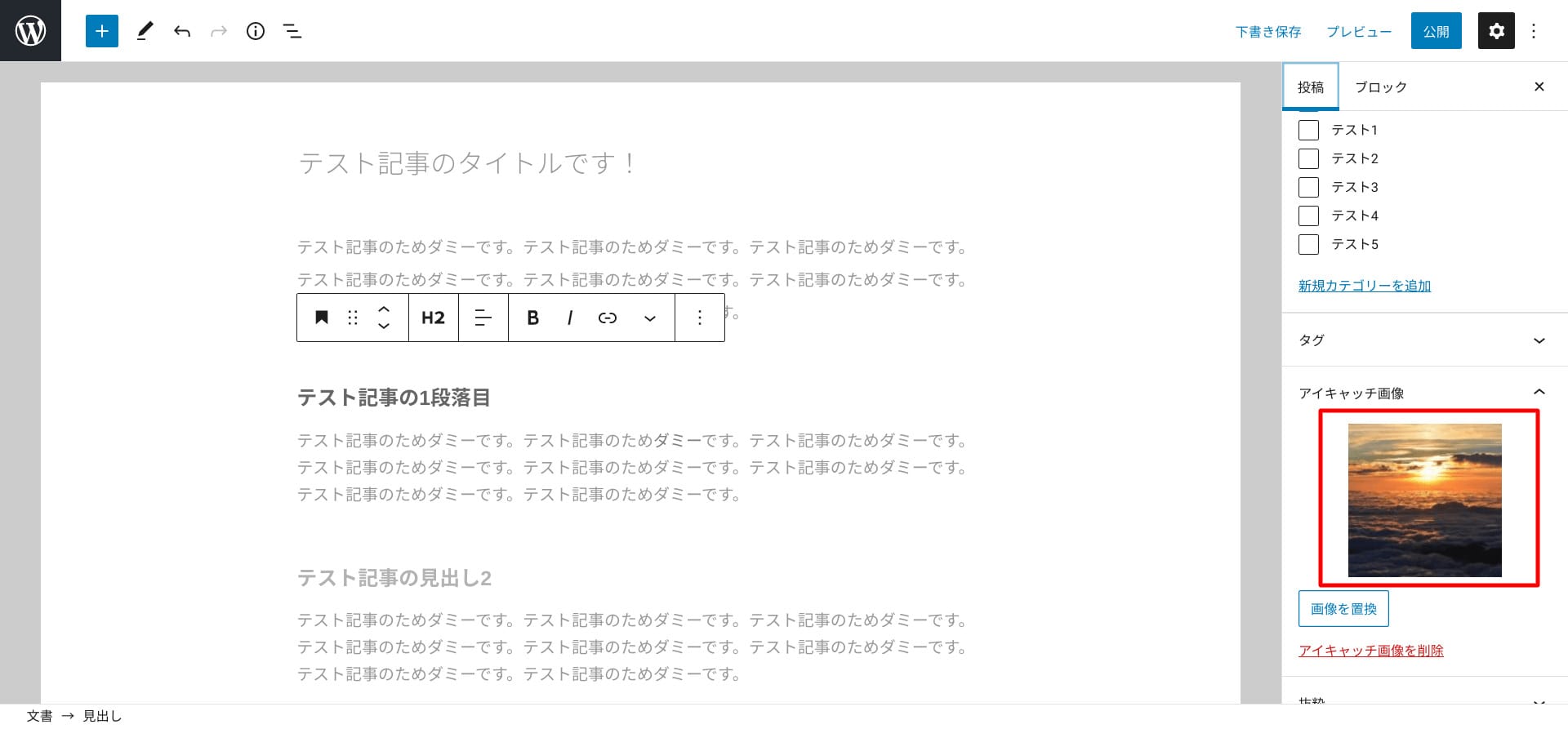
これで、アイキャッチ画像が設定されました。
WordPressのアイキャッチ画像については以下の記事でくわしく解説しているので、あわせてご確認ください。

アイキャッチ画像とは? WordPressでアイキャッチ画像を設定する方法
- WordPressの使い方/操作方法
カテゴリーを設定する方法
WordPressの記事にカテゴリーを設定する方法です。
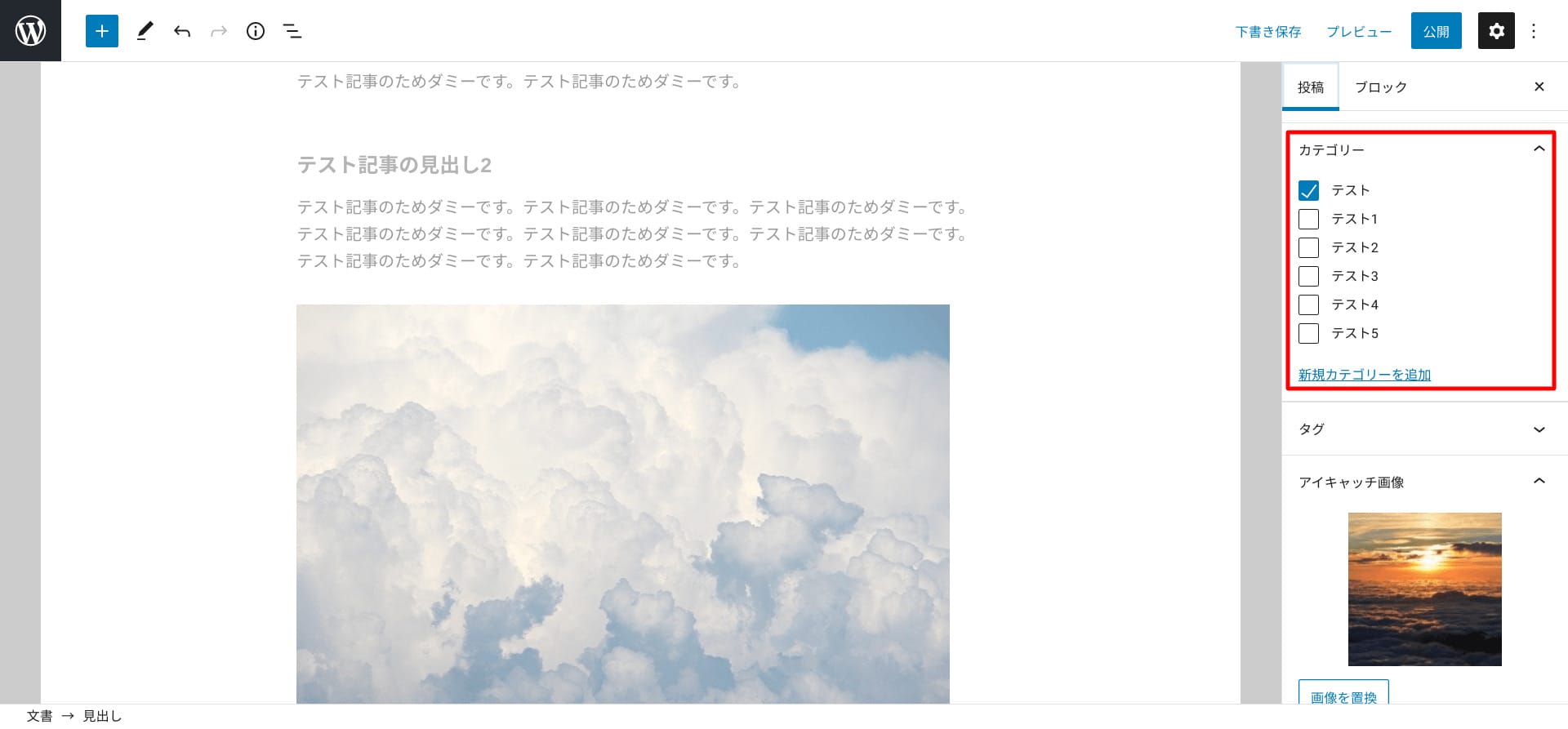
投稿画面の右ツールバー「投稿」メニューの「カテゴリー」から設定します。
初投稿ではカテゴリーの追加をおこなっていないケースがほとんどだと思いますので、まずはカテゴリーを新規追加しましょう。
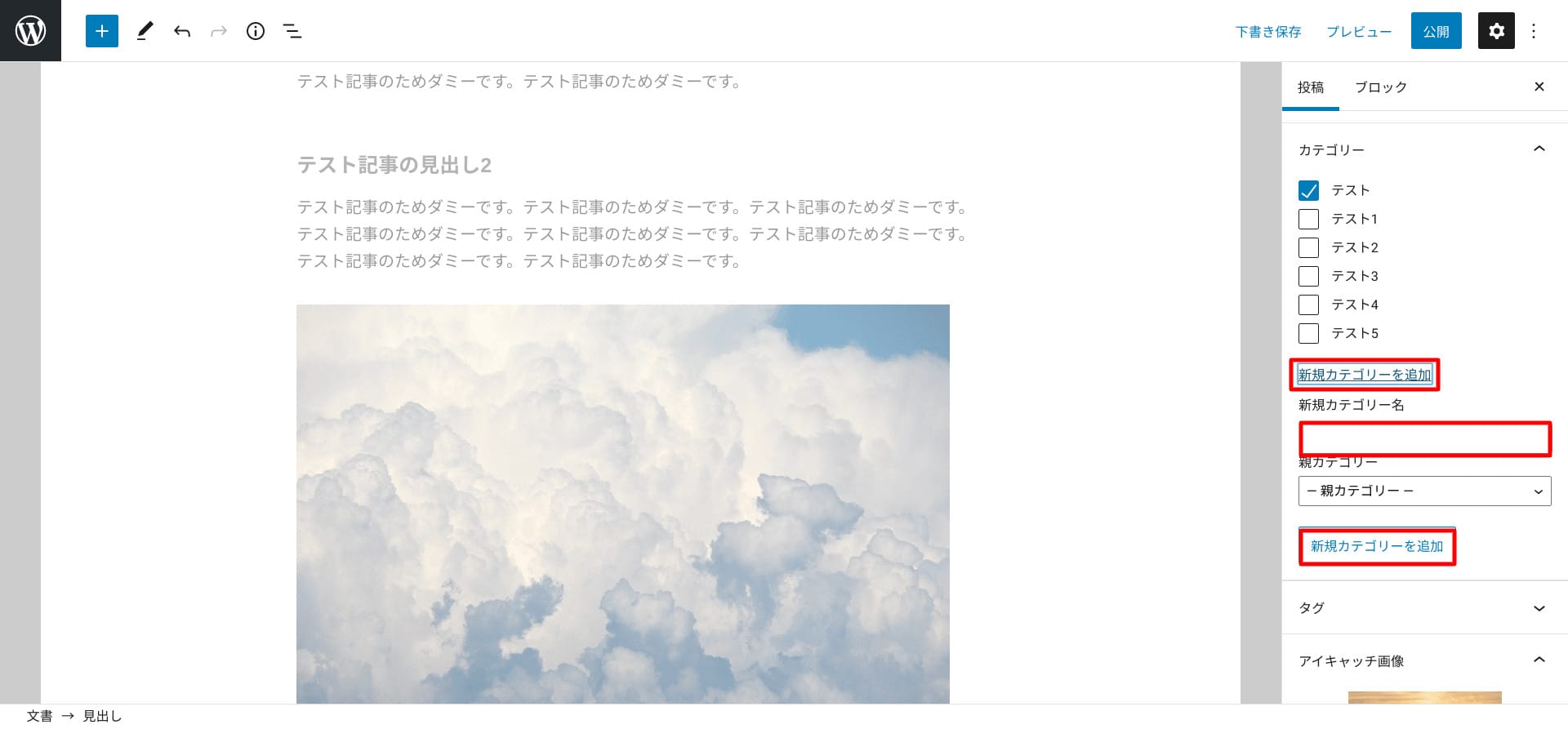
カテゴリーは、投稿編集画面の右ツールバー「新規カテゴリーを追加」から追加できます。
ここで追加したカテゴリはスラッグが入力テキストのまま(日本語なら日本語のまま)なので、あとで英数字に変更しておきましょう。
WordPressのカテゴリ設定については以下の記事でくわしく解説しているので、あわせてご確認ください。

【WordPressのカテゴリー】使い方と設定のポイントを初心者向けに解説
- WordPressの使い方/操作方法
テーマを設定する方法
WordPressのテーマを設定する方法です。

管理画面の左サイドメニュー「外観」から「テーマ」へ進みます。
ご希望のテーマを検索(または「新規追加」からアップロード)します。
反映させたいテーマにマウスを置くと下にメニューが表示されるので、「有効化」ボタンを押下しましょう。
これでテーマは設定されます。
WordPressのおすすめテーマについては、以下の記事にくわしく解説しているので、あわせてご確認ください。

WordPressのおすすめ無料テーマ5選!有料テーマとの違いも解説
- WordPressの使い方/操作方法

【これが正解】WordPressの有料テーマ!絶対に外せないおすすめ10選
- WordPressの使い方/操作方法
プラグインを導入する方法
WordPressにプラグインを導入する方法です。
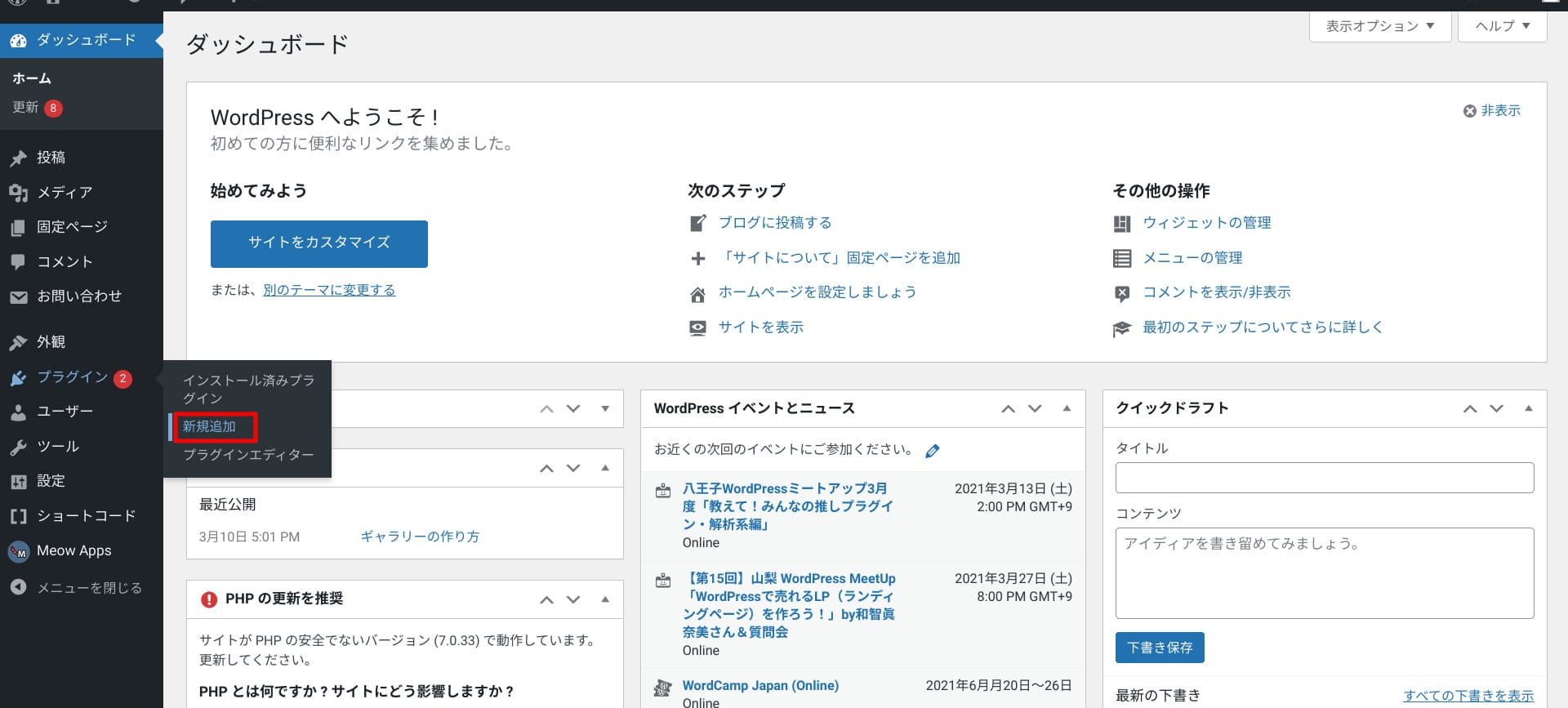
管理画面の左サイドメニュー「プラグイン」から「新規追加」へ進みます。

画面右上の検索窓に任意のプラグイン名を入力すると、プラグインの検索結果が表示されます。
任意のプラグインの右上「今すぐインストール」ボタンを押下するとインストールが開始されます。
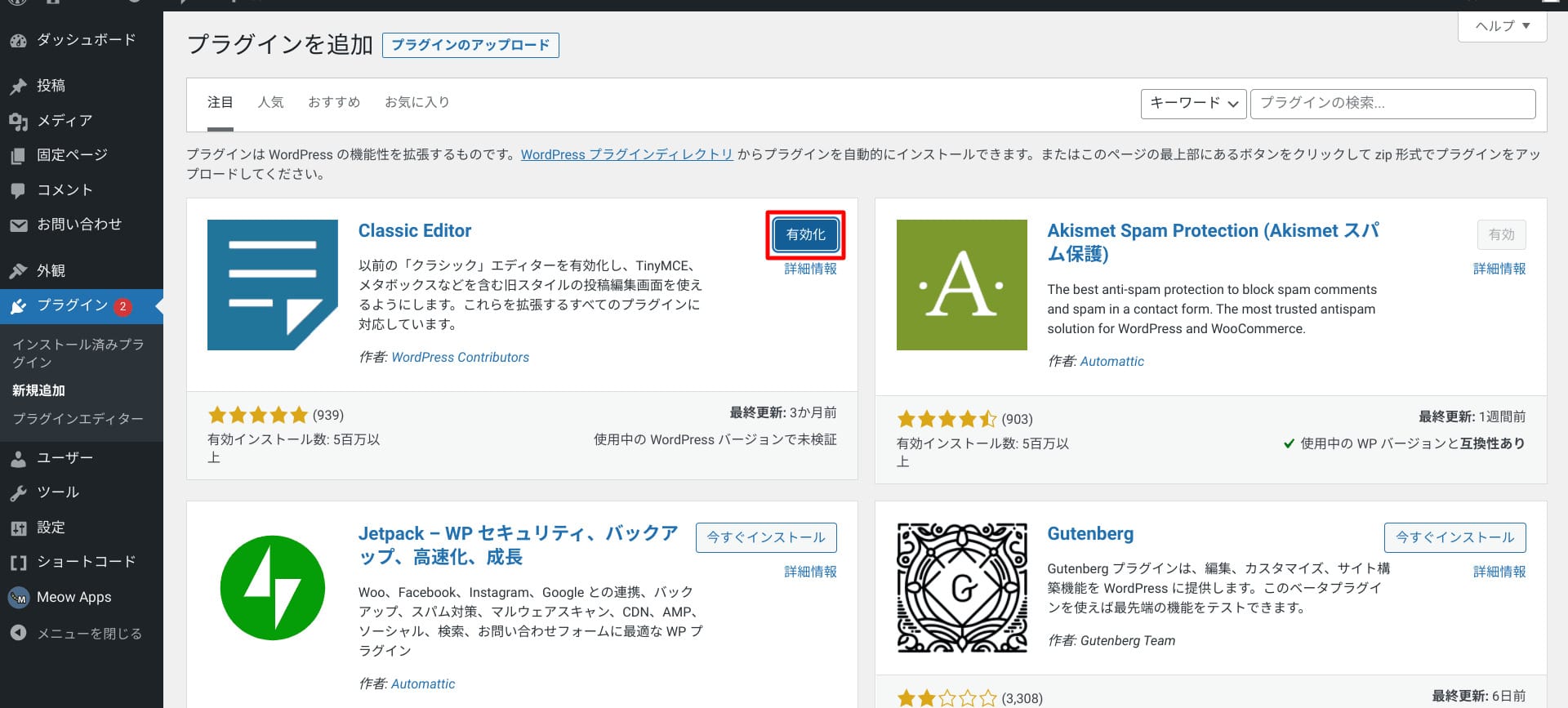
インストールされると「有効化」ボタンが表示されるので、これを押下すればプラグインが反映されます。
また、ファイルを直接アップロードする方法もあります。
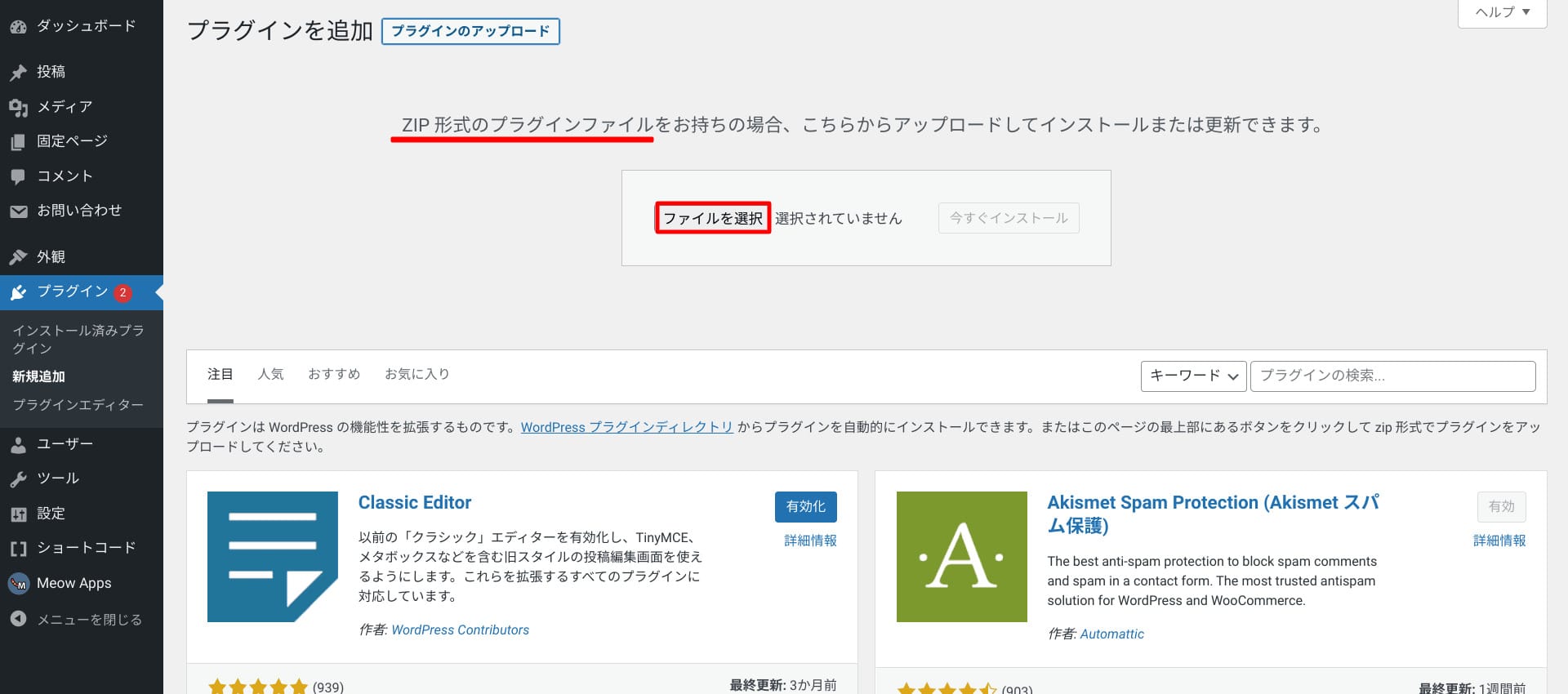
新規追加画面の上部「プラグインのアップロード」を押下すると、アップロード画面に移ります。
「ファイルを選択」を押下してファイルを選択すればインストール可能です。
ちなみに、WordPressにアップロードするプラグインのファイルは、必ずzip形式である必要があります。
他からダウンロードしてきたファイルは、解凍しないように注意しましょう。
WordPressのプラグインについては以下の記事でくわしく解説しているので、あわせてご確認ください。

WordPress初心者におすすめのプラグイン20選!導入の手順から設定方法まで
- WordPressの使い方/操作方法
WordPressを始めるならConoHa WINGがおすすめ!

「WordPressでブログやアフィリエイトを始めたい!」
「もっと性能の良いレンタルサーバーに乗り換えたい!」
そんなあなたには、高性能・高速でお得なレンタルサーバーConoHa WINGをおすすめします。
- ConoHa WINGのメリット
-
- サイト表示が速い! 国内最速のレンタルサーバー※
- 初心者も安心! 簡単で使いやすい管理画面
- 安定した稼働! 大量同時アクセスなどの高負荷にも強い
- お得な料金設定! 678円/月~で始められる!
- しかも初期費用が無料! さらに独自ドメインも永久無料!
- ※2024年4月自社調べ

ConoHa WINGは日本マーケティングリサーチ機構による調査で、下記の3部門においてNo.1を獲得しています。
- ConoHa WINGは3つのNo.1を獲得!
-
- アフィリエイター・ブロガーが使いたいレンタルサーバー
- WordPress利用者満足度
- サポートデスク対応満足度
- ※日本マーケティングリサーチ機構調べ 調査概要:2023年2月期_ブランドのイメージ調査
新規のお申し込みはこちら
Webにくわしくない初心者でもたった10分で始められるレンタルサーバー「ConoHa WING」。
とっても簡単だから今すぐ始めちゃいましょう。
また下記の記事では、ConoHa WINGを使ってWordPressを開設する方法を、画像付きでくわしく解説しています。

【WordPressの始め方】初心者でも最短10分でできる!簡単で失敗しない開設方法
- WordPressの始め方
他社レンタルサーバーからお乗換えはこちら
他社のレンタルサーバーをご利用中で、ConoHa WINGにお乗り換えを検討されている方も安心です!
煩雑なレンタルサーバーの移行もかんたんにお乗換えいただけるよう、いくつかのサポートを用意しています。
-
- WordPressかんたん移行ツール
-
他社サーバーでお使いのWordPressを、ご自身でかんたんにConoHa WINGへ移行ができる無料のツールをご用意しています。
- WordPressかんたん移行の詳細
-
- WordPress移行代行
-
移行にかかる作業はすべて専門のプロが代行するので、待っているだけでWordPressを移行できます。
- WING移行代行の詳細
-
- ConoHa WINGへの移行ガイド
-
レンタルサーバーの移行作業は複雑ですが、ConoHa WINGでは移行作業の流れをわかりやすくご紹介しています。
- ConoHa WINGお乗換えガイド










