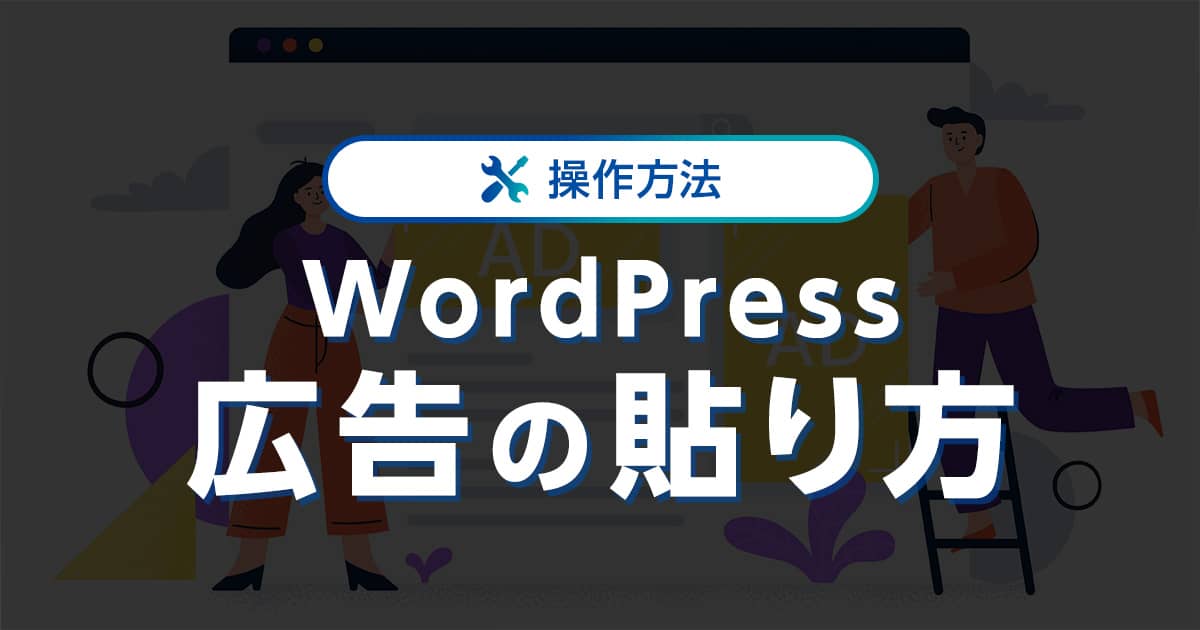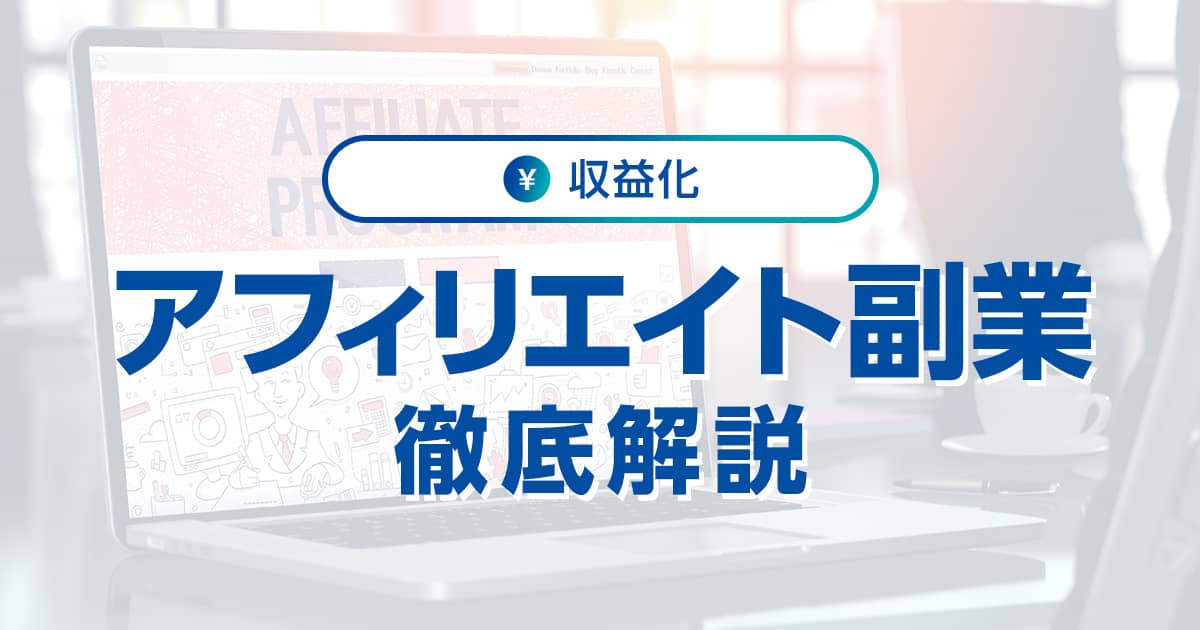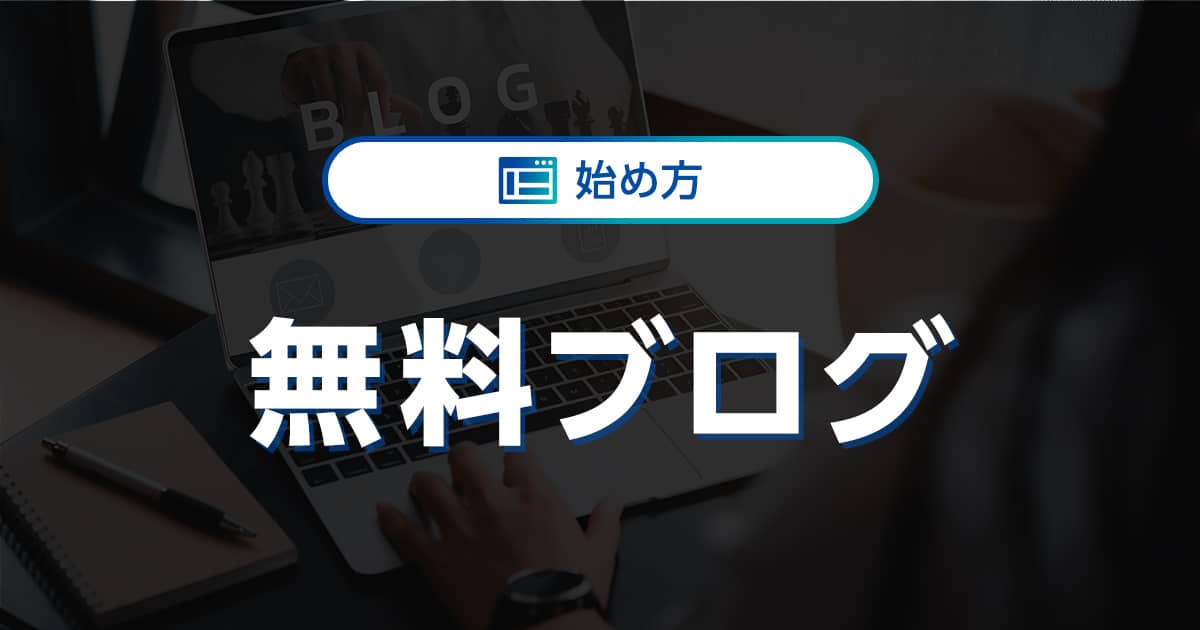WordPress(ワードプレス)は、Webサイト作成やブログの運営・管理などに使えるCMS(コンテンツ・マネジメント・システム)です。
ブログやアフィリエイトサイトの収益化を目的に使用する方も多いと思いますが、「広告の貼り方がよくわからない」と悩んでいる方も多いのではないでしょうか。
そこで本記事では、WordPressに設置する広告を「Googleアドセンス」「ASPアフィリエイト」「物販アフィリエイト」の3つに分け、それぞれの広告の貼り方を解説します。
画像を使いながらくわしく丁寧に手順を紹介いたします。
- ※本記事で紹介している情報は執筆時点のものであり、閲覧時点では変更になっている場合がございます。また、ご利用の環境(ブラウザ、サーバー、プラグイン、テーマ、またはそのバージョンや設定、WordPress本体のバージョンや設定など)によっては本記事の情報通りに動作しない場合がございます。あらかじめご了承ください。
目次
WordPressに設置する広告の主な種類
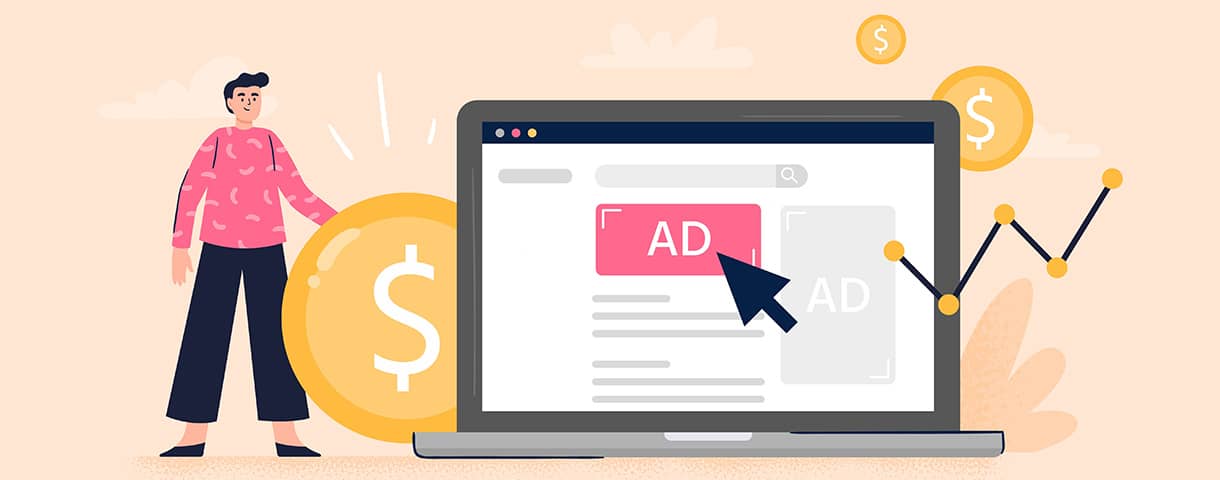
WordPressに設置する主な広告の種類は「Googleアドセンス」「ASPアフィリエイト」「物販アフィリエイト」の3つです。
それぞれの広告の特徴について紹介します。
Googleアドセンス
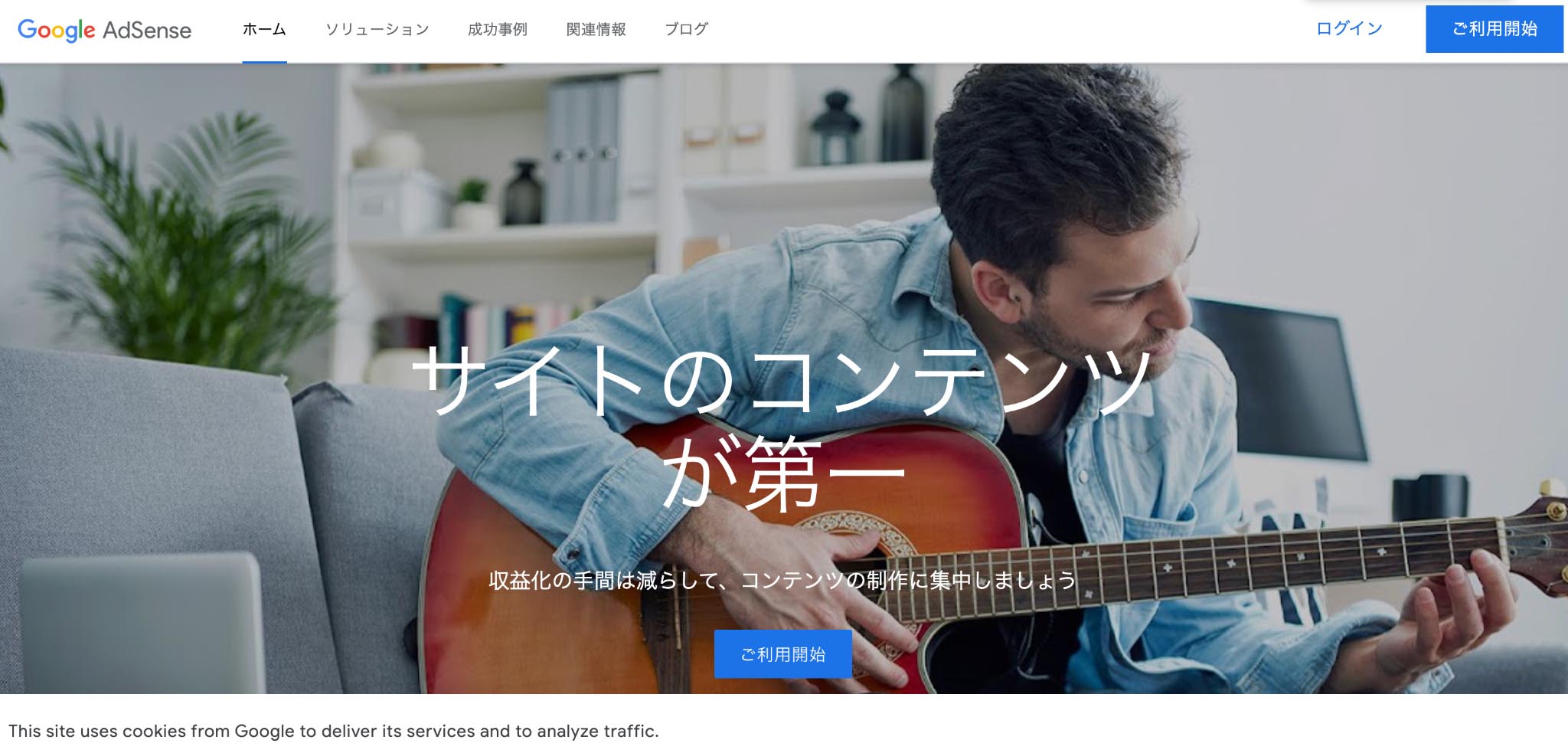
Googleアドセンスは初心者にもおすすめの広告です。
| Googleアドセンスとは |
|---|
|
一般的なアフィリエイト広告は商品を購入することで収益が発生する「成果報酬型」の広告なのに対し、
Googleアドセンスは広告がクリックされるだけで収益を得られる「クリック報酬型」を採用しています。
Googleアドセンスは広告が自動的に表示されるため、自分で広告を選定する必要がありません。
また、後述するASPアフィリエイトや物販アフィリエイトのように、商品やサービスを紹介する必要もありません。
コンテンツの内容やユーザーのネット上の行動履歴を考慮して最適な広告が選ばれて自動表示されるため、クリックされやすいのも大きなメリットです。
ただし、Googleアドセンスを利用するためには、審査に通る必要があります。
近年はとくに審査が厳しい傾向にあり、WordPressを開設してもすぐに広告を貼れるわけではないので注意しましょう。
ASPアフィリエイト
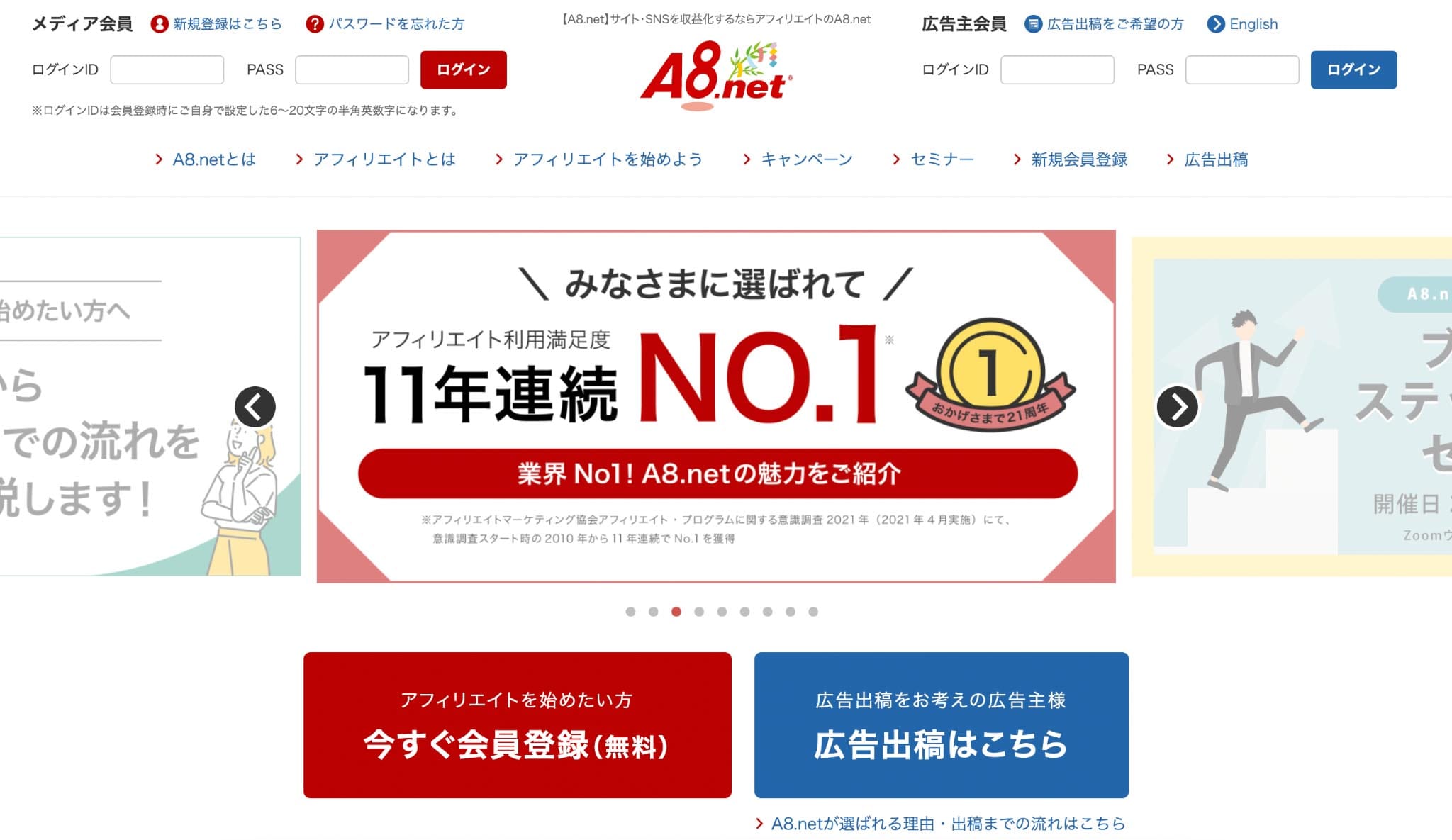
やや難易度は高いものの、報酬単価が高いのがASPアフィリエイトです。
| ASPアフィリエイトとは |
|---|
|
ASPとはアフィリエイトサービスプロバイダの略。アフィリエイトの仕組みを提供する事業者を指します。
ASPアフィリエイトは、ASPを通じて企業(広告主)と提携し、Webサイトやブログに広告を設置するアフィリエイトのことです。
Webサイトに訪れたユーザーが広告をクリックし、商品の購入やサービスの契約をすることで成果が発生し、収益を得ることができます。

広告が自動掲載されるGoogleアドセンスとは異なり、ASPアフィリエイトは自分で広告を選定しなければなりません。
また、成果が発生しても広告主から成果承認がおこなわなければ報酬は支払われません。
代表的なASPには下記のようなものがあります。
おすすめのASPについては、下記の記事でくわしく解説しています。

登録必須!稼げる「アフィリエイトASP」のおすすめと選び方
- WordPress運営のコツ
物販アフィリエイト
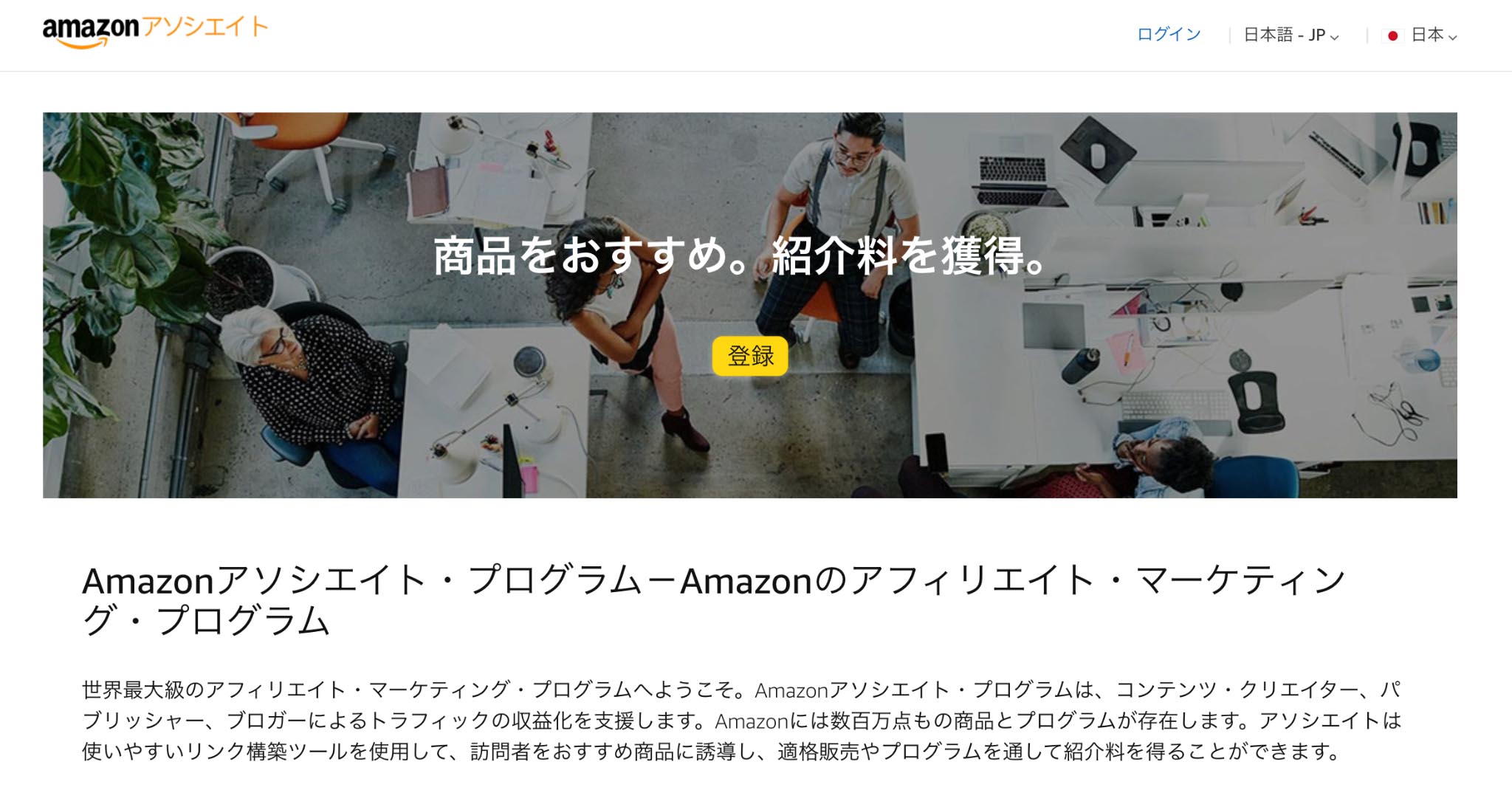
画像引用:アソシエイト・セントラル
紹介できる商品数が多く、初心者でも収益化しやすいのが物販アフィリエイトです。
| 物販アフィリエイトとは |
|---|
|
代表的な物販アフィリエイトは次のとおりです。
これらAmazonや楽天にある商品の中から、好きな商品を選んで広告コードを取得し、自分のWebサイトやブログに広告を貼ります。
ユーザーが広告をクリックし商品を購入することで収益が発生する点は、ASPアフィリエイトと同じです。
物販アフィリエイトは商品の数が膨大にあることがメリットです。
一方で報酬単価は低い(商品価格の数%)ため、収益化までは早いものの大きな収益を得るためにはたくさんの商品を売らなくてはなりません。
WordPressにアドセンス広告を貼る方法
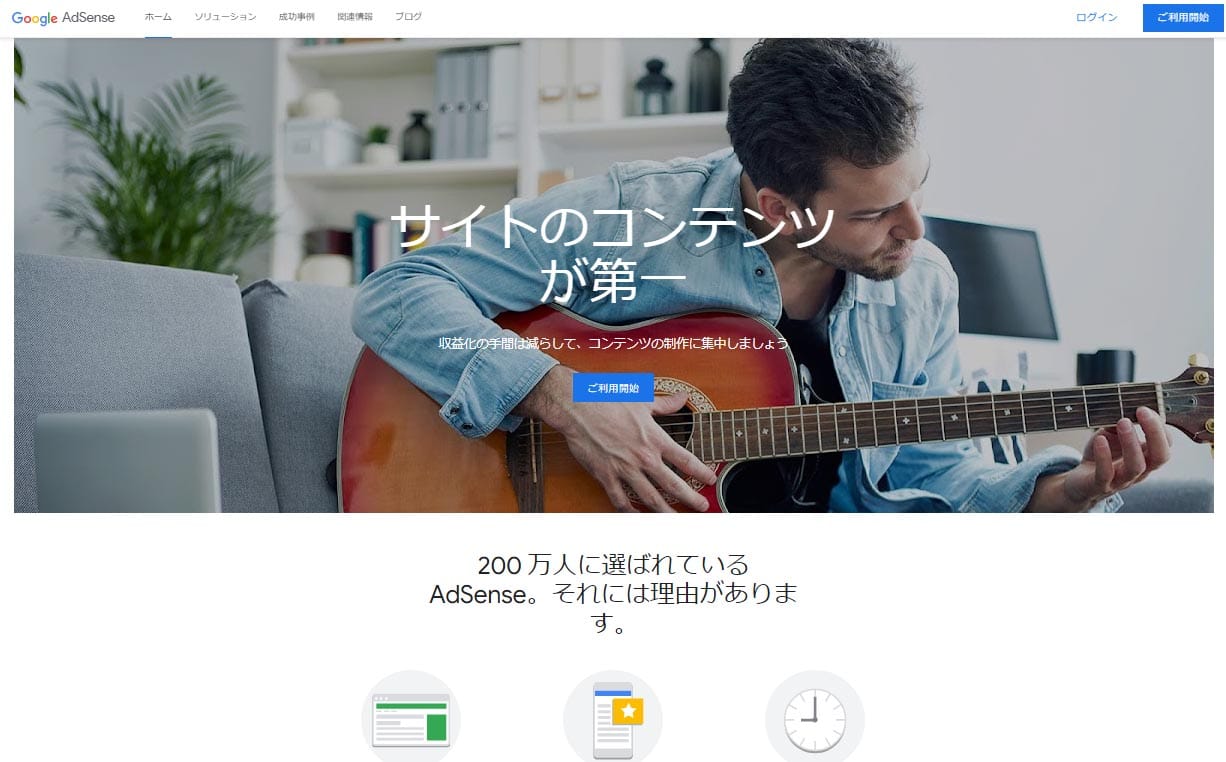
WordPressにGoogleアドセンス広告を貼る方法について解説します。
Googleアドセンスの始め方については、下記の記事でくわしく解説しています。
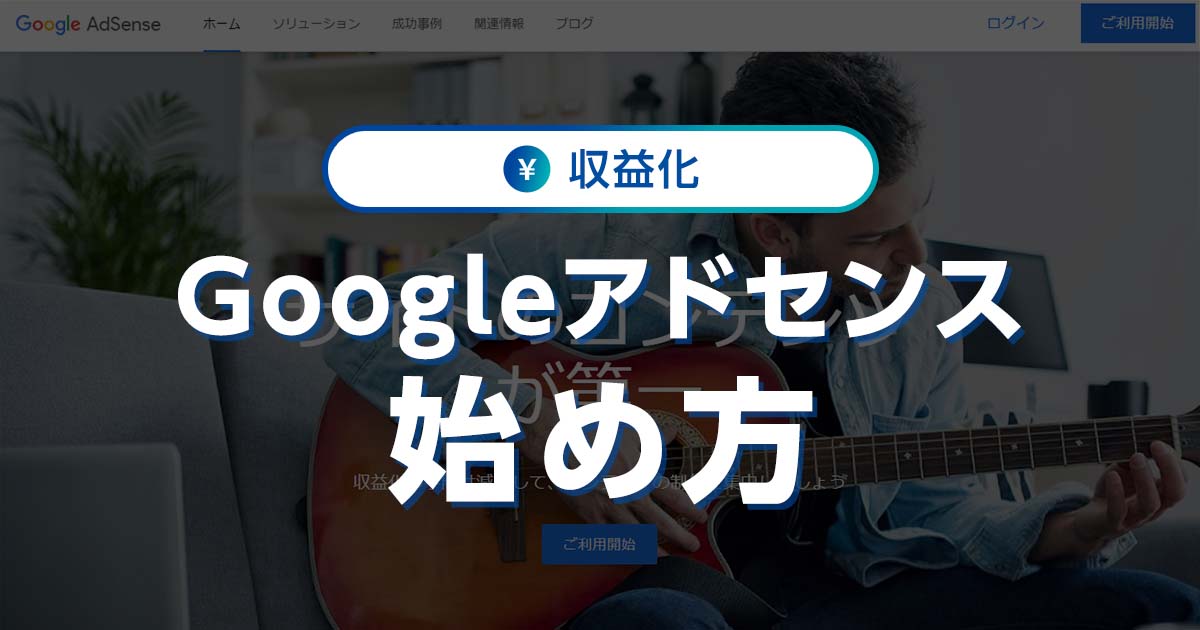
Googleアドセンスを始めよう! 初心者でも簡単に収益化できる
- WordPress運営のコツ
アドセンスにアカウント登録する
まずはGoogleアドセンスのアカウント登録をおこないます。
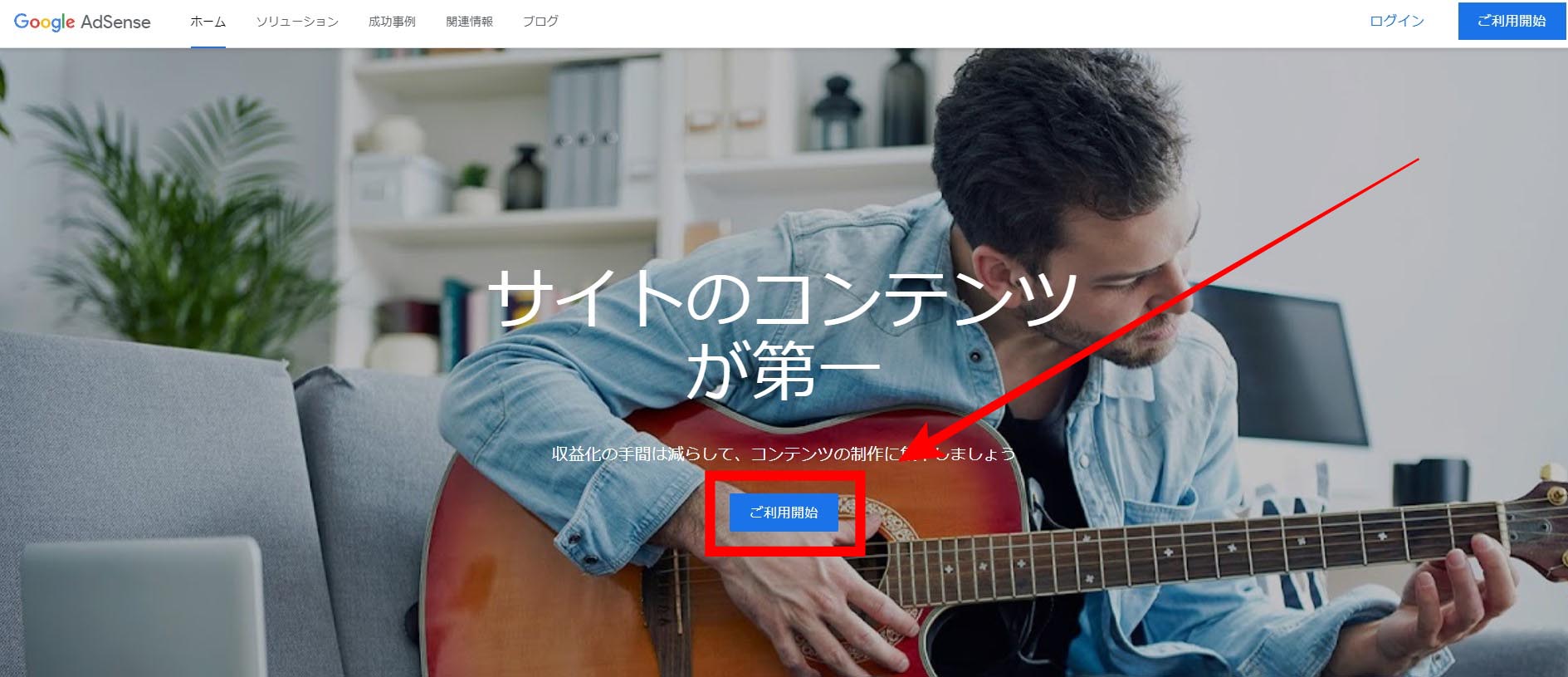
Googleアドセンスを利用するためには、公式サイトにアクセスし、真ん中または右上にある「ご利用開始」ボタンを押下します。
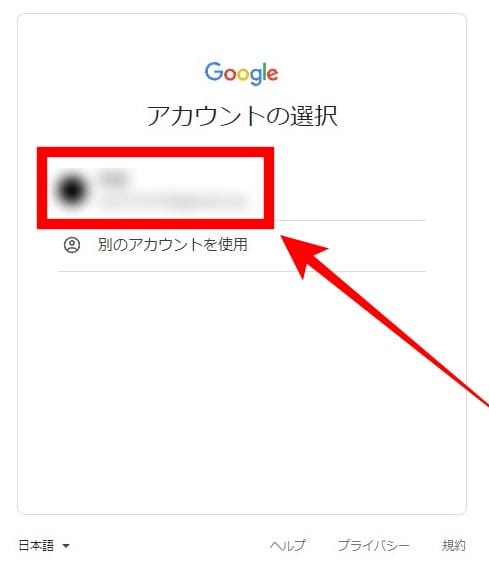
Googleアドセンスに紐づけるGoogleアカウントを選択します。
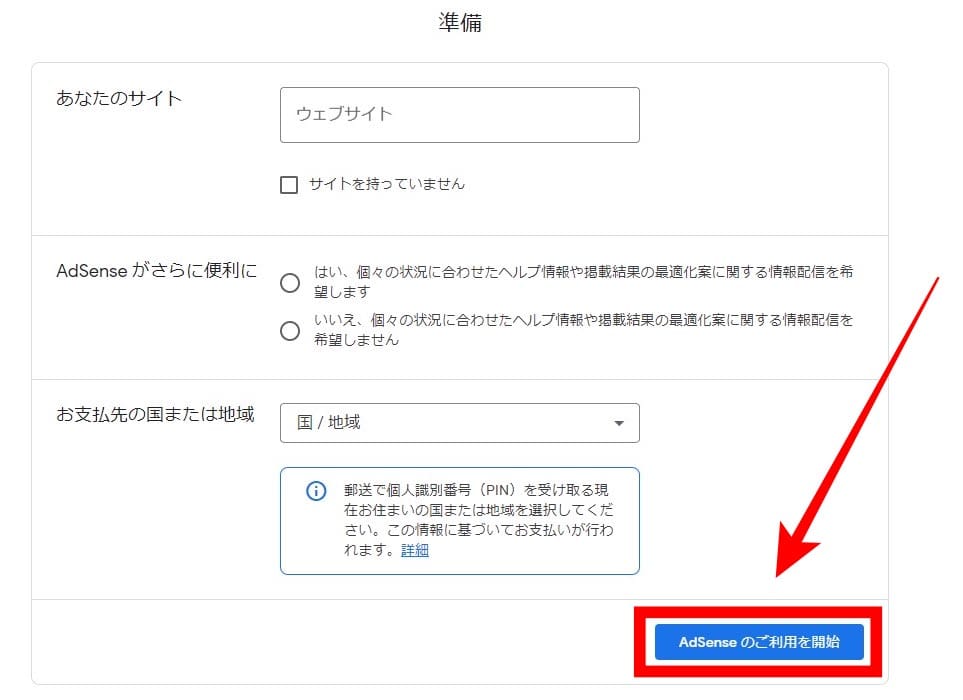
必要事項を入力して「AdSenseのご利用を開始」ボタンを押下します。
その後、手順に沿って個人情報を入力します。
Googleアドセンスの審査については、下記の記事でくわしく解説しています。
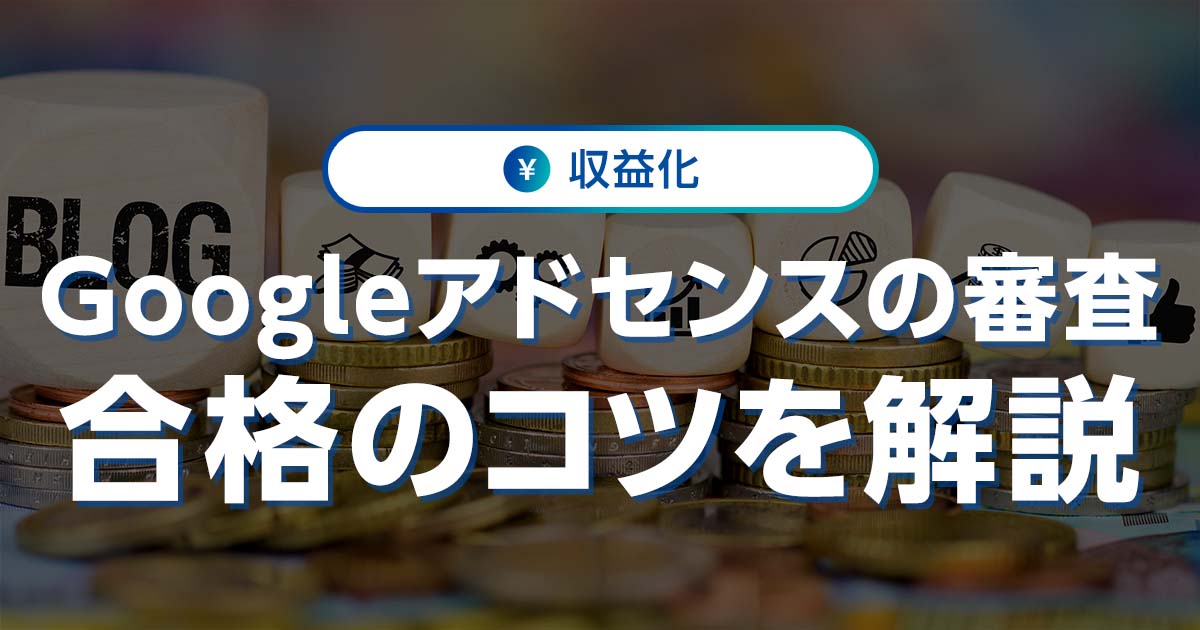
【Googleアドセンスの審査】に通るには? 不合格の理由と、落ちた時の対処法
- WordPress運営のコツ
手動で広告コードを貼る方法
WordPressにGoogleアドセンスの広告を貼るためには、まずアドセンスの広告コードを取得する必要があります。
手動で広告コードを貼る流れについて、簡単に確認しておきましょう。
アドセンスの広告ユニットを選択する
まずはGoogleアドセンスの広告ユニットを選択しましょう。
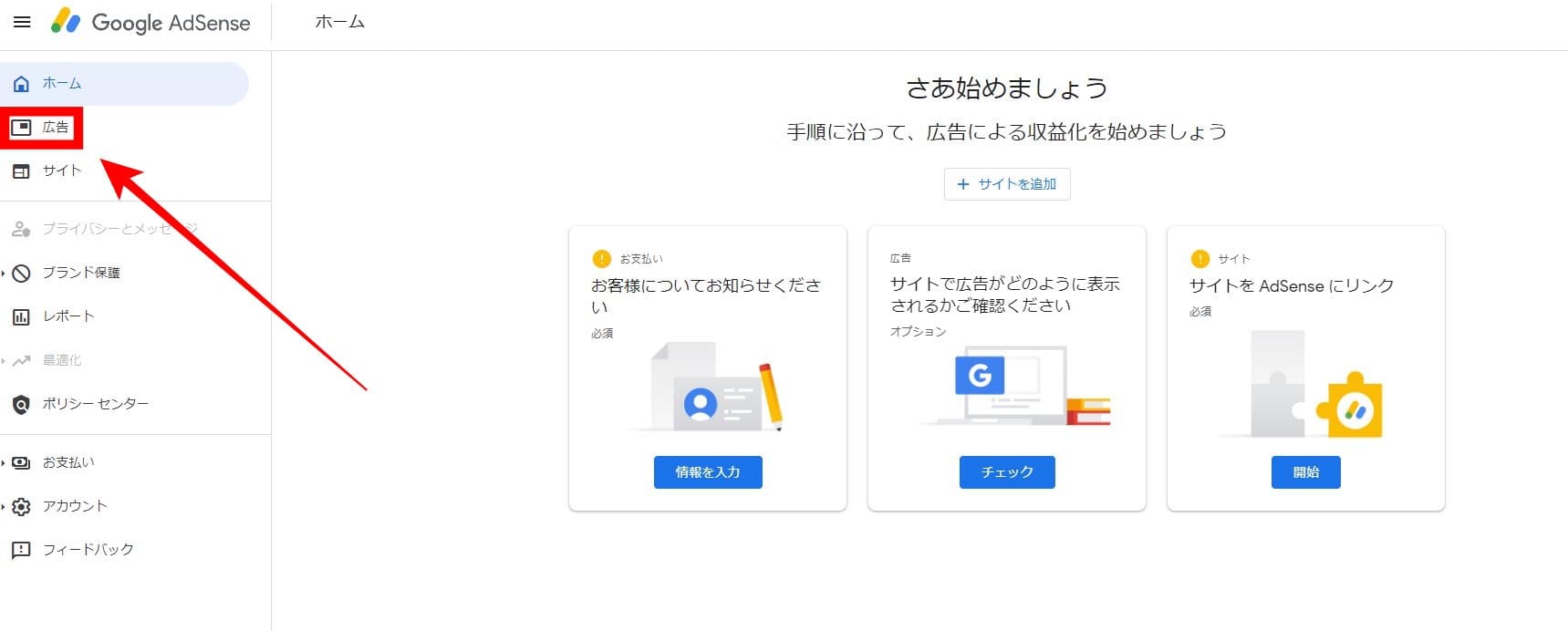
左のメニューにある「広告」を押下します。

画面中の「広告ユニットごと」を押下します。
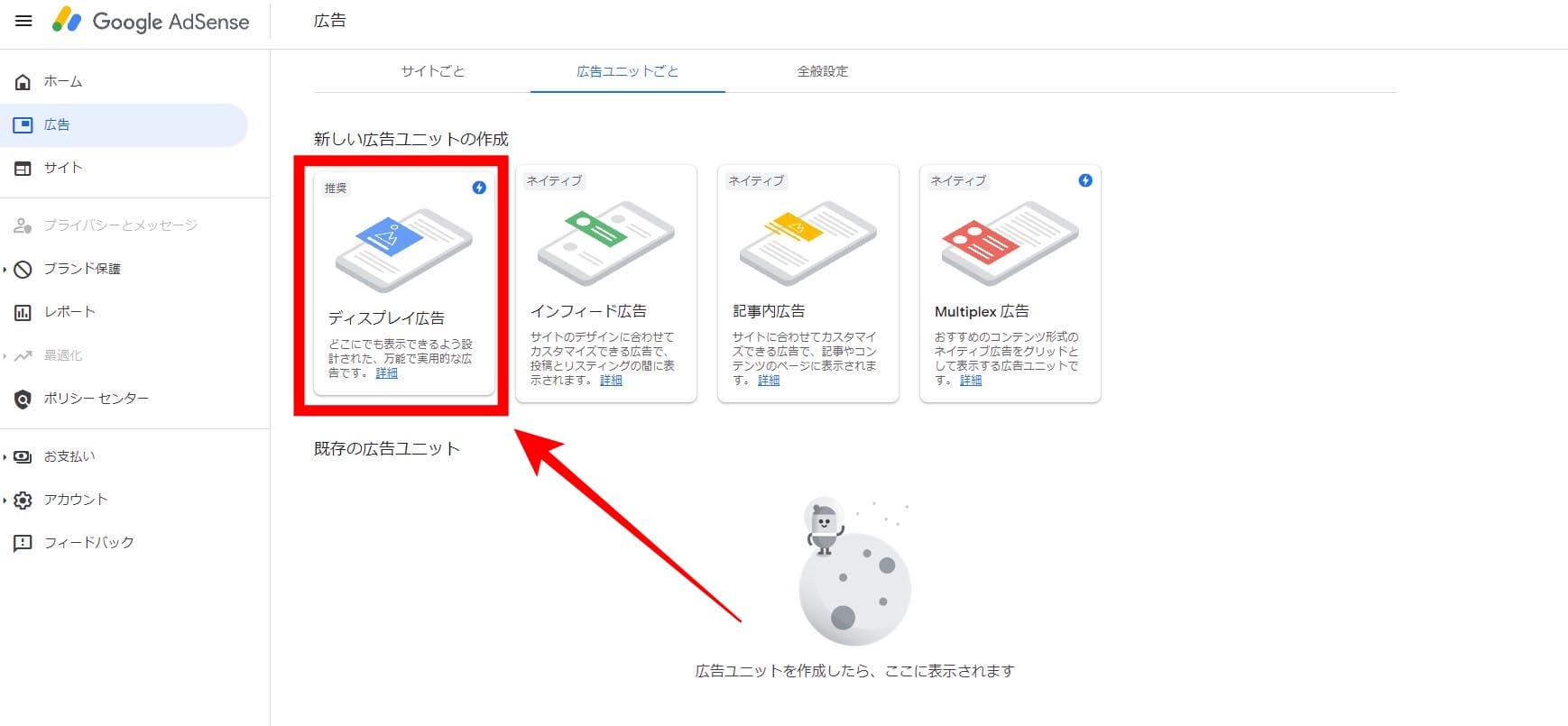
「新しい広告ユニットの作成」から、自分の貼りたい広告ユニットを選びます。
今回はもっとも一般的な「ディスプレイ広告」を選択しました。
なお、各広告ユニットの特徴は以下のとおりです。
| 広告ユニット名 | 説明 |
|---|---|
| ディスプレイ広告 | 記事のどこでも使える万能タイプ |
| インフィード広告 | 関連記事や記事一覧などの場所に表示されるタイプ |
| 記事内広告 | 記事コンテンツの中で使われるタイプ |
| Multiplex広告 | 記事コンテンツの下に設置されるタイプ |
アドセンスの広告コードを取得する
広告ユニットが選択できたら、広告ユニットの名前を入力します。
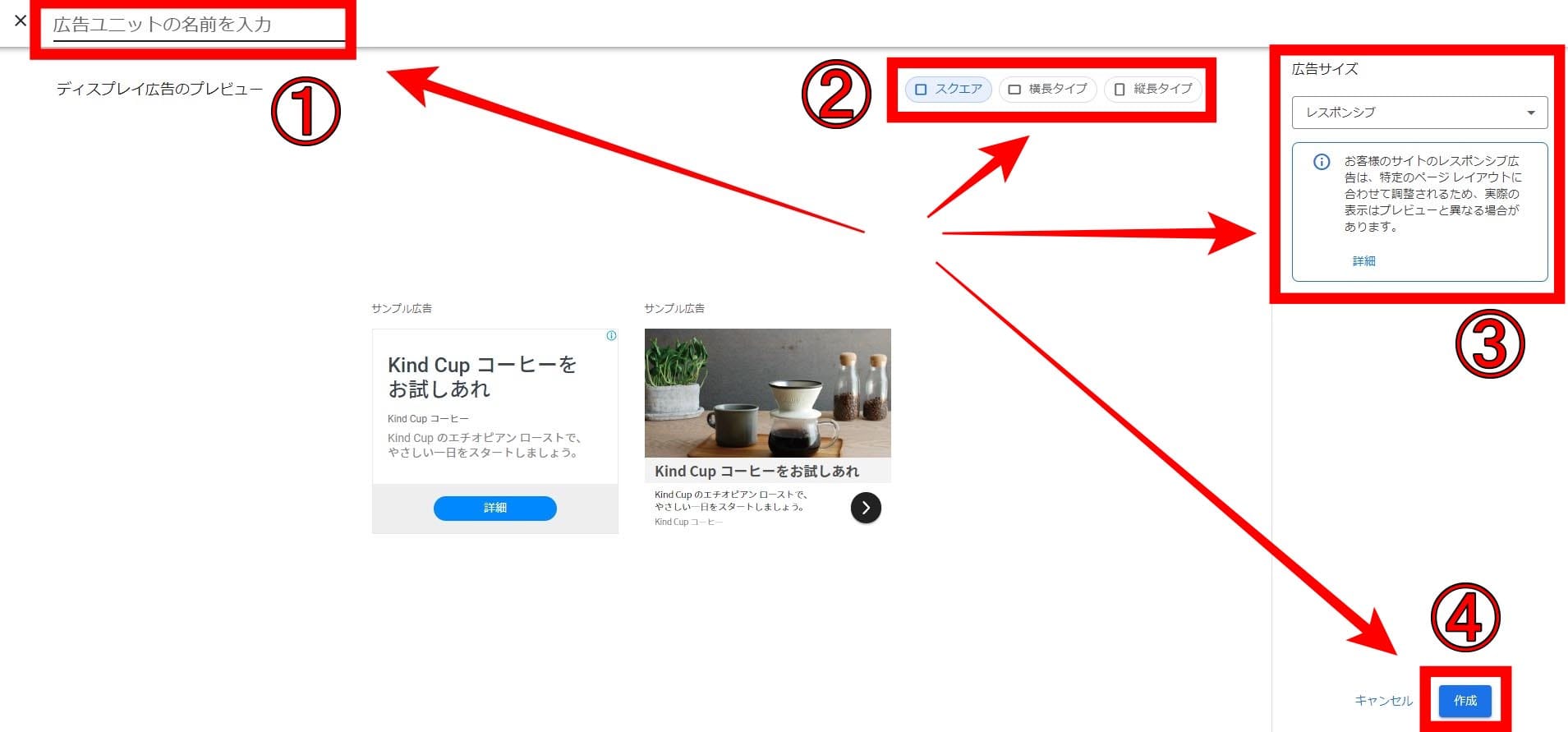
画面左上の①「広告ユニットの名前を入力」の欄から、名前を入力します。
名前は自分の好きな文字列で構いませんが、後でどのWebサイトのどの部分に貼った広告なのかを判別できる名前がいいでしょう。
次に②の、広告のプレビューを設定します。
広告のレイアウトを設定する項目であり、「スクエア」「横長タイプ」「縦長タイプ」の3種類です。
今回は「スクエア」を選択しました。
③では、広告サイズを設定できます。
「レスポンシブ」と「固定」の2種類があり、「レスポンシブ」に設定すれば、スマホやタブレット、PCなどのデバイスに応じた大きさに設定されます。
今回は「レスポンシブ」を選択します。
これらの設定が完了したら、最後に④の「作成」を押下します。
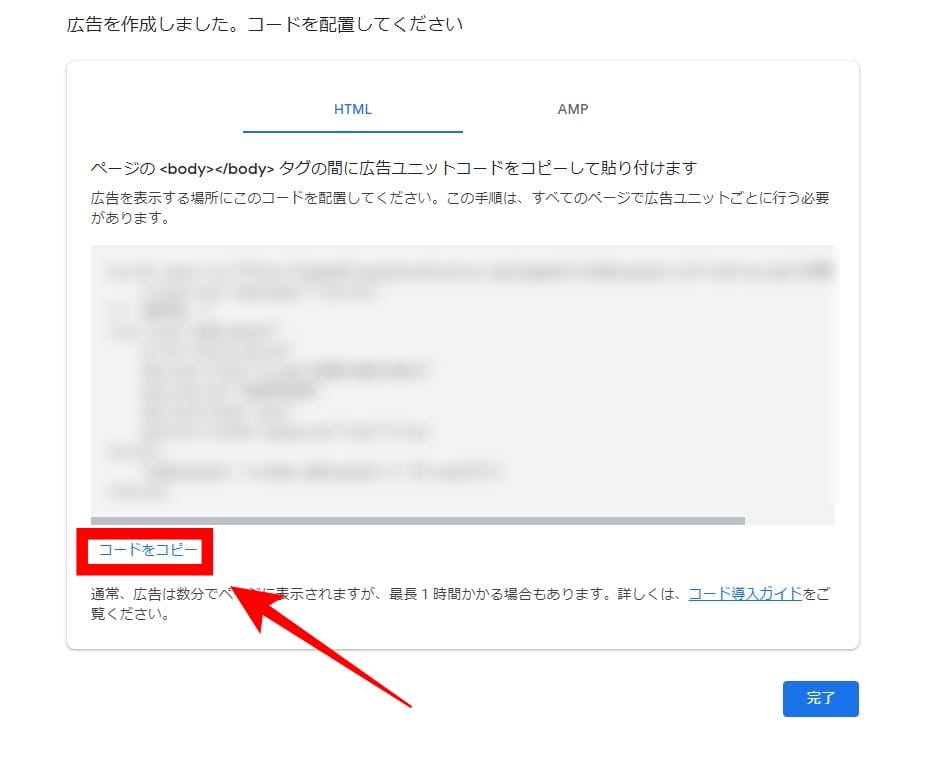
広告設置用のHTMLコードが表示されるので、「コードをコピー」を押下してコピーします。
WordPressサイトに広告コードを貼る
Googleアドセンスの広告を取得できたら、WordPressに移動して、広告コードを貼ります。
具体的な方法は「ウィジェットを使用する」「記事内に広告コードを直接記載する」の2種類です。
ウィジェットを使用して広告コードを貼る
まずはWordPressのウィジェット機能を使用して、Googleアドセンスの広告コードを設置する方法を紹介します。
| ウィジェットとは |
|---|
|

まずは、WordPress管理画面にログインし、左メニュー内の「外観」を押下します。

続けて「外観」の中にある「ウィジェット」を押下します。
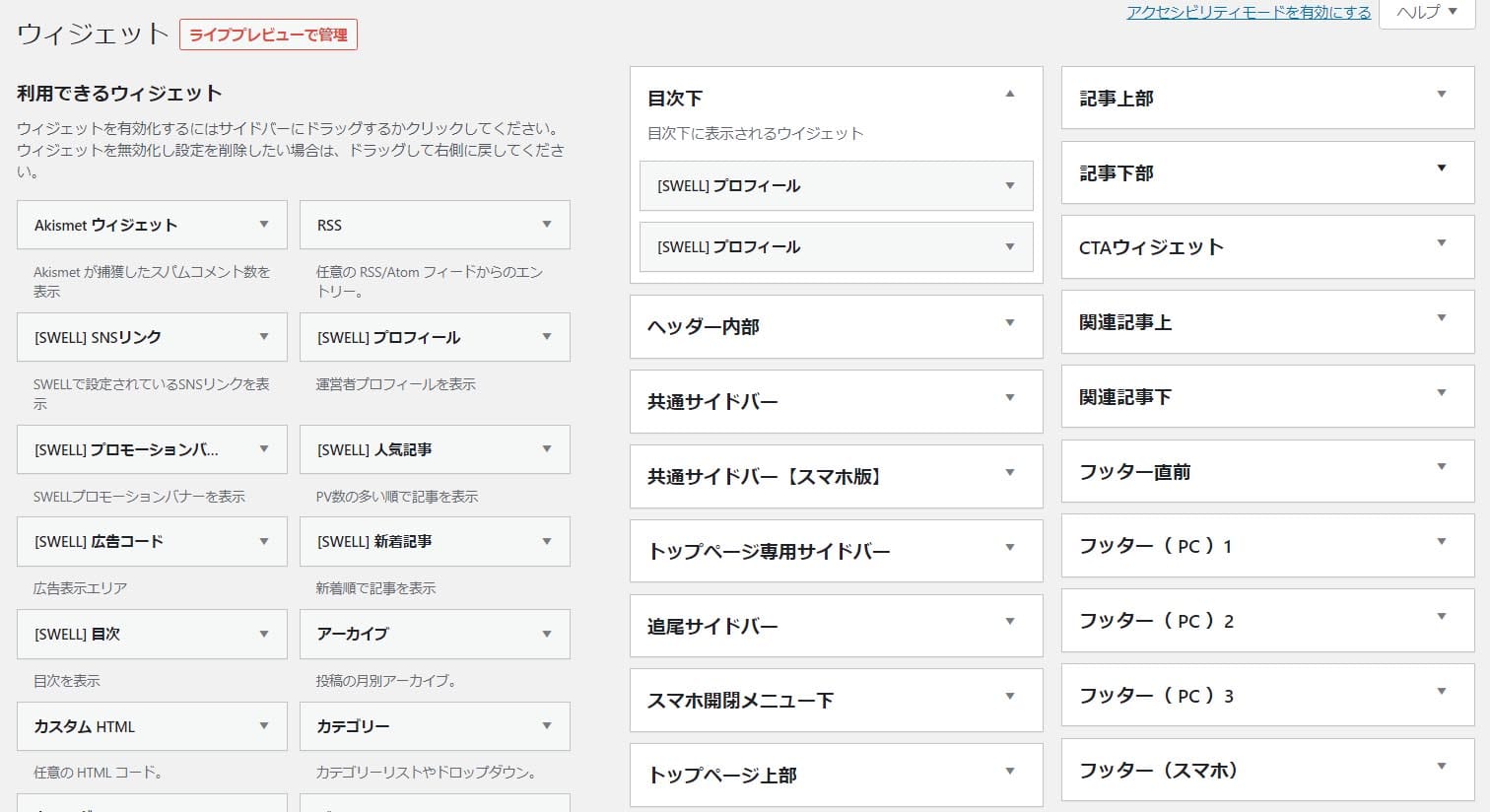
ウィジェットの設定画面が表示されました。
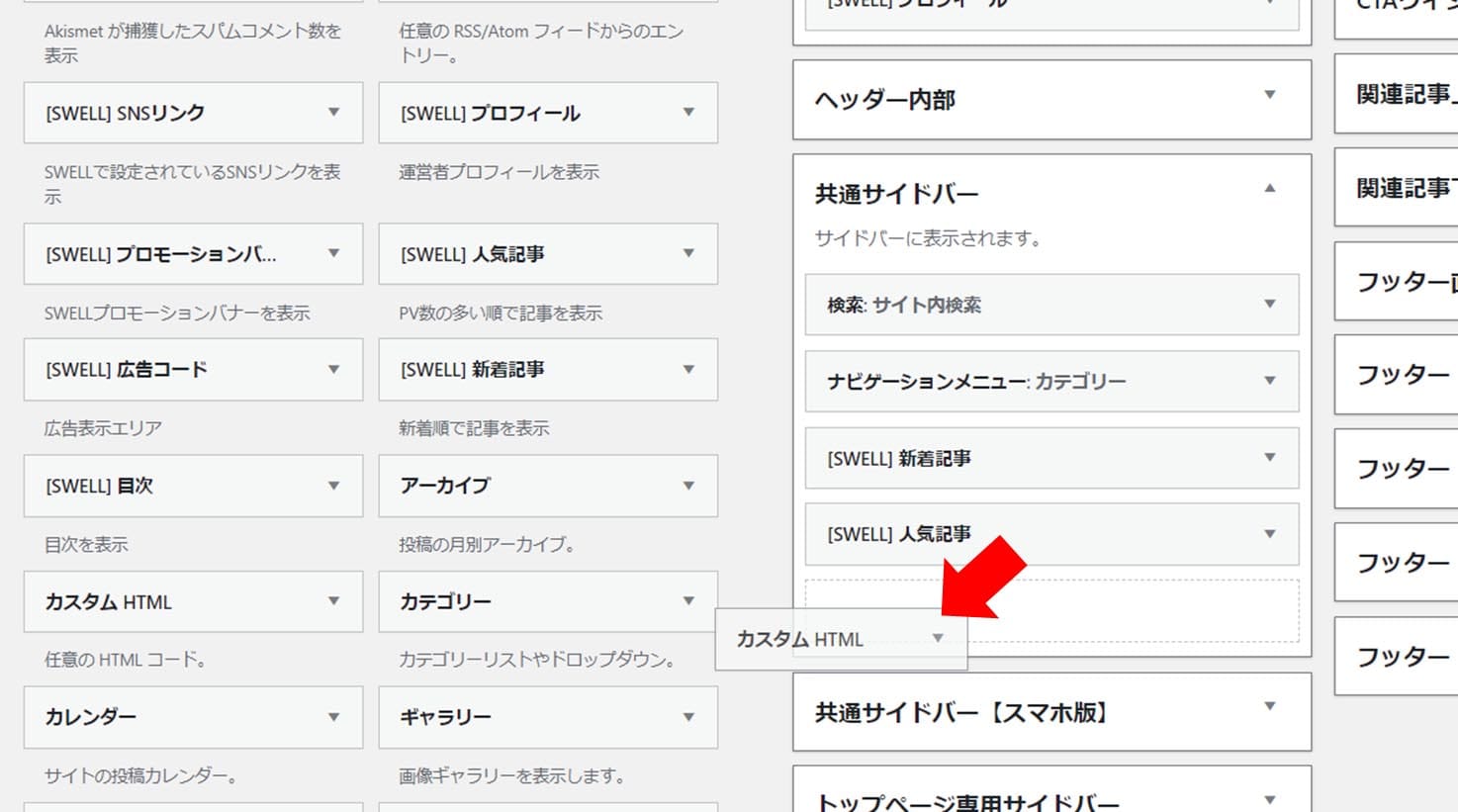
広告を表示させたい場所に、カスタムHTMLブロックをドラッグアンドドロップします。
今回は例として、共通サイドバーの一番下に広告を貼ります。
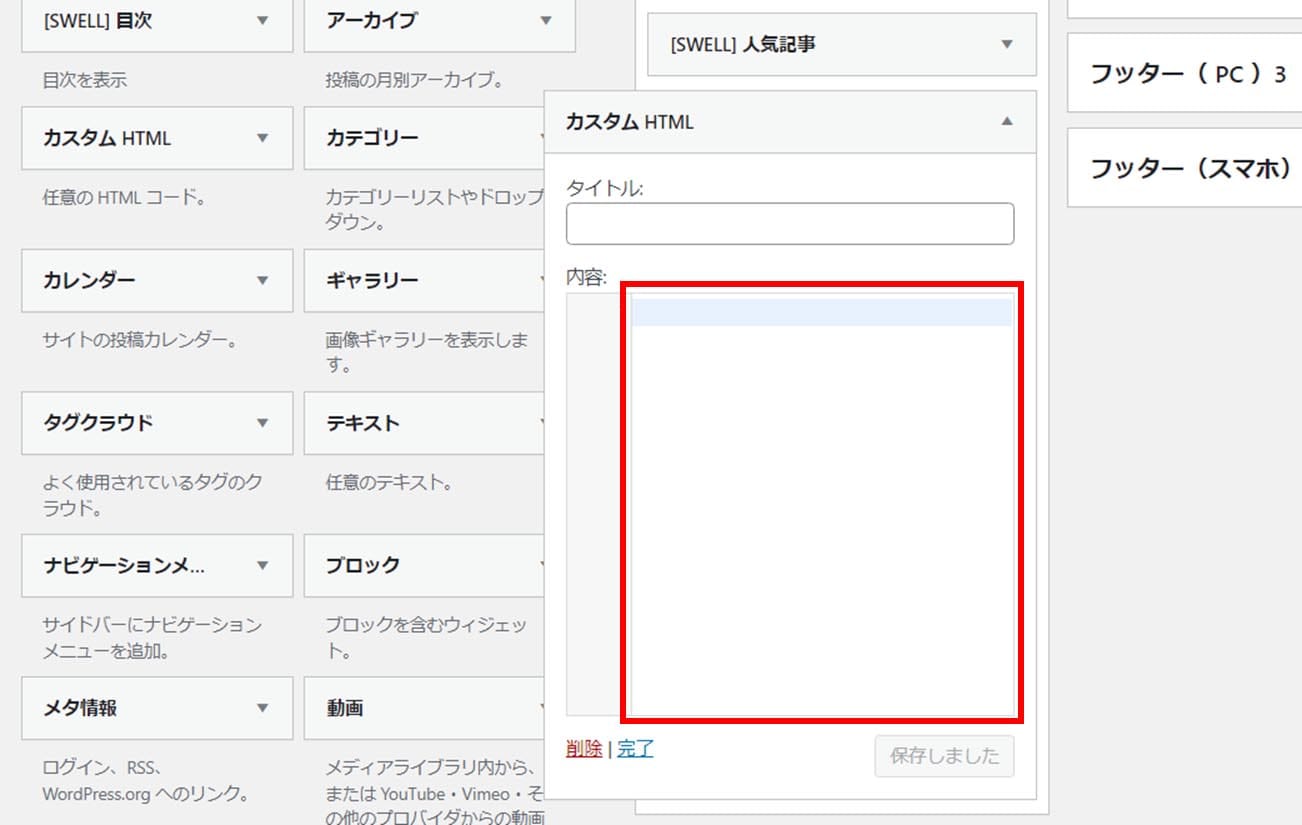
HTMLを入力できるウィンドウが表示され、コードの入力ができるようになりました。
Googleアドセンスで取得してコピーした広告コードを、上図の赤枠部分にそのままペーストします。
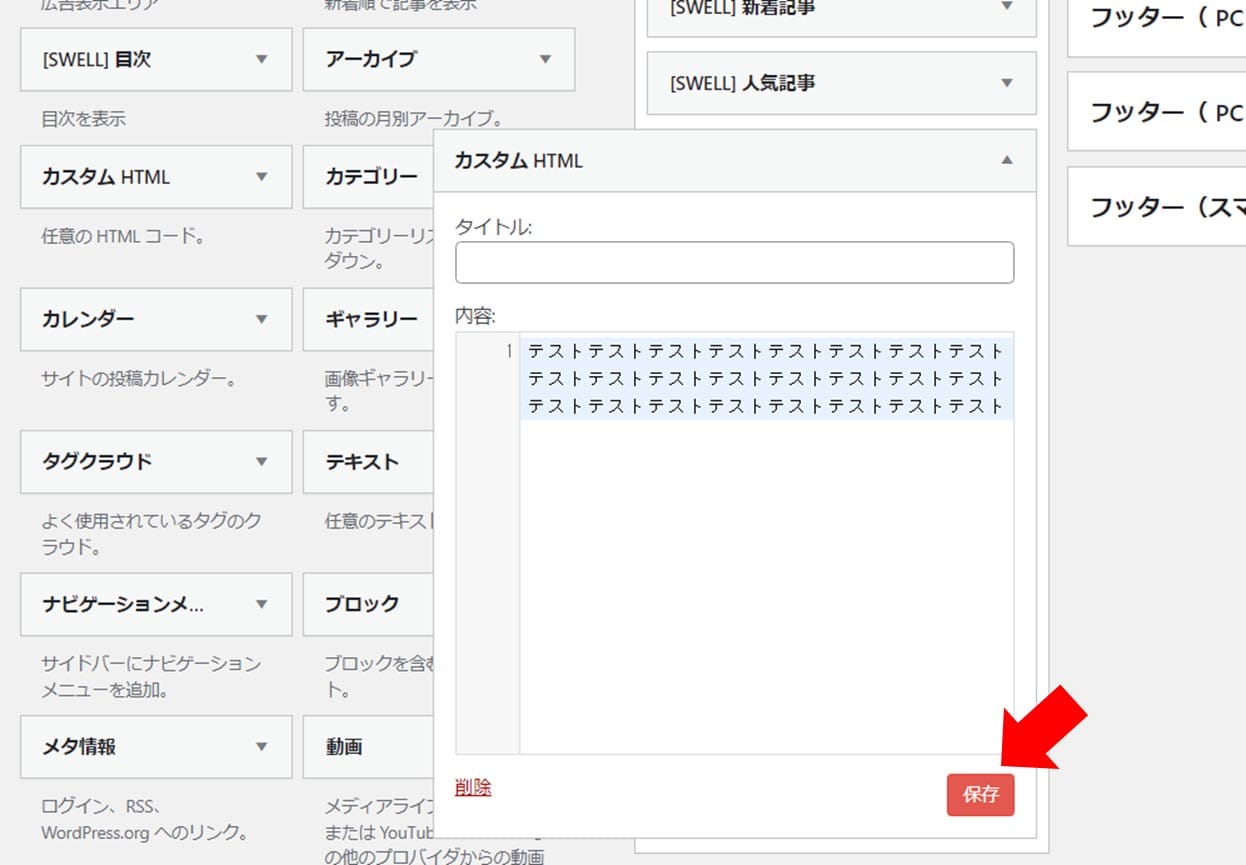
「保存」ボタンを押下すれば、広告の設置は完了です。
今回はカスタムHTMLを利用しましたが、ご利用中のWordPressテーマによっては、より便利な広告用ウィジェットが用意されている場合もあります。
記事内に広告コードを直接記載する
記事内に広告コードを直接記載することによって、広告を貼る方法を紹介します。
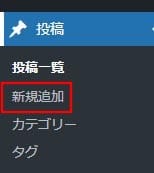
WordPress管理画面の左メニュー内の「投稿」から、「新規追加」を押下します。
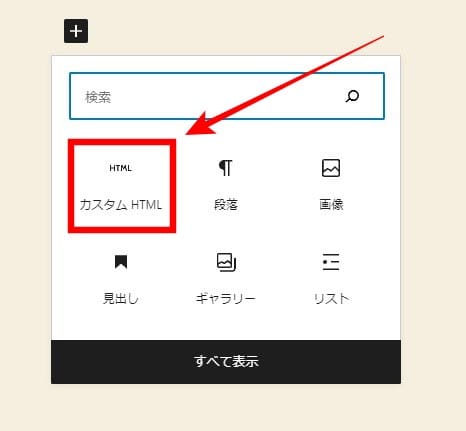
広告を貼りたい場所に新規ブロックを追加し、「カスタムHTML」を選択します。

HTMLを入力する画面が表示されます。
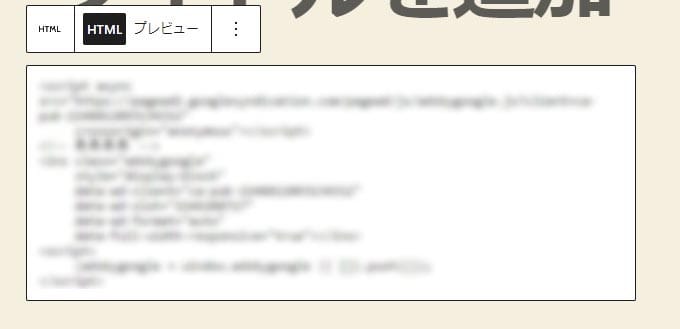
ウィジェットの際と同じように、広告コードをコピーして、貼り付けます。
あとは、記事の公開または更新をして完了です。
基本的には取得した広告コードを貼り付けるだけなので、それほど難しい作業ではありません。
プラグインを使って広告を貼る方法
WordPressのプラグインを使って広告を貼ることも可能です。
とても簡単なので、とくに初心者の方はプラグインを使うのがおすすめです。
| プラグインとは |
|---|
|
広告を貼る際におすすめのプラグインが「SiteKit(サイトキット)」です。
| SiteKitとは |
|---|
|
SiteKitを利用するためには、まずプラグインをインストールします。
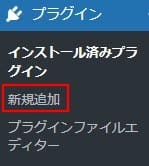
WordPress管理画面よりメニュー内の「プラグイン」から、「新規追加」を押下します。
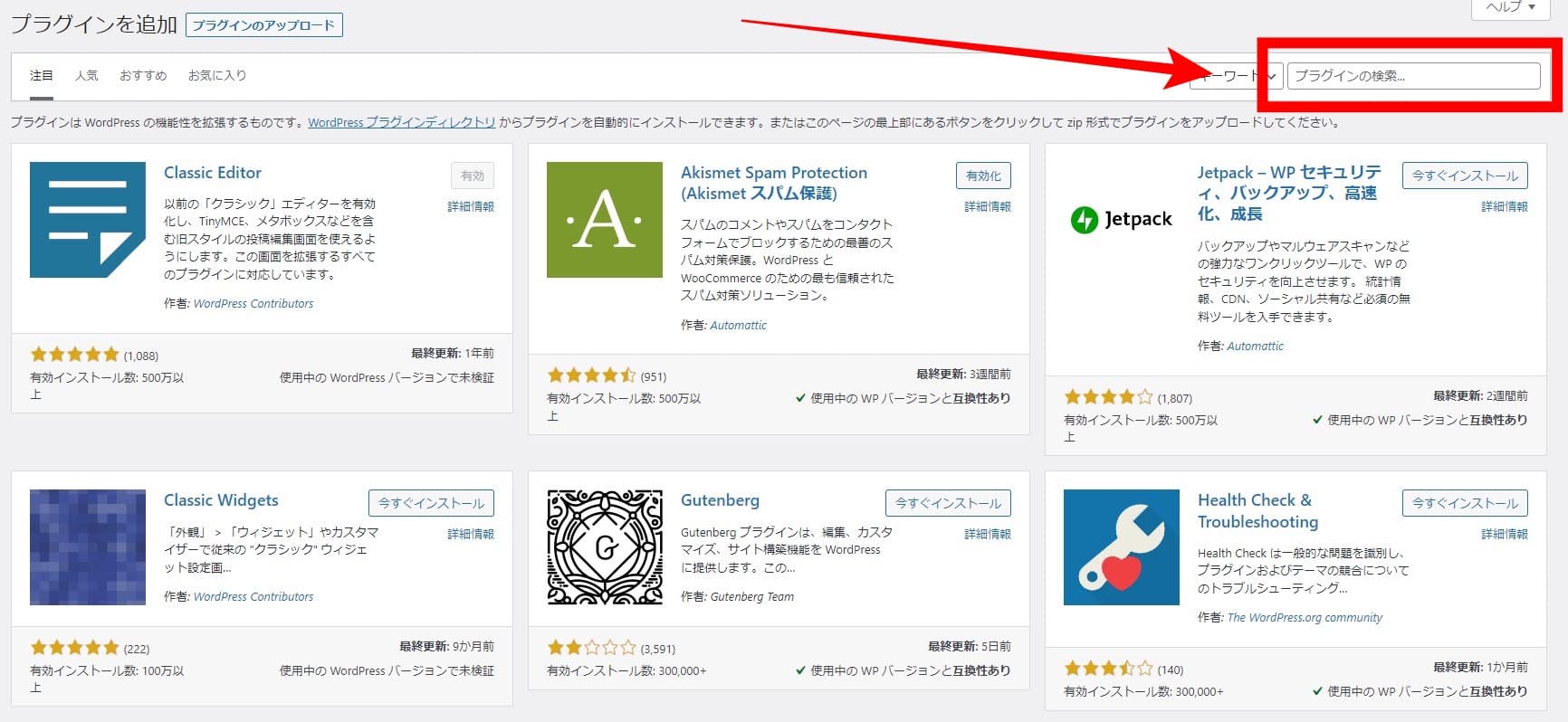
右上の検索バーに「Site Kit」と入力し、検索しましょう。
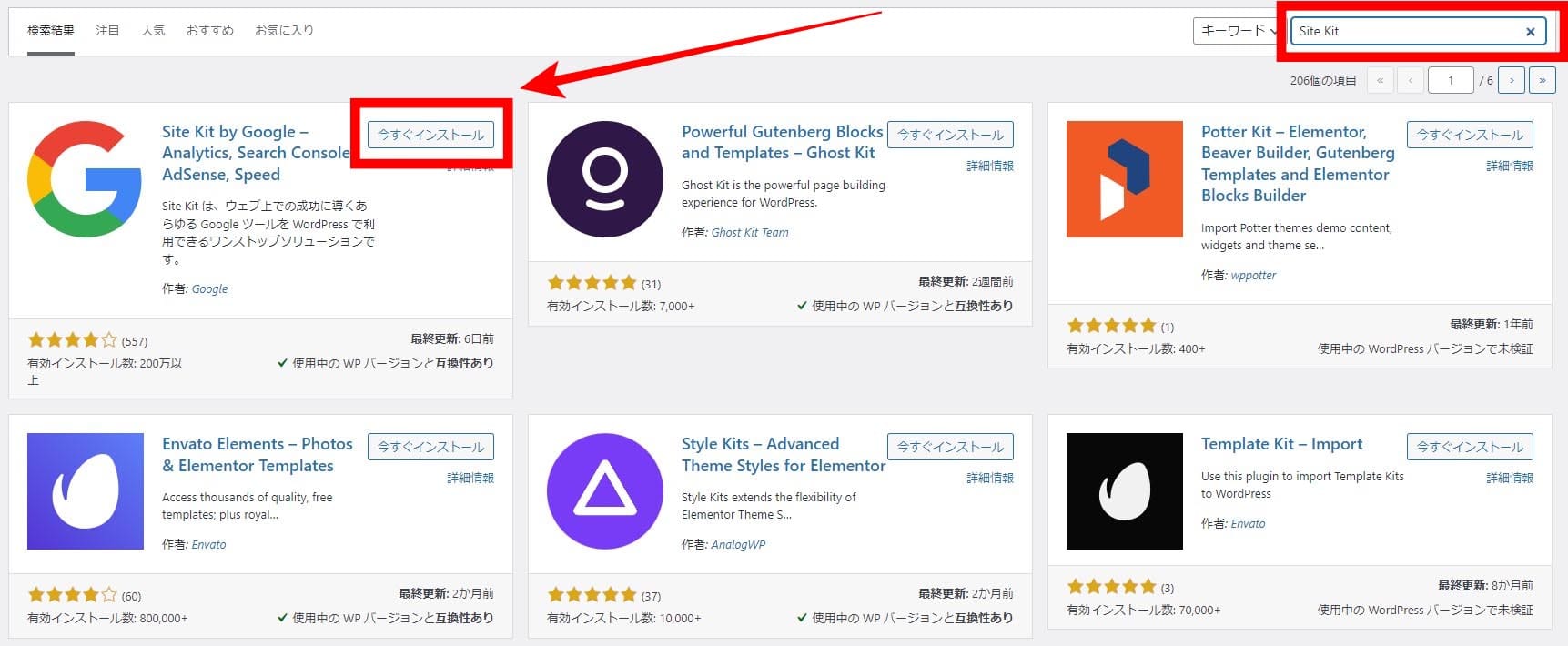
検索結果の中から該当のプラグインを選択し、「今すぐインストール」を押下します。
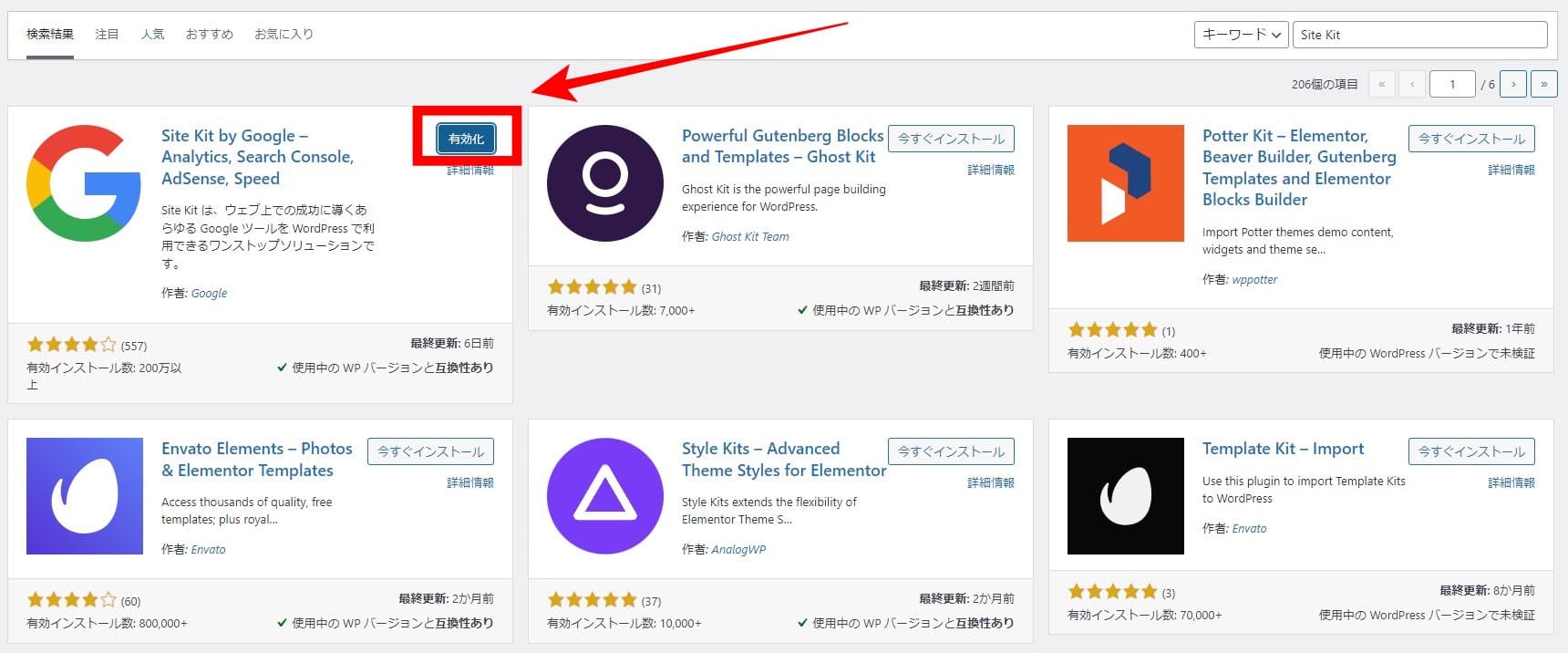
プラグインのインストールが完了したら「有効化」を押下します。

有効化すると「セットアップを開始」ボタンが出てくるので、それを押下します。
ここからGoogleアドセンスとの紐づけをおこないましょう。

「Googleでログイン」ボタンを押下します。
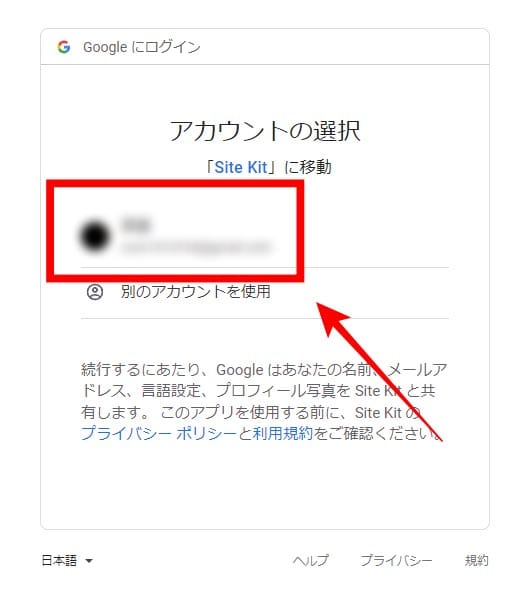
ログインするGoogleアカウントを選択します。
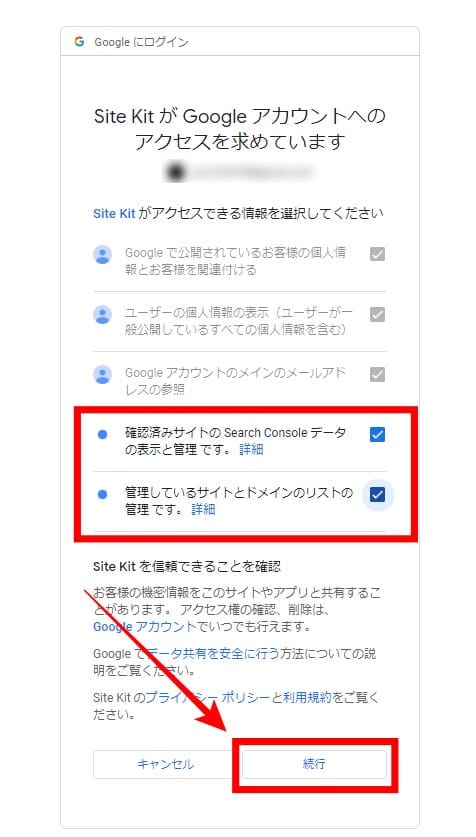
赤枠部分のようにチェックを入れ、「続行」を押下します。
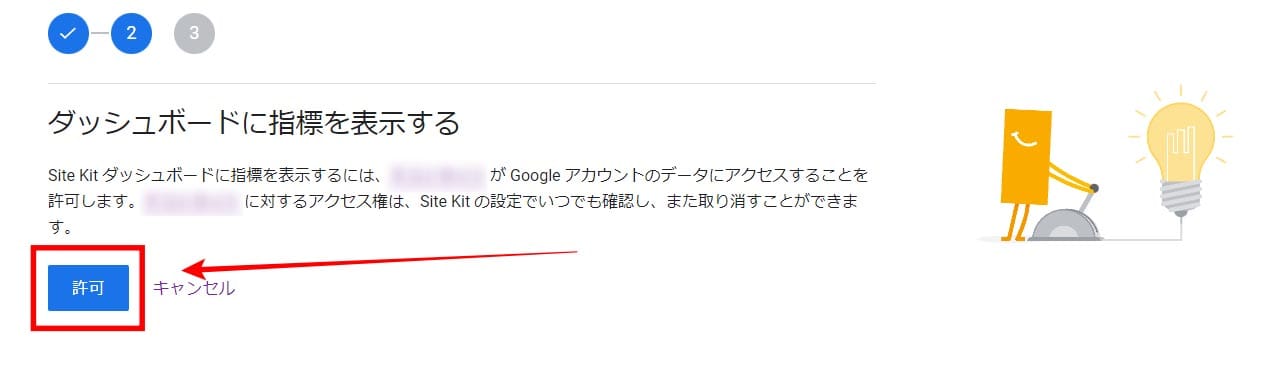
データアクセスに関するページが出てくるので、「許可」を押下します。
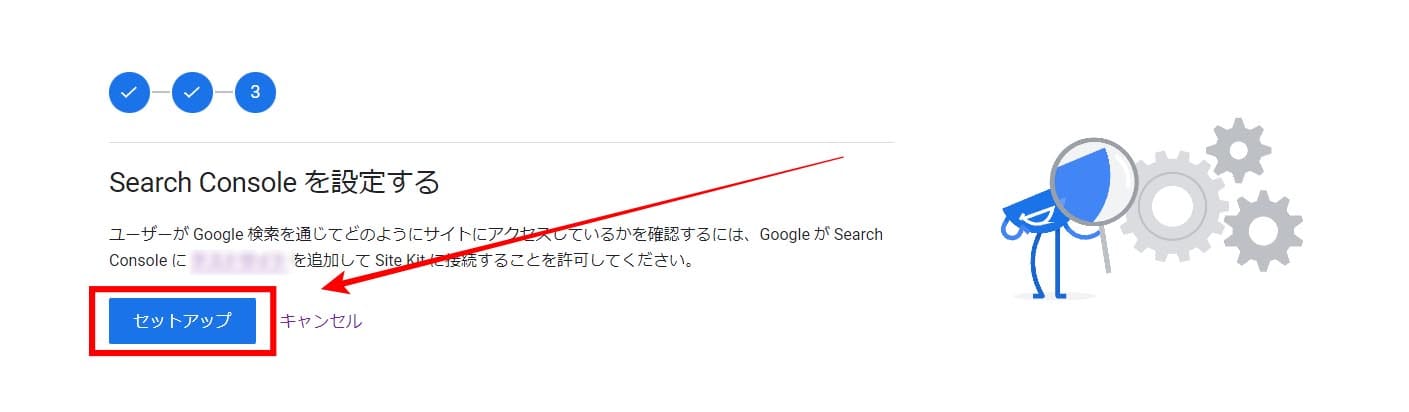
「セットアップ」を押下します。
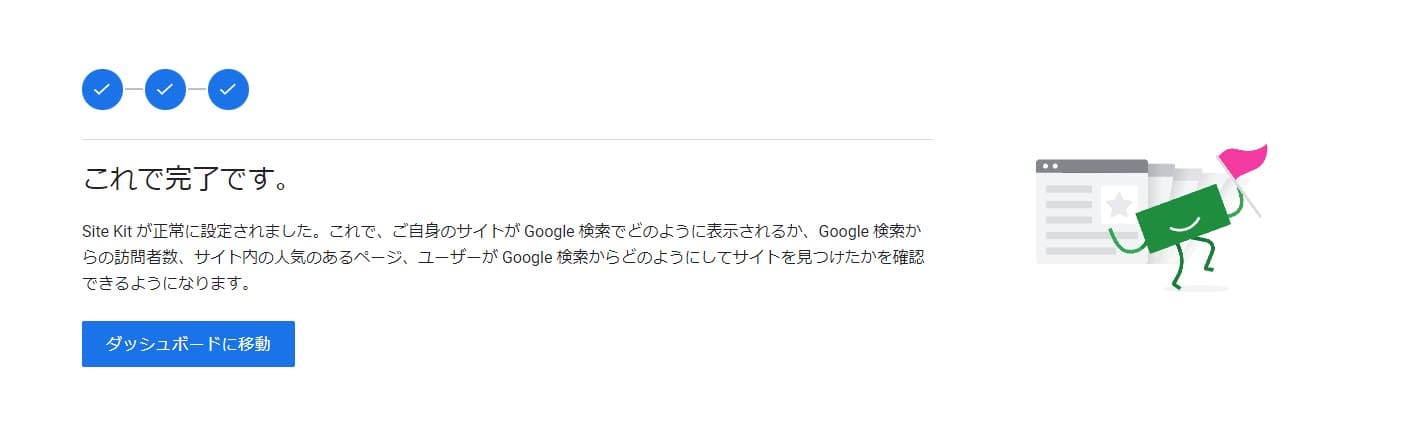
上記のような画面が出てきたら、セットアップ完了です。
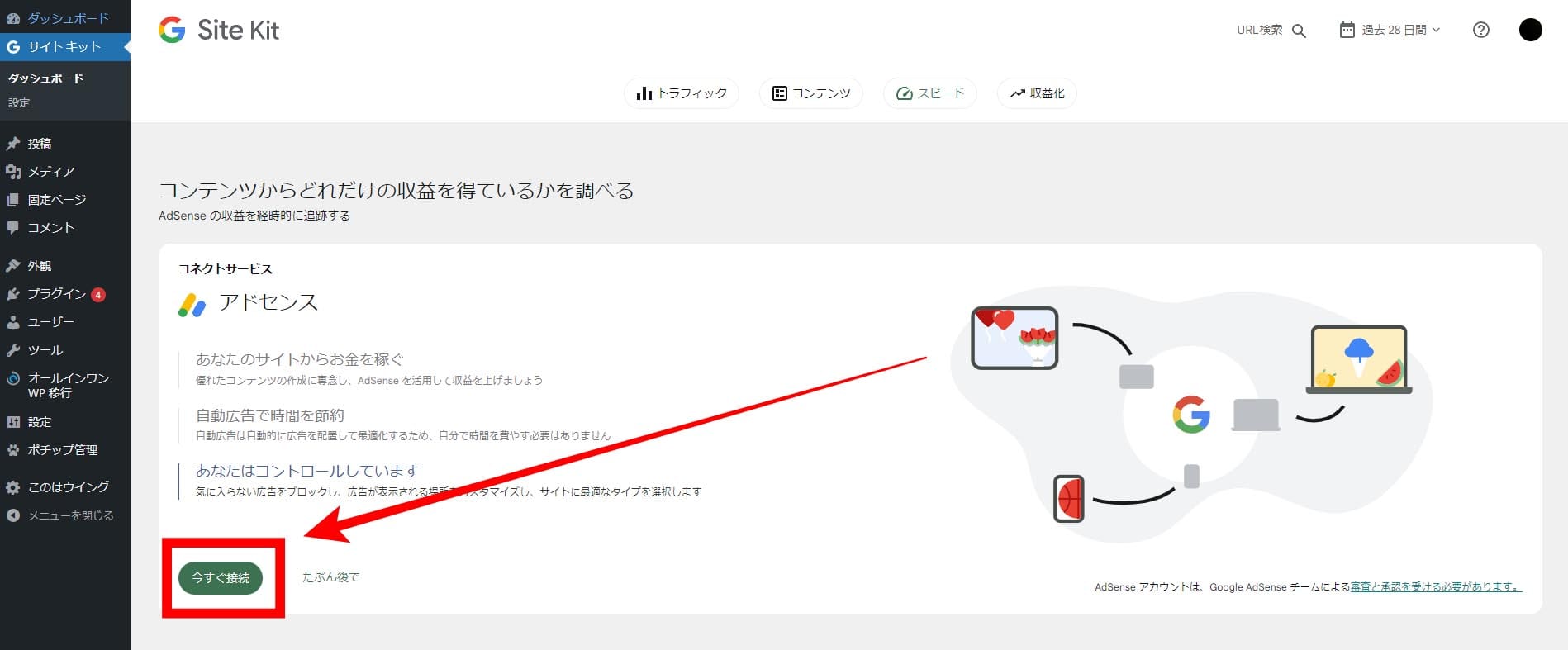
Googleアドセンスと連携する場合は、Site Kitから「今すぐ接続」を押下します。
自動広告を使う方法
Googleアドセンスの「自動広告」は、その名のとおり自動で広告を設置できる広告です。
自動広告はたった1つの広告コードを貼るだけで、Webサイト上のすべてのページをスキャンし、効果が見込める場所に自動的に広告を表示させます。
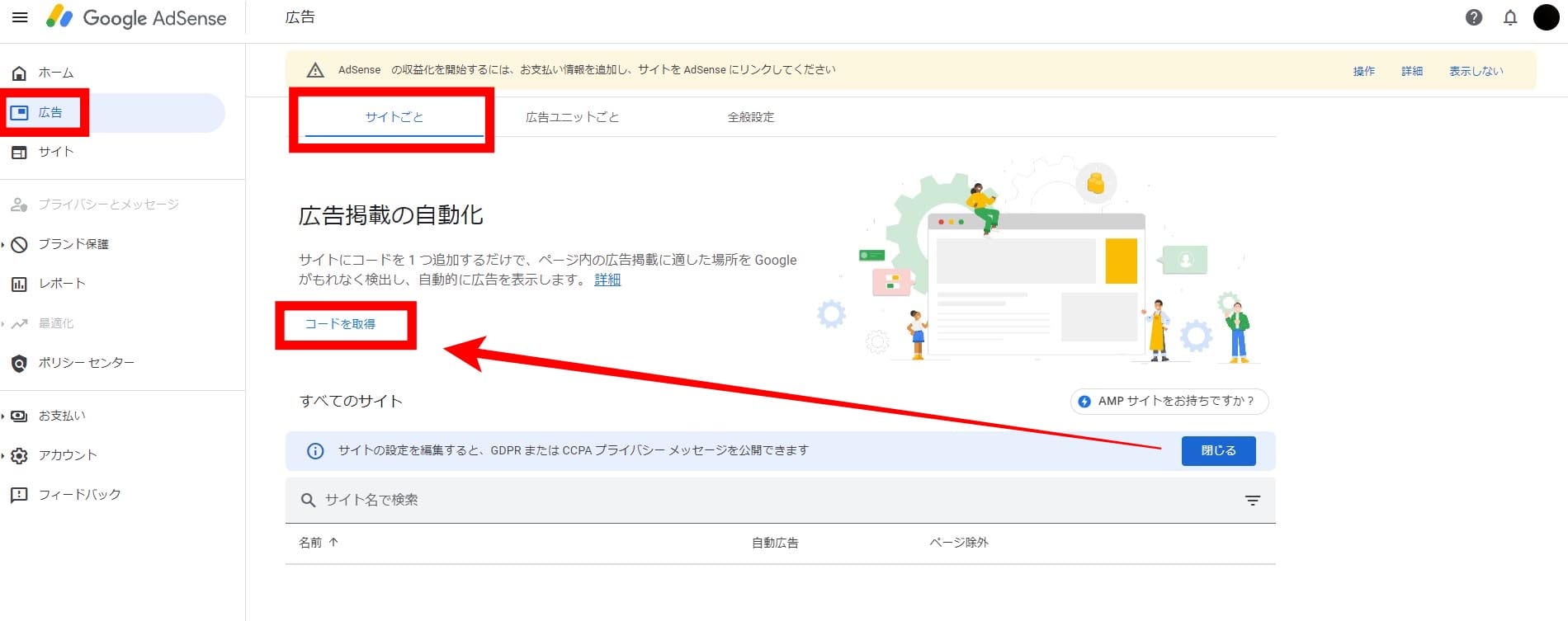
Googleアドセンスの管理画面の左メニューにある「広告」から「サイトごと」を選ぶと、「広告掲載の自動化」と書かれたページが出てきます。
その後、「コードを取得」を押下してください。
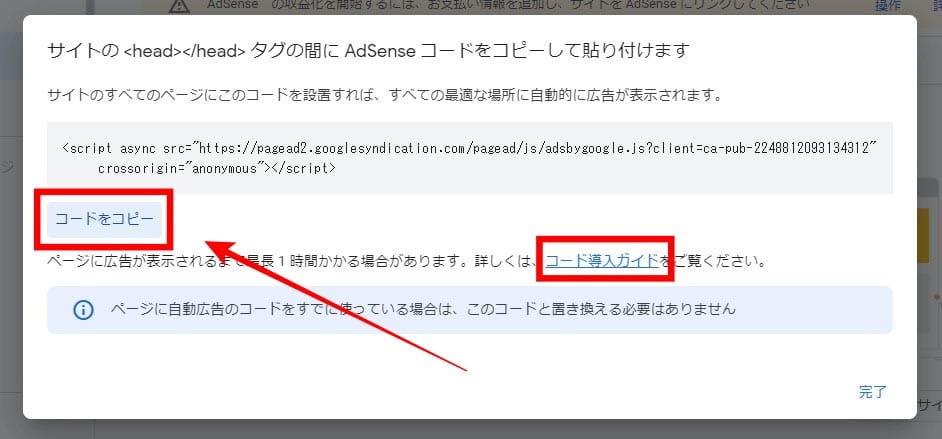
上記の画面が表示されるので、「コードをコピー」を押下します。
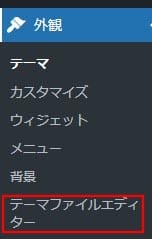
WordPressの管理画面で、「外観」から「テーマファイルエディター」を押下します。
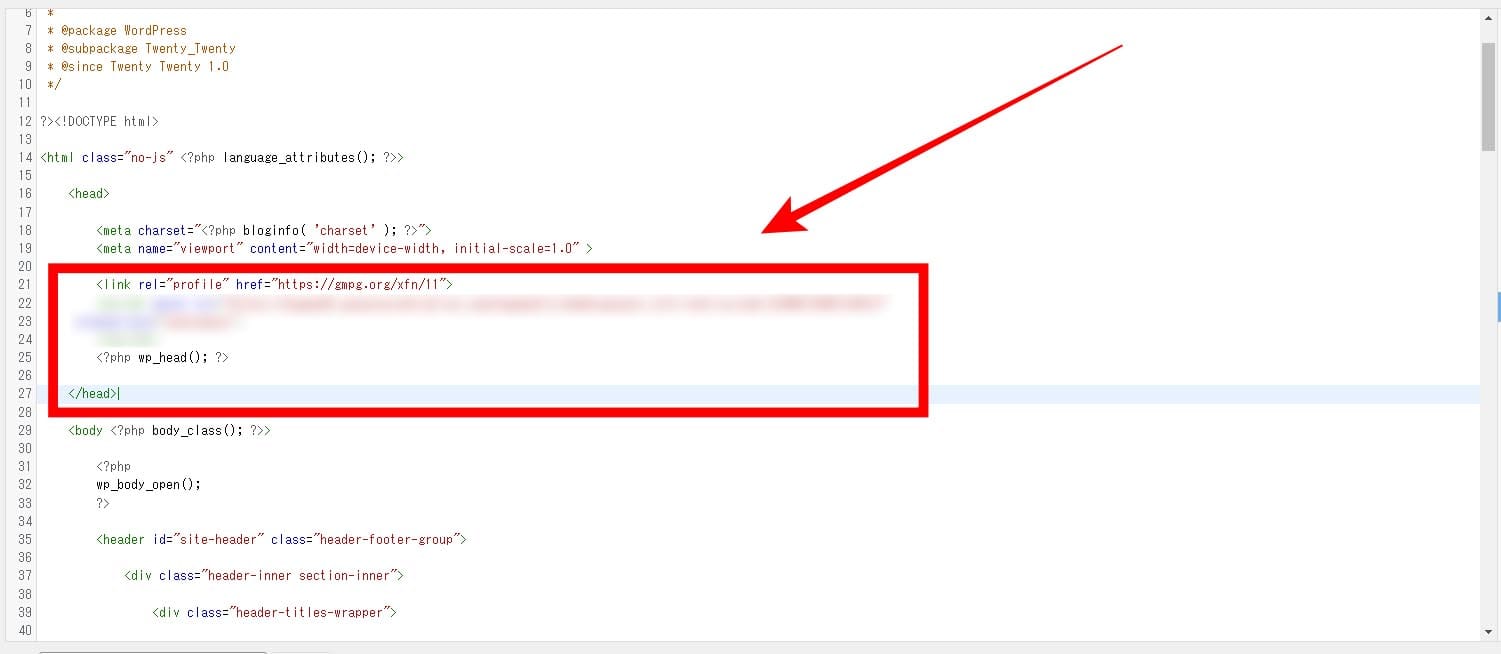
自動広告の詳細は、Googleアドセンスの公式サイトもご確認ください。
WordPressにアフィリエイト広告を貼る方法(例:A8.net)
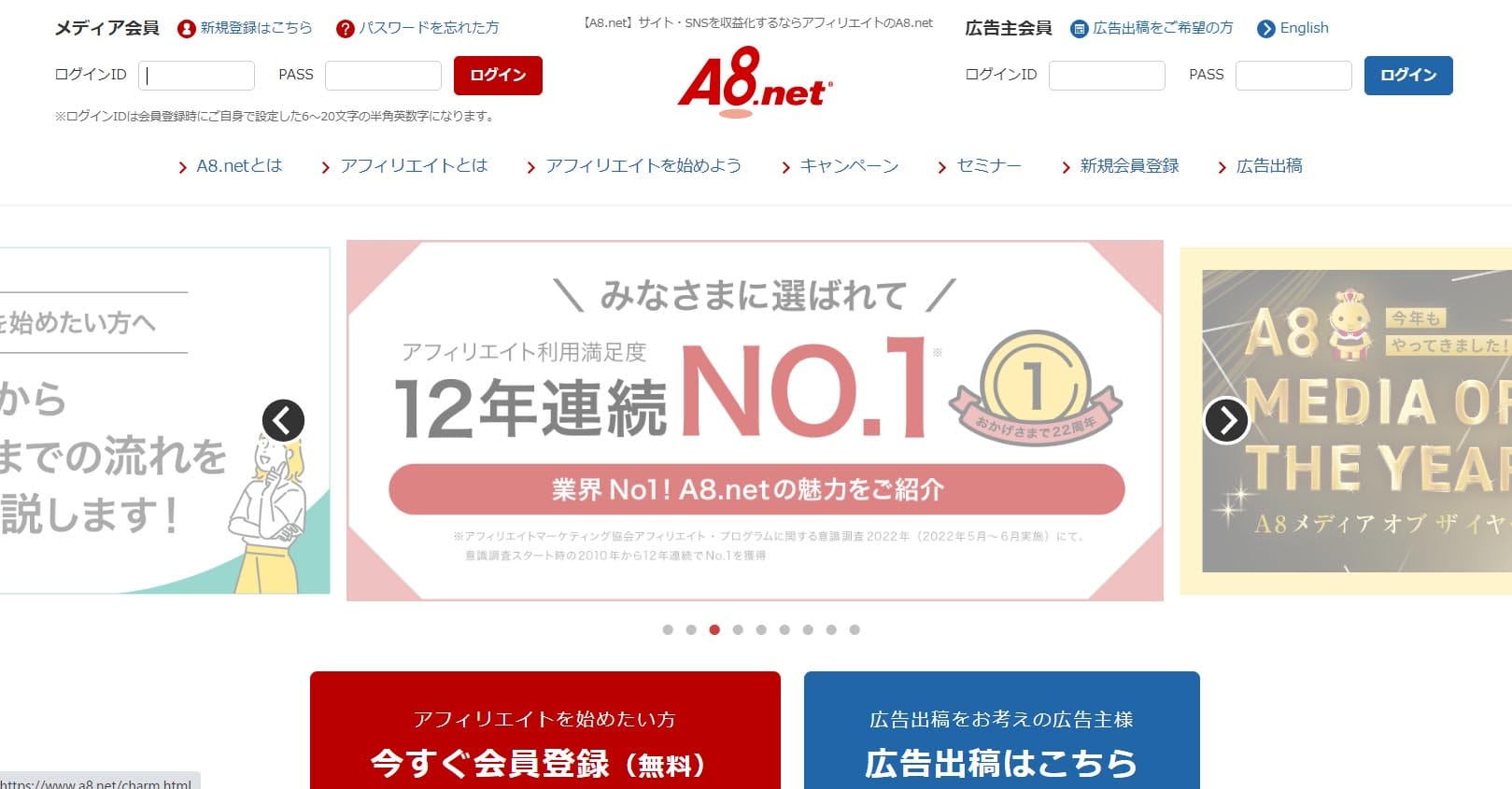
WordPressにアフィリエイト広告を貼るためには、まずASPに登録する必要があります。
本記事では、国内最大級のASPであるA8.netを例にアフィリエイト広告を貼る方法について解説します。
A8.netについては、下記の記事にもくわしく解説しています。
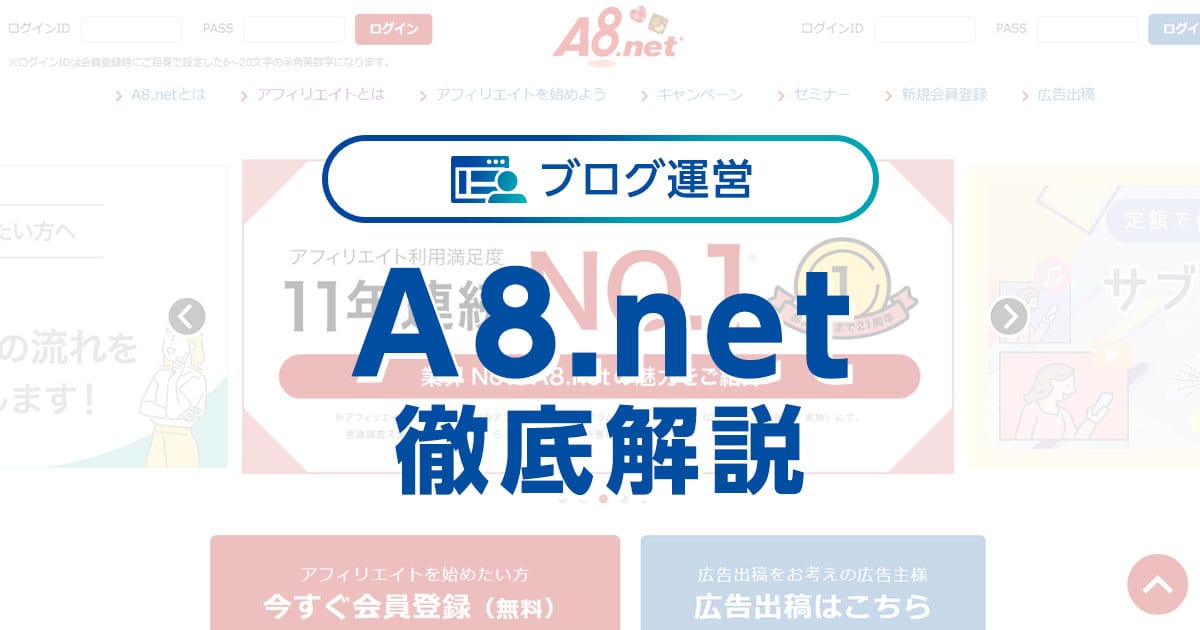
A8.netを徹底解説!初心者から上級者にも人気の日本最大級のASP(始め方も詳しく紹介)
- WordPress運営のコツ
アフィリエイトASPに登録する
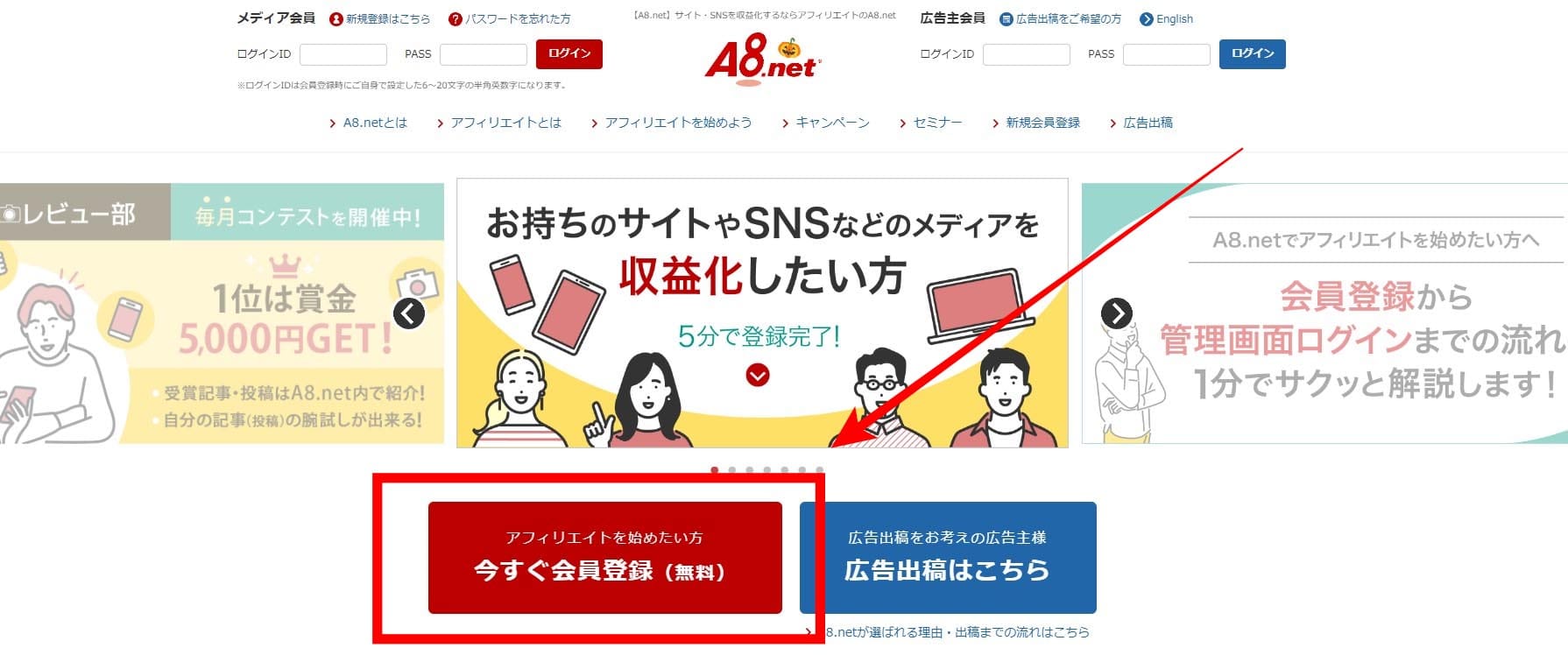
まずはアフィリエイトASPに登録しましょう。
ほとんどのASPでは登録時に審査が必要ですが、A8.netは審査がなくWebサイトを保有していなくても登録することができます。
まずは、A8.netにアクセスして「今すぐ会員登録(無料)」のボタンを押下します。
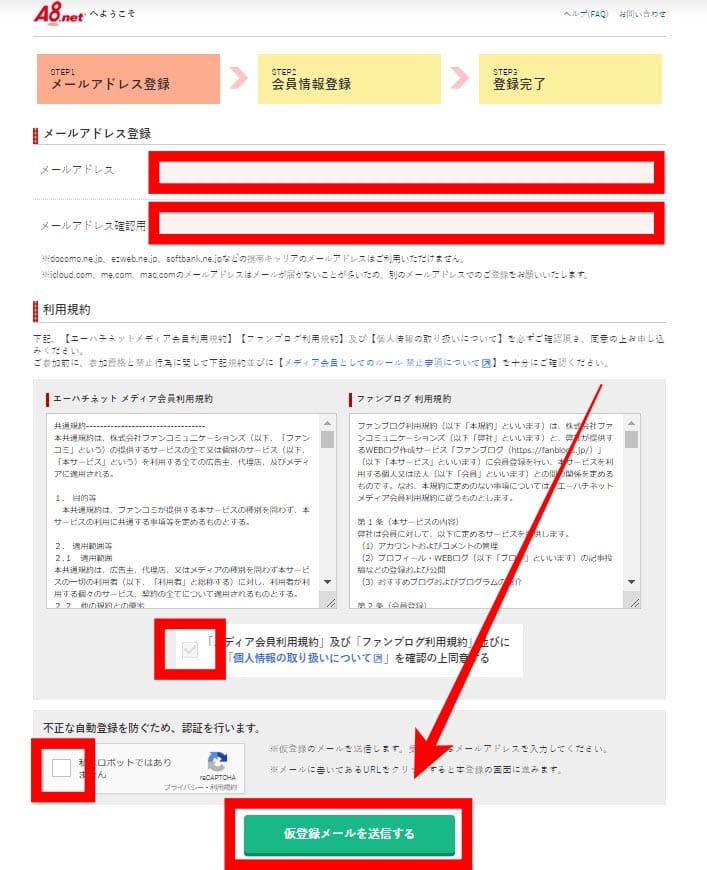
メールアドレス登録、利用規約の確認、自動登録認証をおこない「仮登録メールを送信する」ボタンを押下します。
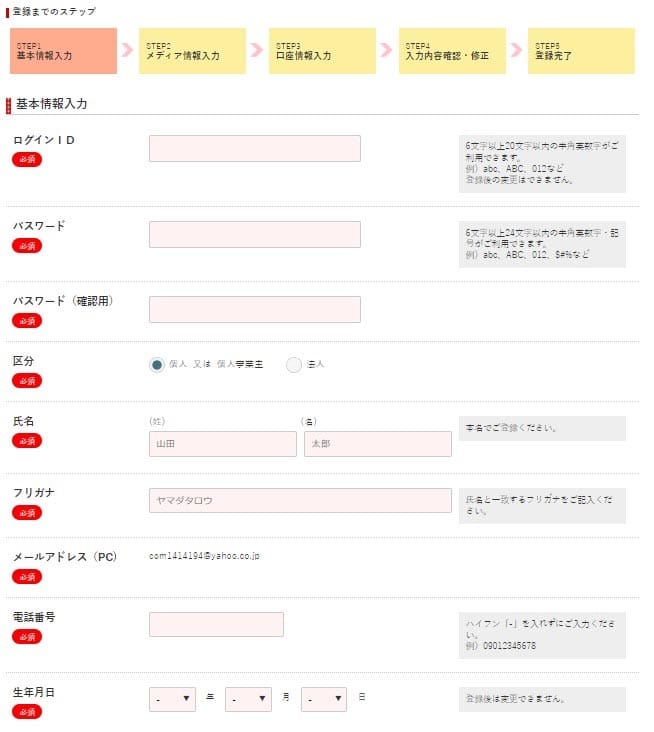
プロフィールや口座情報などを入力して、登録作業を済ませます。
口座情報を入力する際は、「ゆうちょ銀行」もしくは「その他の銀行」で、入力方法が異なるので注意してください。
入力した情報に間違いがなければ、そのまま登録を完了させます。
設置したい広告を選び提携する
WordPressサイトにASPアフィリエイト広告を貼るには、貼りたい広告を選んで提携審査に通す必要があります。
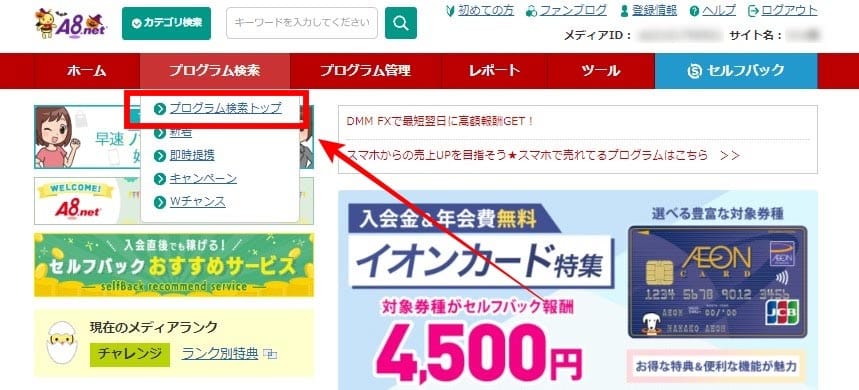
まずA8.netにログインして、管理画面にアクセスしましょう。
そして、管理画面の「プログラム検索」から「プログラム検索トップ」を選択します。
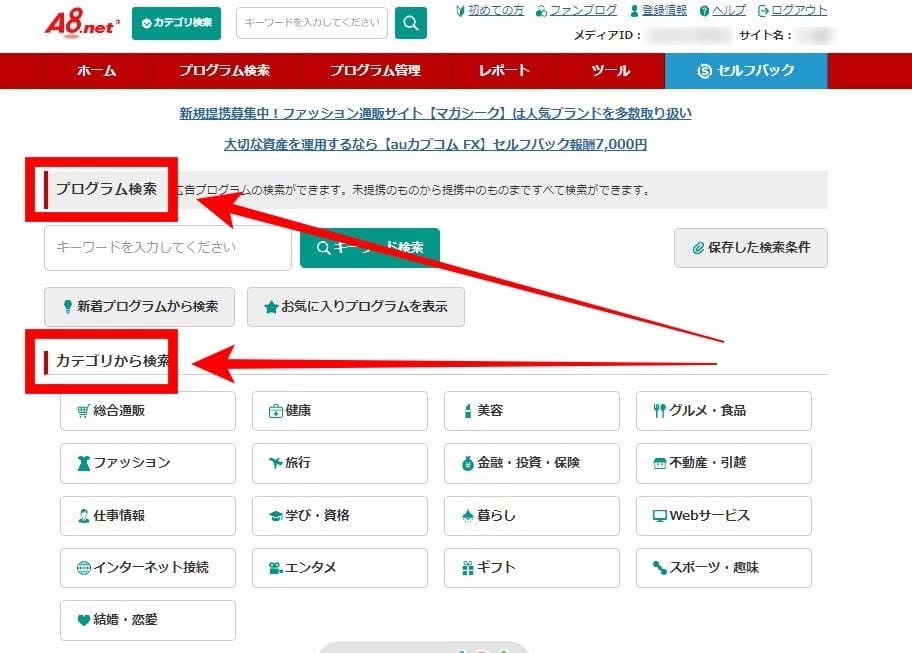
するとプログラム検索や、広告のカテゴリから検索できる画面に移ります。
プログラムとは広告案件のことを指し、プログラム検索では商品名などのキーワードなどから検索することができます。
これらの検索を使って、自分が設置したい広告を探しましょう。
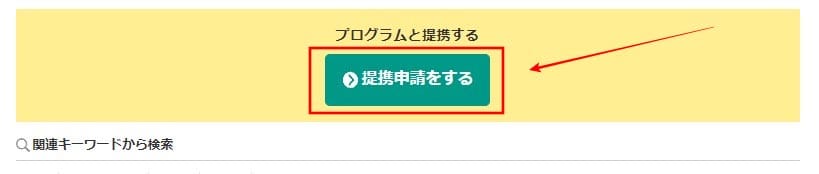
WordPressに貼りたい広告が見つかったら、各プログラムのページ下部にある「提携申請をする」ボタンを押下します。
広告を掲載するためには、広告プログラムごとに提携申請が必要です。
提携の審査に通らなければ、広告を貼ることができません。
審査なしで即時提携ができるプログラムもあるので、手っ取り早く広告を設置したい方は、「即時提携」などのキーワードで探すのも良いでしょう。
広告コードを取得する
次に、WordPressに広告を貼るための広告コード(広告を表示させるためのHTMLコード)を取得します。

管理画面にアクセスし、「プログラム管理」から「参加中プログラム」を押下します。
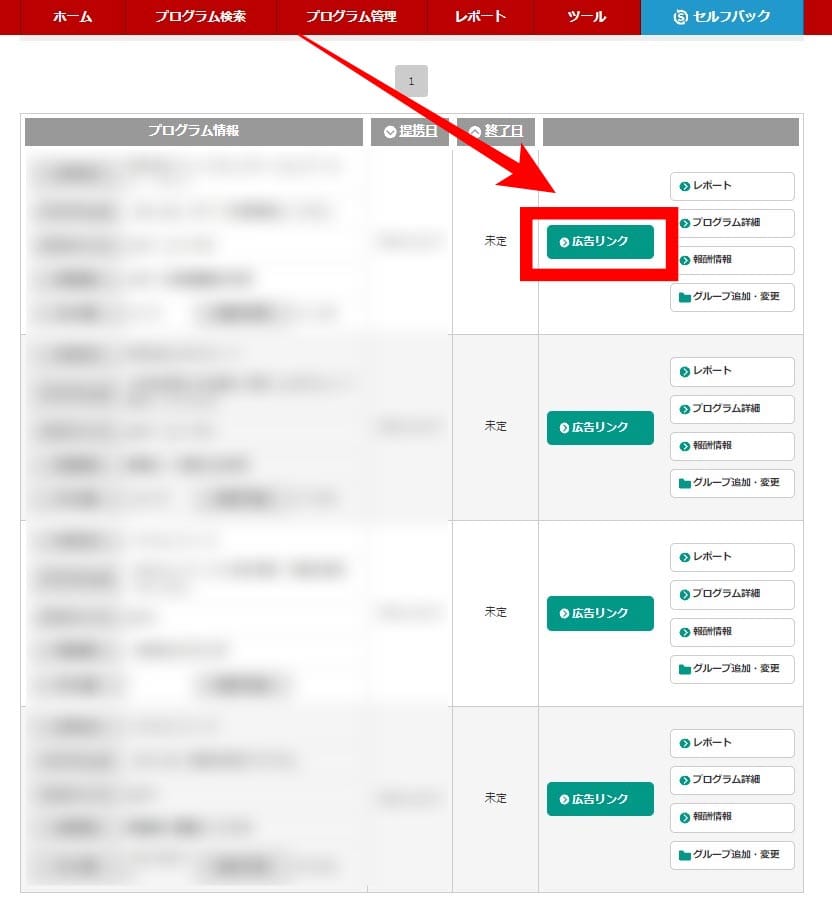
参加中のプログラムの一覧が表示されるので、設置したい広告の「広告リンク」ボタンを押下します。
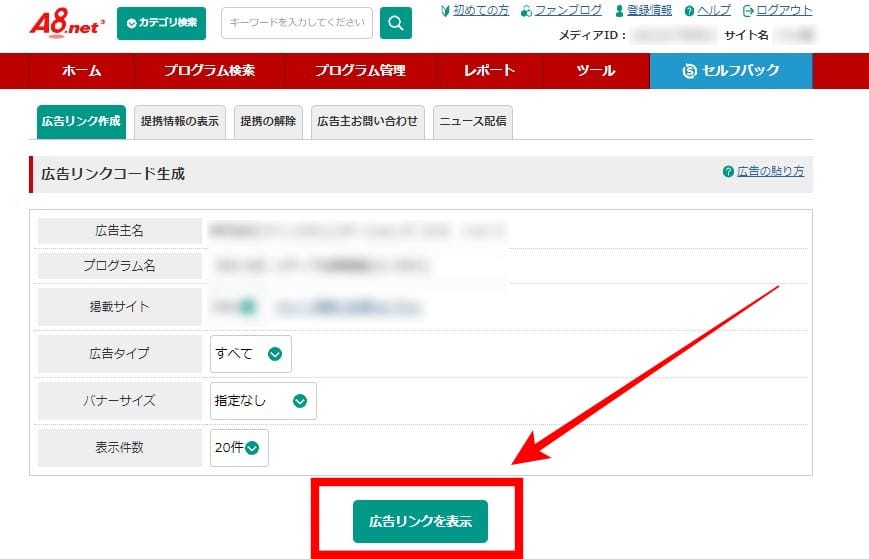
画面中の「広告リンクを表示」ボタンを押下します。
この際に、広告タイプ(ピクチャーバナー形式やテキスト形式など)や広告のサイズなどで絞り込むこともできます。
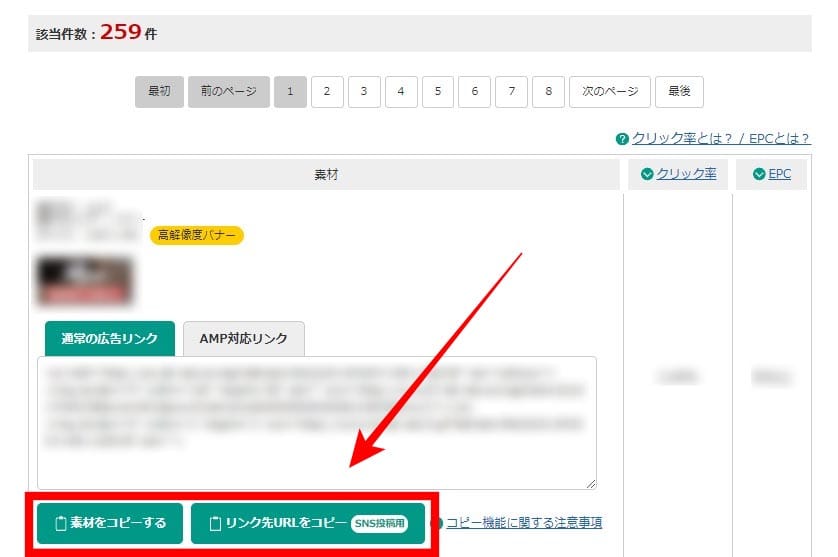
WordPressサイトの場合は、左側の「素材をコピーする」ボタンを押下すると、クリップボードに広告コードがコピーされます。
WordPressに広告を貼る
最後に、WordPressに広告を貼ります。
基本的には、Googleアドセンス広告を貼る手順と同じです。
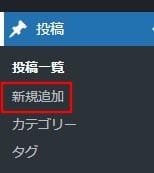
WordPressにログインして、管理画面よりメニュー内の「投稿」から、「新規追加」を押下します。
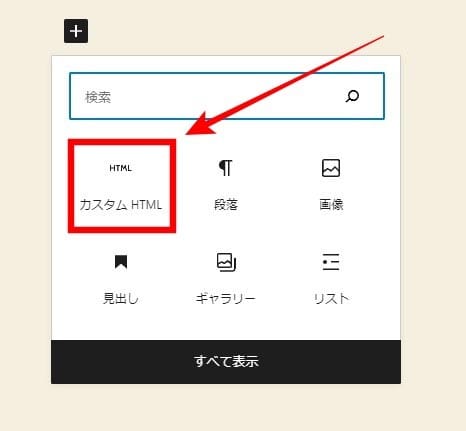
広告を追加したい場所にブロックを挿入し、「カスタムHTML」を選択します。
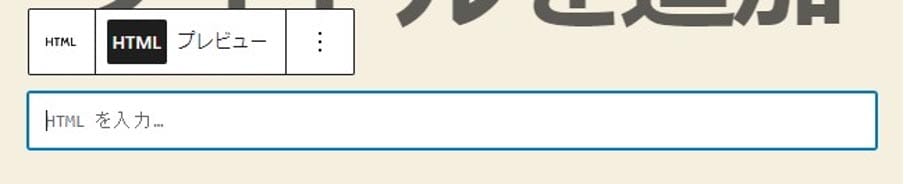
すると、HTMLを入力する画面が表示されます。
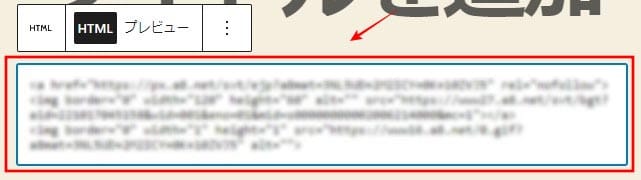
コピーしておいた広告コードを貼り付ければ、広告の設置が完了します。
記事の公開または更新をして、作業は完了です。
WordPressに物販アフィリエイト広告を貼る方法(例:楽天アフィリエイト)
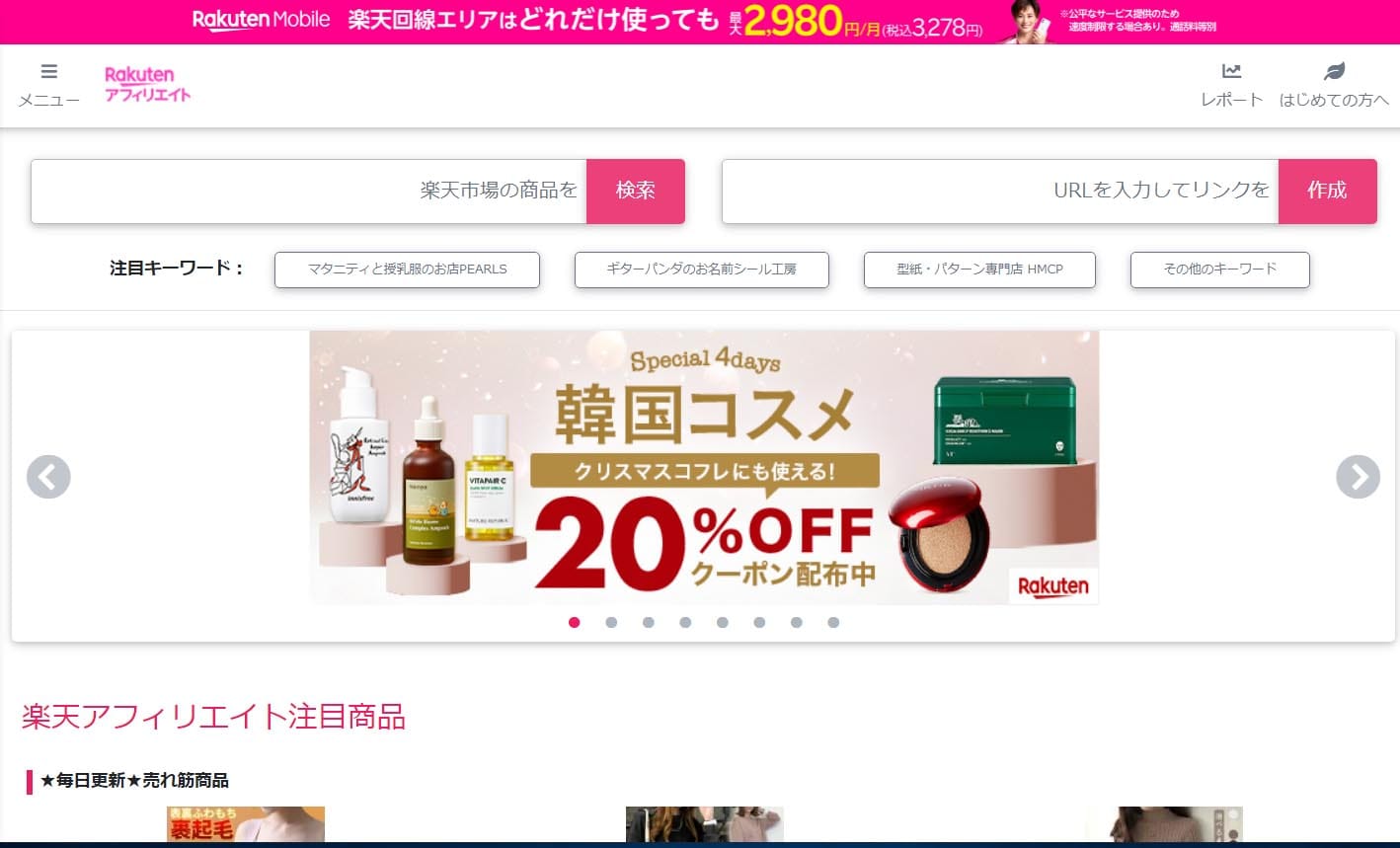
最後に、物販アフィリエイト広告を貼る方法を紹介します。
今回は楽天アフィリエイトを例に、手順を解説しましょう。
物販アフィリエイトに登録する
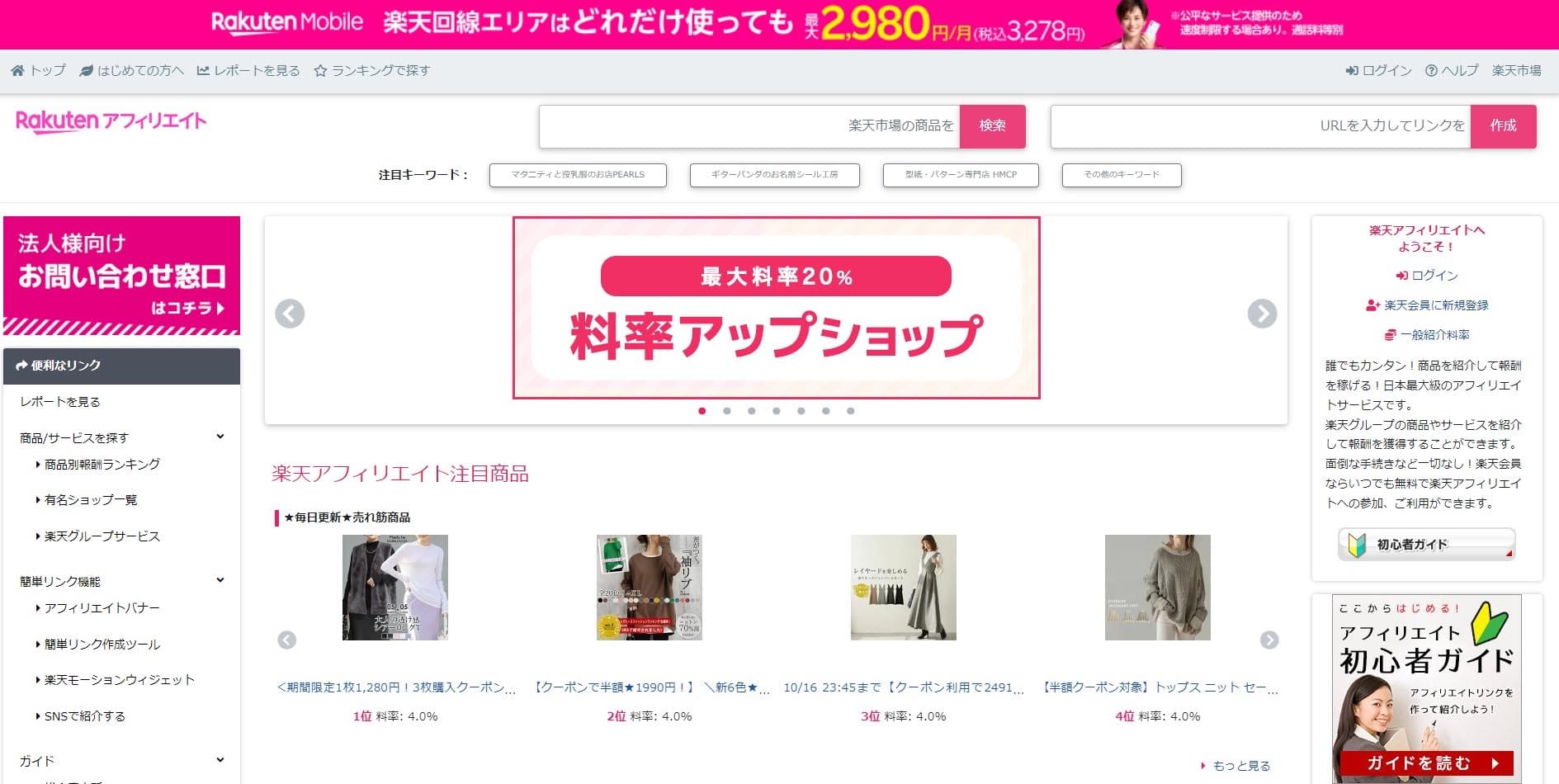
まずは物販アフィリエイトに登録します。
楽天アフィリエイトの登録画面を見てみましょう。
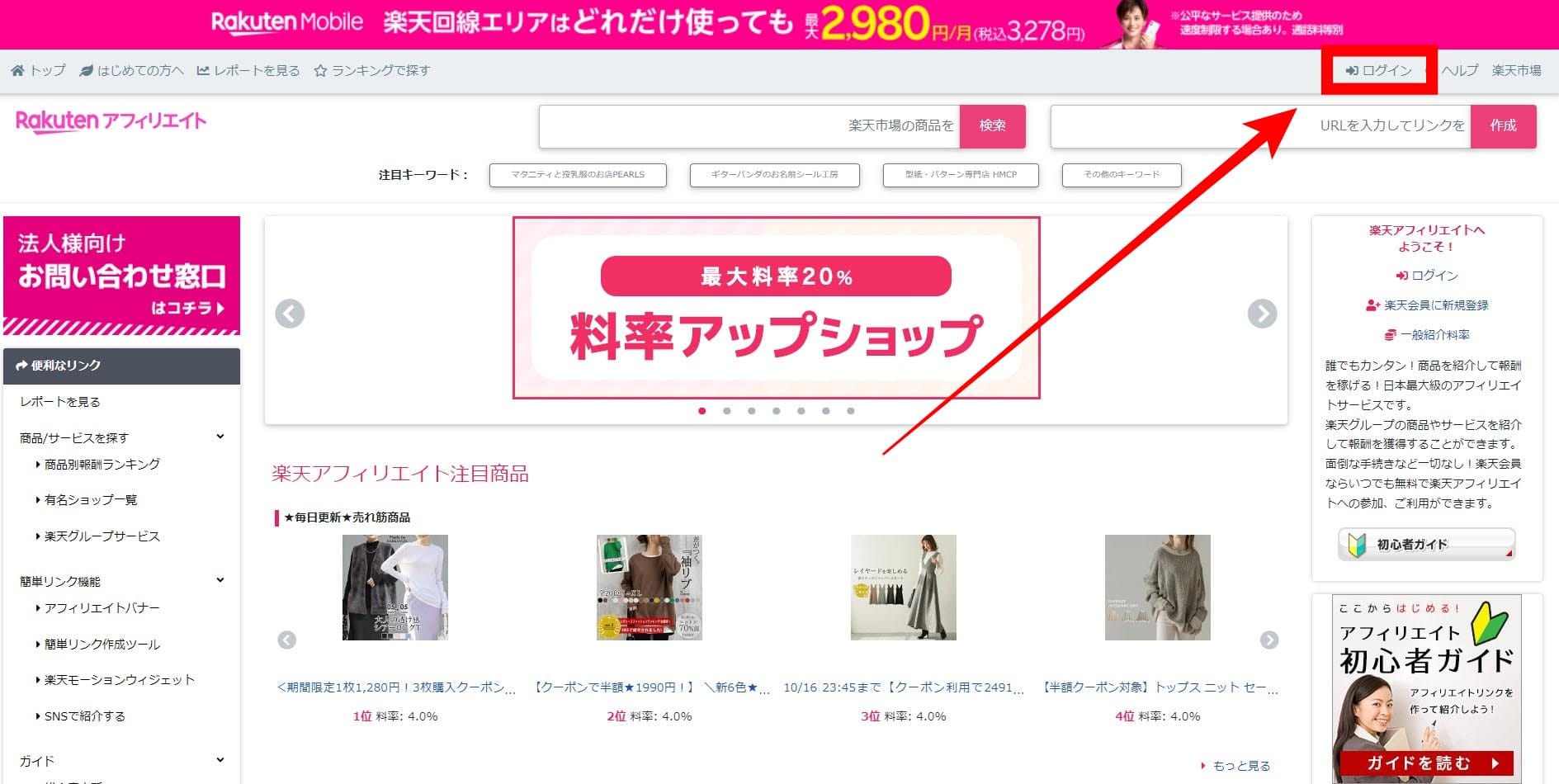
右上の「ログイン」ボタンを押下します。
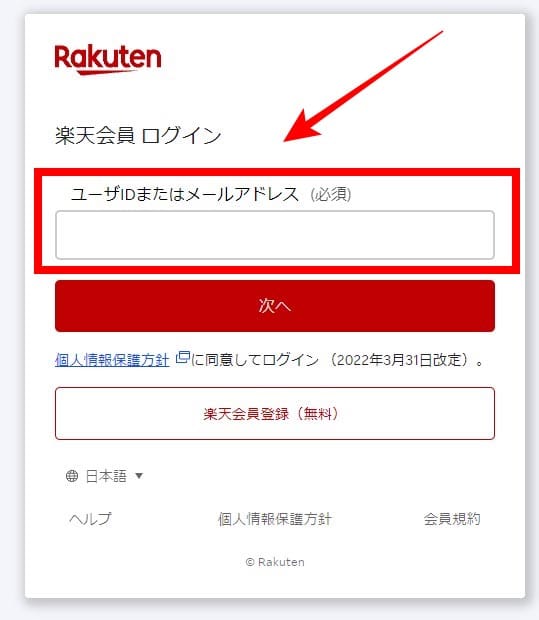
楽天会員のアカウント情報を使ってログインします。
楽天会員は無料で登録できるので、もしアカウントがない場合は事前に用意しておきましょう。
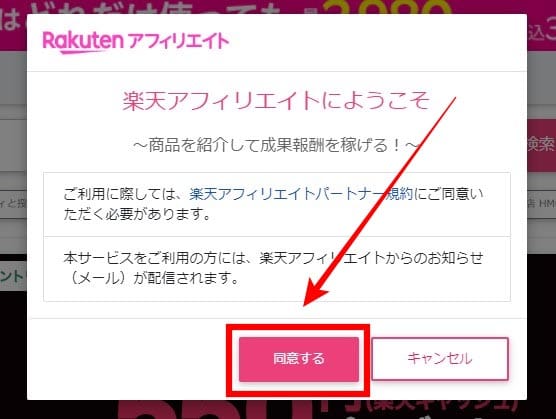
はじめてログインすると、「楽天アフィリエイトパートナー契約」の同意画面が出てくるので、内容を確認して「同意する」を押下しましょう。
これで登録完了です。
ちなみに、楽天アフィリエイトとAmazonアソシエイトは直接サービス側と提携をおこないますが、
Yahoo!ショッピングのアフィリエイトの場合は、外部のASP(バリューコマース)への登録が必要となります。
広告コードを取得する
次に広告コードを取得します。
楽天アフィリエイトの場合は、「商品リンク」「モーションウィジェット」「自動更新バナー」など、広告の種類によって取得方法がわかれます。
商品リンク
まずは商品リンクの取得方法です。
Amazonアソシエイトや楽天アフィリエイトは、商品ごとに提携審査をする必要がなく、そのまますぐに提携できます。
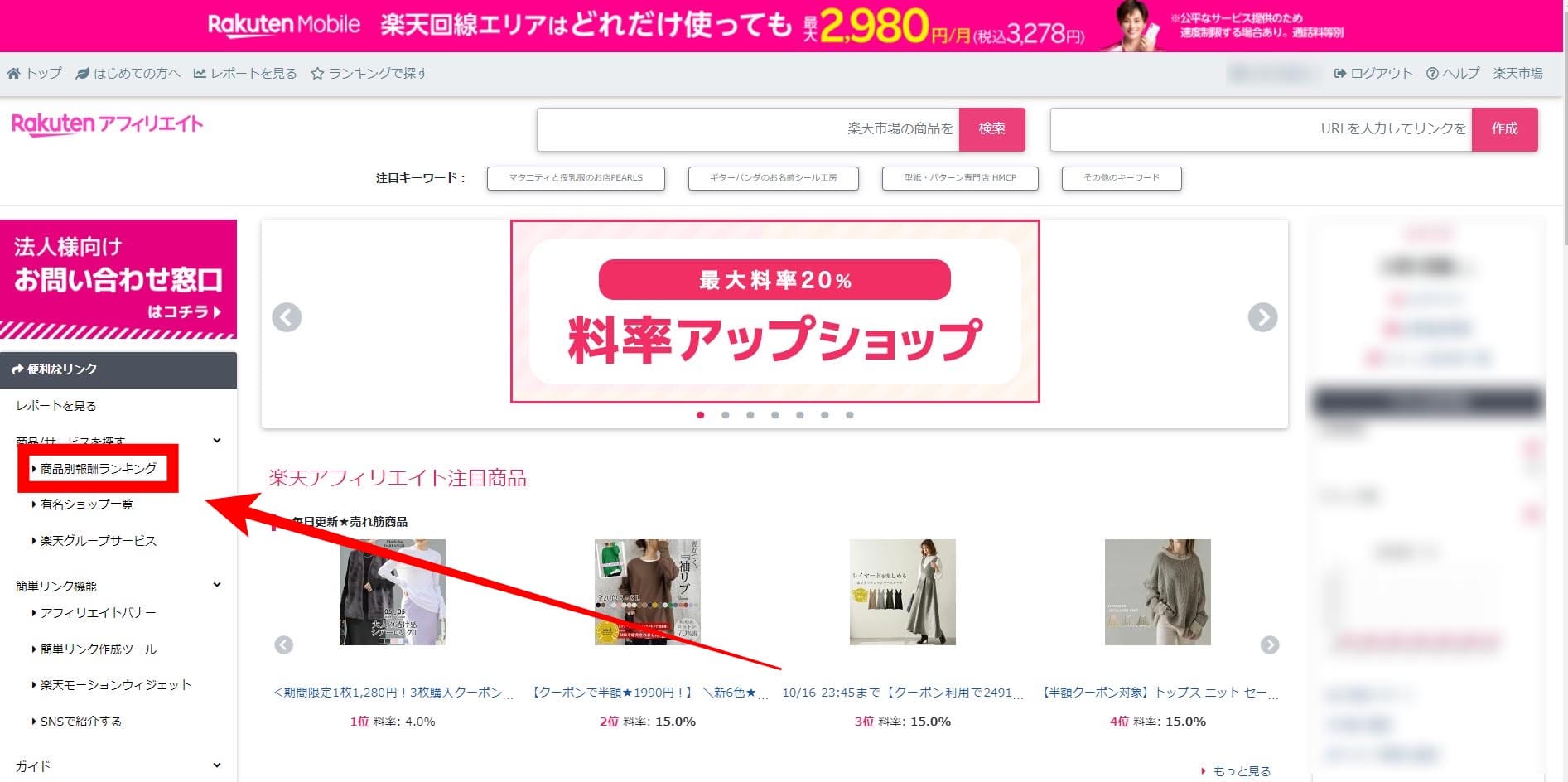
楽天アフィリエイト内から、紹介したい商品を見つけましょう。
今回は左側のメニューから「商品別報酬ランキング」を押下します。

対象商品の「商品リンク」を押下します。
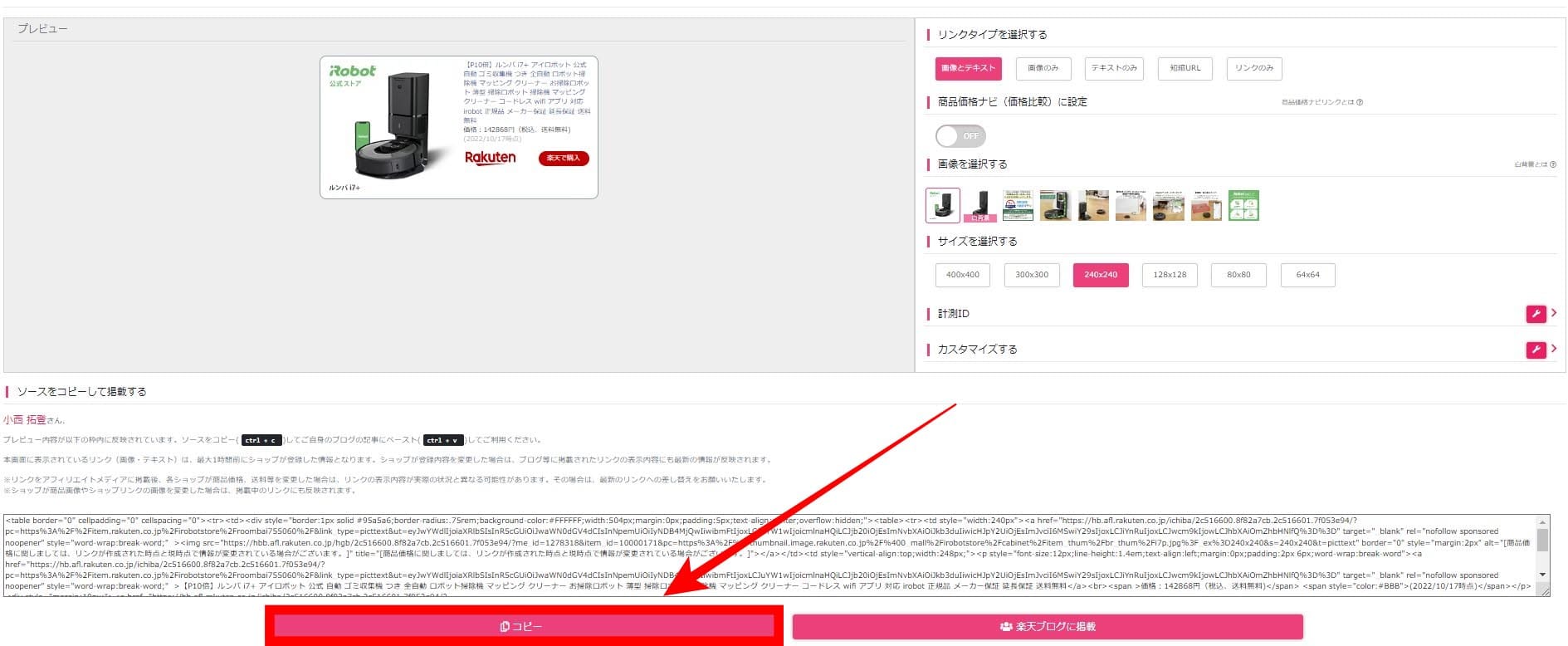
商品を選択すると広告の詳細画面が開き、リンクタイプ、サイズなどさまざまな設定ができます。
また、商品にもよりますが、広告に使われる画像も多くの種類から選べます。
広告の詳細を設定できたら、画面下にある「コピー」ボタンを押下します。
コピーできたら、広告コードの取得は完了です。
なお、楽天ブログを持っている場合は、「楽天ブログに掲載」ボタンを押下すればそのままブログに広告を掲載できます。
モーションウィジェット
モーションウィジェットを活用できるのも、楽天アフィリエイトの魅力の一つです。
モーションウィジェットは自分のブログに訪れたユーザーに対して、楽天市場の閲覧履歴や購入履歴から、最適な商品を自動で表示してくれます。
| モーションウィジェットとは |
|---|
|
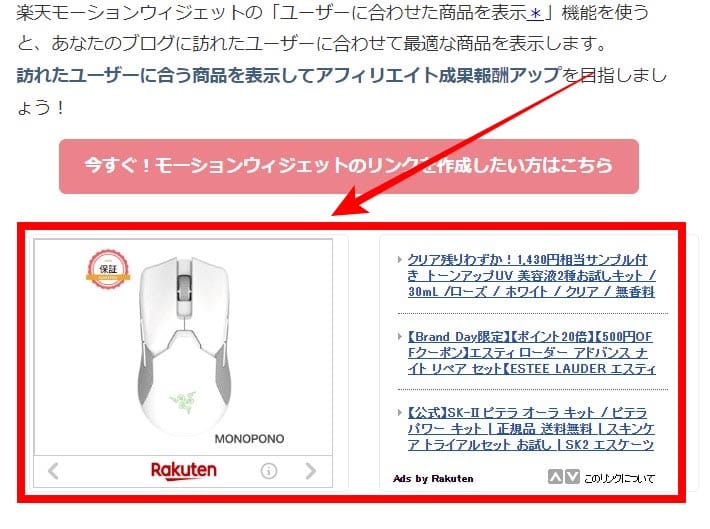
上記のように、サイト内に商品リンクが挿入されます。
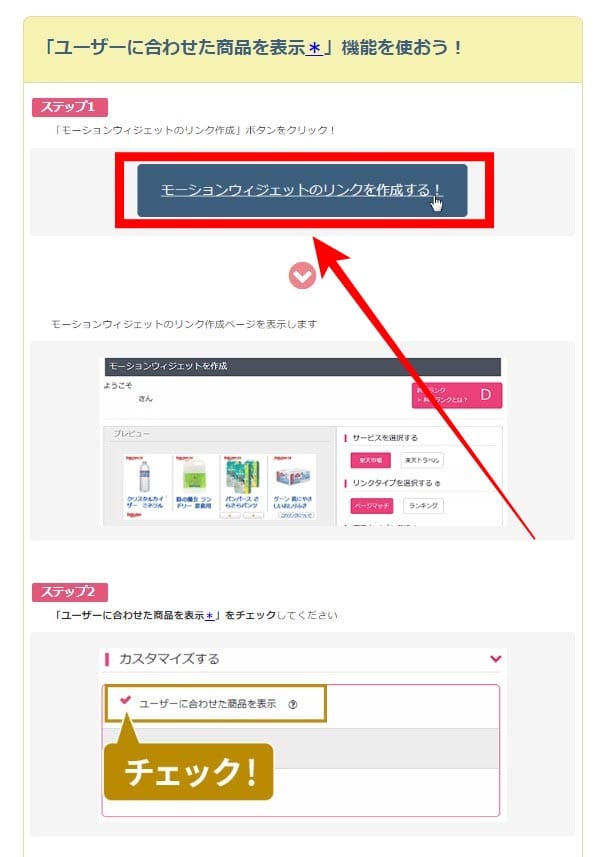
楽天アフィリエイトの「楽天モーションウィジェット」のページにアクセスし、「モーションウィジェットのリンクを作成する」を押下します。
ページの案内に従って、モーションウィジェットを作成してください。
自動更新バナー
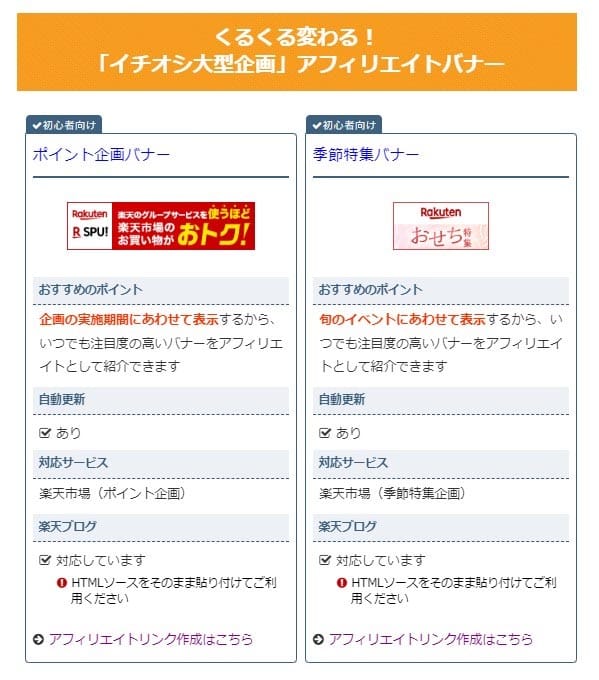
楽天アフィリエイトでは、自動更新バナーも活用できます。
| 自動更新バナーとは |
|---|
|

試しに自動更新バナーを取得してみましょう。
管理画面にアクセスし、左側にある「アフィリエイトバナー」を押下します。
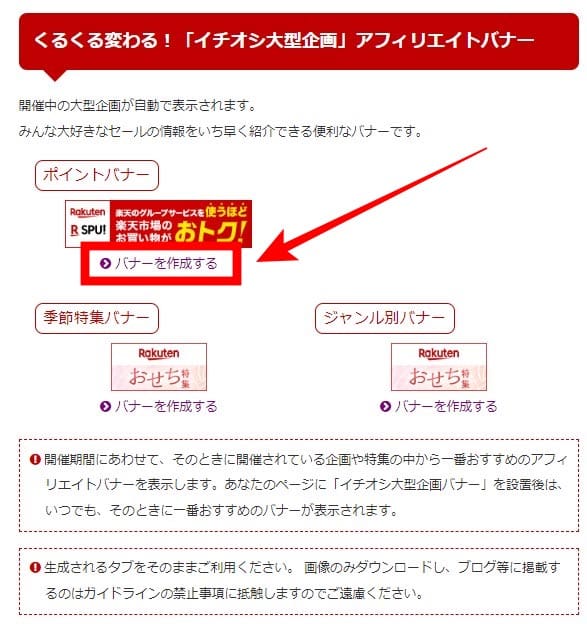
ページの途中にある「バナーを作成する」を押下します。
今回はポイントバナーを選択していますが、ほかのバナーも同様の方法で取得可能です。
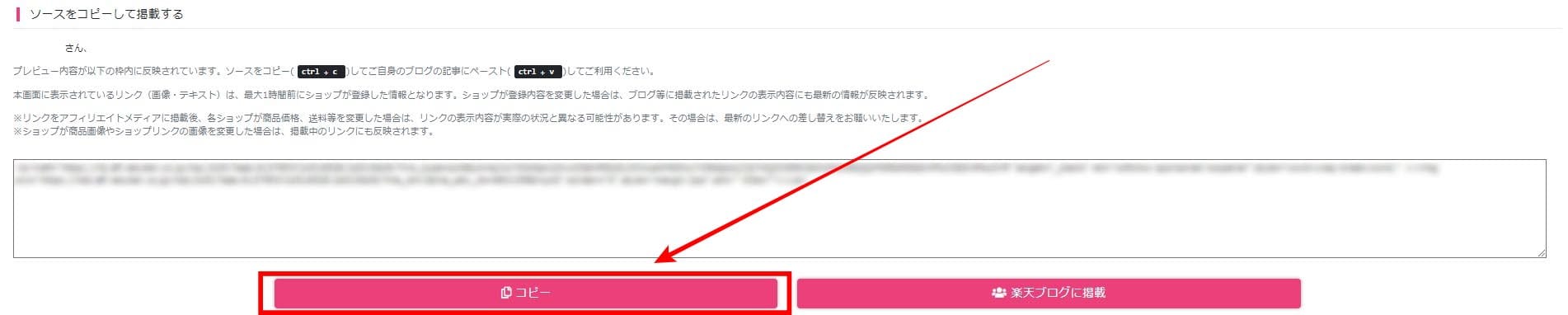
HTMLコードが表示されるので、これをコピーします。
これで自動更新バナーの取得は完了です。
WordPressに広告を貼る
WordPressに広告を貼るには、GoogleアドセンスやASPアフィリエイトと同様の方法で問題ありません。
Amazonアソシエイトや楽天アフィリエイトの場合は、「Rinker」「ポチップ」やというWordPressプラグインの利用が便利です。
Rinkerで広告を貼る

Rinker(リンカー)はWordPressサイトに掲載する広告を簡単に作成できるWordPressプラグインです。
Amazon・楽天・Yahoo!ショッピングにある商品の広告をワンクリックで挿入することができます。

プラグインはRinkerの公式サイトから無料でダウンロードできます。
ただし、無料だと広告内にRinkerのクレジットリンクが表示されてしまいます。
クレジットを削除するためにはnoteやFanboxを使って、有償でRinkerを支援する必要があります。
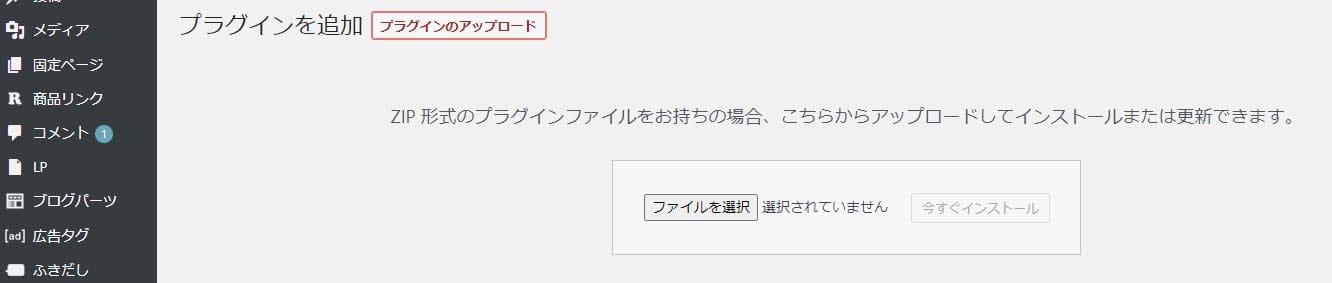
ダウンロードできたら、WordPressにプラグインを追加してください。
プラグインは解凍せず、ZIP形式のままアップロードし、インストールしてください。
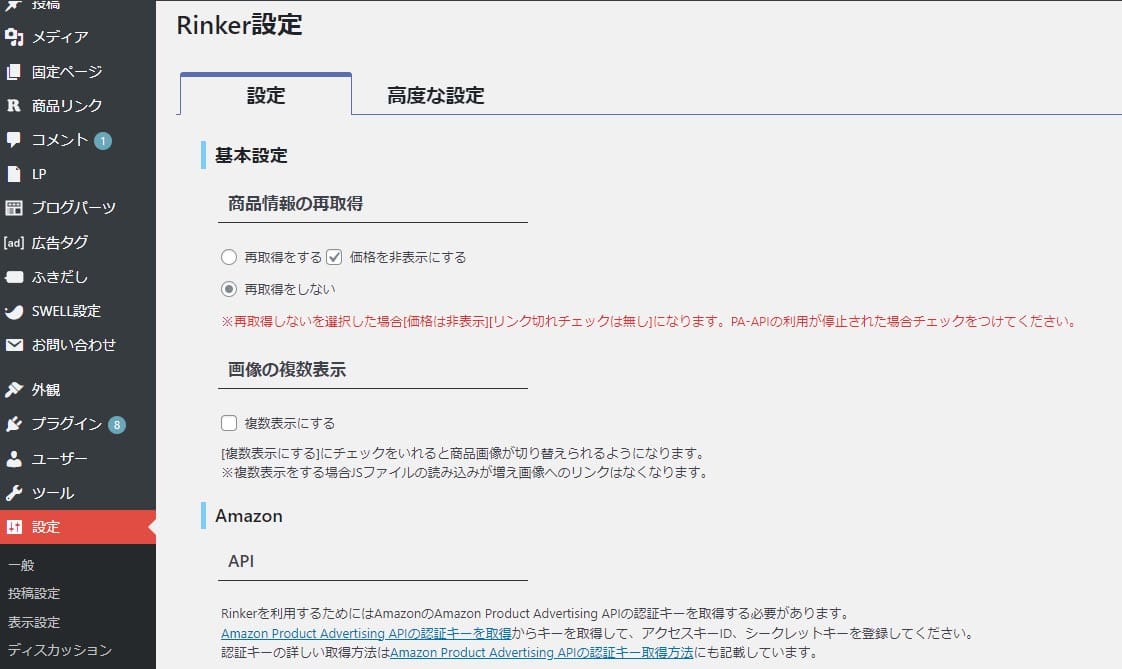
インストールしたら、「Rinker管理」から各アフィリエイトプログラムの設定をおこないます。
たとえばAmazonであれば、アクセスキーやシークレットキーなどが必要になります。
設定が終わったら記事内に広告を貼ります。
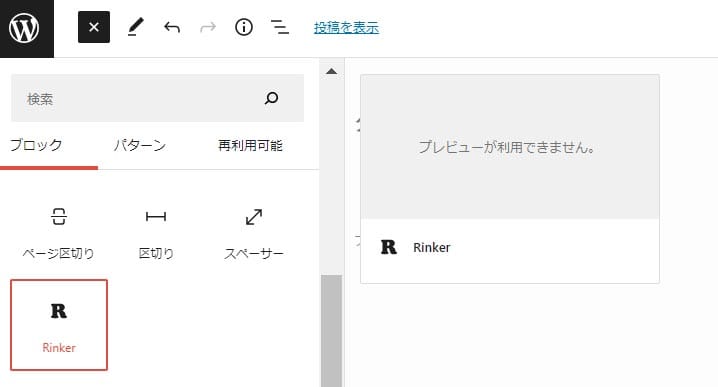
投稿の編集画面にて、広告を貼りたい場所にブロックを追加し「Rinker」を選んでください。
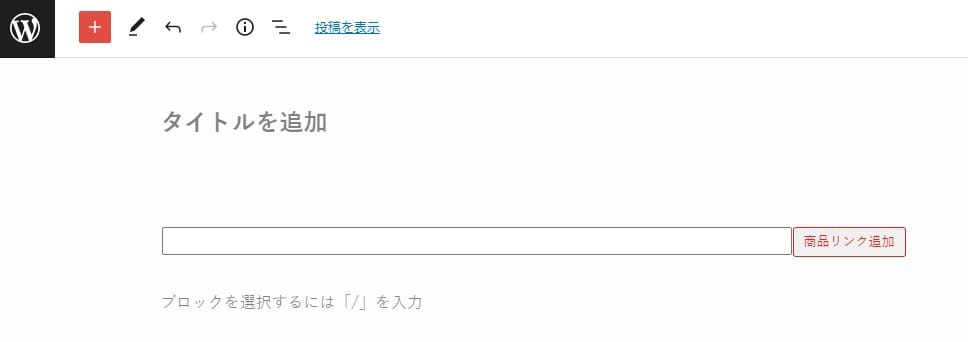
すると、Rinkerブロックが挿入されるので、「商品リンクを追加」ボタンを押下します。
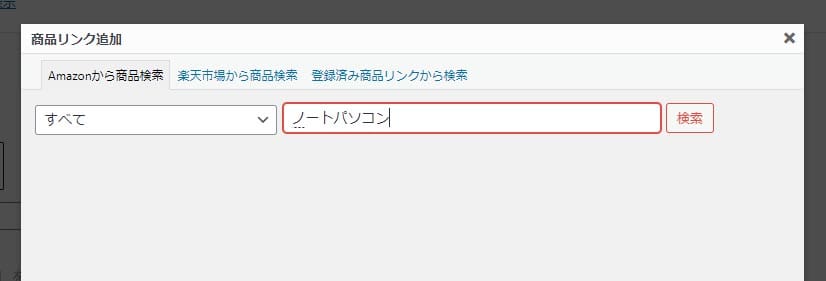
商品検索ウィンドウが表示されるので、商品名の一部などのキーワードを入力して検索します。
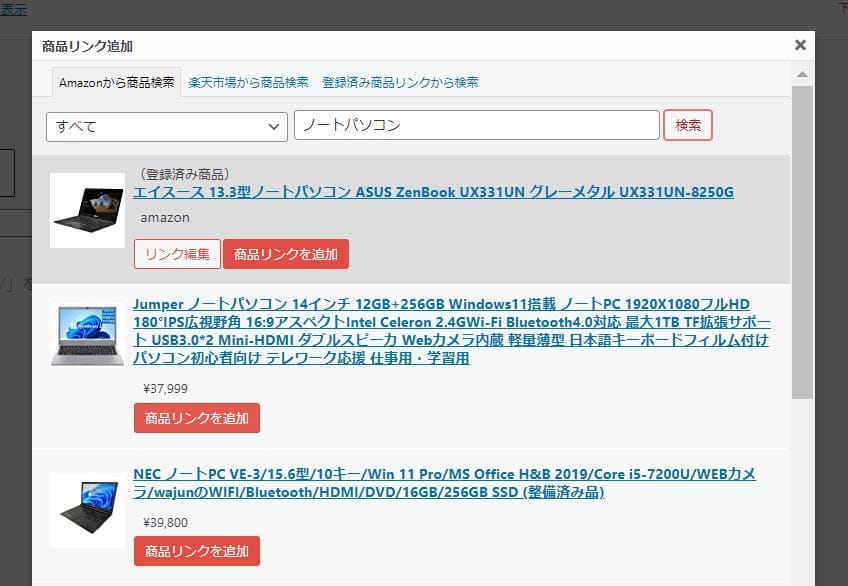
該当する商品一覧が表示されるので、貼りたい商品を選び「商品リンクを追加」ボタンを押下します。
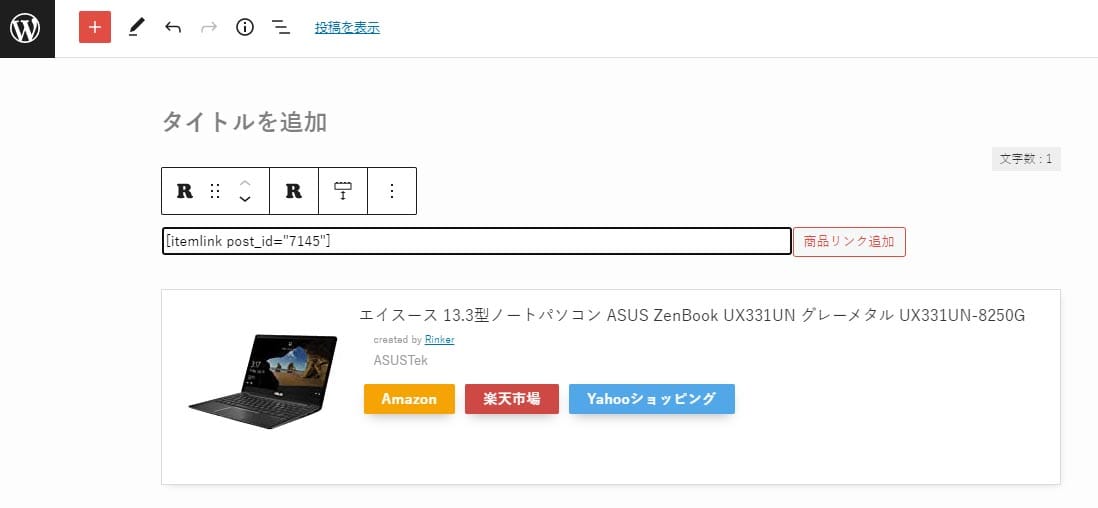
これで商品の広告が挿入されました。
ポチップで広告を貼る
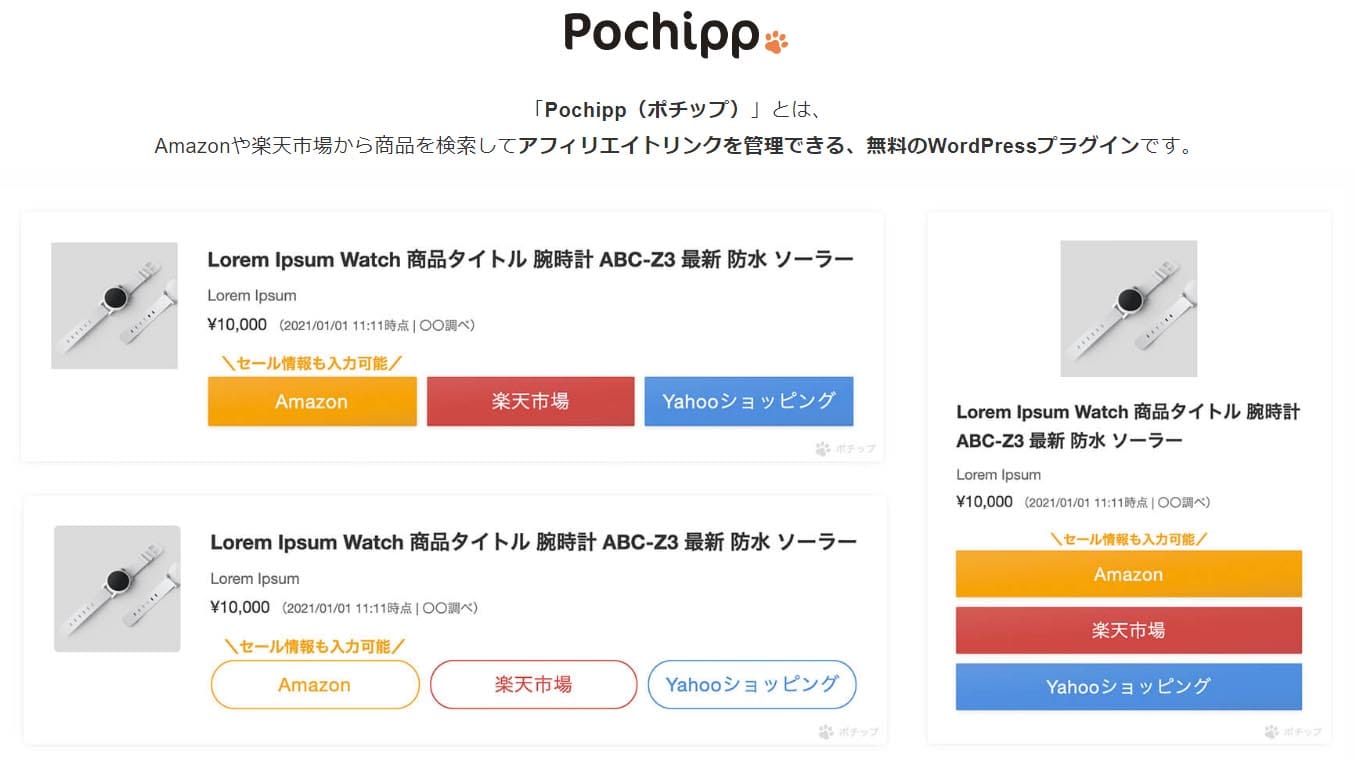
ポチップは広告を貼ることに特化した無料プラグインです。
WordPress上でAmazonや楽天アフィリエイトの商品を検索でき、簡単に広告を貼ることができます。
まずはWordPressの管理画面からポチップのプラグインをインストールしてください。

プラグインの追加画面で「Pochipp」と入れて検索するとヒットします。
インストールして有効化すると使えるようになります。

インストールしたら、「ポチップ管理」から各アフィリエイトプログラムの設定をおこないます。
たとえばAmazonであれば、アクセスキーやシークレットキーなどが必要になります。
設定が終わったら記事内に広告を貼ります。

投稿の編集画面にて、広告を貼りたい場所にブロックを追加し「ポチップ」を選んでください。
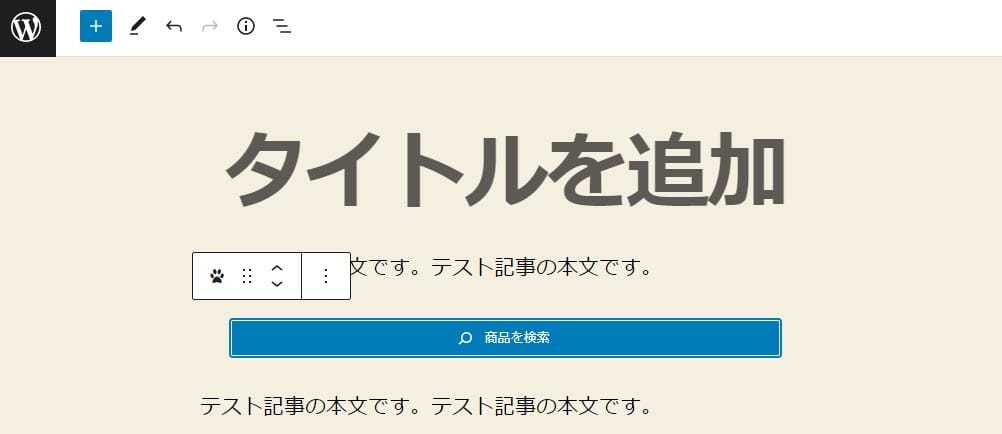
すると、「商品を検索」ボタンが表示されるので押下します。
商品検索ウィンドウが表示されるので、商品名の一部などのキーワードを入力して検索します。
貼りたい商品が表示されたら選択すれば、広告を貼ることができます。
WordPressに広告を貼る方法 まとめ
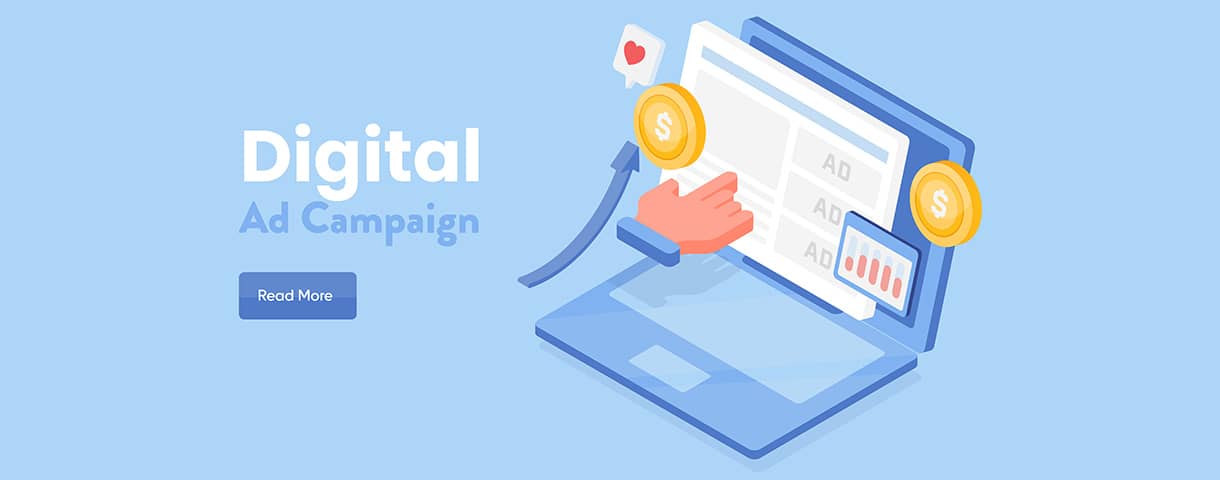
WordPressに設置できる広告は、大きく分けて「Googleアドセンス広告」「アフィリエイト広告」「物販アフィリエイト広告」の3種類です。
WordPressにGoogleアドセンスの広告を貼るには、下記の手順を参考にしてください。
WordPressにASPアフィリエイト広告を貼るには、下記の手順を参考にしてください。
WordPressに物販アフィリエイト広告を貼るには、「ポチップ」や「Rinker」といったプラグインを使うと便利です。
それぞれリンクを取得するだけなので、慣れてしまえばそれほど難しくはありません。
WordPressに広告を貼る方法がわかっていれば、ブログ運営をよりスムーズに進められます。
本記事を参考に広告を貼ってみましょう。
WordPressを始めるならConoHa WINGがおすすめ!

「WordPressでブログやアフィリエイトを始めたい!」
「もっと性能の良いレンタルサーバーに乗り換えたい!」
そんなあなたには、高性能・高速でお得なレンタルサーバーConoHa WINGをおすすめします。
- ConoHa WINGのメリット
-
- サイト表示が速い! 国内最速のレンタルサーバー※
- 初心者も安心! 簡単で使いやすい管理画面
- 安定した稼働! 大量同時アクセスなどの高負荷にも強い
- お得な料金設定! 678円/月~で始められる!
- しかも初期費用が無料! さらに独自ドメインも永久無料!
- ※2024年4月自社調べ

ConoHa WINGは日本マーケティングリサーチ機構による調査で、下記の3部門においてNo.1を獲得しています。
- ConoHa WINGは3つのNo.1を獲得!
-
- アフィリエイター・ブロガーが使いたいレンタルサーバー
- WordPress利用者満足度
- サポートデスク対応満足度
- ※日本マーケティングリサーチ機構調べ 調査概要:2023年2月期_ブランドのイメージ調査
新規のお申し込みはこちら
Webにくわしくない初心者でもたった10分で始められるレンタルサーバー「ConoHa WING」。
とっても簡単だから今すぐ始めちゃいましょう。
また下記の記事では、ConoHa WINGを使ってWordPressを開設する方法を、画像付きでくわしく解説しています。

【WordPressの始め方】初心者でも最短10分でできる!簡単で失敗しない開設方法
- WordPressの始め方
他社レンタルサーバーからお乗換えはこちら
他社のレンタルサーバーをご利用中で、ConoHa WINGにお乗り換えを検討されている方も安心です!
煩雑なレンタルサーバーの移行もかんたんにお乗換えいただけるよう、いくつかのサポートを用意しています。
-
- WordPressかんたん移行ツール
-
他社サーバーでお使いのWordPressを、ご自身でかんたんにConoHa WINGへ移行ができる無料のツールをご用意しています。
- WordPressかんたん移行の詳細
-
- WordPress移行代行
-
移行にかかる作業はすべて専門のプロが代行するので、待っているだけでWordPressを移行できます。
- WING移行代行の詳細
-
- ConoHa WINGへの移行ガイド
-
レンタルサーバーの移行作業は複雑ですが、ConoHa WINGでは移行作業の流れをわかりやすくご紹介しています。
- ConoHa WINGお乗換えガイド