Webサイトにフォーラムを設置すれば、ユーザーとのコミュニケーションが深まり、サービス向上にもつながります。
しかし、「フォーラムを設置するのは難しそう」と思っている人は多いのではないでしょうか。
実は、WordPressなら簡単にフォーラムを作成することができるのです。
専用のプラグインを導入すれば、本格的なコミュニティサイトも作成可能です。
本記事では「フォーラムとは何か?」「フォーラムを設置するメリット」といった基礎知識から、
フォーラム作成に役立つプラグインや、実際にフォーラムを作成する手順を紹介していきます。
- ※本記事で紹介している情報は執筆時点のものであり、閲覧時点では変更になっている場合がございます。また、ご利用の環境(ブラウザ、サーバー、プラグイン、テーマ、またはそのバージョンや設定、WordPress本体のバージョンや設定など)によっては本記事の情報通りに動作しない場合がございます。あらかじめご了承ください。
目次
WordPressのフォーラムとは

フォーラムはもともと集会所や公共広場、または公開討論会を指す言葉です。
「古代ローマ都市の公共広場(ラテン語:フォルム)で討論会がおこなわれていた」ことが語源とされています。
WordPressのフォーラムは、共通の興味を持つ人が集まり、特定の話題について情報交換できるコミュニティの場を指しています。
| WordPressのフォーラムとは |
|---|
|
Webサイトを利用した情報発信は「運営者側→ユーザー」への一方的な発信になりがちですが、
フォーラムを設置することで、「運営者とユーザー」あるいは「ユーザー同士」のコミュニケーションが可能となるのです。
フォーラムと掲示板の違いは?
フォーラムと並んでよく使われる言葉に「掲示板」があります。
こちらは、インターネットが普及する前からパソコン通信で利用されていた「電子掲示板(BBS:Bulletin Borad Systemの略)」からきています。
PCやスマホを通じて多数のユーザーと情報交換できるシステムという点で、フォーラムと同じような意味で使われることが多いです。
一般的には「フォーラム=掲示板」と考えて良いでしょう。
フォーラムの事例:WordPress公式フォーラム
フォーラムの事例として、WordPress公式サイトのサポートフォーラムを紹介します。
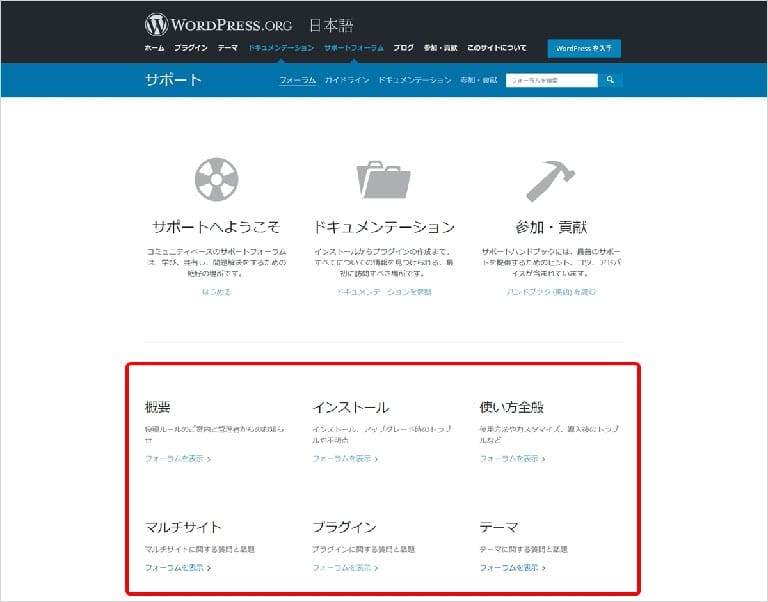
WordPressのサポートフォーラムは複数のカテゴリーに分かれ、それぞれ以下の用途で利用されています。
| カテゴリー | 用途/説明 |
|---|---|
| 概要 |
管理者からのお知らせや投稿ルールを掲載 |
| インストール |
インストール時や更新時に発生したトラブルや不明点について |
| 使い方全般 |
WordPressの使い方、カスタマイズ方法、導入後のトラブルなどの相談 |
| マルチサイト |
マルチサイトに関する質問と話題 |
| プラグイン |
プラグインに関する質問と話題 |
| テーマ |
テーマに関する質問と話題 |
- ※上記以外にも、WordPressへの貢献と参加/自作品の告知/バグ報告と提案/開発版などのフォーラムもある
「概要」フォーラムは、管理者からのお知らせや投稿ルールが掲載された特別なフォーラムです。
その他のフォーラムでは、カテゴリーごとにユーザー同士で情報交換(質疑応答)が活発におこなわれています。
たとえば、「使い方全般」フォーラムを覗いてみましょう。

上記のように、ユーザーからの質問や話題(トピック)が新しい順に表示されています。
フォーラムに投稿するには、WordPress.orgの無料アカウントを作成してログインする必要がありますが、閲覧するだけならログインしなくても可能です。
WordPressの使い方や運用でわからないことがあったら、ここでの情報交換が参考になるでしょう。
フォーラム・掲示板を自分のWebサイトに設置することができる
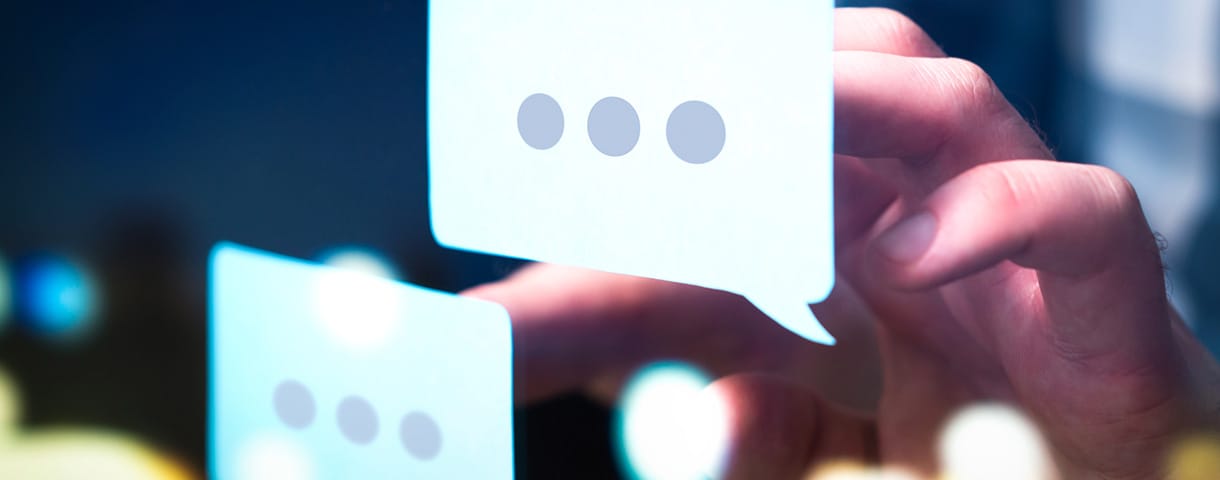
WordPressでは、フォーラムや掲示板を簡単に自分のWebサイトに設置できます。
設置方法は第4章以降でくわしく説明しますが、専用のプラグインを導入すれば、本格的なフォーラムを作成することも可能です。
WordPress公式フォーラムもプラグインで作成されている!
前章で紹介したWordPress公式サイトのサポートフォーラムも、実は「bbPress」というプラグインを利用して作成されています。
つまり、「bbPress」を導入すれば、WordPress公式サイトと同じようなフォーラムを設置することが可能なのです。
bbPressを使用してフォーラムを作成する方法は第6章で説明していますので参考にしてください。
WordPressのフォーラム・掲示板を設置するメリット

フォーラムを設置すると「運営者とユーザー」あるいは、「ユーザー同士」のコミュニケーションが可能になりますが、具体的にどのようなメリットがあるのでしょうか。
主なメリットは次の3つです。
ユーザーのファン化につながる
1つ目のメリットは「ユーザーのファン化につながる」ことです。
フォーラムは「運営者とユーザー」の気軽なコミュニティの場になります。
「お問い合わせメール」よりも利用しやすく、迅速で丁寧な対応が好印象につながるため、ファンとして定着しやすくなるのです。
| ユーザーのファン化につながる理由 |
|---|
|
また、問い合わせの内容と回答は他のユーザーにも自動的に公開されます。
メールで問い合わせに回答しても一人のユーザーにしか届きませんが、フォーラムを利用すれば、同じような疑問や悩みを持った多数のユーザーに役立つでしょう。
このような点でも、フォーラムがユーザーのファン化につながる効果は大きいと言えます。
ユーザー同士の交流が活性化する
2つ目のメリットは「ユーザー同士の交流が活性化する」ことです。
フォーラムは「ユーザー同士」が情報交換するコミュニティの場でもあります。
運営者側に問い合わせしにくい内容も、他のユーザーに気軽に質問したり、意見を聞いたりできるのが特徴です。
| ユーザー同士の交流が活性化する理由 |
|---|
|
たとえば、商品やサービスの内容について、実際の使用感や公開されていない情報を集めることができます。
このようなユーザー同士の情報交換は、他のユーザーにも有益な情報になるため、それを求めて利用者が多くなるでしょう。
利用者が多くなると、ユーザー同士の交流がさらに活発になり、Webサイト自体が活性化するという好循環が期待できます。
問い合わせ対応の負担を軽減できる
3つ目のメリットは「問い合わせ対応の負担を軽減できる」ことです。
フォーラムを設ければ、ユーザーからの「問い合わせ」と運営者側の「回答」が自動的に公開されるため、同じ内容の問い合わせが減り回答する手間が省けるというメリットがあります。
また、ユーザー同士の情報交換で問題や疑問が解消できる場合も多く、さらに運営者側の負担を軽減できるでしょう。
| 運営者の負担を軽減できる理由 |
|---|
|
ユーザー同士の情報交換は、それ自体がオリジナルなコンテンツとなり、フォーラムを設置すると自動的に良質なコンテンツが作成できるというメリットもあるのです。
WordPressでフォーラム・掲示板を設置する主な方法

WordPressでフォーラムを設置する方法には、次の2つがあります。
本格的なフォーラムを設置するにはプラグインを使用する方法がおすすめですが、コメント欄を活用してフォーラムのような機能を持たせることも可能です。
コメント欄を活用する
WordPressのコメント欄を活用すると、簡易的なフォーラムを作成できます。
下記の例は無料テーマ「Cocoon」のコメント欄を利用したものです(利用するテーマによって外観は異なります)。
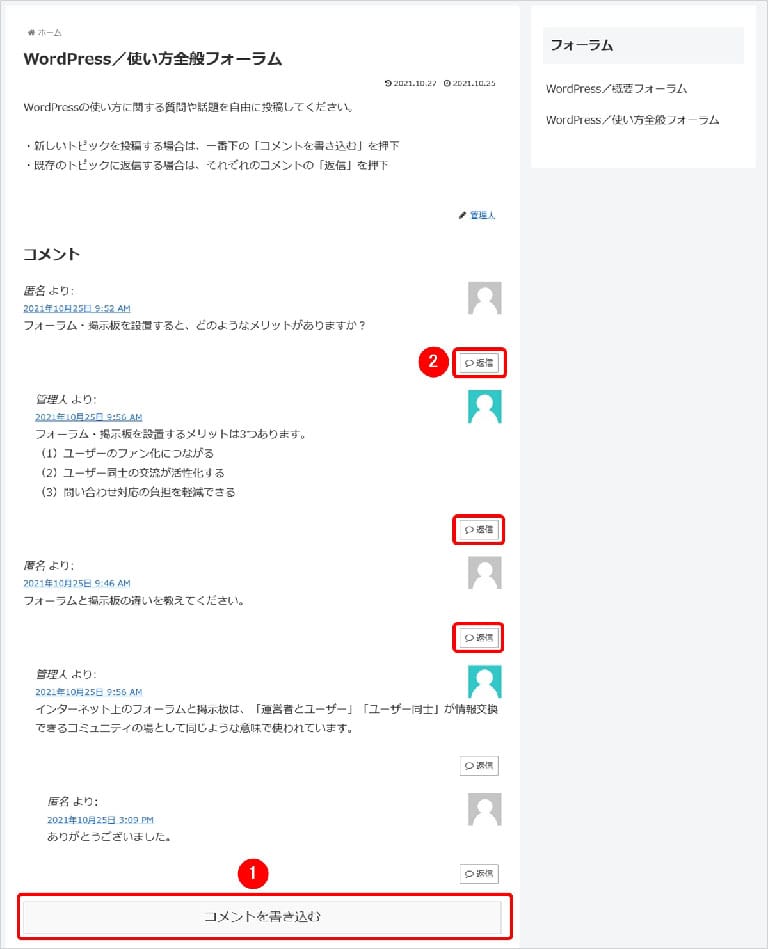
1つの固定ページを1つのフォーラム(例:WordPress/使い方全般フォーラム)として、第1レベルのコメントでトピック(質問・話題)を投稿していく形式です。
- ❶新しいトピックを投稿する場合は、一番下の「コメントを書き込む」ボタンを押下します。
- ❷既存のトピックに返信する場合は、それぞれのコメントの「返信」ボタンを押下すると返信できます。
ディスカッションを設定
コメント欄を活用してフォーラムを作成する場合は、
WordPress管理画面から「設定」→「ディスカッション」を選択して、以下の設定をしておきましょう。
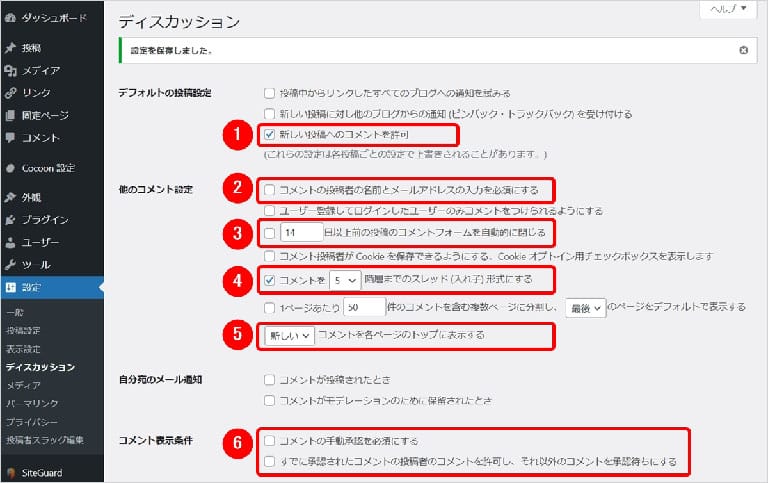
- ❶「新しい投稿へのコメントを許可」のチェックをONにします。
- ❷気軽に投稿してもらうには、「コメントの投稿者の名前とメールアドレスの入力を必須にする」のチェックを外しましょう。
- ❸古いコメントが表示されるように、「○○日以上前の投稿のコメントフォームを自動的に閉じる」のチェックはOFF。
- ❹コメントをスレッド形式にするために、「コメントを○階層までのスレッド(入れ子)形式にする」のチェックをONにします。
- ❺新しいコメント(スレッド)がトップに表示されるように、「新しい」を選択します。
- ❻「コメントの表示条件」は両方ともOFFにして、承認なしでコメントが表示されるようにしておきましょう。
その他の項目は運用方法に合わせて設定すればOKです。
設定が済んだら、画面下部にある「変更を保存」ボタンを押下してください。
フォーラム用の固定ページを作成
コメント欄を活用したフォーラムは、固定ページを利用するのが一般的です。
WordPress管理画面から「固定ページ」→「新規追加」を選択して、以下の要領でフォーラム用のページを作成しましょう。
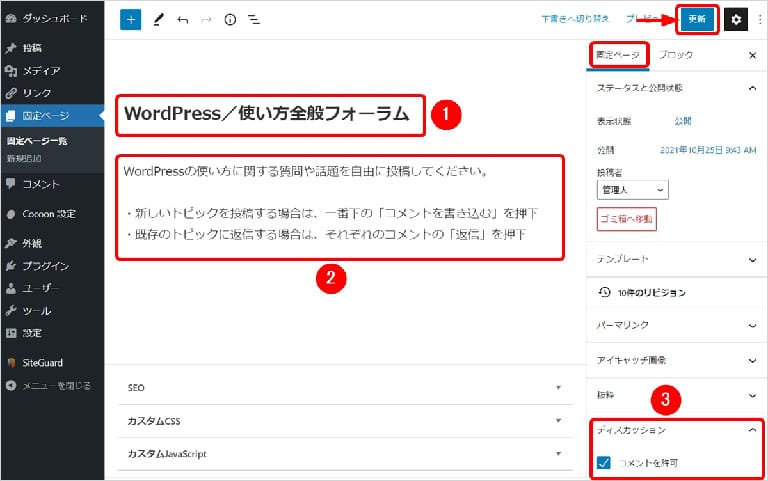
- ❶タイトル欄にフォーラムの名前を入力します。
- ❷本文にはフォーラムの簡単な説明を記載しておきましょう。
- ❸固定ページへのコメントを許可するために、編集画面の右側に表示される「固定ページ/ディスカッション」パネルで、「コメントを許可」をONに設定します。
設定が済んだら、画面右上の「公開/更新」ボタンを押下しましょう。
あとは、ユーザー同士がコメントを投稿したり、運営者が回答を書き込んだりすることで、自動的にフォーラムや掲示板のようなページになっていきます。
Webサイト上へ公開
作成した固定ページをWebサイト上に公開(表示)するには、以下のような方法があります。
- 「トップメニュー」に組み込む
- 「サイドバー」にフォーラム一覧を設置する
ここでは、「固定ページ」ウィジェットを使って、下記のようにサイドバーへフォーラム一覧を設置する方法を紹介しましょう。
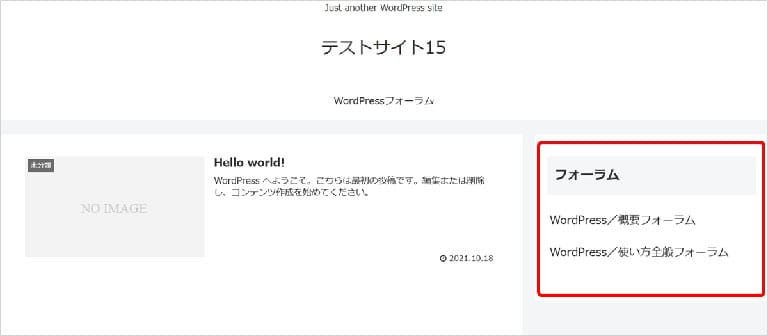
まず、WordPress管理画面から「外観」→「ウィジェット」を選択して、「ウィジェット」画面を開きます。
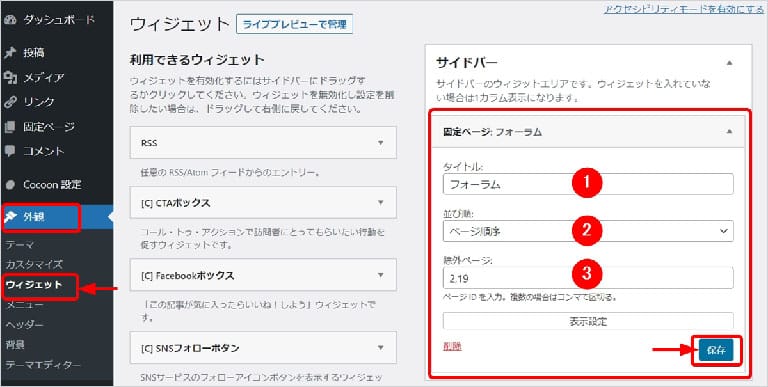
次に、「固定ページ」ウィジェットを、サイドバーのウィジェットエリアに配置して、以下の項目を設定します。
(「固定ページ」ウィジェットは、左側の「利用できるウィジェット」の中にあります)
| No | 設定項目 | 説明 | 備考 |
|---|---|---|---|
| ❶ |
タイトル |
フォーラム一覧の名前を設定する |
|
| ❷ |
並び順 |
フォーラムの並び順を「ページタイトル/ページ順序/ページID」の中から選択する |
「ページ順序」を選ぶと固定ページ編集画面の「ページ属性/順序」で設定した順になる |
| ❸ |
除外ページ |
フォーラム以外の固定ページの番号をカンマ区切りで指定する |
デフォルトではすべての固定ページが表示対象になってしまうため |
設定が済んだら、ウィジェットの「保存」ボタンを押下してください。
これだけで、サイドバーにフォーラム一覧が表示されます。
テーマ側の設定について
利用するテーマによっては、デフォルトではコメント欄が表示されない場合があります。
固定ページにコメント欄が表示されない場合は、テーマ側の設定を確認してください。
ちなみに、無料テーマ「Cocoon」では以下のコメント設定が必要でした。
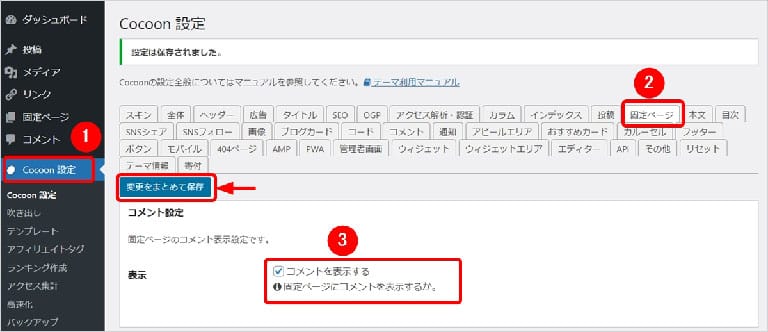
WordPress管理画面から「Cocoon設定」→「固定ページ」タブを選択し、コメント設定の「コメントを表示する」のチェックをONにします。
設定を反映するために、「変更をまとめて保存」ボタンを押下してください。
プラグインを使用する
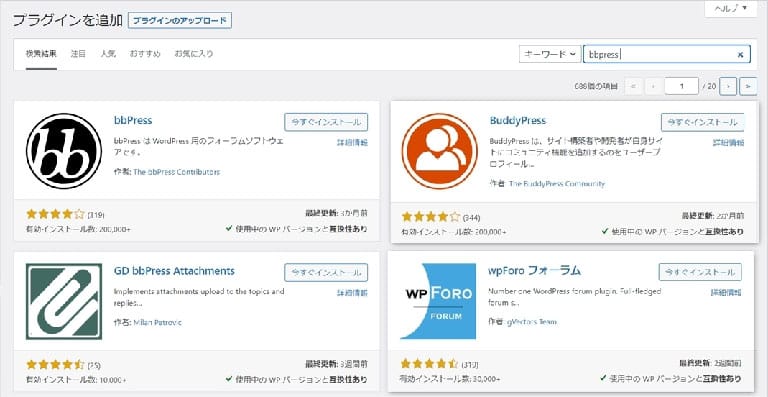
コメント欄を活用して簡易的なフォーラムを作成する方法は、プラグインを導入しなくて済むメリットがありますが、以下のようなデメリットがあります。
| コメント欄を活用するデメリット |
|---|
|
本格的なフォーラムを作成するには、やはり専用のプラグインを使用したほうが良いでしょう。
専用のプラグインを使用すれば、トピックのタイトルだけ一覧表示できるため、投稿数が多くなっても読みにくくなることはありません。
また、フォーラム利用に便利な機能(トピックの検索/気になるトピックの購読/お気に入り登録など)も実装されています。
| 専用プラグインを使用するメリット |
|---|
|
フォーラム作成におすすめのプラグインは次章で説明します。
フォーラム作成に役立つWordPressプラグイン

ここでは、フォーラム作成に役立つWordPressプラグインを4つ紹介します。
すべて、WordPress公式ディレクトリに公開されている無料プラグインです。
| プラグイン名 | 概要 | 日本語化 |
|---|---|---|
| bbPress |
フォーラムを作成する際の定番プラグイン |
○ |
| BuddyPress |
会員限定サイトが作成できる定番プラグイン。bbPressと連携すると会員限定サイトにフォーラムを作成できる |
○ |
| GD bbPress Attachments |
bbPressにファイルのアップロード機能を追加するプラグイン |
× |
| wpForo フォーラム |
会員管理とファイルアップロード機能を持つ高機能なフォーラム作成用プラグイン、 |
△ |
bbPress
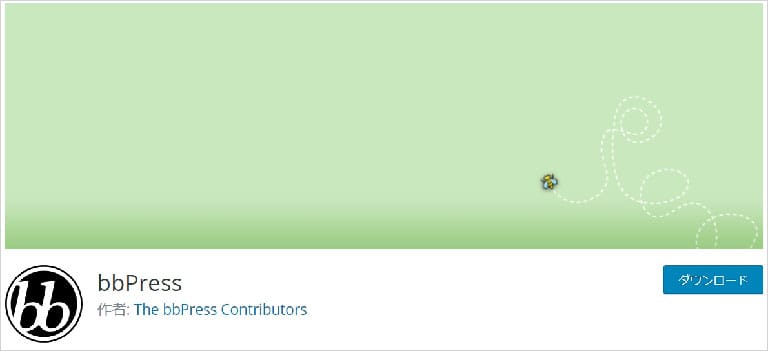
bbPressは、WordPressでフォーラムを作成する際によく利用されている定番のプラグインです。
WordPress公式サイトのフォーラムで利用されていることでも知られています。
| bbPressの特徴 |
|---|
|
日本語化に対応しており、わかりやすく使いやすいのが特徴です。
利用者が多くネットで情報を得やすいのも大きなメリットでしょう。
bbPressを導入すると、複数のフォーラムを簡単に作成できます。
重要なトピックをフォーラムの上部に固定したり、話題が終了したトピックをクローズしたりする機能も備えています。
| bbPressの主な機能 |
|---|
|
また、専用ウィジェットが7つ(フォーラム一覧/トピック表示一覧/フォーラム検索/ログインなど)用意されており、フォーラムの公開も簡単です。
BuddyPress
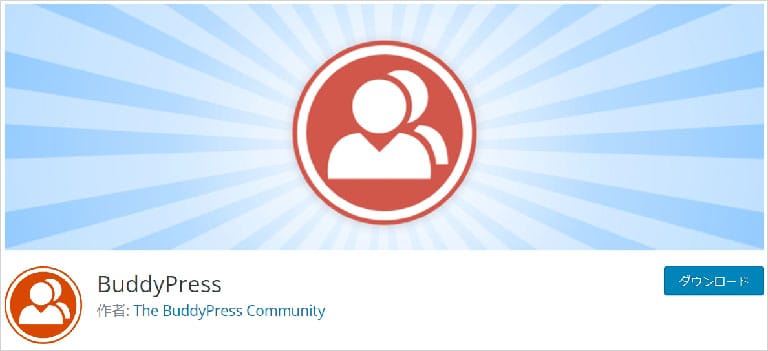
BuddyPressは、会員限定サイトを作成できる定番のプラグインです。
bbPressと連携して、会員限定サイトにフォーラムを設置することができます。
| BuddyPressの特徴 |
|---|
|
BuddyPressを導入すると、外部からのメンバー登録やメンバーグループが作成できます。
メンバーになると自分のプロフィール作成、タイムラインへの投稿、他メンバーへのコメントが可能です。
また、メンバー同士で友達申請やメッセージ交換もできるため、SNSのような会員限定サイトが構築できるのです。
主な機能を以下に掲載します。
| BuddyPressの主な機能 |
|---|
|
GD bbPress Attachments
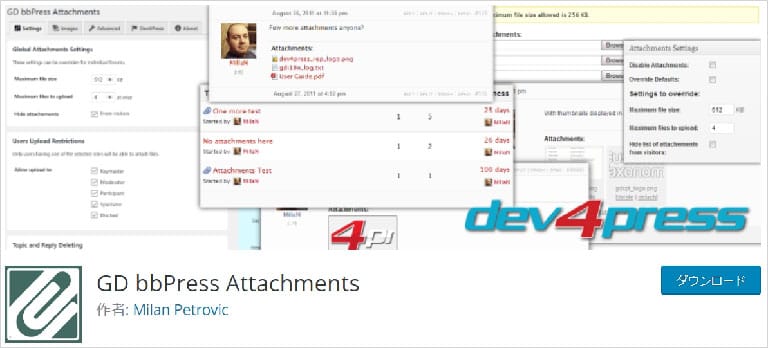
GD bbPress Attachmentsは、bbPressにファイルのアップロード機能を追加できるプラグインです。
日本語化はされていませんが、機能自体はシンプルなので導入するのも簡単です。
| GD bbPress Attachmentsの特徴 |
|---|
|
bbPressは定番のフォーラム作成用プラグインですが、ファイルをアップロードする機能がありません。
しかし、技術的なサポートフォーラムであれば、文章だけで説明するよりも実際のキャプチャー画像を添付したほうがわかりやすい場合が多いですね。
このプラグインを導入すると「トピック」や「返信」の作成欄に、以下のような添付ファイル欄が追加され、複数のファイルをアップロードできるようになります。
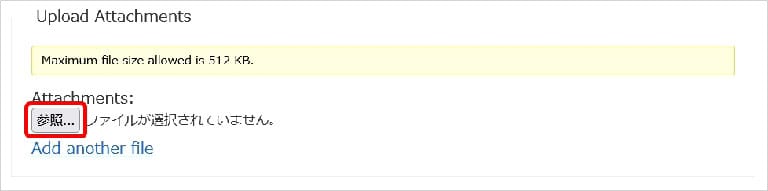
主な機能は以下のとおりです。
| GD bbPress Attachmentsの主な機能 |
|---|
|
wpForo フォーラム

wpForo フォーラムは、会員管理とファイルアップロード機能を持つ高機能なフォーラム作成用プラグインです。
| wpForo フォーラムの特徴 |
|---|
|
日本語化は一部のみですが、フォーラムを運営するために必要な機能が一通りそなわっており、設定も比較的簡単です。
フォーラムは複数作成することができ、4つのレイアウト(拡張/シンプル/QA/スレッド)の中から選べます。
表示色のカスタマイズも可能でデザイン性にも優れています。
| wpForo フォーラムの主な機能 |
|---|
|
また、専用ウィジェットが6つ(フォーラム検索/最近のトピック/最近の投稿/ユーザープロフィールと通知など)用意されているので、フォーラムの公開に便利です。
そのほかに、会員サイト用のプラグイン「BuddyPress、Ultmate Member」との連携にも対応しています。
bbPressを使用してフォーラム・掲示板を作成する方法

最後に、WordPressでフォーラムを作成できる定番のプラグイン「bbPress」の使い方を紹介します。
プラグインのインストールから、フォーラムの作成、トピックやコメントの作成など、具体的な操作方法を以下の手順に沿って説明していきます。
プラグインをインストールする
まず、WordPress管理画面から、「bbPress」を検索してインストールしましょう。

WordPress管理画面から「プラグイン」→「新規追加」の順に選択し、「プラグイン追加」画面を開きます。
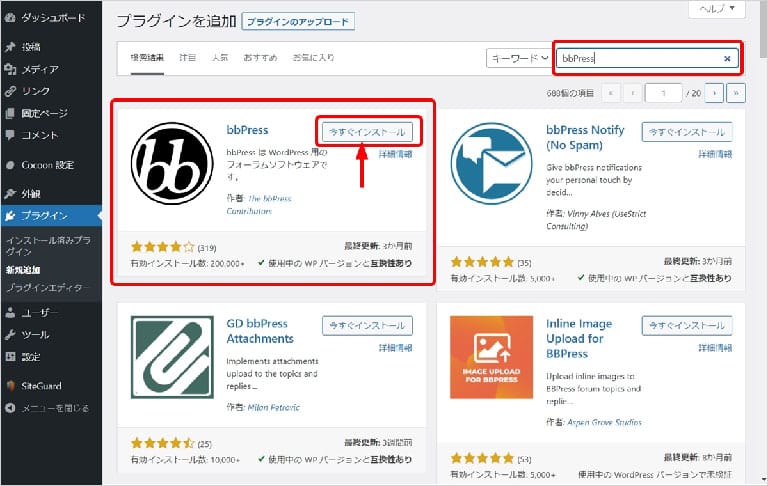
右上の「キーワード」入力欄に「bbPress」と入力してください。
自動的に「bbPress」が表示されるので、「今すぐインストール」ボタンを押下しましょう。
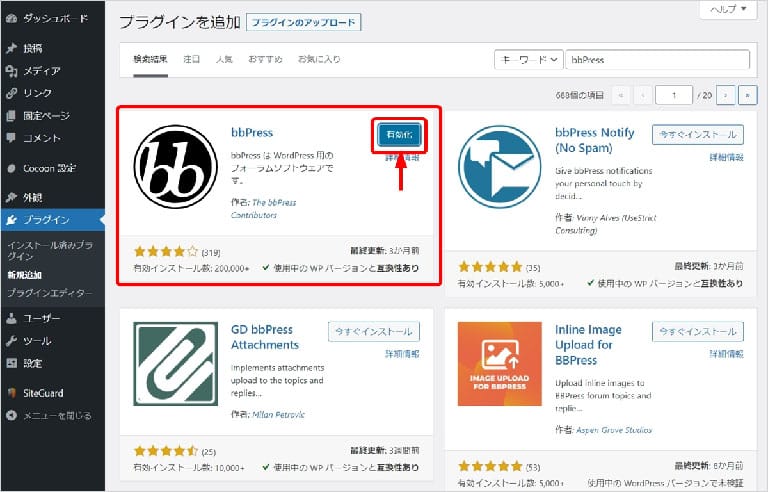
インストールが終了すると「有効化」ボタンが表示されるので、押下すると「bbPress」が利用可能になります。
なお、「bbPress」をインストールすると、WordPress管理画面に3つのメニュー(フォーラム、トピック、返信)と、専用ウィジェットが7つ追加されます。

Webサイトのサイドバーにフォーラム一覧を設置するために、「フォーラム一覧」ウィジェットを「サイトバー」のウィジェットエリアに配置しておくと良いでしょう。
初期設定をおこなう
「bbPress」のインストールと有効化ができたら、初期設定をしておきましょう。
WordPress管理画面から「設定」→「フォーラム」の順に選択して、「bbPress」の設定画面を開き、以下の設定をおこないます。
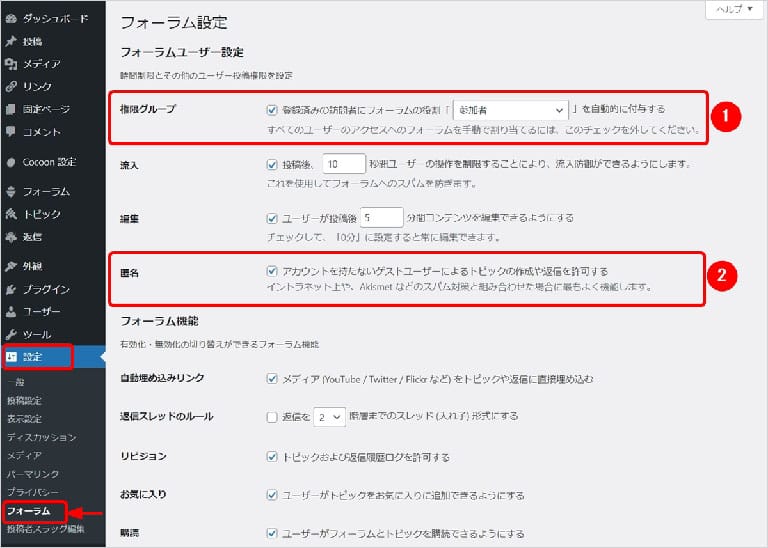
初期設定で重要な項目は上記2項目です。
それぞれの項目の説明とおすすめの設定を以下に記載します。
| No | 項目名 | 説明 | 推奨設定 |
|---|---|---|---|
| ❶ |
権限グループ |
ユーザーにフォーラムへの権限を自動付与するか「ON」、しないか「OFF」、自動付与する場合は権限グループも選択する
|
ON、参加者 |
| ❷ |
匿名 |
匿名の投稿を許可するか「ON」、しないか「OFF」を指定する
|
ON |
それ以外の項目はデフォルトのままでOKです。
フォーラムの運用状況に合わせて、後から設定を見直していけば良いでしょう。
設定が済んだら、一番下にある「変更を保存」ボタンを押下してください。
新規フォーラムを作成する
初期設定が終わったら、いよいよフォーラムを作成していきましょう。
フォーラムは複数作成することができ、タイトルと簡単な説明を記載しておくだけで、ユーザーがトピックを作成したり、返信したりできるようになります。
フォーラムを作成するには、以下の操作をおこないます。
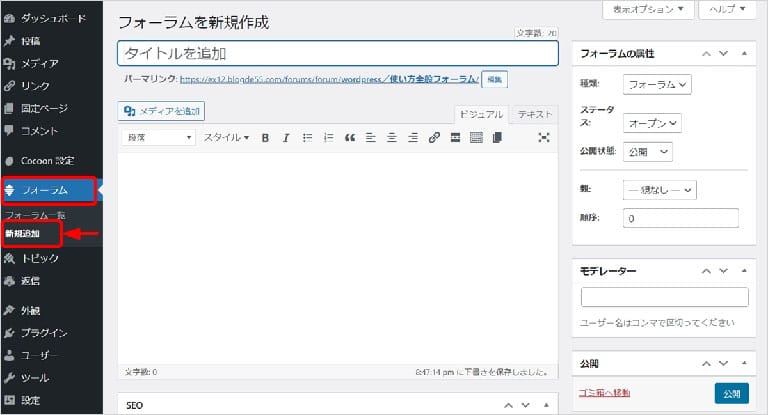
WordPress管理画面から「フォーラム」→「新規追加」の順に選択し、「フォーラムを新規作成」画面を開きます。
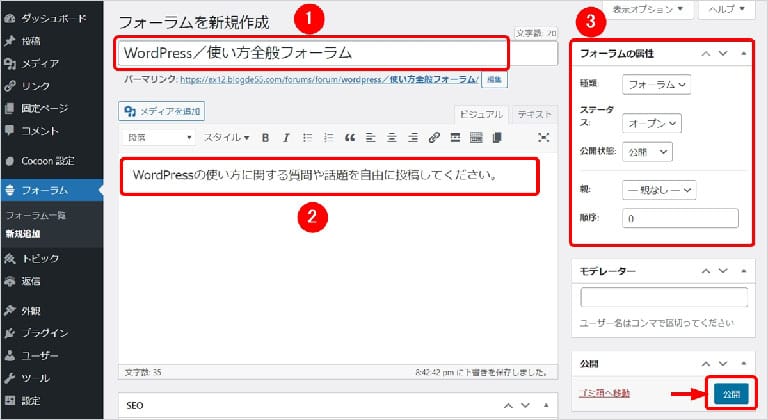
投稿/固定ページを作成するのと同じ要領で、次の項目を記入してください。
- ❶タイトル欄には作成するフォーラムの名前を入力します。
- ❷本文にはフォーラムの簡単な説明を記載しておきましょう。
- ❸必要であればフォーラムの属性を設定します(詳細は「6-4.フォーラムの属性を設定する」を参照のこと)
設定が済んだら、右下の「公開/更新」ボタンを押下してください。
これで、新規フォーラムが作成できました。

作成したフォーラムは、WordPress管理画面の「フォーラム一覧」に表示され、ここから内容を確認・編集することができます。
フォーラムの属性を設定する
フォーラムの属性では、フォーラムの種類、状態、階層、順序などを指定できます。
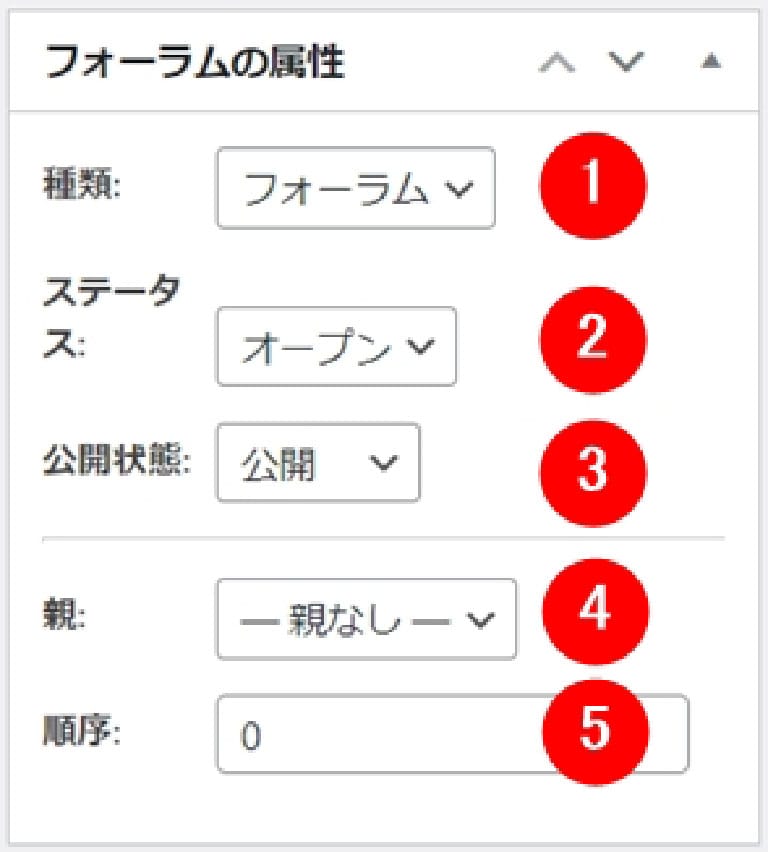
属性で設定できるのは以下の5項目です。
| No | 属性 | 設定値 | 説明 |
|---|---|---|---|
| ❶ |
種類 |
フォーラム |
ユーザーが自由にトピック投稿できる(初期値) |
|
カテゴリー |
管理者のみがトピックを投稿できる |
||
| ❷ |
ステータス |
オープン |
ユーザーが自由にトピック・コメントを追加できる状態(初期値) |
|
クローズ |
管理者のみがトピック・コメントを追加できる状態 |
||
| ❸ |
公開状態 |
公開 |
誰でも閲覧できる状態 |
|
非公開 |
WordPressにログインしていないユーザーには非公開 |
||
|
非表示 |
フォーラムの一覧に表示しない |
||
| ❹ |
親 |
親のフォーラム名 |
階層構造のフォーラムを作成する場合に、親のフォーラム名を指定する(初期値:親なし) |
| ❺ |
順序 |
順序番号 |
フォーラム一覧に表示する順序を指定します(初期値:0) |
デフォルトのままでもOKですが、フォーラムを適切に運用するために項目の意味を把握しておきましょう。
新規トピックの開設方法
トピックとは、フォーラム内の1つの質問や話題のことです。
たとえば、「○○の方法を教えてください」といったトピックを投稿すると、その質問に対して運営者または他のユーザーから返信(回答や意見)が投稿されていきます。
新規トピックは次の2つの方法で作成できますので、それぞれの操作手順を説明します。
WordPressの管理画面上で作成
WordPressの管理者なら、WordPress管理画面から新規トピックの作成が可能です。
管理画面から新規トピックを作成するには、以下の操作をおこないます。
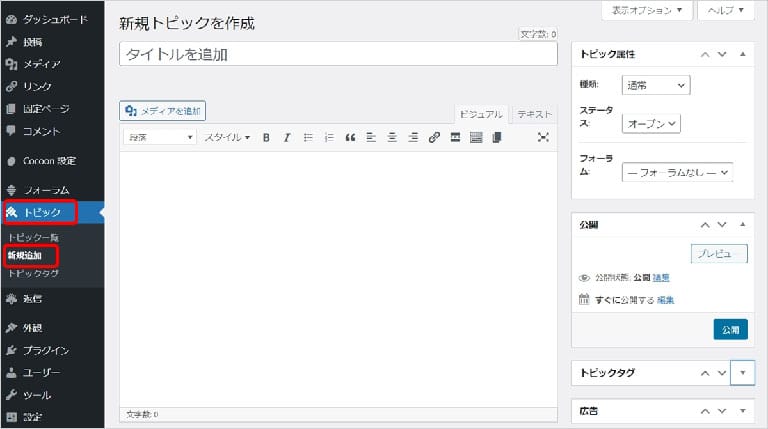
WordPress管理画面から「フォーラム」→「新規追加」の順に選択し、「新規トピックを作成」画面を開きます。
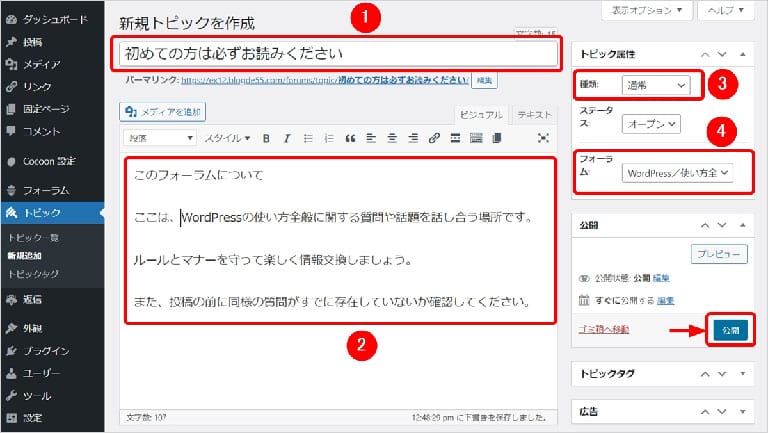
投稿/固定ページを作成するのと同じ要領で、次の項目を記入・設定してください。
- ❶タイトル欄にトピックのタイトルを入力します。
- ❷本文にトピックの内容を記載しましょう。
-
❸トピックの属性/種類欄で、トピックの種類を下記の中から選択します。
トピックの種類 説明 通常 通常のトピック(デフォルト)
上部に固定 フォーラムの上部に固定する
最上部に固定 フォーラムの最上部に固定する(上部に固定したトピックより上)
- ❹トピックの属性/フォーラム欄で、トピックを投稿する「フォーラム」を選択します。
設定が済んだら、右下の「公開/更新」ボタンを押下してください。
これで、新規トピックが作成できました。
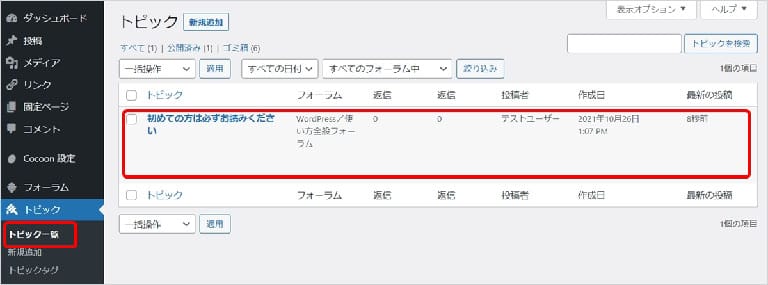
作成したトピックはWordPress管理画面の「トピック一覧」に表示され、ここから内容を確認・再編集することができます。
公開されているフォーラム上で作成
公開されているフォーラム上で新規トピックを作成するには、以下の操作をおこないます。
まず、ブラウザで目的のフォーラムにアクセスします。
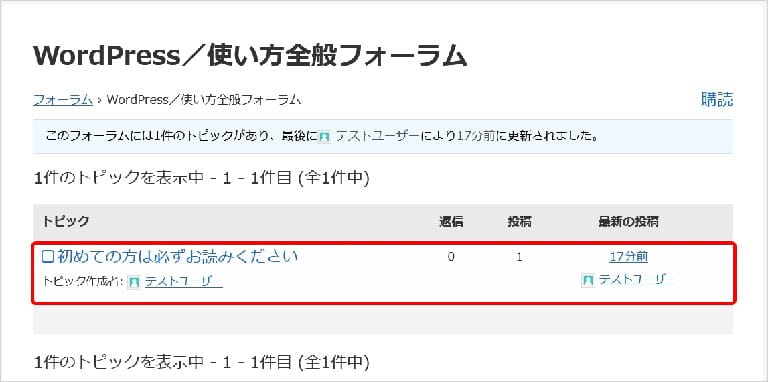
上記の例では、トピックが1件だけ表示されている状態です(先ほど管理画面から作成したトピック)。
新規トピックを作成するには、フォーラムの一番下に表示される「新規トピック作成」欄を使用します。
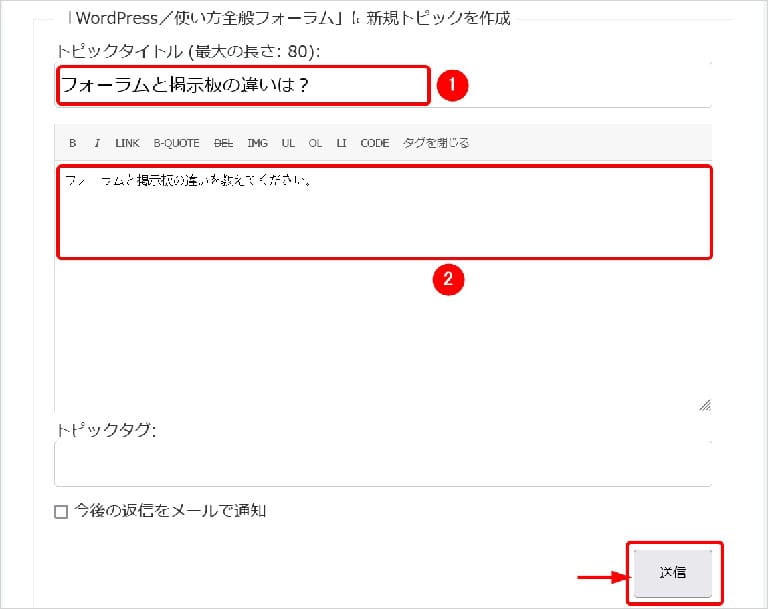
- ❶「トピックタイトル」欄に、作成するトピックのタイトルを入力します。
- ❷続いて、トピックの本文(質問・話題)を記載しましょう。
タイトルと本文の記入が済んだら、誤字脱字がないかを確認して、右下の「送信」ボタンを押下してください。
これで新規トピックが作成されました。
トピックの一覧を表示すると下記のように、作成したトピックが追加されているのを確認できます。

新規コメントの作成方法
トピックに新規コメント(返信)を投稿するには、トピックの作成と同様に次の2つの方法があります。
WordPressの管理画面上で作成
通常、トピックへの返信は公開されているフォーラム上から投稿します。
ただし、WordPressの管理者なら、WordPress管理画面からトピックへの返信を作成することも可能です。
管理画面からトピックに返信するには、以下の操作をおこないます。
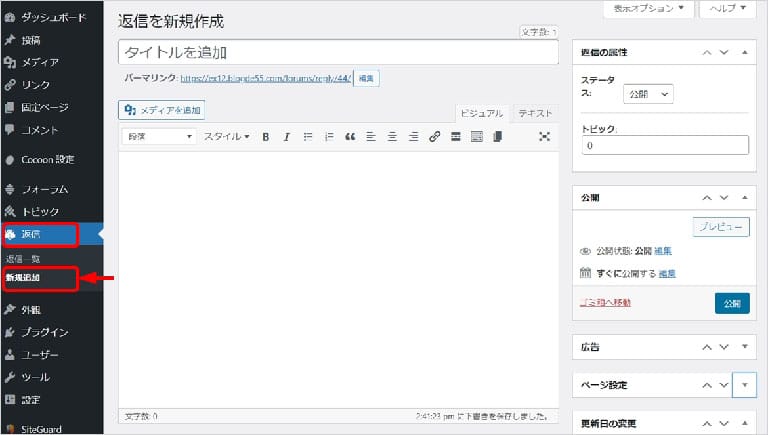
WordPress管理画面から「返信」→「新規追加」の順に選択し、「返信を新規作成」画面を開きます。
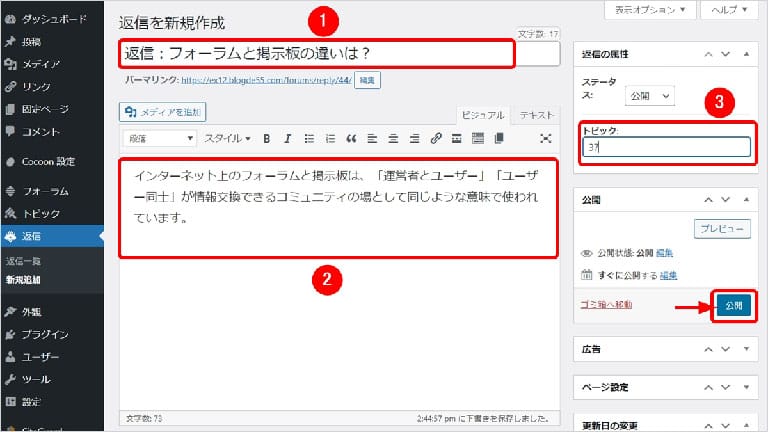
投稿/固定ページを作成するのと同じ要領で、次の項目を記入・設定してください。
- ❶タイトル欄に返信のタイトルを入力します。
- ❷本文にはトピックに対する返信内容を記載しましょう。
- ❸返信の属性/トピック欄に、返信するトピックの番号(「#999」の「#」を除いた数字)を入力します。
設定が済んだら、右下の「公開/更新」ボタンを押下してください。
これで、トピックへの返信が作成できました。
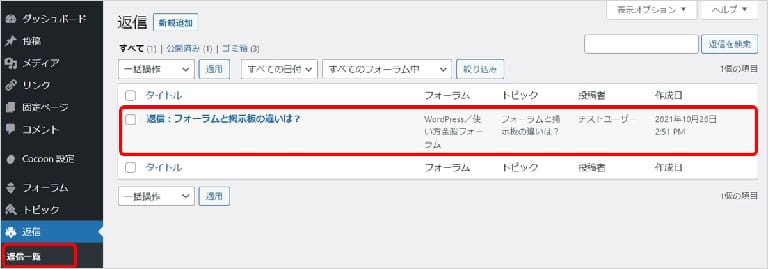
作成した返信はWordPress管理画面の「返信一覧」に表示され、ここから内容を確認・再編集することができます。
公開されているフォーラム上で作成
公開されているフォーラム上から、トピックへ返信するには以下の操作をおこいます。
まず、ブラウザで目的のフォーラムへアクセスします。
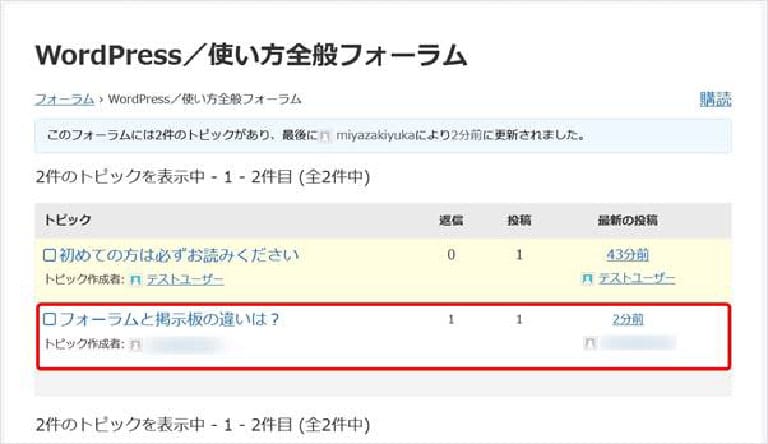
返信したいトピックのリンクをクリックすると、下記のようにトピックが開きます。
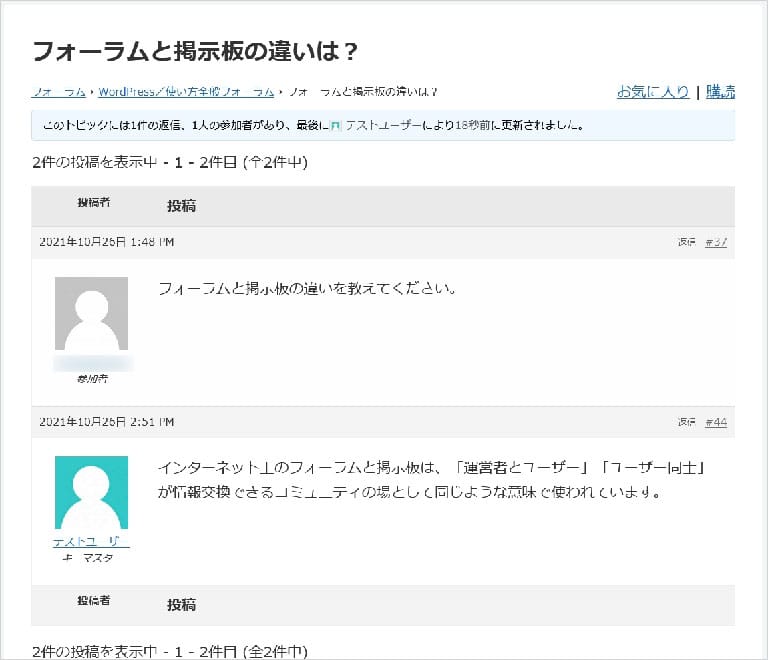
上記の例では、トピックの質問に対して、「テストユーザー(管理者)」から返信が1件ある状態です(合計2件)。
このトピックに返信するには一番下に表示される「返信」欄を使用します。
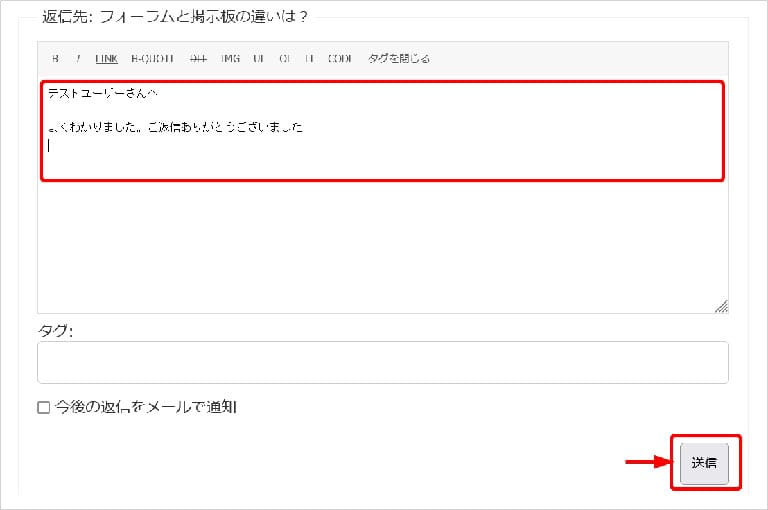
上記のように返信内容を記載したら、誤字脱字がないかを確認して、右下の「送信」ボタンを押下してください。
以下のように、トピックに返信が追加されました。
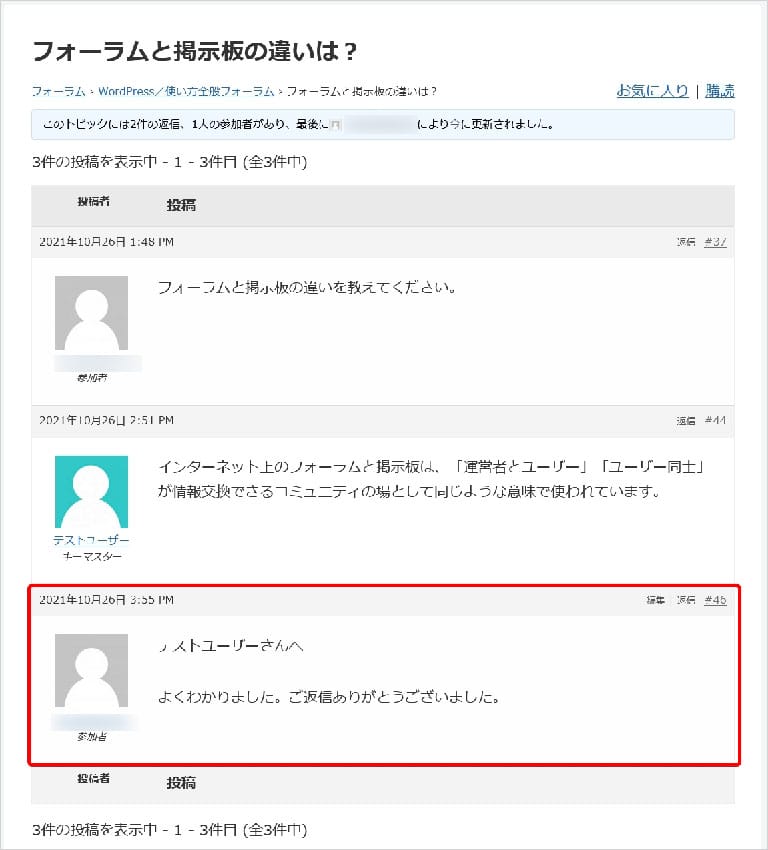
WordPressのフォーラム作成方法まとめ

フォーラムを設置すると「ユーザー同士」の交流が活発になり、Webサイトの活性化につながります。
そして、「ユーザー同士の情報交換」は、それ自体がオリジナルで有益なコンテンツに育っていくのです。
フォーラムを設置するには手間もかかりますが、それ以上のメリットが期待できますね。
本記事を参考にして、WordPressでフォーラムを作成してみましょう。
WordPressを始めるならConoHa WINGがおすすめ!

「WordPressでブログやアフィリエイトを始めたい!」
「もっと性能の良いレンタルサーバーに乗り換えたい!」
そんなあなたには、高性能・高速でお得なレンタルサーバーConoHa WINGをおすすめします。
- ConoHa WINGのメリット
-
- サイト表示が速い! 国内最速のレンタルサーバー※
- 初心者も安心! 簡単で使いやすい管理画面
- 安定した稼働! 大量同時アクセスなどの高負荷にも強い
- お得な料金設定! 678円/月~で始められる!
- しかも初期費用が無料! さらに独自ドメインも永久無料!
- ※2024年4月自社調べ

ConoHa WINGは日本マーケティングリサーチ機構による調査で、下記の3部門においてNo.1を獲得しています。
- ConoHa WINGは3つのNo.1を獲得!
-
- アフィリエイター・ブロガーが使いたいレンタルサーバー
- WordPress利用者満足度
- サポートデスク対応満足度
- ※日本マーケティングリサーチ機構調べ 調査概要:2023年2月期_ブランドのイメージ調査
新規のお申し込みはこちら
Webにくわしくない初心者でもたった10分で始められるレンタルサーバー「ConoHa WING」。
とっても簡単だから今すぐ始めちゃいましょう。
また下記の記事では、ConoHa WINGを使ってWordPressを開設する方法を、画像付きでくわしく解説しています。

【WordPressの始め方】初心者でも最短10分でできる!簡単で失敗しない開設方法
- WordPressの始め方
他社レンタルサーバーからお乗換えはこちら
他社のレンタルサーバーをご利用中で、ConoHa WINGにお乗り換えを検討されている方も安心です!
煩雑なレンタルサーバーの移行もかんたんにお乗換えいただけるよう、いくつかのサポートを用意しています。
-
- WordPressかんたん移行ツール
-
他社サーバーでお使いのWordPressを、ご自身でかんたんにConoHa WINGへ移行ができる無料のツールをご用意しています。
- WordPressかんたん移行の詳細
-
- WordPress移行代行
-
移行にかかる作業はすべて専門のプロが代行するので、待っているだけでWordPressを移行できます。
- WING移行代行の詳細
-
- ConoHa WINGへの移行ガイド
-
レンタルサーバーの移行作業は複雑ですが、ConoHa WINGでは移行作業の流れをわかりやすくご紹介しています。
- ConoHa WINGお乗換えガイド











