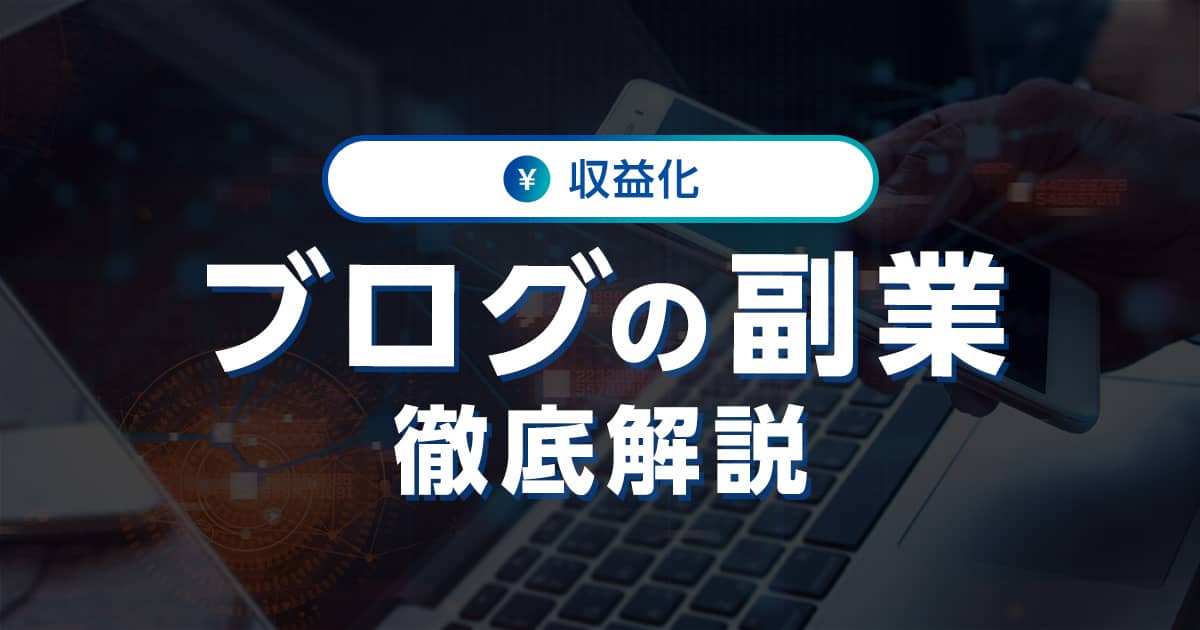WordPressで記事をコピー(複製)する簡単な方法について解説します。
WordPressを運用していると「以前公開した記事をコピーして使いたい」と思うことがありますよね。
もちろん手作業でコピペすることもできるのですが… 頻度が高くなってくるといちいち面倒くさいです。
そんな時に役立つのが今回ご紹介する方法です。
本記事では記事をコピーするためのおすすめのプラグインを紹介しつつ、その導入方法や応用設定、便利な使い方などを紹介します。
初心者でも簡単にWordPressの記事を複製できるので、ぜひ参考にしてみてください。
- ※本記事で紹介している情報は執筆時点のものであり、閲覧時点では変更になっている場合がございます。また、ご利用の環境(ブラウザ、サーバー、プラグイン、テーマ、またはそのバージョンや設定、WordPress本体のバージョンや設定など)によっては本記事の情報通りに動作しない場合がございます。あらかじめご了承ください。
目次
WordPressで記事をコピー(複製)する方法
WordPressで記事をコピー(複製)するにはいくつかの方法がありますが、もっとも簡単なのはプラグインを利用する方法です。
記事をコピー(複製)できるプラグインには、下記のようなものがあります。
- Yoast Duplicate Post
- Duplicate Page
- WP Page Post Widget Clone
Yoast Duplicate Post
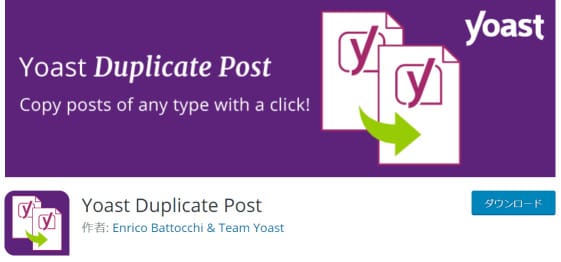
| 最終更新日 | 2日前 |
|---|---|
| 有効インストール数 | 3百万以上 |
| 評価 | 4.8 |
- ※上記はすべて執筆時点(2021年1月)
「Yoast Duplicate Post」は、WordPressの記事(投稿や固定ページ)をコピー(複製)できるプラグインです。
記事一覧ページからたった1クリックで記事をコピー(複製)することができます。
評価が高く、利用者もとても多くメジャーなプラグインです。更新頻度も高いため、安心して利用することができます。
2021年1月に新たに追加された「Rewrite & Republish(書き換え&再公開)」という機能を使えば、
記事のリライトの際に一時的に複製を作り、下書き保存をしつつ編集を行うことができます。
リライトが完了したら、最終的に元の記事に修正内容を反映できる(&複製は削除される)ので、とても便利です。※後述
またコピーのルールを細かく設定することができるので、自分の使いやすいようにカスタムすることができます。
ちなみに以前は単に「Duplicate Post」でしたが、2020年6月にYoast社に売却され「Yoast Duplicate Post」に変更となったようです。
Duplicate Page
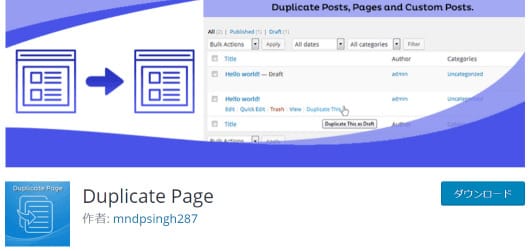
| 最終更新日 | 5か月前 |
|---|---|
| 有効インストール数 | 1百万以上 |
| 評価 | 4.7 |
- ※上記はすべて執筆時点(2021年1月)
「Duplicate Page」も同様に、一覧ページから1クリックでWordPress記事(投稿や固定ページ)をコピー(複製)することができるプラグインです。
Yoast Duplicate Postとどちらがいいか迷いますが、利用者数も評価もYoast Duplicate Postのほうが高いため、
特にこだわりがない限りはYoast Duplicate Postを選択するでいいと思います。
WP Page Post Widget Clone
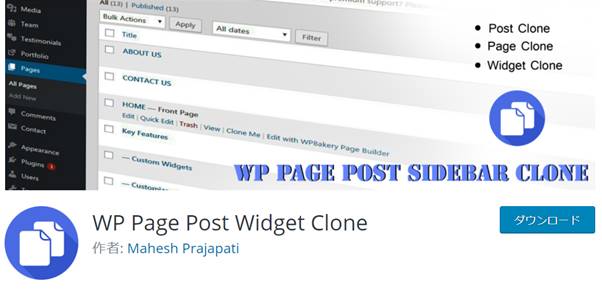
| 最終更新日 | 8か月前 |
|---|---|
| 有効インストール数 | 5千以上 |
| 評価 | 5.0 |
- ※上記はすべて執筆時点(2021年1月)
「WP Page Post Widget Clone」も記事をコピー(複製)できるプラグインです。
他のプラグインと違う点としては、WordPress内のウィジェットもコピーできる点です。
実際にDuplicate Postで記事をコピーする手順
実際に「Yoast Duplicate Post」を使って、WordPressの記事をコピー(複製)してみましょう。
Yoast Duplicate Postを追加する
まずはプラグインをWordPressに追加します。
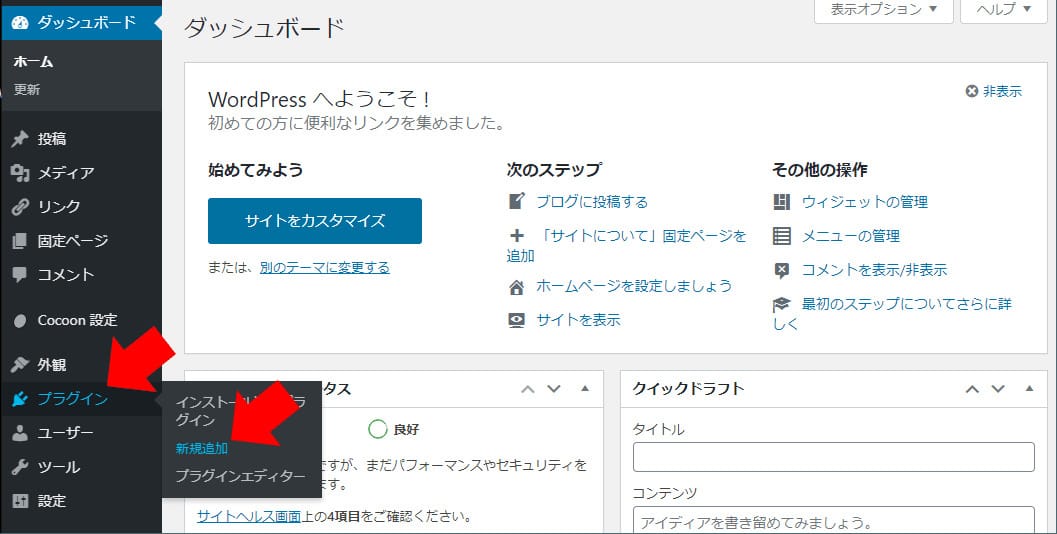
WordPress管理画面から「プラグイン」→「新規追加」へと進みます。
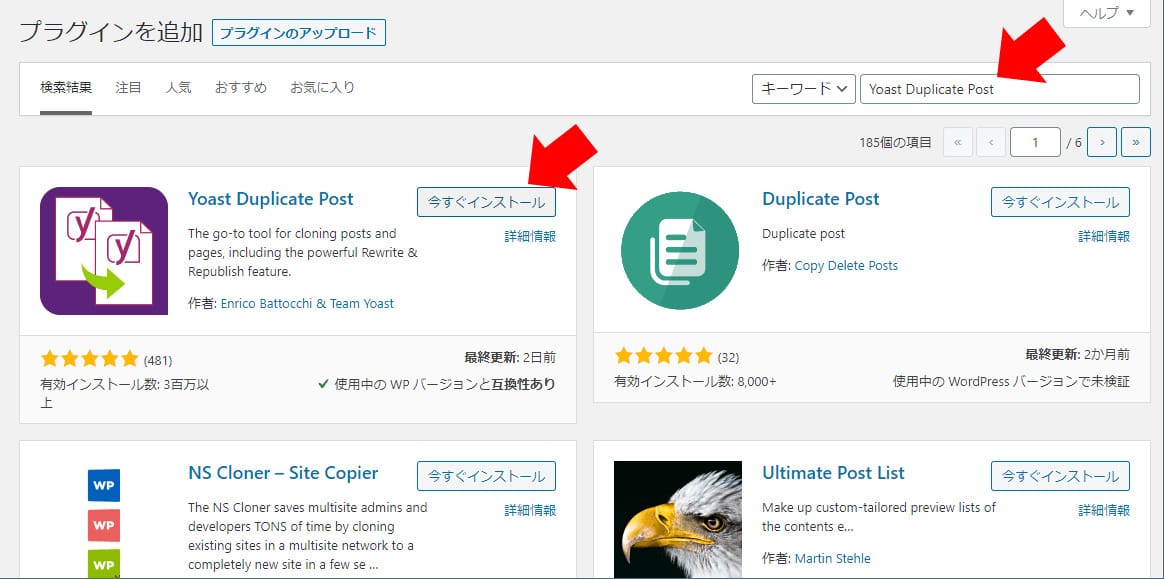
右上の検索窓に「Yoast Duplicate Post」と入力し検索します。
「Yoast Duplicate Post」が表示されたら「今すぐインストール」を押下します。

「有効化」のボタンを押下します。
これで「Yoast Duplicate Post」をWordPressに追加することができました。
記事をコピー(複製)する
記事をコピー(複製)してみましょう。
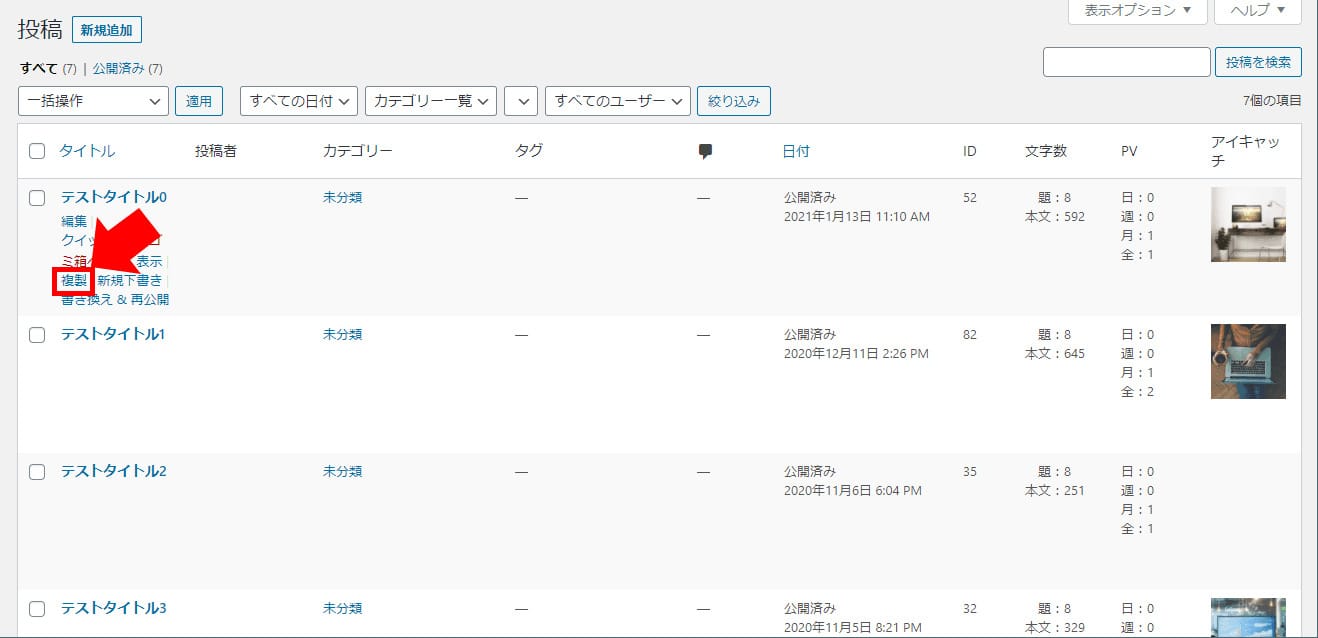
投稿の一覧ページを開き、コピーしたい記事にマウスを合わせます。
すると上記のようなリンクが表示されますので、「複製」を選択します。
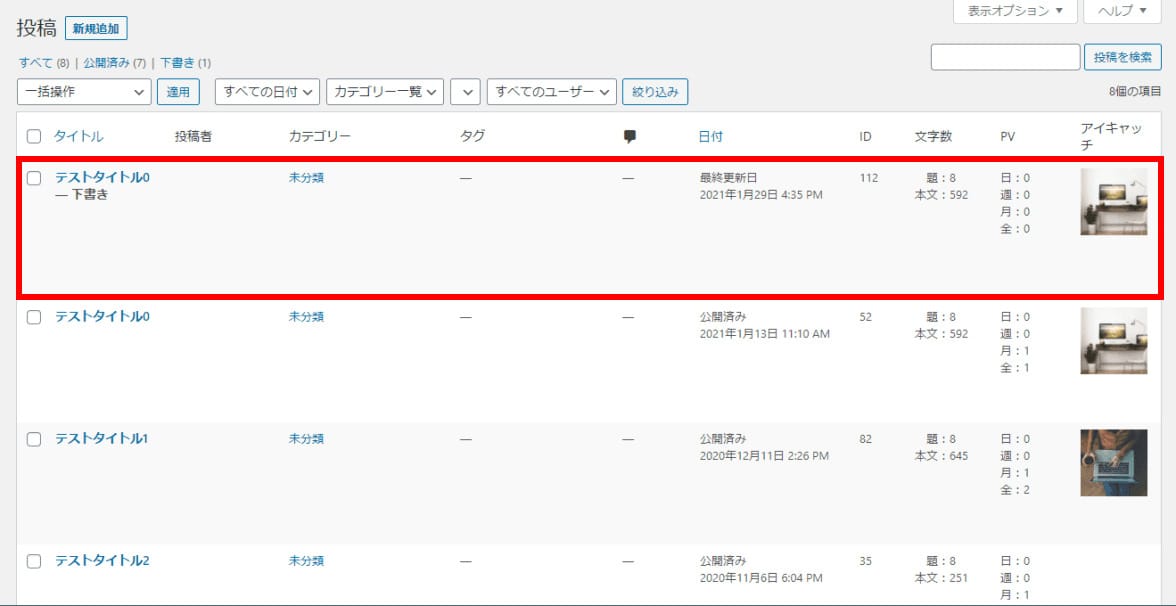
すると記事一覧に複製された記事が追加されています。
デフォルトでは下書き状態で追加されます。
これで記事のコピー(複製)は完了です。
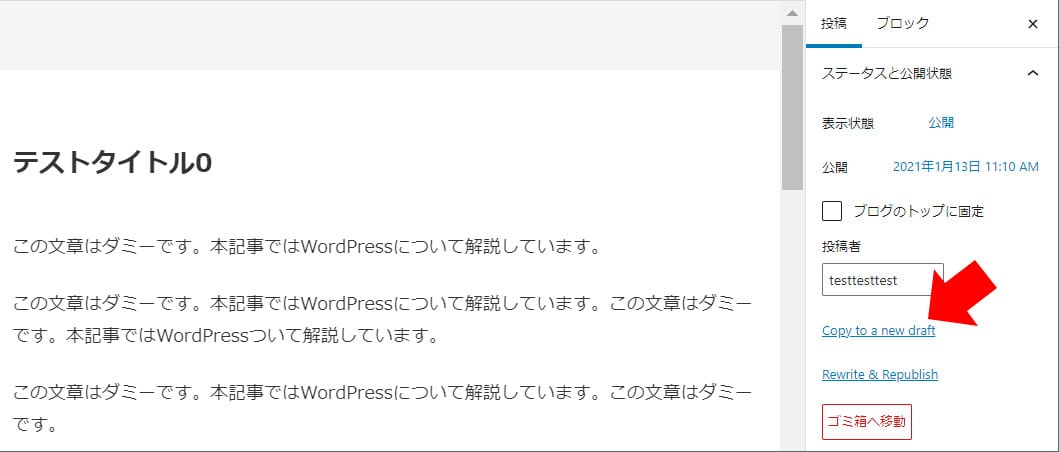
ちなみに投稿編集画面からも記事をコピー(複製)することができます。
右メニューの投稿タブから、矢印の「Copy to a new draft」を押下すると、記事のコピー(複製)が作られます。
記事のリライトにも便利
「Rewrite & Republish(書き換え&再公開)」という機能を使うと、
元記事を公開状態にしたまま一時的に複製記事を作り、下書き保存をしつつリライトを行うことができます。
…分かりにくいと思いますので実際にやってみましょう。
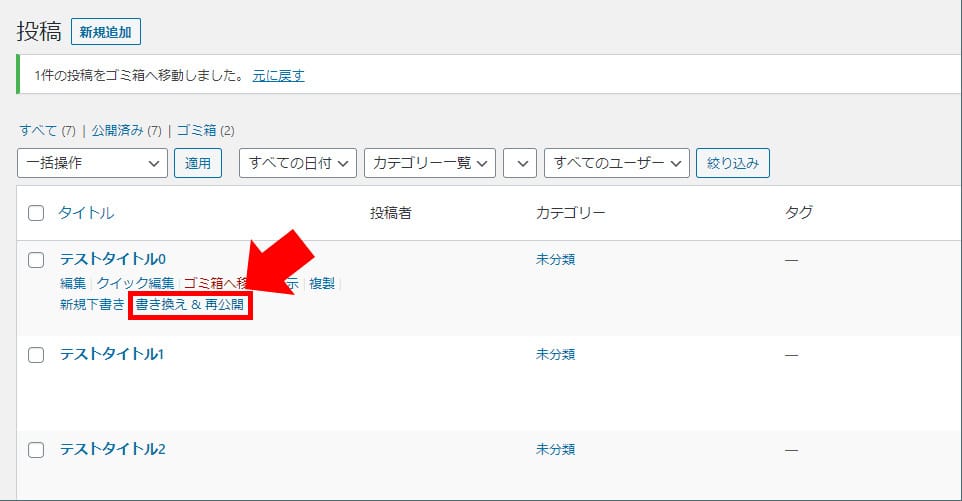
記事一覧ページからリライトしたい記事にマウスを合わせ、「書き換え&再公開」を押下します。
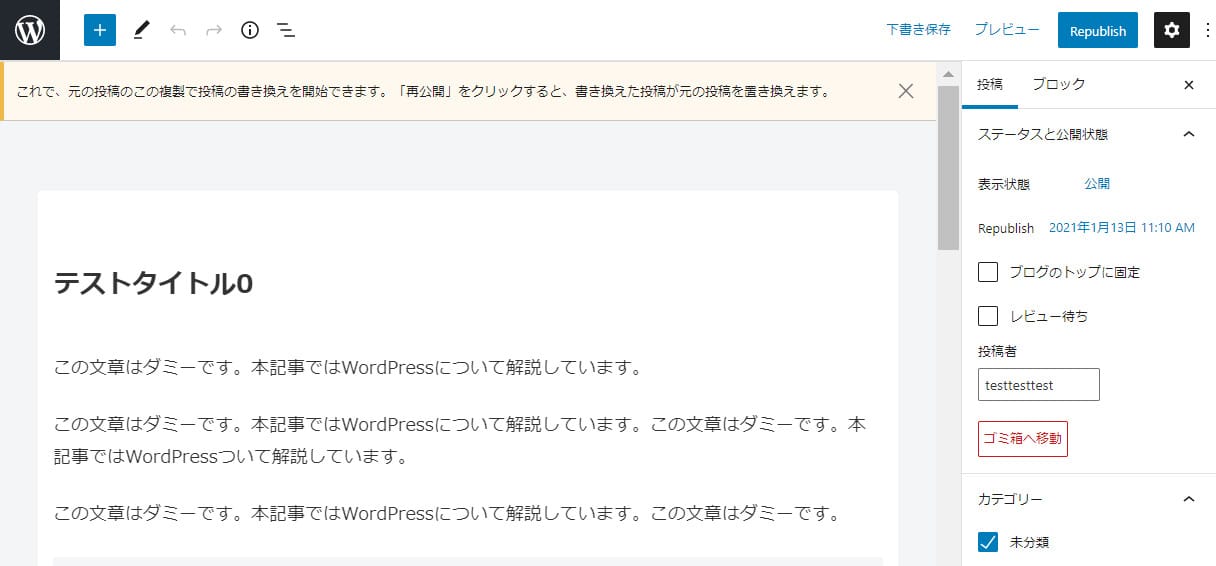
するとリライト用の編集画面が開きます(元記事が一時的に下書き状態で複製されています)。
ここでリライトを行いましょう。
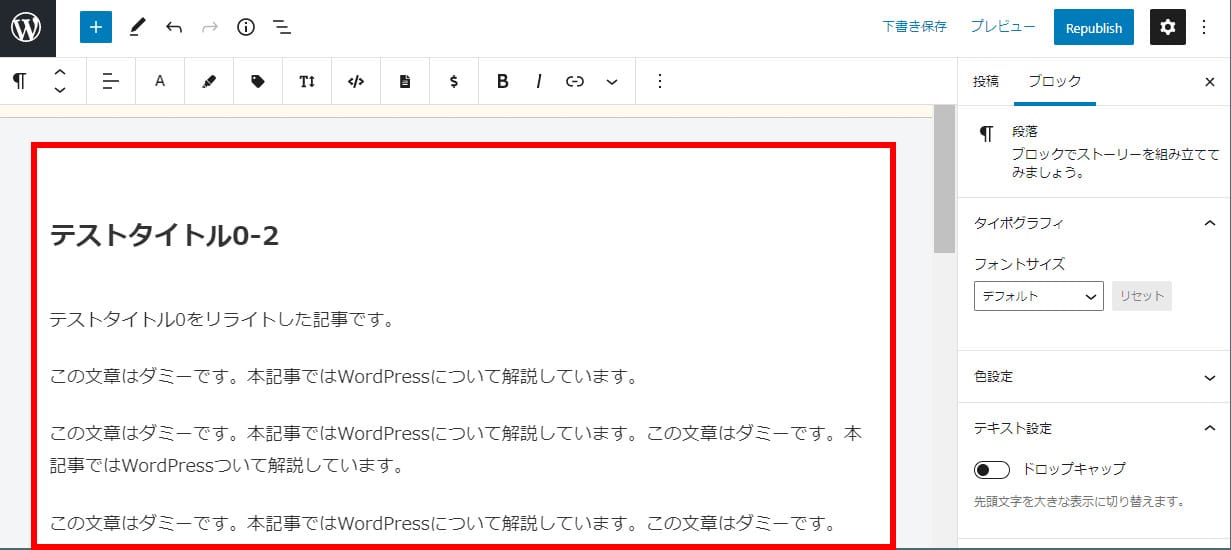
リライトを行いました。
この機能を使わない場合は、元記事を公開している状態のまま直接リライトを行うことになるので、下書き保存ができません。
いったん下書き状態に戻す(非公開になる)か、つどつど再公開する必要があります。
しかしこの「書き換え&再公開」の機能を使えば、下書き保存しつつリライトを進めることができるのでとても便利です。
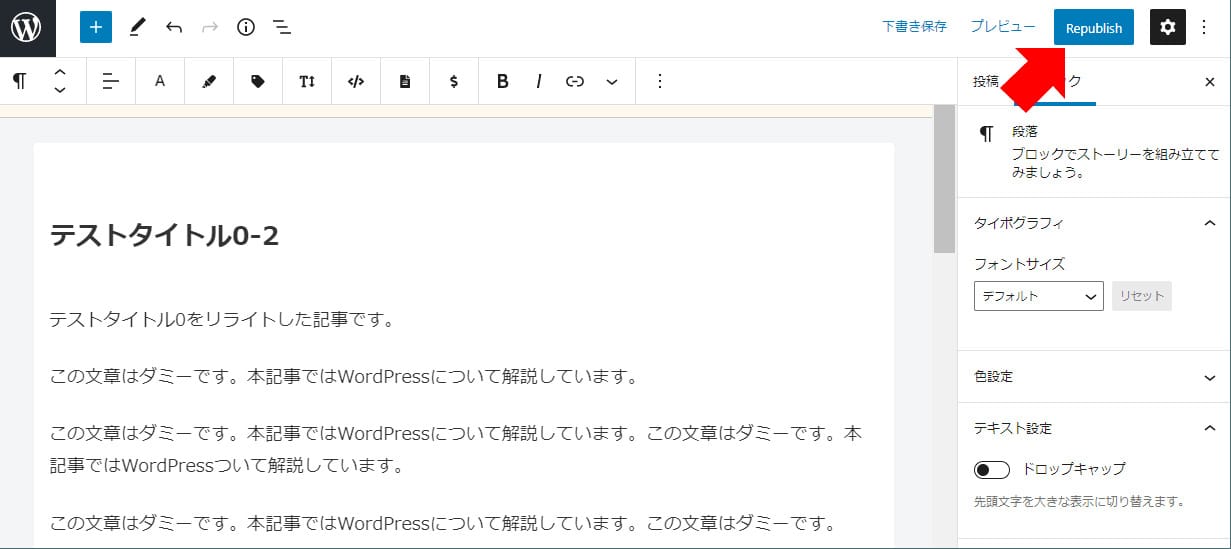
最後に右上にある「Republish(再公開)」のボタンを押下します。
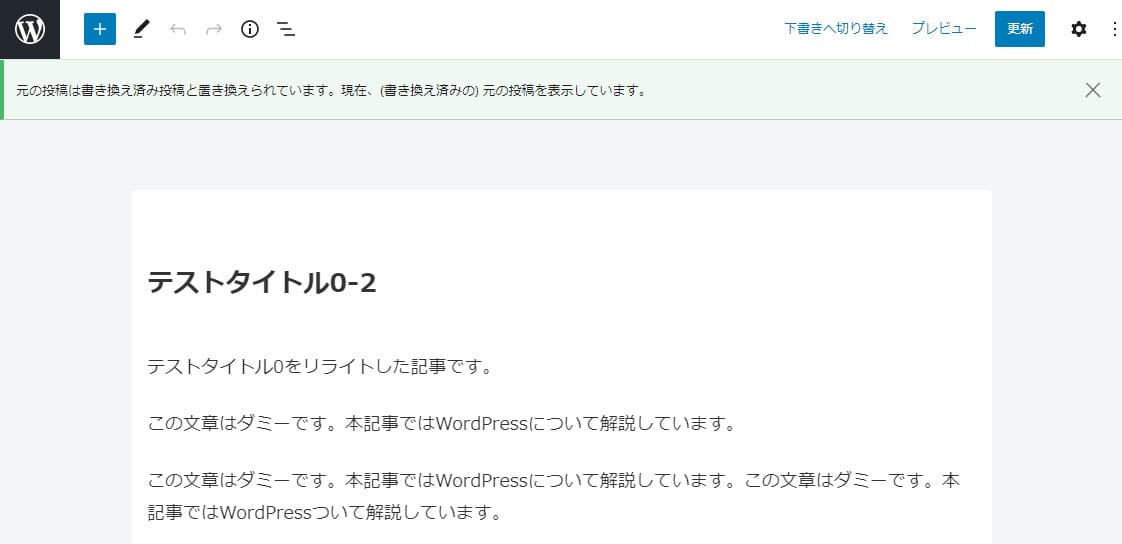
これで元の記事にリライト内容が反映されました。
一時的に複製されていた記事は自動的に削除されています。
Yoast Duplicate Postの設定
最後にYoast Duplicate Postの設定について簡単に説明しておきましょう。

この部分では、記事の要素をどこまでコピー(複製)するかを設定します。
基本的にはデフォルトで設定されている通りでOKです。
個別に変更を加えたい場合は、コピーする要素を取捨選択してください。

コピーする際に、記事タイトルの冒頭/末尾に何らかの文言を入れるかどうかを選択できます。
デフォルトでは何も入れない設定になっています。
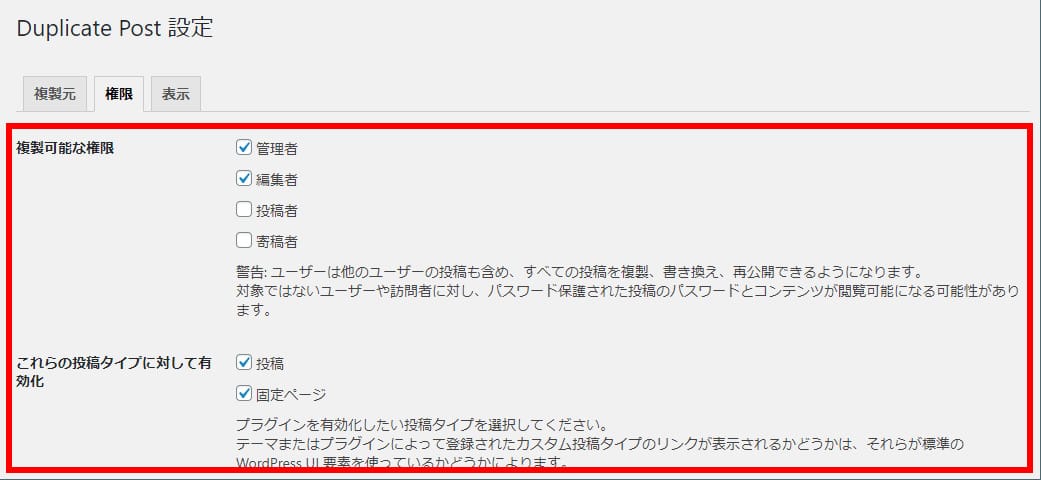
「権限」のタブでは、記事のコピー(複製)の操作ができる権限を設定することができます。
また、プラグインでコピー(複製)できるページの種類を設定することも可能です。
WordPressで記事をコピーする方法 まとめ
本記事ではWordPressで記事をコピー(複製)する方法を紹介しました。
方法はいくつかありますが、初心者がもっとも簡単なのがプラグインを使った方法でしょう。
プラグインの中でも「Yoast Duplicate Post」がもっともおすすめです。
「Yoast Duplicate Post」は、WordPress内の投稿・固定ページをクリック一発でコピー(複製)することができます。
また、既存記事を公開状態のまま、下書き保存しつつリライトできる「書き換え&再公開」の機能もありますので、
ぜひ本記事を参考に活用してみてください。
WordPressを始めるならConoHa WINGがおすすめ!

「WordPressでブログやアフィリエイトを始めたい!」
「もっと性能の良いレンタルサーバーに乗り換えたい!」
そんなあなたには、高性能・高速でお得なレンタルサーバーConoHa WINGをおすすめします。
- ConoHa WINGのメリット
-
- サイト表示が速い! 国内最速のレンタルサーバー※
- 初心者も安心! 簡単で使いやすい管理画面
- 安定した稼働! 大量同時アクセスなどの高負荷にも強い
- お得な料金設定! 643円/月~で始められる!
- しかも初期費用が無料! さらに独自ドメインも永久無料!
- ※2024年4月自社調べ

ConoHa WINGは日本マーケティングリサーチ機構による調査で、下記の3部門においてNo.1を獲得しています。
- ConoHa WINGは3つのNo.1を獲得!
-
- アフィリエイター・ブロガーが使いたいレンタルサーバー
- WordPress利用者満足度
- サポートデスク対応満足度
- ※日本マーケティングリサーチ機構調べ 調査概要:2023年2月期_ブランドのイメージ調査
新規のお申し込みはこちら
Webにくわしくない初心者でもたった10分で始められるレンタルサーバー「ConoHa WING」。
とっても簡単だから今すぐ始めちゃいましょう。
また下記の記事では、ConoHa WINGを使ってWordPressを開設する方法を、画像付きでくわしく解説しています。

【WordPressの始め方】初心者でも最短10分でできる!簡単で失敗しない開設方法
- WordPressの始め方
他社レンタルサーバーからお乗換えはこちら
他社のレンタルサーバーをご利用中で、ConoHa WINGにお乗り換えを検討されている方も安心です!
煩雑なレンタルサーバーの移行もかんたんにお乗換えいただけるよう、いくつかのサポートを用意しています。
-
- WordPressかんたん移行ツール
-
他社サーバーでお使いのWordPressを、ご自身でかんたんにConoHa WINGへ移行ができる無料のツールをご用意しています。
- WordPressかんたん移行の詳細
-
- WordPress移行代行
-
移行にかかる作業はすべて専門のプロが代行するので、待っているだけでWordPressを移行できます。
- WING移行代行の詳細
-
- ConoHa WINGへの移行ガイド
-
レンタルサーバーの移行作業は複雑ですが、ConoHa WINGでは移行作業の流れをわかりやすくご紹介しています。
- ConoHa WINGお乗換えガイド