WordPressのコメントを非表示にする方法について解説します。
WordPressの初期設定では、初めからコメントを受け付けする設定になっており、ユーザーにコメント欄が表示されるようになっています。
コメント欄はユーザーとの貴重なコミュニケーション機能であるとともに、本文にはない話題をユーザーに提供できるという点で、コンテンツとしても有意義な存在です。
しかし中には「コメント欄を非表示にしたい」「コメント欄を無効にしたい」という方もいらっしゃるでしょう。
本記事ではWordPressのコメントを非表示にするさまざまな方法について、目的別に解説したいと思います。
- ※本記事で紹介している情報は執筆時点のものであり、閲覧時点では変更になっている場合がございます。また、ご利用の環境(ブラウザ、サーバー、プラグイン、テーマ、またはそのバージョンや設定、WordPress本体のバージョンや設定など)によっては本記事の情報通りに動作しない場合がございます。あらかじめご了承ください。
目次
WordPressのコメント欄を非表示にする5つの方法

WordPressのコメント欄を非表示にする方法はいくつか存在します。
下記の一覧表を参考に、あなたの目的に合った方法を選んでください。
| 目的 | 利用機能 | 範囲 | コメント |
|---|---|---|---|
| 1. WordPress全体を非表示に | WP本体 | 全体 | 今後の新規投稿のみ非表示にできる |
| 2. ページ毎に非表示に | WP本体 | 単独ページ | 1ページずつ非表示にする。過去の投稿も非表示にできる |
| 3. 複数ページで非表示に | WP本体 | 複数ページ | 一覧ページから複数のページをまとめて非表示にできる |
| 4. 古い投稿のコメントを非表示に | WP本体 | 全体 | 指定した日数を過ぎた記事において、コメントを非表示にできる |
| 5. プラグイン「Disable Comments」で一括非表示に | プラグイン | 全体 | 今後の投稿も過去の投稿も、すべて一括で非表示にできる |
WordPress全体でコメント欄を非表示にする
WordPress全体でコメント欄を非表示にする方法です。
WordPressに最初からビルトインされている機能を使うので、管理画面から簡単にできます。
ただしこれはあくまで新規投稿へのコメントができなくなるだけで、
すでに公開している既存投稿でのコメント受付や表示は継続されますし、すでにあるコメントを削除することもできません。
サイト開設時にはじめから「このサイトではコメント欄を設けない!」と決めている場合はこの方法がもっとも手っ取り早いですが、
すでに投稿やコメントが存在する場合は、次に紹介するページごとにコメント欄を非表示にする方法で、
ページ毎に非表示設定をおこなう必要があります。
実際に非表示設定にしてみましょう。
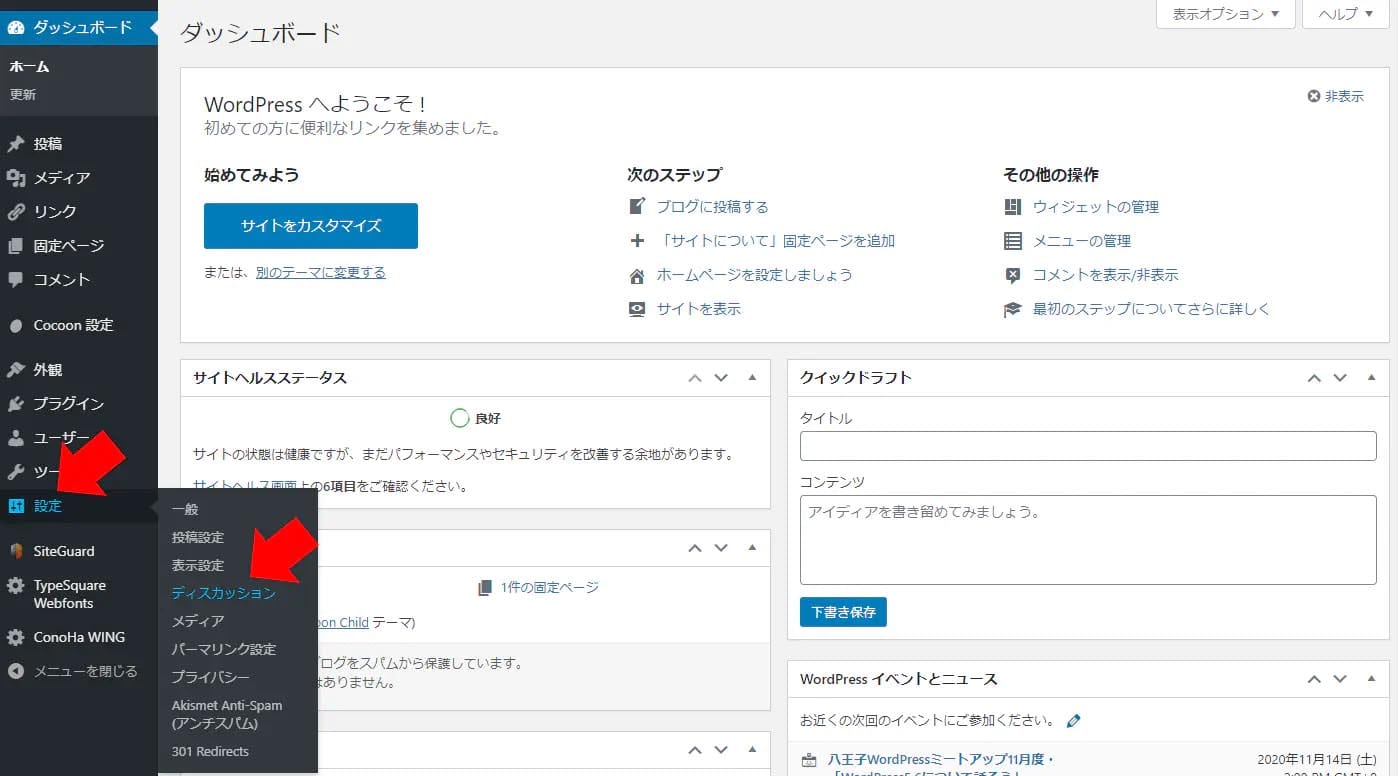
WordPressの管理画面の左メニューから「設定」→「ディスカッション」へと進みます。
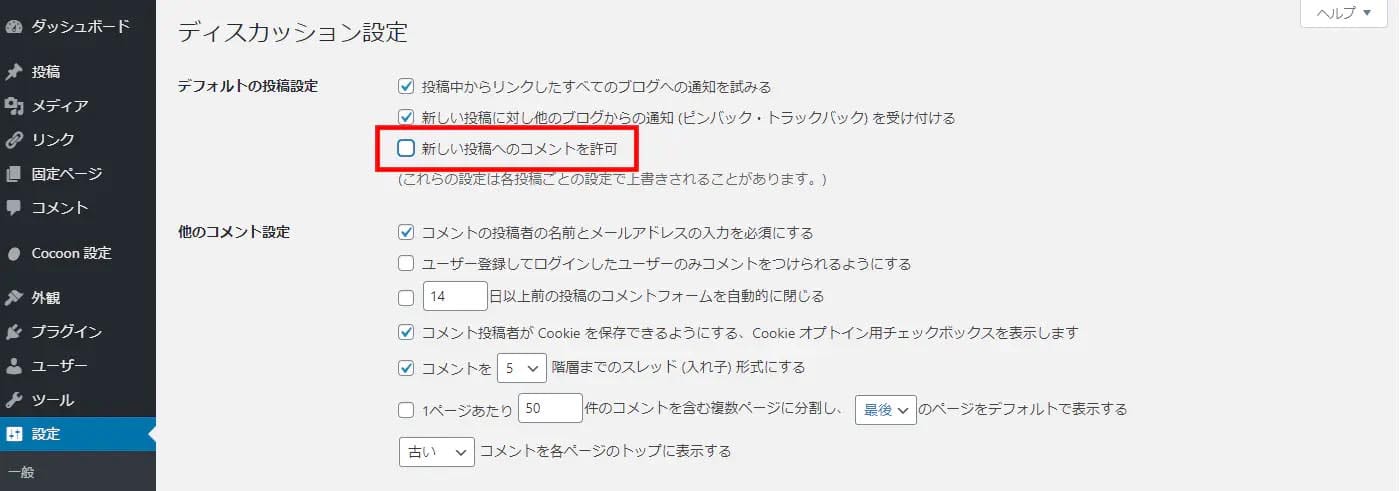
「ディスカッション設定」の中に「新しい投稿へのコメントを許可」という項目があるので、チェックを外します。
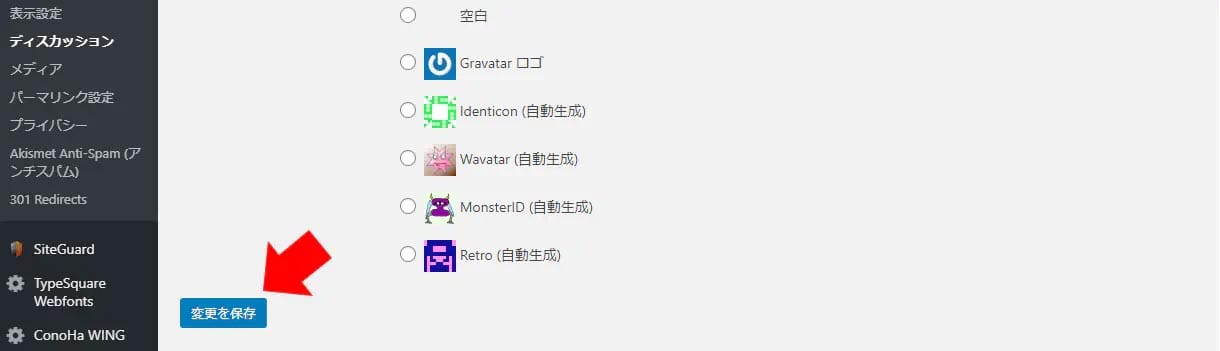
画面一番下の「変更を保存」ボタンを押下します。
これでWordPress全体で、新しい投稿ではコメント欄が表示されなくなります。
ちなみに、ここでの設定よりも各ページの設定が優先されるため、特定のページだけコメント欄を表示させることも可能です。
その場合は次に紹介する方法で、各ページの設定を変更してください。
ページごとにコメント欄を非表示にする
すでに公開されているページのコメント欄を非表示にするには、ページ単位で設定を変更する必要があります。
各投稿ページ・各固定ページごとにコメント欄の表示/非表示を設定できるということですね。
これは各投稿画面からもできますし、一覧ページからクイック編集にて設定することもできます。
まずはクイック編集でおこなう方法を試してみましょう。
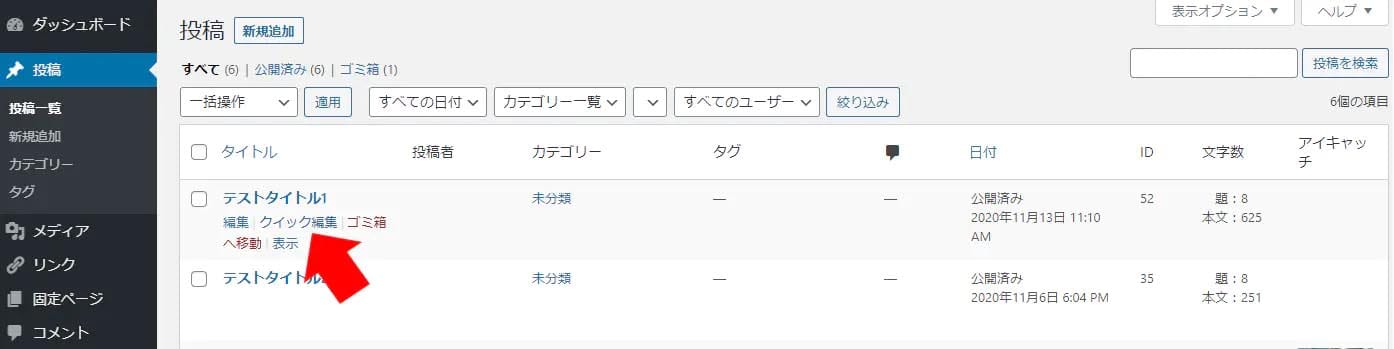
WordPress管理画面の「投稿一覧」(または「個別ページ一覧」)のページを開きます。
個別でコメント欄を非表示にしたいページにマウスをあわせ、「クイック編集」を選択します。
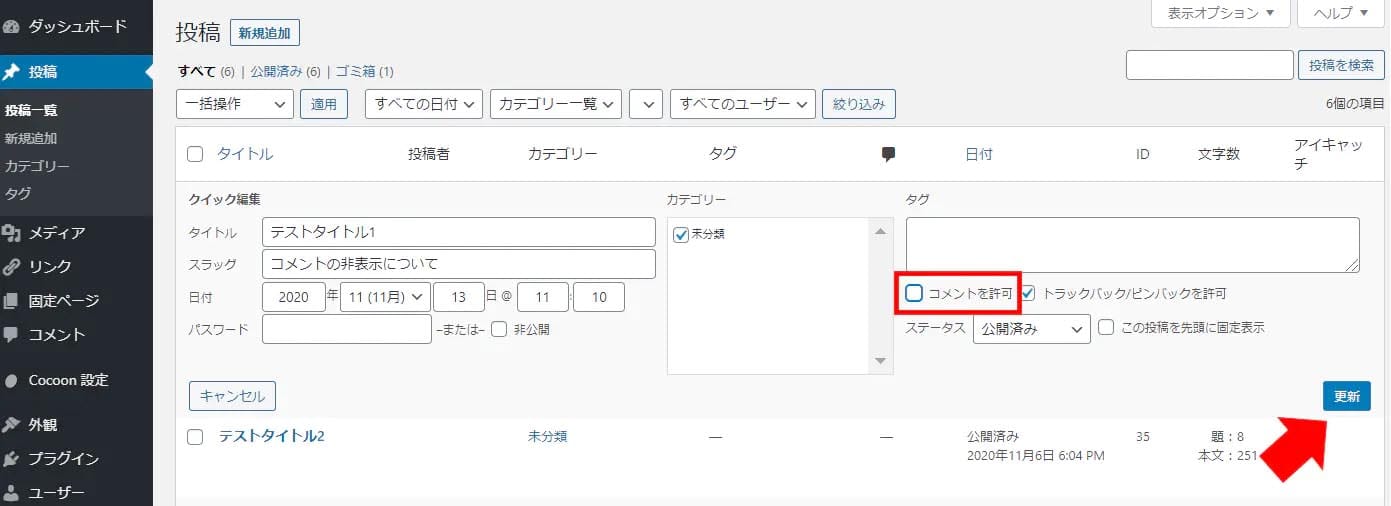
赤枠で囲った「コメントを許可」のチェックを外します。
右下の「更新」ボタンを押下します。
これでコメント欄は非表示になりました。
次に、投稿の編集ページから非表示にする方法です。
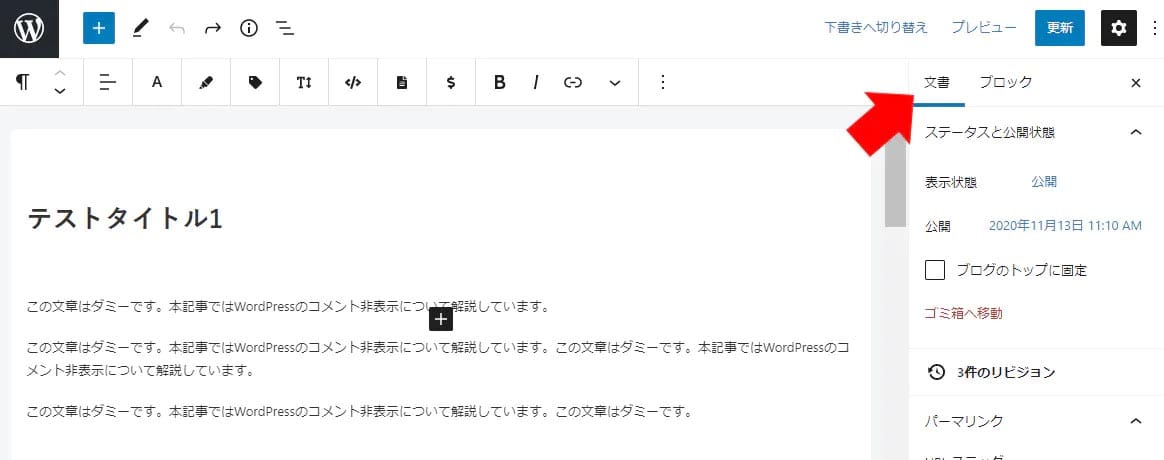
投稿ページを開き、右カラムメニューの一番上にある「文書」を選択します。

右カラムメニューを下にスクロールすると「ディスカッション」の項目が出てきますので、
「コメントを許可」のチェックを外します。
再度投稿を更新すれば、コメント欄は非表示になります。
複数のページを一括でコメント欄を非表示にする
投稿一覧(または「個別ページ一覧」)からは、複数ページをまとめてコメント欄を非表示にすることもできます。

一覧ページを開き、コメント欄を非表示にしたいページについて、左横にあるチェックボックスにチェックを入れます。
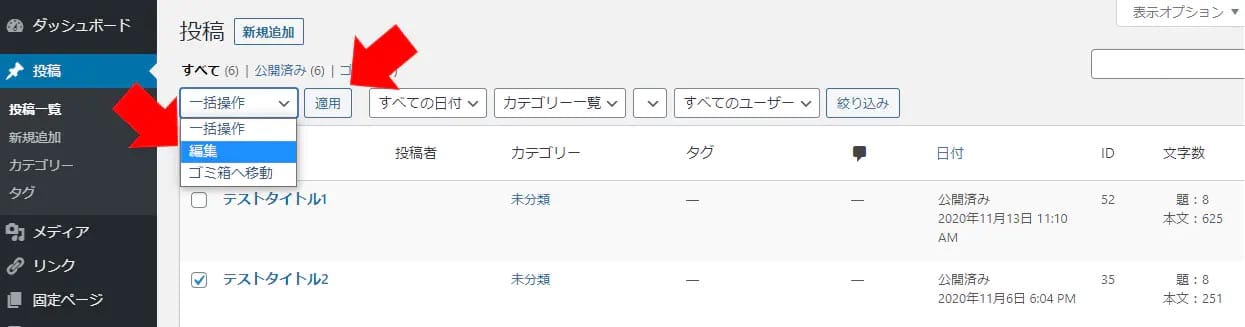
画面左上の「一括操作」の部分で「編集」を選択します。
「適用」を押下します。
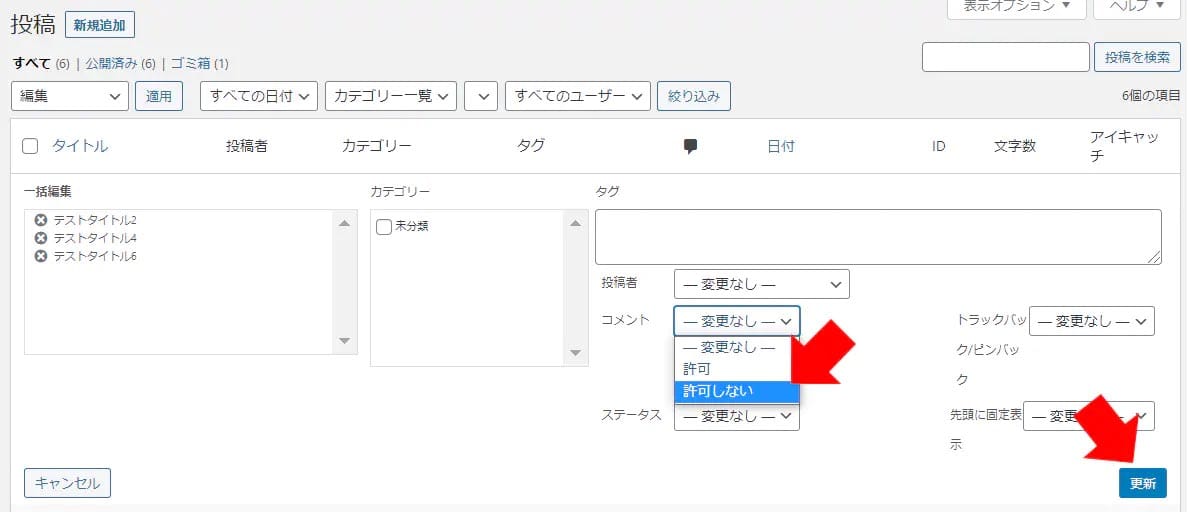
すると編集ウィンドウが表示されますので、コメントの項目から「許可しない」を選択してください。
右下の「更新」ボタンを押下します。
これで複数ページのコメント欄を一括で非表示にできました。
時間の経過した投稿のコメントを非表示にする
WordPressでは、指定した日数以前に投稿したページのコメント欄を、一括で非表示にすることもできます。
たとえば投稿してから1ヶ月だけコメントを受け付けるけど、それ以降はコメントフォームを閉じる、みたいな使い方ができます。
実際に試してみましょう。
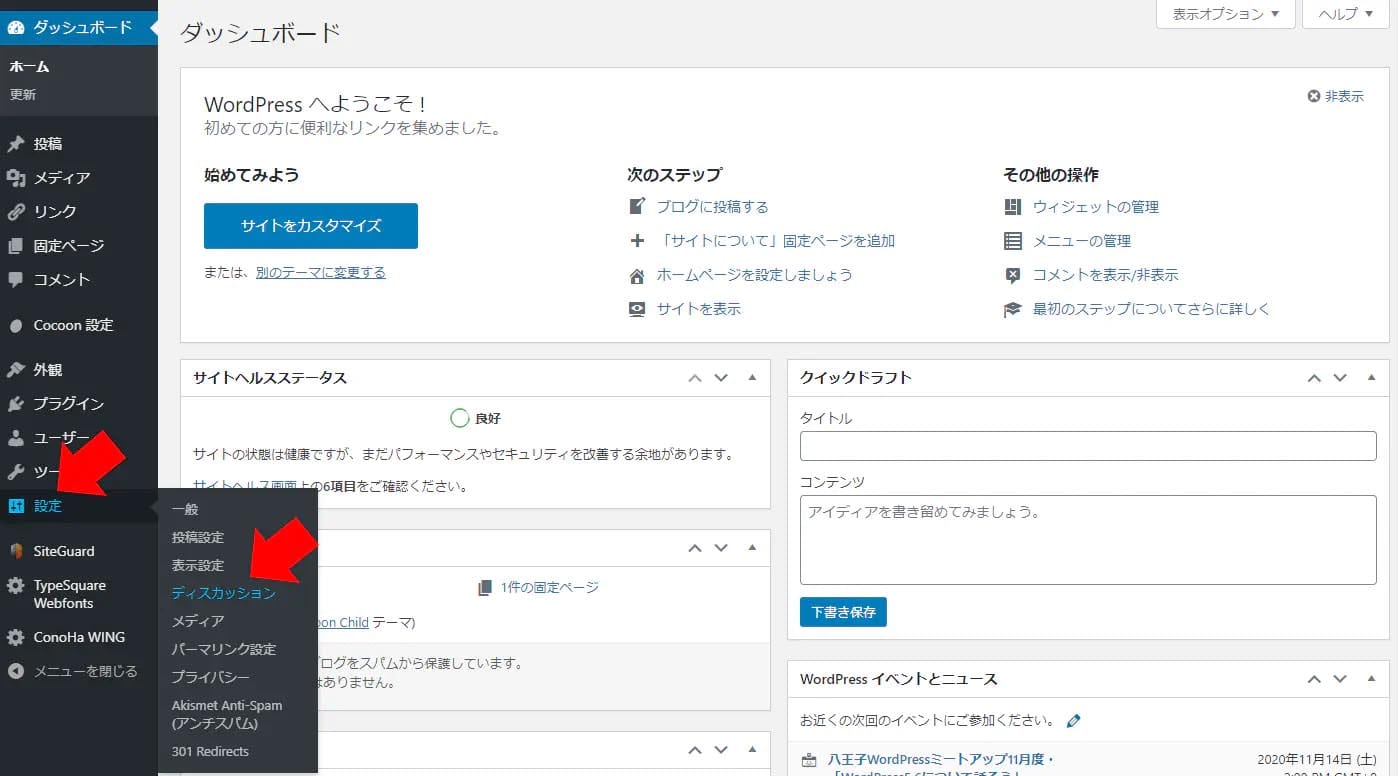
WordPressの管理画面の左メニューから「設定」→「ディスカッション」へと進みます。
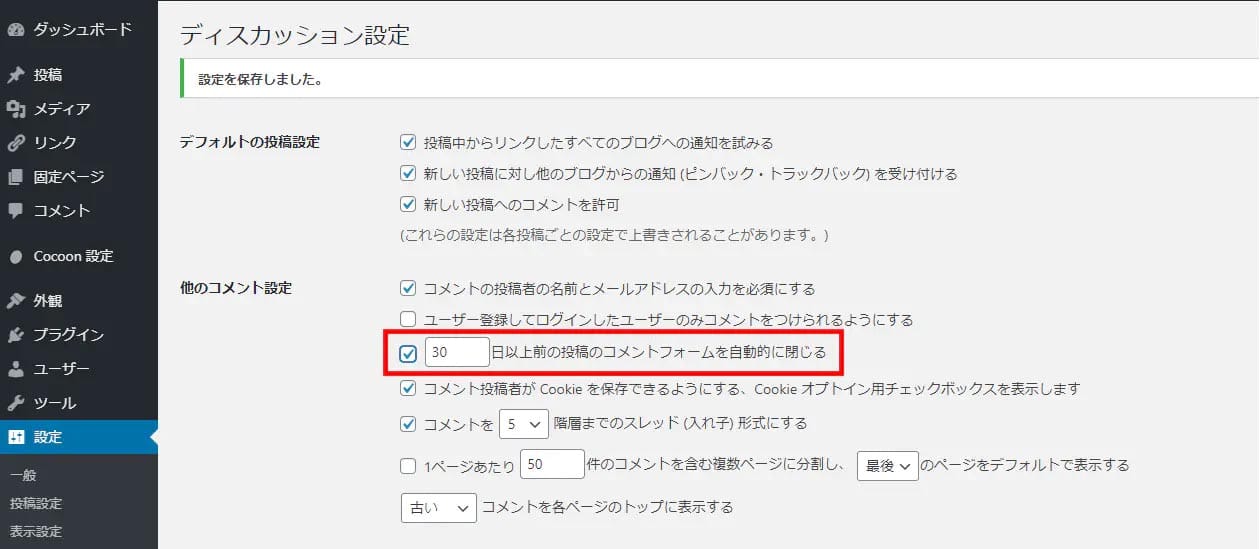
「他のコメント設定」の項目から、「●日以上前の投稿のコメントフォームを自動的に閉じる」にチェックを入れます。
「●日以上前」の部分は、任意で指定してください。
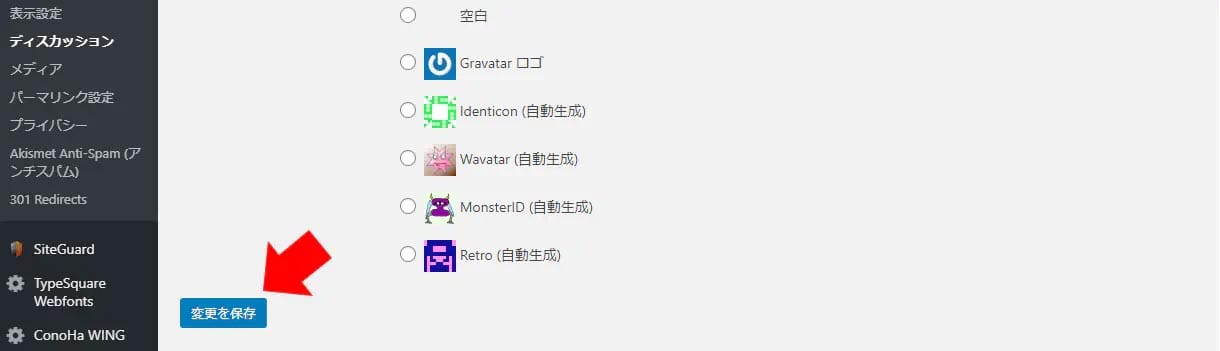
画面一番下の「変更を保存」ボタンを押下します。
これで設定は完了です。
新規投稿/過去投稿もすべて一括でコメント欄を非表示にする(プラグイン)
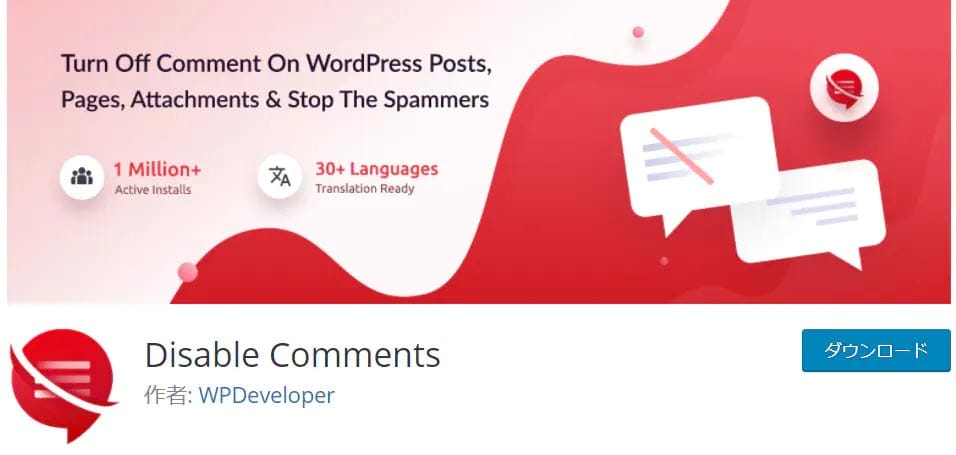
ここまで説明したように、コメント欄はWordPress本体に最初からビルトインされている機能でも非表示にすることができます。
ただし、今後の投稿の設定と既存投稿の設定は、別々でおこなう必要があります。
また、複数の既存投稿をまとめて非表示にできるものの、既存投稿が多い場合はけっこう手間がかかりますよね。
この問題はプラグイン「Disable Comments」で解決できます。
「Disable Comments」では全ページ一括でコメント欄の非表示をおこなうことができるプラグイン。
今後の新規投稿も、過去の既存投稿もすべて一括です。
機能もシンプルで使いやすく、プラグイン自体の評価も高いのでおすすめです。
実際に導入してみましょう。
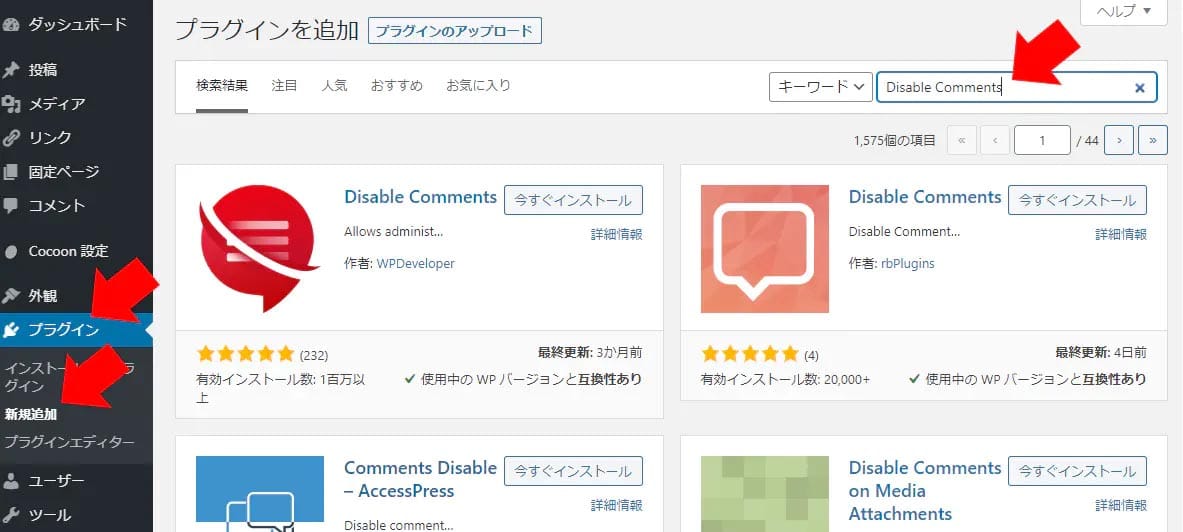
WordPress管理画面の左メニューから「プラグイン」→「新規追加」へと進みます。
右上の検索欄に「Disable Comments」と入力します。
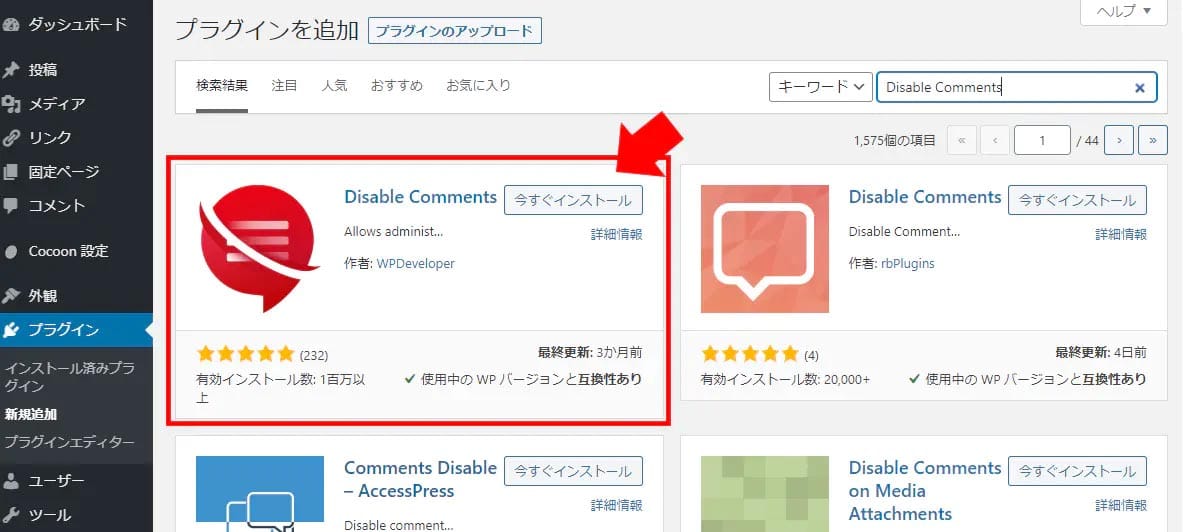
「Disable Comments」が見つかったら、「今すぐインストール」のボタンを押下します。
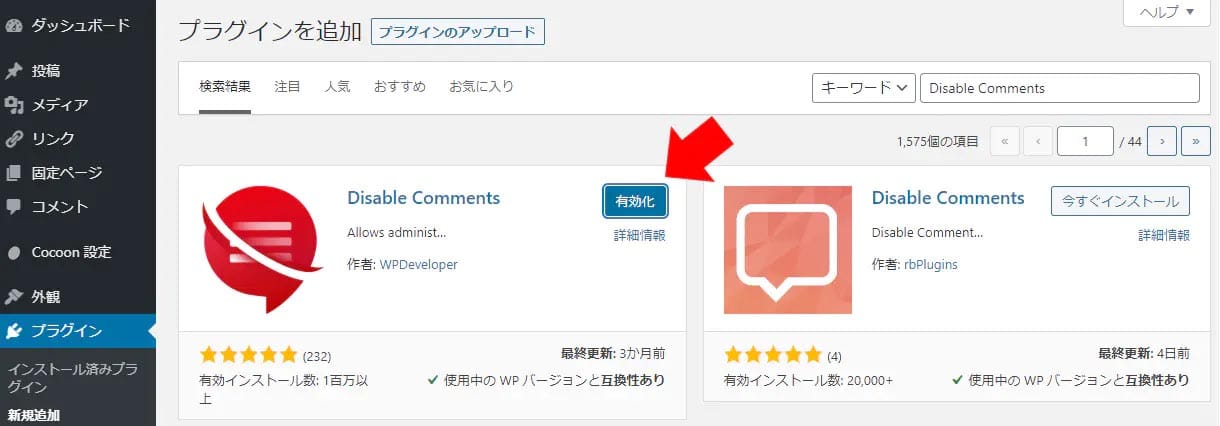
「有効化」ボタンを押下します。

WordPress管理画面の左メニューから「ツール」→「Disable Comments」へと進みます。
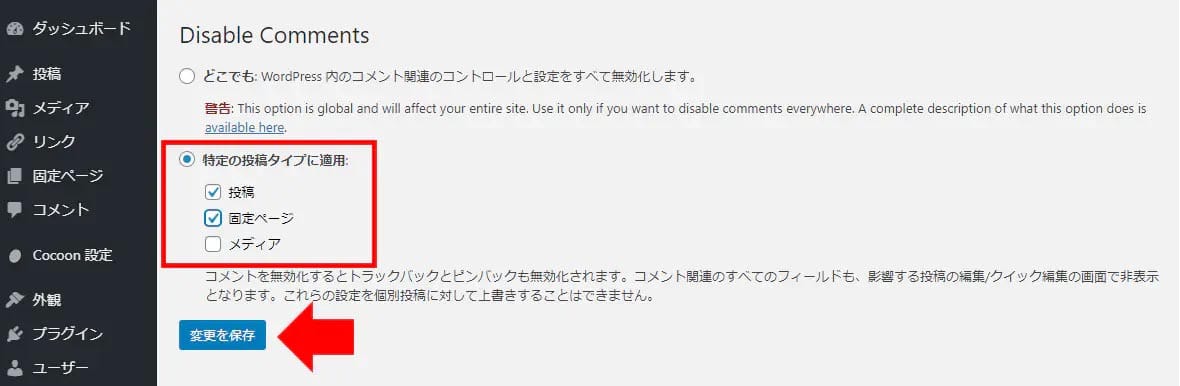
設定メニューが開きますので、「特定の投稿タイプに適用」から、コメントを非表示にしたい投稿タイプにチェックを入れてください。
今回は「投稿」と「固定ページ」にチェックを入れました。
これで今後の投稿も過去の投稿も、WordPress全体でコメント欄を非表示にできました。
コメント欄を非表示にするのはどんな時?

ブログやアフィリエイトサイトなどでは、記事のなかにコメント欄があるのが当たり前のようになっています。
ではコメント欄を非表示にする場合には、どんな理由があるのでしょうか?
よくあるパターンをいくつか紹介します。
- 企業サイトなど、ページ単位でユーザーとのコミュニケーションを取る必要がない場合
- 個人サイトでも、ユーザーとコミュニケーションを取りたくない場合
- お問い合わせ先やフォーラムなど、専用のコミュニケーション手段が別途用意されている場合
- スパムコメントや炎上などでコメント欄が荒れ、一時的にコメント機能を閉じたい場合
とくに企業のホームページやサービスサイトなどでは、ページ毎にコメント欄を解放する必要がないので、はじめからコメント欄を閉じてしまう方がいいと思います。
ブログのような個人メディアでは、あえてコメント欄を非表示にするメリットは少ないと思いますが、
上記に挙げたようなスパムや炎上への対策をおこなう場合には、コメント欄を閉じることを考えてもいいかもしれませんね。
WordPressのコメントを非表示にする方法まとめ

本記事ではWordPressのコメントを非表示にする方法についてまとめました。
コメントを非表示にする方法にはいくつかありますが、それぞれ出切ること出来ないことがありますので、
自分がどんな目的でコメントを非表示にしたいのかを明確にし、目的を達成できる手段を選ぶことが大切です。
最後にWordPressのコメントを非表示にする方法の一覧表を再度記載しておきますので、ぜひ参考にしてみてください。
| 目的 | 利用機能 | 範囲 | コメント |
|---|---|---|---|
| 1. WordPress全体を非表示に | WP本体 | 全体 | 今後の新規投稿のみ非表示にできる |
| 2. ページ毎に非表示に | WP本体 | 単独ページ | 1ページずつ非表示にする。過去の投稿も非表示にできる |
| 3. 複数ページで非表示に | WP本体 | 複数ページ | 一覧ページから複数のページをまとめて非表示にできる |
| 4. 古い投稿のコメントを非表示に | WP本体 | 全体 | 指定した日数を過ぎた記事において、コメントを非表示にできる |
| 5. プラグイン「Disable Comments」で一括非表示に | プラグイン | 全体 | 今後の投稿も過去の投稿も、すべて一括で非表示にできる |
WordPressを始めるならConoHa WINGがおすすめ!

「WordPressでブログやアフィリエイトを始めたい!」
「もっと性能の良いレンタルサーバーに乗り換えたい!」
そんなあなたには、高性能・高速でお得なレンタルサーバーConoHa WINGをおすすめします。
- ConoHa WINGのメリット
-
- サイト表示が速い! 国内最速のレンタルサーバー※
- 初心者も安心! 簡単で使いやすい管理画面
- 安定した稼働! 大量同時アクセスなどの高負荷にも強い
- お得な料金設定! 678円/月~で始められる!
- しかも初期費用が無料! さらに独自ドメインも永久無料!
- ※2024年4月自社調べ

ConoHa WINGは日本マーケティングリサーチ機構による調査で、下記の3部門においてNo.1を獲得しています。
- ConoHa WINGは3つのNo.1を獲得!
-
- アフィリエイター・ブロガーが使いたいレンタルサーバー
- WordPress利用者満足度
- サポートデスク対応満足度
- ※日本マーケティングリサーチ機構調べ 調査概要:2023年2月期_ブランドのイメージ調査
新規のお申し込みはこちら
Webにくわしくない初心者でもたった10分で始められるレンタルサーバー「ConoHa WING」。
とっても簡単だから今すぐ始めちゃいましょう。
また下記の記事では、ConoHa WINGを使ってWordPressを開設する方法を、画像付きでくわしく解説しています。

【WordPressの始め方】初心者でも最短10分でできる!簡単で失敗しない開設方法
- WordPressの始め方
他社レンタルサーバーからお乗換えはこちら
他社のレンタルサーバーをご利用中で、ConoHa WINGにお乗り換えを検討されている方も安心です!
煩雑なレンタルサーバーの移行もかんたんにお乗換えいただけるよう、いくつかのサポートを用意しています。
-
- WordPressかんたん移行ツール
-
他社サーバーでお使いのWordPressを、ご自身でかんたんにConoHa WINGへ移行ができる無料のツールをご用意しています。
- WordPressかんたん移行の詳細
-
- WordPress移行代行
-
移行にかかる作業はすべて専門のプロが代行するので、待っているだけでWordPressを移行できます。
- WING移行代行の詳細
-
- ConoHa WINGへの移行ガイド
-
レンタルサーバーの移行作業は複雑ですが、ConoHa WINGでは移行作業の流れをわかりやすくご紹介しています。
- ConoHa WINGお乗換えガイド











