WordPressのカテゴリーは、上手に使えば読者にとって利便性の高いサイトになるだけでなく、SEO効果も期待できる便利な機能です。
しかし、「カテゴリー機能は知っているけど、使うとどんなメリットがあるの?」「カテゴリーとタグとはどんな違いがあるの?」など、疑問を持っている方も少なくないと思います。
本記事では初心者を対象に、WordPressのカテゴリーの基礎知識から、カテゴリ設定の方法までをわかりやすく説明します。
- ※本記事で紹介している情報は執筆時点のものであり、閲覧時点では変更になっている場合がございます。また、ご利用の環境(ブラウザ、サーバー、プラグイン、テーマ、またはそのバージョンや設定、WordPress本体のバージョンや設定など)によっては本記事の情報通りに動作しない場合がございます。あらかじめご了承ください。
目次
WordPressのカテゴリーとは

WordPressのカテゴリーは、投稿した記事をジャンルごとにグループ化するためのものです。
使いこなせば大変便利な機能です。
以下で、WordPressにカテゴリーを設定する理由やメリットについて説明します。
また、WordPressのカテゴリーとタグの違いについても解説します。
カテゴリーを設定する理由とメリット
カテゴリーを設定する理由は、おもにユーザーの利便性の向上です。
サイト内の投稿がカテゴリーに沿ってキレイに分類されていると、ユーザーは自分が見たいと思う情報をすばやく見つけることができます。
反対に、投稿のカテゴリー分けがわかりにくいと、なかなか目当ての情報にたどり着けず、探している途中であなたのサイトから離脱してしまう可能性があります。
たとえ最終的には見つけることができたとしても、「このサイトは読みづらい」という印象が残り、再び訪問してくれる確率が低くなってしまうでしょう。
カテゴリー設定はこのように、ユーザーの利便性向上に必要不可欠なものです。
また同時に、SEO対策としてのメリットもあります。
記事のカテゴリー分けがうまくいっていれば、わかりやすいサイト構造になり、検索順位にもよい影響を期待することができます。
カテゴリーとタグの違い
WordPressにはカテゴリー以外に、タグという投稿の分類機能があります。
タグはカテゴリーと同じく、読者の利便性向上に役立ちますが、用途は違います。
わかりやすく説明すると、
カテゴリーは投稿を入れるフォルダ、タグは投稿につける付箋だと考えてください。
カテゴリーはパソコンのフォルダ機能のように、投稿をグルーピングし、さらに階層構造を作ることができます。
カテゴリーに親子関係があると、投稿のジャンルをさらに細かくわけることができるので、読者は知りたい情報をすばやく見つけられるようになります。
それに対し、タグには階層構造がありません。付箋がほかの付箋と親子関係にはならないのと同じです。
ただし、付箋は色を分けることで関係性を表わすことができます。
複数の投稿に同じタグをつけることで、それらの投稿を関連づけることができるのです。
カテゴリーを設定する際のポイント

カテゴリーは読者の利便性向上やSEO対策になりますが、使い方が悪いと逆効果になってしまいます。
そこで、カテゴリーを設定するときに気をつけたいポイントを3つに絞って説明していきます。
1つの投稿には1つのカテゴリー
WordPressにカテゴリーを設定する際は、1投稿に1カテゴリーを基本にしましょう。
複数のカテゴリーに入れたほうがたくさんの人に読んでもらえるのではと思いがちですが、
たとえばカテゴリーAの中に入っていた投稿がカテゴリーBにも入っていると、「タイトルは同じだけど内容は違うのかな?」などかえってユーザーが混乱してしまう恐れがあります。
また、「同じ投稿が何回も出てきて読みにくい」など、ユーザーの利便性を損なう可能性もあります。
これらを防ぐためにも、1つの投稿には1つのカテゴリーを基本としてください。
未分類のカテゴリーは使用しない
WordPressには「未分類」というデフォルトカテゴリーがあります。
初期設定では、作成した投稿はすべて未分類に入るようになっています。
しかし、投稿を「未分類」のカテゴリーに入れておくのはおすすめしません。
理由として、ユーザーは未分類のカテゴリーに興味をもたないからです。
また、作成した投稿には何かしらの目的や方向性があるはずです。
投稿を作成したら、必ずカテゴリー分けをしてください。
階層が深くなりすぎないように気をつける
カテゴリーとタグの違いで説明したように、カテゴリーは親カテゴリーの中に小カテゴリーを入れるという階層構造が可能です。
この階層構造は5層や10層など、何層でも深くすることができます。
しかし、あまりにも深くするとユーザーが情報を探すのが大変になりますし時間もかかります。検索エンジンも情報を見つけにくくなります。
そのため、基本的には2層、多くても3層(孫カテゴリー)までにしておくのがおすすめです。
WordPressのカテゴリー設定の手順
WordPressにカテゴリーを設定する手順を説明します。
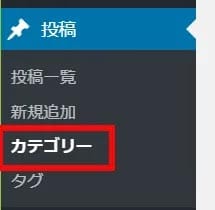
WordPressの管理画面にログインし、左メニューの「投稿 > カテゴリー」を選択してください。
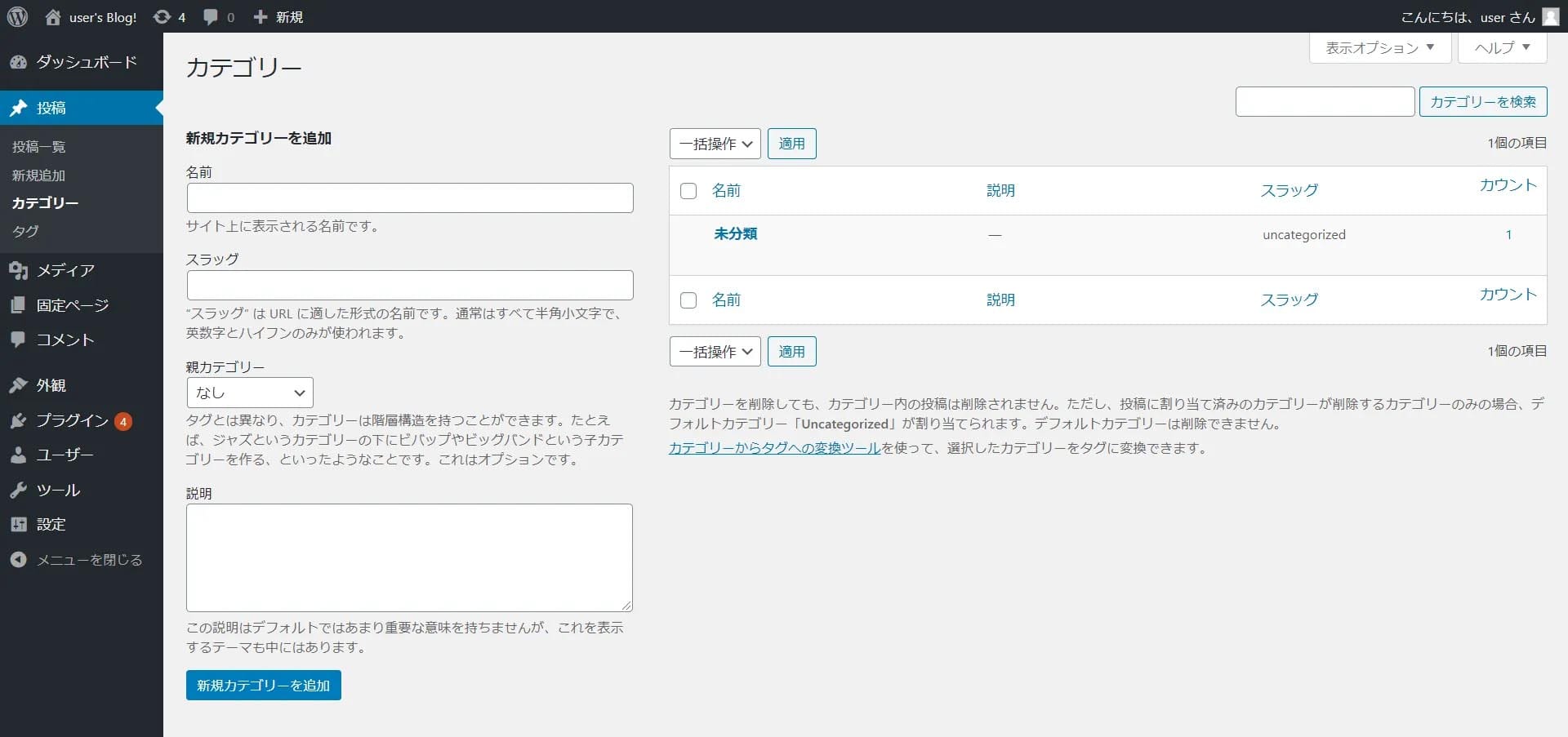
カテゴリー画面です。左エリアで新規カテゴリーを作成します。
作成すると右エリアに表示されます。カテゴリーの編集や削除も右エリアでおこないます。
それでは、WordPressにカテゴリーを作成する方法を見ていきましょう。
カテゴリー名の設定
新しくカテゴリーを作成するときは、左エリアにある「新規カテゴリーを追加」の項目を入力します。
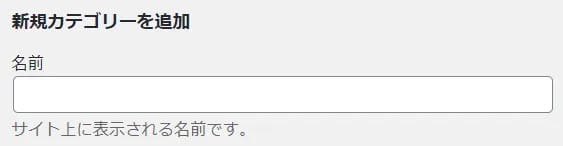
まずは、「名前」にカテゴリー名を設定しましょう。
入力した名前がカテゴリーページのタイトルになります。
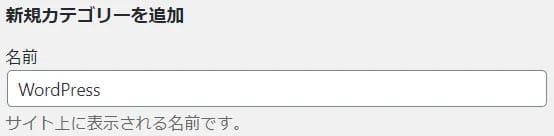
ここでは例として、カテゴリー名に「WordPress」と入力してみました。
この名前は検索エンジンの検索結果画面にも表示されるので、適切なキーワードを入力しておくとSEO対策にもなります。
スラッグ(カテゴリーURL)の設定

スラッグはカテゴリーページのアドレス名になり、URLの一部として使われます。
たとえば、スラッグを「wordpress」とすれば、カテゴリーURLは「http://あなたのドメイン名/category/wordpress/」と表示されます。
日本語入力もできますが、URLをSNSでシェアしたりコピペしたりすると特殊文字に変換されてしまいます。
そのため、注釈にもあるようにスラッグの入力は半角英数字とハイフンを組み合わせるのがおすすめ。
日本語の英訳やローマ字表記などが一般的です。
親子カテゴリーの設定
すでにあるカテゴリーを親カテゴリーとして、小カテゴリーを作成することができます。

デフォルトは「なし」です。
この場合、作成される新規カテゴリーは階層構造を持ちません。
次に、仮に「WordPress」というカテゴリーがすでに存在しているとして、「seo」という新しいカテゴリーを小カテゴリーとして作成してみます。
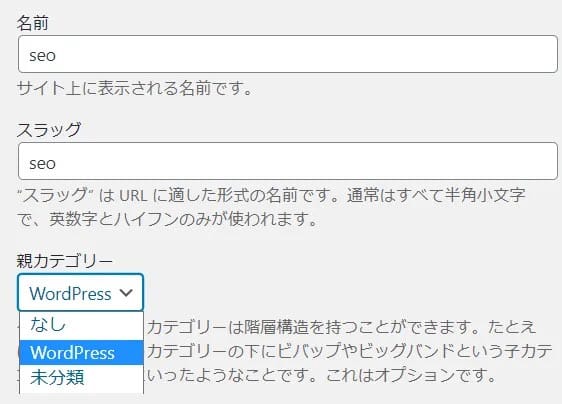
「親カテゴリー」項目のプルダウンメニューに、カテゴリー「WordPress」が表示されます。
これを選択すると、カテゴリー「seo」が「WordPress」の小カテゴリーとして作成されます。
説明文の設定
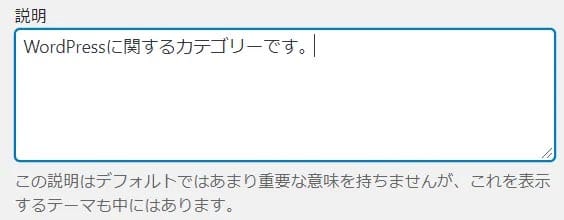
説明文を任意で入力できます。
WordPressのテーマが対応していれば、本番環境で該当カテゴリーページを開いた際に入力した説明文が表示されます。
対応していなければ表示されません。
説明文は必ずしも入力する必要はありません。
しかしうまく活用すれば、カテゴリー内にどんな記事が存在するのかをユーザーにわかりやすく端的に説明することができます。
投稿作成時に設定することも可能
ここまでの設定方法は、投稿を作成する前にカテゴリーを作る方法です。
別途、投稿を作成する際にカテゴリーを作ることも可能です。
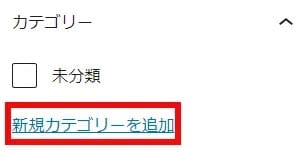
投稿画面の右メニューにある「カテゴリー」を選択します。
「新規カテゴリーを追加」を選択します。
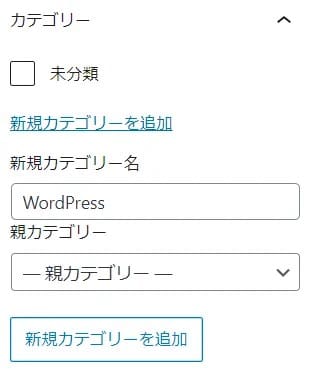
「新規カテゴリー名」に「名前(たとえばWordPressなど)」を入力、そのあと「新規カテゴリーを追加」を押下すると、新しいカテゴリーが作成されます。
注意点として、この方法だとスラッグがカテゴリー名と同じ名前に自動的に設定されてしまいます(この例ではスラッグも「WordPress」になる)。
そのため、スラッグを変更する場合は「カテゴリー画面」での編集が必要です。
投稿に作成したカテゴリーを設定する
これまで「未分類」のまま作成していた投稿に、カテゴリーを設定しましょう。
カテゴリー分けすることで、ユーザーは情報を見つけやすくなります。
また、サイトにはどんなジャンルの投稿があるのかをかんたんに把握できます。
新しく作成した投稿に設定する方法と、すでに投稿済みの投稿に設定する方法をそれぞれ説明します。
新しい投稿に設定する
WordPressで投稿を作成します。

投稿を作成後、右メニューの「カテゴリー」を選択します。
すると、カテゴリー名がプルダウンメニュー方式で表示されます。

ここではデフォルトカテゴリー「未分類」のほかに、自分で作成した「WordPress」「球技」などのカテゴリー名があります。
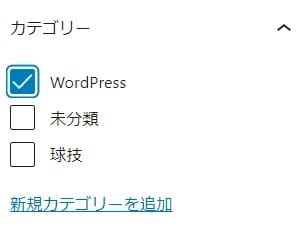
該当するカテゴリーにチェックを入れます。
ここでは「WordPress」にチェックを入れました。
最後に「公開」ボタンを押下し、投稿を公開します。
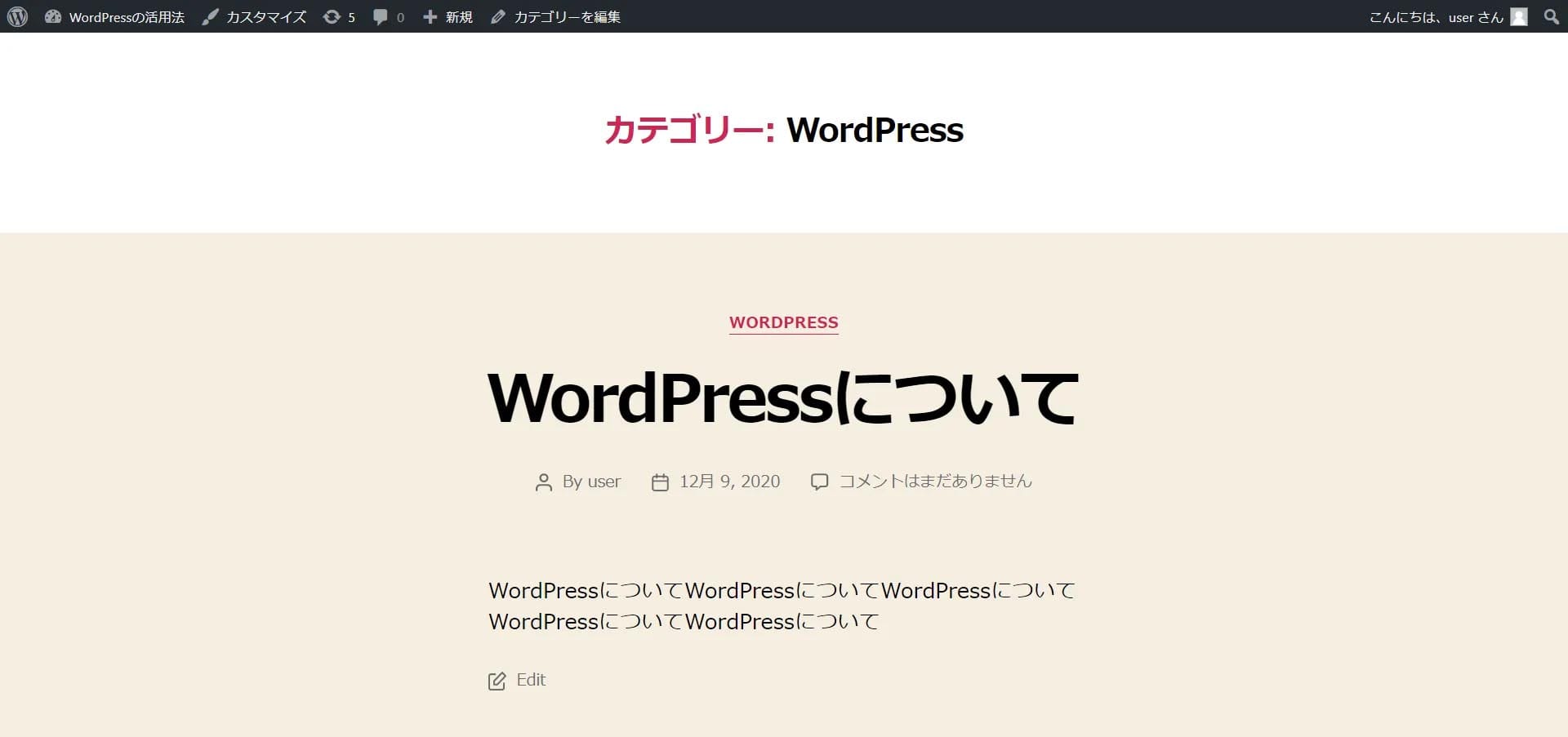
先ほどの投稿を表示すると、カテゴリー「WordPress」に入っていることを確認できます。
公開済みの投稿に設定する
次は、すでに公開済みの投稿にカテゴリーを設定する方法です。
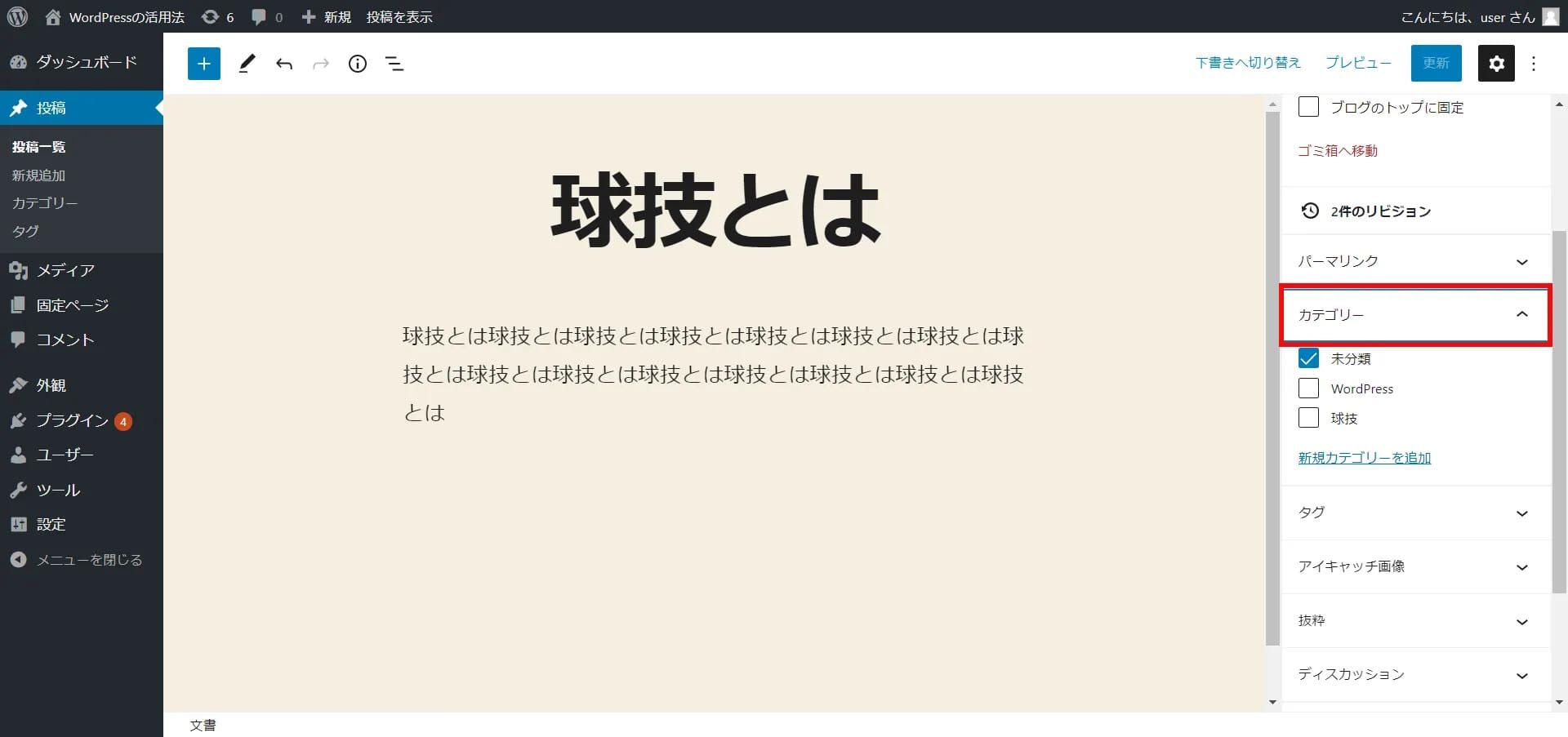
公開済みの投稿を開いて「カテゴリー」を押下します。
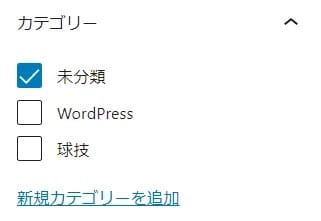
カテゴリー分けしていない投稿は「未分類」に分類されているため、公開済みの投稿の場合、「未分類」のチェックボックスにチェックが入っています。
この投稿をカテゴリー「球技」に入れてみます。
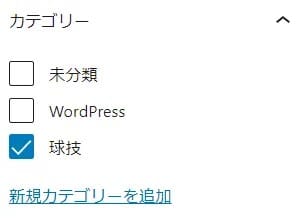
「未分類」のチェックボックスに入っているチェックを外し、「球技」のチェックボックスにチェックを入れます。
そのあと、投稿を更新するために「更新」を押下します。
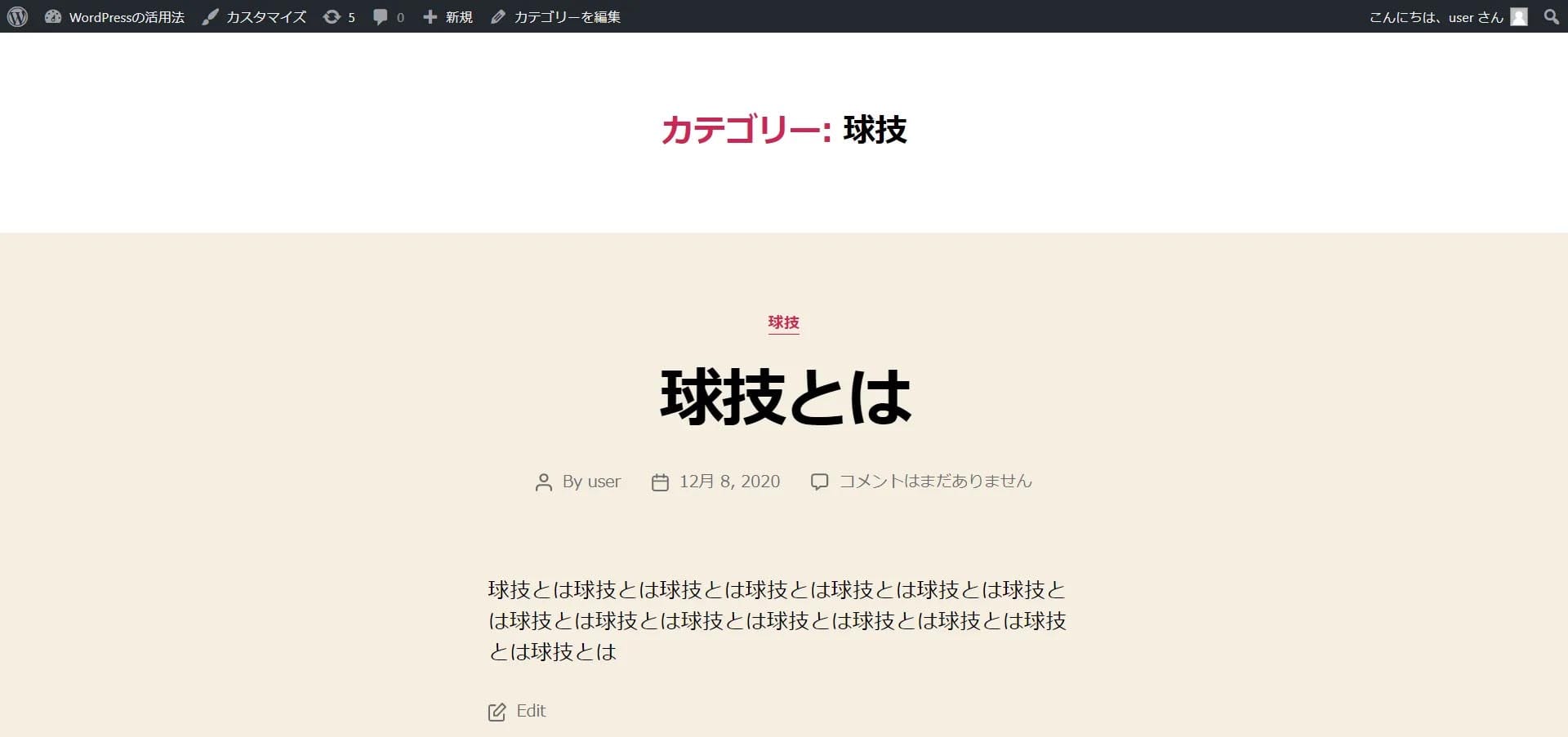
投稿を表示すると、カテゴリー「球技」に入っていることが確認できます。
カテゴリーを編集・削除する方法
WordPressサイトを長く運用していると、名前を変更したり削除したいカテゴリーが出てくることもあります。
ここではWordPressのカテゴリーの編集と削除の方法を説明します。
編集する方法
カテゴリーを編集する方法を見ていきましょう。
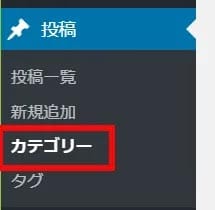
まず、カテゴリーの設定画面を開きます。
左メニューの「投稿 > カテゴリー」を選択してください。
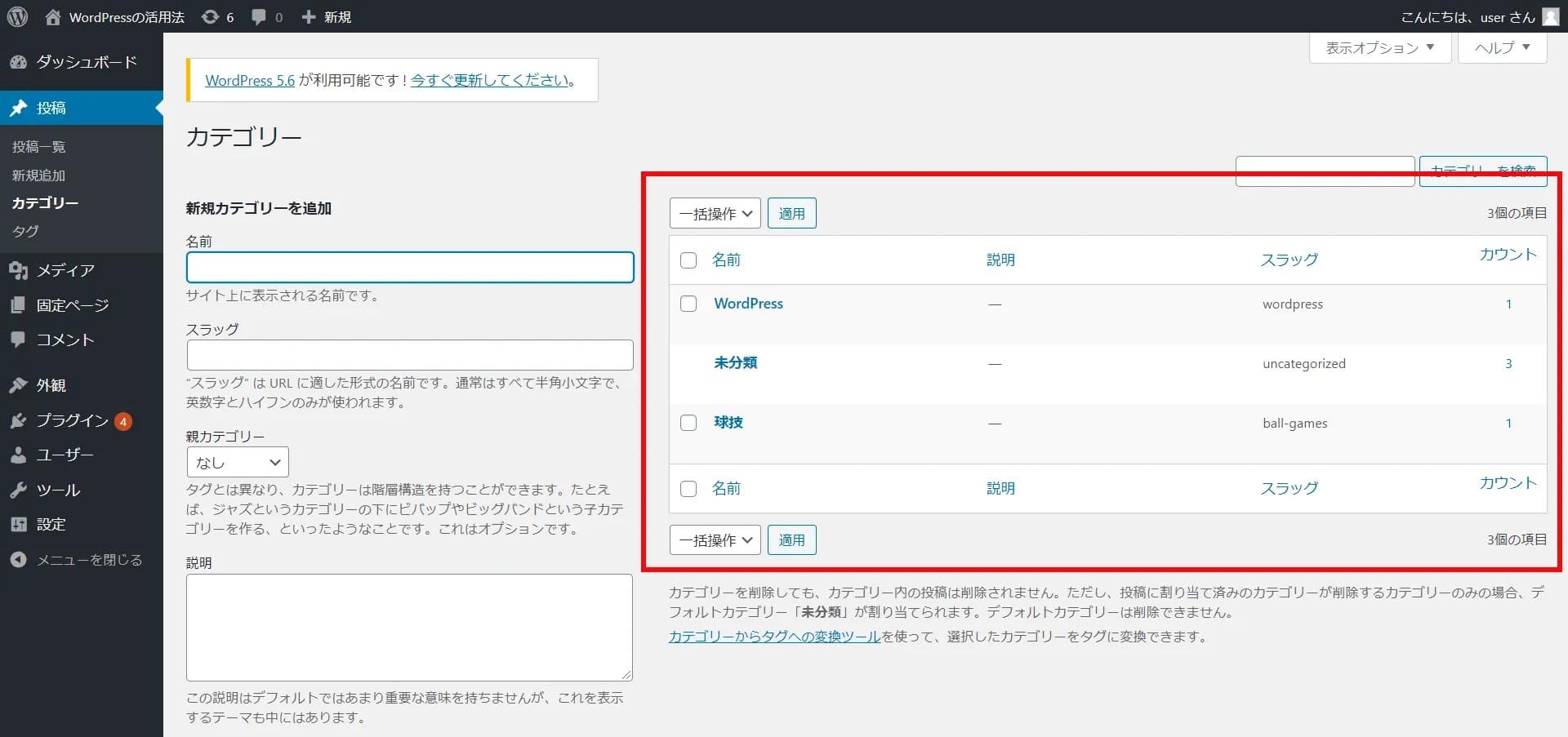
使うのは右エリアのカテゴリー一覧です。
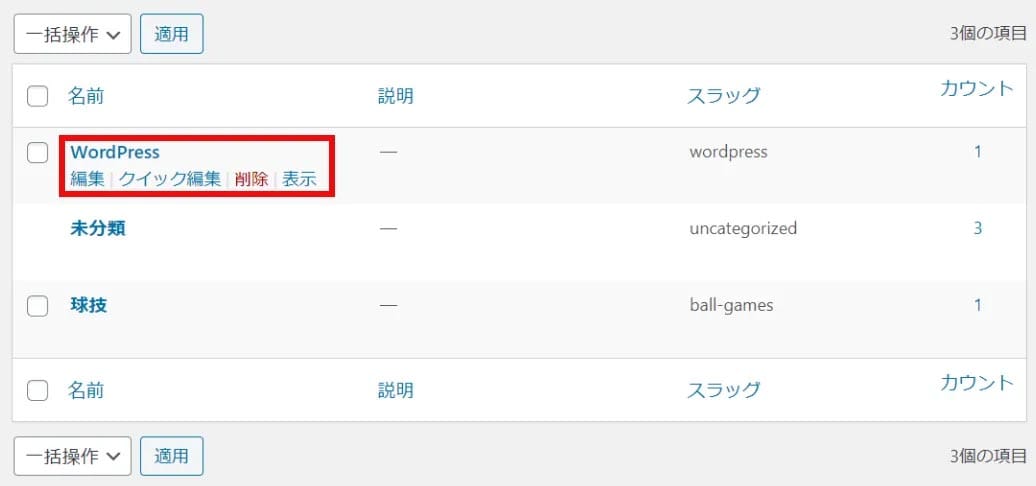
編集したいカテゴリー名の行にカーソルを合わせます。
ここでは「WordPress」にカーソルを合わせました。
「編集」などいくつかの項目が表示されますので、「編集」を選択します。
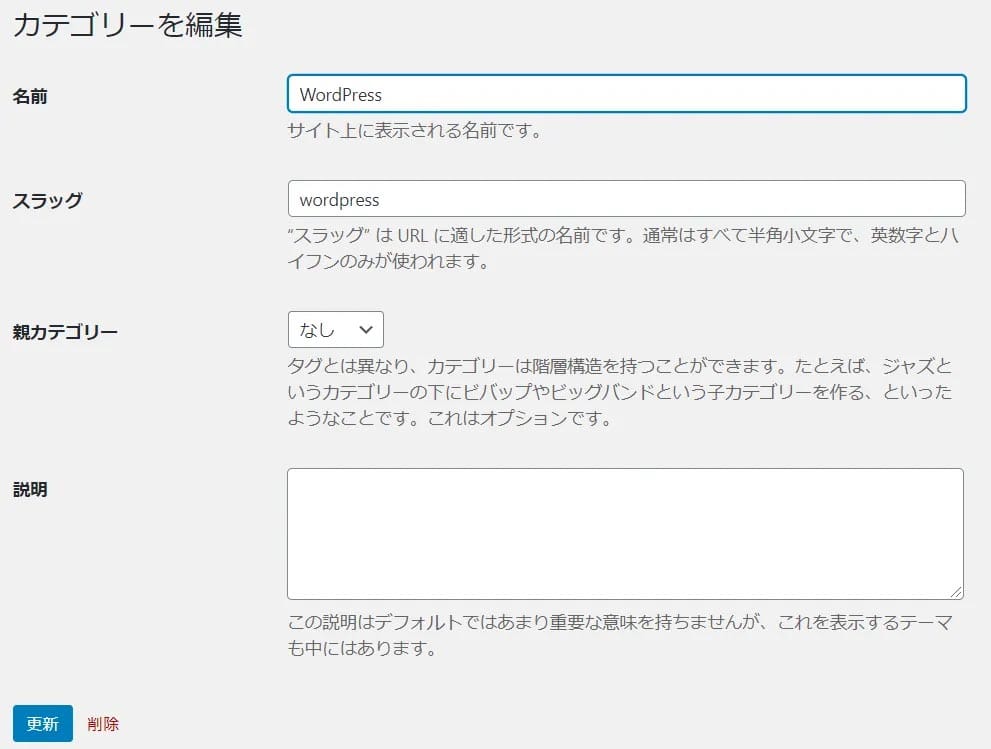
カテゴリー編集画面が表示されます。
ここではカテゴリーの名前やスラッグなどを変更できます。
例として、名前を「WordPress→ワードプレス」に変更してみましょう。
変更後、最下部の「更新」を押下し、そのあとカテゴリー画面に戻ります。

カテゴリー画面に戻ると、カテゴリー名が「WordPress」から「ワードプレス」に変更されていることが確認できます。
削除する方法
利用しなくなったカテゴリーを削除してみましょう。
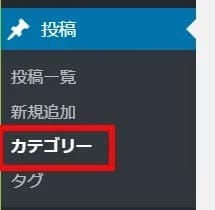
カテゴリーの削除はカテゴリー画面でおこないます。
左メニューから「投稿 > カテゴリー」を選択し、カテゴリー画面を表示ます。
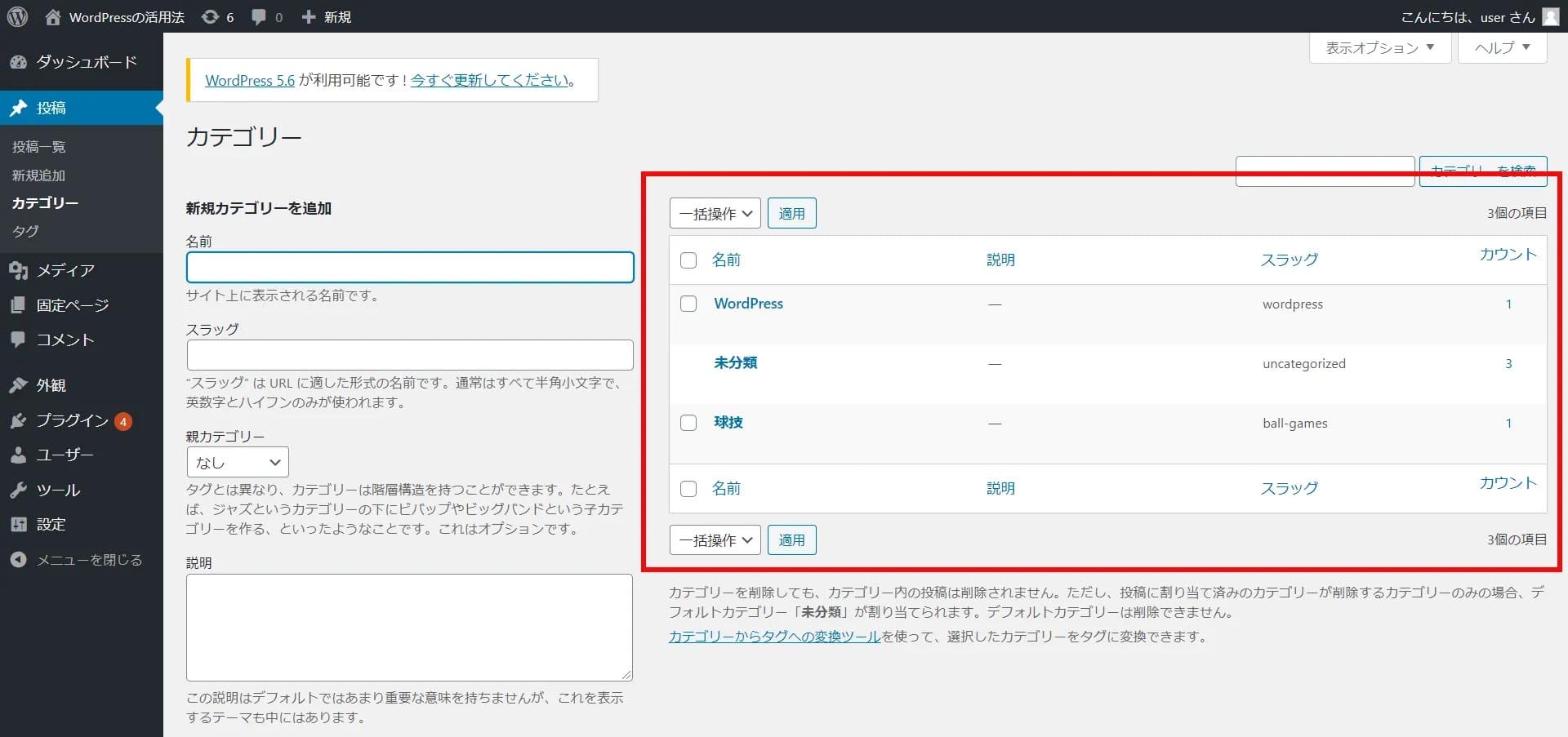
使うのは編集と同じく右エリアの「カテゴリー一覧」です。
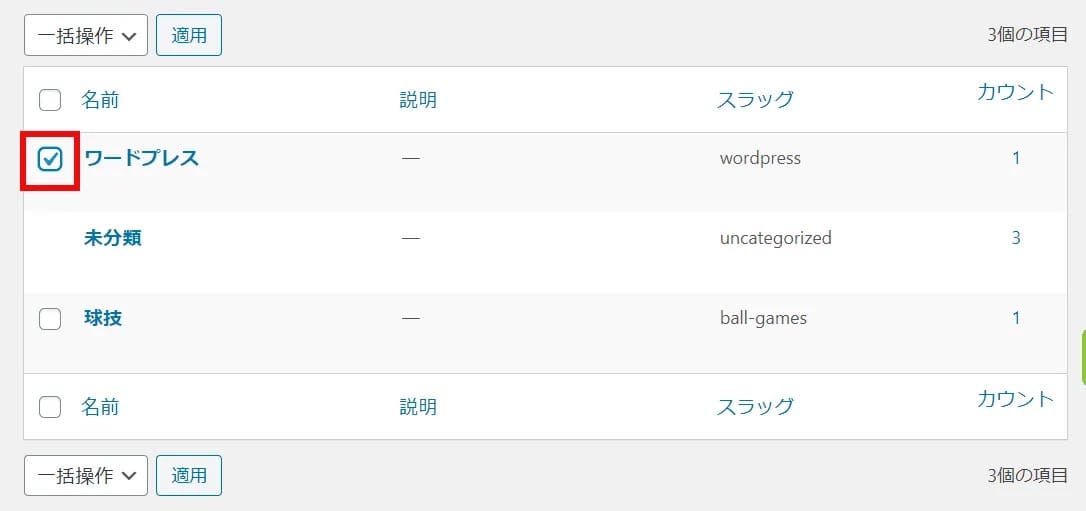
削除したいカテゴリー名のチェックボックスにチェックを入れます。
ここでは「ワードプレス」のチェックボックスにチェックを入れます。
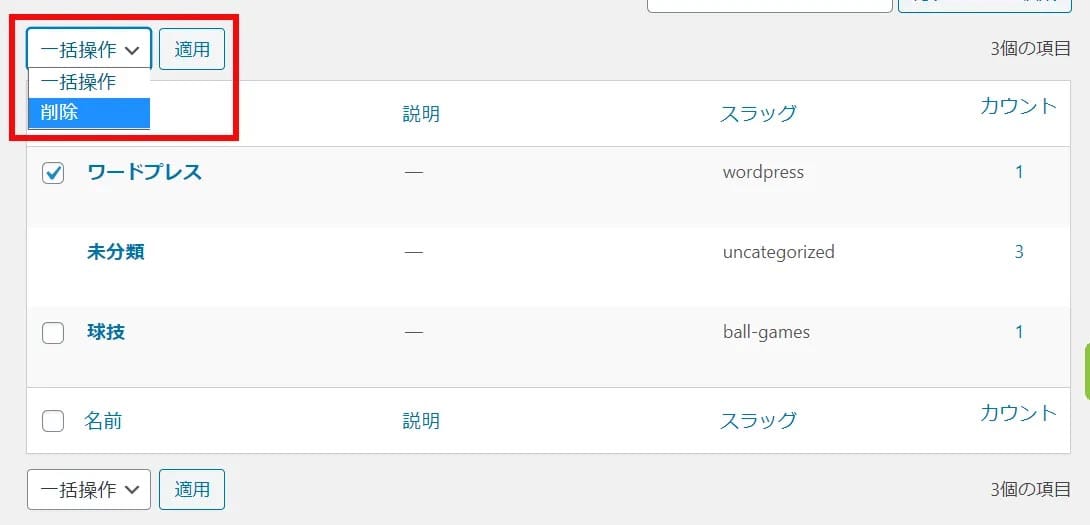
「カテゴリー一覧」の上下にあるどちらかのプルダウンメニューを選択します。
「削除」を選択し、最後に「適用」を押下します。
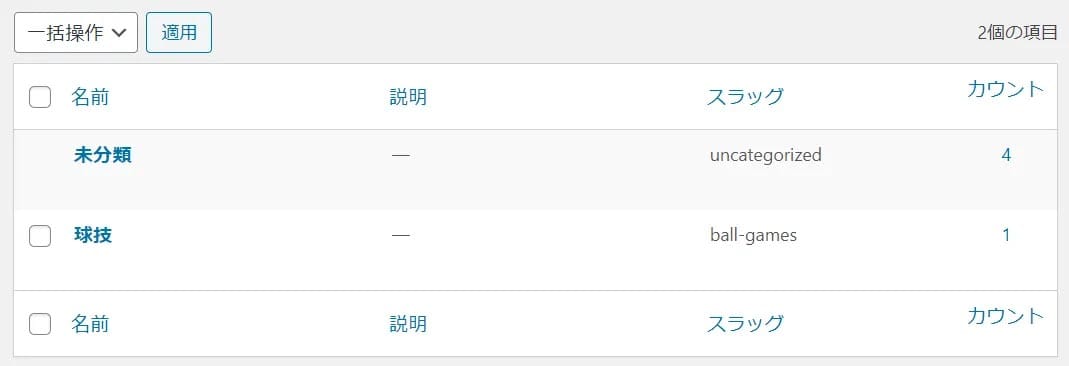
カテゴリー「ワードプレス」が削除されているのが確認できます。
もし削除したカテゴリー内に投稿が残っていたとしても心配はいりません。
投稿は削除されずに「未分類」カテゴリーに割り振られます。
知っておきたい!カテゴリーに関するその他の操作
カテゴリーに関する基本的な設定方法は以上です。
これまでのことができるようになれば、カテゴリー設定で困ることはありません。
ここからは、知っておくと設定がより便利になる操作方法について説明していきます。
カテゴリーに該当する投稿一覧を表示する
該当カテゴリーの中に入っている投稿を一覧表示する方法を説明します。
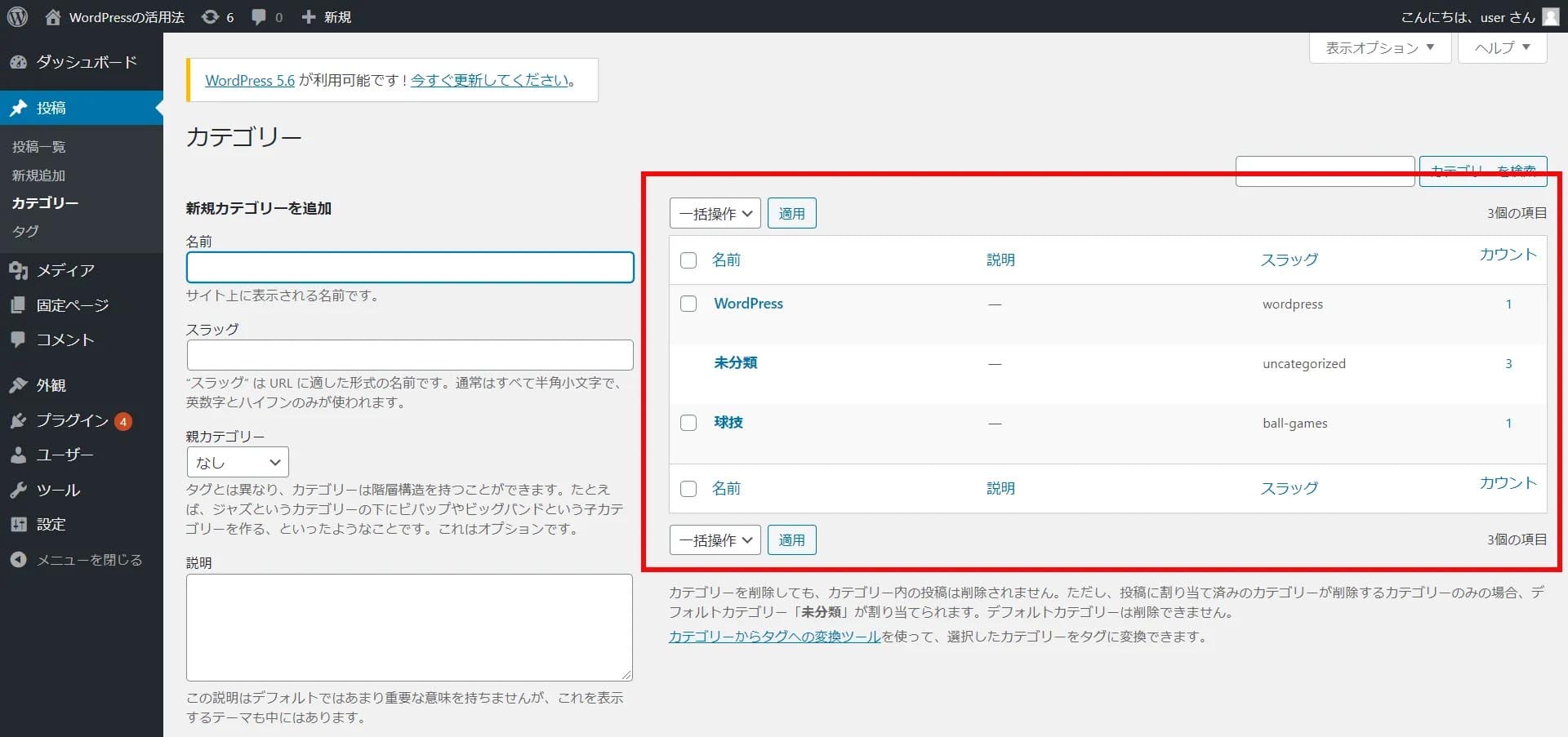
ここでも「カテゴリー一覧」を使います。
今回は一番右端にある「カウント」に注目してください。
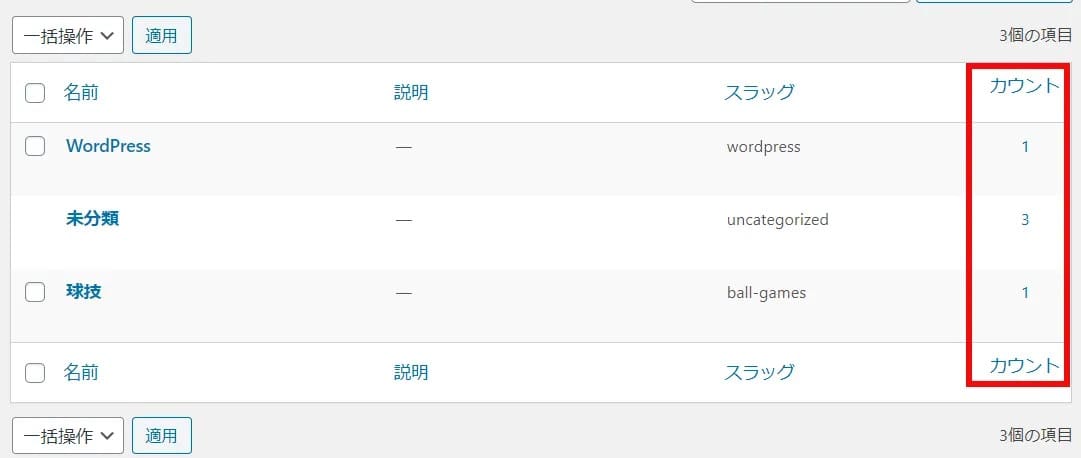
この数字は該当カテゴリーの中に入っている投稿数です。
「WordPress」には1投稿、「未分類」には3投稿、「球技」には1投稿といった具合です。
この数字を押下すると、該当カテゴリーの投稿一覧が表示されます。
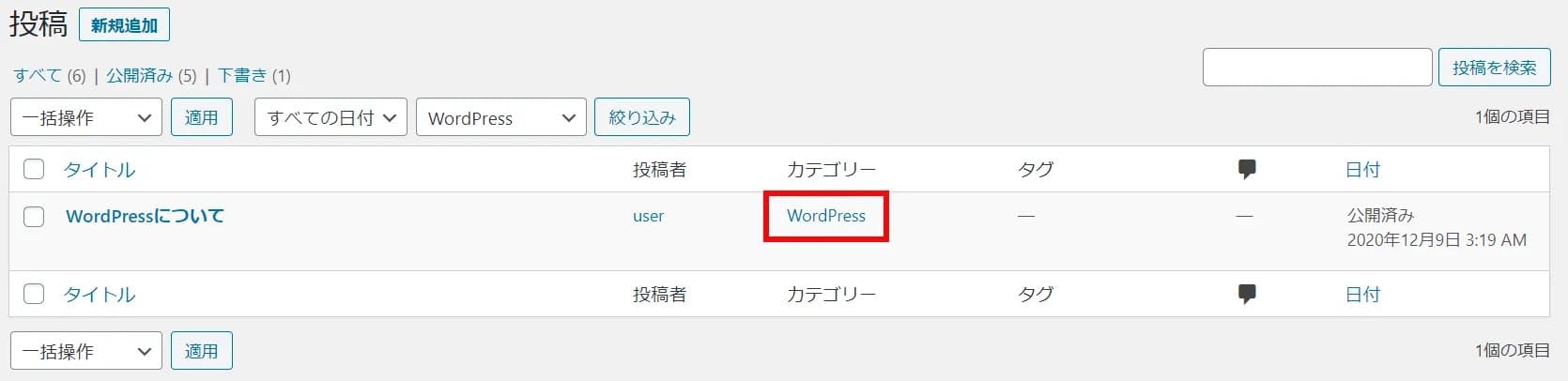
「WordPress」の投稿数を押下し、投稿一覧を表示してみました。
このように、該当カテゴリーに入っている投稿を一覧で確認できるようになると、投稿の編集・削除など整理がしやすくなります。
カテゴリーの順番を並び替える
カテゴリーが増えてくると、カテゴリー画面をパッと見ただけでは目当てのカテゴリーがすぐに見つからないということがでてきます。
よく利用するカテゴリーを上のほうに並べておければ便利ですよね。
これはプラグインで実現することができます。
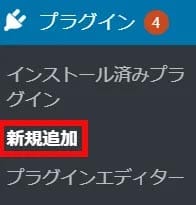
「プラグイン > 新規追加」を選択します。
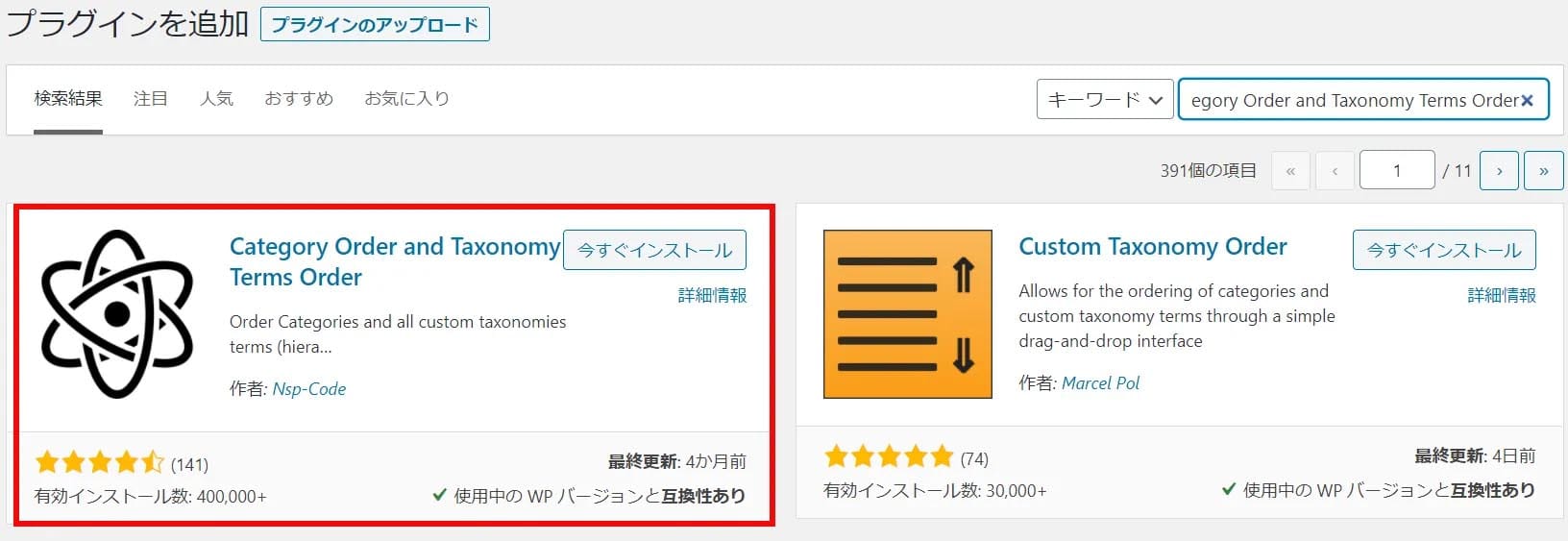
プラグイン追加画面で「Category Order and Taxonomy Terms Order」を入力。
インストール・有効化します。
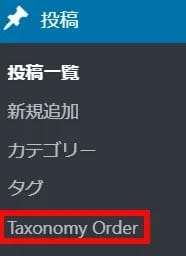
有効化すると、投稿メニューに「Taxonomy Order」が追加されます。
「Taxonomy Order」を押下します。
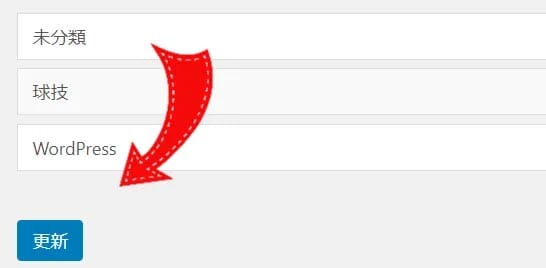
ドラッグ&ドロップで並べ替えます。
あまり使わない「未分類」を一番下に下げます。
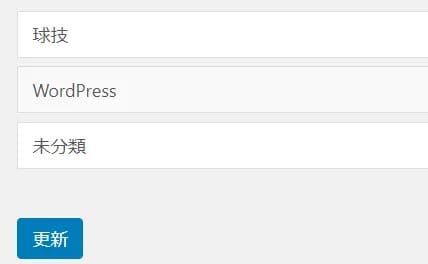
「未分類」を下げたあと、「更新」を押下します。
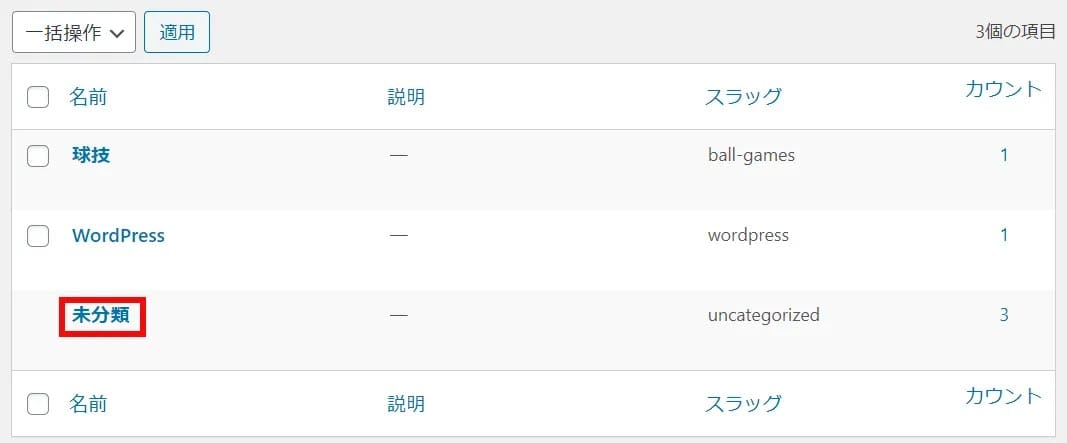
カテゴリー画面で確認すると、変更した内容が反映されています。
カテゴリーを活用して利便性の高いサイトにしよう

本記事ではWordPressのカテゴリー機能についてまとめました。
カテゴリーをうまく使うと、サイト内の情報が見つけやすくなりユーザーの利便性向上につながります。
わかりやすいサイト構造はSEO面でも効果を期待できます。
「1投稿1カテゴリー」「未分類のカテゴリーは使用しない」「階層を深くし過ぎない」など、カテゴリー設定のポイントにも注意しつつ、
利便性の高い良質なWebサイトを作成しましょう。
WordPressを始めるならConoHa WINGがおすすめ!

「WordPressでブログやアフィリエイトを始めたい!」
「もっと性能の良いレンタルサーバーに乗り換えたい!」
そんなあなたには、高性能・高速でお得なレンタルサーバーConoHa WINGをおすすめします。
- ConoHa WINGのメリット
-
- サイト表示が速い! 国内最速のレンタルサーバー※
- 初心者も安心! 簡単で使いやすい管理画面
- 安定した稼働! 大量同時アクセスなどの高負荷にも強い
- お得な料金設定! 678円/月~で始められる!
- しかも初期費用が無料! さらに独自ドメインも永久無料!
- ※2024年4月自社調べ

ConoHa WINGは日本マーケティングリサーチ機構による調査で、下記の3部門においてNo.1を獲得しています。
- ConoHa WINGは3つのNo.1を獲得!
-
- アフィリエイター・ブロガーが使いたいレンタルサーバー
- WordPress利用者満足度
- サポートデスク対応満足度
- ※日本マーケティングリサーチ機構調べ 調査概要:2023年2月期_ブランドのイメージ調査
新規のお申し込みはこちら
Webにくわしくない初心者でもたった10分で始められるレンタルサーバー「ConoHa WING」。
とっても簡単だから今すぐ始めちゃいましょう。
また下記の記事では、ConoHa WINGを使ってWordPressを開設する方法を、画像付きでくわしく解説しています。

【WordPressの始め方】初心者でも最短10分でできる!簡単で失敗しない開設方法
- WordPressの始め方
他社レンタルサーバーからお乗換えはこちら
他社のレンタルサーバーをご利用中で、ConoHa WINGにお乗り換えを検討されている方も安心です!
煩雑なレンタルサーバーの移行もかんたんにお乗換えいただけるよう、いくつかのサポートを用意しています。
-
- WordPressかんたん移行ツール
-
他社サーバーでお使いのWordPressを、ご自身でかんたんにConoHa WINGへ移行ができる無料のツールをご用意しています。
- WordPressかんたん移行の詳細
-
- WordPress移行代行
-
移行にかかる作業はすべて専門のプロが代行するので、待っているだけでWordPressを移行できます。
- WING移行代行の詳細
-
- ConoHa WINGへの移行ガイド
-
レンタルサーバーの移行作業は複雑ですが、ConoHa WINGでは移行作業の流れをわかりやすくご紹介しています。
- ConoHa WINGお乗換えガイド











