「WordPressのバックアップってどうやって取るの?」
バックアップって面倒くさそう…簡単な方法が知りたい!
サイトを運営していて「バックアップを取らなければ!」と思っていても、面倒なイメージがあり、やっていないという方は少なくないでしょう。
しかしWordPressのバージョンやテーマ、プラグインをアップデートする際に不具合が起きて、サイトが動かなくなってしまうことは多々あります。
バックアップデータをこまめに保存しておかないと、ある日突然サイトが使えなくなった時に復元できなくなってしまうことも。
難しく思われがちなWordPressのバックアップですが、実はプラグインを使えば簡単にデータを保存できます。
この記事では、WordPressのバックアップを取る方法について具体的に解説します。
- ※本記事で紹介している情報は執筆時点のものであり、閲覧時点では変更になっている場合がございます。また、ご利用の環境(ブラウザ、サーバー、プラグイン、テーマ、またはそのバージョンや設定、WordPress本体のバージョンや設定など)によっては本記事の情報通りに動作しない場合がございます。あらかじめご了承ください。
目次
WordPressでバックアップをとる必要性

WordPressのバックアップは、さまざまなリスクを回避するためにも必要不可欠です。
レンタルサーバーでWordPressサイトを運営している場合、以下に挙げる要因によってWebサイトやブログが表示できなくなる可能性があります。
- ウイルス・マルウェアへの感染
- カスタマイズの失敗、コードの記述ミス
- WordPress本体・テーマ・プラグインのアップデート
WordPressは利便性の高さから世界中のたくさんの人に利用されていますが、それだけに悪意のある第三者に狙われやすいというリスクがあります。
ウイルスやマルウェアがWordPressに入り込むと、データが消失するおそれがあるためバックアップは欠かせません。
またWordPressは自由にカスタマイズできるというメリットがあるものの、コードの改変によって正常に動作しないリスクもあります(記述のミスなど)。
WordPressの本体・テーマ・プラグインのアップデートによって不具合が生じる点も懸念されます。
万が一のトラブルに備えるためにも、バックアップは必ずとっておきましょう。
WordPressでバックアップをとるタイミング

WordPressのバックアップは適切なタイミングで取得することで、リスクへの備えができ、安心して使用できます。
本章ではWordPressのバックをとるタイミングについて解説します。
WordPress本体を更新する時
WordPress本体のバージョンアップの際は、必ずバックアップをとるようにしましょう。
バージョンアップにはメジャーバージョンアップとマイナーバージョンアップの2つがあり、特に重要度が高いのがメジャーバージョンアップです。
- メジャーバージョンアップ:機能・仕様の変更などより大きな更新
- マイナーバージョンアップ:脆弱性の修正などの小さな更新
メジャーバージョンアップでは、現在のWordPressバージョンにない機能追加や仕様変更などが伴います。
メジャーバージョンアップによって、今まで使っていたテーマやプラグインが使用できなくなるリスクもあるため、更新前のバックアップは必須です。
WordPressの更新は手動と自動があり、デフォルトでは自動更新の設定になっています。
なので、バージョンアップによる不具合発生に備えるためには、バックアップも自動で定期的に実行されるようにしておくことが大切です。
もしくは、ダッシュボードの「更新」から、バージョンアップの自動更新をOFFにしておくようにしましょう。
プラグイン・テーマを更新する時
プラグインやテーマの更新によってもエラーが生じるリスクがあるので、バックアップが必要です。
WordPress本体と同様に、プラグインやテーマも機能性の向上や不具合の修正を目的に定期的なアップデートがおこなわれます。
プラグインやテーマの更新は、WordPress本体のバージョンとの互換性を保つという目的もあります。
ただし更新した最新バージョンのプラグインやテーマに不具合があった場合、プラグインが機能しなかったり、ブログのデザインが崩れるというリスクもあります。
このような万が一のリスクに備えるためにも、必ず事前にバックアップをとってから更新をおこないましょう。
WordPressをカスタマイズする時
WordPressをカスタマイズする際も、忘れずにバックアップをとっておくべきタイミングです。
WordPressで使用されているプログラミング言語は、「HTML」「CSS」「PHP」「JavaScript」の4種類があります。
これらのコードの記述を変更すればWordPressをカスタマイズすることができますが、記述ミスがあるとさまざまな不具合が発生してしまいます。
カスタマイズをおこなう際には、どんなに小さな改修であっても、必ずバックアップを取得し、万が一の事態に備えましょう。
上記以外でもバックアップは定期的におこなう
ここまで解説したタイミング以外でも、バックアップは頻繁かつ定期的におこなう習慣をつけましょう。
あらかじめスケジュールを決めておいたり、自動バックアップ機能のあるレンタルサーバーやプラグインなどを使って定期的にバックアップを取得する仕組みを作るのがおすすめです。
WordPressブログを運営している、予期せぬトラブルが発生する可能性がつねにあるほか、クラッキングなど第三者からの悪意ある攻撃は時を選んでくれません。
WordPressの公式サイトによると、以下のような事例があるため特にクラッキングには注意が必要です。
- 既存ファイルの削除、不正ファイルの追加
- データの改竄/漏洩/破壊
- テーマファイルの改変
バックアップをとっていない状態でクラッキングされた場合、修復が難しいケースも多く、最初からWebサイトを作り直さなきゃいけない状況になる可能性もあります。
WordPressのバックアップ取得方法
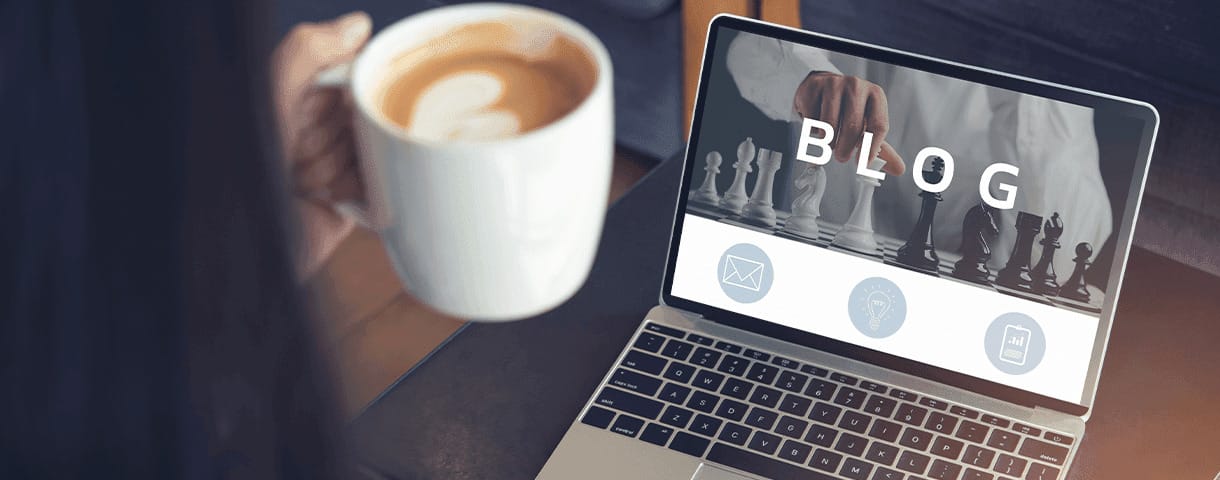
WordPressのバックアップを取る方法は主に3つです。
基本的にはプラグインを使うことでWordPressのバックアップはとても簡単に取得することができます。
では、それぞれの取得方法について具体的に見ていきましょう。
プラグイン「BackWPup」で取得
まず、もっとも定番のバックアップの取り方として、プラグイン「BackWPup」で取得する方法が挙げられます。
「BackWPup」を多くの人が好んで利用している理由は、一度設定しておくだけで定期的に自動でバックアップを取っておいてくれることです。
毎回気づいた時にバックアップ作業を行うのは面倒なので、自動で行ってもらえるのはうれしいポイントです。
面倒な作業が嫌いであれば、後述する「BackWPup」での定期的なバックアップ取得方法を参考にして設定することをおすすめします。
プラグイン「All-in-One WP Migration」で取得
Webサイト制作の現場などで頻繁に利用されるのが「All-in-One WP Migration」。
「All-in-One WP Migration」は事前知識や面倒な設定を覚えなくても、ボタン1つで簡単にバックアップが取れるプラグインです。
必要な情報をまるごとパッケージングしてくれて、バックアップ時のWordPressバージョンにも対応してもらえるという優れもの。
データのエクスポート(出力)はもちろんのこと、サイトを引っ越しする際にはインポート(入力)を利用してデータをまるごと移行することもできます。
自動でバックアップを取ってくれる機能は備わっていないものの、簡単にバックアップが取れるという面では魅力的なプラグインです。
手動でファイルをバックアップ
プラグインを使用しない場合は、手動でファイルのバックアップを取る手法もあります。
実はプラグインをインストールしなくても、デフォルトのWordPress機能を利用するだけで簡単にバックアップを取ることは可能なのです。
プラグインより若干手間はかかりますが、初心者でも覚えてしまえば簡単にできるようになります。
そもそも「WordPressのバックアップを取る」という作業は、
- サイトデータ(テーマ・画像・プラグイン)
- データベース(投稿などのデータ)
の2つを保存しているだけです。
手動でもこの2つを保存すればバックアップは取れるため、それほど難しいことではありません。
ただ管理する際に、常に自分のPCにデータを入れておく必要があるため、
管理コストが増加してしまうという点はデメリットでしょう。
レンタルサーバーの自動バックアップ機能を活用する
レンタルサーバーによっては自動バックアップ機能が用意されており、手間をかけずに重要なデータの保存が可能です。
プラグインによるバックアップの自動化もできますが、プラグインをインストールしすぎるとWordPressの表示速度が遅くなるリスクもあります。
たとえばレンタルサーバーのConoHa WINGは、自動バックアップ機能が標準搭載されています(無料)。
ConoHa WINGの自動バックアップ機能の特長は、以下の通りです。
- 全プランで標準搭載
- 過去14日分のデータを自動取得
- Webサイト、メール、データベース単位で復元
ConoHa WINGの自動バックアップ機能は14日分までデータを保存し、必要なデータを復元できます。
Webサイト、メール、データベース単位で復元できるため、作業の手間を軽減しつつ元の状態に戻すことが可能です。
「BackWPup」で定期的にバックアップを取得する方法

では、実際にどのようにバックアップを取得するのか、具体的な方法について解説していきます。
今回は一番簡単な「BackWPup」を使って定期的にバックアップを取る方法について、ステップごとに解説しています。
初心者の方でも簡単に設定できるので、ぜひ参考にしてみてください。
STEP1.「BackWPup」をインストールする
まずWordPressの管理画面から「プラグイン」→「新規追加」と進んで「BackWPup」で検索しましょう。
最初にヒットするはずなので「今すぐインストール」を選択します。

インストールができたら「有効化」しておきましょう。
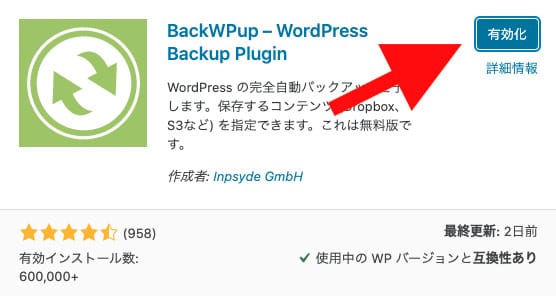
STEP2.管理画面のメニューから「BackWPup」→「新規ジョブを追加」を選択
管理画面右側のメニューに「BackWPup」が追加されているはずなので、選択して「新規ジョブを追加」へ進みます。
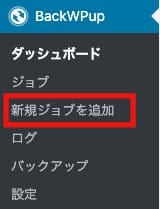
ジョブの追加は「バックアップを取っておく」という仕事を新しく登録すること。
ここで新規ジョブが追加されていないと、バックアップを取ることはできないため、注意が必要です。
STEP3.「一般設定」で保存するファイル名+zip形式+ファイルの保存場所を選択
ジョブを追加すると「一般設定」の管理画面が開くので、次の2つを変更しておきます。
- このジョブの名前…任意でわかりやすい名前に変更
- アーカイブ形式…保存されるzipファイルの形式を選択
「アーカイブ形式」に関しては、Macの場合「Tar GZip」ファイル、Windowsの場合「Zip」を選ぶとちょうど良いファイルサイズになります。
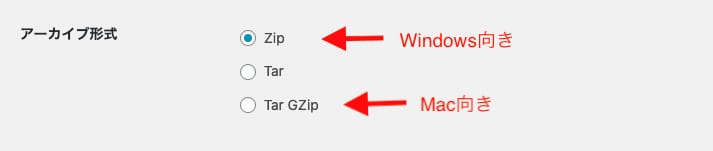
これが終わったら、バックアップファイルは「wp-content」の中にある「uploads」に保存されるように設定されます。
STEP4.「スケジュール設定」でバックアップの頻度を選択
次にスケジュール設定を変更して「どれくらいの頻度でバックアップを取るか」に関して設定を行います。
まず「ジョブの開始方法」にて、「WordPressのcron」を選択します。
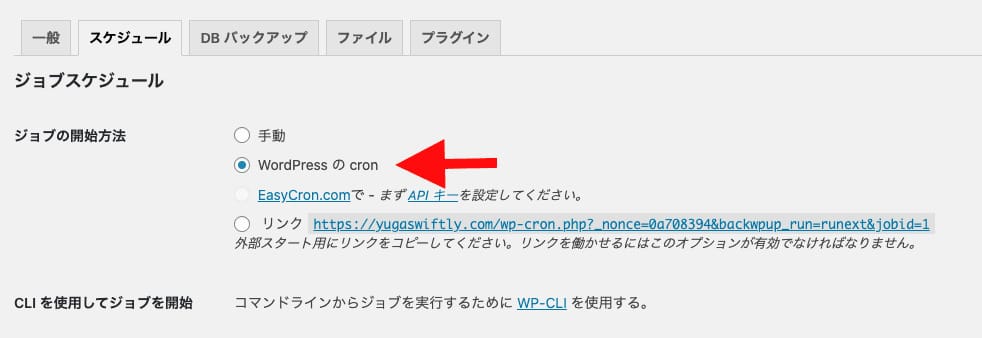
次にその下の「実行時間をスケジュール」の項目で、バックアップスケジュールを決めておきます。
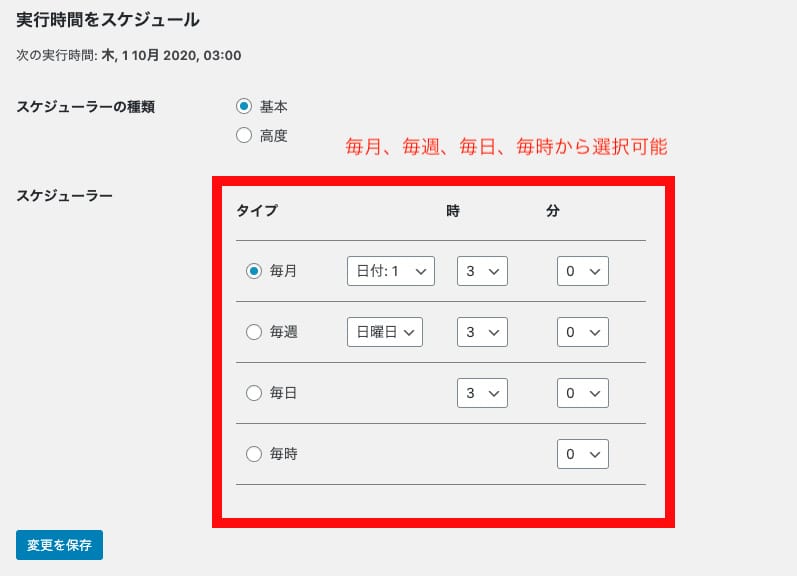
バックアップを取る間隔は「毎月」「毎週」「毎日」「毎時」から選ぶことができるため、自分に適した更新頻度を選択しましょう。
STEP5.「DBバックアップ」からデータベースをバックアップ
データベースをバックアップする際は、一番下にある「バックアップファイルの圧縮」にて「GZip」を選択します。
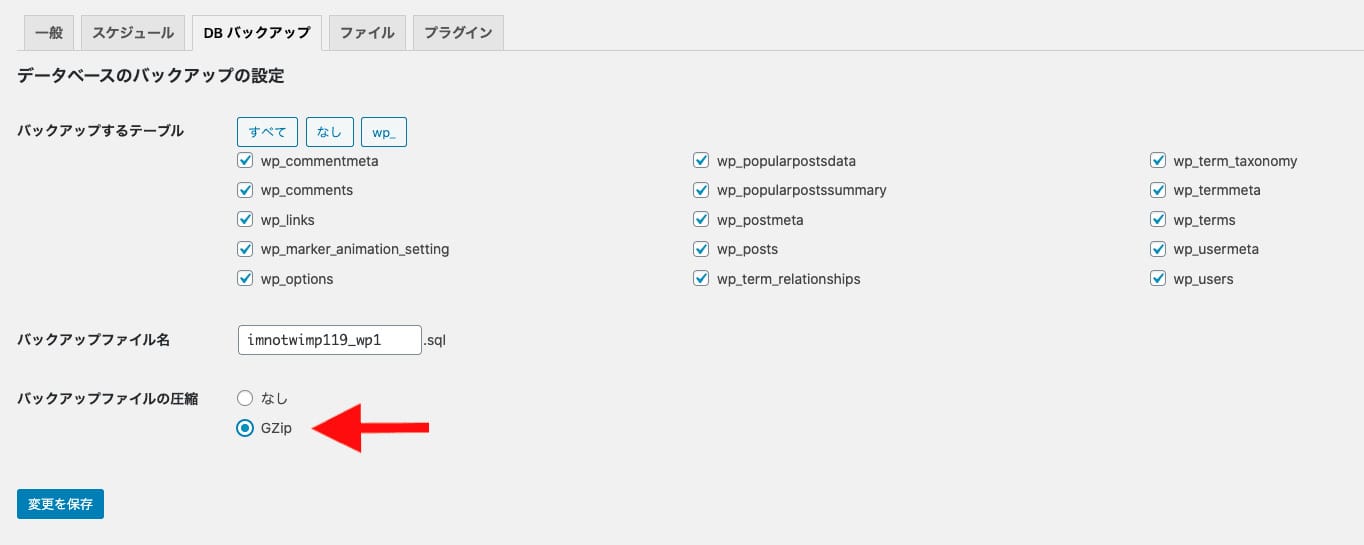
STEP6.「ファイル」で使用テーマ以外のバックアップを除外
最後に「ファイル」タブを開いて「テーマのバックアップ」の欄で、自分の保存したいテーマにチェックを入れます。
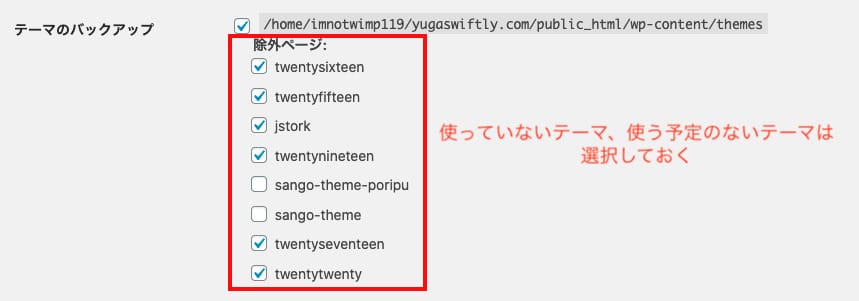
実際に入っているテーマ以外は、チェックを入れて除外しておくと、無駄なく保存することができます。
STEP7.設定完了
これで自動バックアップの設定は全て完了しました。
試しにきちんと設定できているか確認するために、サイドバーの「BackWPup」→「ジョブ」を選択します。

次回のバックアップ実行の日付を見れば、バックアップがいつ行われるかが書いてあるため、
設定してあった日付が記載されていればOKです。
バックアップを取らなかったらどうなる?

「契約しているサーバーが自動でバックアップしてくれているからWordPressはバックアップを取らなくても大丈夫だ」という意見を耳にすることもあるでしょう。
しかし、実際にはサーバーの自動バックアップ機能は、大半のサーバーで有料化されているため、お金がかかることがほとんどです。
自分で自動設定しておけば無料で済むものの、月々の契約料金をとられてしまうのは、もったいないですよね。
では、自動バックアップ機能を契約していない状態で、WordPressのバックアップを取っていないと、具体的に何が起こるのでしょうか。
ウイルスに感染した時に対応することができない
バックアップを取っていないと、WordPressがウイルスに感染してしまった時に複雑な作業が必要となります。
WordPressがウイルスに感染してしまうと、まったく覚えがなかったとしても、下記のような現象が現れるようになるでしょう。
- サーバー側からウェブサイトそのものを止められた
- 閲覧したユーザーがフィッシングサイトに飛ばされるようになってしまった
- 怪しい広告が表示されるようになってしまった
などの現象が現れるように。
不正にWordPressにログインされ、記事内部に不正なプログラムを埋め込まれた結果、このような形のエラーが出てしまいます。
ウイルスに感染する原因として、
- 謎のファイルを勝手にアップロードされている
- 適切な表示を阻害するようなScriptが書かれている
- 怪しいプラグインが勝手に有効化されている
などの可能性が考えられます。
ウイルスを除染する際には、ファイルをウイルス感染前のものと差し替えることで、ウイルス(謎のコードやファイル)を削除する工程が必要です。
しかしバックアップを取っていない場合、ファイルを感染以前のものと差し替えることができないため、ウイルスに感染した際に対応できません。
もしバックアップを取っていれば、単純に感染の可能性があるファイルを差し替えるだけで除染できます。
ただ、取っていない場合は、自分で無数にあるWordPressのファイルを巡回して、可能性のある箇所を削除していくという面倒な工程が発生します。
ウイルスには感染しないようにするのが一番ですが、万が一感染してしまった時のためにも、バックアップを取っておくようにしましょう。
WordPressプラグインの更新で誤作動が起きても復元不可能
WordPressは、頻繁に新しいバージョンに更新され続けています。
この更新のタイミングで、入っているプラグインやテーマとの兼ね合いから何らかの理由で誤作動が起こってしまうことも。
「更新したらいきなり画面が真っ白になった!」ということも少なくありません。
誤作動でエラーが出てしまった場合でも、バックアップを取ってあれば、問題なく修復することができます。
しかしバックアップを取っていない場合は、解決しようがありません。
バックアップを取らずに問題が出てしまった時は?

バックアップを取っていなかったがために、問題が発生して解決できない状況に陥ってしまうことが多々あります。
何をしても動かなくなってしまった場合、新しくサイトを作り直さなければならないことも。
今までせっかく作ってきたサイトを台無しにしてしまっては元も子もありませんよね。
何か不具合が出てからでは遅いため、必ず常日頃からバックアップを取っておくように心がけましょう。
WordPressを始めるならConoHa WINGがおすすめ!

「WordPressでブログやアフィリエイトを始めたい!」
「もっと性能の良いレンタルサーバーに乗り換えたい!」
そんなあなたには、高性能・高速でお得なレンタルサーバーConoHa WINGをおすすめします。
- ConoHa WINGのメリット
-
- サイト表示が速い! 国内最速のレンタルサーバー※
- 初心者も安心! 簡単で使いやすい管理画面
- 安定した稼働! 大量同時アクセスなどの高負荷にも強い
- お得な料金設定! 660円/月~で始められる!
- しかも初期費用が無料! さらに独自ドメインも永久無料!
- ※2024年4月自社調べ

ConoHa WINGは日本マーケティングリサーチ機構による調査で、下記の3部門においてNo.1を獲得しています。
- ConoHa WINGは3つのNo.1を獲得!
-
- アフィリエイター・ブロガーが使いたいレンタルサーバー
- WordPress利用者満足度
- サポートデスク対応満足度
- ※日本マーケティングリサーチ機構調べ 調査概要:2023年2月期_ブランドのイメージ調査
新規のお申し込みはこちら
Webにくわしくない初心者でもたった10分で始められるレンタルサーバー「ConoHa WING」。
とっても簡単だから今すぐ始めちゃいましょう。
また下記の記事では、ConoHa WINGを使ってWordPressを開設する方法を、画像付きでくわしく解説しています。

【WordPressの始め方】初心者でも最短10分でできる!簡単で失敗しない開設方法
- WordPressの始め方
他社レンタルサーバーからお乗換えはこちら
他社のレンタルサーバーをご利用中で、ConoHa WINGにお乗り換えを検討されている方も安心です!
煩雑なレンタルサーバーの移行もかんたんにお乗換えいただけるよう、いくつかのサポートを用意しています。
-
- WordPressかんたん移行ツール
-
他社サーバーでお使いのWordPressを、ご自身でかんたんにConoHa WINGへ移行ができる無料のツールをご用意しています。
- WordPressかんたん移行の詳細
-
- WordPress移行代行
-
移行にかかる作業はすべて専門のプロが代行するので、待っているだけでWordPressを移行できます。
- WING移行代行の詳細
-
- ConoHa WINGへの移行ガイド
-
レンタルサーバーの移行作業は複雑ですが、ConoHa WINGでは移行作業の流れをわかりやすくご紹介しています。
- ConoHa WINGお乗換えガイド











