WordPressのプラグインをインストールすることで、WordPressの機能を拡張でき、デザインのカスタマイズも簡単におこなえます。
インストールの方法は複数あり、いずれも難しくないものの、初心者にとっては難解な作業に感じてしまうでしょう。
そこで本記事では、WordPressプラグインのインストール手順や注意点を解説します。
WordPressプラグインのインストールに関連するよくある質問と回答も紹介しているので、ぜひWordPressの運営にお役立てください。
- ※本記事で紹介している情報は執筆時点のものであり、閲覧時点では変更になっている場合がございます。また、ご利用の環境(ブラウザ、サーバー、プラグイン、テーマ、またはそのバージョンや設定、WordPress本体のバージョンや設定など)によっては本記事の情報通りに動作しない場合がございます。あらかじめご了承ください。
目次
WordPressのプラグインとは

WordPressのプラグインとは、WordPressの機能を拡張するためのツールです。
WordPressの初期状態は基本的な設計部分のみが実装されており、WordPressの運営を進めていくなかで、デザインや機能を向上させたいという考えが芽生えてくることも少なくありません。
プラグインは、WordPressの既存の機能や設定したテーマだけでは補えない便利な機能を追加で実装し、あなたのWebサイトを気軽にカスタマイズすることができます。
たとえば下記のような機能をもつプラグインが存在します。
| プラグインの機能(一部例) |
|---|
|
ほとんどのプラグインはボランティアによって開発され、無料で公開されています。
一部のプラグインは有料、または有料プランへアップグレードできるものもあります。
WordPressのプラグインをインストールする方法

WordPressプラグインのインストールは、クリックまたはタップ操作だけでも簡単におこなうことが可能です。
ここでは、WordPressのプラグインをインストールする3つの方法と手順を解説します。
管理画面からインストールする手順
プラグインはWordPess管理画面からインストールできます。
まずWordPressの管理画面にログインしましょう。
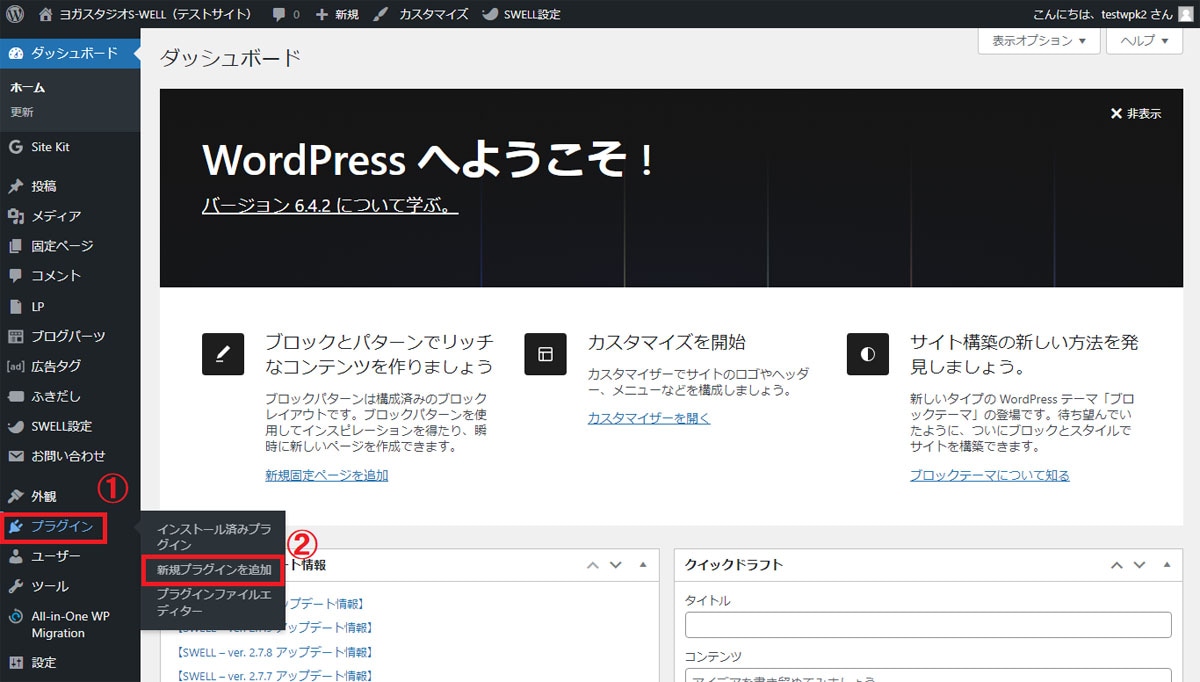
ダッシュボード左側メニューの「プラグイン」から「新規プラグインを追加」を選択します。
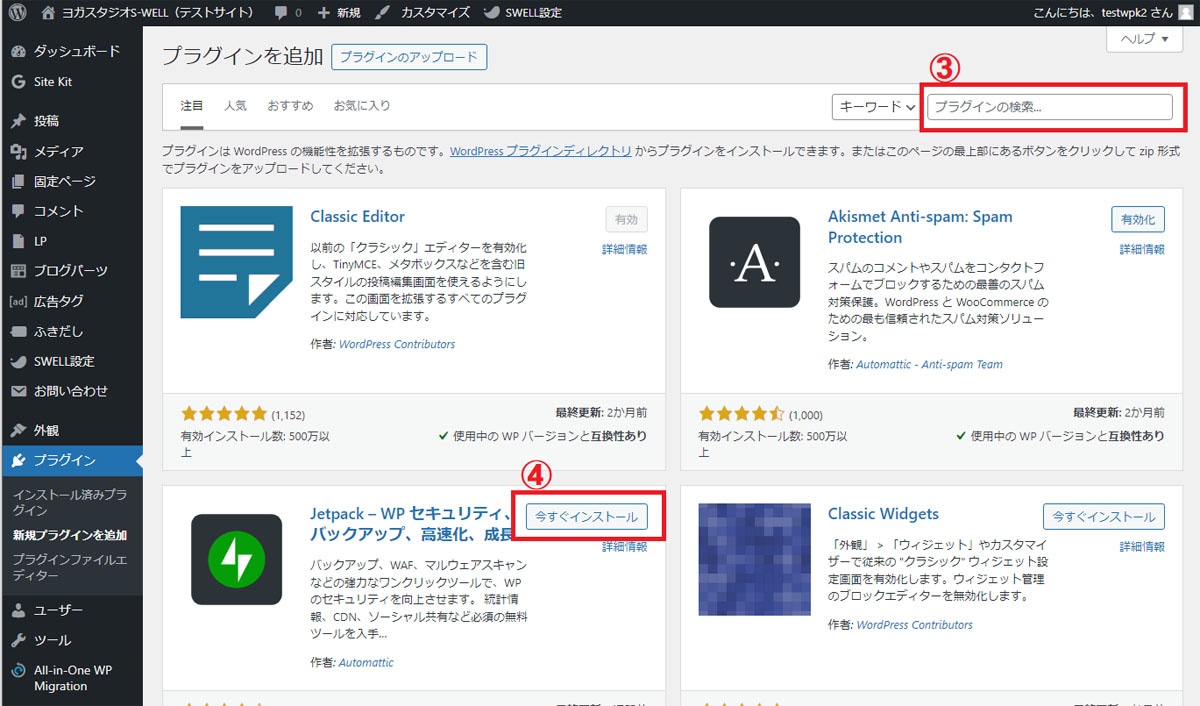
画面右上にある検索窓にインストールしたいプラグイン名を入力し、表示されたら「今すぐインストール」ボタンを押下しましょう。
インストールをするとボタンが「有効化」に変わるので、押下してプラグインを動作させます。
管理画面から手動でアップロードする手順
プラグインは、外部サイトからパソコンにダウンロードしたものを、WordPress管理画面からアップロードしてインストールすることもできます。
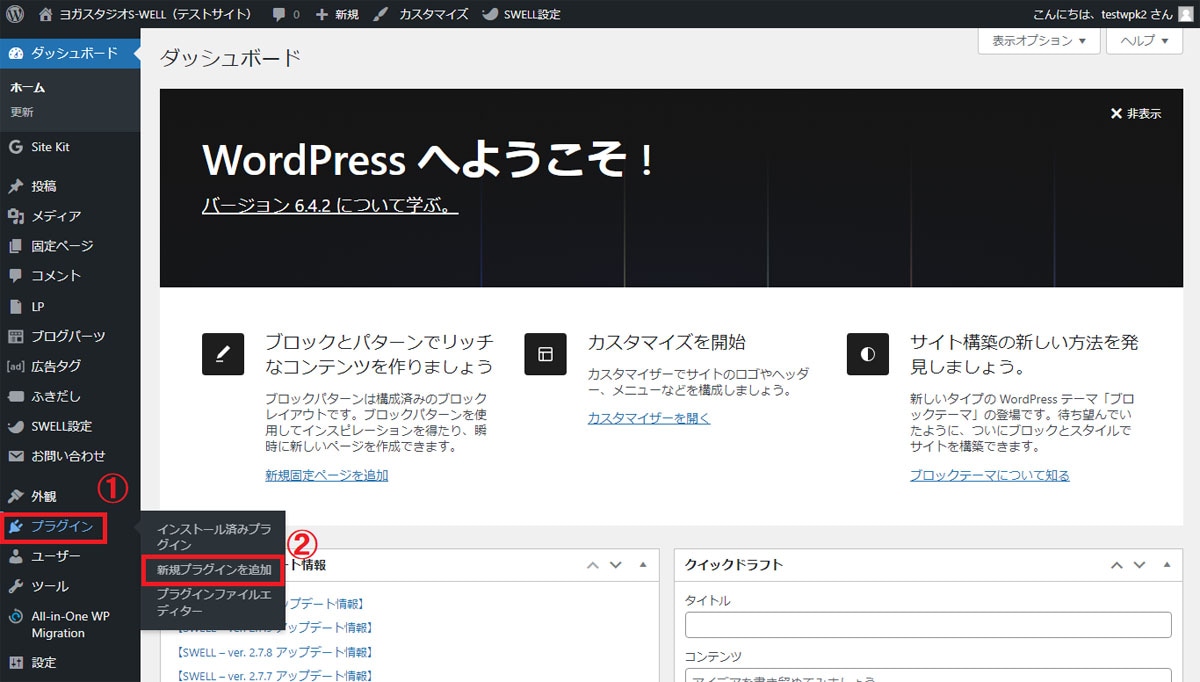
まず、管理画面からインストールする手順と同様に、ダッシュボード左側メニューの「プラグイン」から「新規プラグインを追加」を選択します。
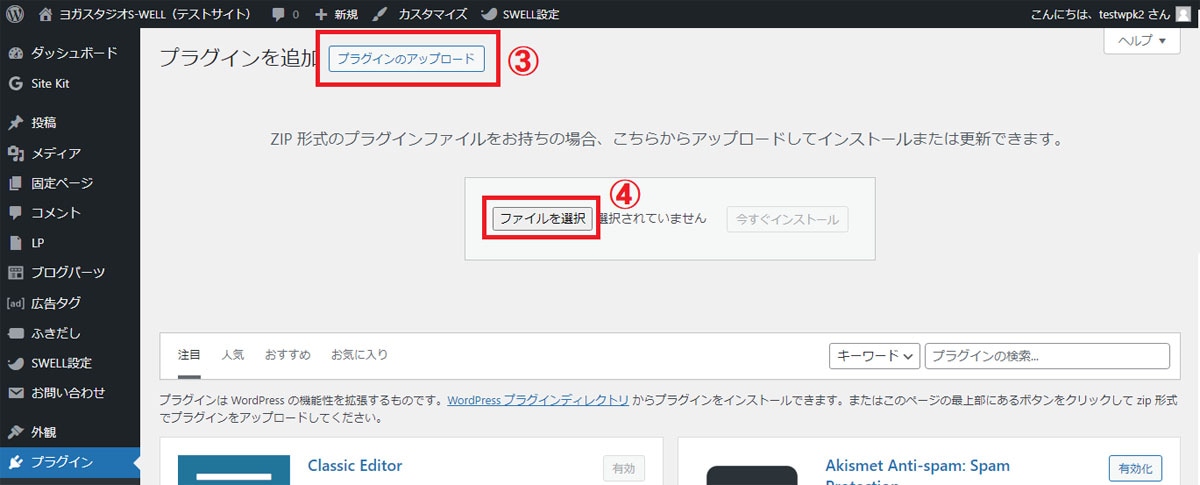
画面上部の「プラグインのアップロード」を押下すると画面が下側に開くので、「ファイルを選択」ボタンを押下してください。
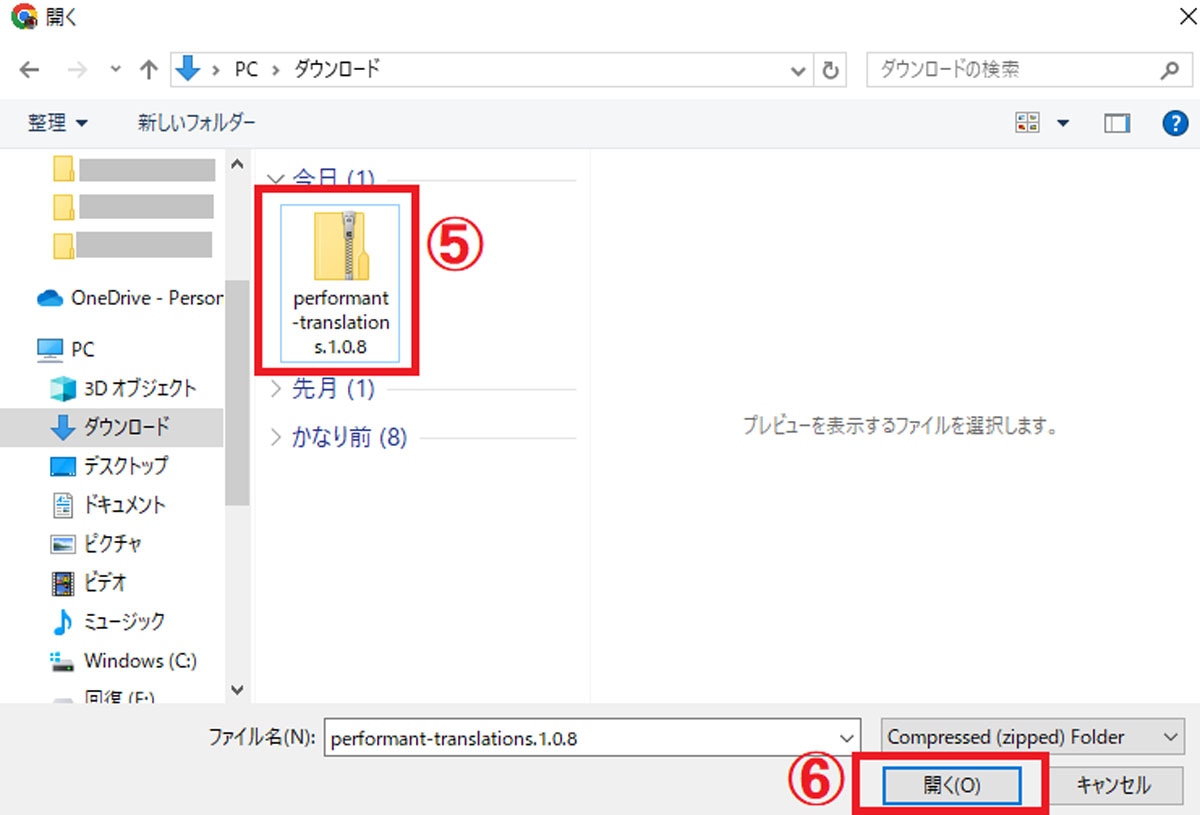
事前にダウンロードしておいたプラグインのファイルを選択し、「開く」ボタンを押下します。
ダウンロードしたフォルダは解凍せず、Zipファイルのままアップロード作業を行います。
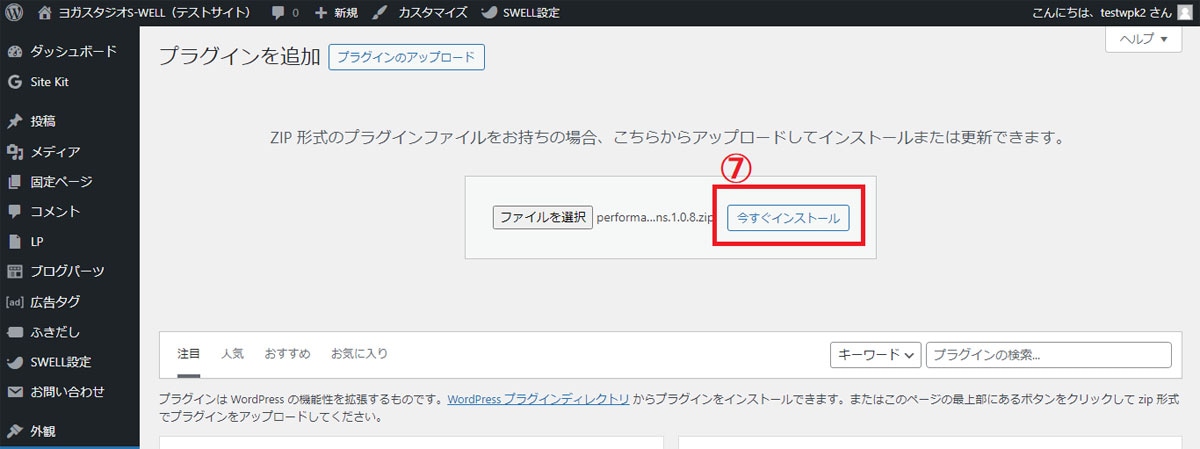
最後に「今すぐインストール」ボタンを押下します。
FTPで直接アップロードする手順
FTPとは、パソコンとサーバー間でファイルをやり取りする仕組みのことです。
FTPソフトを使用すると、WordPressの管理画面を経由せずにプラグインのアップロードやインストールができます。
具体的な手順は以下のとおりです。
- パソコンにダウンロードしたプラグインファイルを解凍する
- FTPソフトでレンタルサーバーに接続する
- プラグインファイルを「/wp-content/plugins/」フォルダにアップロードする
- アップロード完了の確認後、FTPの接続を切る
- WordPressの管理画面にアクセスしてプラグインを有効化する
FTPからのアップロードが完了しても、有効化しなければ使うことはできません。
WordPressの管理画面上で忘れずに有効化をおこないましょう。
WordPressのプラグインを無効化・削除する方法
インストールしたプラグインが不要になった場合は、WordPressの管理画面から無効化・削除 することが可能です。
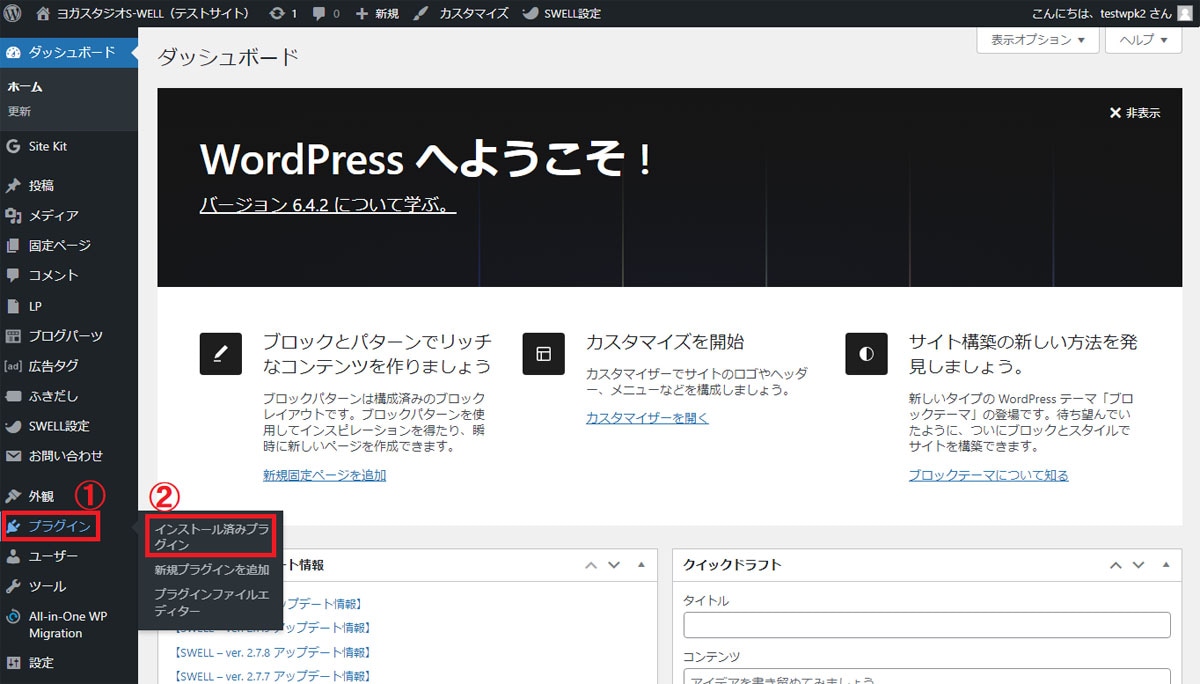
まず、ダッシュボード左側メニューの「プラグイン」から「インストール済みプラグイン」を選択します。

プラグインを無効化する場合、対象のプラグイン名の下部にある「無効化」のリンクを押下します。
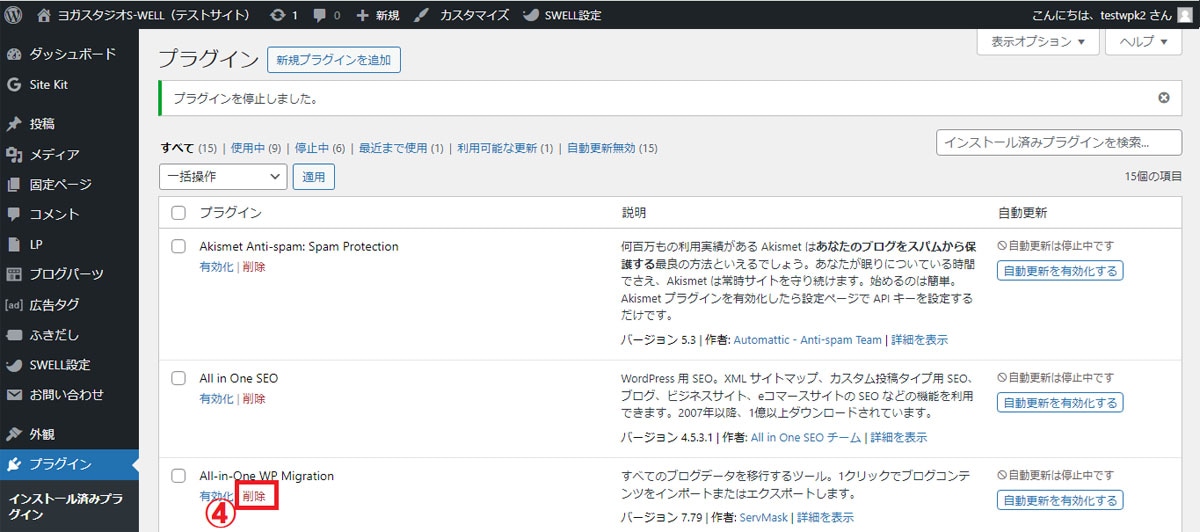
無効化したプラグインに「有効化」と「削除」のリンクが表示されているので、「削除」のリンクを押下すると対象のプラグインを削除できます。
WordPressプラグインをアップデートする方法

更新されずに放置されたままのプラグインは、悪意のある第三者から攻撃される恐れがあるため、定期的にアップデート(更新)をおこなう必要があります。
ここでは、WordPressプラグインをアップデートする手順を解説します。
プラグインをアップデートする手順
WordPressプラグインは、バージョンアップがおこなわれてアップデートできる状態になると、管理画面上に通知が届く仕組みです。
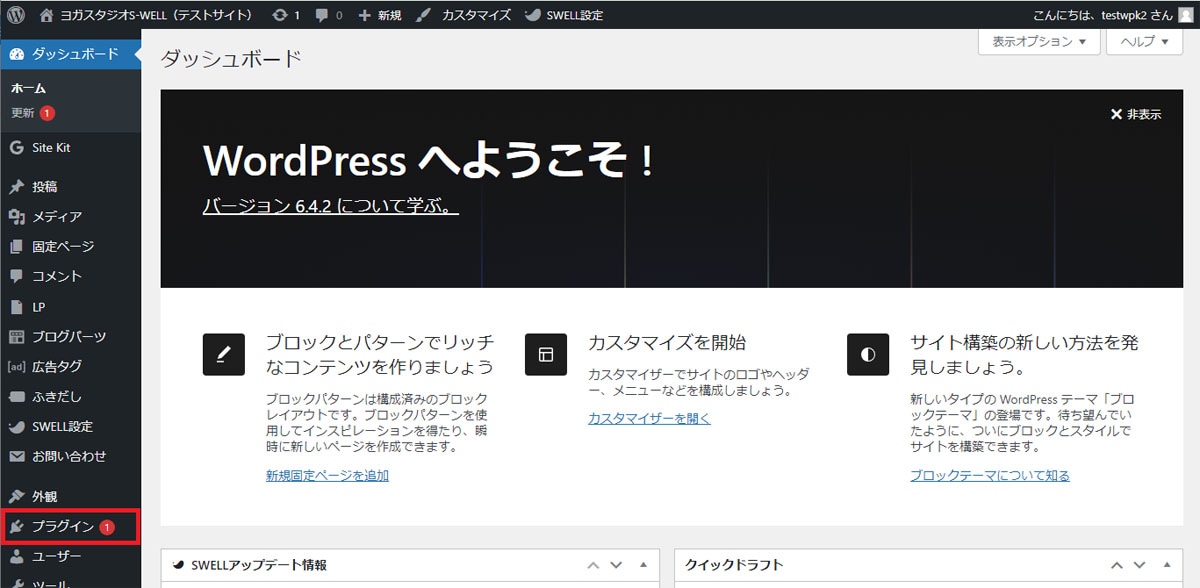
図のように、アップデートできるプラグインがあれば「プラグイン」の横に数字で示されるので押下しましょう。
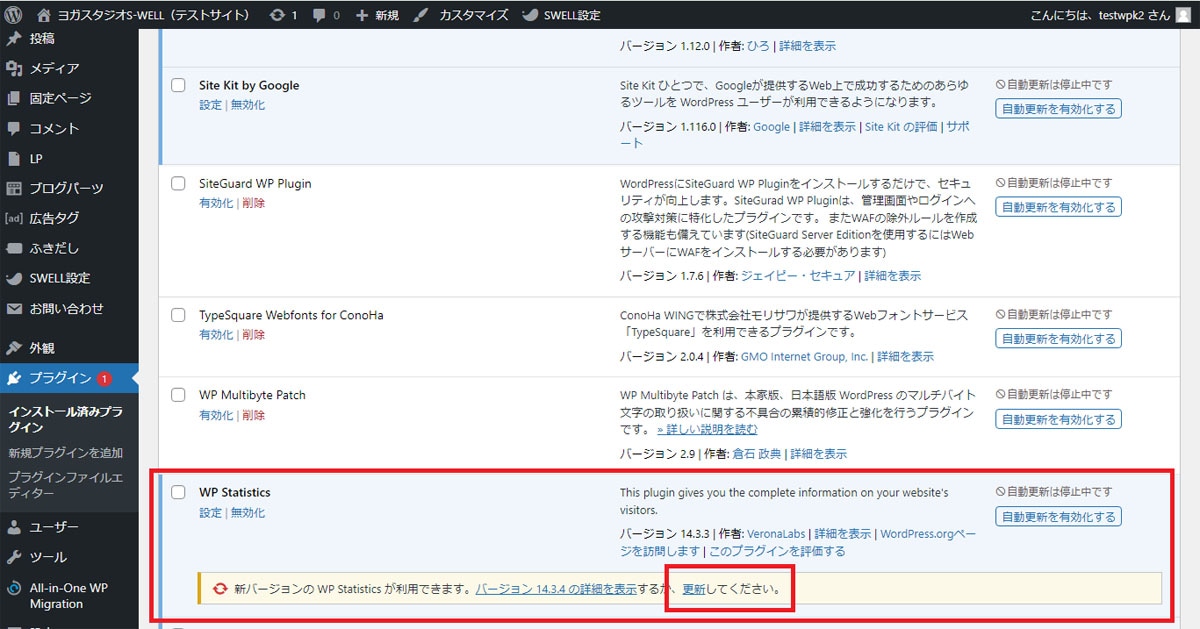
インストール済みのプラグイン一覧が表示されるので、アップデートするプラグインの「更新」リンクを押下します。

更新が完了すると「更新しました。」と表示されます。
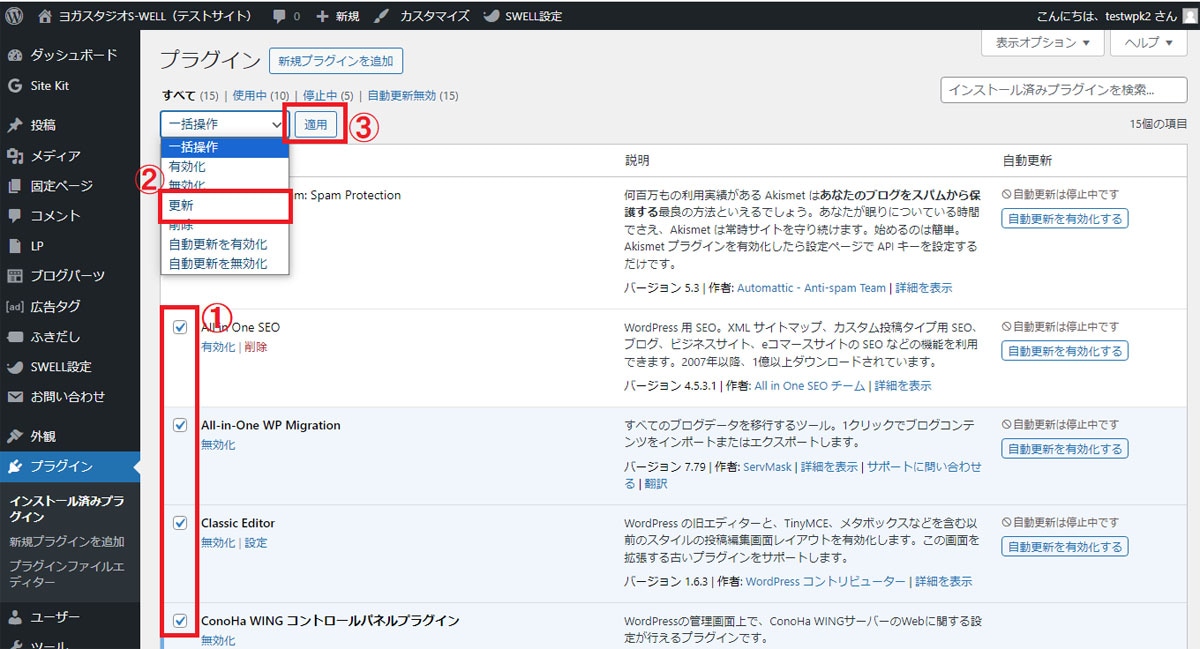
アップデートするプラグインが複数ある場合は、対象となるプラグイン名の左横にあるチェックボックスにチェックを入れ、
上部ドロップダウンリストから「更新」を選択のうえ「適用」ボタンを押下すると、一括でアップデートが可能です。
プラグインを自動アップデートに設定する手順
プラグインを常に最新の状態に保つには、プラグインの自動アップデート設定がおすすめです。
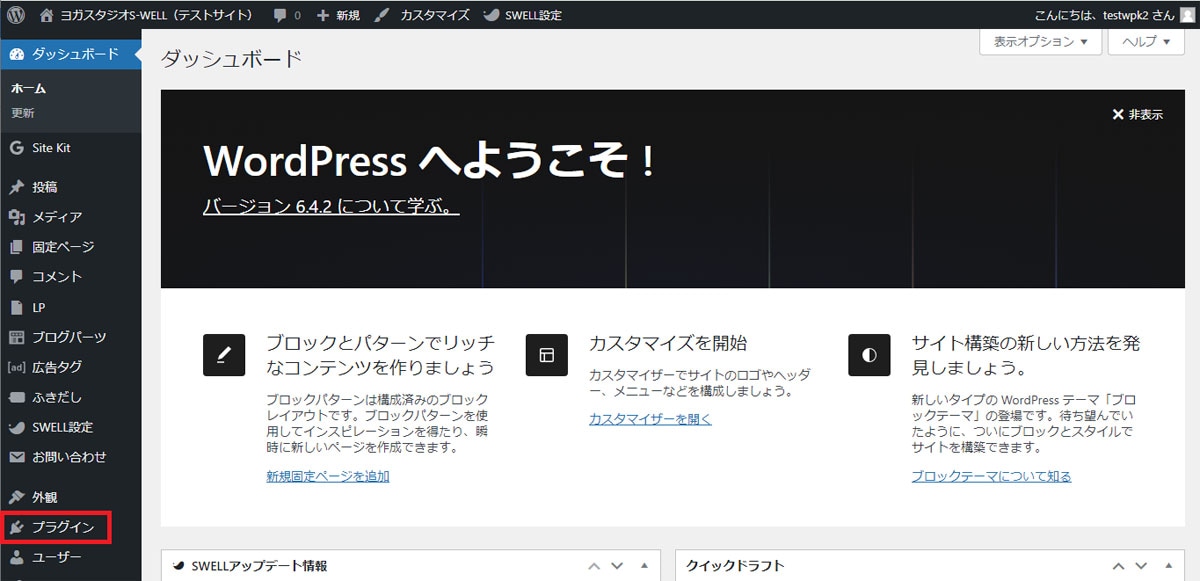
ダッシュボード左側メニューから「プラグイン」を押下します。
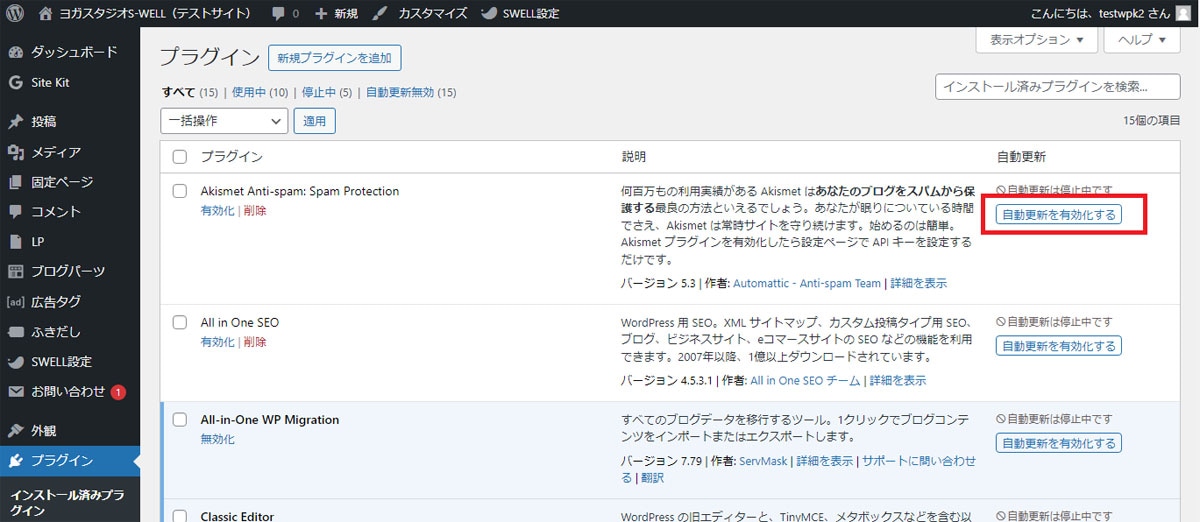
インストール済みプラグインの一覧が表示されるので、自動アップデートしたいプラグインの右横にある「自動更新を有効化する」ボタンを押下します。
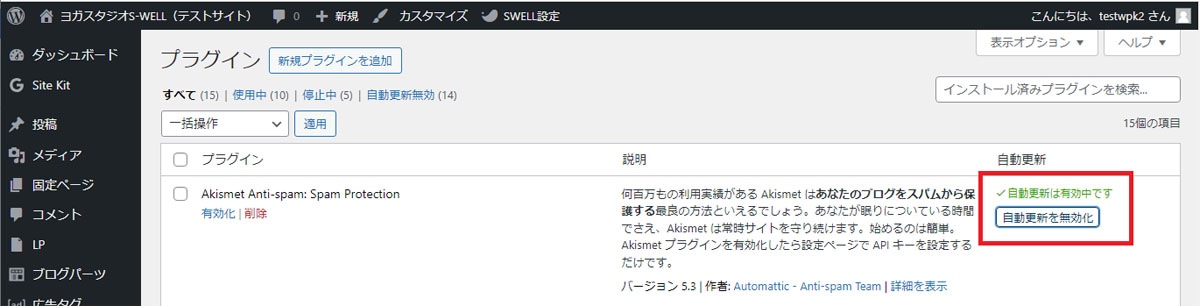
「自動更新は有効中です」と表示されると完了です。
自動更新を解除したい場合は「自動更新を無効化」ボタンを押下してください。
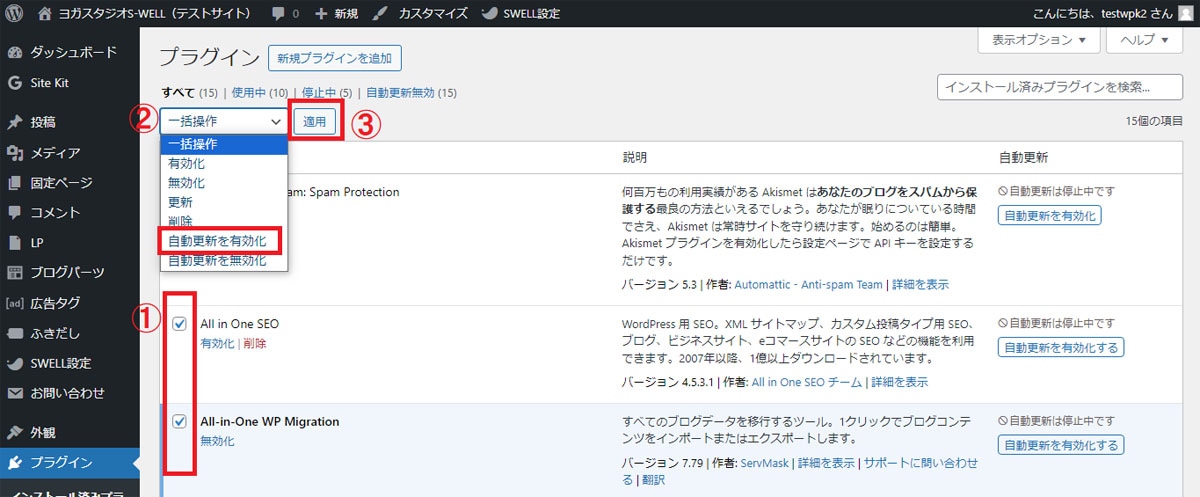
自動アップデートの設定も、一括操作が可能です。
設定するプラグインの左横にあるチェックボックスにチェックを入れ、「自動更新を有効化」を選択して「適用」を押下します。
無効化したい場合も同様の操作で簡単におこなえます。
WordPressプラグインをインストールする際の注意点

WordPressプラグインのインストールは簡単にできるものの、いくつか注意しておきたいポイントがあります。
必要なプラグインのみをインストールする
インストールするプラグインの数が多いほどブログの表示に悪影響が出たり、管理が大変になります。
そのため、必要なプラグインのみをインストールするようにしましょう。
それぞれのプラグインは容量が小さくても、インストールする数が多くなればデータベースに負担がかかってしまいます。
また、プラグイン同士や、プラグインとテーマの相性もあるので、プラグインが多ければ多いほどリスクが高くなるでしょう。
その結果、表示速度が遅くなったり、エラーが発生するなどの不具合が生じる可能性があります。
トラブルの原因がプラグインにあると気づいても、数が多ければ解決するまでに時間を要してしまいます。
インストールするプラグインは必要最小限にとどめ、不要になったプラグインは削除するのがおすすめです。
プラグインの更新頻度やレビューを確認する
インストールするプラグインは、安全性や信頼性の観点から更新頻度・レビュー・評価を確認しましょう。
最終更新日から日が浅いものであれば心配は少ないですが、数年前から更新されていないプラグインは、セキュリティ面やWordPressバージョンに対応しているかなどの面で不安です。
また、ユーザーからの口コミ評価が低いプラグインも注意が必要。レビューの内容を確認したうえで信頼性を判断しましょう。
加えて、有効インストール数が多いプラグインはユーザーにとって有益であると考えられるため、信頼性を推し量る指標としても有効です。
WordPressテーマとの相性を確認する
プラグインによってはWordPressテーマとの相性が悪く、不具合が生じる可能性がある点に注意が必要です。
また、多機能なWordPressテーマの場合、インストールしたプラグインの機能と重複してしまい、正常に動作しなくなる恐れもあります。
たとえば、人気の無料WordPressテーマ「Cocoon」は、公式ページでおすすめ以外のプラグイン使用について注意を促しています。
有名なWordPressテーマを使用する際は「〇〇〇(テーマ名) プラグイン 相性」というキーワードで検索をすれば、テーマとプラグインの相性がどうかの情報を得ることもできるでしょう。
プラグインを有効にすることを忘れない
プラグインはインストールしただけでは動作しないので、忘れずに有効化 しましょう。
管理画面から「今すぐインストール」ボタンを押下してインストールした場合は、続けて「有効化」ボタンを押下するとプラグインが動作します。
先にプラグインのインストールだけを済ませておき、後で有効化することも可能ですが、忘れる場合も考えられるので、インストールをしたら必ず「有効化」するのがおすすめです。
インストールしたプラグインの状態は、管理画面の「プラグイン」ページで確認できます。
常に最新の状態を保つ
WordPressを安全に使い続けるためには、インストールしたプラグインを常に最新の状態に保つことが大切です。
アップデートの通知が来ているのに、いつまでも更新しないまま放置していると、不具合が発生したり、セキュリティリスクが高まったりします。
せっかく更新頻度の高いプラグインを選んでインストールしたのに、更新をしないままでは、自らハッキングや不具合発生のリスクを高めているようなものです。
管理画面にログインする間隔が空いてしまう人は、プラグインの自動更新を有効に設定しておきましょう。
WordPressプラグインがインストールできない原因と対策

正しい手順でWordPressプラグインをインストールしたと思ったのに、何故かインストールできないと悩んでいる人も多いかもしれません。
そこで、WordPressプラグインをインストールできない原因と対策について解説します。
WordPressにプラグインが追加できない、失敗する
プラグインが追加できない原因は複数考えられますが、主なものとして以下が挙げられます。
- ディレクトリのパーミッションが不適切
- ディスク容量不足
- PHPがセーフモード
ディレクトリのパーミッションとは、レンタルサーバー上にあるフォルダやファイルへのアクセス権のことです。
プラグインをインストールするには、パーミッションの設定が適切に設定されている必要があります。
プラグインを格納するディレクトリのパーミッションは「755」に設定されていると正常にインストールできるので、レンタルサーバーやFTPソフトから確認しましょう。
また、ディスクの容量が足りないとプラグインをインストールできないので、レンタルサーバーにアクセスしてディスク容量を確認してください。
容量が不足している場合は、動画や画像などのサイズの大きなファイルを削除するか、容量の大きなプランに変更しましょう。
使用しているレンタルサーバーによっては、PHPがセーフモードの状態になっていてプラグインをインストールできない場合もあります。
対処法としては、CGIと呼ばれるサーバー上のプログラムを動かす仕組みを使い、インストールする方法があります。
以下のコードを記述した.htaccess ファイルを作成し、ドメイン直下のディレクトリにFTPソフトを使ってアップロードしましょう。
AddHandler application/x-httpd-phpcgi .php
WordPress管理画面にプラグインメニューが表示されない
WordPressの管理画面にプラグインメニューが表示されない原因は、管理者権限でログインしていないことが挙げられます。
編集者や投稿者の権限では記事の投稿は可能ですが、プラグインや設定メニューなど、WordPressの運用に関わる重要な部分は表示されません。
管理者に限定されている理由は、管理者以外のユーザーが間違って必要なプラグインを削除したり、設定を変更したりすることを防ぐためです。
この場合、管理者権限でログインをやり直すことが解決方法の1つです。
管理者のユーザー名やパスワードが分からなくなった場合は、WordPressのデータベースで調べられます。
プラグイン一覧に追加したプラグインが表示されない
プラグインをインストールしたはずなのに、管理画面のプラグイン一覧に表示されないケースもあります。
この場合、管理画面の左側メニューの「プラグイン」から「プラグインエディター」を押下して状態を確認しましょう。
プラグインエディターとは、プラグインを編集するツールのことです。
プラグインエディターを開いたら、画面右上にある「編集するプラグインを選択」のプルダウンボタンを押下すると、インストール済みのプラグインが表示されます。
表示されなかったプラグインがリストにあるのを確認できたら、プラグイン画面に戻って検索窓に対象のプラグイン名を入力すると表示されます。
WordPressプラグインのインストールに関するQ&A

WordPressプラグインのインストールに関するよくある疑問をQ&A形式で紹介します。
WordPressプラグインは無料なの?
WordPressプラグインには有料・無料の両方があり、WordPress公式の情報によると、公式の無料プラグインだけでも59,515件あります(2024年1月時点)。
有料プラグインのほうが機能性に優れているイメージがあるかもしれませんが、基本的には無料プラグインだけでも十分な場合がほとんどです。
また、無料プラグインのなかにも、有料プランにアップグレードすることで使える機能が増えるものもあります。
WordPressを運営するなかで、より本格的に機能性を高めたりセキュリティを向上させたりしたい場合は、有料のプラグインや有料プランを検討するとよいでしょう。
プラグインの設定はスマホやアプリでもできる?
プラグインのインストールや有効化・無効化はWordPress公式のスマホアプリからできるものの、プラグインごとの詳細な設定はできないものがほとんどです。
プラグインの詳細設定をするには、スマホからWordPressのWebブラウザ版を利用するか、パソコンから設定する必要があります。
なお、WordPressのスマホアプリはプラグインにおける使いどころは限定的ですが、記事作成の面ではメリットがあります。
WordPressアプリの使い方やメリットについては、以下の記事でくわしく解説しています。

【WordPressアプリ】徹底解説!スマホから記事を更新・編集しよう
- WordPressの使い方/操作方法
初心者におすすめのSEO対策プラグインは?
WordPress初心者におすすめするSEO対策プラグインには、以下のようなものがあります。
| プラグイン名 | 概要 |
|---|---|
| Google Analyticator | Googleアナリティクスの解析データをWordPress管理画面で確認できるプラグイン |
| Google XML Sitemaps | XMLサイトマップを自動生成するプラグイン |
| All in one SEO | 本的なSEO施策を一括で導入できるプラグイン |
| Yoast SEO | 総合的なSEO対策ができる世界的に定番のプラグイン |
| Site Kit | Googleが提供する各種サービスと連携し、WordPress管理画面で一括管理できるプラグイン |
SEO対策におすすめのプラグインと初心者向けのプラグインは、以下の記事でくわしく解説しています。

WordPressのSEO対策におすすめなプラグイン5選と、その使い方を徹底解説!
- WordPressの使い方/操作方法

WordPress初心者におすすめのプラグイン20選!導入の手順から設定方法まで
- WordPressの使い方/操作方法
ちなみに、最近の有料テーマにはデフォルトでSEO対策機能が実装されていることも多いため、プラグインを導入するかどうかはテーマごとに慎重に検討する必要があります。
WordPressプラグインを日本語にするには?
WordPressプラグインは海外製が多く、インストールしたものの英語表記になってしまうという問題が起こりがちです。
ただし、プラグインそのものが日本語対応していなくても、ボランティアが日本語訳のファイルを公式サイト内に公開しており、手軽にダウンロードできる場合もあります。
翻訳ファイルが公開されていない場合は「Poedit」というソフトを使って翻訳ファイルの作成が可能です。
ダウンロードまたはソフトで作成した日本語訳のファイルをレンタルサーバーにアップロードすると、英語表記のWordPressプラグインを日本語化できます。
WordPressプラグインを安全にインストールしよう

WordPressプラグインをインストールすることで、WordPressの機能を気軽にカスタマイズすることができます。
本記事で紹介したように、WordPressプラグインをインストールする際に難しい操作は必要ありません。
初心者でも簡単にデザイン性や機能性を高めることができ、ブログのアクセスや収益の改善に役立ちます。
| WordPressプラグインをインストールする方法 |
|---|
ただし、プラグインはインストールしすぎるとWordPressの表示に不具合が出る可能性があります。
プラグインの更新頻度やレビュー、テーマやプラグイン同士の相性を確認したうえで、本当に必要なものだけをインストールし、常に最新の状態を保つようにしましょう。
WordPressを始めるならConoHa WINGがおすすめ!

「WordPressでブログやアフィリエイトを始めたい!」
「もっと性能の良いレンタルサーバーに乗り換えたい!」
そんなあなたには、高性能・高速でお得なレンタルサーバーConoHa WINGをおすすめします。
- ConoHa WINGのメリット
-
- サイト表示が速い! 国内最速のレンタルサーバー※
- 初心者も安心! 簡単で使いやすい管理画面
- 安定した稼働! 大量同時アクセスなどの高負荷にも強い
- お得な料金設定! 643円/月~で始められる!
- しかも初期費用が無料! さらに独自ドメインも永久無料!
- ※2023年7月自社調べ

ConoHa WINGは日本マーケティングリサーチ機構による調査で、下記の3部門においてNo.1を獲得しています。
- ConoHa WINGは3つのNo.1を獲得!
-
- アフィリエイター・ブロガーが使いたいレンタルサーバー
- WordPress利用者満足度
- サポートデスク対応満足度
- ※日本マーケティングリサーチ機構調べ 調査概要:2023年2月期_ブランドのイメージ調査
新規のお申し込みはこちら
Webにくわしくない初心者でもたった10分で始められるレンタルサーバー「ConoHa WING」。
とっても簡単だから今すぐ始めちゃいましょう。
また下記の記事では、ConoHa WINGを使ってWordPressを開設する方法を、画像付きでくわしく解説しています。

【WordPressの始め方】初心者でも最短10分でできる!簡単で失敗しない開設方法
- WordPressの始め方
他社レンタルサーバーからお乗換えはこちら
他社のレンタルサーバーをご利用中で、ConoHa WINGにお乗り換えを検討されている方も安心です!
煩雑なレンタルサーバーの移行もかんたんにお乗換えいただけるよう、いくつかのサポートを用意しています。
-
- WordPressかんたん移行ツール
-
他社サーバーでお使いのWordPressを、ご自身でかんたんにConoHa WINGへ移行ができる無料のツールをご用意しています。
- WordPressかんたん移行の詳細
-
- WordPress移行代行
-
移行にかかる作業はすべて専門のプロが代行するので、待っているだけでWordPressを移行できます。
- WING移行代行の詳細
-
- ConoHa WINGへの移行ガイド
-
レンタルサーバーの移行作業は複雑ですが、ConoHa WINGでは移行作業の流れをわかりやすくご紹介しています。
- ConoHa WINGお乗換えガイド











