WordPressでブログやアフィリエイトサイト、ホームページなどを作成するには、まずは「WordPressをサーバーにインストール」する作業が必要です。
でもWebに詳しくない初心者は、「なにをどうすればいいのか分からない…」「専門用語が多くて難しい」…と感じてしまうことでしょう。
しかし、実は初心者でも簡単に・最短10分でWordPressをインストールできる方法があるのです。
本記事では、WordPress本体のインストール方法はもちろん、WordPressの運用に必要な「テーマ」と「プラグイン」のインストール方法も紹介します。
- ※本記事で紹介している情報は執筆時点のものであり、閲覧時点では変更になっている場合がございます。また、ご利用の環境(ブラウザ、サーバー、プラグイン、テーマ、またはそのバージョンや設定、WordPress本体のバージョンや設定など)によっては本記事の情報通りに動作しない場合がございます。あらかじめご了承ください。
目次
WordPressをインストールする2つの方法

WordPressをインストールするには、「手動」「自動」の2種類の方法があります。
| 手動インストール | 作業を1つ1つ自分自身でおこなう |
|---|---|
| 自動インストール | 自動化されたプログラムにすべての作業をまかせる |
「手動インストール」はすべての作業を1つずつ自分自身で進めなくてはならないため、初心者には難しいでしょう。
「自動インストール」は知識がなくても簡単にWordPressをインストールできるため、初心者におすすめの方法です。
この2つの違いをもう少し詳しく解説しましょう。
FTPクライアントを使用する「手動インストール」は上級者向き
WordPressの手動インストールは、初心者には難しい作業です。
手動インストールには、サーバーにファイルをアップロードするための「FTP」というクライアントソフトを使います。
大まかには、まずWordPressが使えるようにサーバーの準備をして、次にWordPressを構成する大量のファイルをFTPでアップロードする、という作業が必要です。
WordPressのインストール方法を調べていると、「手動インストールは簡単」という文言を目にすることもありますが、
確かに、FTPを扱い慣れている人や、WordPressの仕組みをそこそこ理解している人にとっては、それほど難しい作業ではありません。
ただし、自動インストールというとても簡単な手段がある以上、初心者が手動インストールを選ぶメリットはないと思います。
初心者は「自動インストール」機能付きレンタルサーバーがおすすめ
多くのレンタルサーバーには「WordPressの自動インストール機能」が備わっています。
これは、FTPやプログラムの知識がない初心者でもWordPressのインストールを簡単におこなえる便利な機能です。
使い方はレンタルサーバーごとに細かな違いがありますが、基本的に画面に表示される案内に従って進めるだけでインストールが完了します。
レンタルサーバー会社がこういった機能を設けている理由は、「WordPressのインストールは難しい」と感じる人が多いからです。
インストール作業に不安や心配を感じるなら、便利な自動インストール機能を使うことをおすすめします。
WordPressを簡単にインストールする方法

それでは実際に、自動インストール機能を使ってWordPressをインストールしてみましょう。
本記事ではレンタルサーバーConoHa WINGの「WordPressかんたんセットアップ」を使ってWordPressのインストール方法を紹介します。
- ConoHa WINGとは?
-
- 高機能&高性能、かつ国内No.1の表示速度をほこる
- 初心者にもわかりやすい管理画面と充実したサポート体制
- 有名ブロガーを中心に爆発的に利用者を伸ばしている人気のレンタルサーバー
初心者でも簡単にできるWordPressの始め方は、下記の記事でくわしく解説しています。

【WordPressの始め方】初心者でも最短10分でできる!簡単で失敗しない開設方法
- WordPressの始め方
簡単セットアップ機能がおすすめ
簡単セットアップ機能とは、WordPressをすぐに開設して記事を作成・公開できる機能のことです。
WordPressを始めるにあたって必要になる(通所は一つひとつ手作業でやらなくてはならない)各種設定を、
ほぼ自動的に一括でまとめてできるので、初心者にはとくにおすすめの機能です。
たとえば、ConoHa WINGには「WordPressかんたんセットアップ」という簡単セットアップ機能があり、「WINGパック」の初回利用時に利用できます。
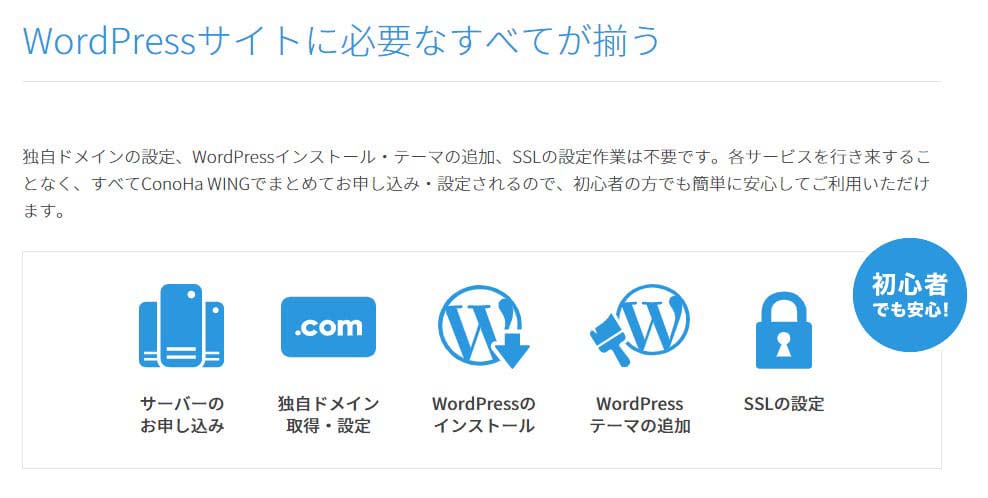
大きな特徴は、「レンタルサーバーの申し込み」と「WordPressのインストール」が同時に完了することです。
さらに「独自ドメインの設定」や「WordPressテーマのインストール」「SSLの設定」もまとめて実施することができます。
「WordPressかんたんセットアップ」を使えば、インストール後のさまざまな設定が不要になるので、申し込み後すぐにブログやアフィリエイトサイトを公開できます。
「WordPressかんたんセットアップ」機能については、下記の記事でくわしく解説しています。
簡単セットアップ機能でWordPressをインストールする手順
「WordPressかんたんセットアップ」を使うにはまず、「WINGパック」に申し込んでください。
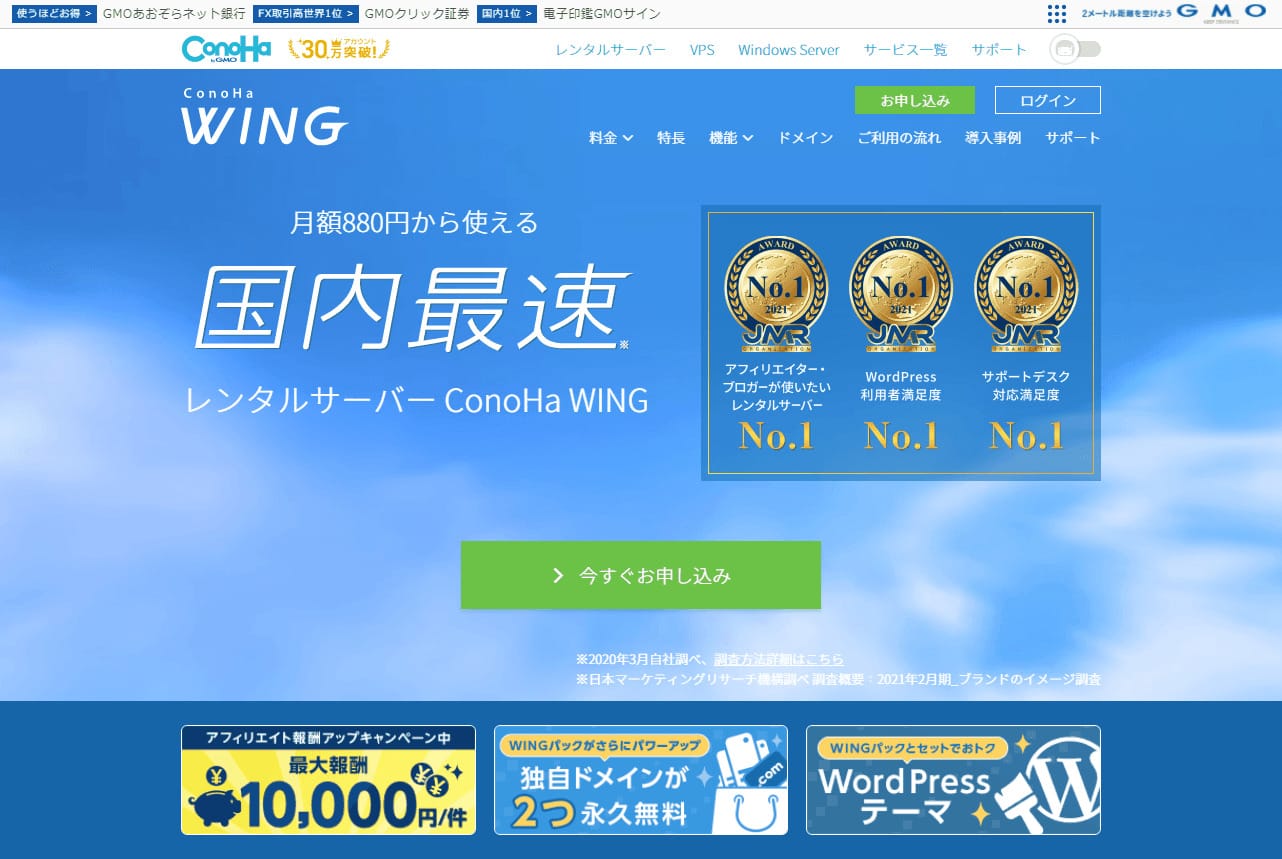
ConoHa WINGのトップページにアクセスし、「今すぐお申し込み」ボタンを押下します。
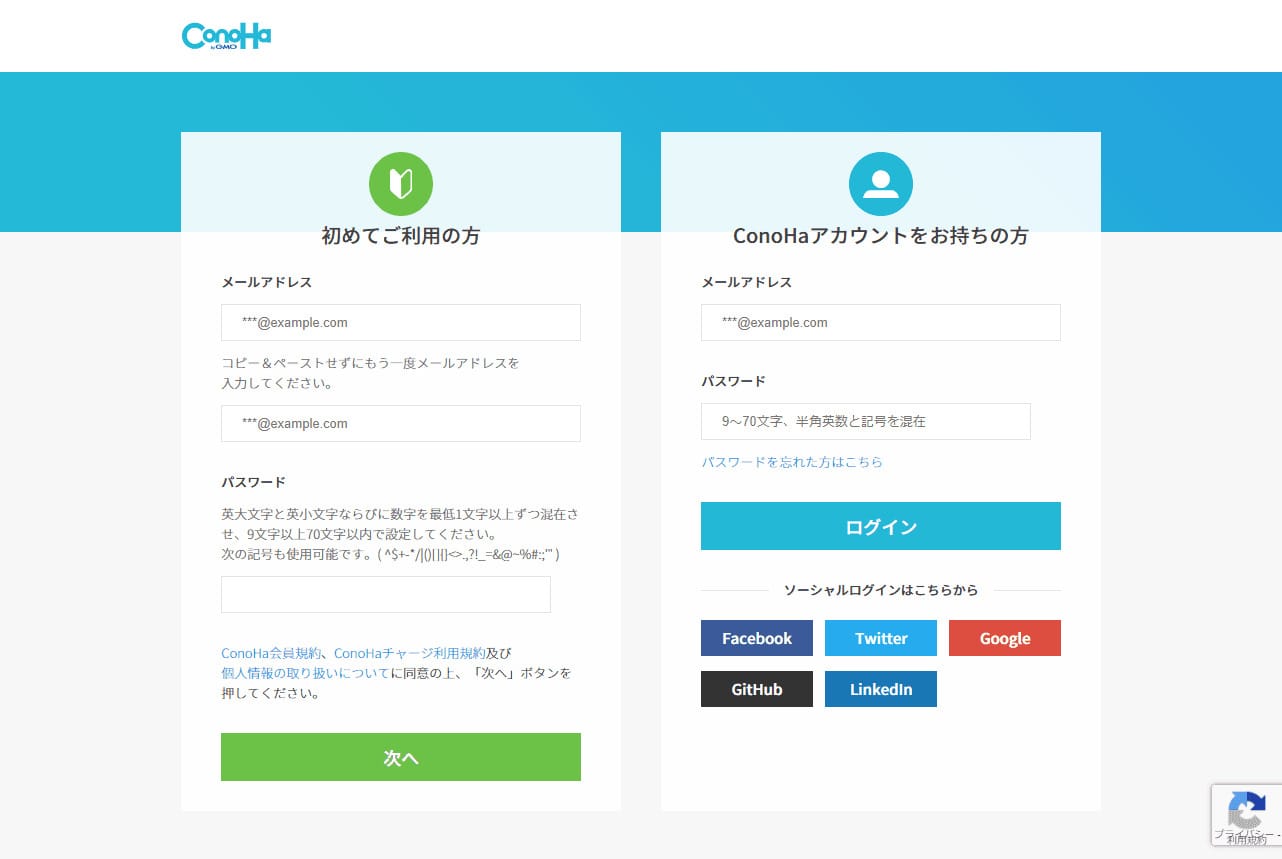
「初めてご利用の方」の欄に、自分のメールアドレスと任意のパスワードを入力します。
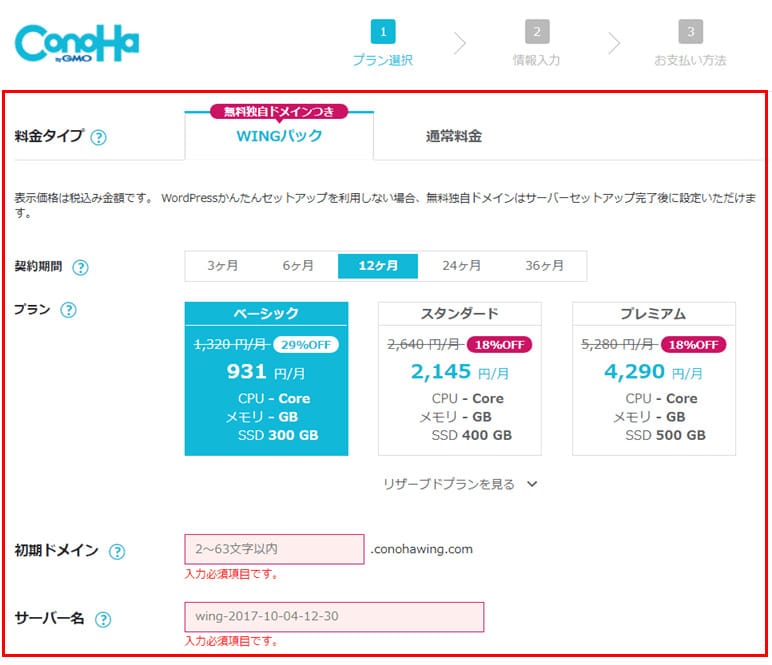
料金タイプで「WINGパック」を選びましょう。
「契約期間」は長くなるほど割引率が高くなります。36ヶ月がもっとも割引率が高くおすすめですが、必要に応じて選択してください。
上記例では12ヶ月を選択しました。
「プラン」は初心者であれば「ベーシック」で十分ですが、
初めからある程度のアクセスが見込める企業ホームページなどの場合は「スタンダード」以上がおすすめです。
「初期ドメイン」は自分が分かりやすい文字列を設定すればOKです。
- ※ここで設定する「初期ドメイン」は、「独自ドメイン」とは別物です。サイトURLとして使用する「独自ドメイン」は後ほど設定できます。
「サーバー名」は特別な理由がない限り、最初から入力されているものから変更する必要はありません。
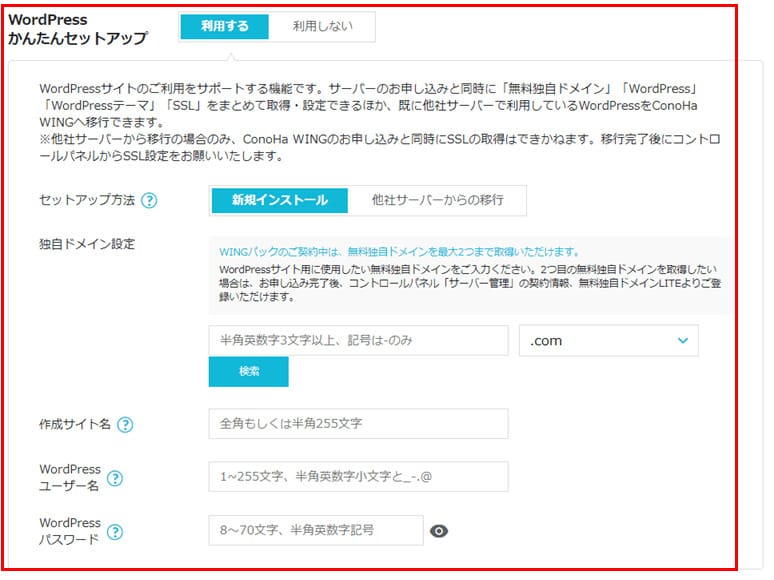
下にスクロールすると、「WordPressかんたんセットアップ」の項目が出てきます。
それぞれの項目に入力してください。
| WordPressかんたんセットアップ | 「利用する」を選択 |
|---|---|
| セットアップ方法 | 新たにWordPressサイトを作成する場合は「新規インストール」を選択 |
| 独自ドメイン設定 | Webサイトが公開される際のドメイン(希望のもの)を入力し検索 |
| 作成サイト名 | ブログ名やWebサイト名を入力(後から変更可能) |
| WordPressユーザー名 | WordPress管理画面へのログイン用ユーザー名を入力 |
| WordPressパスワード | WordPress管理画面へのログイン用パスワードを入力 |
「独自ドメイン設定」は公開される本番用のURLです。
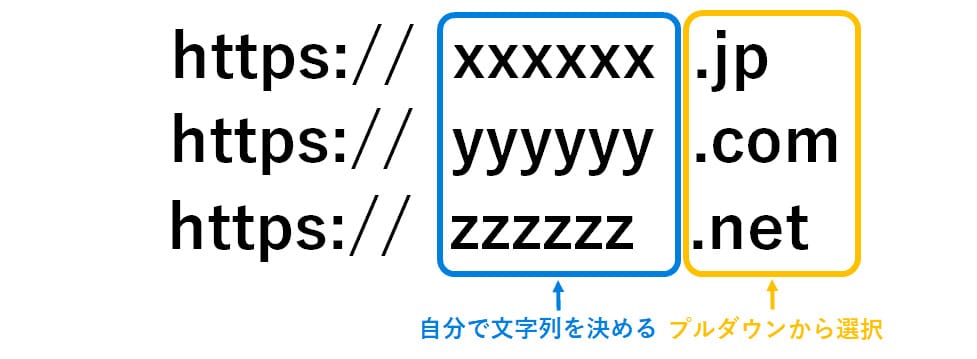
左の入力欄にはお好みの文字列を入力し、右のプルダウンからはお好みのトップレベルドメインを選択し、検索してください。
他で使われていないものであれば、利用することができます。
- ※ConoHa WINGの「WordPressかんたんセットアップ」では、独自ドメインが2つまで無料でプレゼントされます。1つ目は上記で指定してください。2つ目は申し込み完了後にサーバー管理画面から取得することができます。
「作成サイト名」は、あなたがこれから作成するブログ名、サイト名です。
あとから変更も可能なので、とりあえず仮のものでも構いません。
「ユーザー名」と「パスワード」は、WordPressの管理画面にログインするために必要となります。
忘れないよう注意しましょう。
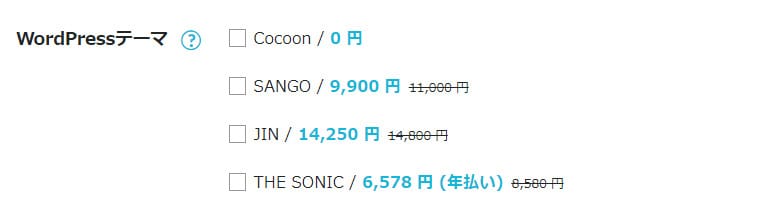
最後にデザインテンプレートである「テーマ」を選択します。
テーマについては次でくわしく解説します。
人気テーマのインストールも自動でできる
「WordPressかんたんセットアップ」では、WordPressのテーマも同時にインストールすることができます。
テーマとはデザインや機能がセットになったテンプレートのことで、テーマを変えると使い勝手やサイトの見た目が変わります。
「WordPressかんたんセットアップ」で選べるテーマは以下の4つです。
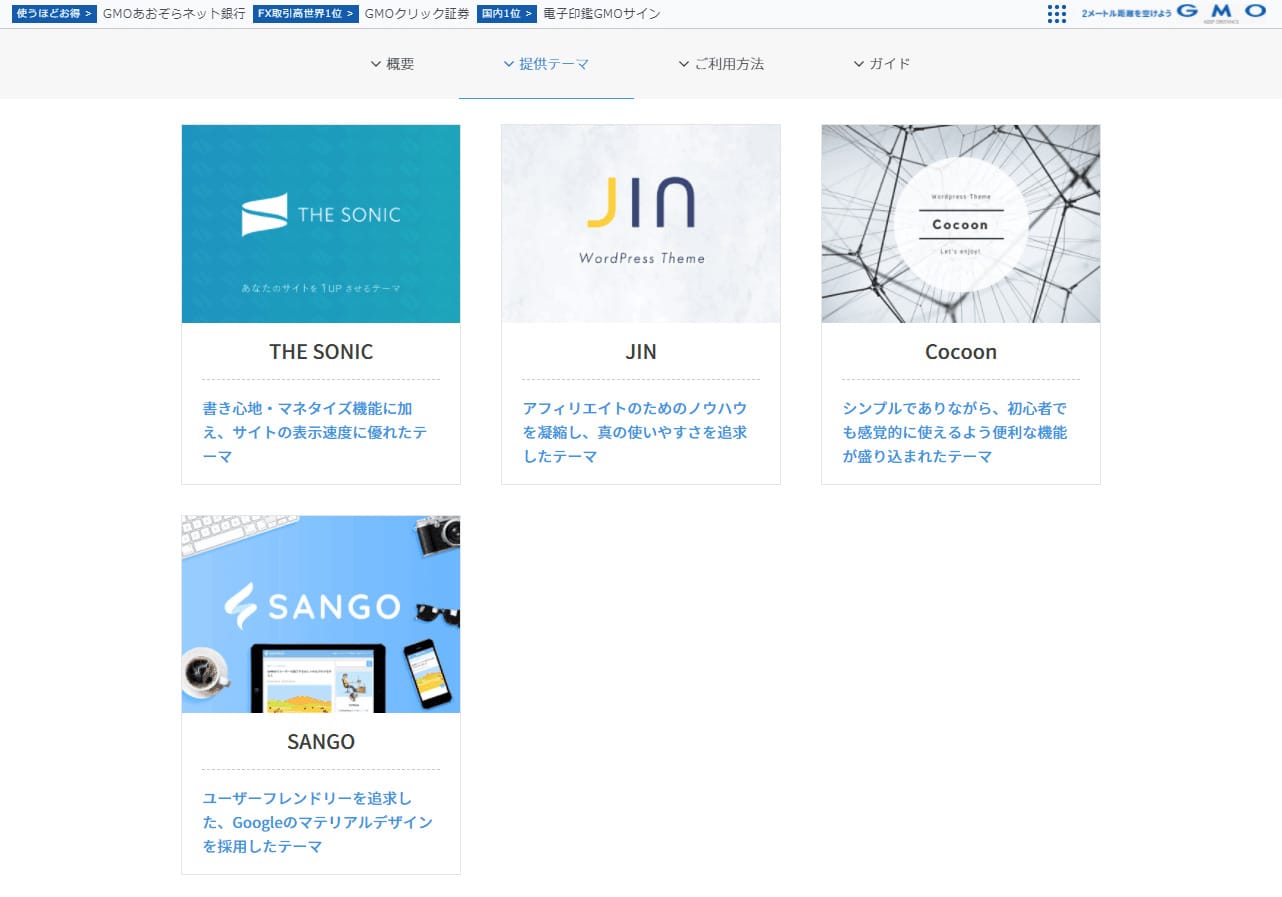
ConoHa WINGでは超人気の有料テーマ「SANGO」「JIN」「THE SONIC」をお得な割引料金で購入することができます。(割引になるのはこの時点のみ)
また有料級の性能・機能をもった無料テーマ、「Cocoon」を選択することもできます。
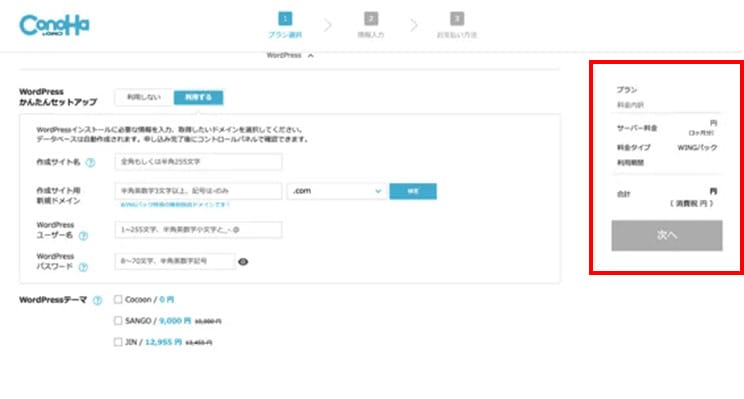
必要項目を入力したら、画面右の料金表示の下にある「次へ」ボタンを押してください。
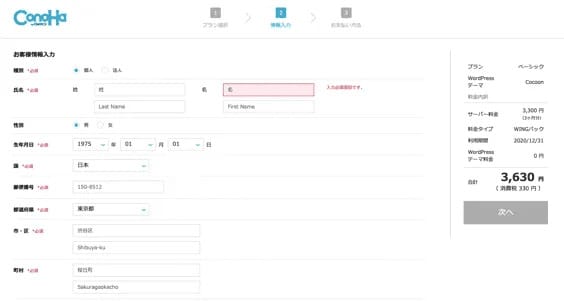
すると「お客様情報入力」の画面に進みますので、申込者(あなた)の氏名や住所などを入力します。
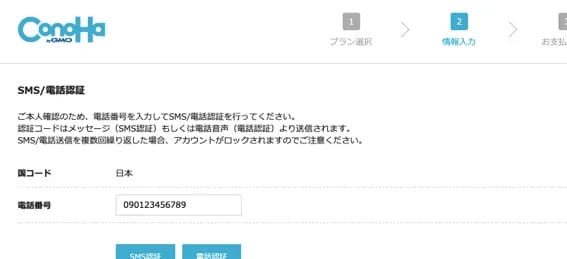
スマートフォンで本人確認を行います。
SMS認証(ショートメッセージ)か、電話認証(音声通話)を選択できます。
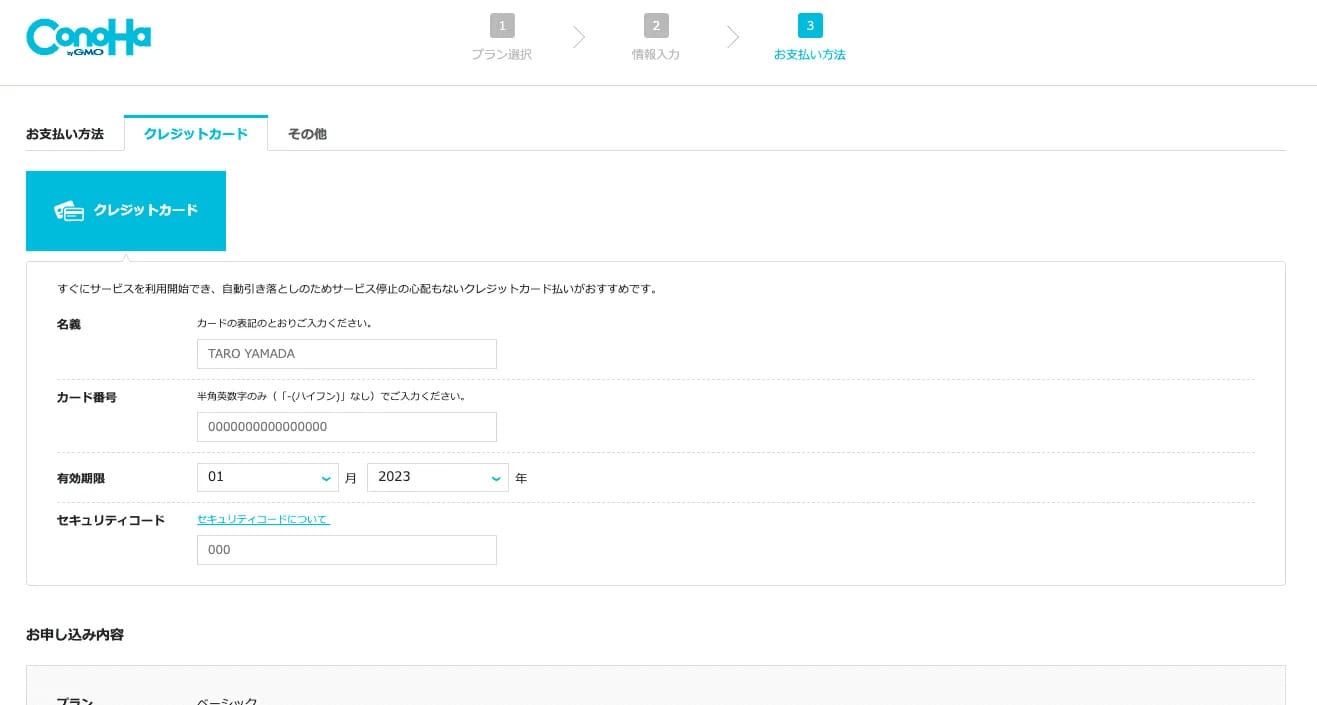
支払いを済ませれば、レンタルサーバーの申し込みとWordPressインストールの両方が完了です!
最後に「WordPressのURL」と「データベース情報」などの重要な情報が表示されるので、忘れないよう必ずメモなどをとっておきましょう。
WordPressを手動インストールする方法
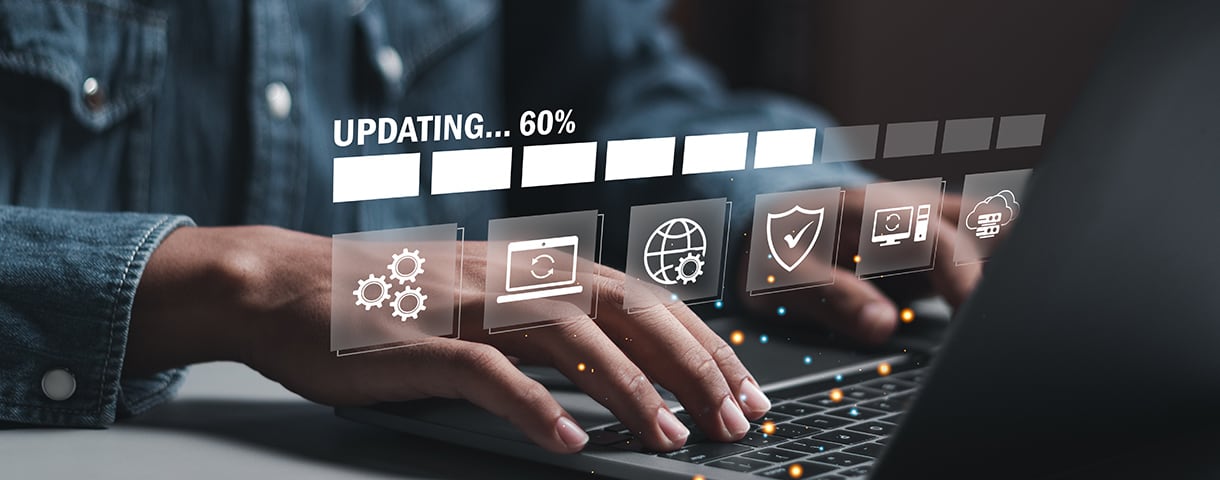
WordPressをインストールするには、簡単セットアップ機能を利用するのがおすすめですが、WordPressの仕組みを理解するために手動のインストール方法も確認しておきましょう。
ここでは、WordPressを手動でインストールする方法を解説します。
WordPressのダウンロード方法については下記の記事でくわしく解説しています。

初心者でも簡単! WordPressをダウンロードする方法
- WordPressの始め方
データベースを作成する
データベースとは、Webサイトに関する情報を整理して保存するためのデータ管理システムのことです。
WordPressでは、テキスト・動画・画像・音声などの各種データはデータベースに保存され、必要に応じてデータを取り出し、Webサイトに表示する仕組みになっています。
そのため、WordPressを手動でインストールする際は、最初にMySQLというデータベースの作成が必要です。
作成にあたって入力した情報は、後ほど使用するので忘れないようにメモしておきましょう。
WordPressのデータベースについては、下記の記事でくわしく解説しています。

WordPressのデータベースとは?バックアップ方法も紹介!
- WordPressの使い方/操作方法
WordPressをダウンロードする
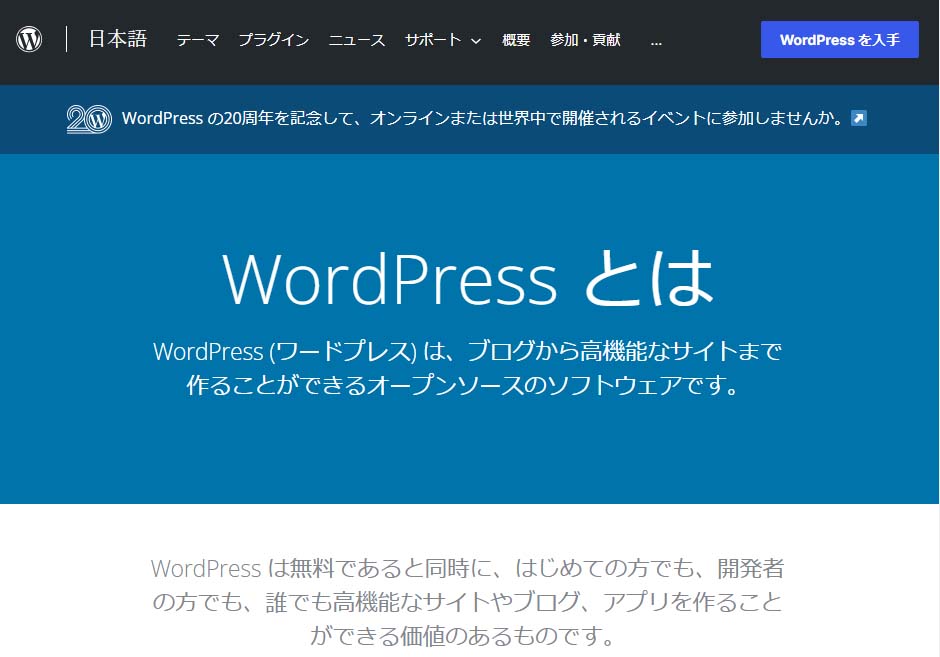
WordPressのファイルは、WordPressの公式サイトにアクセスし、右上にある「WordPressを入手」ボタンからダウンロードできます。
ダウンロードすると圧縮ファイルの状態になっているので、ファイルを右クリックして解凍しましょう。
解凍の完了後に「wordpress」というフォルダが作成され、フォルダ内部にはWordPressの構築に必要なデータが保管されています。
WordPressのアップロードをおこなう
ダウンロードしたWordPressファイルは、FTPクライアントソフトを使ってアップロードします。
FTPクライアントソフトとは、ファイルの送受信をするためのソフトのことで、良く知られているのは以下の製品です。
- FFFTP
- Cyberduck
- FileZilla
FTPクライアントソフトを使ったアップロードでは、レンタルサーバーからFTPに関する情報を取得し、ソフト上で設定をおこなう必要があります。
レンタルサーバーとFTPクライアントソフトが接続できたら、アップロード先のフォルダを作成します。
アップロード先のフォルダは、レンタルサーバーによって異なるので事前に確認しましょう。
最後に、作成したフォルダにWordPressファイルをドラッグ&ドロップでアップロードして完了です。
必要な情報を入力する
FTPによるWordPressファイルのアップロード完了後、アップロード先のURLにアクセスして必要な情報を入力します。
たとえば、「http://example.com/」というドメインに「wordpress」というフォルダを作成した場合は「http://example.com/wordpress」がアクセスするURLです。
アクセスすると、WordPressの設定画面が表示されるので「さあ、始めましょう」と書かれたボタンを押下します。
画面が切り替わると、データベースに関する情報を入力する画面が表示されるので、メモをしておいたデータベースの情報を入力し、「送信」ボタンを押下します。
入力情報に間違いがなければ「インストール実行」ボタンを押下し、次の画面でWordPressサイトの情報を入力して完了です。
WordPressをローカルにインストールする方法
ローカルとは、自分のパソコン内に構築する仮想環境のことです。
ローカル環境の構築によってWebサイトを公開する前にテストできるので、まずはWordPressの使い勝手を試したい初心者の人に向いています。
WordPressテーマをローカルにインストールするには、LocalやXAMPPといったツールを活用しておこないます。
具体的な方法は下記の記事で解説しています。

初心者でもできる! WordPressでローカル環境を構築する方法
- WordPressの使い方/操作方法
WordPressインストール後の初期設定

WordPressのインストールが終わったら初期設定を行います。
まずは申し込みの際に決めたユーザー名とパスワードでWordPressの管理画面にログインしてください。
本記事では一般設定(サイトタイトル、SSL化(https化)、メールアドレスの設定)と、パーマリンク設定を行います。
WordPressの初期設定については、下記の記事でくわしく解説しています。

【絶対やっておくべき!】WordPressの初期設定を徹底解説
- WordPressの使い方/操作方法
WordPressへログイン
WordPressへのログインは、URLを直接入力する形でおこないます。
以下のうち、どちらかがログインURLとして利用されていることが多いので、両方試してみましょう。
- http://〇〇〇〇(設定したドメイン名)/wp-login.php
- http://〇〇〇〇(設定したドメイン名)/wp-admin
ログイン画面に移行できたら、WordPress作成時に登録した「ユーザー名またはメールアドレス」と「パスワード」を入力し、「ログイン」ボタンを押下します。
WordPressへのログイン方法やログインできない場合の対処法は、下記の記事でくわしく解説しています。

WordPressのログイン方法とログインできない場合の解決方法!画像で徹底解説
- WordPressの使い方/操作方法
一般設定
「一般設定」は、WordPressの基本的かつ重要な設定をおこなうための画面です。
インストールしたら、最初に設定を行っておきましょう。
一般設定へのアクセス方法

一般設定は、ログインしてすぐの画面の左側に表示されるメニューの中にある「設定」にカーソルを合わせると出てきます。
メニューがいくつか並んでいますが、一番上の「一般」を選択してください。
サイトタイトルの設定
「サイトタイトル」とは、ブログやアフィリエイトサイトなどWebサイトの名前です。
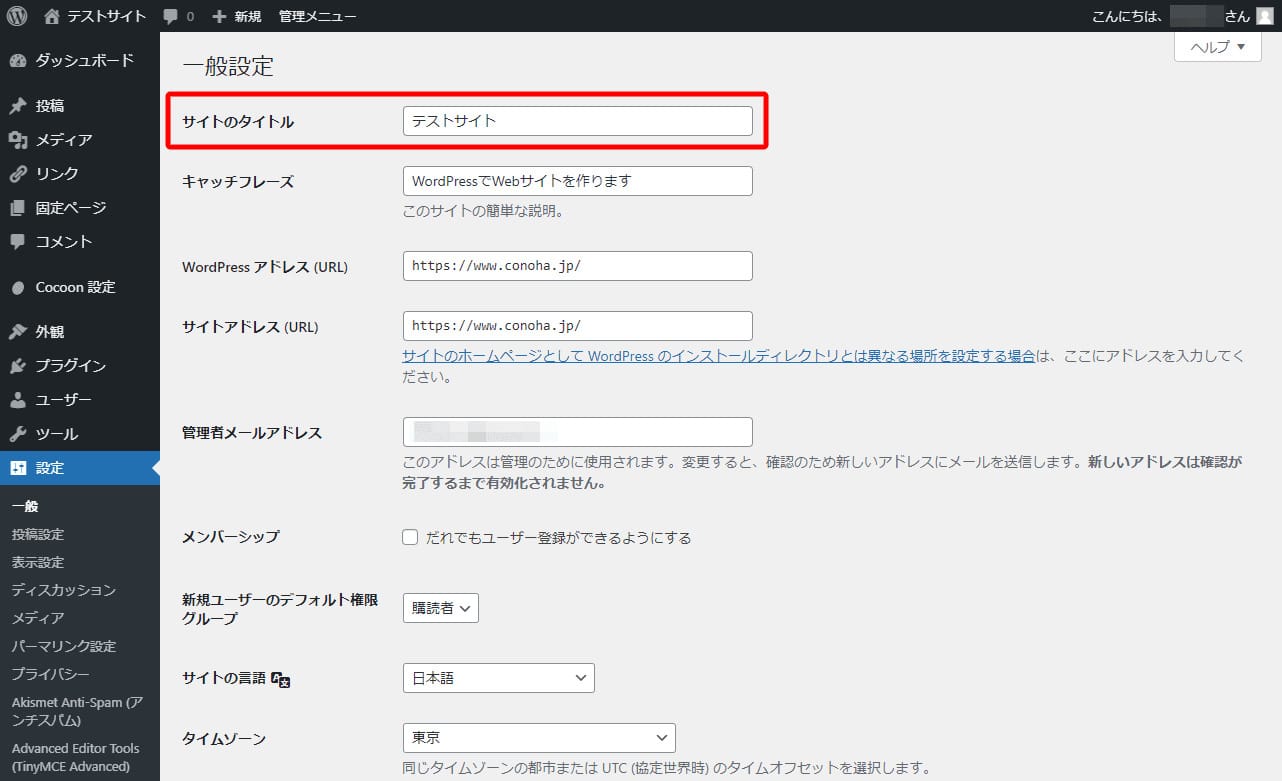
ここで入力した「サイトのタイトル」は、あなたのWebサイト上でつねに表示されることになります。
わかりやすくて読みやすく、なおかつどんなWebサイトなのかがすぐにわかる名前をつけましょう。
難しい漢字や外国語を使ってしまうと、読めない人も出てきてしまいます。
また、長いサイトタイトルは覚えてもらえない可能性が高いです。
日本語(ひらがなやカタカナ)で、4文字程度の短いサイトタイトルが理想的ですね。
SSL化(https化)の設定
「WordPressかんたんセットアップ」を使うと、自動でSSL化(https化)がおこなわれます。
そのため本来であればこの作業は不要なのですが、念のためちゃんとhttps化されているかを確認しておきましょう。

「WordPressアドレス」と「サイトアドレス」が「https://~」で始まっていれば、https化は完了しています。
もしここが「http://~」のままになっている場合は、「https://~」に書き換えておきましょう。
https化とは、Webサイト全体の通信を暗号化することです。
暗号化することでWebサイトのセキュリティーを強化し、情報が流出するリスクを減らすことができるうえ、検索結果で上位に表示されやすいというメリットがあります。
https化にデメリットはなく、強く推奨されていることですので、必ずおこないましょう。
https化のくわしい説明や設定方法は、こちらの記事で解説しています。
メールアドレスの設定
「管理者メールアドレス」の欄には、自分のメールアドレスを入力してください。
メールフォームからメールが送られたときや、記事にコメントがついたときに、ここで設定したアドレスにお知らせメールが届きます。
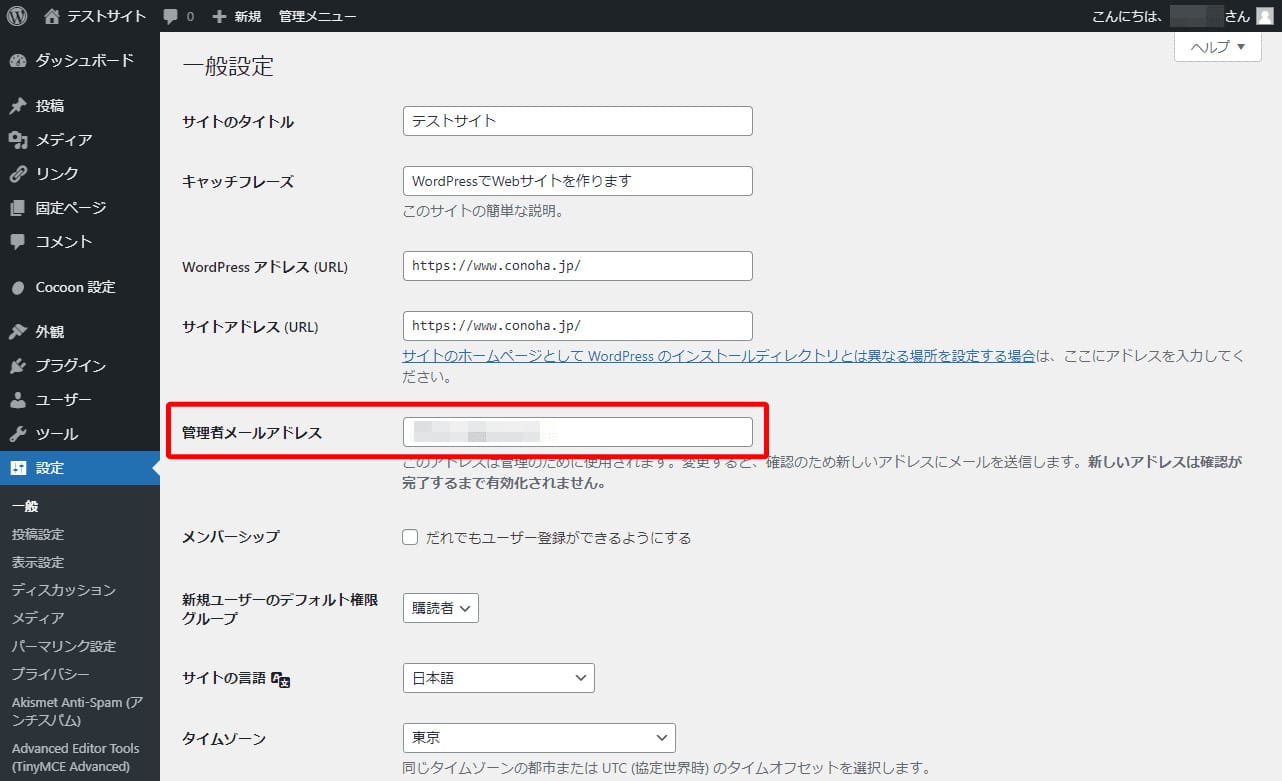
ここに入力したアドレスは、WordPress上で公開されるわけではありません。
ただ、WordPressサイトにたくさんの人が来てくれるようになり、ひんぱんにコメントをもらうようになると、そのたびに通知メールが来てわずらわしくなることがあります。
そのため、WordPress専用のメールアドレスを作っておくと便利です。
パーマリンク設定
一般設定が終わったら「パーマリンク」の設定に移りましょう。
パーマリンクについてくわしく解説した記事があるので、ぜひ合わせてご確認ください。
パーマリンクとは
Webサイトは1ページごとに異なったURLが存在します。
このうち、共通している部分が「ドメイン」で、ページごとに異なる部分が「パーマリンク」です。
- https://www.conoha.jp/lets-wp/wp-permalink/
- https://www.conoha.jp/wing/
この2つのURLを例にあげると、「www.conoha.jp」がドメイン、「/lets-wp/wp-permalink/」や「/wing/」の部分がパーマリンクです。
パーマリンクの設定で大切なのは、あらかじめ自分なりのルールを決めておくことです。
パーマリンクに規則性を持たせることでサイトを訪問してくれる人にわかりやすくなり、管理もしやすくなります。
おすすめの設定については後ほど解説します。
表示設定へのアクセス方法
管理画面の左サイドメニューの中にある「設定」にカーソルを合わせてください。
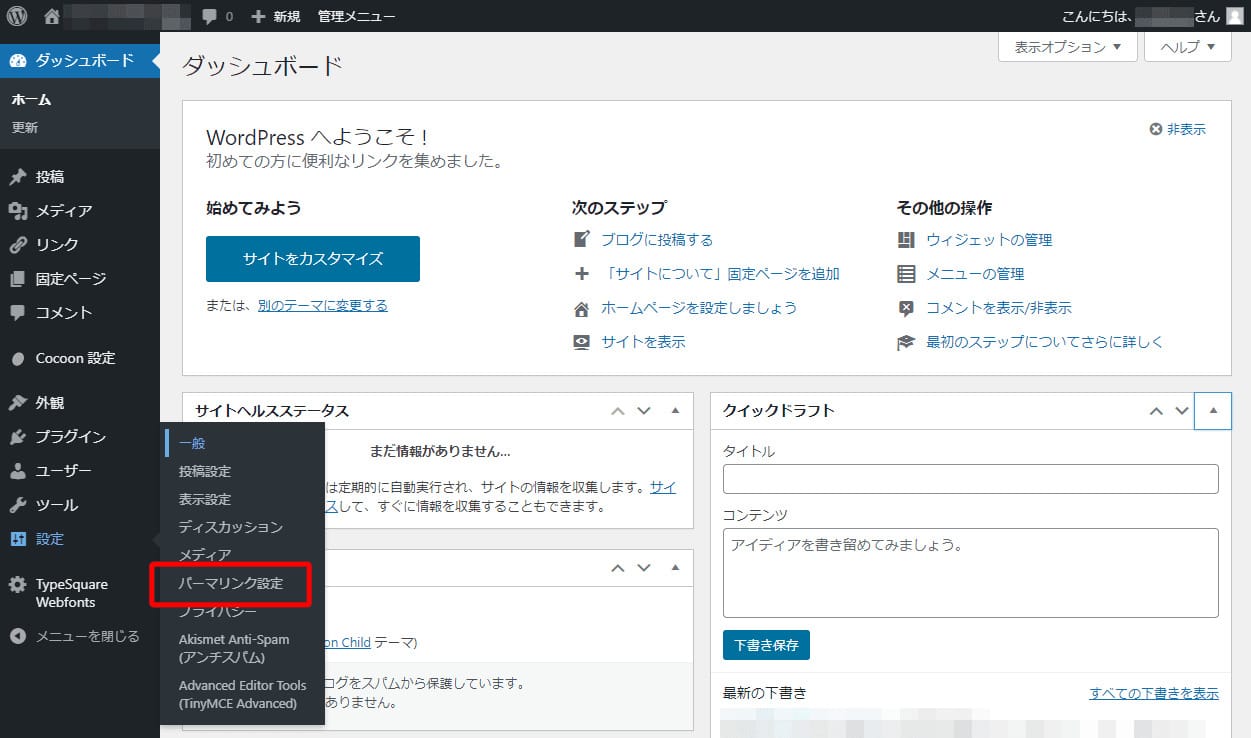
サブメニューの中から「パーマリンク設定」を選んでください。
パーマリンクの設定方法
パーマリンク設定には、デフォルトでいくつかのパターンが用意されています。
この中から選ぶこともできますし、自分でカスタマイズすることもできます。
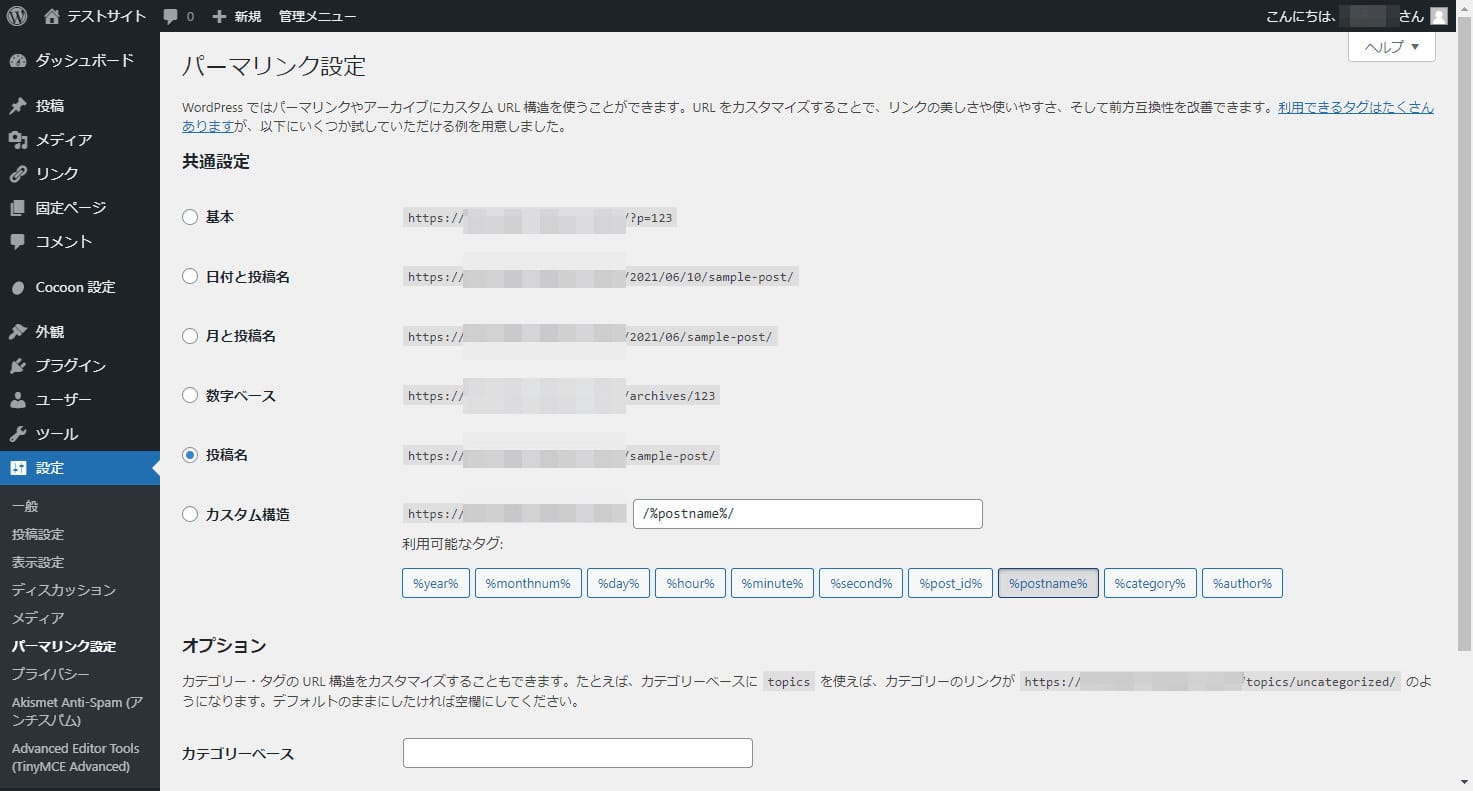
おすすめは「投稿名」です。
「投稿名」の設定にしておけば、投稿を作成する際に好きな文字列を指定することができます。
投稿の年月日が含まれるパーマリンクにしてしまうと、のちのち投稿日を変えて再投稿した際に、URLが変わってしまうので注意が必要です。
ちなみに、パーマリンクを途中で変更してしまうと、当然ながらすべての投稿ページのURLが変わってしまいます。
ユーザーの利便性やSEO的な悪影響もあるので、この初期設定の段階でベストなパーマリンク形式を選んでおきましょう。
WordPressのテーマをインストールする方法

「テーマ」とは、WordPressのデザインやレイアウト、機能を変更することができるテンプレートのようなものです。
WordPressテーマは管理画面から自由に切り替えることができます。
WordPressかんたんセットアップでテーマを選んだ方は、すでにWordPressがインストールされた状態になっています。
ここでは念のため、テーマのインストール方法(管理画面からダウンロードする方法と、外部サイトからダウンロードする方法の2種類)を解説しておきましょう。
管理画面からテーマをインストールする方法
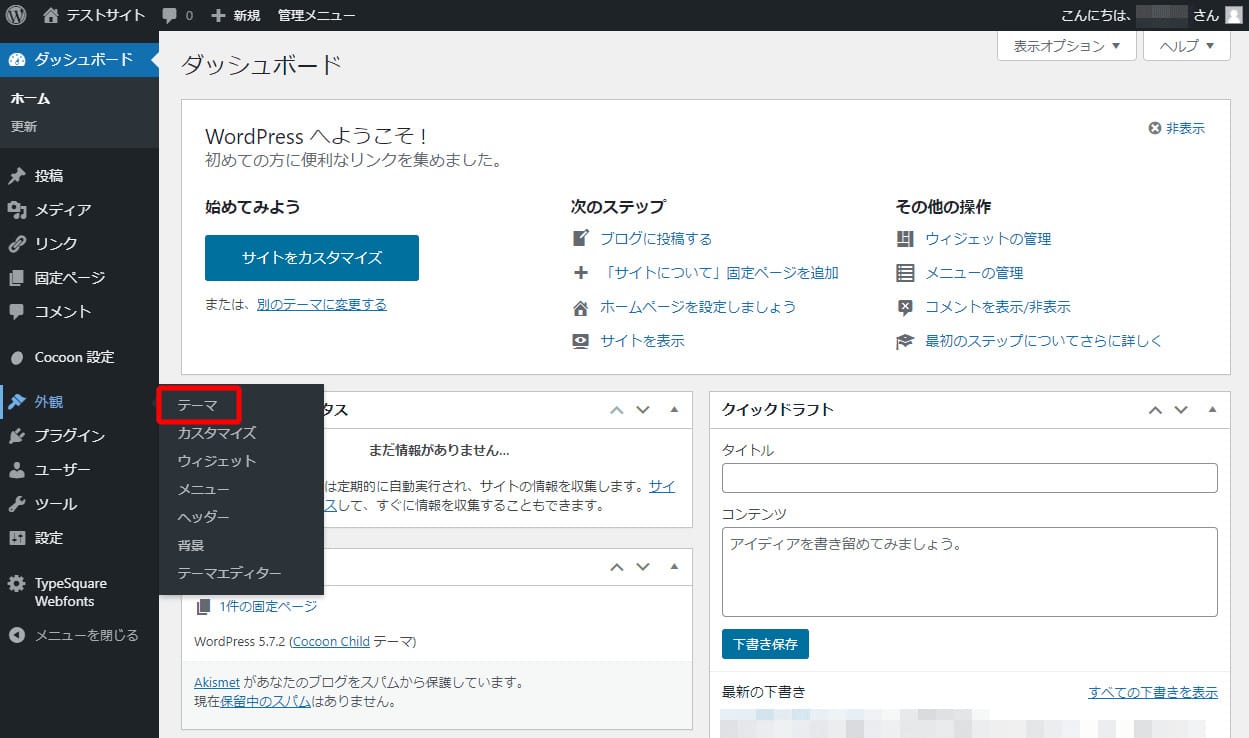
WordPressの管理画面からテーマをインストールするときはまず、左側のメニューにある「外観」から「テーマ」を選びます。
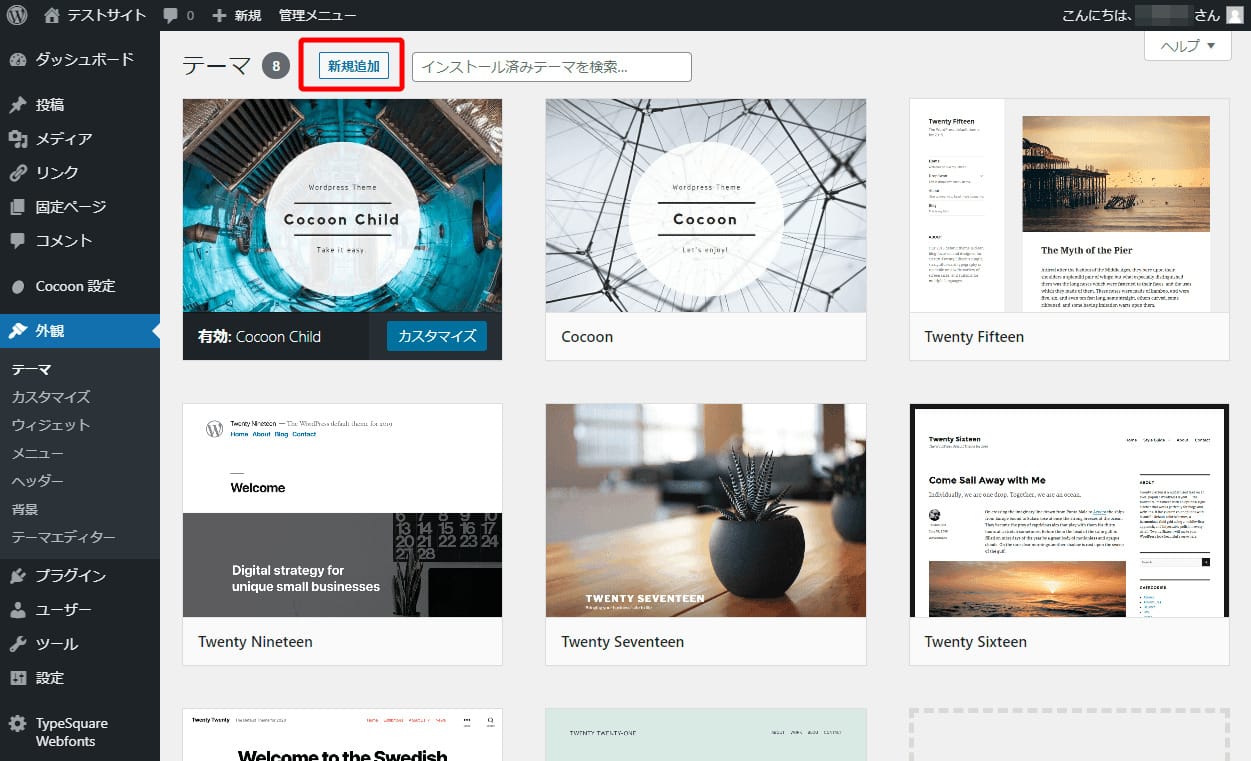
ここではすでにインストールされているテーマが表示されるので、新たにインストールするには上にある「新規追加」ボタンを押下しましょう。
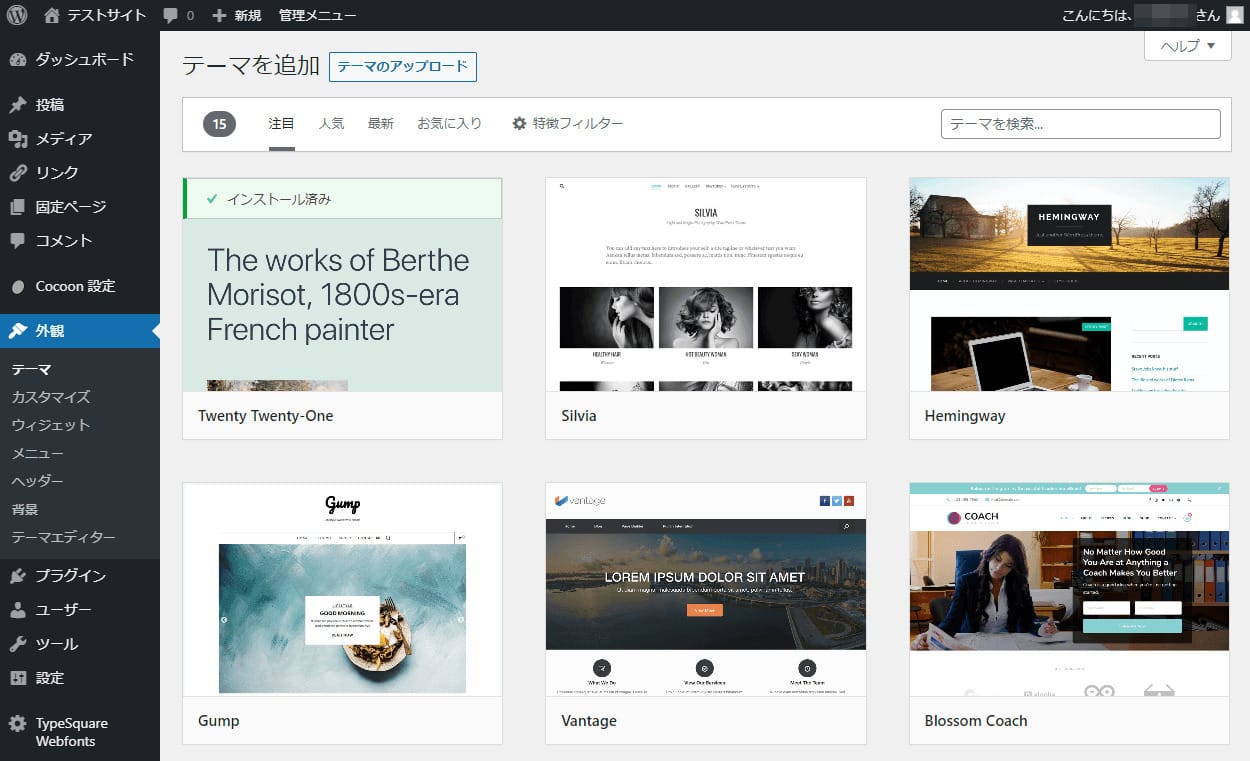
「テーマを追加」の画面が表示されます。
右上にある「テーマを検索」の欄に任意のテーマ名を入力し、希望するテーマを探してください。
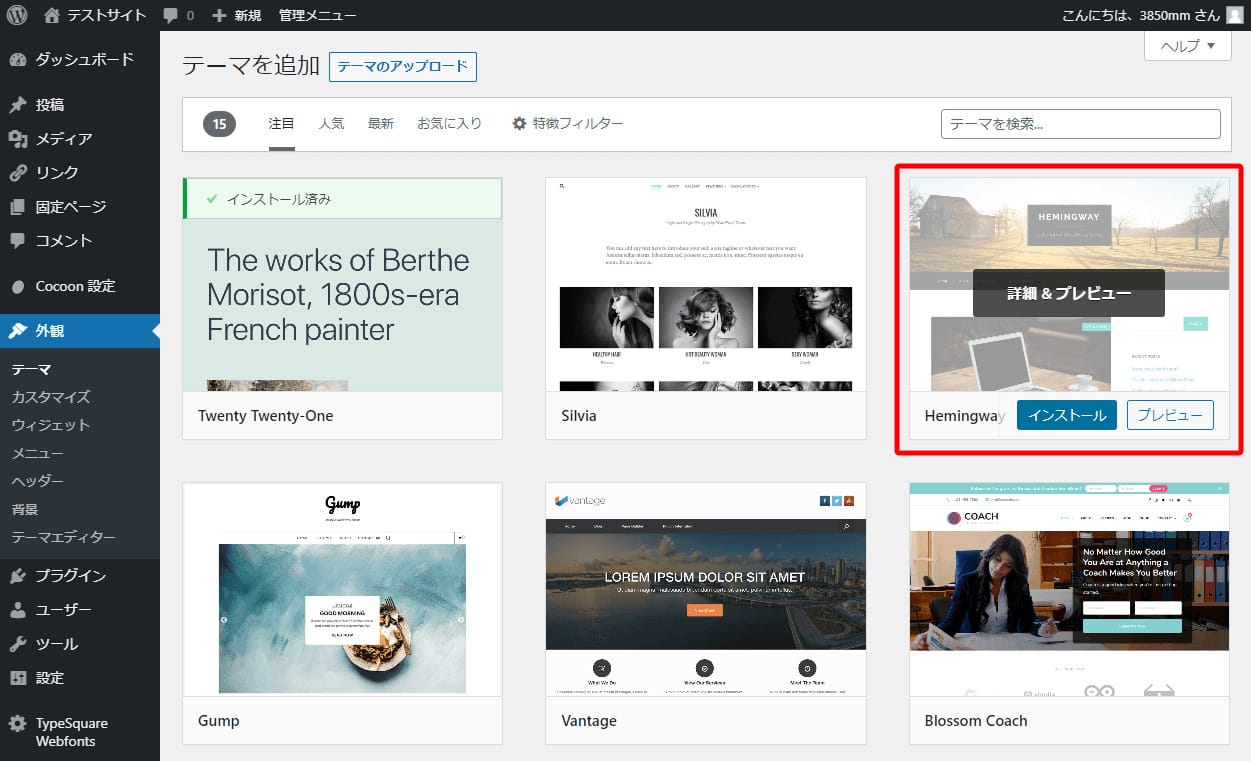
テーマの上にカーソルを持ってくると、「詳細&プレビュー」「インストール」「プレビュー」といったボタンが表示されます。
ここで「インストール」を選ぶとすぐにインストールされます。
テーマをくわしくチェックしたいときは、「詳細&プレビュー」で確認します。
テーマをインストールしたら忘れずに「有効化」ボタンを押下し、WordPressにテーマを反映させましょう。
外部サイトで入手したテーマをインストールする方法
WordPressのテーマは、外部サイトから入手することもできます。
外部サイトで入手したテーマはzipファイルになっていますので、解凍せずに自分のパソコンに保存しておいてください。
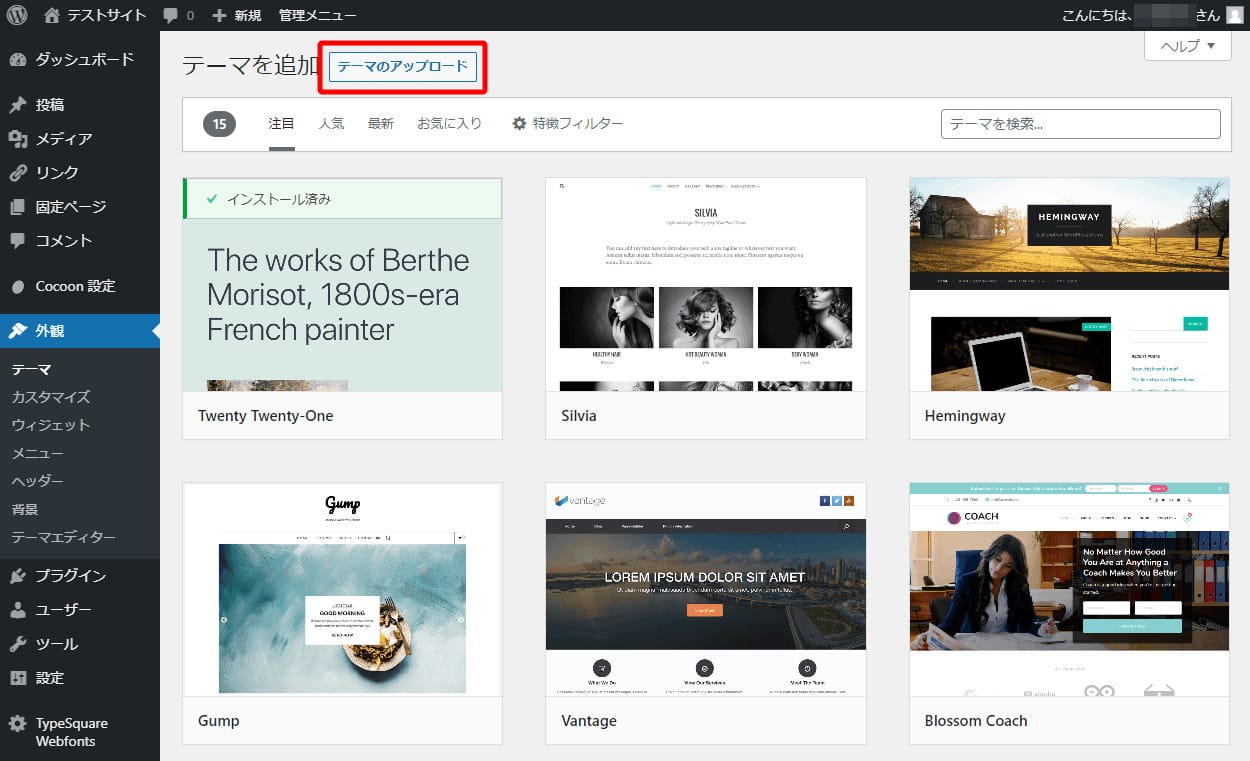
外部サイトで入手したテーマは、「テーマを追加」の画面にある「テーマのアップロード」からおこないます。
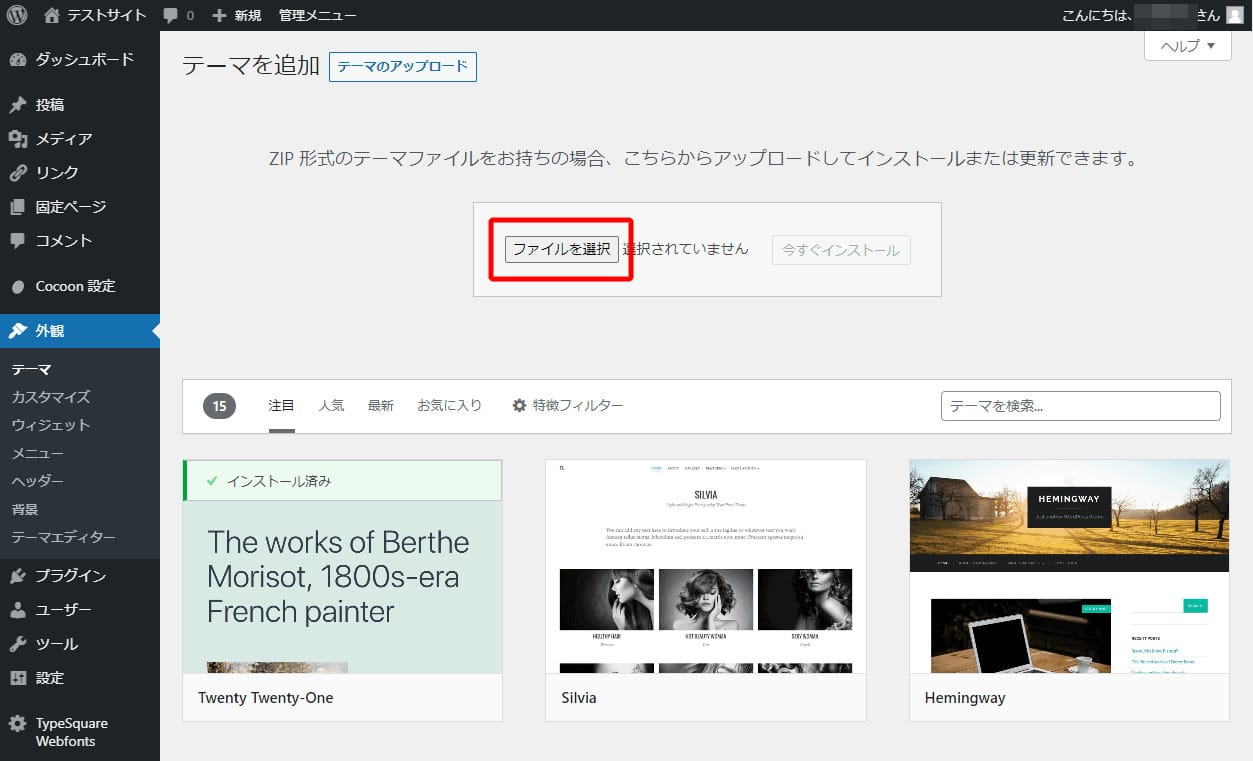
「ファイルを選択」のボタンを押下し、パソコン内に保存されているテーマのzipファイルを指定してください。
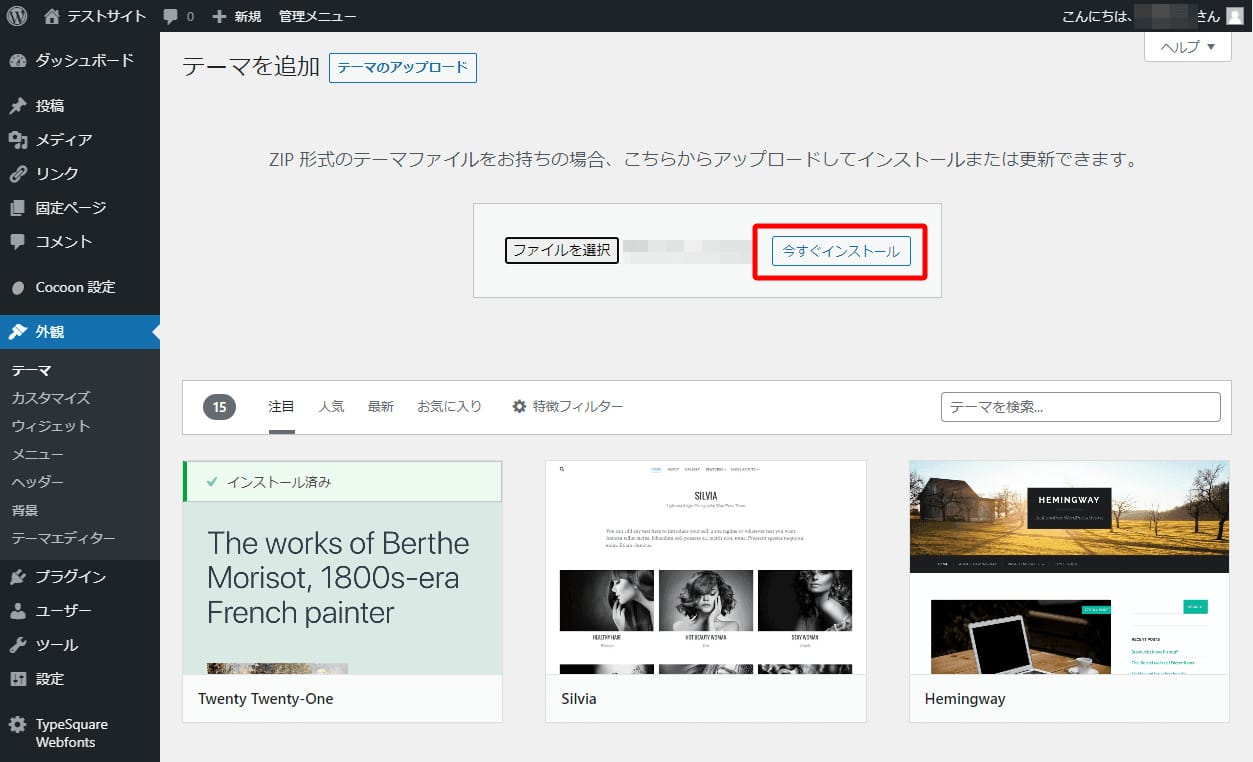
zipファイルを選ぶと「今すぐインストール」ボタンを押下します。
テーマをインストールしたら忘れずに「有効化」ボタンを押下し、WordPressにテーマを反映させましょう。
WordPressのおすすめの無料テーマ、おすすめの有料テーマをまとめた記事もあるので、ぜひ合わせてお読みください。
WordPressのプラグインをインストールする方法

「プラグイン」とは、WordPressを自由にカスタマイズしたり、機能を追加することができる仕組みです。
セキュリティを強化したり、SEOの機能を加えたり、テーマにないデザインを反映したり… 数多くのプラグインが世界中の開発者から提供されています。

プラグインの追加は、管理画面の左サイドメニューにある「プラグイン」からおこないます。
サブメニューから「新規追加」を選んでください。
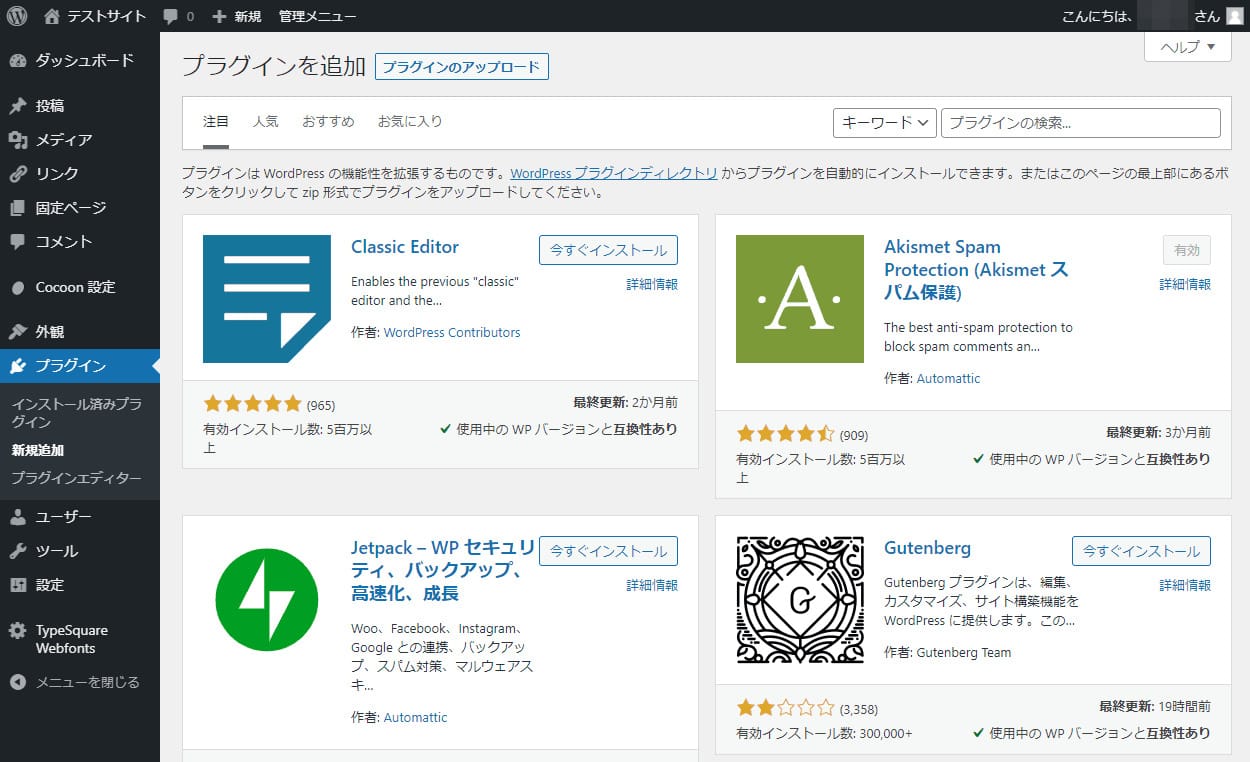
ここには、WordPressに追加できるたくさんのプラグインが表示されています。
リストから選ぶこともできますし、任意のプラグインをキーワード検索することもできます。
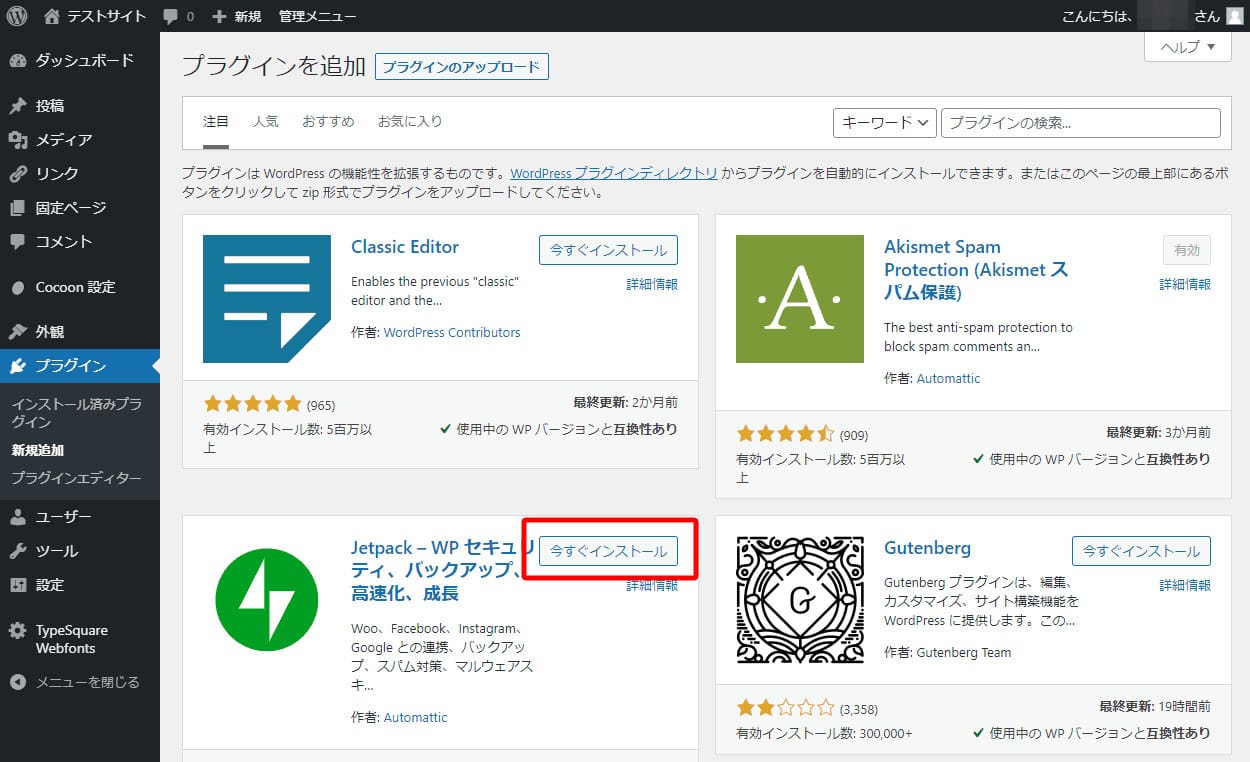
追加したいプラグインの「今すぐインストール」を押下すればインストール完了です。
インストールしたプラグインは、忘れずに「有効化」をおこなってください。
プラグインの導入手順や設定方法は下記の記事でくわしく解説しています。

WordPress初心者におすすめのプラグイン20選!導入の手順から設定方法まで
- WordPressの使い方/操作方法
インストールできない原因と対処法

WordPressのテーマやプラグインをインストールできない場合、理由がわからずに混乱する人もいるかもしれません。
以下で主な原因と対処法を解説するので参考にしてください。
FTPアカウントが未設定な状態
FTPクライアントソフトを使用する際に、FTPアカウントが未設定のままでは、WordPressのテーマやプラグインをインストールできません。
そのため、レンタルサーバーでFTPサーバー名・アカウント名・パスワードを確認し、確実に設定しましょう。
また、古いバージョンのWordPressを利用している場合、プラグインをインストールする際にFTPの接続情報を求められ、インストールできないケースもあります。
この場合、テーマファイルの編集によって対処することが可能です。
管理画面から「外観」→「テーマファイルエディター」の順に進み、「functions.php」に以下のコードを記入してください。
define( 'FS_METHOD', 'direct' );
サーバーでPHPがセーフモードになっている
PHPセーフモードとは、複数のユーザーが利用するレンタルサーバーでセキュリティに関する問題が生じないようにするための仕組みです。
セーフモードになっている場合、PHPが正常に動作せずプラグインをインストールできないケースがあります。
PHPのセーフモードを解除するには、レンタルサーバーに問い合わせましょう。
ただしセーフモードは、PHP5.3.0 で非推奨となり、PHP5.4.0で削除されているため、現在のPHPでは使用されていません。
ディレクトリのパーミッションが適切に設定されていない
パーミッションとは、ファイルやディレクトリなどを読み書きするためのアクセス権のことです。
WordPressでは、ファイルやディレクトリの所有者、所有者のグループに属するユーザー、その他のユーザーごとにパーミッションを設定します。
そして、それぞれにファイルやディレクトリの読み込み・書き込み・実行の権限を付与するかどうかを設定することで、セキュリティを高められる仕組みです。
つまりWordPressの所有者だとしても、権限がない状態ではプラグインのインストールや更新はできません。
パーミッションの変更は、FTPクライアントソフトまたはレンタルサーバーの管理画面上でおこなうのが初心者向きの方法です。
設定変更する際は、間違えてデータを消失する恐れがあるので、バックアップを忘れずに取っておきましょう。
WordPressのバックアップを取る方法は下記の記事でくわしく解説しています。

【初心者も簡単】WordPressのバックアップを取る3つの方法!
- WordPressの使い方/操作方法
ディスクの容量が不足している
レンタルサーバーのディスク容量が不足している場合も、WordPressのテーマやプラグインをインストールできない理由のひとつです。
とくに動画や画像をたくさん扱っているWebサイトはファイルサイズが大きくなりやすく、ディスク容量が不足する可能性があります。
契約容量が不足している場合の主な対処方法は、不要なファイルを削除するか、契約プランを変更するかの二通りです。
ディスク容量に空きができた後は、動画や画像サイズを圧縮できるプラグインなどの導入を検討しましょう。
WordPressとは
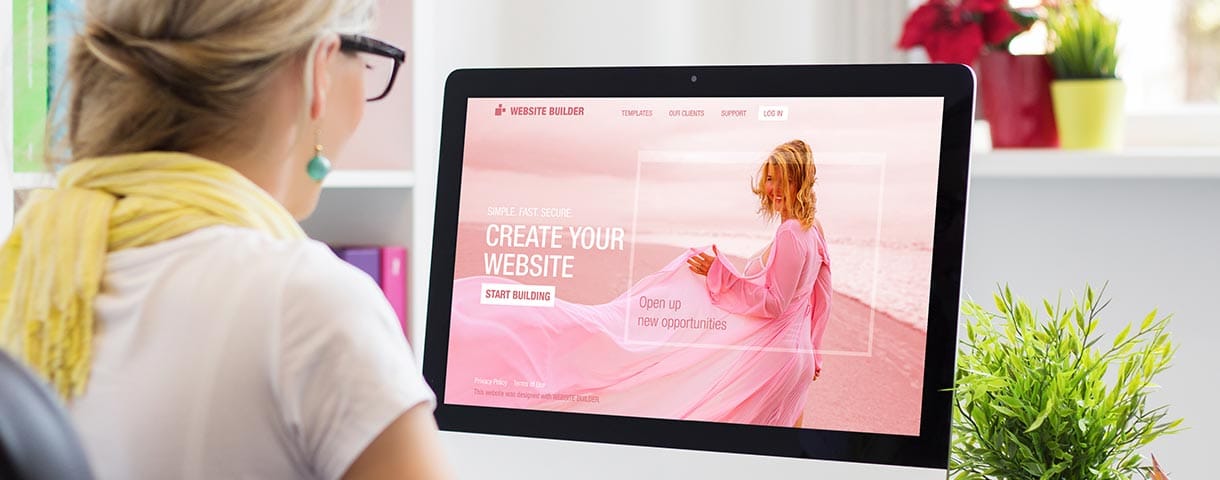
WordPressは、世界でもっともシェア率の高いCMS(コンテンツマネージメントシステム)です。
拡張性と自由度が高いのが特徴で、ブログやアフィリエイトサイトはもちろん、企業の公式サイトやオウンドメディアなどでも広く使われています。
Webサイトを一から作ろうと思うと、本来ならHTMLやCSSといったWeb専用の言語を勉強しなくてはなりません。
ところがWordPressには、Webサイトを構築・運用するための仕組みがあらかじめ揃っているので、初心者でも簡単にWebサイトを開設したり運用をおこなうことができます。
WordPressとは何か? についてはこちらの記事にくわしく解説しているので、ぜひ合わせてご確認ください。
WordPressを使うと、HTMLやCSSを知らない人でも本格的なWebサイトやブログを作成し公開することができます。
WordPressのメリットは、インストールと初期設定さえ済ませてしまえば、直感的な操作でサイトを更新したりデザインをカスタマイズできる点です。
記事ページの作成や公開も、初心者でもとても簡単におこなうことができます。
「テーマ」で基本的なデザインや機能を選び、さらに「プラグイン」でほしい機能をピンポイントで追加していけば、より便利で充実したWebサイトに進化させることができます。
WordPressでできることや、メリット・デメリットについてはこちらの記事にくわしく解説しているので、ぜひ合わせてご確認ください。
WordPressのインストール方法まとめ
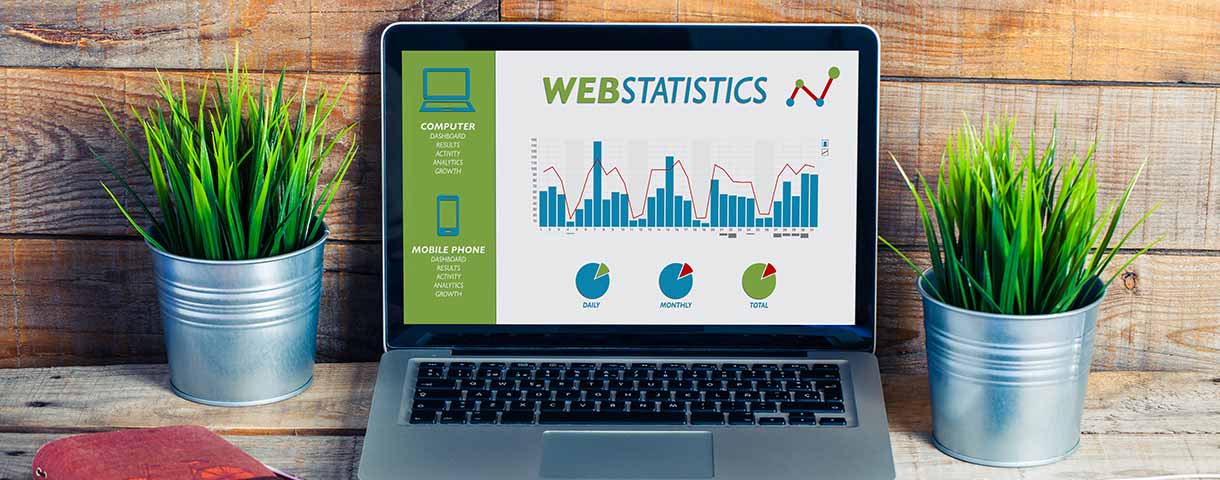
レンタルサーバーにWordPressをインストールするときは、自動インストール機能を活用しましょう。
初心者にとって一番のハードルともいえるインストール作業でも、手軽で簡単にブログやアフィリエイトサイトなどのWebサイトを開設することができます。
ConoHa WINGのWINGパックでは、レンタルサーバーの申込、WordPressのインストール、独自ドメインの取得、SSL化、テーマのインストールなどを自動で一括で完了させることができる「WordPressかんたんセットアップ」が利用できます。
本記事を参考に、失敗のないWordPressのインストールをおこなってください。
WordPressを始めるならConoHa WINGがおすすめ!

「WordPressでブログやアフィリエイトを始めたい!」
「もっと性能の良いレンタルサーバーに乗り換えたい!」
そんなあなたには、高性能・高速でお得なレンタルサーバーConoHa WINGをおすすめします。
- ConoHa WINGのメリット
-
- サイト表示が速い! 国内最速のレンタルサーバー※
- 初心者も安心! 簡単で使いやすい管理画面
- 安定した稼働! 大量同時アクセスなどの高負荷にも強い
- お得な料金設定! 678円/月~で始められる!
- しかも初期費用が無料! さらに独自ドメインも永久無料!
- ※2024年4月自社調べ

ConoHa WINGは日本マーケティングリサーチ機構による調査で、下記の3部門においてNo.1を獲得しています。
- ConoHa WINGは3つのNo.1を獲得!
-
- アフィリエイター・ブロガーが使いたいレンタルサーバー
- WordPress利用者満足度
- サポートデスク対応満足度
- ※日本マーケティングリサーチ機構調べ 調査概要:2023年2月期_ブランドのイメージ調査
新規のお申し込みはこちら
Webにくわしくない初心者でもたった10分で始められるレンタルサーバー「ConoHa WING」。
とっても簡単だから今すぐ始めちゃいましょう。
また下記の記事では、ConoHa WINGを使ってWordPressを開設する方法を、画像付きでくわしく解説しています。

【WordPressの始め方】初心者でも最短10分でできる!簡単で失敗しない開設方法
- WordPressの始め方
他社レンタルサーバーからお乗換えはこちら
他社のレンタルサーバーをご利用中で、ConoHa WINGにお乗り換えを検討されている方も安心です!
煩雑なレンタルサーバーの移行もかんたんにお乗換えいただけるよう、いくつかのサポートを用意しています。
-
- WordPressかんたん移行ツール
-
他社サーバーでお使いのWordPressを、ご自身でかんたんにConoHa WINGへ移行ができる無料のツールをご用意しています。
- WordPressかんたん移行の詳細
-
- WordPress移行代行
-
移行にかかる作業はすべて専門のプロが代行するので、待っているだけでWordPressを移行できます。
- WING移行代行の詳細
-
- ConoHa WINGへの移行ガイド
-
レンタルサーバーの移行作業は複雑ですが、ConoHa WINGでは移行作業の流れをわかりやすくご紹介しています。
- ConoHa WINGお乗換えガイド










