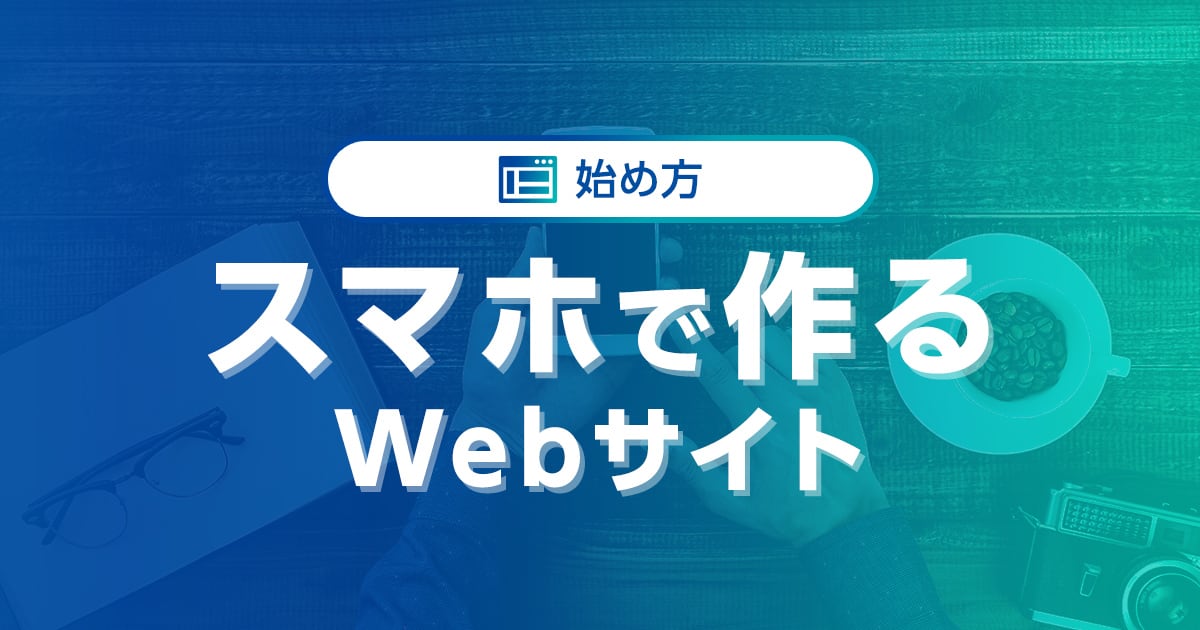スマ―トフォンがあれば、ブログやホームページなどのWebサイトを作ることが可能です。
以前はWebサイト制作にはパソコンが必須でしたが、近年はWordPressなどスマホのみでWebサイトを作成することができるサービスも増えてきました。\
しかし、具体的にどのようにスマホだけでWebサイトを作るのでしょうか。
本記事では、スマホだけでできるWebサイトの作り方を解説します。
おすすめのスマホアプリやサービスも紹介するので、ぜひ参考にしてください。
- ※本記事で紹介している情報は執筆時点のものであり、閲覧時点では変更になっている場合がございます。また、ご利用の環境(ブラウザ、サーバー、プラグイン、テーマ、またはそのバージョンや設定、WordPress本体のバージョンや設定など)によっては本記事の情報通りに動作しない場合がございます。あらかじめご了承ください。
目次
スマホでWebサイトは作れる?
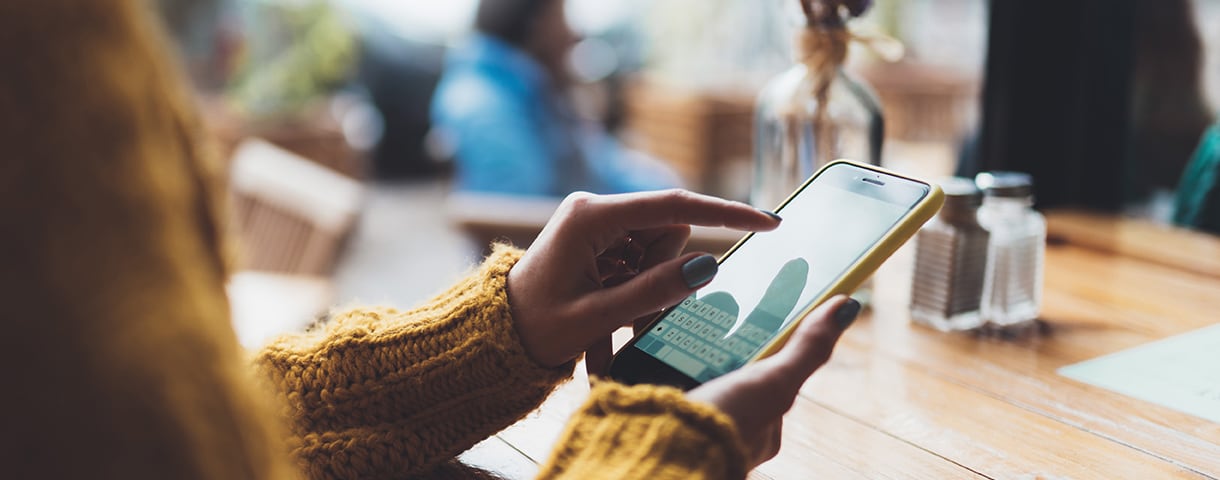
ブログやホームページなどのWebサイトは、スマホだけで作ることが可能です。
具体的には、WordPressで作る方法とWebサイト作成アプリを使う方法の2種類があります。
WordPressで作る
将来的に収益化をおこなう可能性があるなら、WordPress(ワードプレス)でWebサイトを作ることをおすすめします。
WordPressはスマホだけでもサイトを作ることができると共に(一部の機能を除き)日々の運用もおこなうことが可能です。
また、WordPressには公式のスマホアプリも存在します。
WebサイトをWordPressで作成するメリットは以下の通りです。
| 【WordPressのメリット】 |
|---|
|
WordPressはSEOに強い構造をもっているため、集客や収益化に有利です。
※SEO:自サイトをGoogleやYahoo!などの検索結果に上位表示する施策
また、サービス側が強制表示する広告がなく、アフィリエイト広告の設置など商用利用の制限もありません。
デザインテンプレート(WordPressテーマ)も豊富で、デザインや機能のカスタマイズの自由度が高いのも魅力の一つでしょう。
一方、下記のようなデメリットがあります。
| 【WordPressのデメリット】 |
|---|
|
WordPressでWebサイトを開設するためには、レンタルサーバーと独自ドメインが必要になります。
レンタルサーバーは月に700~1,200円ほど。独自ドメインは年間数百円~数千円が相場ですが、独自ドメインはサーバー契約時に無料でもらえることが多いです。
また、WordPressはスマホのみでサイトを作ることが可能ですが、PCのほうが操作性が良くスムーズに作業できます。
記事の作成・更新作業はWordPress公式のスマホアプリもあるため、スマホでも手軽におこなえるでしょう。
各種設定やカスタマイズなどはスマホではおこなえないものも多く、パソコンを持っていない場合はパソコンが借りられる場所(ネットカフェや図書館など)で作業する必要があります。
Webサイト作成アプリ・サービスで作る
スマホでWebサイトを作成できるアプリ・サービスは豊富にあり、それぞれで特徴や機能が異なります。
共通しているメリットは以下の通りです。
| 【Webサイト作成サービスのメリット】 |
|---|
|
Webサイト作成アプリ・サービスは、あらかじめ用意されているテンプレートに文章を入力するだけでWebサイトを作れる仕様のものが多いため、難しい知識は必要ありません。
また、無料プランが用意されているケースが多く、費用を一切かけずにWebサイトを作成することも可能です。
一方、以下のようなデメリットがあります。
| 【Webサイト作成サービスのデメリット】 |
|---|
|
Webサイト作成アプリ・サービスの無料プランは、広告設置に制限があるケースが多く、サービス側の広告が強制表示されるケースも少なくありません。
つまり収益化目的のサイトを作る場合、とても不利になるでしょう。
カスタマイズ性の低さや、デザインテンプレートの少なさによって競合サイトとの差別化が難しいデメリットもあります。
(これらの制限やカスタマイズ性は、有料プランにすることで解消できる場合もあります)
また、WordPressなどの大手サービスと比較して、突如サービス自体が終了してしまうリスクも考慮する必要があります。
WordPressよりもWebサイト作成アプリのほうが開設までの手順はスムーズですが、
収益化を少しでも視野に入れるのであれば、最初からWordPressでWebサイトを作るのがおすすめです。
WordPressを使い、スマホのみでサイトを作る方法

ここからはスマホだけで完結するWordPressサイトの作り方を解説します。
「WordPressかんたんセットアップ」がおすすめ
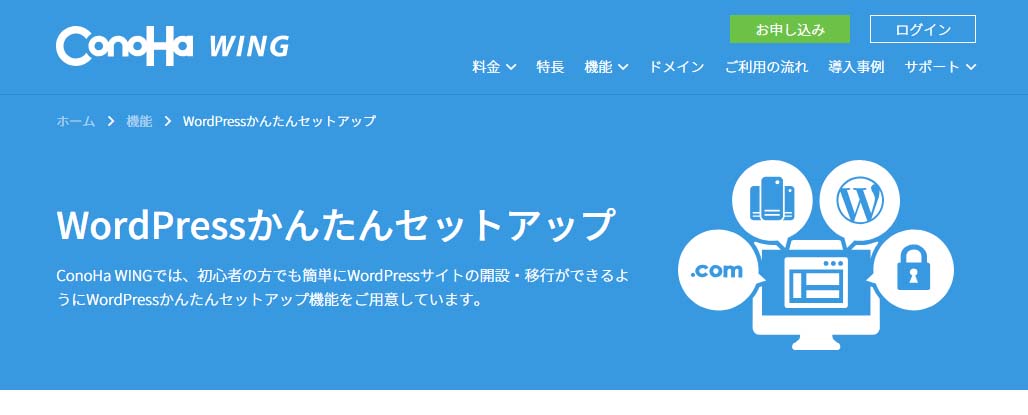
スマホでブログやホームページなどのWebサイトを作る際は、パソコンよりも画面が小さく作業がしにくいというデメリットがあります。
そこでおすすめするのが、レンタルサーバーのConoHa WING(コノハウイング)が提供する「WordPressかんたんセットアップ」。
スマホからすべての作業(申込み、サーバー・独自ドメイン・WordPress・WordPressテーマ・SSL)を一括で自動的に完了できるため、初心者でも最短10分でサイトを作ることができます。
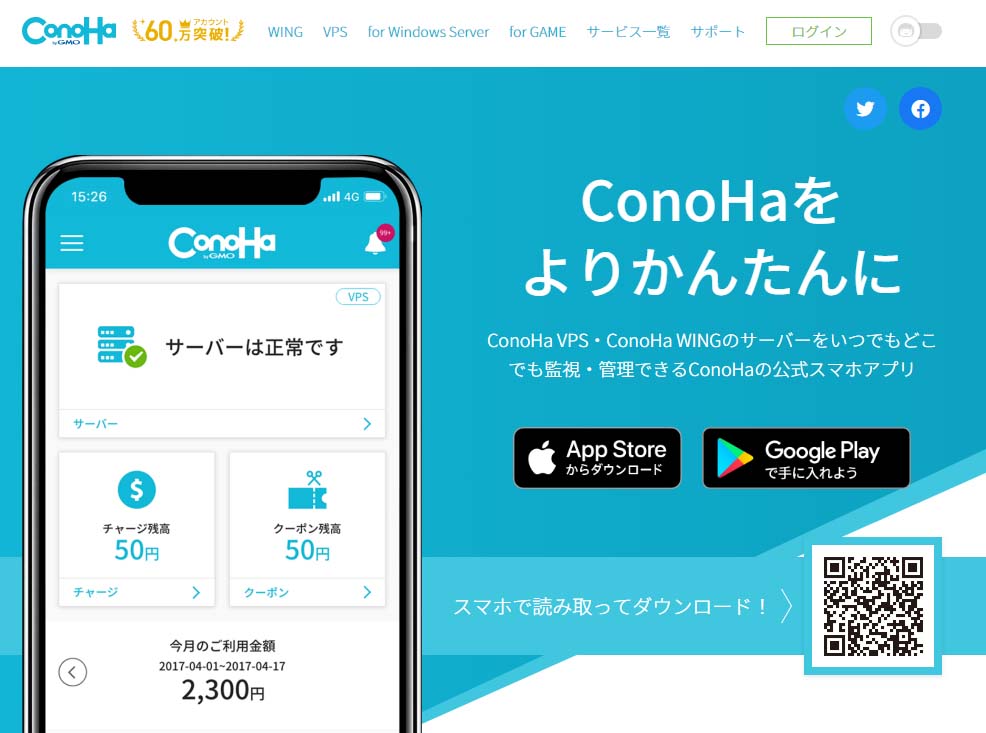
またConoHa WINGには、Webサイトの開設やサーバー管理を手軽にできるスマホアプリもあります。
サーバーに異常が発生した際は、スマホにプッシュ通知で知らせてくれるので、トラブルの早期発見にも役立ちます。
スマホのみでWordPressを開設する流れ
ここでは、ConoHa WINGの「WordPressかんたんセットアップ」を使った具体的なWebサイトの作り方(開設手順)を解説します。
初心者でもスマホのみでWordPressサイトを作ることができるので、ぜひチャレンジしてみましょう。
レンタルサーバーを契約する
WordPressでWebサイトを作るには、まずレンタルサーバーを契約する必要があります。
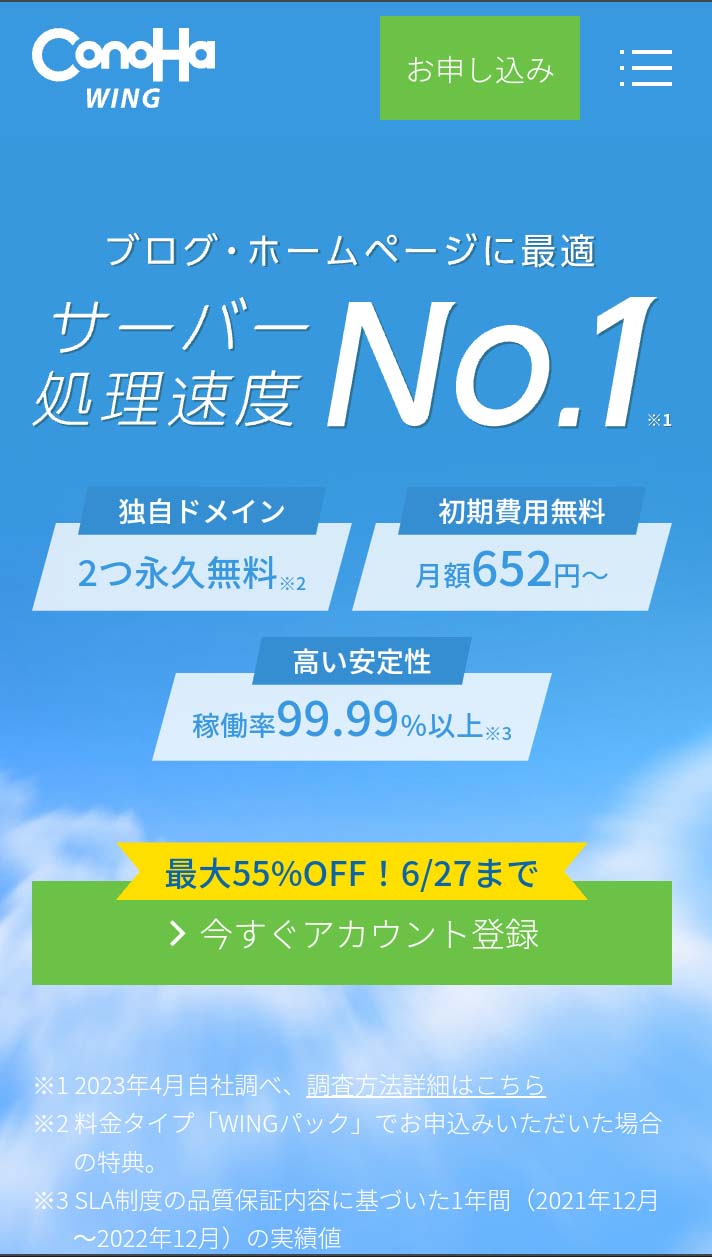
ConoHa WINGの公式ホームページを開き「今すぐアカウント登録」ボタンを押下します。

「初めてご利用の方」の項目にメールアドレスとパスワードを入力して「次へ」ボタンを押下します。
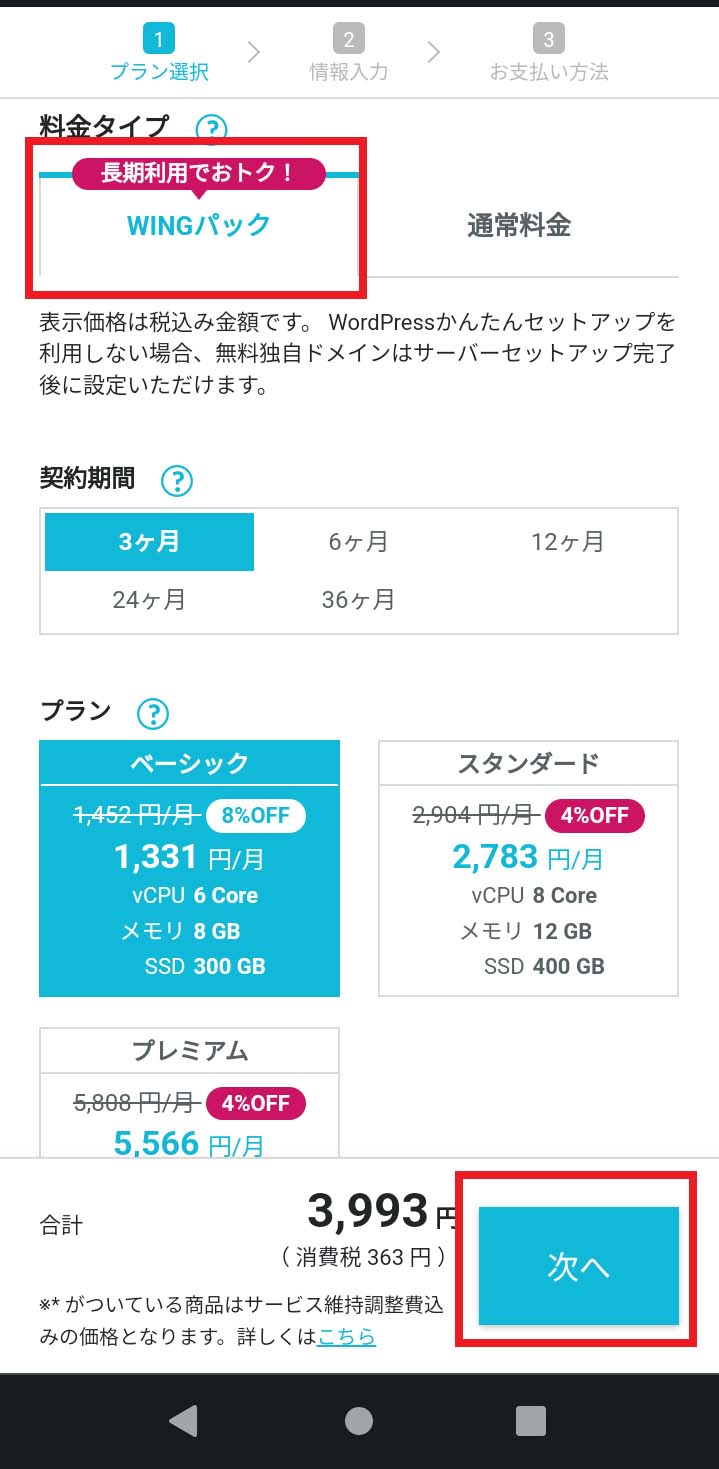
料金タイプを選ぶ画面に切り替わるので、お好みの契約期間とプランを選択します。
「WINGパック」は、長期契約で割引になることに加え、永久無料の独自ドメインが2つもらえるお得なプランです。
契約期間は3か月~36か月の間で選択することができますが、長いほど割引率が高くなります。
プランは「ベーシック」「スタンダード」「プレミアム」の3種類ありますが、はじめてスマホサイトを運用するのであれば「ベーシック」プランでも大丈夫でしょう。
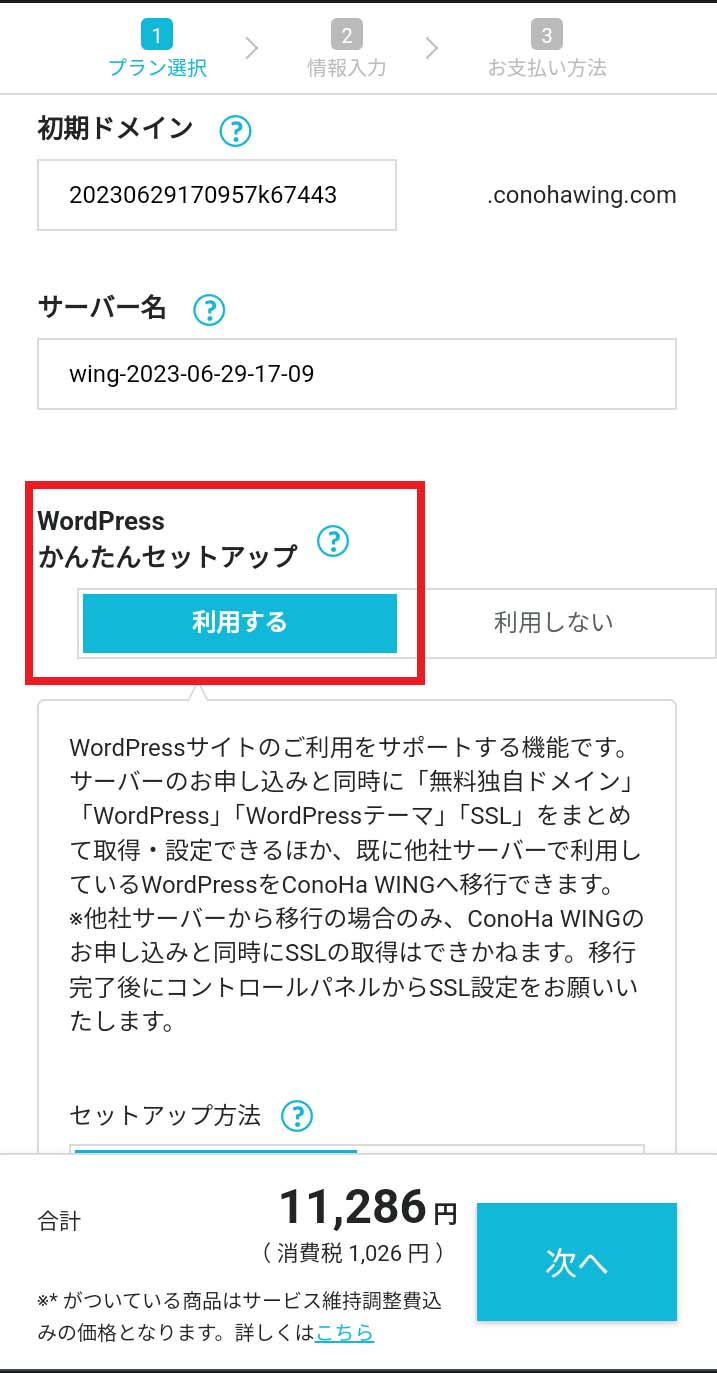
画面を下にスクロールすると、「初期ドメイン」と「サーバー名」が表示されます。
初期ドメインは自分が分かりやすい文字列を入力し、サーバー名はそのままでも構いません。
その下に表示される「WordPressかんたんセットアップ」は、WordPressサイトの作成に必須となる「ドメイン」「サーバー」「テーマ」「WordPressインストール」などの契約・設定をまとめて一括でできる機能です。
文字通り簡単にWordPressサイトを始められるので、利用することをおすすめします。
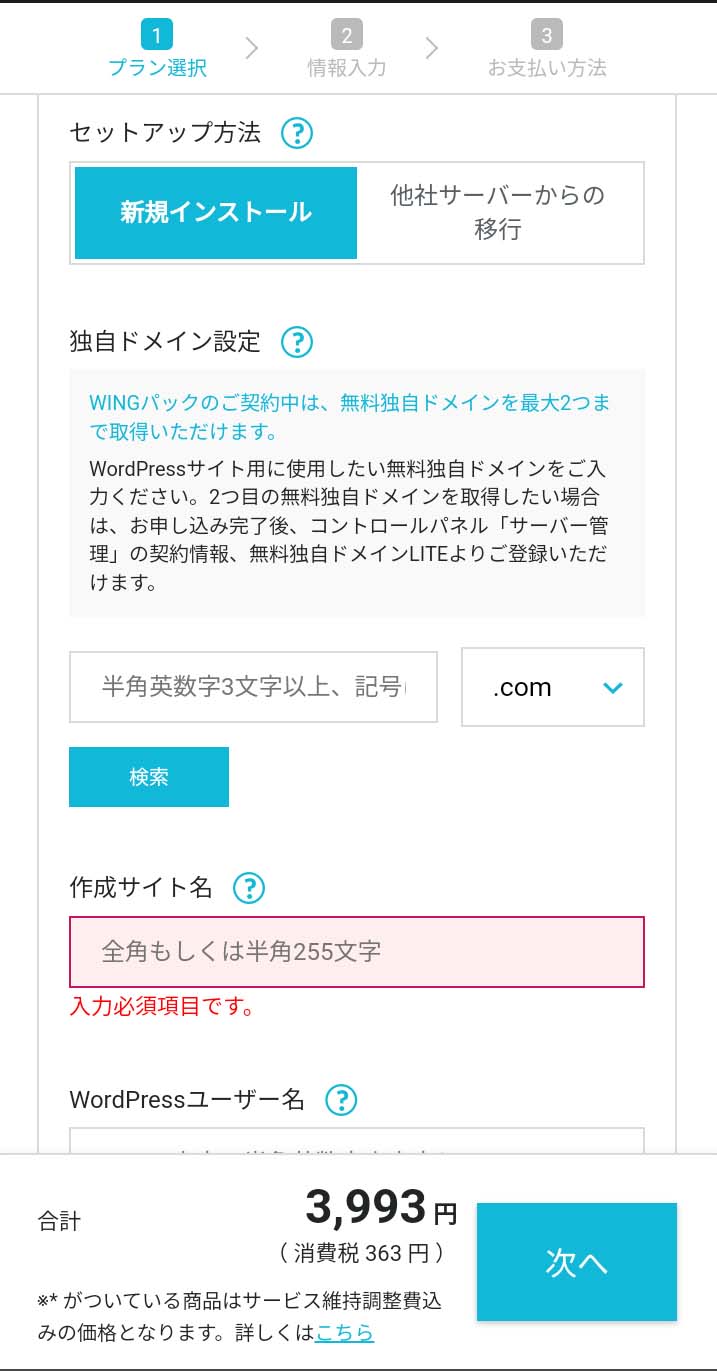
セットアップ方法は「新規インストール」を選びます。
WINGパックを選んでいる場合、ここで独自ドメインの設定をおこないます。
独自ドメインは、Webサイトの名前と同じにしたり、Webサイトの内容がイメージしやすいものにしたりすると、ユーザーに覚えてもらいやすくなります。
次に「作成サイト名」を入力しますが、後から変更できるので仮の名称で構いません。
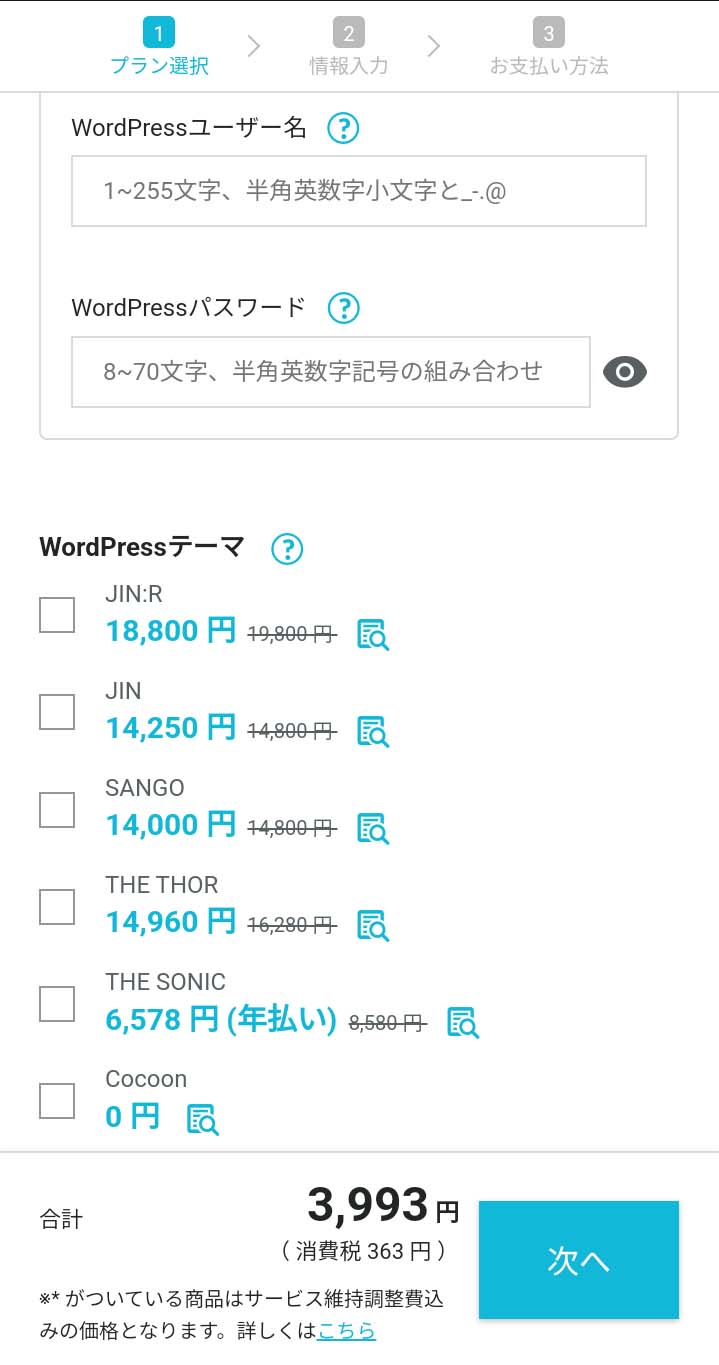
「WordPressユーザー名」と「WordPressパスワード」は、管理画面にログインする際に必要となるので、忘れないようにメモしておきましょう。
最後に、スマホサイトのデザインやレイアウトの根幹となるテーマを選択します。
有料テーマは文字通り購入費用が発生しますが、無料テーマに比べて、機能・性能・集客(SEO)・デザイン・サポートなどの点で優れている傾向があります。
ConoHa WINGであれば人気の有料テーマを割引価格で購入できるので、購入を検討しましょう。
どうしても有料が厳しい場合は、無料テーマでも構いません。
すべての入力が終わったら「次へ」ボタンを押下します。
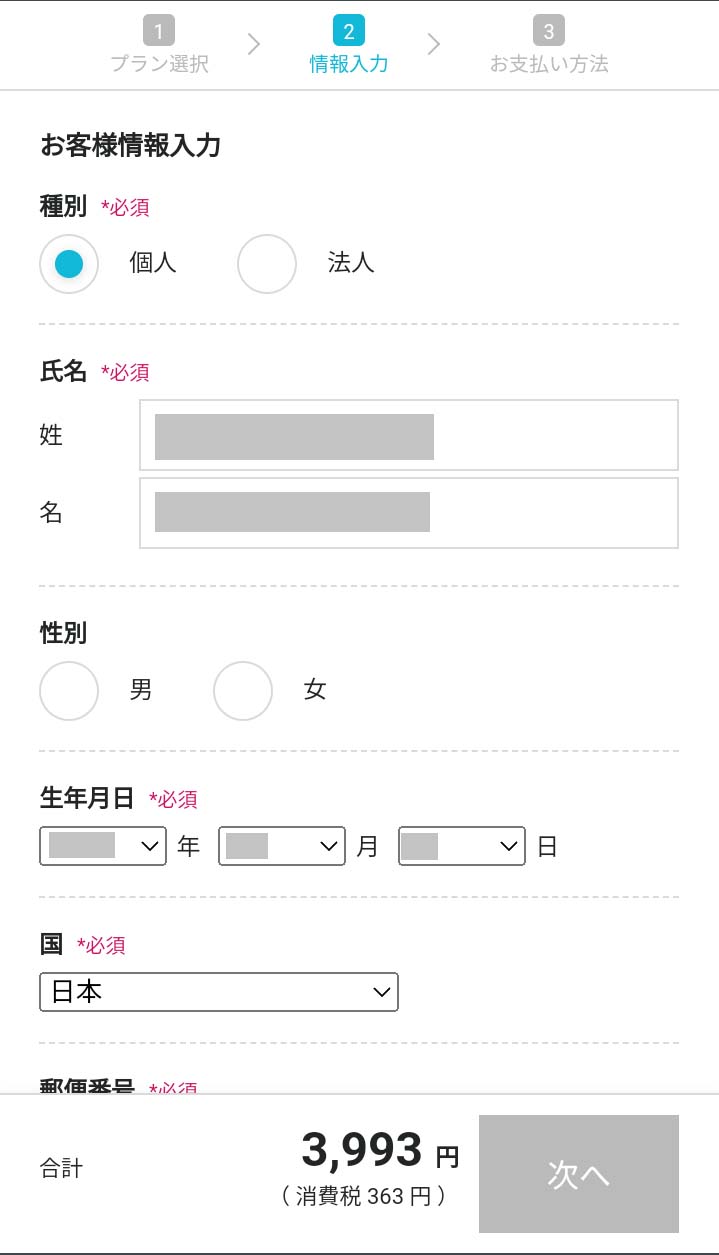
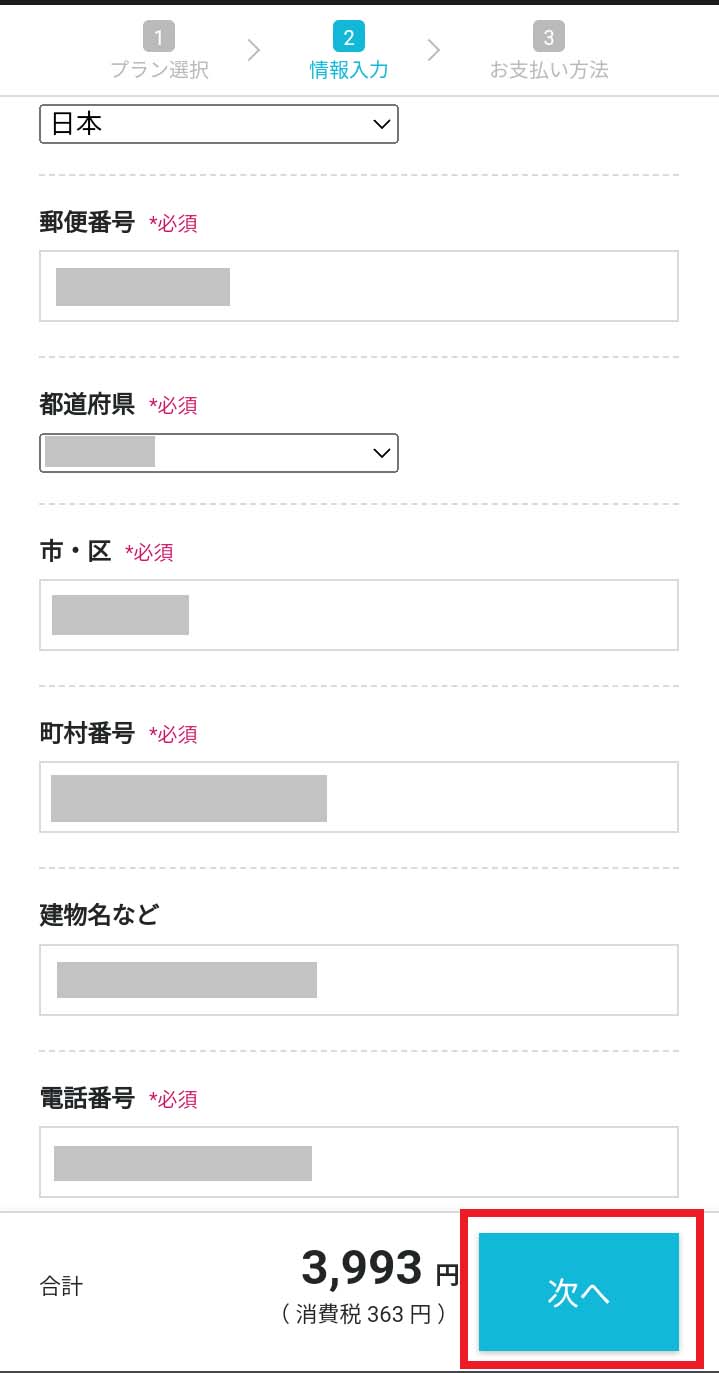
お客様情報の入力画面に遷移するので、すべての情報を正しく入力していきます。
上から順番に、契約種別・氏名・性別・生年月日・国・郵便番号・住所・電話番号を入力し、間違いがないことを確認したうえで「次へ」ボタンを押下します。
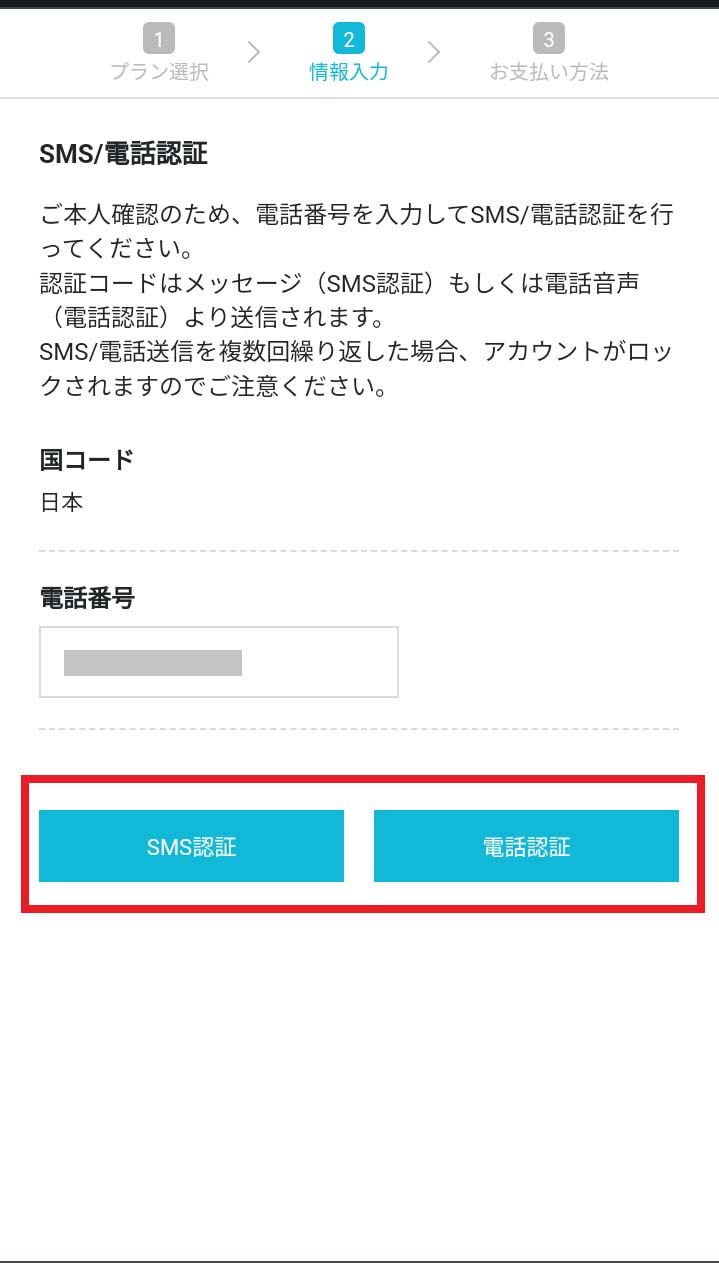
本人確認の画面に切り替わるので、SMS認証または電話認証をおこないます。
電話認証の場合は入力した電話番号に着信があるので、ガイダンスの指示に従いましょう。
SMS認証は送付されたショートメールに記載されている認証コードを入力します。
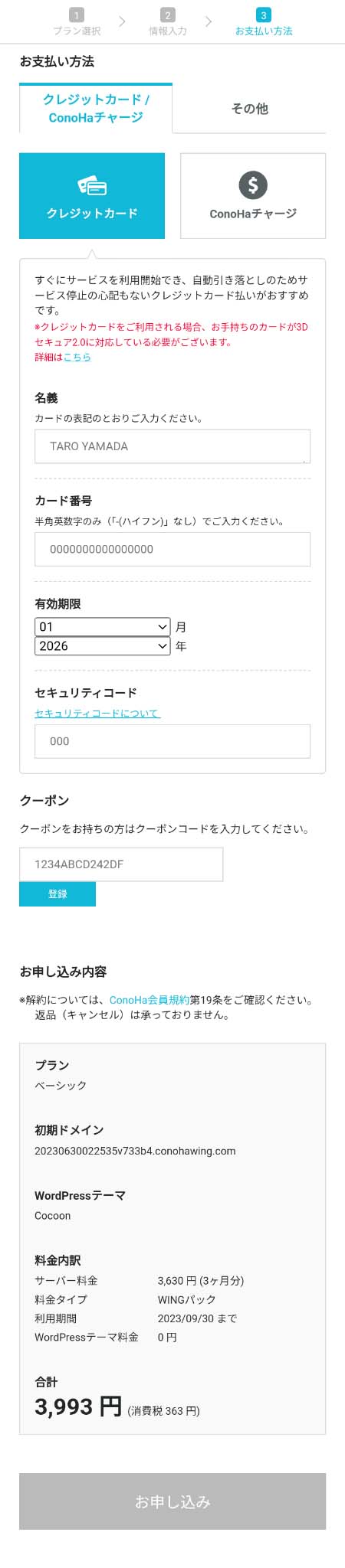
最後に支払情報を入力し「お申し込み」ボタンを押下して完了です。
支払い手段は、クレジットカード・ConoHaチャージ・ConoHaカードから選べますが、デビットカードは登録できません。
クレジットカードは登録後すぐにスマホサイトを作成でき、料金は更新時に自動で引き落とされます。
ConoHaチャージはプリペイド方式のため、事前に入金した金額分のみサービスを利用可能です。
ConoHaカードは、ConoHaショップ・Amazon.co.jpで購入でき、カードに記載されているクーポンコードを登録することで支払いに利用できます。
独自ドメインを取得する
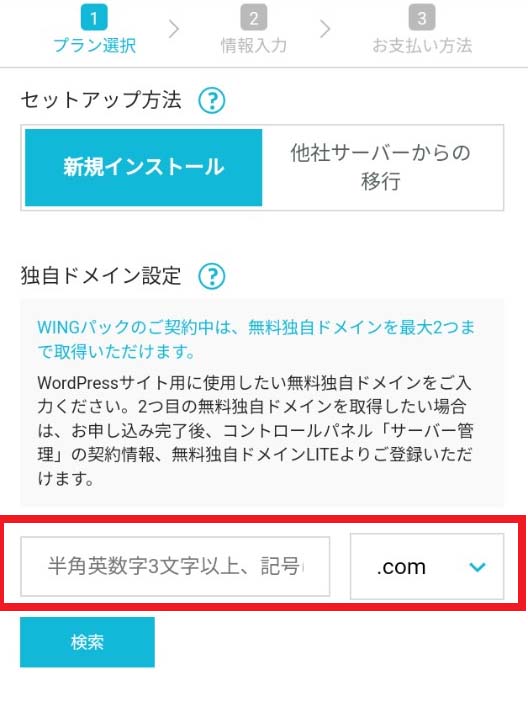
ConoHa WINGの「WINGパック」を契約すると、永久無料の独自ドメインが2つももらえるのでお得です。
前述した通り、独自ドメインの取得は申し込みのタイミングでおこないますが、この時に取得できる独自ドメインは1つだけです。
もう1つの独自ドメインは、申込み完了後にコントロールパネル上で取得できます。
この画面上では、赤枠部分の左側に取得したいドメインの文字列を入力してください。
右側の枠に表示されている「.com」はトップレベルドメインと呼ばれるもので、「.com」「.jp」などの中から好みに合わせて選ぶことができます。
入力が完了したら、「検索」ボタンを押下します。
ドメイン名は後で変更できないので、間違いがないかよく確認してから押下しましょう。
WordPressをインストールする
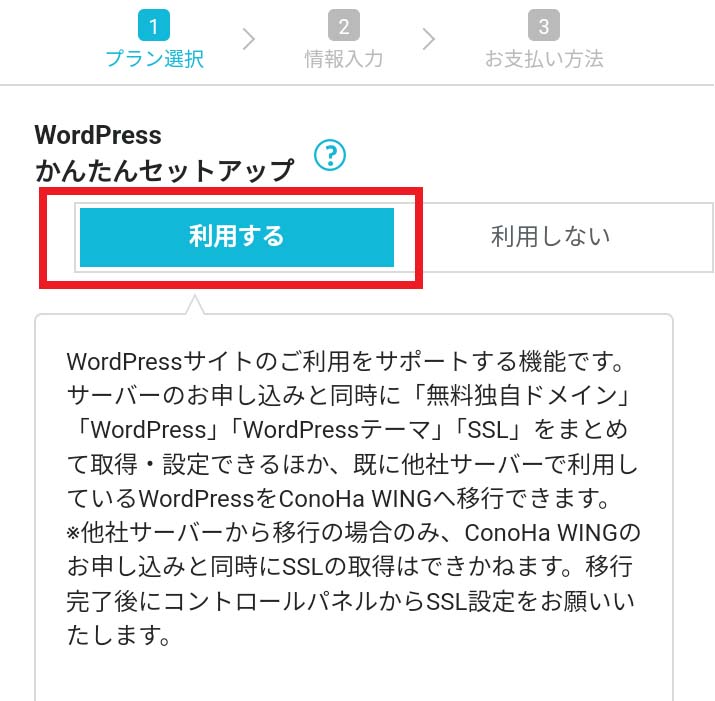
WordPressのインストールは、契約申し込み時に「WordPressかんたんセットアップ」の「利用する」を選択しておけば、自動で実行されます。
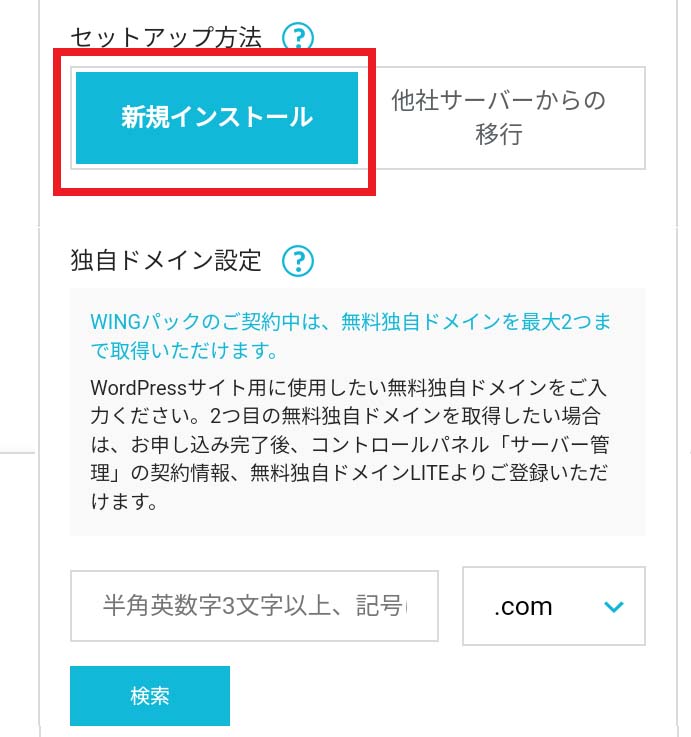
セットアップ方法は、スマホサイトを新たに立ち上げるので「新規インストール」を選択します。
独自ドメインの設定は先に説明したので割愛します。
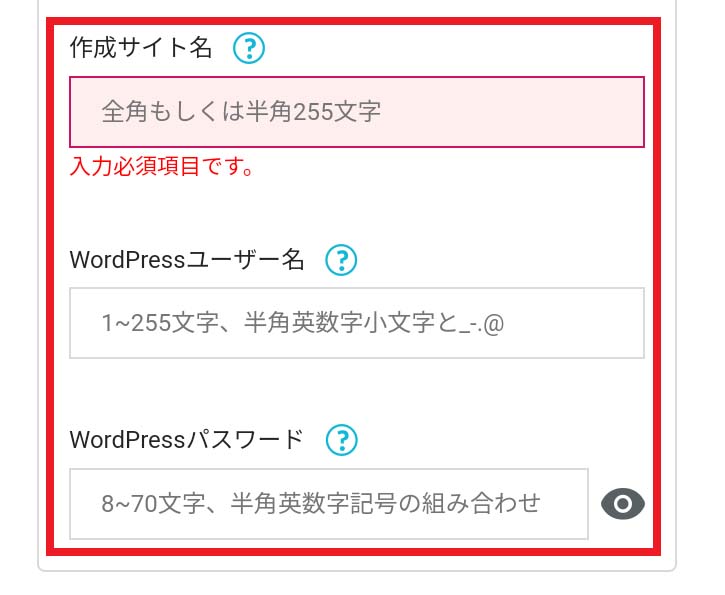
「作成サイト名」は、これから立ち上げるWebサイトの名前です。
しっかりと考えて作成することが大切ですが、後から変更できるので、ここでは仮の名前で問題ありません。
「WordPressユーザー名」と「WordPressパスワード」は、WordPressの管理画面にログインする際に必要となるので、忘れないようにメモしておきましょう。
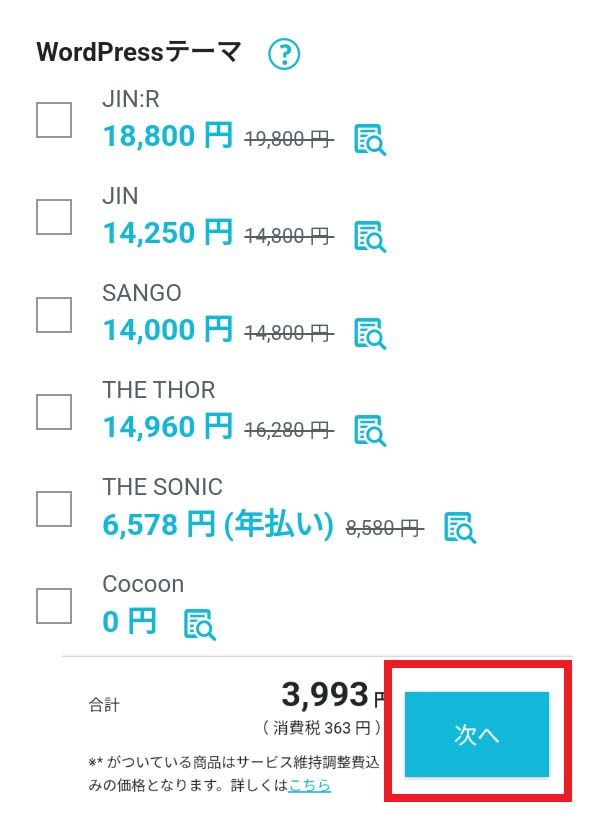
最後に、WordPressテーマを選択します。
前述したように、有料テーマは一般的に機能・性能・集客(SEO)・デザイン性・サポート面などに優れている場合が多いです。
すべての入力が終わったら「次へ」ボタンを押下して契約申し込みを続けてください。
申し込みが完了すると、WordPressが自動でインストールされます。
WordPressのインストールが完了すると、完了報告がポップアップ表示されるので、記載されている「「WordPress・データベース(DB)情報」」をメモしておきましょう。
パスワードは後から確認できないため、忘れず控えておくようにしてください。
初期設定を行う
ConoHa WINGは、ボタン1つでSSL設定ができます。
SSL(Secure Socket Layer)とは、インターネット上でデータを暗号化して通信できる仕組みのひとつです。
SSL化をしていないブログやホームページなどのWebサイトにアクセスすると、ユーザーには「このサイトは安全ではありません」などのように表示されます。
SEOにもマイナスの影響を及ぼすおそれがあるので、以下の手順でSSL化をおこないましょう。
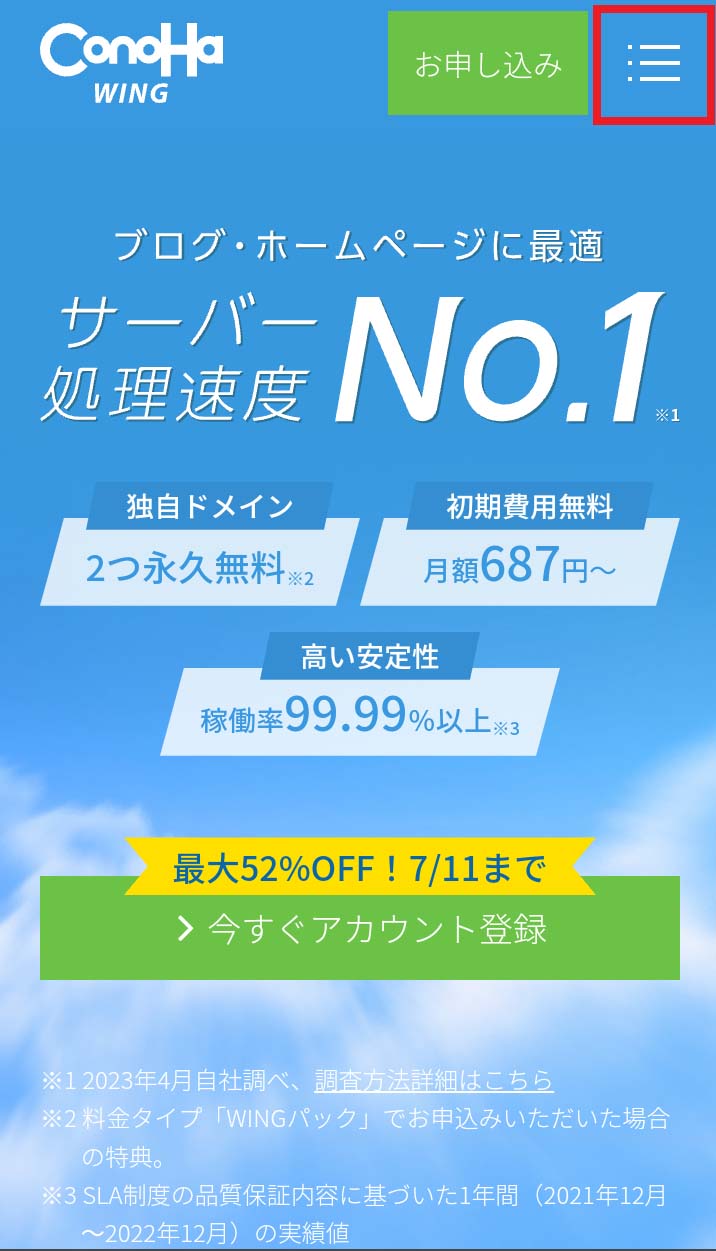
ConoHa WINGのトップページ右上にあるハンガーバーメニューを押下します。
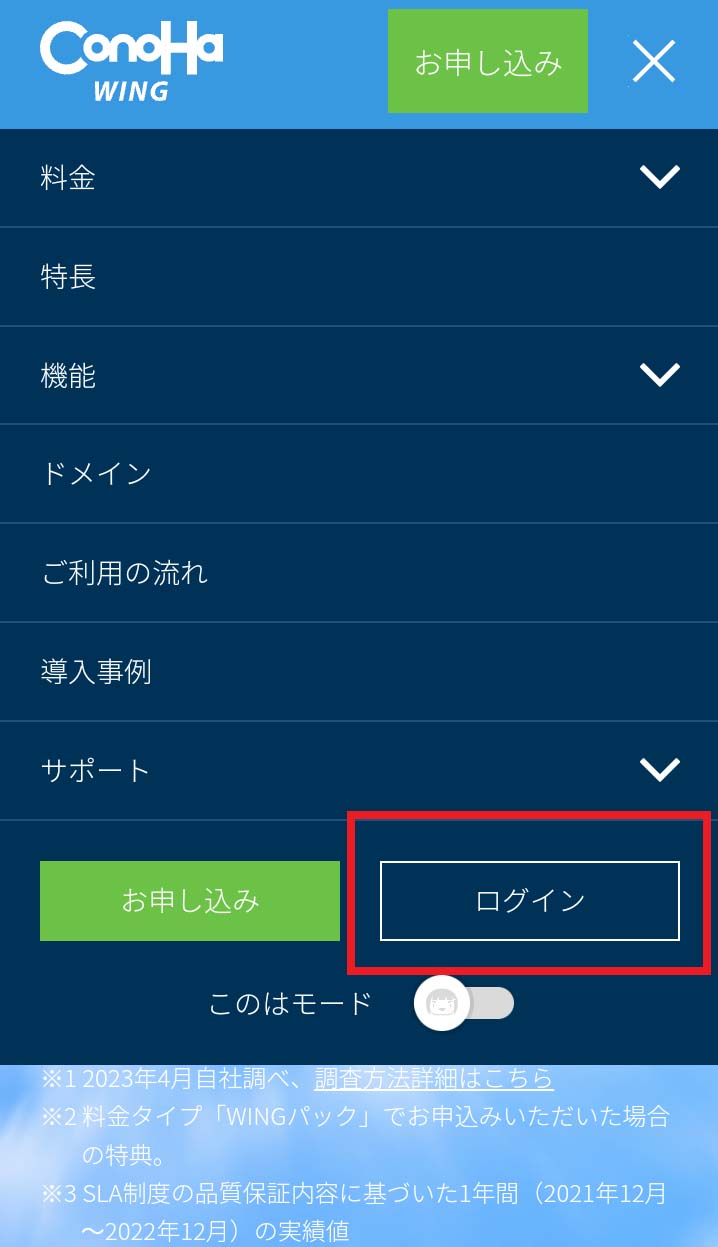
プルダウンメニューが開いたら「ログイン」ボタンを押下します。
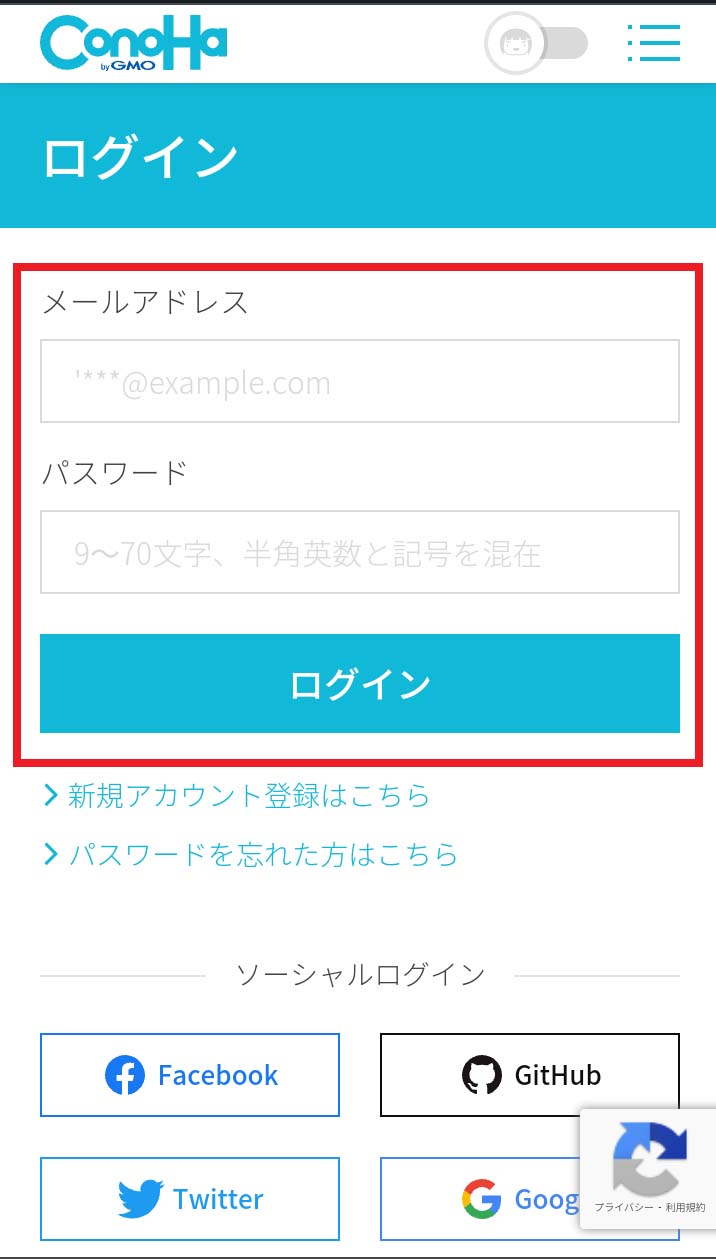
登録したメールアドレスとパスワードを入力し、「ログイン」ボタンを押下します。

管理画面を開いたら、メニューから「サイト管理」「サイトセキュリティ」の順に選択すると、独自SSLの画面に切り替わります。
利用設定を「ON」にするとSSL化され、表示が「設定中」から「利用中」に変わります。

次に「サイト設定」を開き、SSL化するWebサイトを選択して「SSL有効化」のボタンを押下します。
また、この画面上でプラグインのインストールやWordPressテーマの設定も可能です。
更新作業はスマホアプリが便利
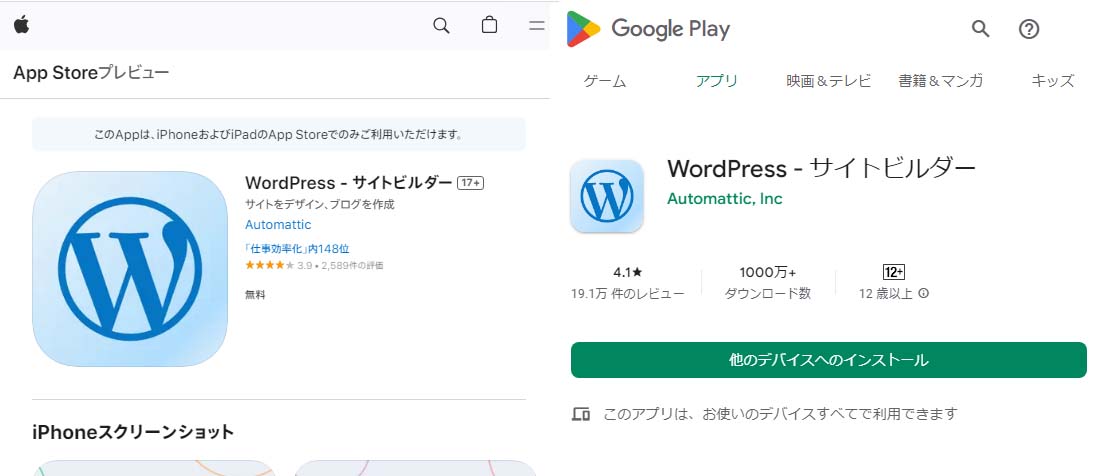
スマホで作成したWordPressサイトの更新作業は、WordPress公式のスマホアプリを活用すると便利です。
| 公式アプリのメリット |
|---|
|
アプリはスマホの画面サイズに最適化されているうえ、記事作成に特化した機能性なので、スムーズに作業できます。
ブラウザ版はインターネット環境が必須ですが、WordPressの公式アプリは電波の届かない場所にいても執筆や編集が可能です。
| 公式アプリのデメリット |
|---|
|
WordPressの公式アプリは記事を作成することを目的としており、利用可能な機能が限定的です。
例えば、テーマのインストールや文字の装飾はできません。
細かな作業についてはパソコン版が適しているので、併用しながら運用することをおすすめします。
スマホでWebサイトを作成できるアプリ・サービス

ここでは、スマホでWebサイトを作れるアプリ・サービスを8つ紹介します。
いずれも無料で始められますが、WordPressと比較して機能は限定的です。
収益化を目的としてブログやホームページなどのWebサイトを作るなら、
| サービス名 | 特徴 |
|---|---|
| Jimdo(ジンドゥー) | AIによるホームページ作成ができ、Webサイト制作・更新の依頼も可能 |
| Crayon(クレヨン) | 初期費用・月額費用無料、スマホアプリで簡単にWebサイトを作成できる |
| WiX(ウィックス) | 800種類上のデザインテンプレートにより、オリジナリティの高いサイト制作が可能 |
| Ameba Ownd(アメーバオウンド) | スタイリッシュで洗練された印象のWebサイトを作成できる |
| Strikingly(ストライキングリー) | 操作性はシンプルでありながら、豊富な機能が備わっている |
| BASE(ベイス) | 業界最安水準の手数料で、ネットショップの運営や開設におすすめ |
| カラーミーショップ | スマホアプリでショップ管理が簡単にできる。サポート体制も万全 |
| Goope(グーぺ) | SEOの設定やSNSとの連携ができ、集客しやすい |
Jimdo(ジンドゥー)

Jimdo(ジンドゥー)は、世界中で3,200万以上のWebサイト作成実績があるホームページ作成ツールです。
| Jimdoの主な特徴・機能 |
|---|
|
自力でWebサイトを作る以外に、AIの質問に回答するだけでWebサイトを作ることも可能。
自分で文章を考えたり、デザインを決める手間もなく、AIがスピーディに作成してくれます。
Crayon(クレヨン)
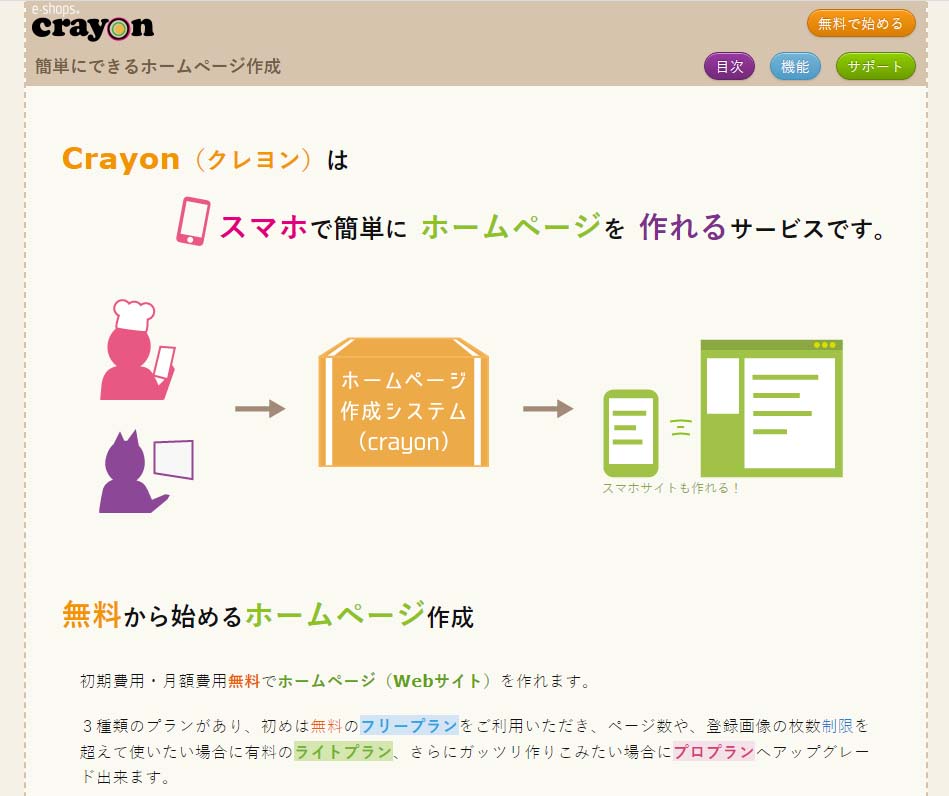
Crayon(クレヨン)は、スマホで簡単にWebサイトを作れるホームページ作成サービスです。
| Crayonの主な特徴・機能 |
|---|
|
WiX(ウィックス)
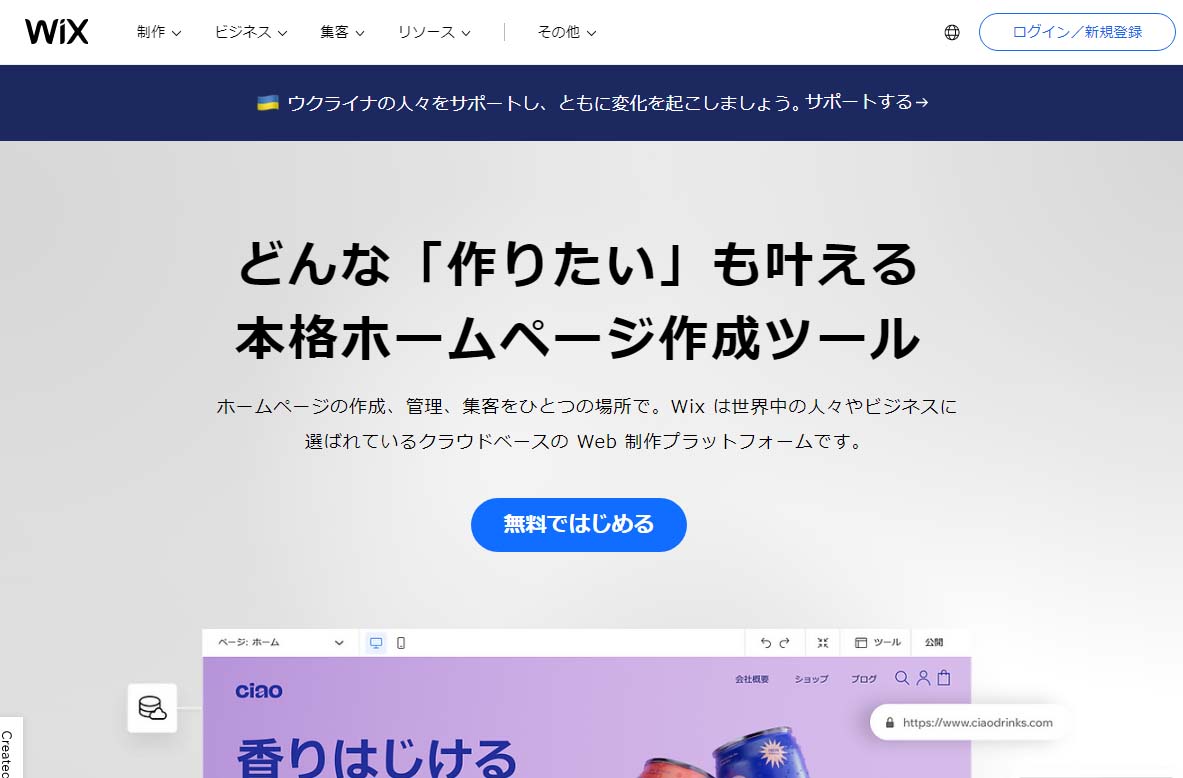
WiX(ウィックス)は、世界190か国で2億人以上ものユーザーが利用しているWebサイト作成ツールです(2023年6月時点)。
| WiXの主な特徴・機能 |
|---|
|
WiXで作られるWebサイトは、基礎的な内部SEO対策が実装されている点が魅力。
SEO対策用のツールも用意されているため、活用することでアクセス数が集まりやすいWebサイトの作成が可能です。
また、AIによる自動生成ツールがあり、質問に回答するだけで独自の画像・テキストを使ったWebサイトを簡単に作ることができます。
デザインテンプレートは800種類もあるので、競合サイトとの差別化をしたい人、デザインに凝りたい人にもおすすめです。
Ameba Ownd(アメーバオウンド)
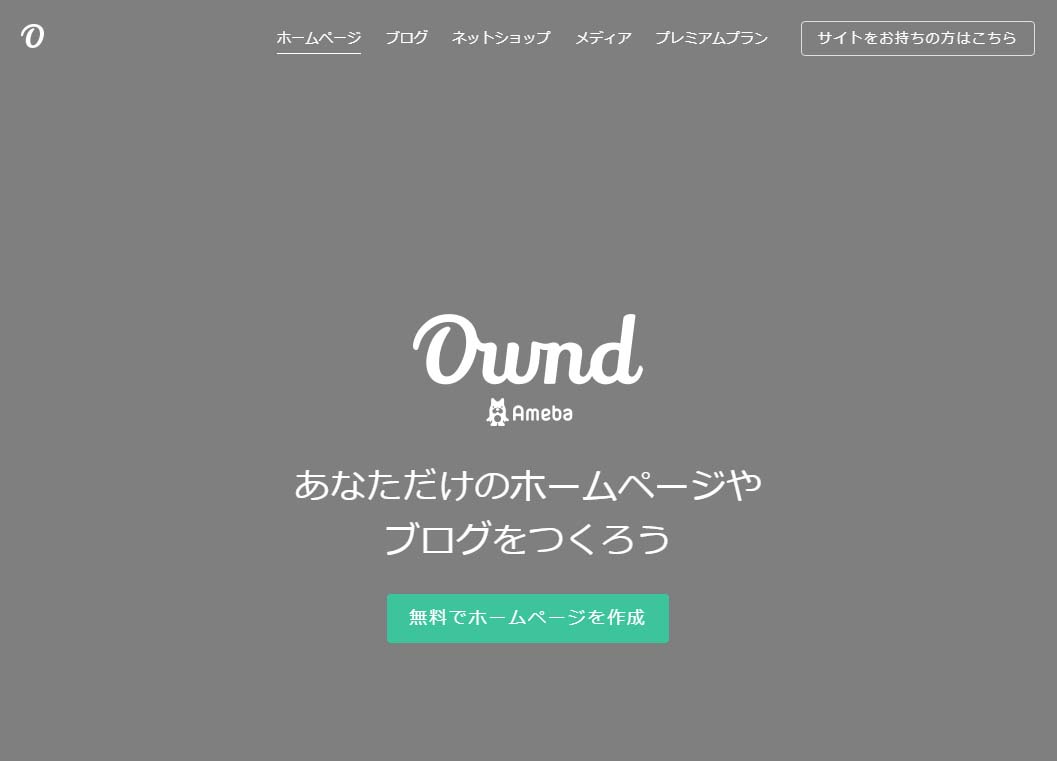
Ameba Ownd(アメーバ オウンド)は、アメーバブログ(アメブロ)を運営する株式会社サイバーエージェントが提供しているWebサイト作成サービスです。
| Ameba Owndの主な特徴・機能 |
|---|
|
おしゃれなデザインテンプレートが数多く用意されているため、洗練されたイメージのWebサイトを簡単に作ることができます。
TwitterやInstagramとWebサイトを連携させ、自身のSNSで発信した内容を簡単にサイト内に掲載できる点も特徴です。
最大10サイトまで作成できるので、発信する内容や販売する商品が異なるジャンルを複数扱いたい場合も、使い分けが簡単にできます。
Strikingly(ストライキングリー)
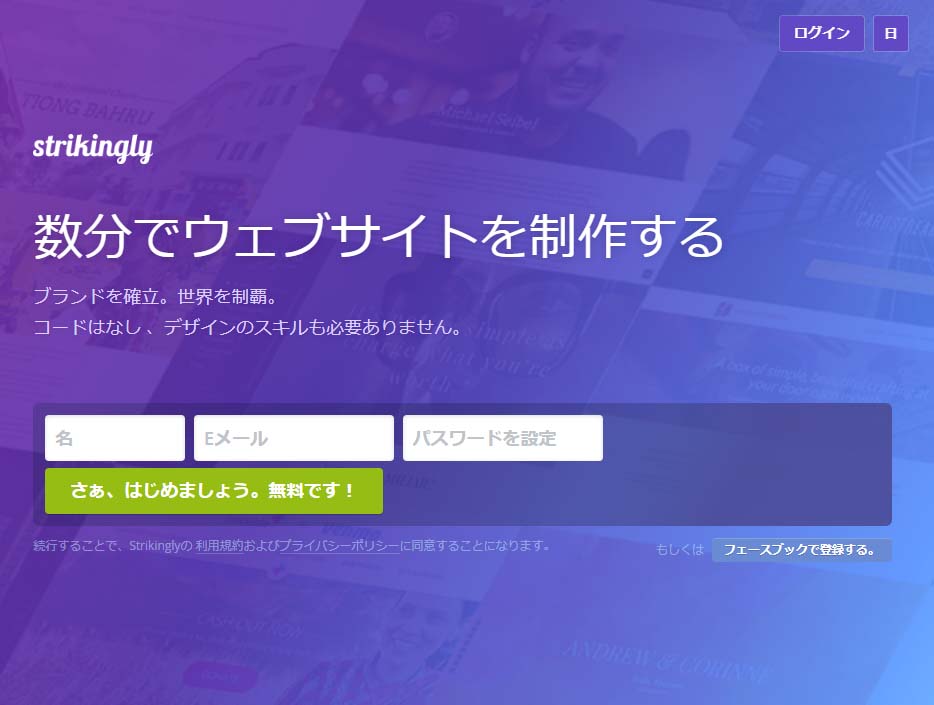
Strikingly(ストライキングリー)は、アメリカ初のWebサイト作成サービスで、1ページで完結するWebサイトを作るのに適しています。
| Strikinglyの主な特徴・機能 |
|---|
|
Strikinglyはシンプルかつ直感的な操作性により、わずか数分で作成できる手軽さが魅力です。
一方で、お問い合わせフォームやアクセス解析をはじめ、背景動画やカスタムカラーなど豊富な機能が備わっています。
BASE(ベイス)
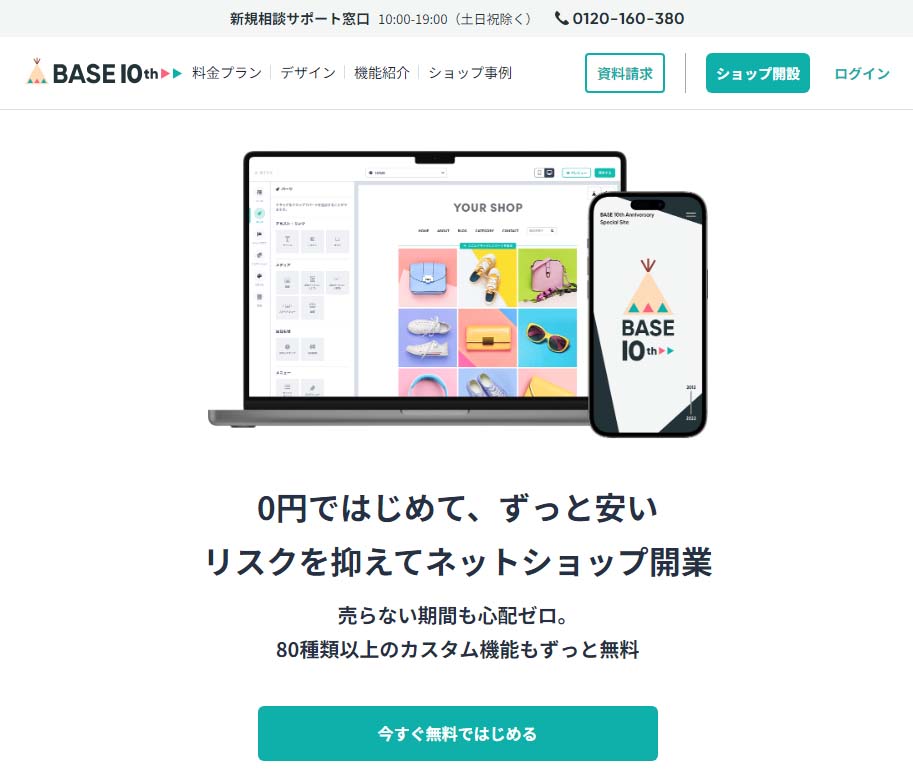
BASE(ベイス)は、ネットショップの開設に特化したサービスで、初期費用・月額費用をかけずに自分のショップを作ることができます。
| BASEの主な特徴・機能 |
|---|
|
「BASE Apps」というプラグインのプラットフォームには80種類以上のカスタム機能があり、
ネットショップにさまざまな機能を追加できたりデザイン編集ができるほか、販促も効率良くおこなえます。
月額5,980円の有料プランを契約した場合、業界最安値となる2.9%(一部は3.9%)の決済手数料で利用可能です(2023年6月時点)。
さらにBASEが運営する「BASE U」では、ショップオーナーとして成功できるように、ネットショップの開設・運営・販促ノウハウを学ぶことができます。
カラーミーショップ
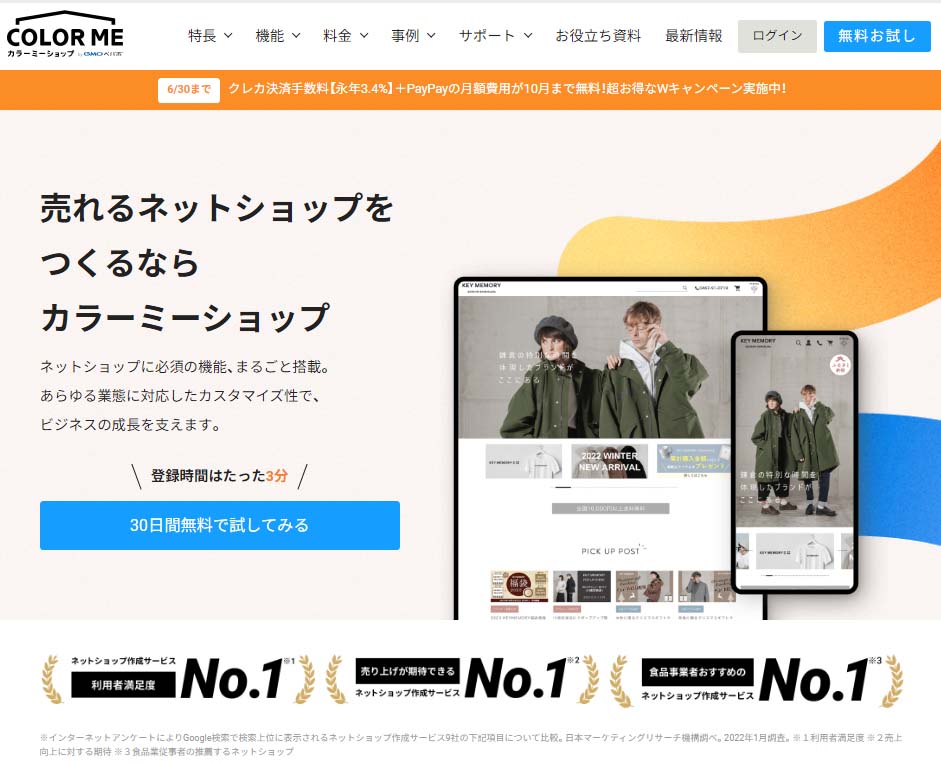
カラーミーショップは、充実のサポート体制により、初心者でも安心してネットショップを開設できるサービスです。
| カラーミーショップの主な特徴・機能 |
|---|
|
カラーミーショップは、メール・電話や画面共有によるオンラインサポートに加え、専門スタッフによるショップ診断で、ネットショップの運営をサポートしてくれます。
デザインは80種類以上あるテンプレートから選ぶことができ、好みに合わせて自由にカスタマイズすることが可能です。
Goope(グーぺ)
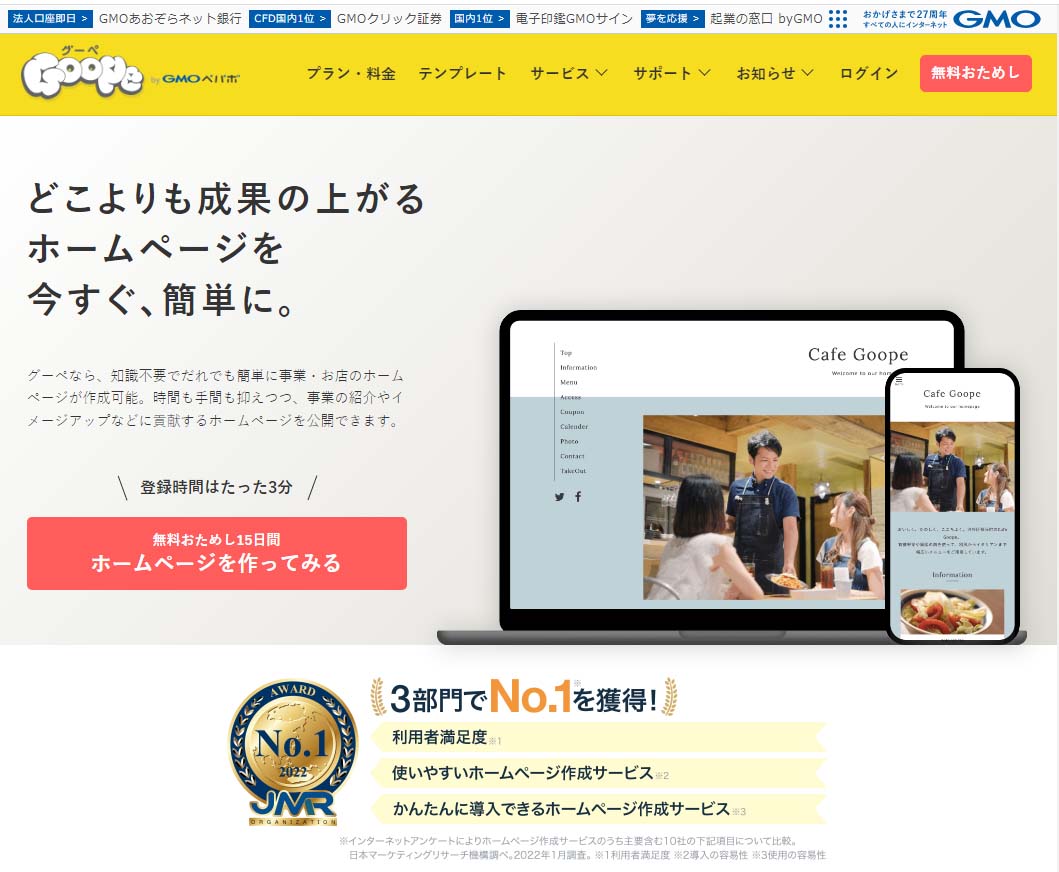
Goope(グーぺ)は、利用者満足度・使いやすさ・導入のしやすさの3部門でNO.1を獲得したWebサイト作成サービスです。
| Goopeの主な特徴・機能 |
|---|
|
Goopeは、専門知識のない初心者でも簡単にテンプレートを使ってWebサイトを作成できます。
スマホアプリはありませんが、スマホのブラウザから操作できるのでスキマ時間を活用して作業することが可能です。
またGoogleマップやSNSとの連携ができたり、SEOに関する設定ができたりするなど、集客につながるしくみが整っています。
スマホのみでできるWebサイトの作り方 まとめ

スマホだけでWebサイトを作ることは可能ですが、集客や収益化を考慮するとWordPressがとくにおすすめです。
WordPressならサービス側の広告が強制表示される心配がなく、SEO対策の面でも有利に働きます。
Webサイト作成アプリ・サービスに比べてカスタマイズ性も高いため、収益化を目的としているならWordPressを利用するほうがメリットは大きいです。
また、スマホでWordPressサイトを開設するなら、ConoHa WINGの「WordPressかんたんセットアップ」がおすすめ。
ConoHaの公式スマホアプリを使えば簡単にサイトを作れるので、ぜひ本記事を参考にスマホでWebサイトを作ってみてください。
WordPressを始めるならConoHa WINGがおすすめ!

「WordPressでブログやアフィリエイトを始めたい!」
「もっと性能の良いレンタルサーバーに乗り換えたい!」
そんなあなたには、高性能・高速でお得なレンタルサーバーConoHa WINGをおすすめします。
- ConoHa WINGのメリット
-
- サイト表示が速い! 国内最速のレンタルサーバー※
- 初心者も安心! 簡単で使いやすい管理画面
- 安定した稼働! 大量同時アクセスなどの高負荷にも強い
- お得な料金設定! 678円/月~で始められる!
- しかも初期費用が無料! さらに独自ドメインも永久無料!
- ※2024年4月自社調べ

ConoHa WINGは日本マーケティングリサーチ機構による調査で、下記の3部門においてNo.1を獲得しています。
- ConoHa WINGは3つのNo.1を獲得!
-
- アフィリエイター・ブロガーが使いたいレンタルサーバー
- WordPress利用者満足度
- サポートデスク対応満足度
- ※日本マーケティングリサーチ機構調べ 調査概要:2023年2月期_ブランドのイメージ調査
新規のお申し込みはこちら
Webにくわしくない初心者でもたった10分で始められるレンタルサーバー「ConoHa WING」。
とっても簡単だから今すぐ始めちゃいましょう。
また下記の記事では、ConoHa WINGを使ってWordPressを開設する方法を、画像付きでくわしく解説しています。

【WordPressの始め方】初心者でも最短10分でできる!簡単で失敗しない開設方法
- WordPressの始め方
他社レンタルサーバーからお乗換えはこちら
他社のレンタルサーバーをご利用中で、ConoHa WINGにお乗り換えを検討されている方も安心です!
煩雑なレンタルサーバーの移行もかんたんにお乗換えいただけるよう、いくつかのサポートを用意しています。
-
- WordPressかんたん移行ツール
-
他社サーバーでお使いのWordPressを、ご自身でかんたんにConoHa WINGへ移行ができる無料のツールをご用意しています。
- WordPressかんたん移行の詳細
-
- WordPress移行代行
-
移行にかかる作業はすべて専門のプロが代行するので、待っているだけでWordPressを移行できます。
- WING移行代行の詳細
-
- ConoHa WINGへの移行ガイド
-
レンタルサーバーの移行作業は複雑ですが、ConoHa WINGでは移行作業の流れをわかりやすくご紹介しています。
- ConoHa WINGお乗換えガイド