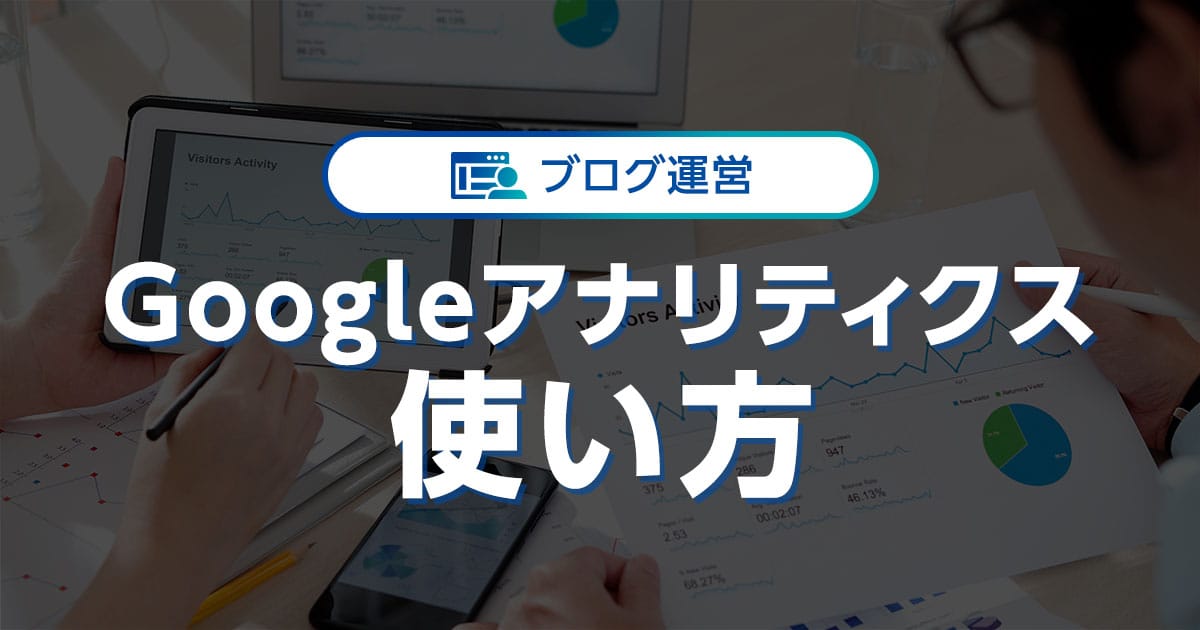Webサイトのパフォーマンスを最大化するためにはアクセス解析が必須です。
そして、世の中でもっとも広く利用されているアクセス解析ツールが「Googleアナリティクス」です。
しかし、Googleアナリティクスは機能が豊富で専門用語も多いため、使い方がわからないという初心者の方も多いでしょう。
現在は新しいバージョンの「Googleアナリティクス4」がリリースされていますが、まだまだ情報が少なく、よりハードルが高くなっているのではないでしょうか。
そこで本記事では、最新のGoogleアナリティクス4(GA4)について、基礎知識から導入方法、基本的な使い方までを初心者向けに解説していきます。
- ※本記事で紹介している情報は執筆時点のものであり、閲覧時点では変更になっている場合がございます。また、ご利用の環境(ブラウザ、サーバー、プラグイン、テーマ、またはそのバージョンや設定、WordPress本体のバージョンや設定など)によっては本記事の情報通りに動作しない場合がございます。あらかじめご了承ください。
目次
Googleアナリティクスとは

Googleアナリティクス(Google Analytics)は、Googleが提供しているアクセス解析ツールです。
誰もが基本無料で利用でき、高機能で信頼性も高いため、Webサイトを運営・改善していく上での基本的なツールとして、日本でも世界でも広く普及しています。
現在、Googleアナリティクスには以下のように新旧2つのバージョンが存在します。
- 旧バージョン:ユニバーサルアナリティクス(略称:UA)
- 新バージョン:Googleアナリティクス4(略称:GA4)
本章ではこの2つのバージョンの違いや、主な変更点について説明します。
ユニバーサルアナリティクスとは

ユニバーサルアナリティクス(UA)のホーム画面
ユニバーサルアナリティクス(UA)は、Googleアナリティクスの旧バージョン(第3世代)です。
アクセス解析したいWebサイトに、UAのトラッキングコードを設定すると、Webサイトを訪問したユーザーのデータを収集し、さまざまな指標による分析結果を表示できます。
| ユニバーサルアナリティクス(UA)とは |
|---|
|
2022年4月の時点では、新旧2つのバージョン(UA/GA4)を併用して利用できますが、2023年7月からは新バージョン(GA4)へ移行することがGoogleから発表されています。
現在、旧バージョン(UA)を利用している場合は、新バージョン(GA4)への移行準備を始めましょう。
UAで収集したデータはGA4に引き継がれないため、今のうちからGA4のデータ収集を開始しておくことをおすすめします。
GA4を導入した後でも、UAとGAを切り替えて利用することができます。
Googleアナリティクス4とは
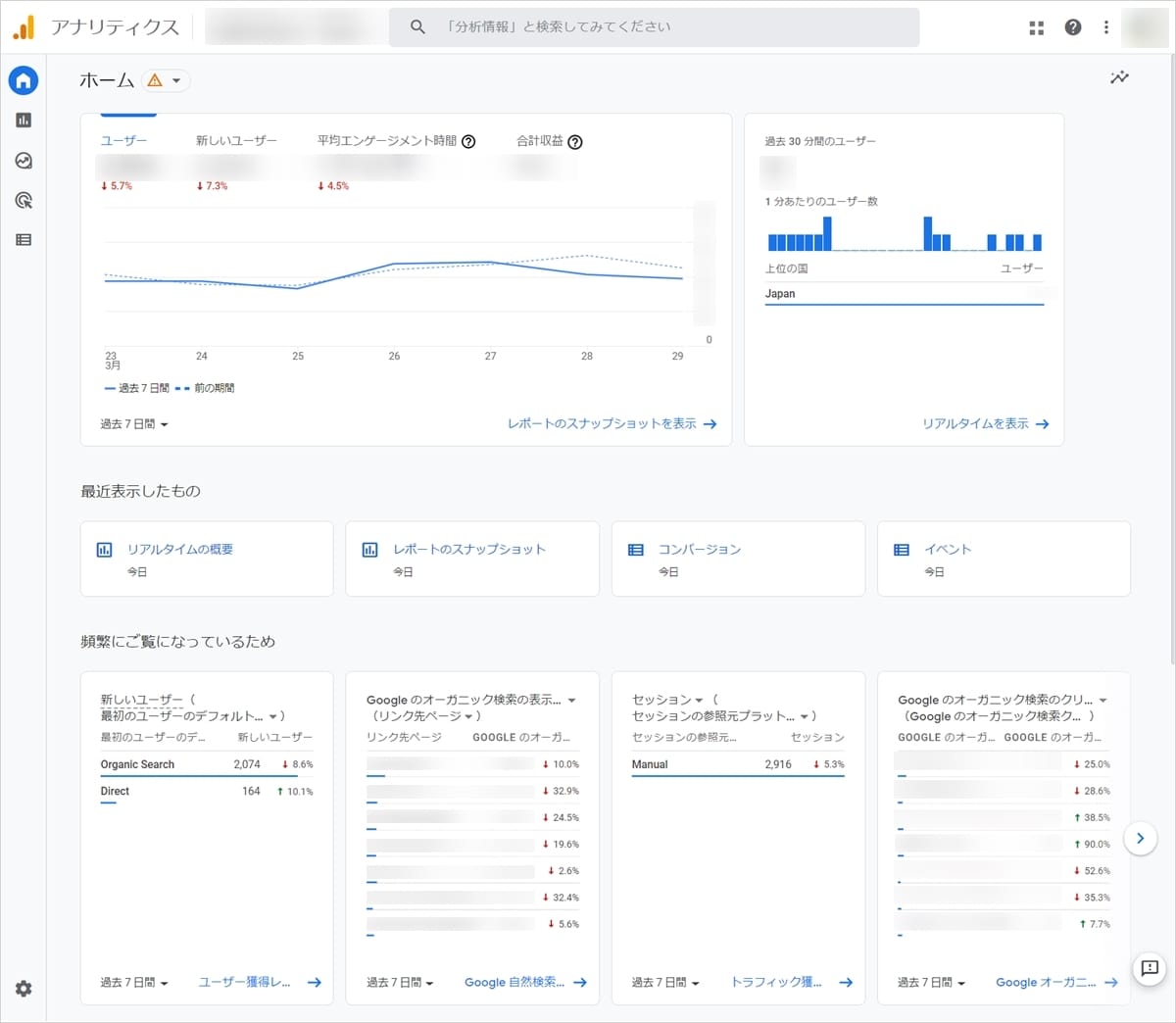
Googleアナリティクス4のホーム画面
Googleアナリティクス4(GA4)は、2020年10月にリリースされた新しいバージョンです(第4世代)。
旧バージョン(UA)とはデータの計測方法が変わり、レポート画面の構成や指標が大きく変更されています。
| Googleアナリティクス4(GA4)とは |
|---|
|
旧バージョン(UA)からの主な変更点や、レポートの見方については後ほどくわしく説明します。
これからGoogleアナリティクスを始める場合は、新バージョン(GA4)を利用することになります。
Googleアナリティクス4が導入された理由
Googleアナリティクス4が導入された理由は2つあります。
| Googleアナリティクス4が導入された理由 |
|---|
|
閲覧環境の多様化
スマートフォンやタブレットの普及で、Webサイトだけでなくアプリや動画のアクセス解析も必要になってきました。
しかし、アプリや動画にはWebサイトで使用される「ページ」という概念がないため、新しい計測方法が必要になってきたのです。
プライバシーの保護
近年、ユーザーのプライバシー保護のため、Cookieの利用が制限されるようになりました。
GoogleアナリティクスでもCookieに依存しない計測方法が必要になってきたのです。
| Cookieとは |
|---|
|
Cookieは2種類あり、プライバシー保護で問題になるのがサードパーティCookieです。
| Cookieの種類 | 説明 |
|---|---|
| ファーストパーティCookie | ユーザーが訪問したWebサイトが直接発行するCookie |
| サードパーティCookie | ユーザーが訪問したWebサイト以外(広告サービスなど)が発行するCookie |
GA4においても以下の目的でファーストパーティCookieが使用されています。
| GA4がファーストパーティCookieを利用する目的 |
|---|
|
Googleアナリティクス4で変更されたこと
ユニバーサルアナリティクス(UA)から、Googleアナリティクス4(GA4)へのバージョンアップでは、いくつかの大きな変更が行われています。
ここでは、GA4の主な変更点(以下5つ)について説明します。
Webサイトとアプリをまたいだ分析ができる
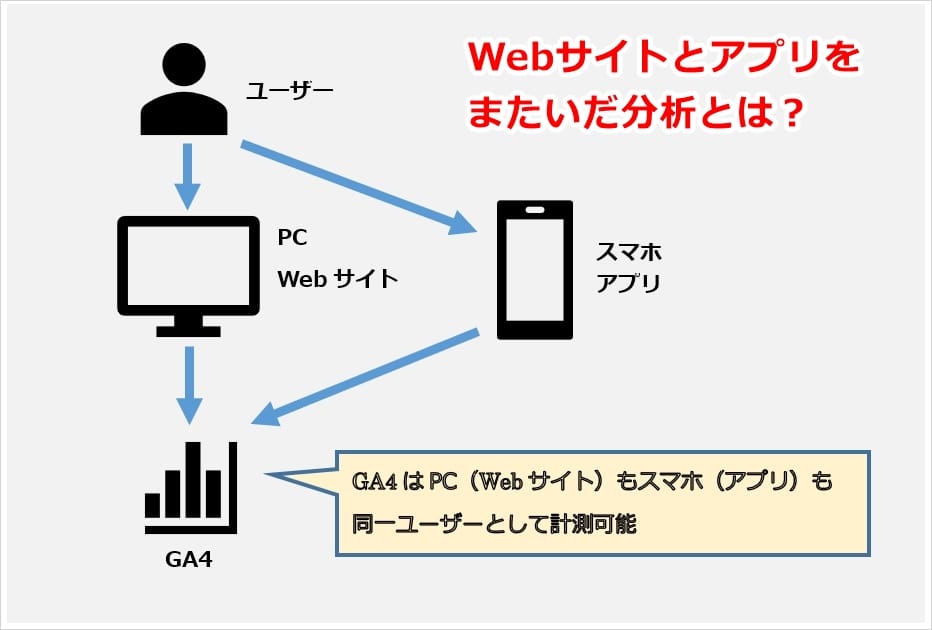
第1の変更点は、Webサイトとアプリをまたいだ分析ができるようになったことです。
従来、アプリのアクセス解析には「Firebaseアナリティクス」という別のツールが利用されていました。
ただし、同じユーザーでもプラットフォーム(Webサイト、スマホアプリ)が変わると、別のユーザーとして計測されていたのです。
GA4を導入することで、1人のユーザーがWebサイトとアプリをまたいで利用しても、同一ユーザーとして計測が可能になりました。
これにより、ユーザーの行動が包括的に把握できるようになったのです。
機械学習を使った分析や行動予測が可能になる
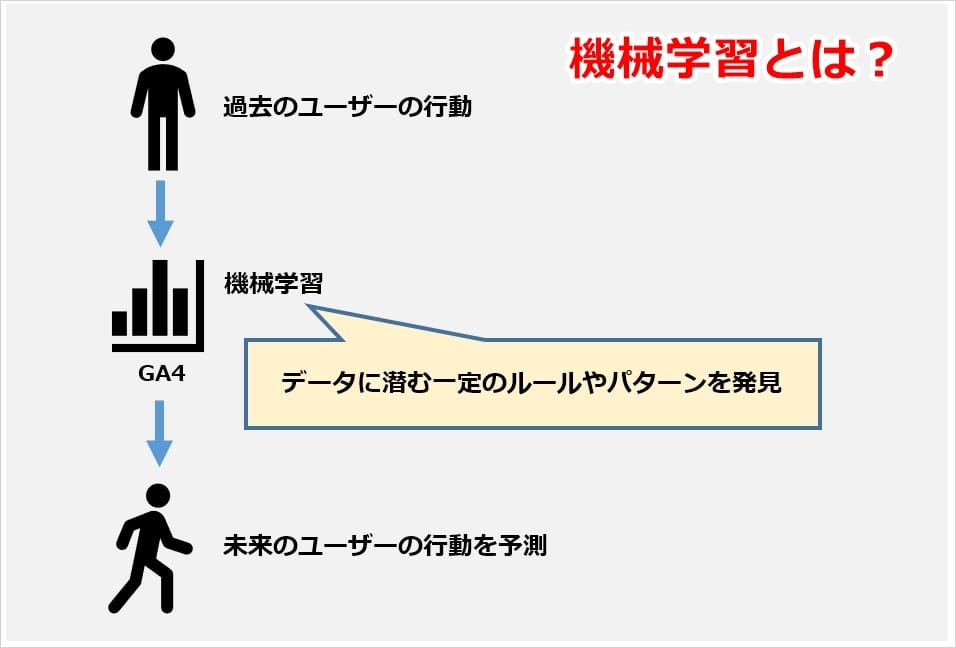
第2の変更点は、機械学習を使った分析や行動予測が可能になったことです。
機械学習は、AI(人工知能)を実現するための手法の一つです。
機械(コンピューター)がさまざまなデータから一定のルールやパターンを発見・学習し、将来を予測することができます。
GA4に機械学習が導入されたことで、過去のユーザーの行動から未来のユーザーの行動が予測可能になったのです。
| 予測可能な指標 | 説明 |
|---|---|
| 購入の可能性 | 過去にアクセスしたユーザーによって、今後7日間以内に特定のコンバージョンが発生する可能性 |
| 離脱の可能性 | 過去にアクセスしたユーザーが、今後7日以内にアクセスしない可能性 |
| 予測収益 | 過去にアクセスしたユーザーによって、今後28日間に得られる収益の予測 |
現在、GA4で予測可能な指標は上記3つです。
アクセスの単位が「セッション」から「イベント」に
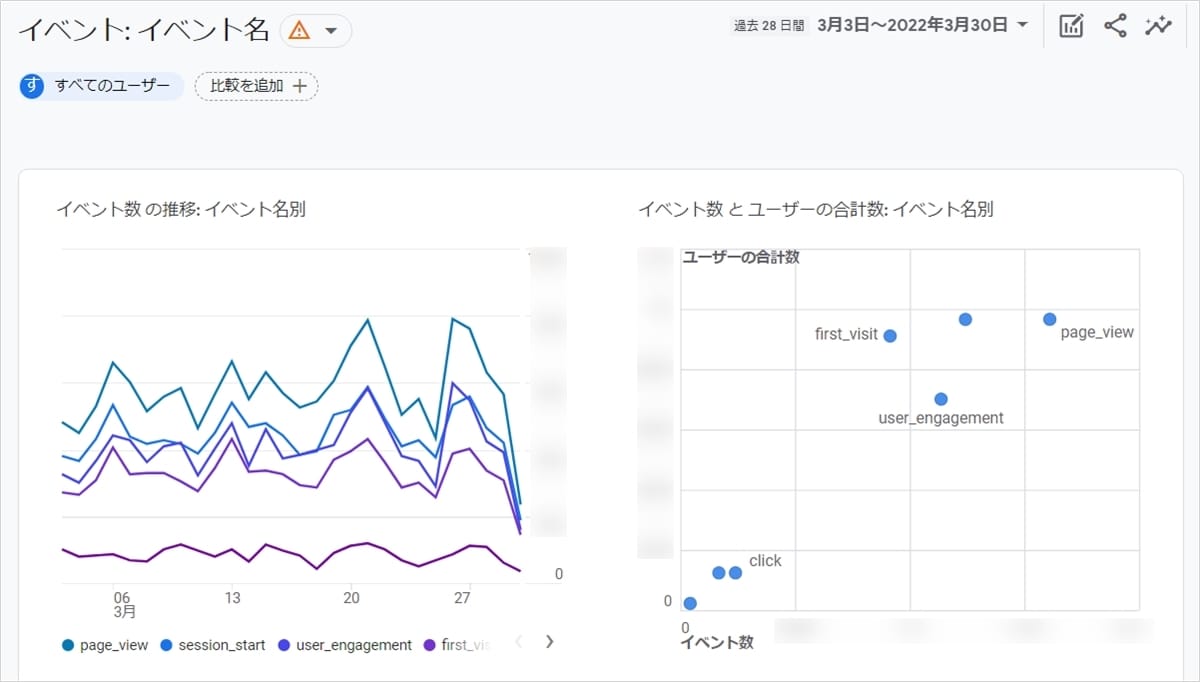
第3の変更点は、計測方式の変更です。
従来のアナリティクス(UA)は、セッションを軸とした計測がおこなわれ、ページビュー・イベント・カスタムディメンションなど異なる計測方式が混在していました。
セッションとは、Webサイトの1ページにアクセスしてから、Webサイトを離れる(離脱)までの一連の動作を示します。
| バージョン | 計測軸 | 計測方式 |
|---|---|---|
| UA | セッション (ページ単位) |
ページビュー、イベント、カスタムディメンション |
| GA4 | イベント (ユーザー単位) |
イベント方式に統一 |
GA4では「セッション」から「イベント」を軸とした計測方式へ統一されました。
イベントとは、ユーザーがおこなうさまざまな操作(クリック、スクロール、動画再生など)を定義したものです。
イベント方式に統一したことによって、ユーザーの行動をより正しく把握でき、ページの概念がないスマホアプリや動画も計測できるようになったのです。
「直帰」の概念が無くなる
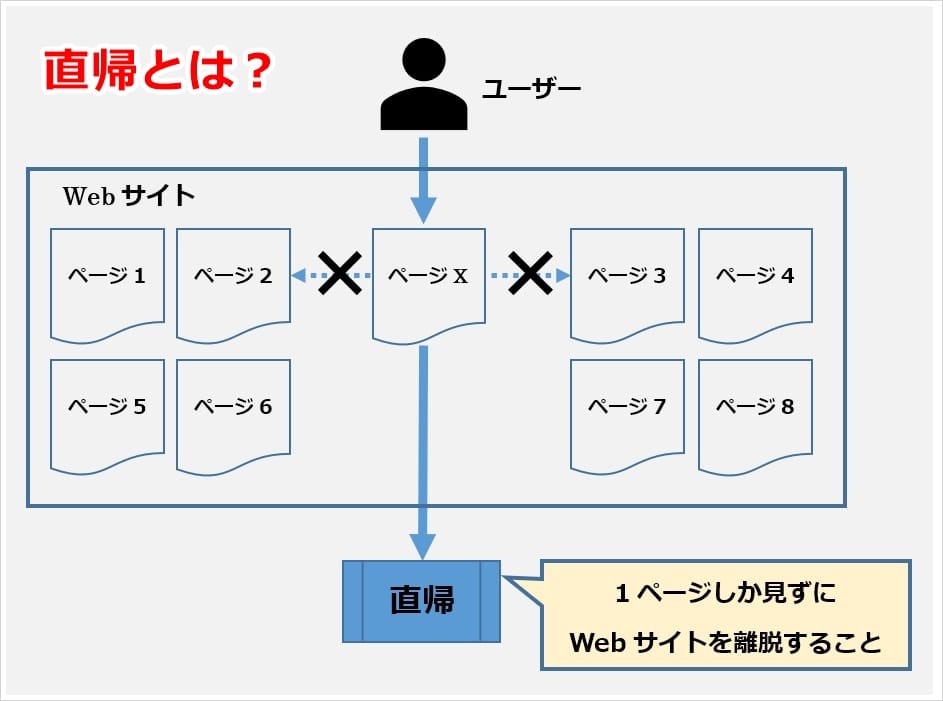
第4の変更点は、直帰の概念がなくなったことです。
直帰とは、ユーザーがWebサイトにアクセスした際に、他のページを閲覧することなく離脱することを指しています。
従来のアナリティクス(UA)では、直帰の割合を示す直帰率が重要な指標の一つとして扱われてきました。
しかし、直帰には以下のような問題点がありました。
| 直帰の問題点 |
|---|
|
ユーザーの正反対な行動(1と2)が同様にカウントされてしまうこと。
|
新しいアナリティクス(GA4)では、曖昧な直帰率という指標はなくなり、その代わり次に説明する「エンゲージメント」という指標が使われています。
「エンゲージメント」が追加
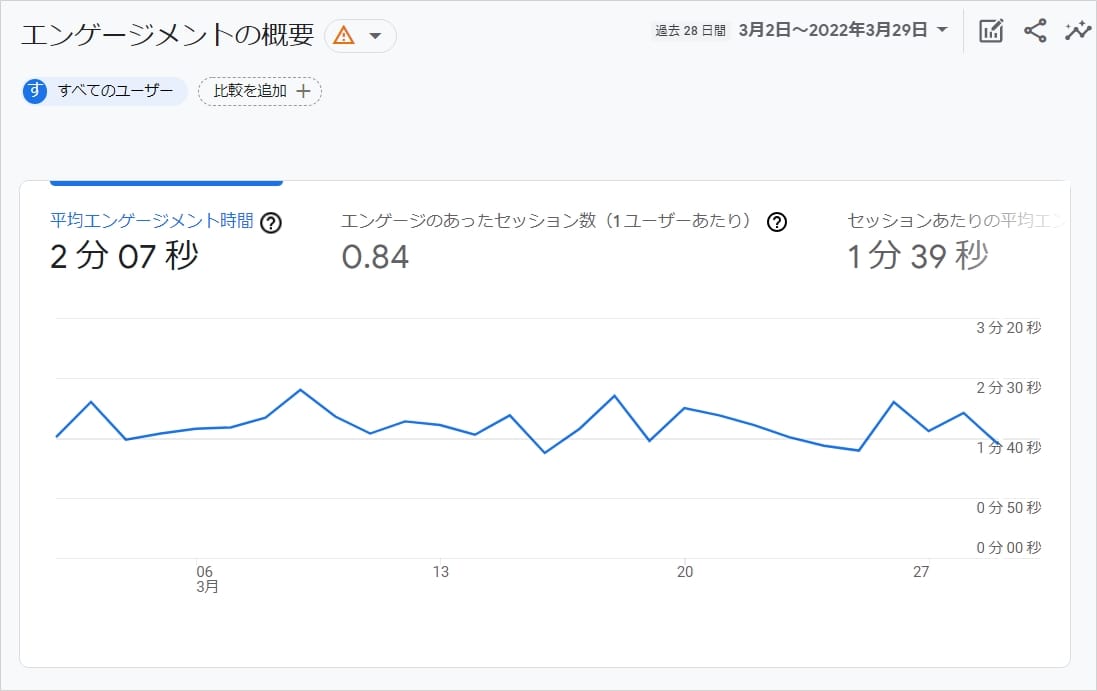
第5の変更点は、「エンゲージメント」が追加されたことです。
GA4のエンゲージメントとは、「サイトやアプリに対するユーザーの操作」と定義されています。(参考:エンゲージメント: 定義|アナリティクスヘルプ)
つまり、Webサイトやアプリ上でおこなったユーザーの操作全般をエンゲージメントとして計測・分析しているのですね。
具体的なエンゲージメントに関連する指標を以下に記載します。
| エンゲージメントに関連する指標 | 説明 |
|---|---|
| ユーザーエンゲージメント | アプリの画面がフォアグラウンド表示されていた時間、またはWebページがフォーカス状態にあった時間 |
| エンゲージのあったセッション |
以下にあてはまるセッション数
|
| エンゲージのあったセッション数(1ユーザーあたり) | エンゲージメントのあったセッションの回数をユーザー数で割った数 |
| エンゲージメント率 | エンゲージのあったセッションの割合(エンゲージのあったセッション数 / セッション数) |
| 平均エンゲージメント時間 | ユーザーエンゲージメント(時間)の平均 |
従来のアナリティクス(UA)では、直帰率や滞在時間といったあいまいな指標を利用していましたが、
GA4では、エンゲージメントを通してユーザーの行動をより正確に把握できるようになりました。
Googleアナリティクス4の導入方法

Googleアナリティクス4の導入方法を以下の順に説明します。
- ※WordPressとGoogleアナリティクスの連携方法については、以下の記事も併せてご覧ください。

【最新版】WordPressとGoogleアナリティクスを連携・設定する方法
- WordPressの使い方/操作方法
新たにGoogleアナリティクス4を開設する場合
新しくGoogleアナリティクス4(GA4)を開設する場合は、以下の手順でおこないます。
なお、以前はGoogleアナリティクス4(GA4)を導入する際に、従来のユニバーサルアナリティクス(UA)のプロパティを同時に作成できましたが、
現在そのオプションは利用できなくなっています。
Googleアカウントに登録
まず、Googleアカウントを取得しましょう。
Googleアカウントは、Googleサービスを利用するために必要なアカウントです。
既にGmailやAndroidスマホを利用している人は、そのGoogleアカウントを利用できます。
新規にGoogleアカウントを作成するには、以下の操作をおこないます。
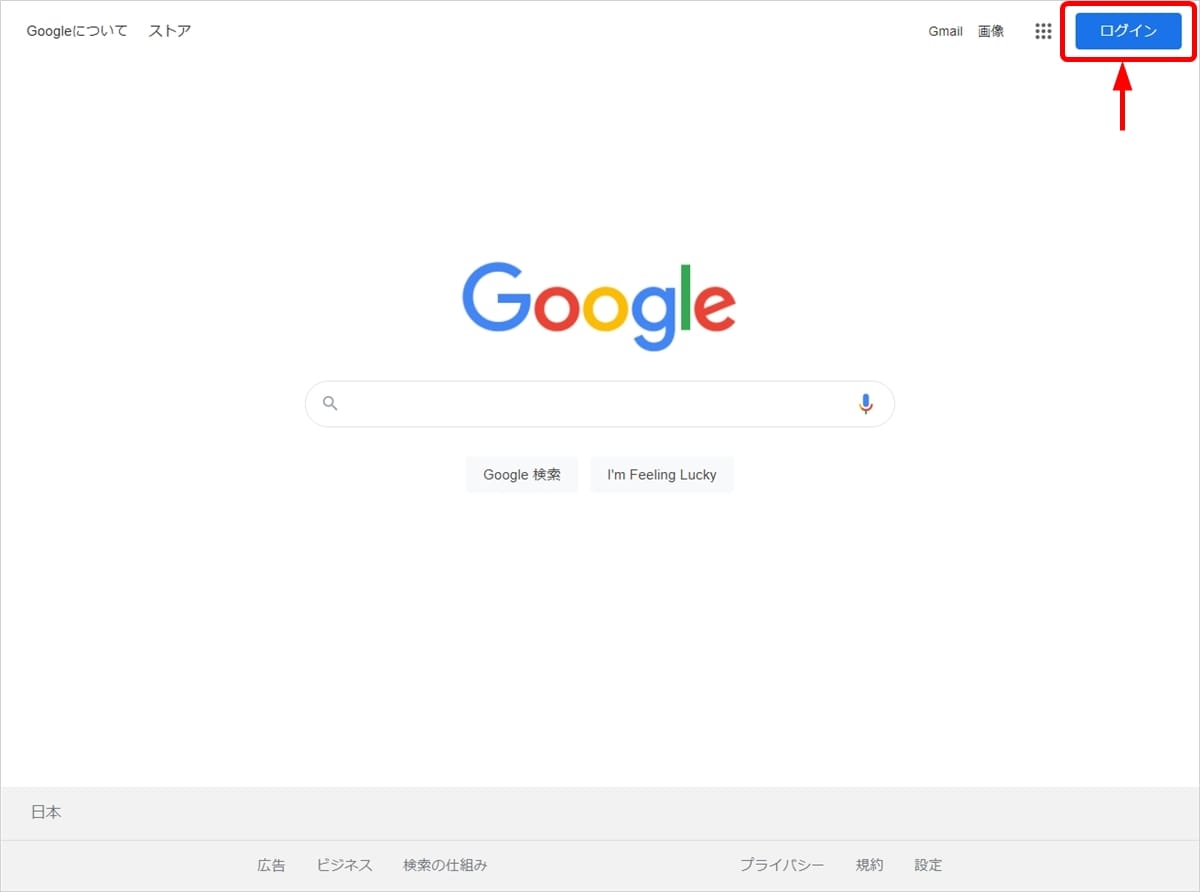
(1)ブラウザでGoogleのトップページを表示して、右上の「ログイン」ボタンを押下します。
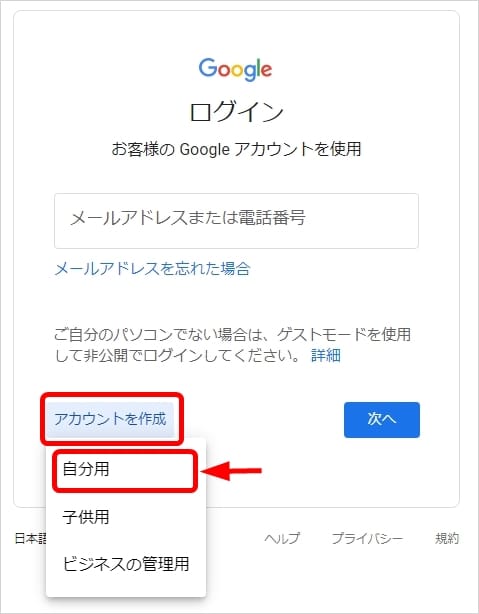
(2)「ログイン」画面が表示されたら、左下の「アカウントを作成」ボタンを押下します。
(3)アカウントの種類の選択リストが表示されるので、個人用アカウントを作成するには「自分用」を選択します。
| アカウントの種類 | 説明 |
|---|---|
| 自分用 | 個人用のアカウント |
| 子供用 | 13歳以下の子供用のアカウント |
| ビジネスの管理用 | ビジネス用のアカウント(Googleマイビジネスの設定簡単におこなえる) |
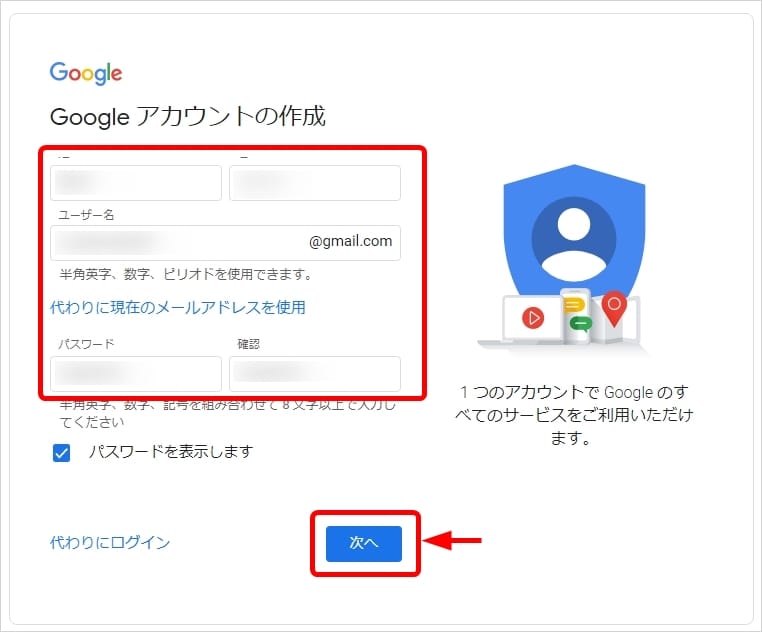
(4)「Googleアカウントの作成」画面で以下の項目を入力します。
| 入力項目 | 説明 |
|---|---|
| 姓名 | 姓と名を入力。ニックネームでも可能 |
| ユーザー名 | Googleアカウントで使用するユーザー名を入力(半角英字、数字、ピリオドが使用可能) |
| パスワード | パスワードを入力(角英字、数字、記号を組み合わせて8文字以上) |
| 確認 | 確認のため、パスワードを再入力 |
上記項目を入力したら、「次へ」を押下しましょう。
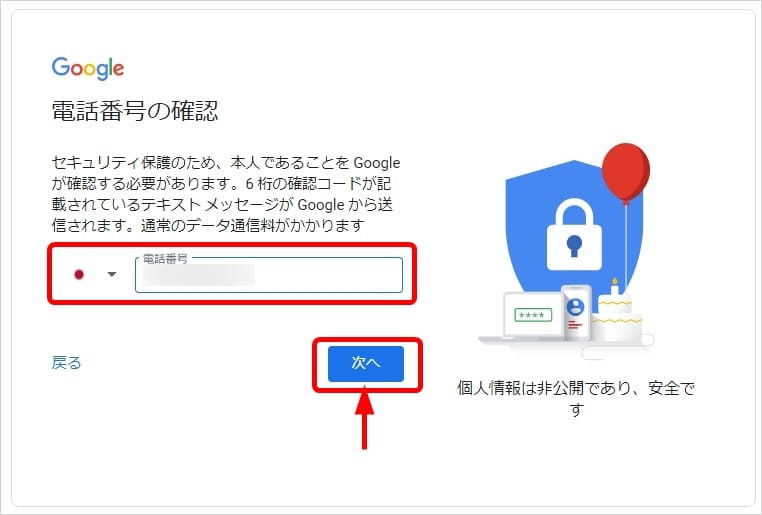
(5)「電話番号の確認」画面では、本人確認のため電話認証を行ないます。
以下の項目を入力して、「次へ」ボタンを押下してください。
| 入力項目 | 説明 |
|---|---|
| 国 | 国を選択 |
| 電話番号 | SMS認証可能な携帯電話やスマホの番号を入力 |
ここで入力した電話番号に6桁の確認コードが届きます。
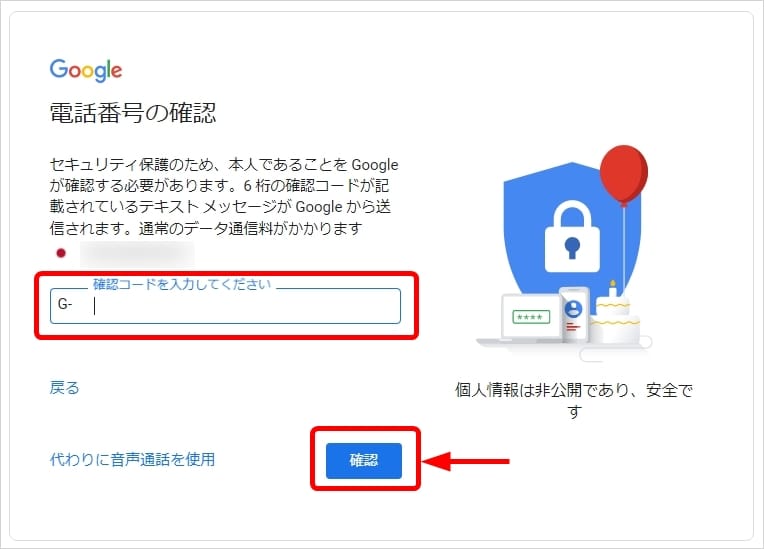
(6)確認コードを入力する画面に切り替わるので、着信した6桁の確認コードを入力し、「確認」ボタンを押下します。
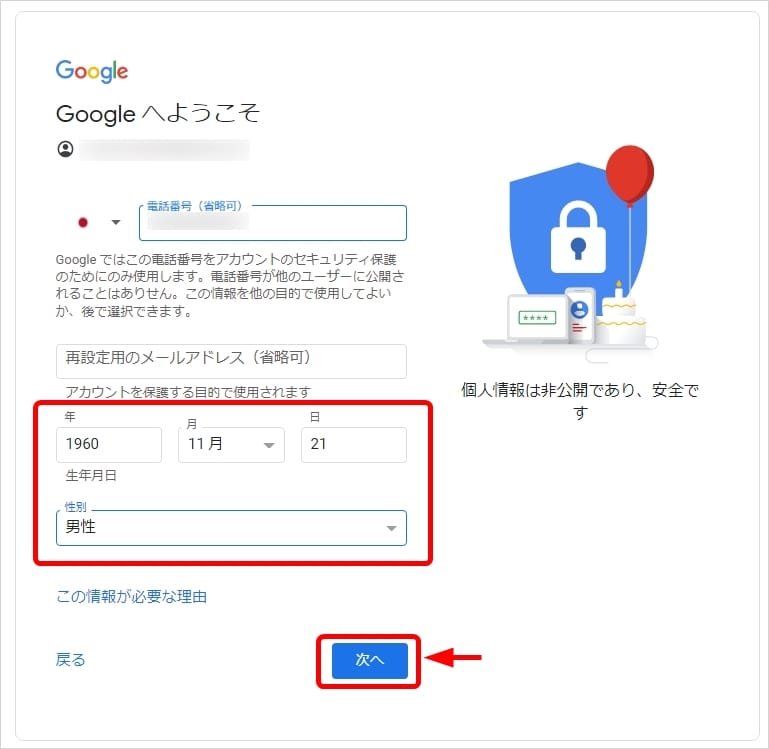
(7)「Googleへようこそ」画面で以下の必須項目を入力します。
| 入力項目 | 説明 |
|---|---|
| 生年月日 | 生年月日を年、月、日に分けて入力/選択 |
| 性別 | 性別「男性/女性」を選択 |
上記項目を入力したら、「次へ」ボタンを押下しましょう。
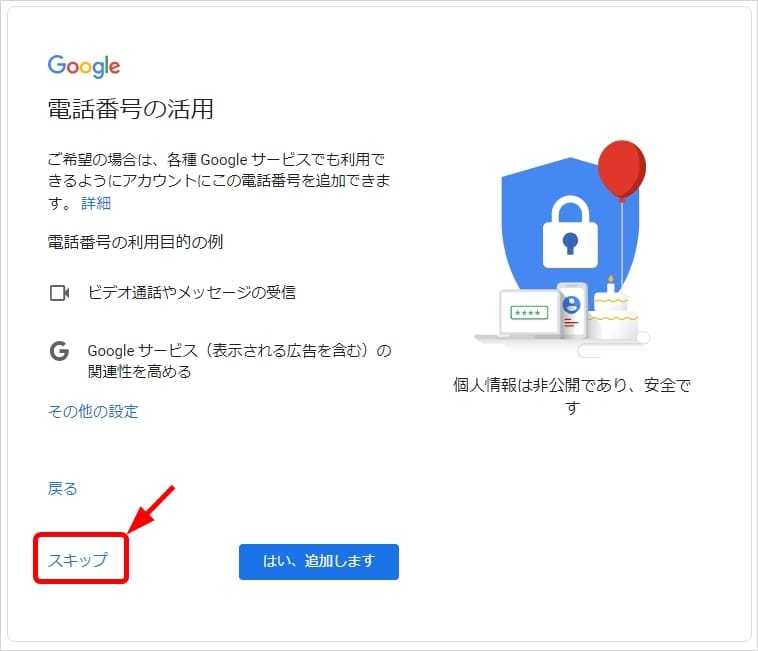
(8)「電話番号の活用」画面では、各種Googleサービスで利用できるように、アカウントにこの電話番号を追加できます。
ここでは「スキップ」を押下しましょう。
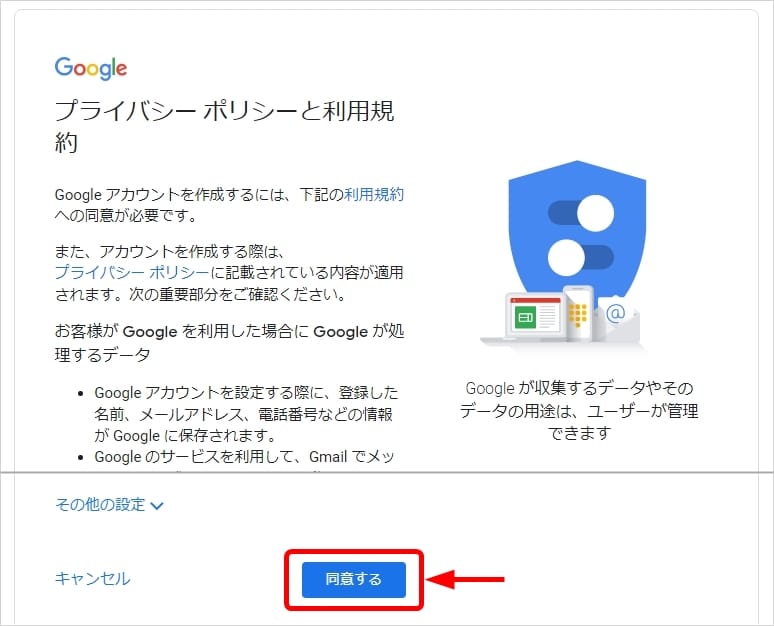
(9)最後に「プライバシーポリシーと利用規約」画面が表示されます。
規約を終わりまで確認して、「同意する」ボタンを押下してください。

(10)Googleアカウントが作成できると、Googleのトップページへ戻り、作成したアカウントで自動的にログインします。
右上のアイコンにマウスを移動すると、ログインアカウントが表示されることを確認しましょう。
これで、Googleアカウントの作成は完了です。
Googleアナリティクスの登録
Googleアカウントを登録したら、次にGoogleアナリティクスの登録に移ります。
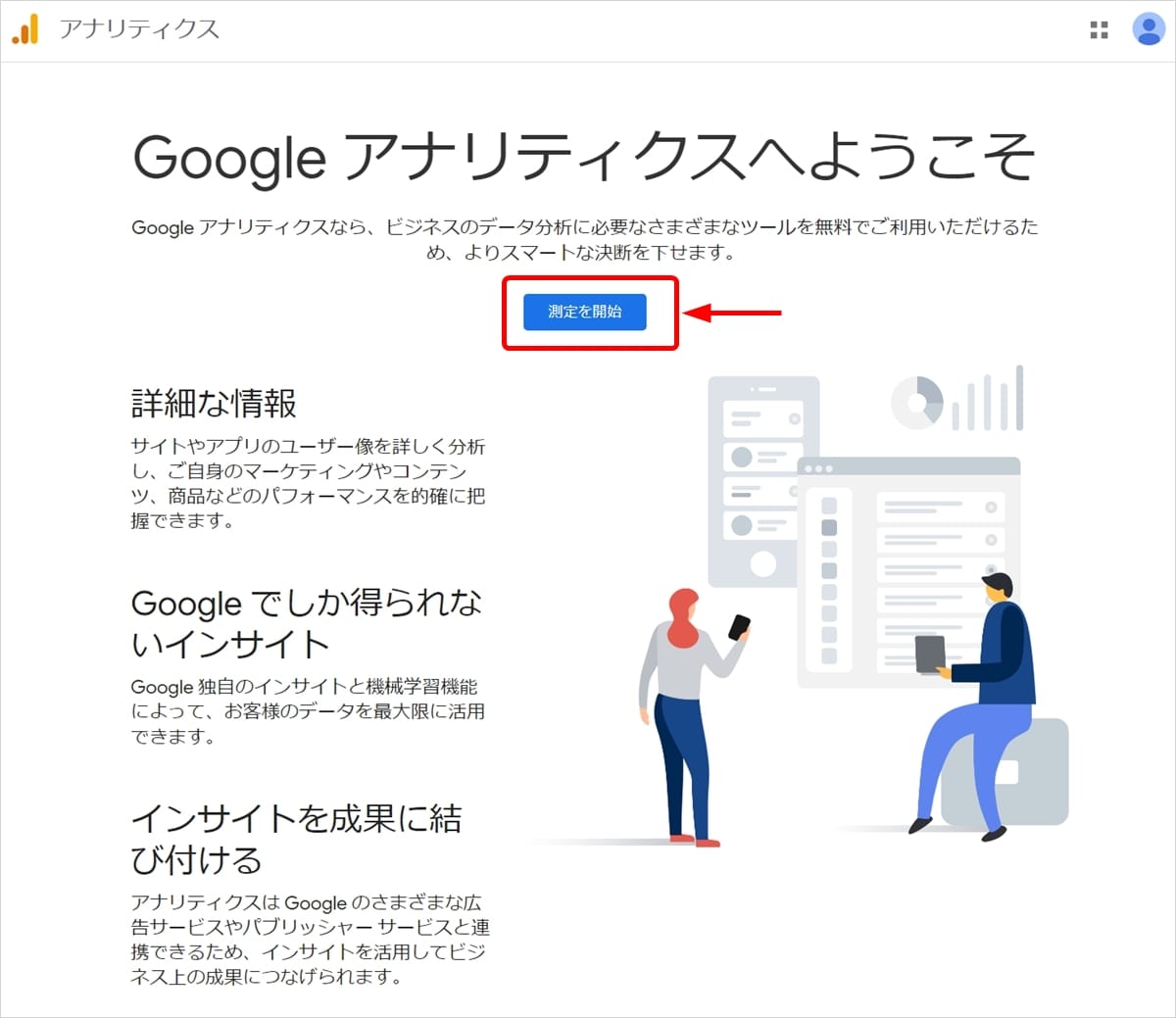
(1)Googleアナリティクスの公式ページへアクセスし、「測定を開始」を押下します。
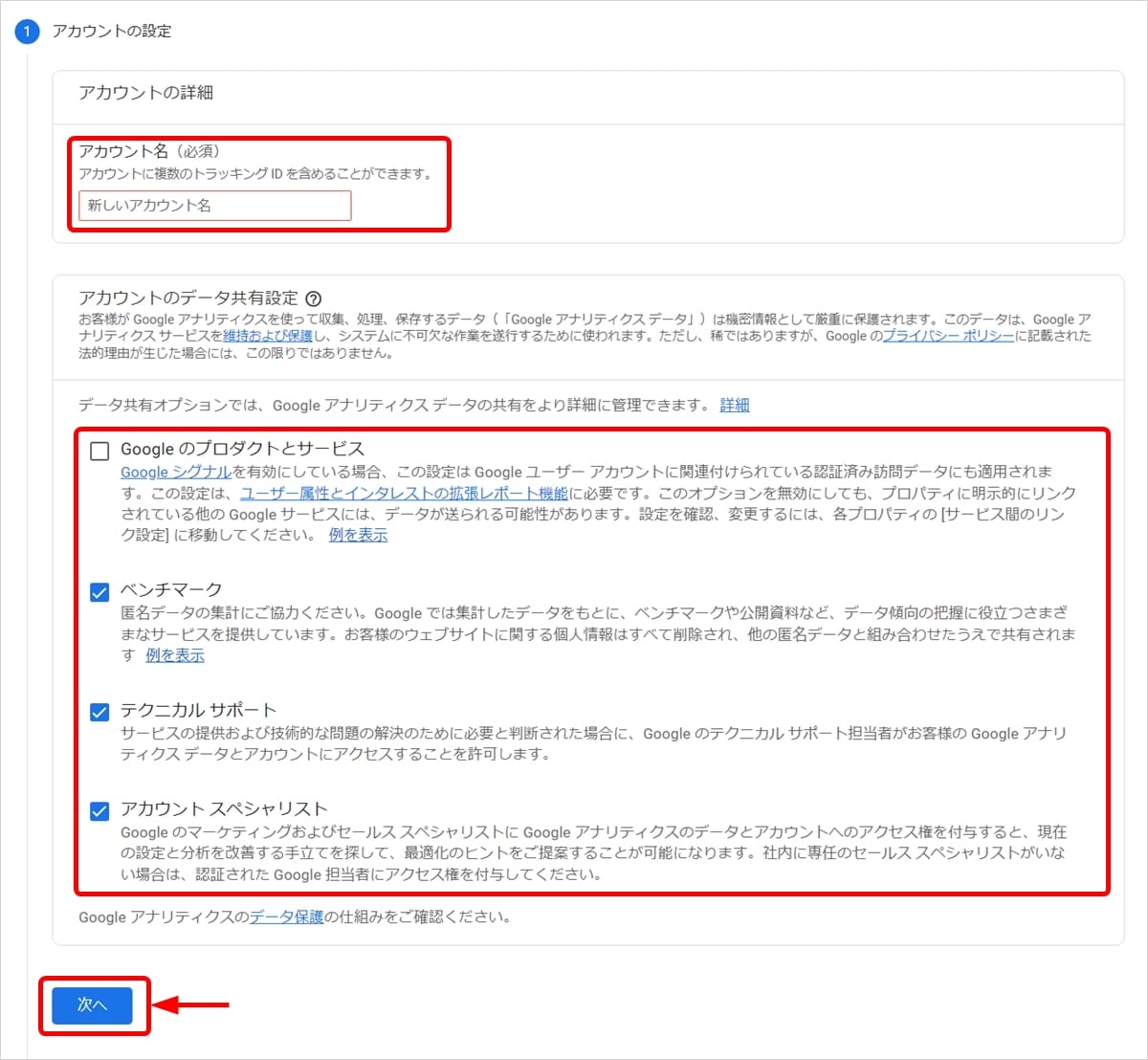
(2)「アカウントの設定」画面で、下記のアカウント情報を入力/設定します。
| 入力/設定項目 | 説明 |
|---|---|
| アカウント名 | 新しいアカウント名(任意の名前)を入力 |
| アカウントデータの共有設定 | データ共有オプションを選択(通常はデフォルトのままでOK) |
入力/設定が済んだら、「次へ」を押下します。
プロパティを設定する
Webサイトのアクセス解析をおこなうために、引き続きプロパティとデータストリームの設定をおこないます。
| 用語 | 説明 |
|---|---|
| プロパティ | アクセス解析データを収集する単位のこと。1サイトに複数のプロパティが割り当て可能。 |
| データストリーム | Webサイトとスマホアプリのデータを集約するために導入された新しい概念。アクセスデータを収集するために必要な設定。 |
まず、以下の手順でプロパティを設定しましょう。
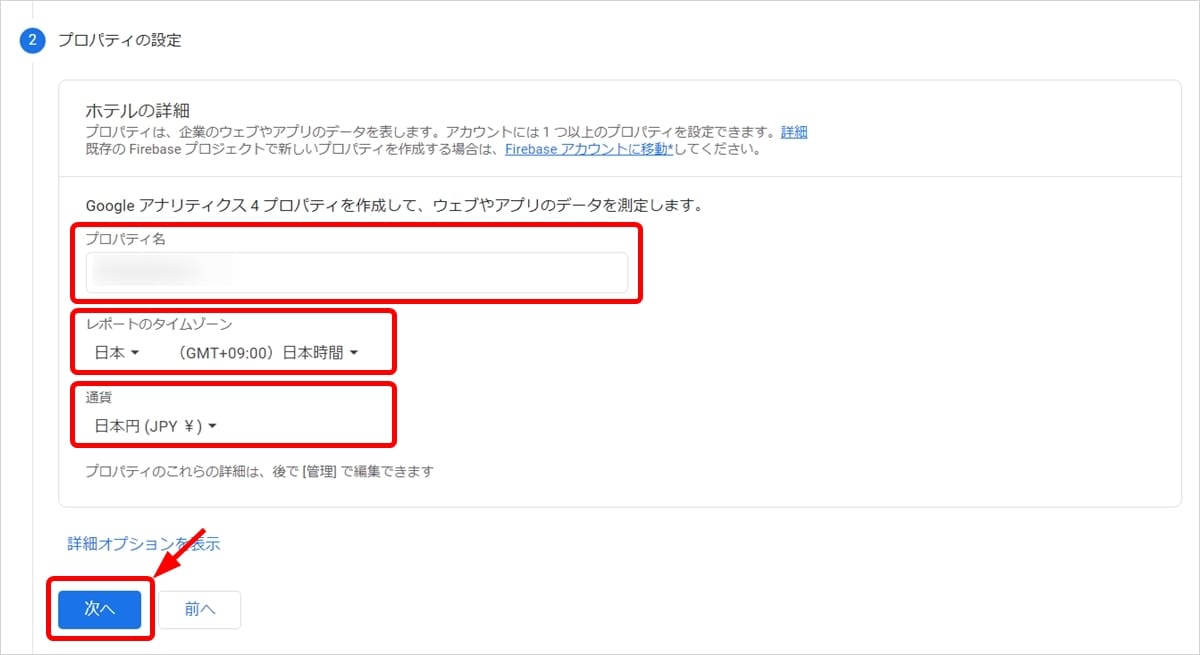
(1)「プロパティの設定」画面で以下の項目を入力/選択します。
| 項目 | 説明 |
|---|---|
| プロパティ名 | 計測するサイトのプロパティ名を入力(任意の文字列) |
| レポートのタイムゾーン | 日本の場合は「日本」を選択 |
| 通貨 | 日本の場合は「日本円(JPY)」を選択 |
設定が済んだら、「次へ」ボタンを押下しましょう。
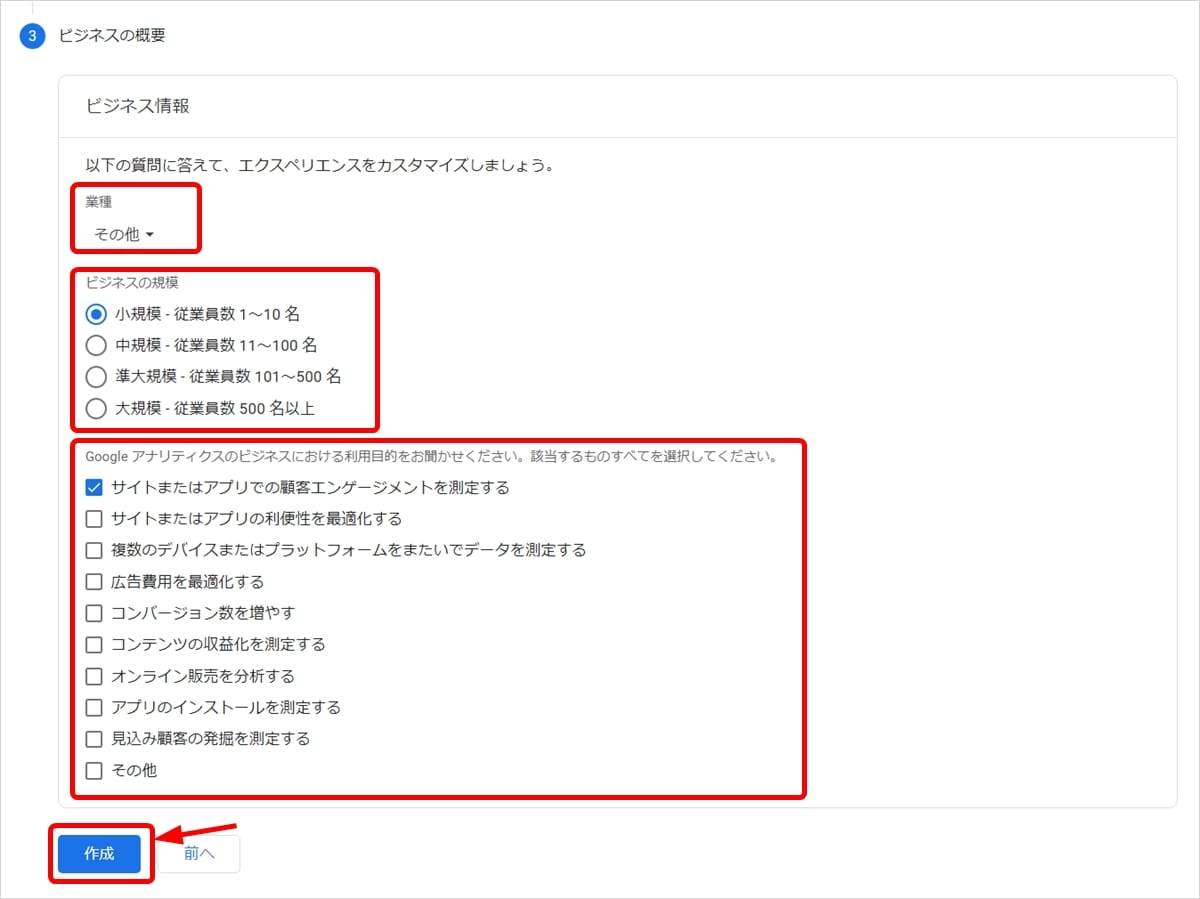
(2)「ビジネスの概要」画面で以下の項目を選択します。
| 項目 | 説明 |
|---|---|
| 業種 | 該当する業種を選択 |
| ビジネスの規模 | 該当する規模を選択 |
| Googleアナリティクスのビジネスにおける利用目的 | 該当するものをすべて選択 |
設定が済んだら、「作成」ボタンを押下しましょう。
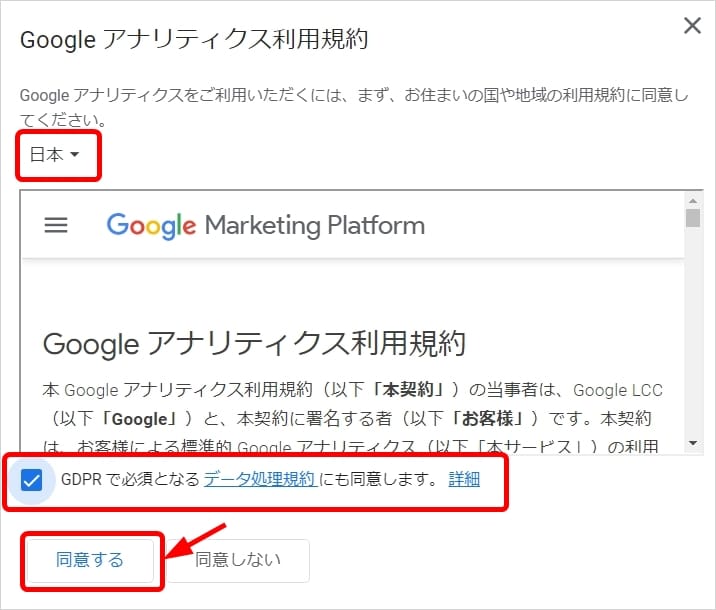
(3)「Googleアナリティクス利用規約」画面が表示されたら、以下の項目を設定します。
| 項目 | 説明 |
|---|---|
| 国/言語 | 日本語で表示するには「日本」を選択 |
| GDPRで必須となるデータ処理規約にも同意します | Googleアナリティクス利用規約を最後まで読んでチェックボックをONに設定 |
設定が済んだら、「同意する」ボタンを押下してください。
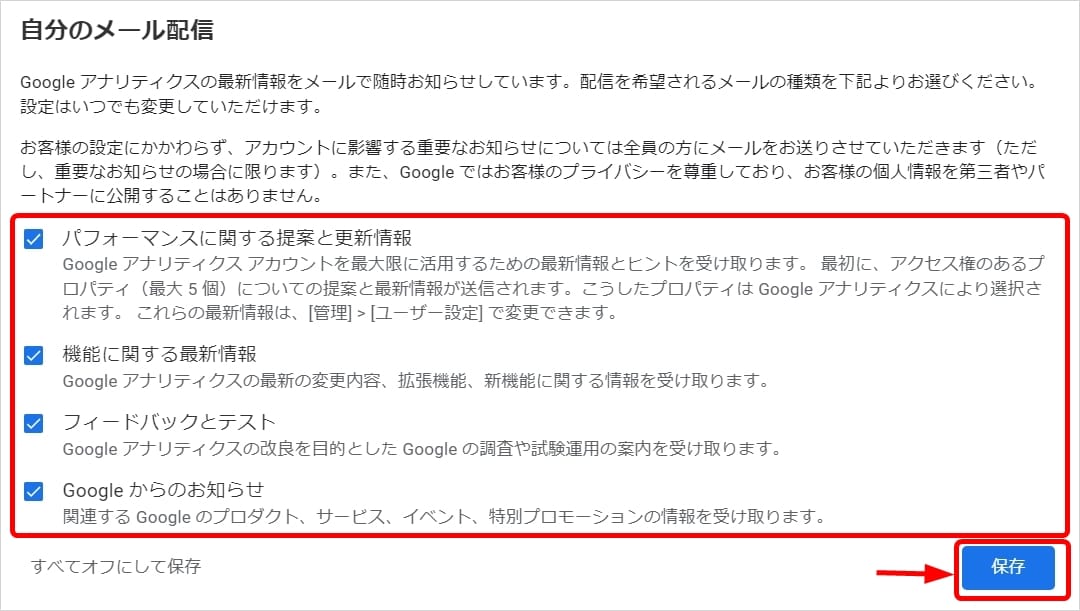
(4)「自分のメール配信」画面で配信を希望するメールを選択します(デフォルトのままでOK)。
設定が済んだら、「保存」ボタンを押下しましょう。
次のステップで、データストリームの設定に移ります。
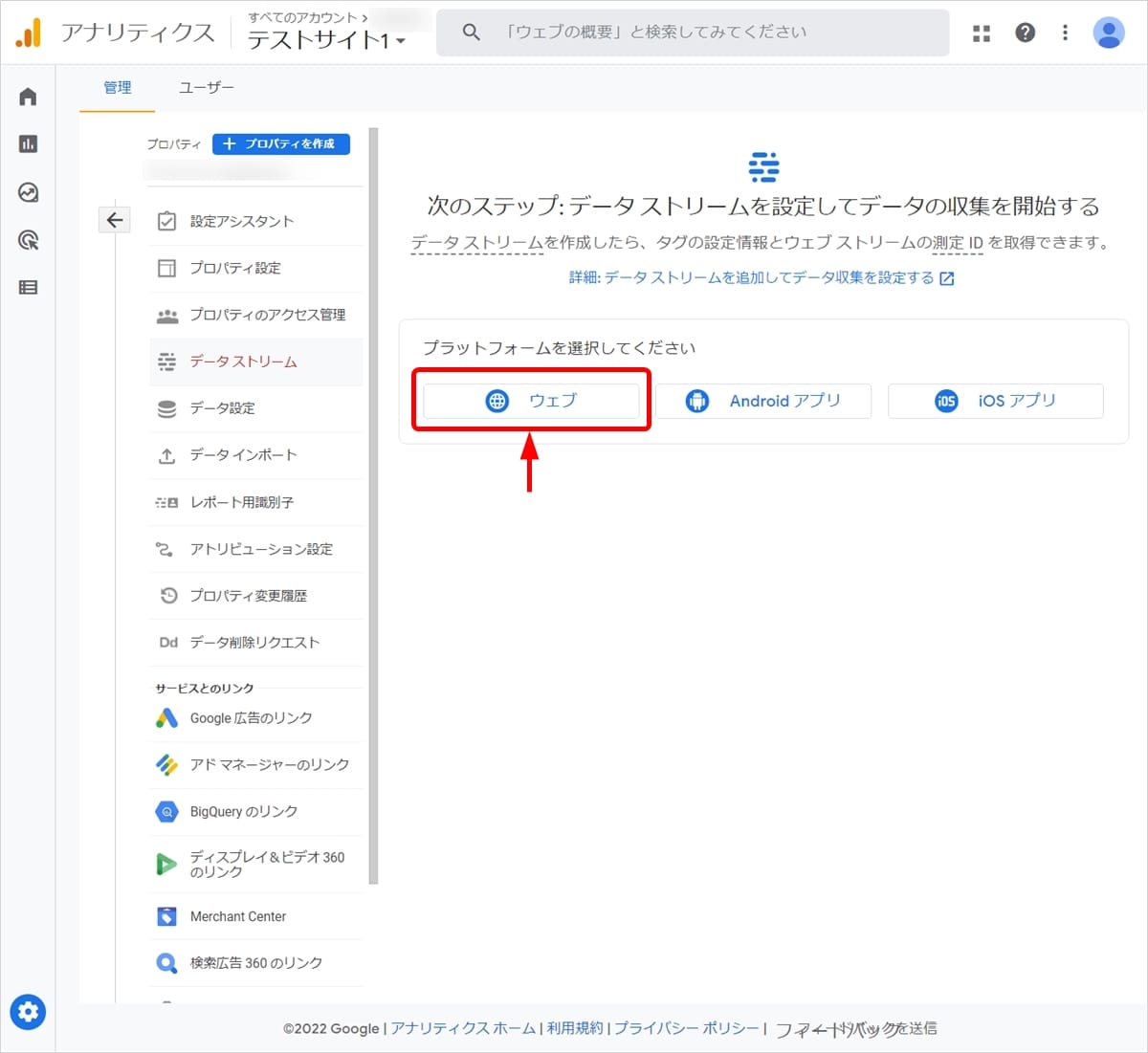
(5)データストリームを追加するには、プラットフォーム(ウェブ/Androidアプリ/iOSアプリ)を選択します。
ここでは、「ウェブ」を選択します。
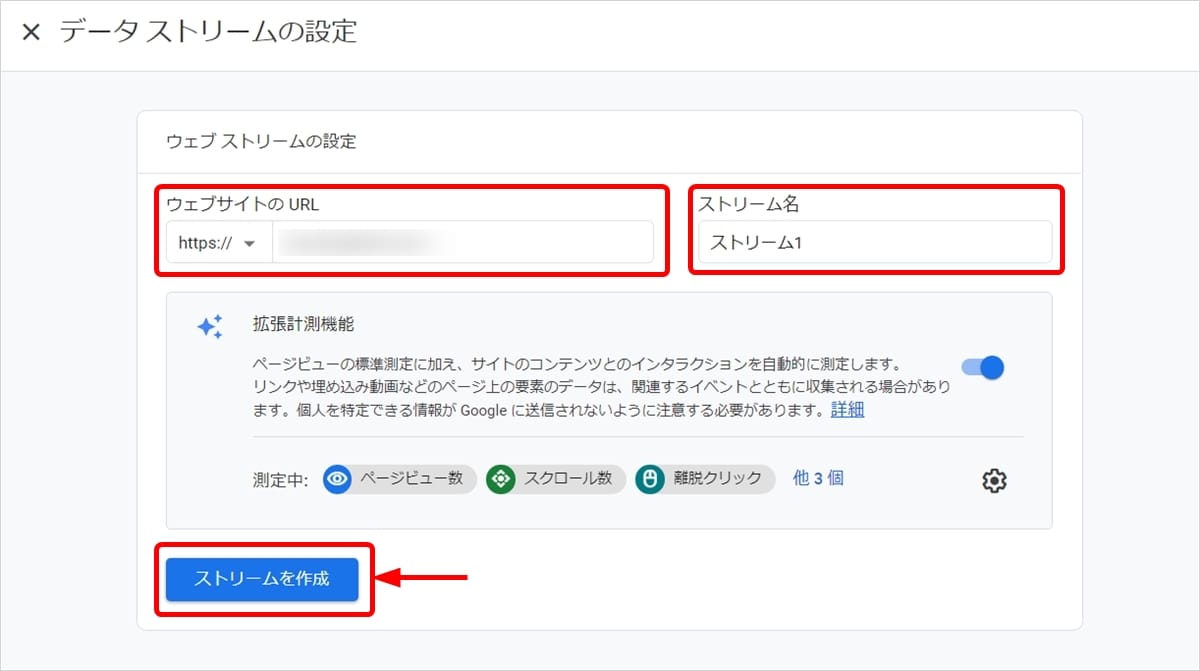
(6)「データストリームの設定」画面で、以下の項目を入力します。
| 項目 | 説明 |
|---|---|
| ウェブサイトのURL | データ収集するWebサイトのURLを入力 |
| ストリーム名 | データストリームの名前を入力(任意の文字列) |
設定が済んだら、「ストリームを作成」を押下しましょう。
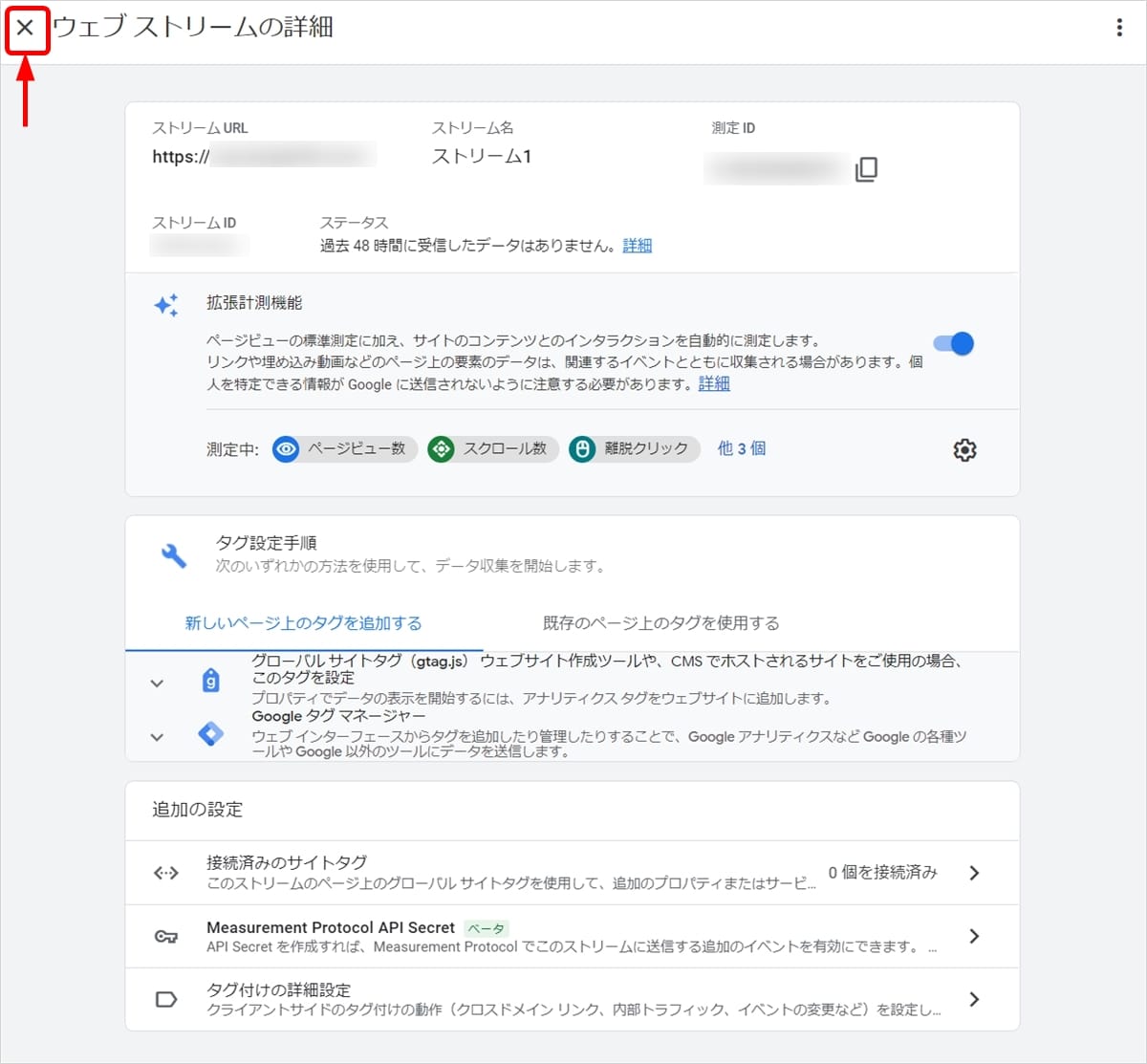
(7)「ウェブストリームの詳細」画面が表示されます。
内容を確認して、左上の「✕」マークを押下してください。
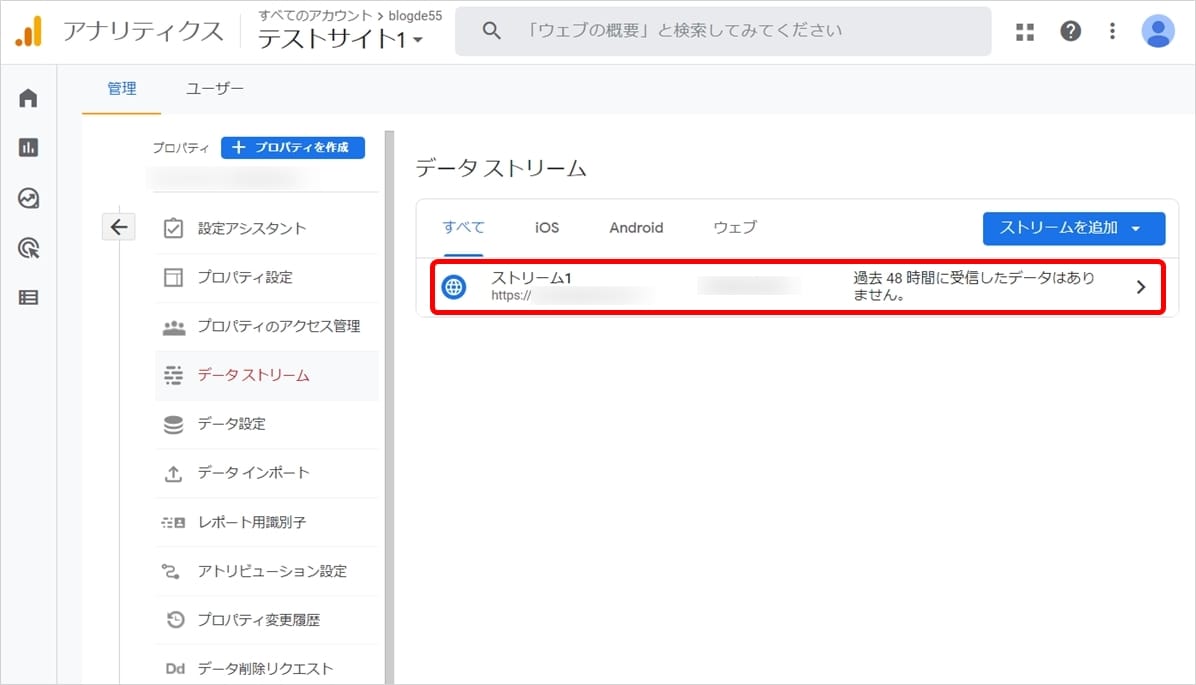
(8)データストリームが作成できました。
データ収集を開始するには、次のトラッキングコードの設置が必要です。
トラッキングコードの設置
Webサイトのアクセスデータを収集するには、Googleアナリティクスのトラッキングコードを設置する必要があります。
以下の手順でトラッキングコードを設置してください。
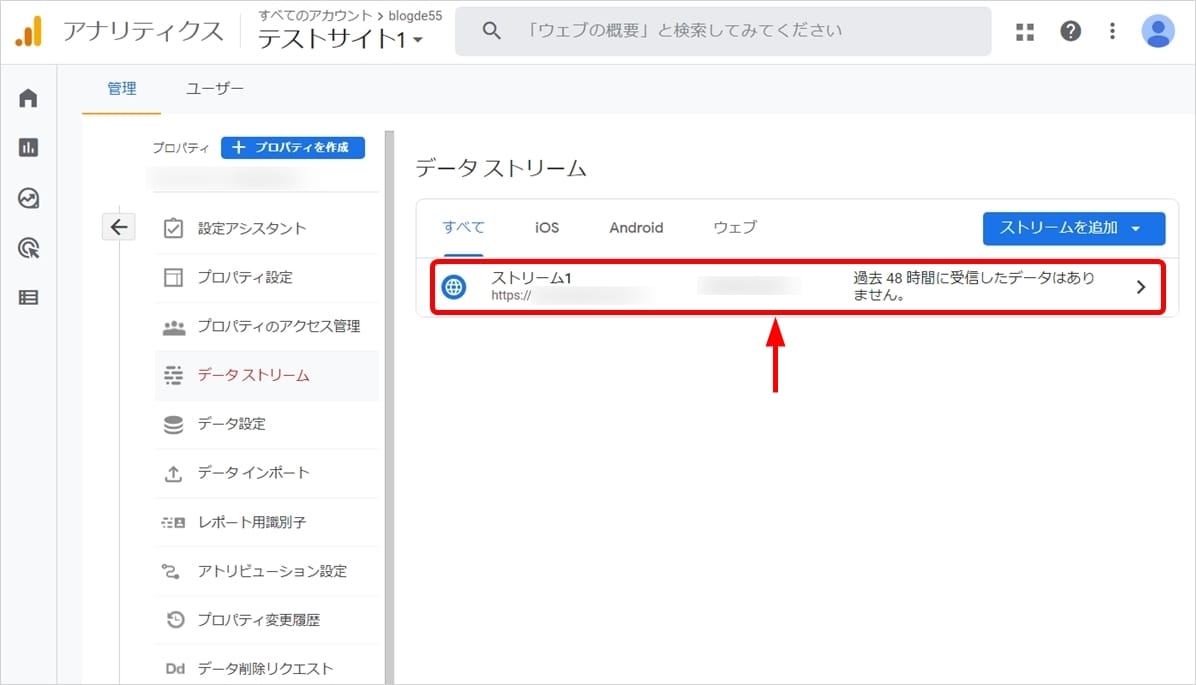
(1)前項で作成したデータストリームを選択します。
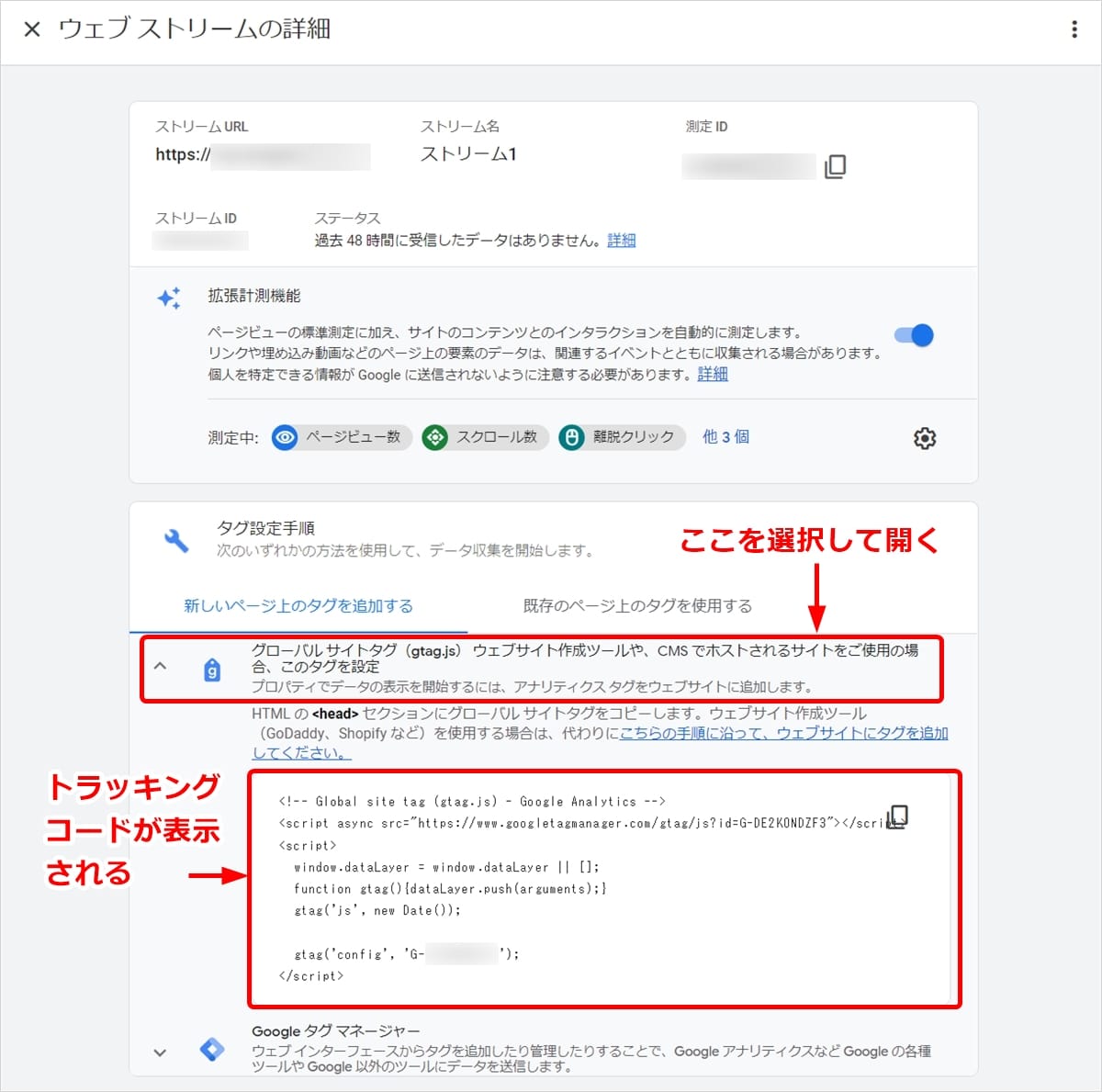
(2)「ウェブストリームの詳細画面」で上記の「グローバルサイトタグ(gtag.js)…」の欄を選択すると、トラッキングコードが表示されます。
(3)トラッキングコードをコピーして、Webサイトの<head></head>の間に追加すれば設置は完了です。
ここでは、「トラッキングコード」を設置する2つの方法を説明します。
テーマヘッダー(header.php)に追加する方法
Googleアナリティクスの「トラッキングコード」をWordPressのテーマヘッダー(header.php)に直接追加する標準的な方法です。
テーマ側にヘッダーのカスタマイズ機能が用意されていない場合は、こちらの手順で設置します。
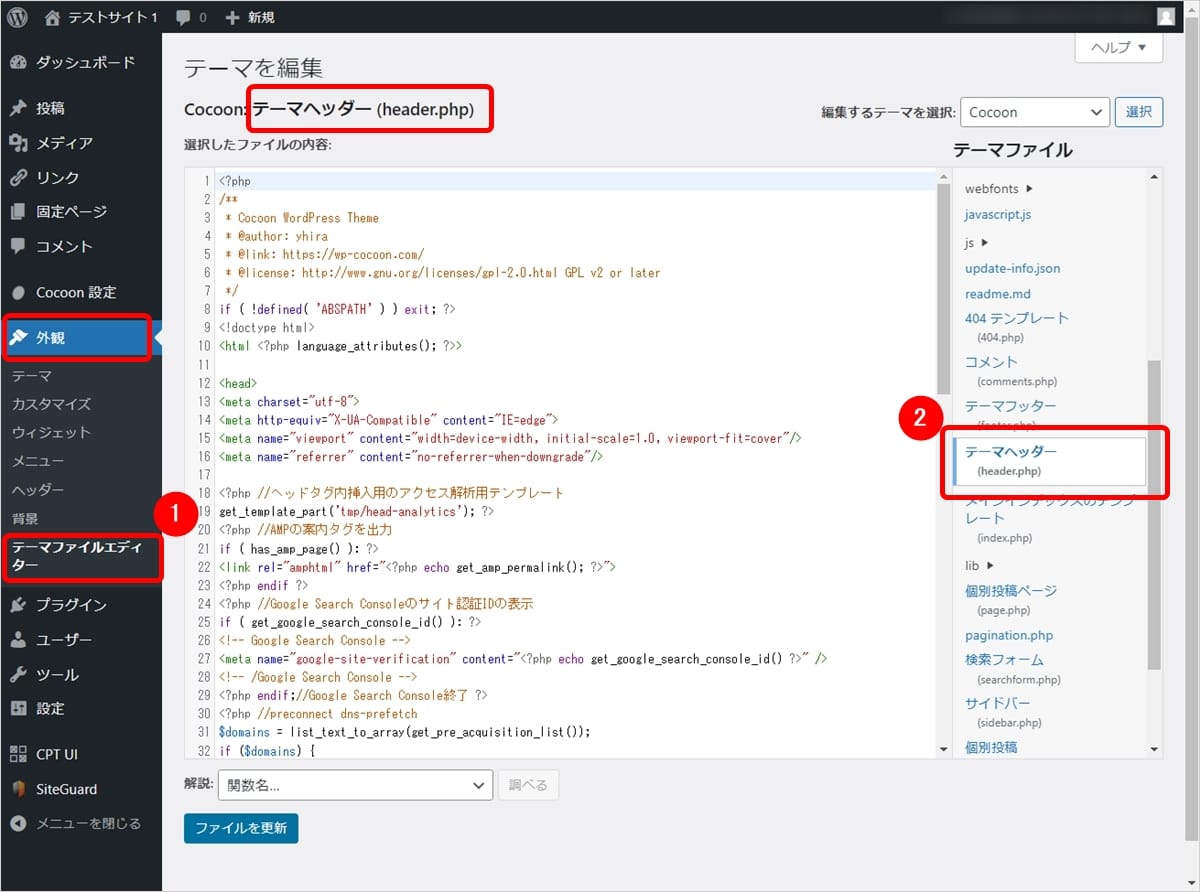
(1)WordPress管理画面メニューから「外観」→「テーマファイルエディター」を選択し、「テーマを編集」画面を開きます。
(2)右側の「テーマファイル」一覧の中から「テーマヘッダー(header.php)」を探して選択します。
画面上部の編集対象ファイル名が「テーマヘッダー(header.php)」になっていることを確認してください。
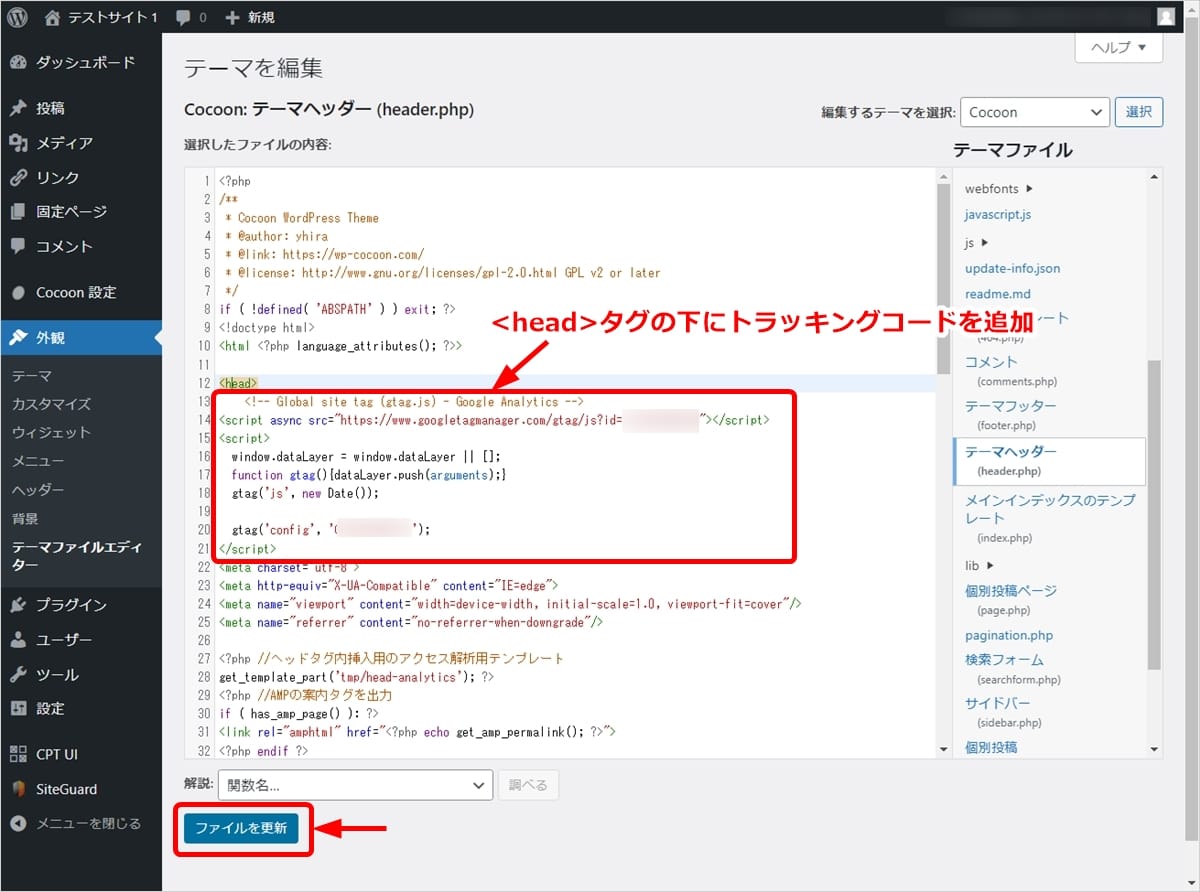
(3)次に、テーマヘッダー(heaser.php)ファイル内の<head>タグを探し、その下にGoogleアナリティクスの「トラッキングコード」を貼り付けます。
画面左下の「ファイルを更新」ボタンを押下すれば、「トラッキングコード」の追加は完了です。
テーマのカスタマイズ機能を利用する方法
テーマ側にヘッダー(header.php)のカスタマイズ機能がある場合は、それを利用したほうが簡単に設置できます。
ここでは、利用者の多い無料テーマ「Cocoon」のカスタマイズ機能を利用した方法を紹介します。
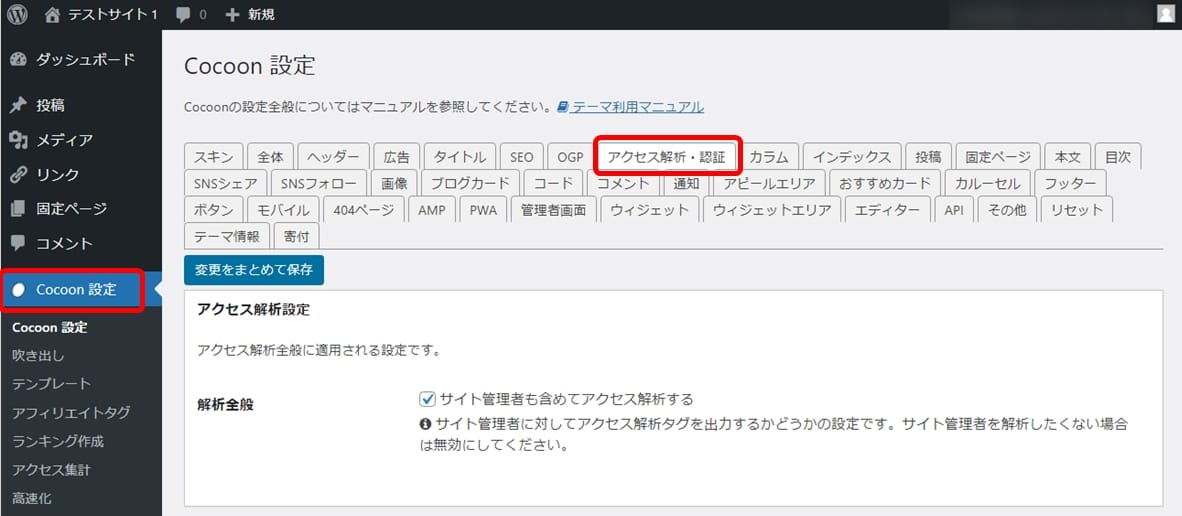
(1)WordPress管理画面メニューから「Cocoon設定」を選択し、「Cocoon設定」画面で「アクセス解析・認証」タブを選択します。
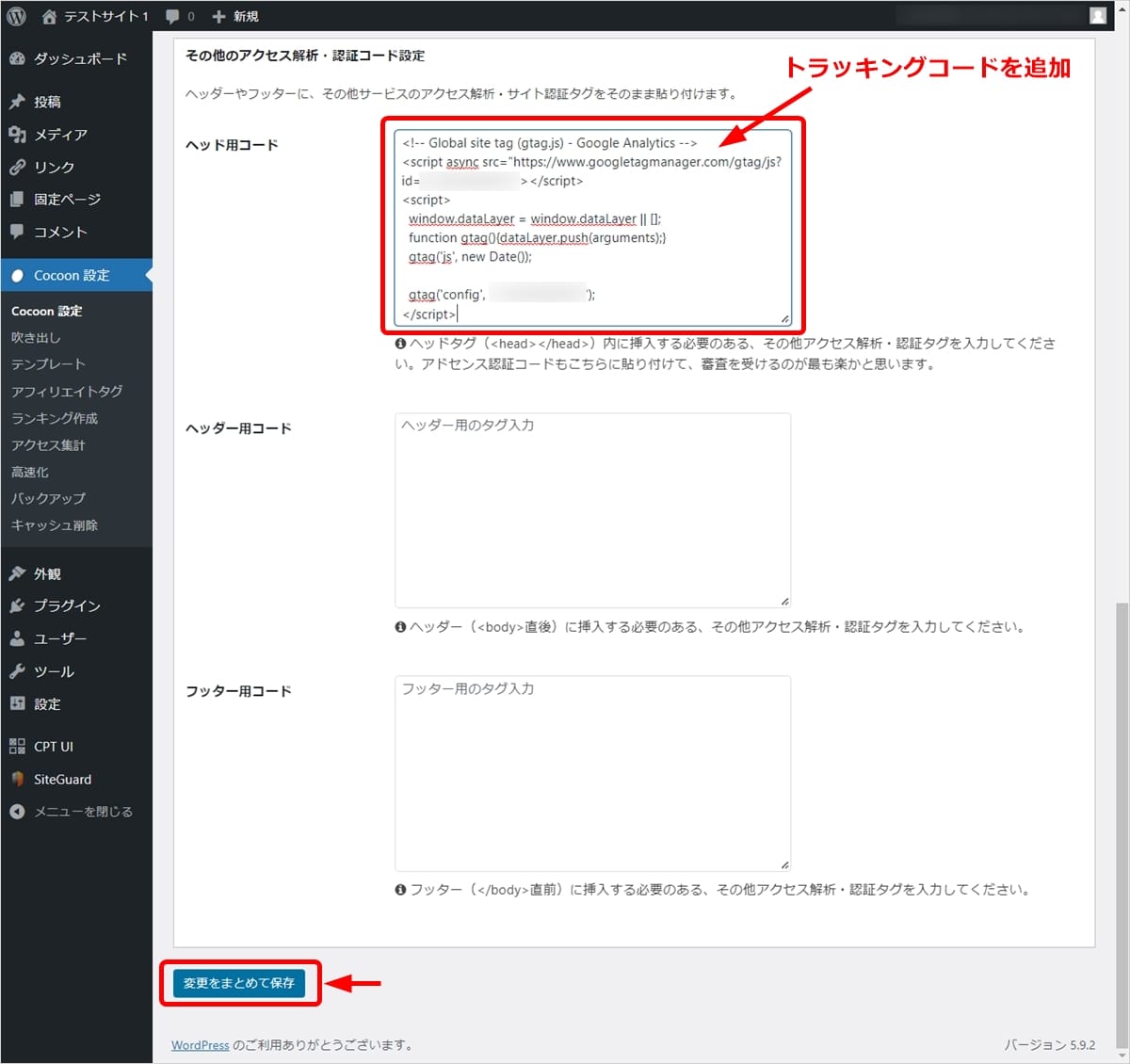
(2)「アクセス解析・認証」タブの下のほうにある「ヘッド用コード」に、Googleアナリティクスの「トラッキング」を貼り付けます。
最下部にある「変更をまとめて保存」ボタンを押下すれば完了です。
計測の確認
Googleアナリティクス4の設定が完了すると、アクセスデータの収集が始まります。
実際に計測されているかどうか、リアルタイムレポートで確認してみましょう。
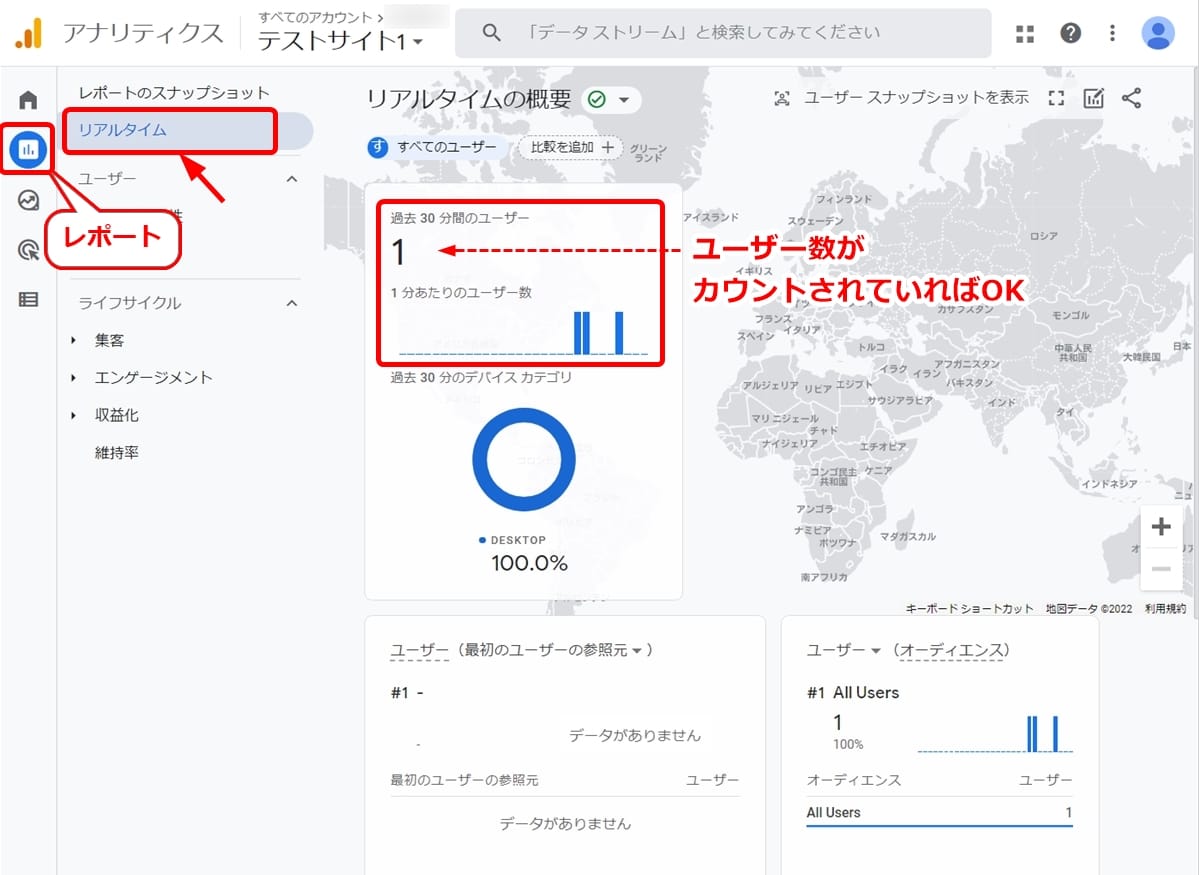
Googleアナリティクス(GA4)画面から「レポート」→「リアルタイム」を選択します。
計測対象のWebサイトにアクセス後、「過去30分前のユーザー」が1以上カウントされていればOKです(計測できている)。
既にユニバーサルアナリティクスを導入している場合
既にユニバーサルアナリティクス(UA)を導入している場合は、
以下の操作で簡単に新しいアナリティクス4(GA4)のプロパティを設置できます。
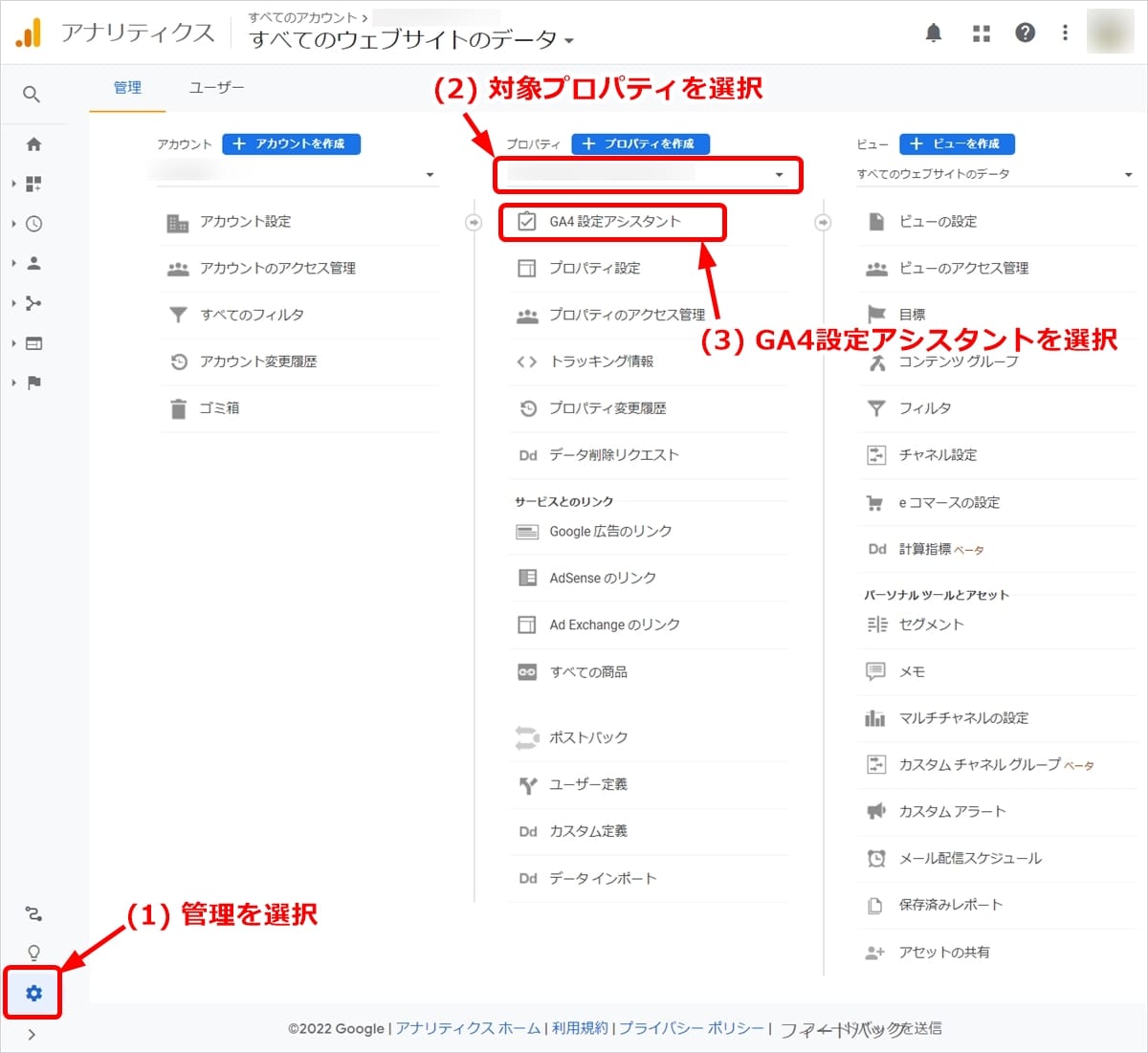
(1)Googleアナリティクスにログインし、左サイドバーの下にある「管理」を選択します。
(2)プロパティ列の先頭で、追加するプロパティ(UA)を選択/確認します。
(3)プロパティ列の「GA4設定アシスタント」を押下してください。
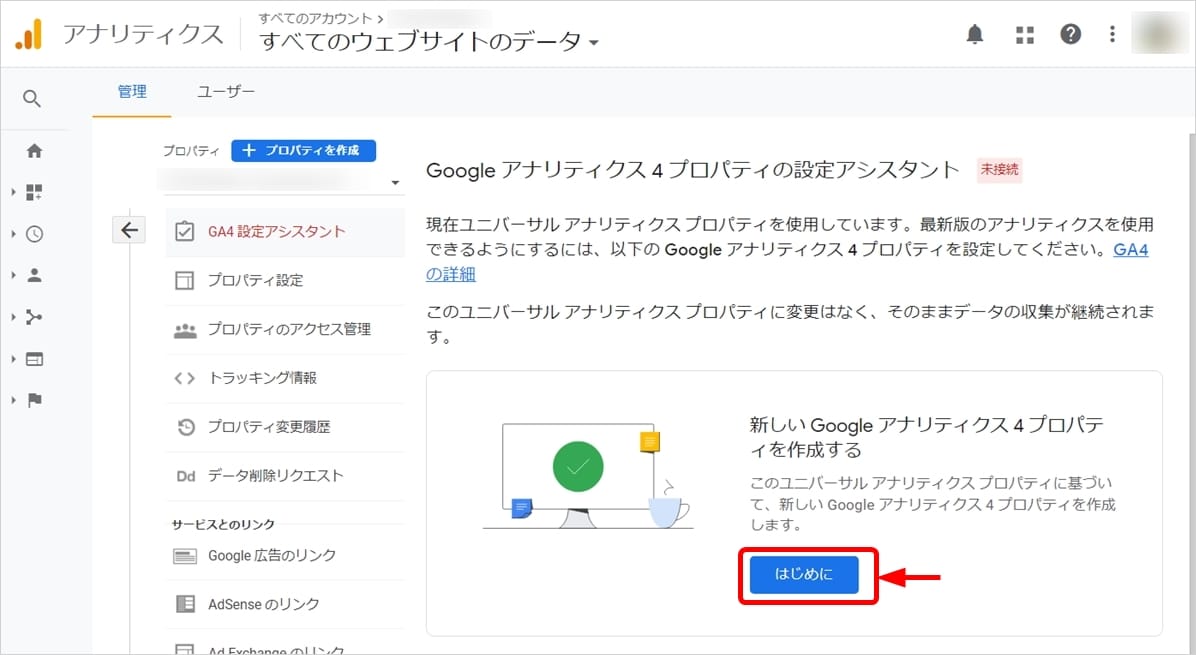
(4)上記の「GA4プロパティ設定アシスタント」画面で、「新しいGoogleアナリティクス4プロパティを作成する」パネルにある「はじめに」を押下してください。

(5)内容を確認して「プロパティを作成」ボタンを押下しましょう。

(4)GA4プロパティが作成されました。
「GA4プロパティを確認」ボタンを押下すると、GA4のプロパティ画面に切り替わります。
GA4設定アシスタントを使用すると、UAプロパティとGA4のプロパティがリンクされるため、GA4のトラッキングコードをWebサイトに追加する必要はありません。
サーチコンソールとの連携方法
Googleアナリティクス4は、当初Googleサーチコンソールとの連携ができませんでしたが、2022年4月現在は可能になっています。
連携操作は、Googleサーチコンソール側で以下の手順でおこないます。
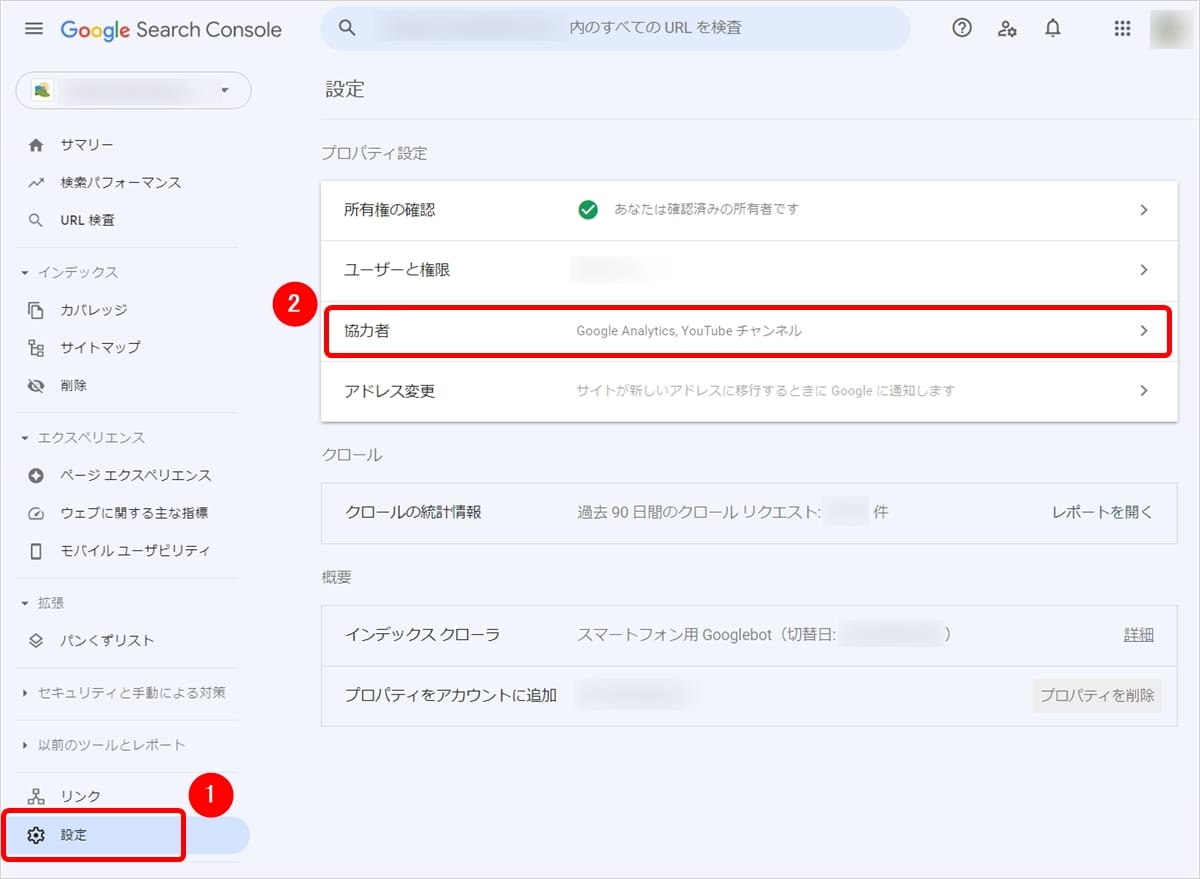
(1)Googleサーチコンソールにログインし、左サイドバーから「設定」を選択します。
(2)「プロパティ設定」の中の「協力者」を選択します。
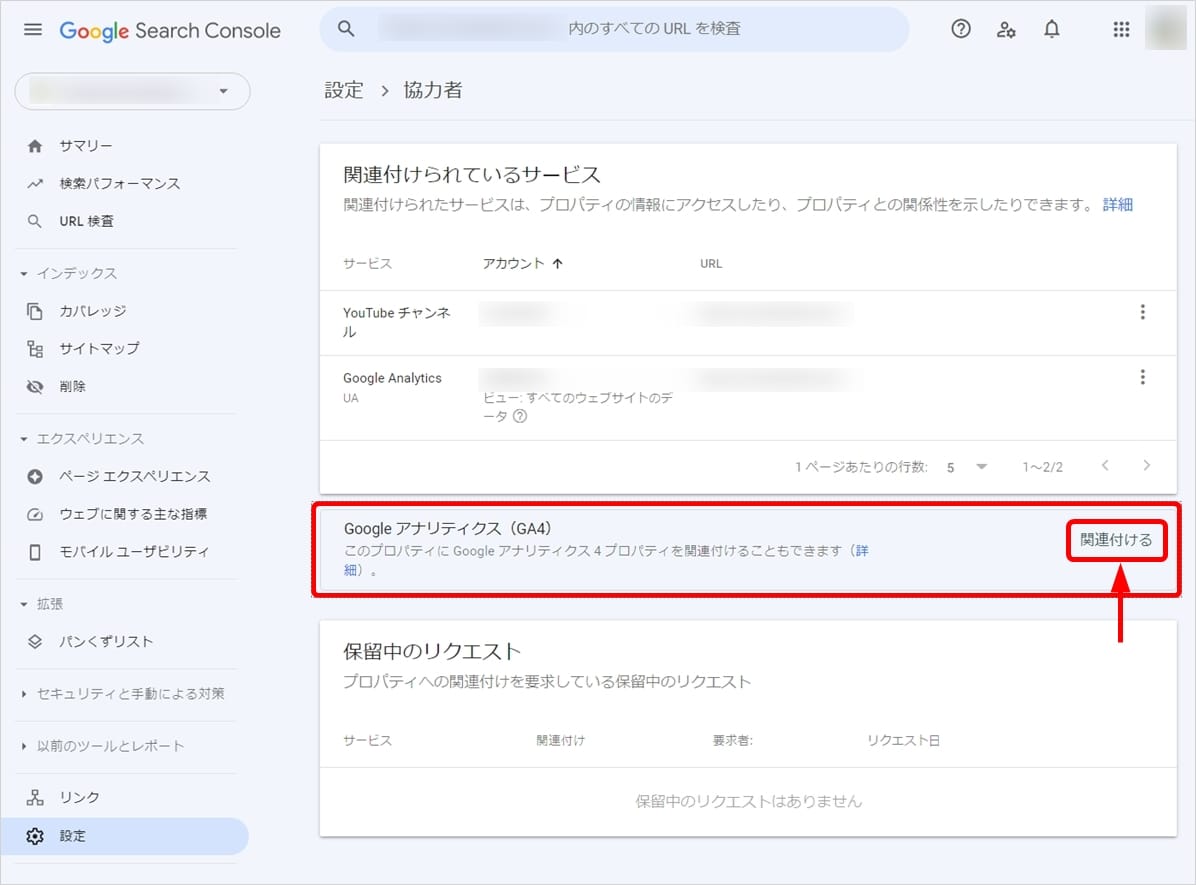
(3)Googleアナリティクス(GA4)パネルの「関連付ける」を押下しましょう。
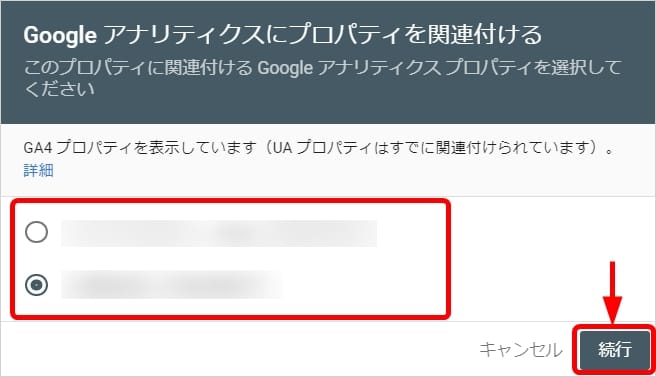
(4)上記画面で関連付けるプロパティを選択し、「続行」ボタンを押下します。
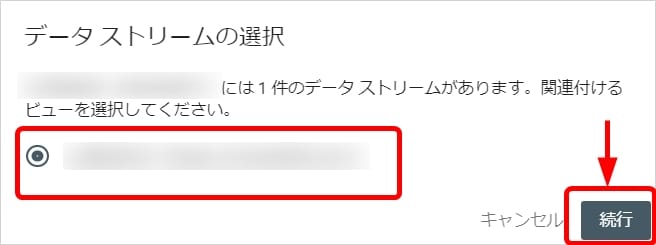
(5)「データストリームの選択」画面で、関連付けるビューを選択し、「続行」ボタンを押下しましょう。
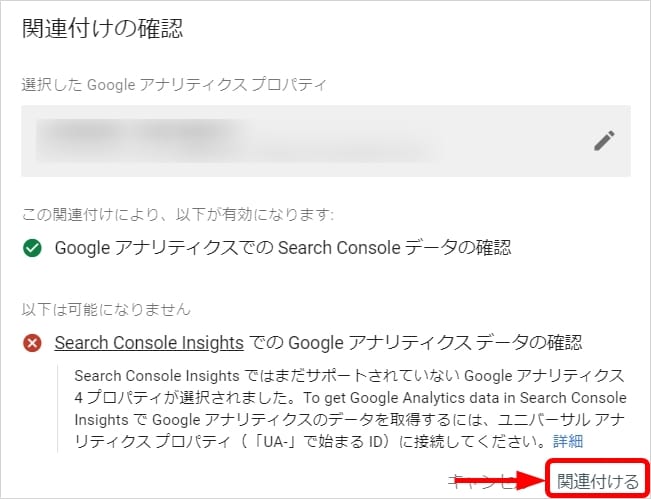
(6)最後に「関連付けの確認」画面で「関連付ける」を押下してください。
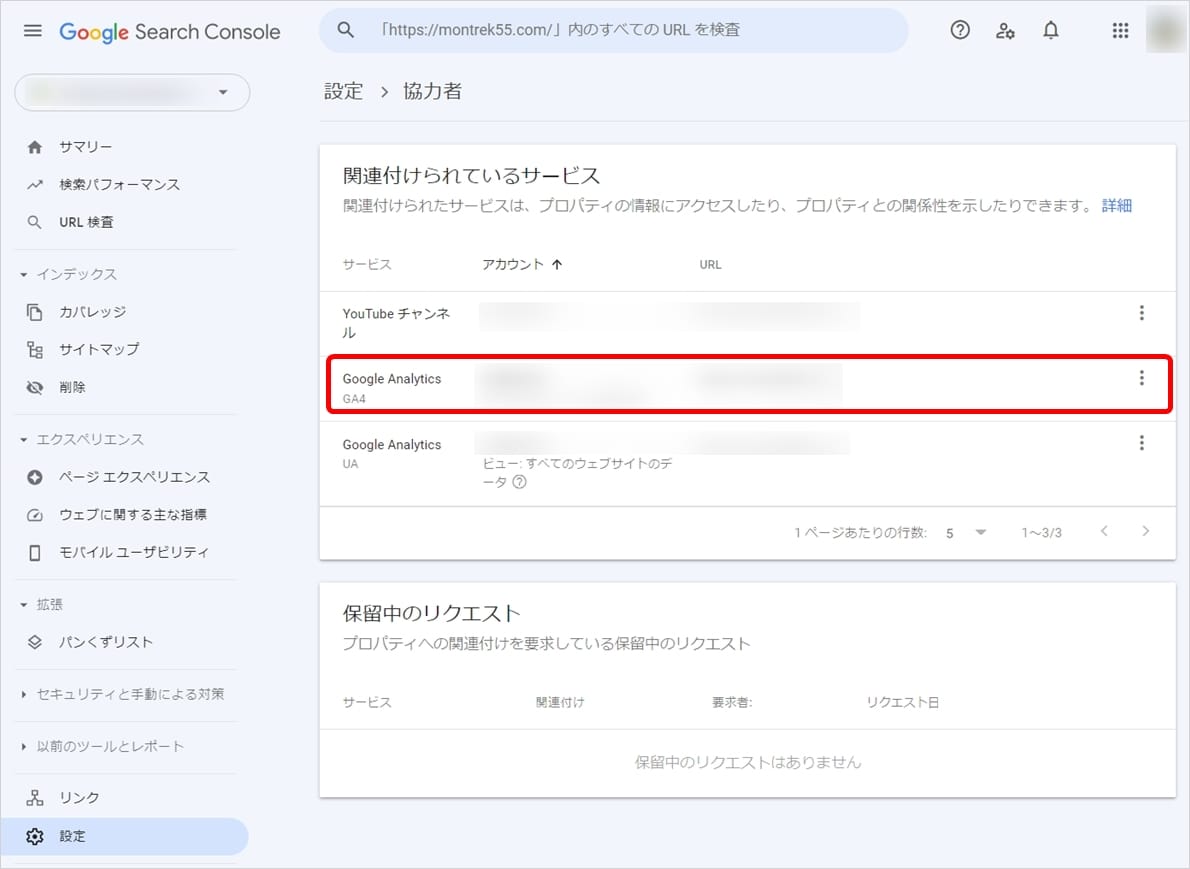
Googleアナリティクス(GA4)が関連付けられました。
以上で、Googleサーチコンソールとの連携は完了です。
なお、WordPressとGoogleサーチコンソールの連携方法については、以下の記事をご覧ください。

【最新版】WordPressをGoogleサーチコンソールに登録・設定する方法!
- WordPressの使い方/操作方法
Googleアナリティクス4の使い方

Googleアナリティクス4は非常に高機能なアクセス解析ツールです。
すべての操作方法を一度に理解するのは困難なため、基本的な操作方法(以下3つ)から習得していきましょう。
レポートの見方
Googleアナリティクス4では、アクセス解析のためのさまざまなレポートが用意されています。
ここでは、利用頻度の高い以下4つのレポートの見方を説明します。
| レポートの種類 | 主な用途 |
|---|---|
| ユーザー属性 | ユーザーの属性を調べる(国、性別、年齢など) |
| テクノロジー | ユーザーの閲覧環境を調べる(プラットフォーム、デバイスなど) |
| 集客 | ユーザーの訪問経路を調べる(検索、SNS、ダイレクトなど) |
| エンゲージメント | ユーザーの行動を調べる(ページビュー、クリック、スクロールなど) |
ユーザー属性
ユーザー属性レポートでは、Webサイトを訪問、またはアプリを利用したユーザーの属性を調べることができます。
| ユーザー属性とは |
|---|
|
国、市町村、性別、年齢、言語、関心(インタレスト)など |
ユーザー属性を分析することで、属性別にユーザーの行動を把握することが可能です。
ユーザー属性レポートを確認するには以下の操作をおこないます。
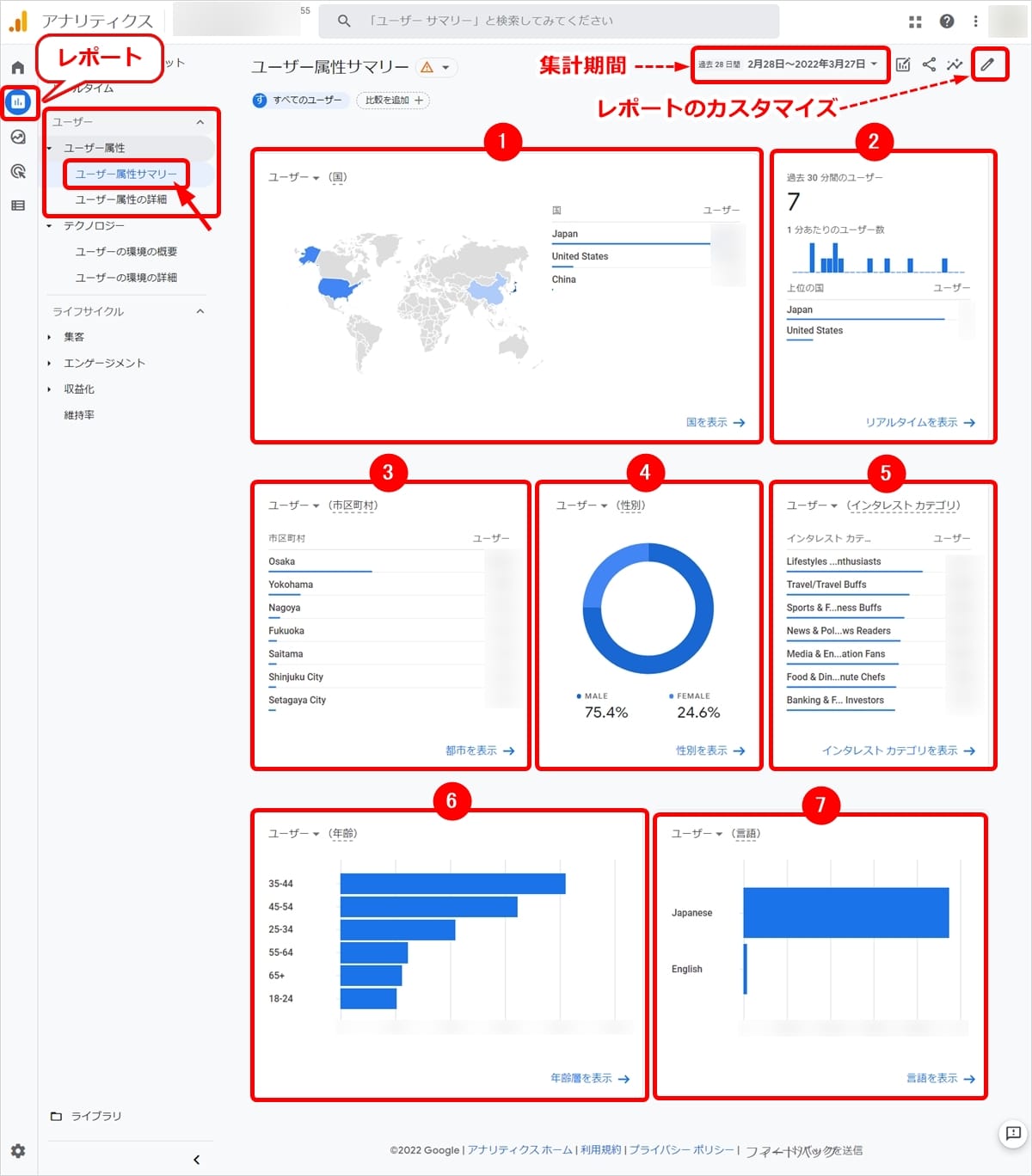
画面左サイドメニューの「レポート」アイコンを選択し、「ユーザー」→「ユーザー属性」→「ユーザー属性サマリー」へと進みます。
すると、集計期間内のユーザー属性情報が集計され、さまざまな分析情報がカード形式で表示されます。
| 集計期間(画面上部で設定可能) |
|---|
|
デフォルトは過去28日間。 今日/昨日/今週/先週/過去28日間/過去30日間/過去90日間/昨年/今年/カスタム(開始日~終了日)が設定できる。 |
なお、表示されているカードは右上の「レポートのカスタマイズ」ボタンを押下すると、カスタマイズ(並べ替え/追加/削除)が可能です。
以下にデフォルトで表示されるカード(指標)について説明します。
(1)国別

国別のユーザー数(多い順)を確認できます。
右下の「国を表示」を押下すると、以下の詳細情報が表示されます。
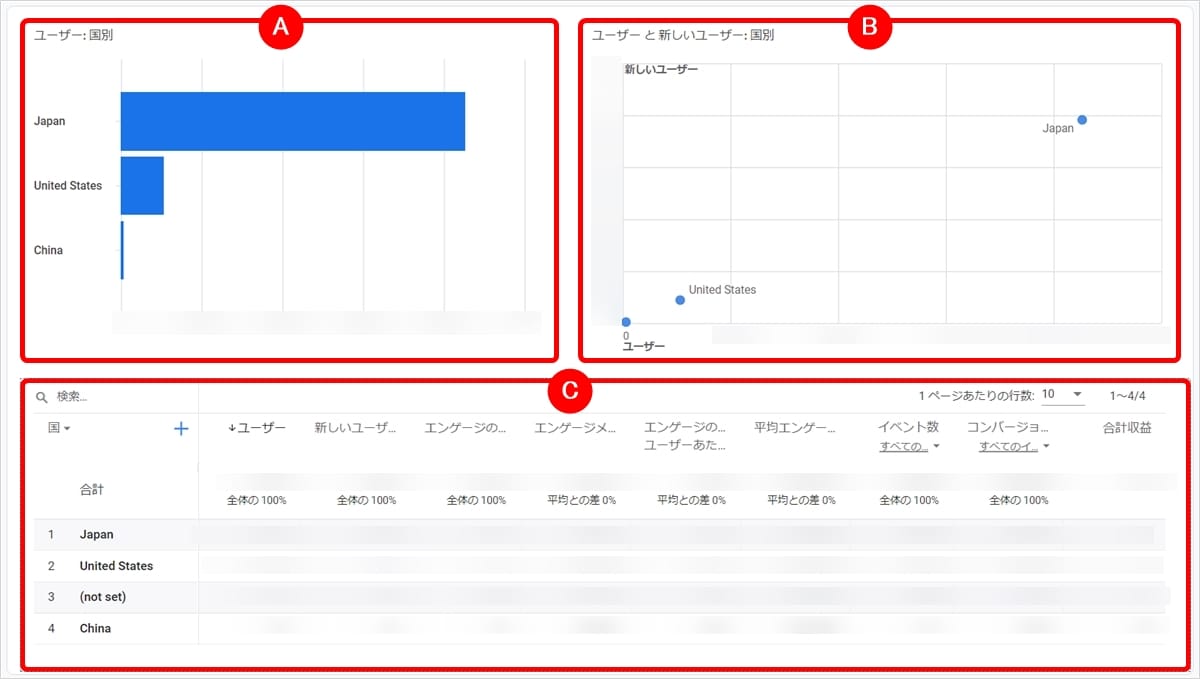
詳細情報の構成は以下のとおりです。
(A)国別のユーザー数の棒グラフ
(B)国別のユーザー数と新しいユーザー数の散布図
(C)国別のユーザーの行動分析に役立つさまざまな指標の一覧表
(2)過去30分間のユーザー
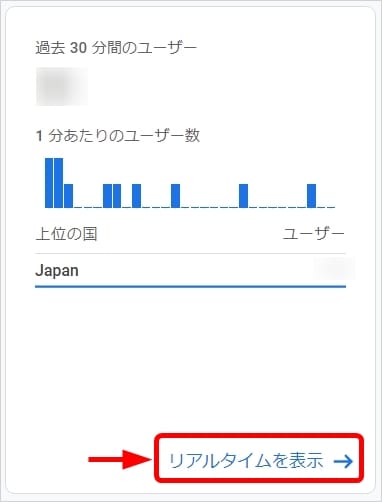
過去30分間に訪問したユーザー数(国別、多い順)と、1分あたりのユーザー数の推移を確認できます。
右下の「リアルタイムを表示」を押下すると、以下の「リアルタイムの概要」が表示されます。
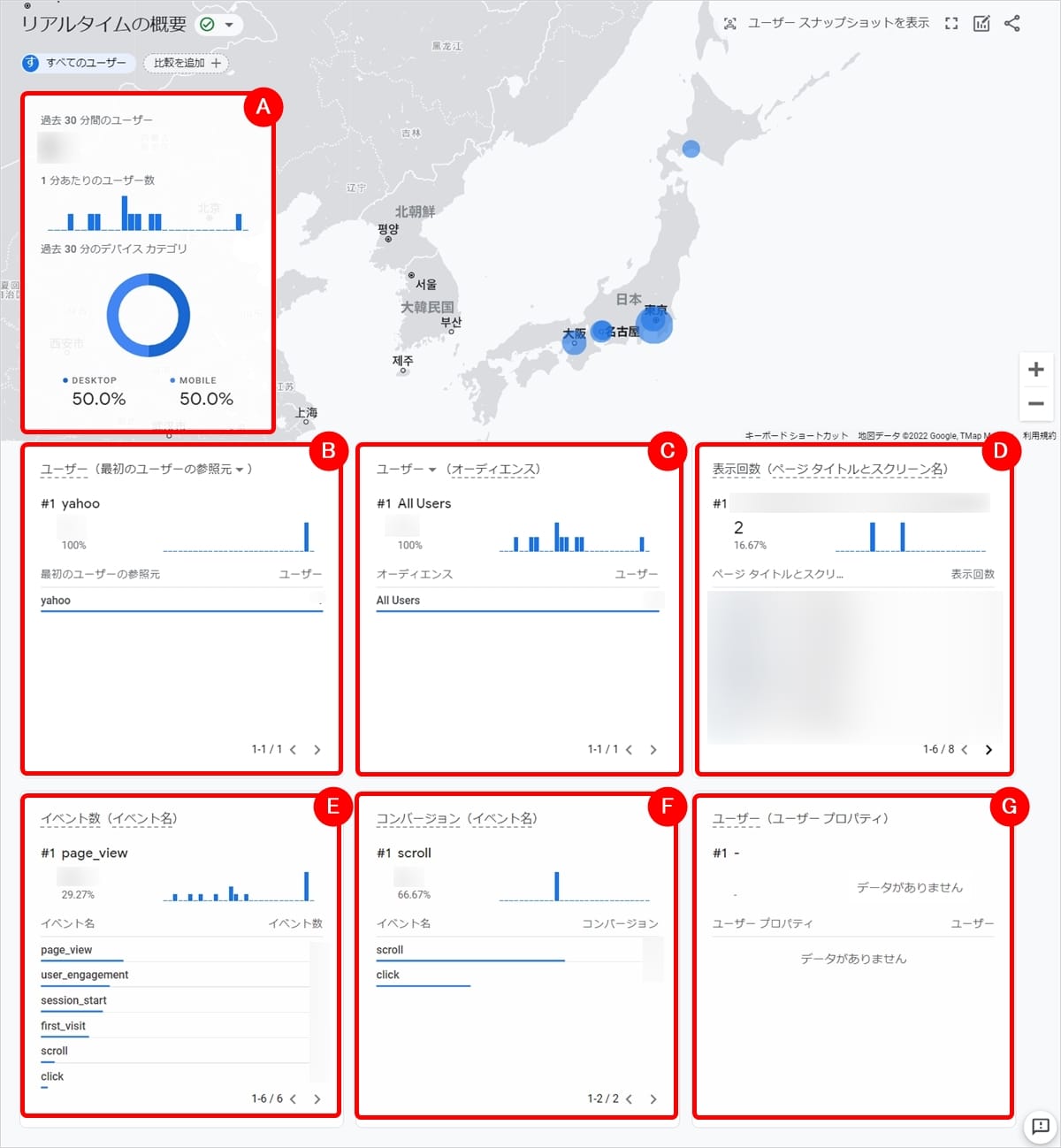
「リアルタイムの概要」で表示される情報は以下のとおりです
(A)過去30分間のユーザー(去30分間のユーザー+モバイル/デスクトップの割合)
(B)ユーザー数(参照元別)
(C)ユーザー数(オーディエンス別)
(D)表示回数(ページタイトルと表示回数)
(E)イベント数(発生したイベント名とイベント数)
(F)コンバージョン数(コンバージョンイベント名と回数)
(G)ユーザープロパティ
(3)市区町村
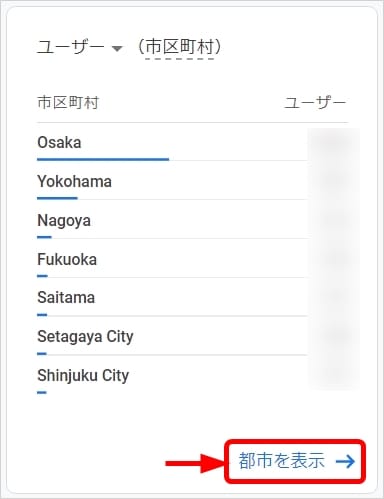
市区町村別のユーザー数(多い順)が確認できます。
右下の「都市を表示」を押下すると、以下の詳細情報が表示されます。
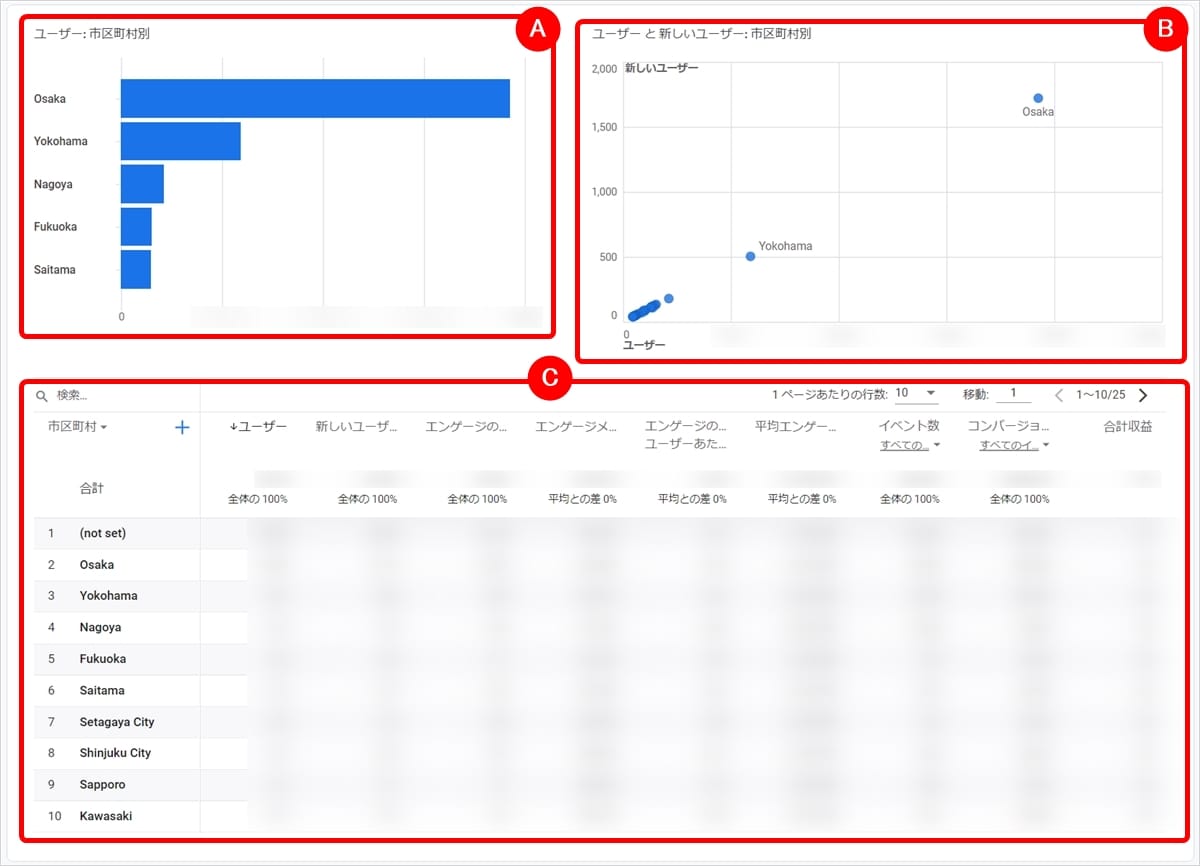
詳細情報の構成は以下のとおりです。
(A)地区町村別のユーザー数の棒グラフ
(B)地区町村別のユーザー数と新しいユーザー数の散布図
(C)地区町村別のさまざまな指標の一覧表
(4)性別
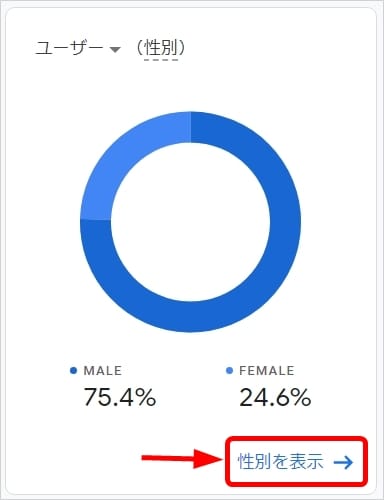
男性/女性の比率が円グラフで確認できます。
右下の「都市を表示」を押下すると、以下の詳細情報が表示されます。
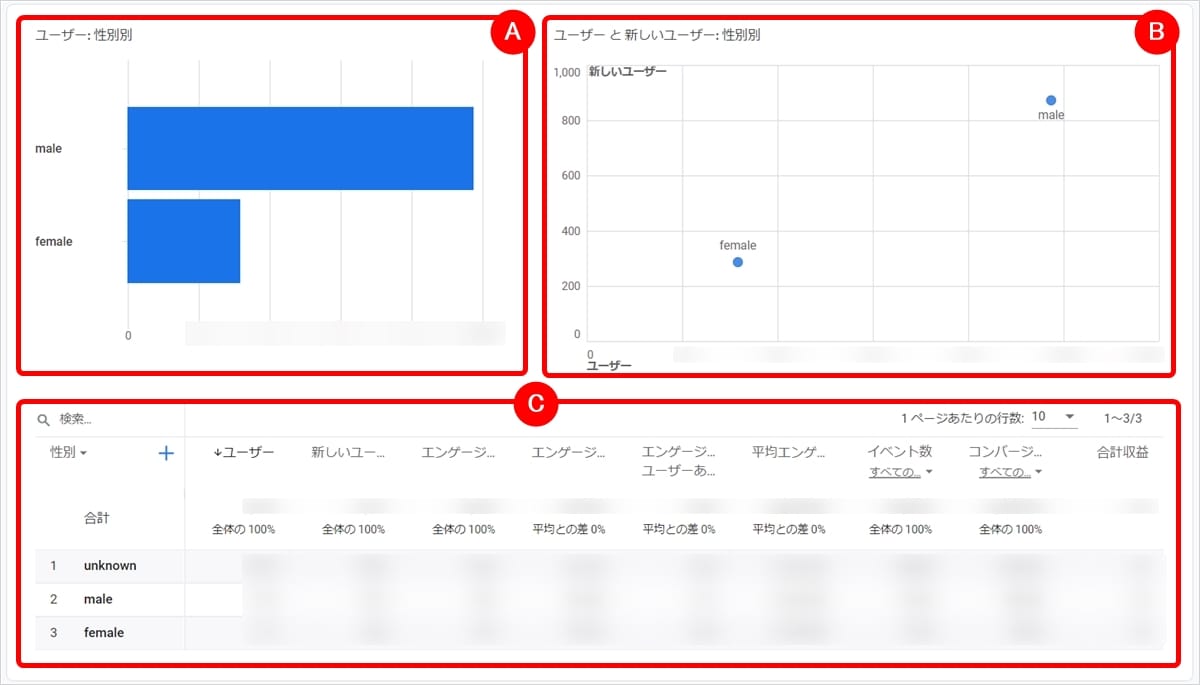
詳細情報の構成は以下のとおりです。
(A)性別別のユーザー数の棒グラフ
(B)性別別のユーザー数と新しいユーザー数の散布図
(C)性別別のさまざまな指標の一覧表
(5)インタレストカテゴリ

ユーザーの関心が高いカテゴリとユーザー数(多い順)を確認できます。
右下の「インタレスト カテゴリを表示」を押下すると、以下の詳細情報が表示されます。
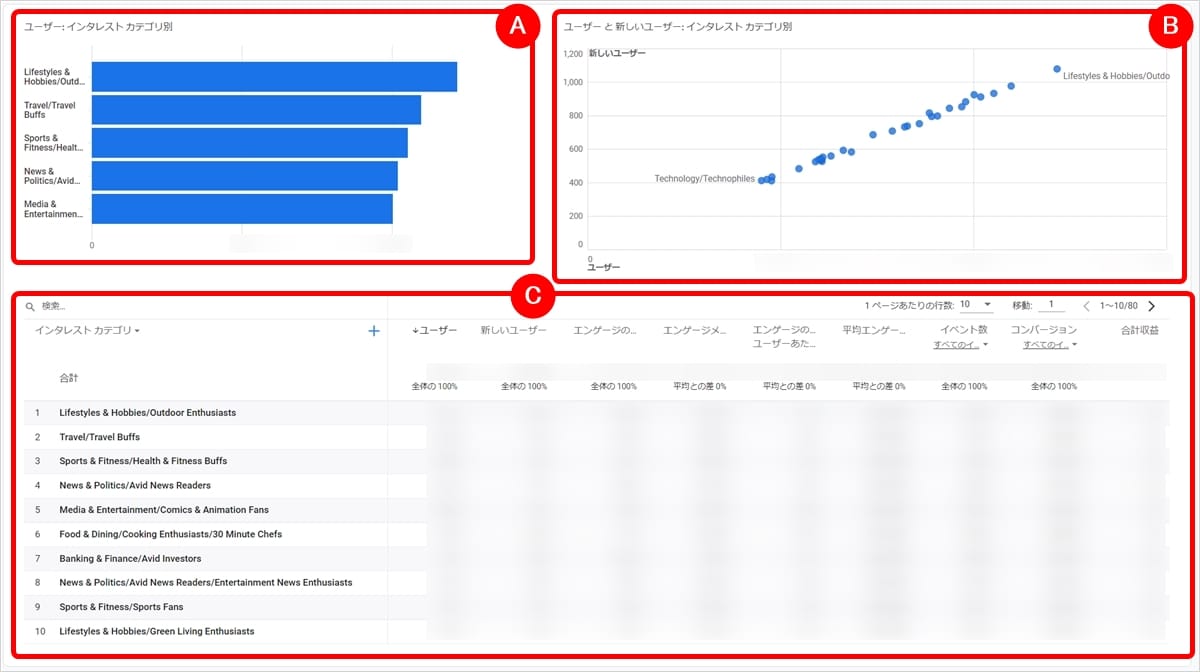
詳細情報の構成は以下のとおりです。
(A)インタレストカテゴリ別のユーザー数の棒グラフ
(B)インタレストカテゴリ別のユーザー数と新しいユーザー数の散布図
(C)インタレストカテゴリ別のさまざまな指標の一覧表
(6)年齢
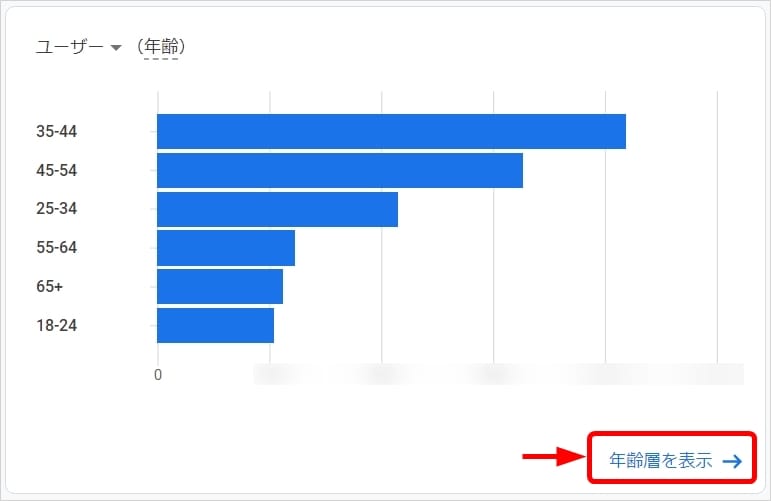
アクセスの多いユーザーの年齢層とユーザー数(多い順)を棒グラフで表示します。
右下の「年齢層を表示」を押下すると、以下の詳細情報が表示されます。
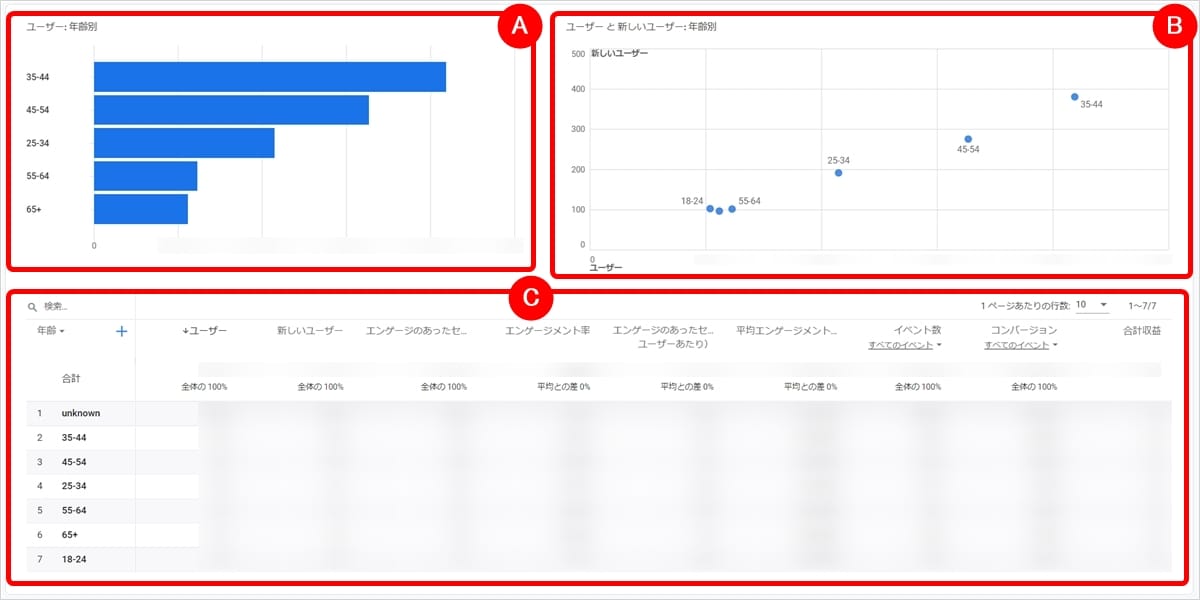
詳細情報の構成は以下のとおりです。
(A)年齢層別のユーザー数の棒グラフ
(B)年齢層別のユーザー数と新しいユーザー数の散布図
(C)年齢層別のさまざまな指標の一覧表
(7)言語
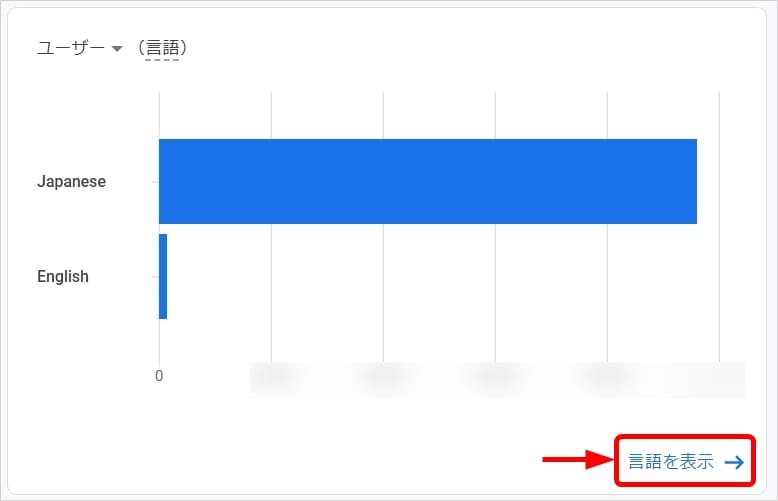
アクセスの多い言語とユーザー数(多い順)を棒グラフで表示します。
右下の「言語を表示」を押下すると、以下の詳細情報が表示されます。
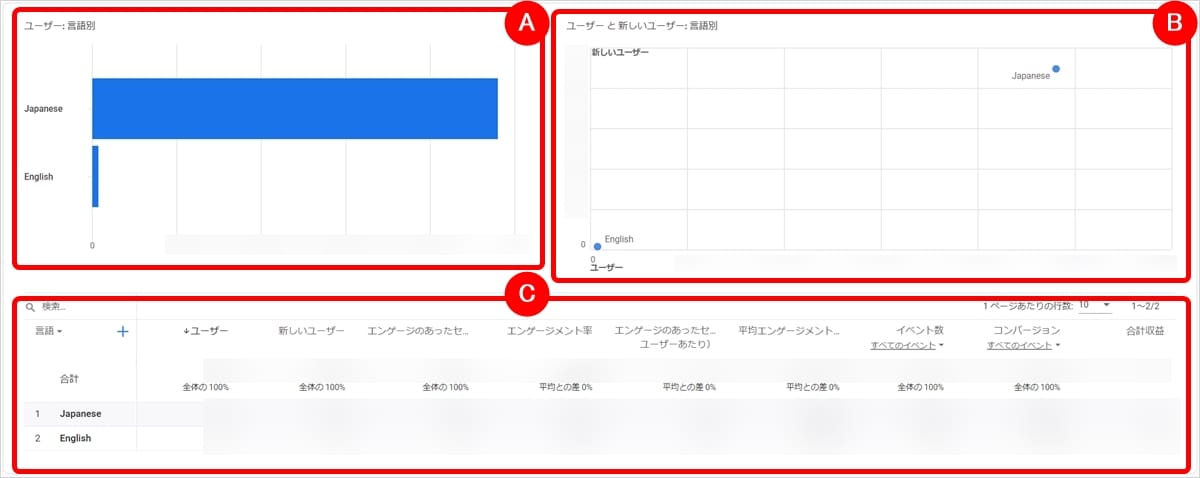
詳細情報の構成は以下のとおりです。
(A)言語別のユーザー数の棒グラフ
(B)言語別のユーザー数と新しいユーザー数の散布図
(C)言語別のさまざまな指標の一覧表
テクノロジー
テクノロジーレポートでは、Webサイトを訪問したユーザーの閲覧環境を確認できます。
| テクノロジーレポートでわかる閲覧環境 |
|---|
|
ユーザーの閲覧環境を分析することで、利用者の多い環境に合わせたコンテンツの作成やWebサイトの改善のヒントになります。
テクノロジーレポートを確認するには以下の操作をおこないます。
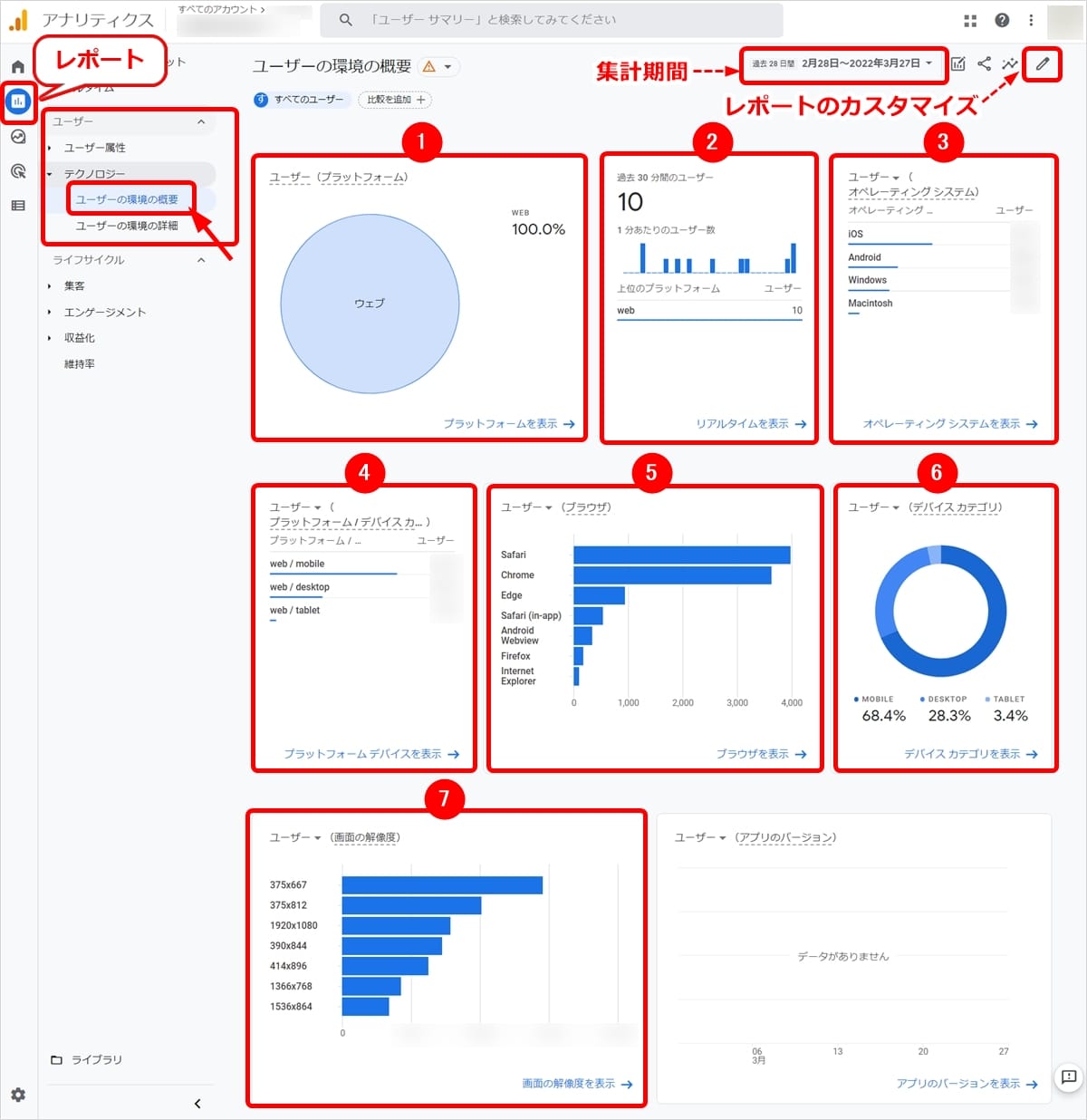
画面左サイドメニューの「レポート」を選択し、「ユーザー」→「テクノロジー」→「ユーザーの環境の概要」へと進みます。
すると、集計期間内(画面上部)の環境情報が集計され、さまざまな分析情報がカード形式で表示されます。
- ※この画面では集計期間の変更、表示されているカードのカスタマイズ(並べ替え/追加/削除)が可能です。
以下にデフォルトで表示される主なカード(指標)について説明します。
(1)プラットフォーム
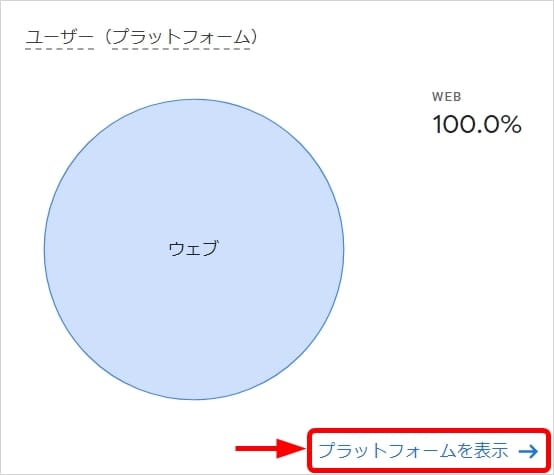
ユーザーのプラットフォーム(Web/アプリ)の割合が確認できます(上記例では100%ウェブ)。
右下の「プラットフォームを表示」を押下すると、以下の詳細画面が表示されます。

詳細情報の構成は以下のとおりです。
(A)プラットフォーム別のユーザーの推移
(B)プラットフォーム別のユーザー数と新しいユーザー数の散布図
(C)プラットフォーム別さまざまな指標(※2)の一覧表
(2)過去30分間のユーザー
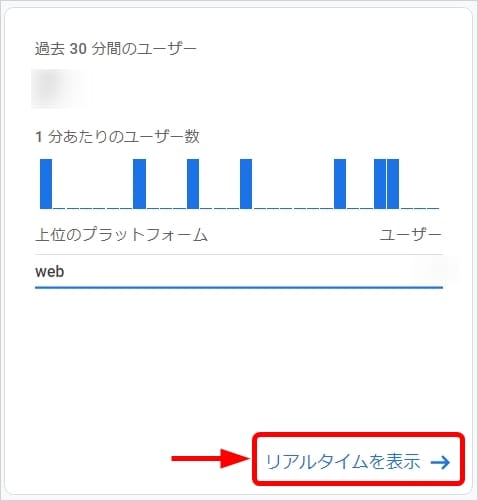
過去30分間に訪問したユーザー数(プラットフォーム別、多い順)と、1分あたりのユーザー数の推移を確認できます。
右下の「リアルタイムを表示」を押下すると、以下の「リアルタイムの概要」が表示されます。
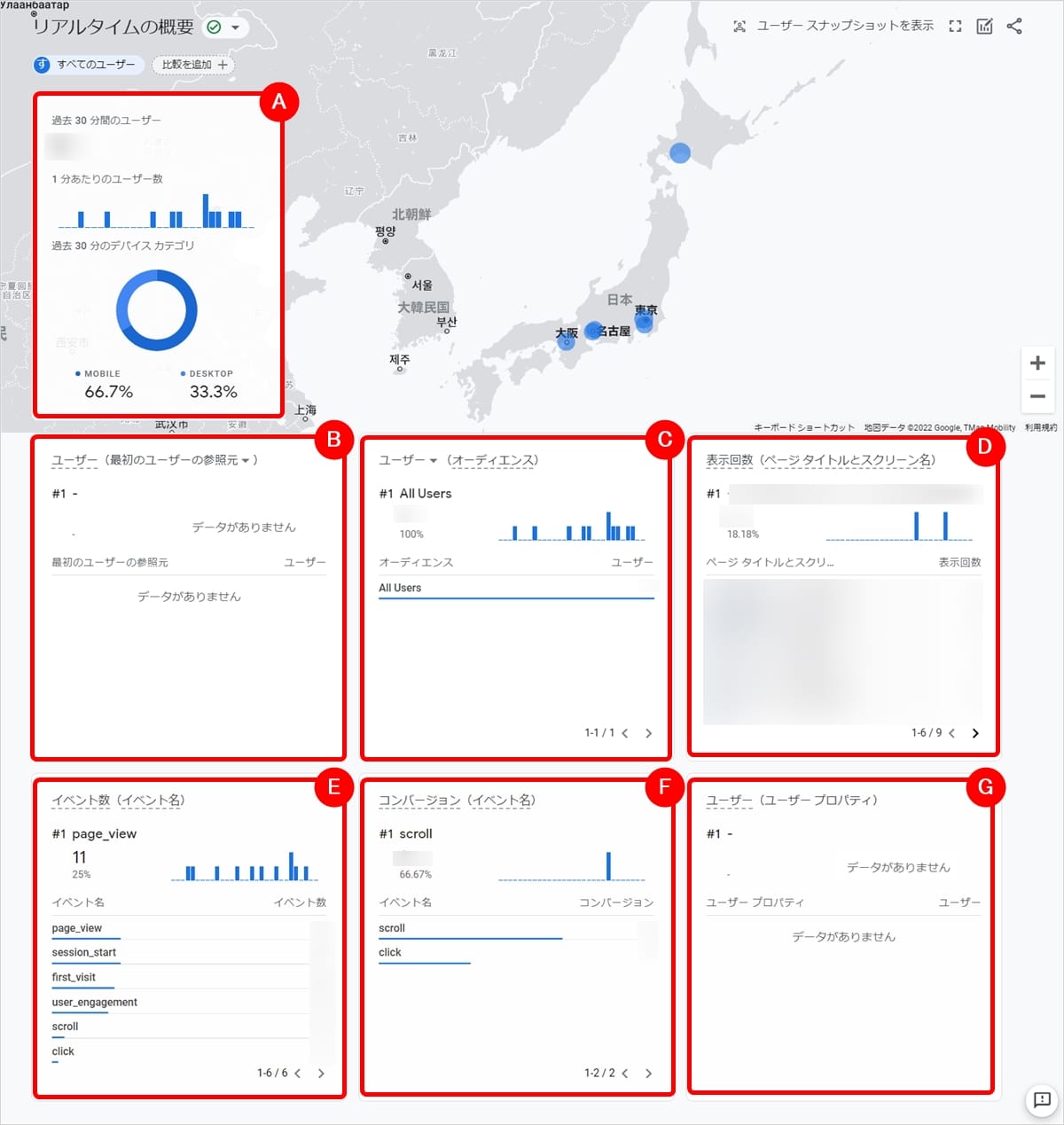
画面構成は以下のとおりです。
(A)過去30分間のユーザー+過去30分間のデバイスカテゴリの割合
(B)ユーザー数(参照元別)
(C)ユーザー数(オーディエンス別)
(D)表示回数(ページタイトルと表示回数)
(E)イベント数(発生したイベント名とイベント数)
(F)コンバージョン数(コンバージョンイベント名と回数)
(G)ユーザープロパティ
(3)オペレーティングシステム
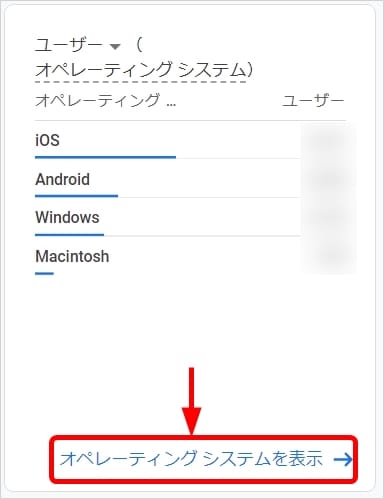
オペレーティングシステム(Window/Macintosh/iOS/Andoroidなど)別のユーザー数(多い順)が確認できます。
右下の「オペレーティングシステムを表示」を押下すると、以下の詳細画面が表示されます。
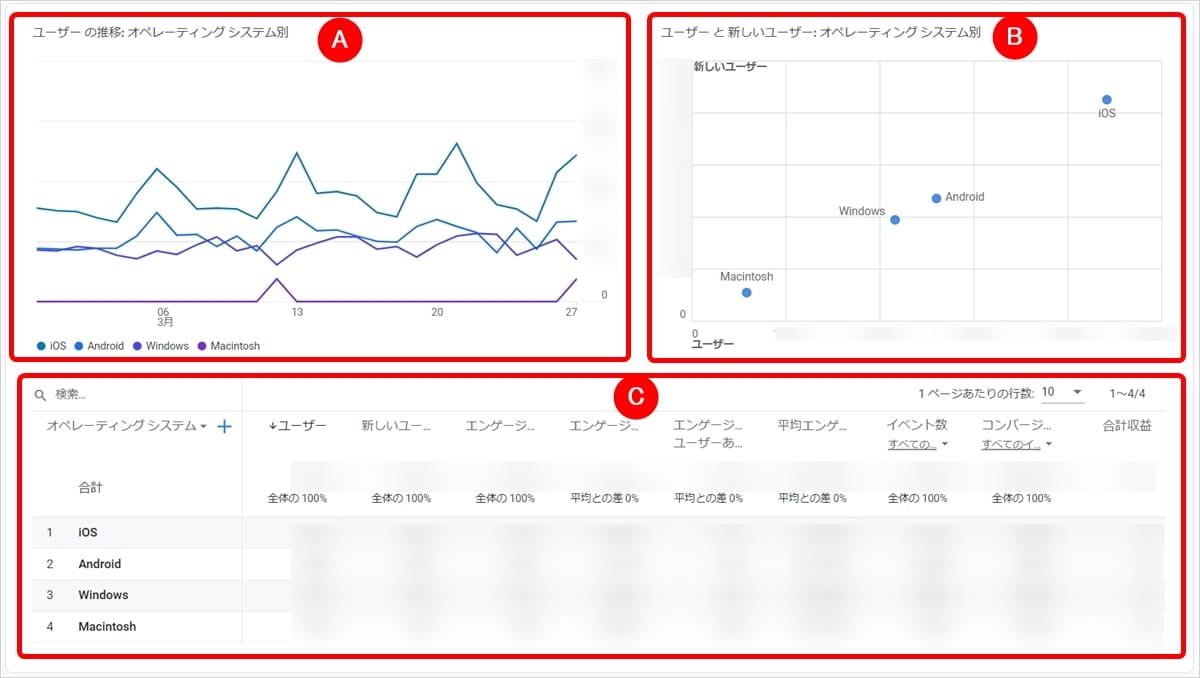
詳細情報の構成は以下のとおりです。
(A)オペレーティングシステム別のユーザーの推移
(B)オペレーティングシステム別のユーザー数と新しいユーザー数の散布図
(C)オペレーティングシステム別のさまざまな指標の一覧表
(4)プラットフォーム/デバイスカテゴリ
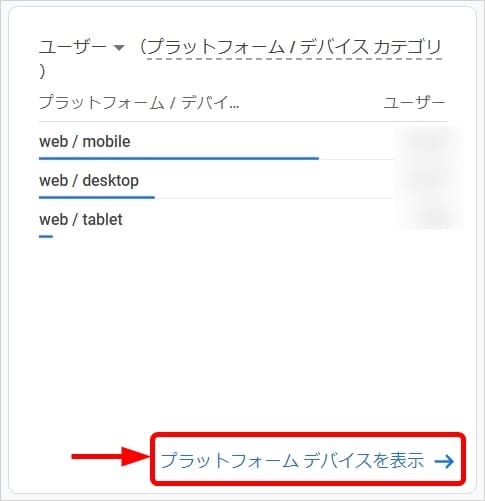
プラットフォーム+デバイス別のユーザー数(多い順)を確認できます。
右下の「プラットフォームデバイスを表示」を押下すると、詳細画面が表示されます。
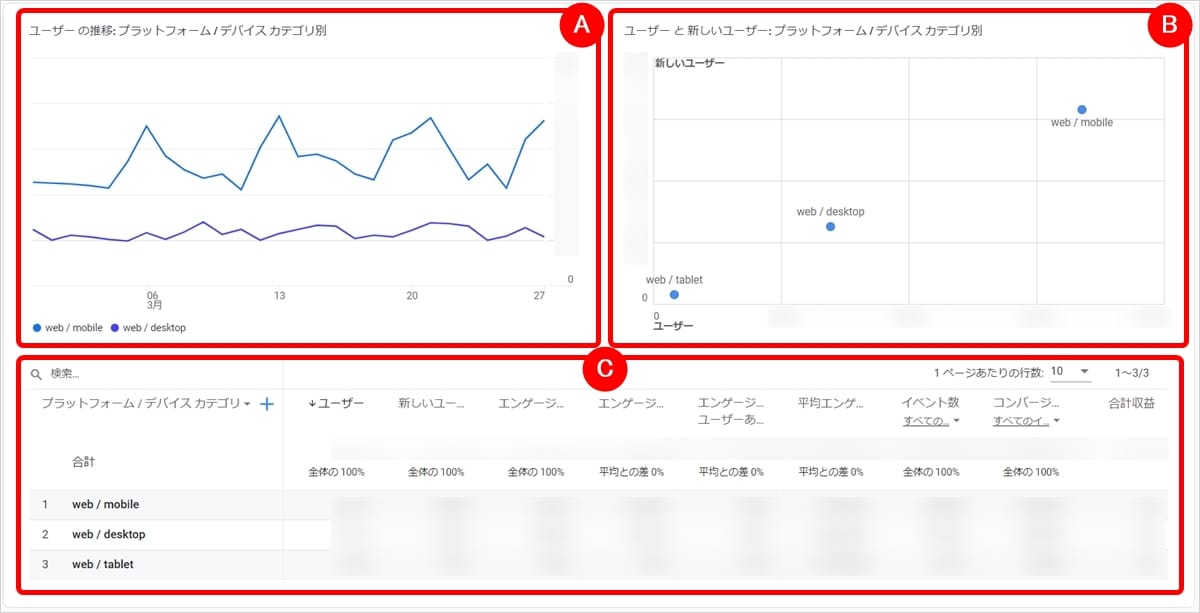
詳細情報の構成は以下のとおりです。
(A)プラットフォーム/デバイス別のユーザーの推移
(B)プラットフォーム/デバイス別ユーザー数と新しいユーザー数の散布図
(C)プラットフォーム/デバイス別さまざまな指標の一覧表
(5)ブラウザ
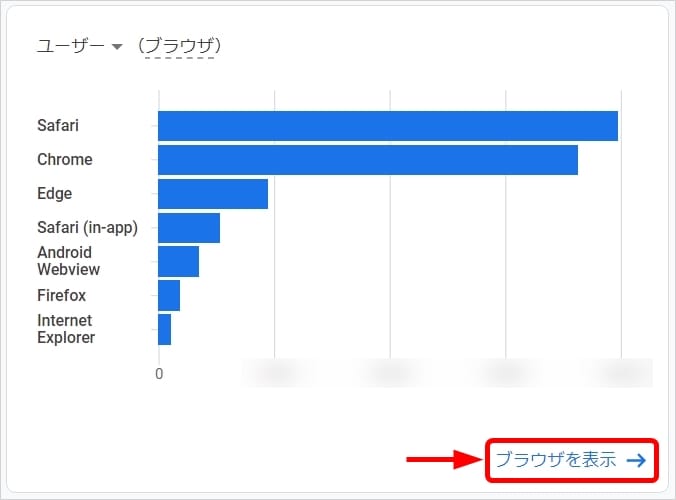
ブラウザ別のユーザー数(多い順)を棒グラフで確認できます。
右下の「ブラウザを表示」を押下すると、詳細画面が表示されます。
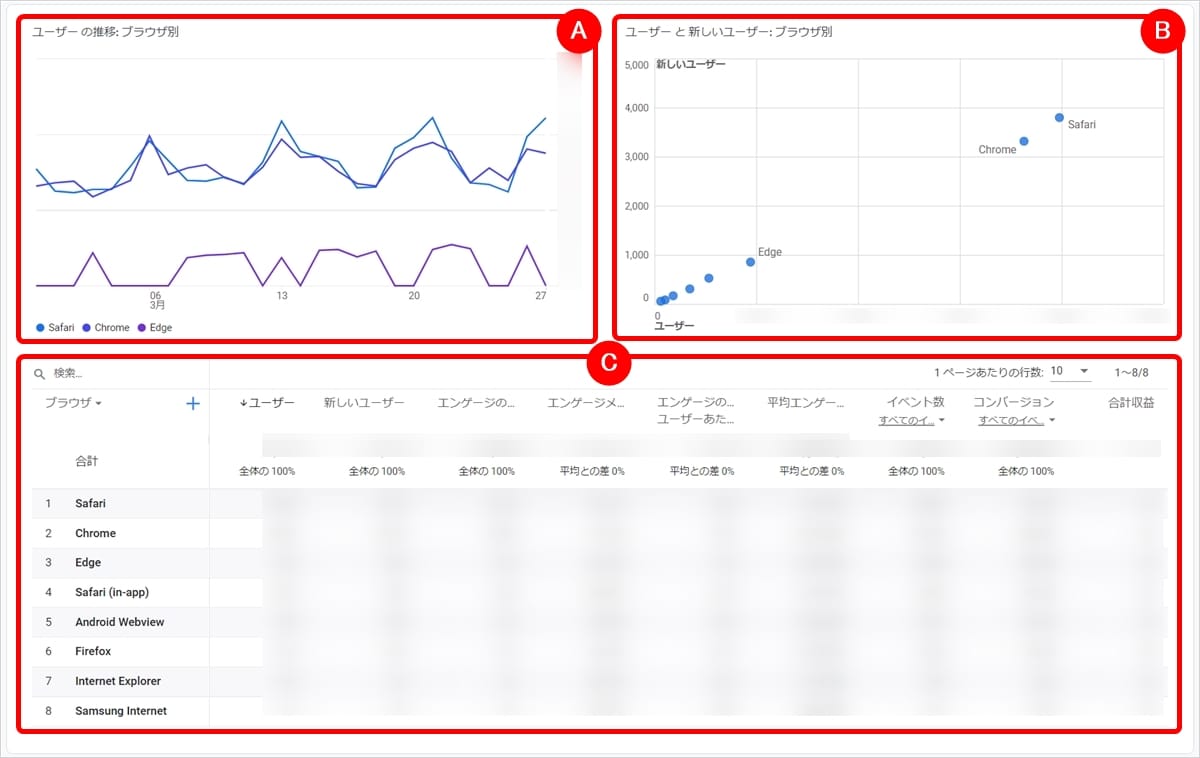
詳細情報の構成は以下のとおりです。
(A)ブラウザ別のユーザーの推移
(B)ブラウザ別のユーザー数と新しいユーザー数の散布図
(C)ブラウザ別のさまざまな指標の一覧表
(6)デバイスカテゴリ

デバイスカテゴリ別のユーザー数の割合を確認できます。
右下の「デバイス カテゴリを表示」を押下すると、以下の詳細画面が表示されます。
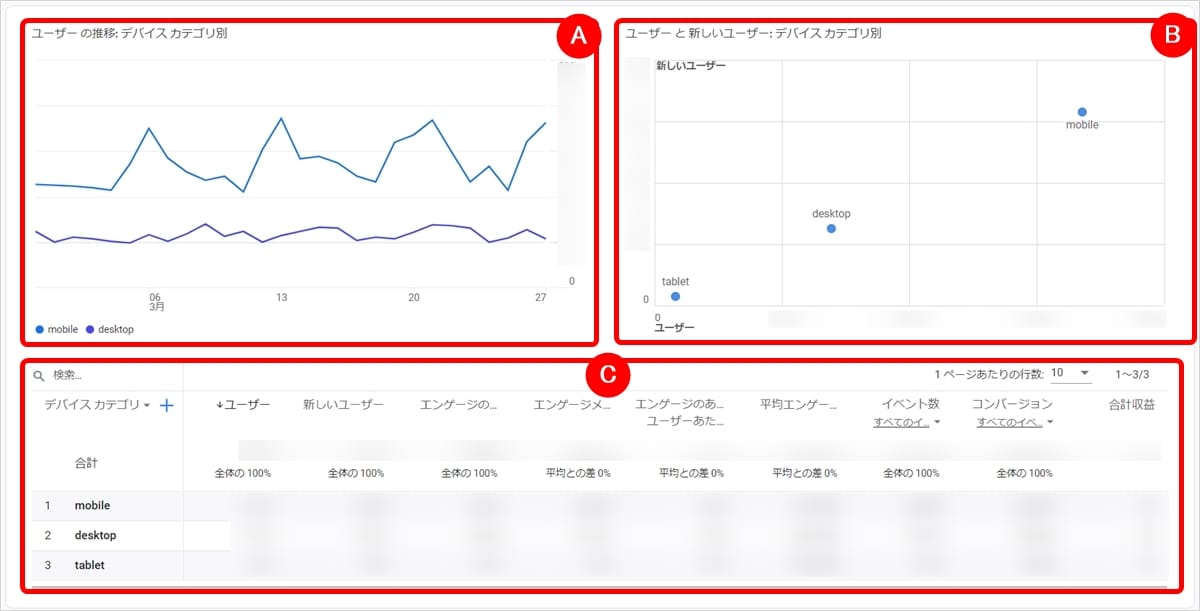
詳細情報の構成は以下のとおりです。
(A)デバイスカテゴリ別ユーザーの推移
(B)デバイスカテゴリ別ユーザー数と新しいユーザー数の散布図
(C)デバイスカテゴリ別のさまざまな指標の一覧表
(7)画面の解像度
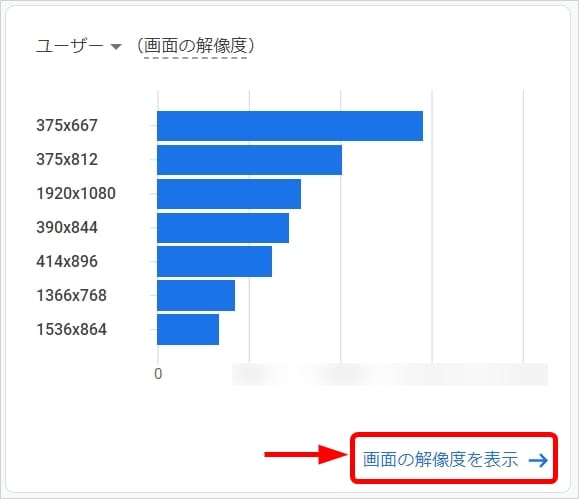
画面の解像度(ピクセル数:横×縦)別のアクセス数を棒グラフで確認できます。
右下の「画面の解像度を表示」を押下すると、以下の詳細画面が表示されます。
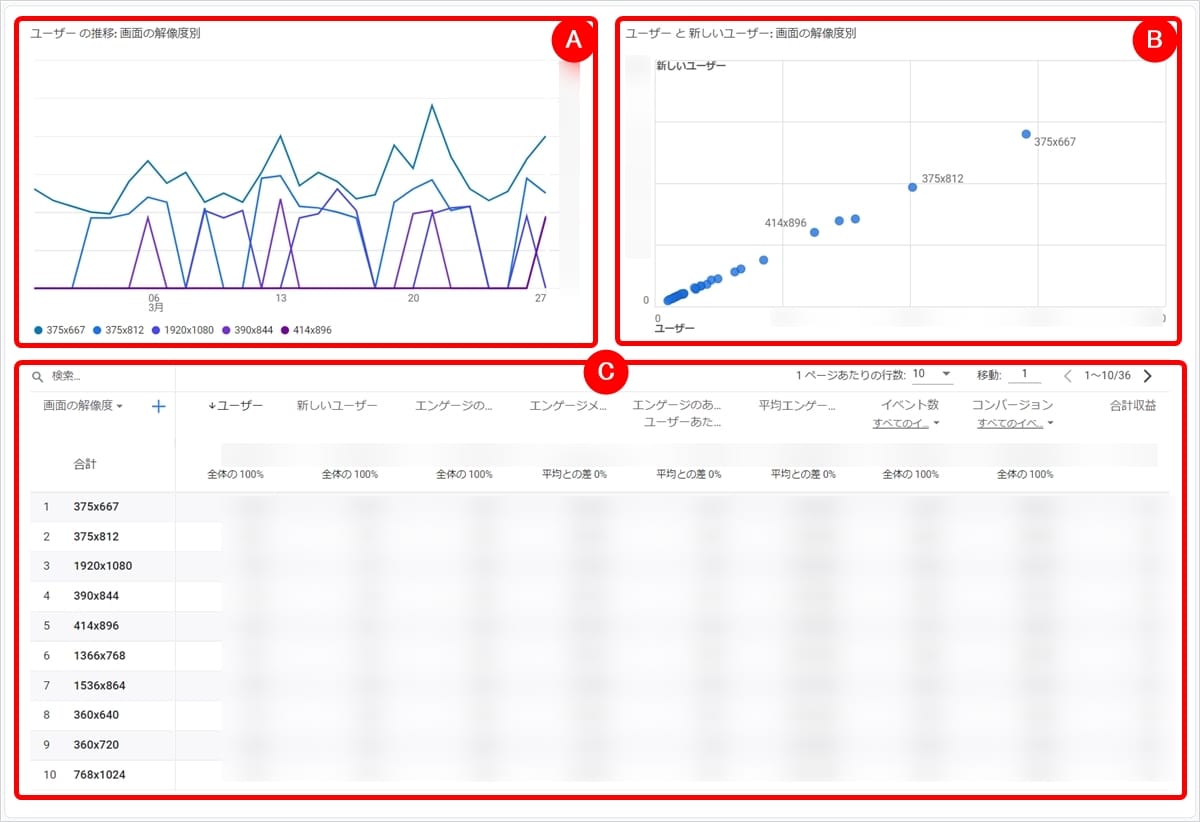
詳細情報の構成は以下のとおりです。
(A)画面の解像度別のユーザーの推移
(B)画面の解像度別のユーザー数と新しいユーザー数の散布図
(C)画面の解像度別のさまざまな指標の一覧表
集客
集客レポートでは、ユーザーの訪問経路を調べることができます。
| 訪問経路の種類 |
|---|
|
訪問経路を分析することで、強化すべき対策が見えてきます。
たとえば、検索エンジンからの流入がほとんどの場合はSEOをさらに強化したり、SNSからの新たな集客を開拓するなどの対策が考えられます。
集客レポートを確認するには以下の操作をおこないます。
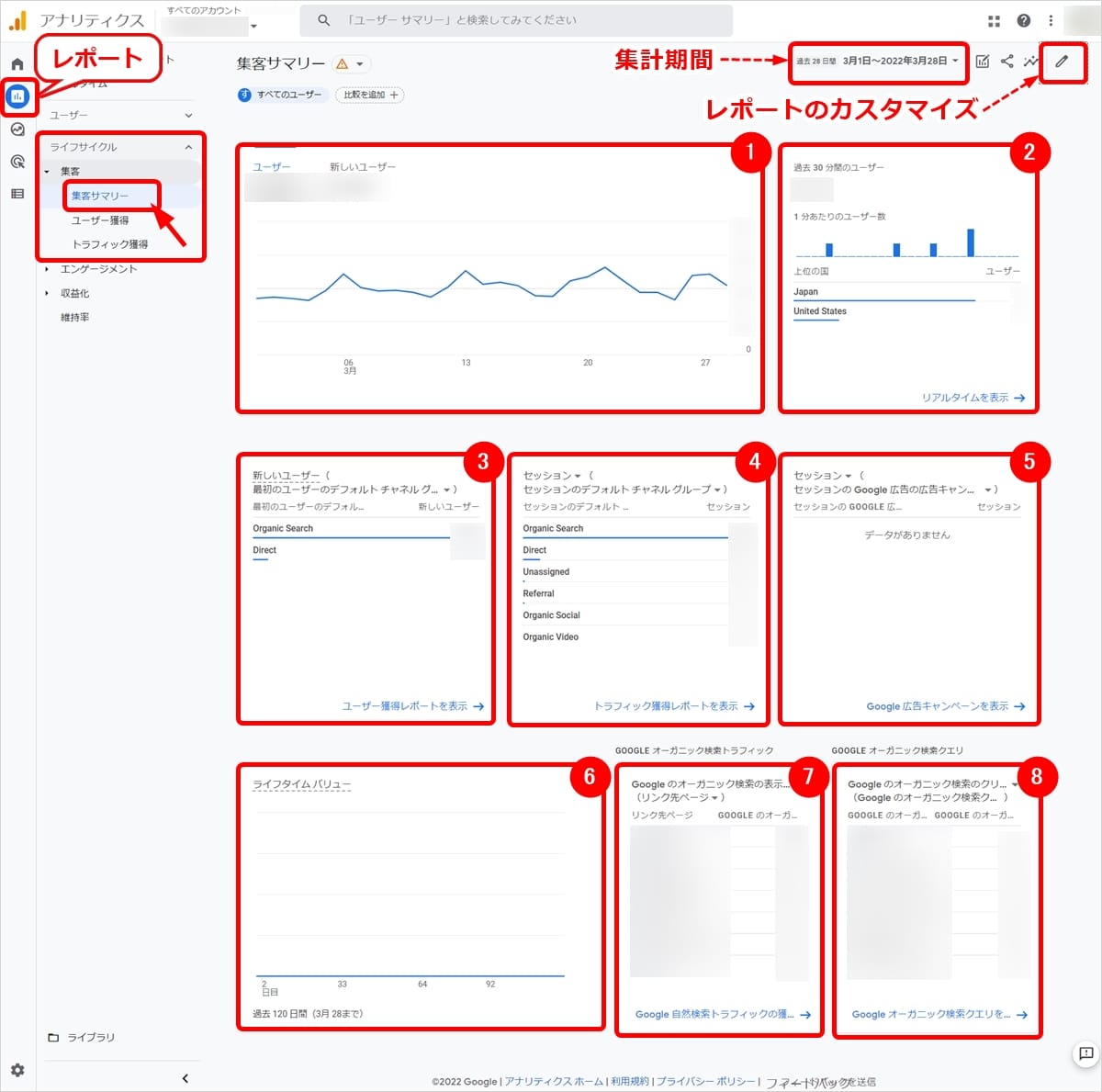
画面左サイドメニューの「レポート」アイコンを選択し、「ライフサイクル」→「集客」→「集客サマリー」へと進みます。
すると、集計期間内(画面上部)の集客情報が集計され、さまざまな分析情報がカード形式で表示されます。
- ※この画面では集計期間の変更、表示されているカードのカスタマイズ(並べ替え/追加/削除)が可能です。
以下にデフォルトで表示される主なカード(指標)について説明します。
(1)ユーザー/新しいユーザーの推移
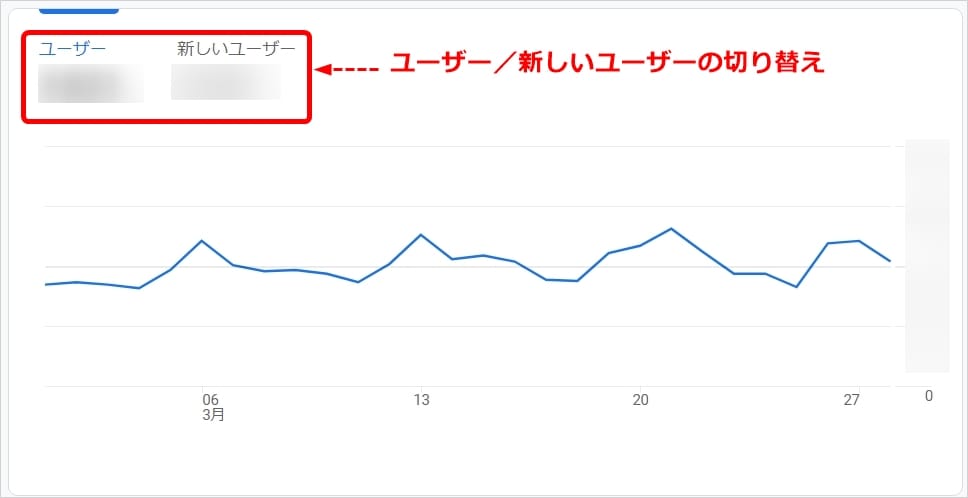
全ユーザーまたは新しいユーザーの推移を確認できます。
(2)過去30分間のユーザー
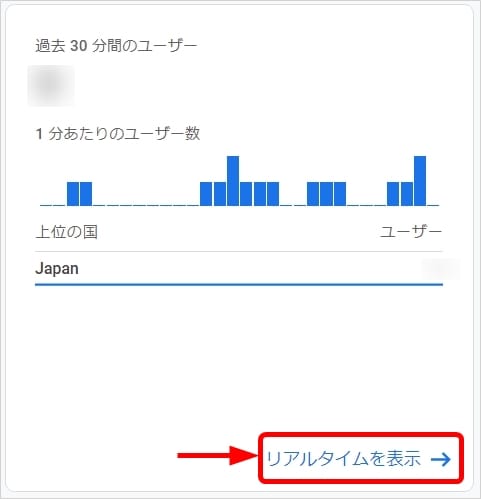
過去30分間に訪問したユーザー数(国別、多い順)と、1分あたりのユーザー数の推移を確認できます。
右下の「リアルタイムを表示」を押下すると、以下の「リアルタイムの概要」が表示されます。

画面構成は以下のとおりです
(A)過去30分間のユーザー+過去30分間のデバイスカテゴリの割合
(B)ユーザー数(参照元別)
(C)ユーザー数(オーディエンス別)
(D)表示回数(ページタイトルと表示回数)
(E)イベント数(発生したイベント名とイベント数)
(F)コンバージョン(コンバージョンイベント名と回数)
(G)ユーザープロパティ
(3)新しいユーザー

新しいユーザー数をカテゴリ別(デフォルト、参照元、メディアなど)に確認できます。
右下の「ユーザー獲得レポートを表示」を押下すると、以下の詳細画面が表示されます。
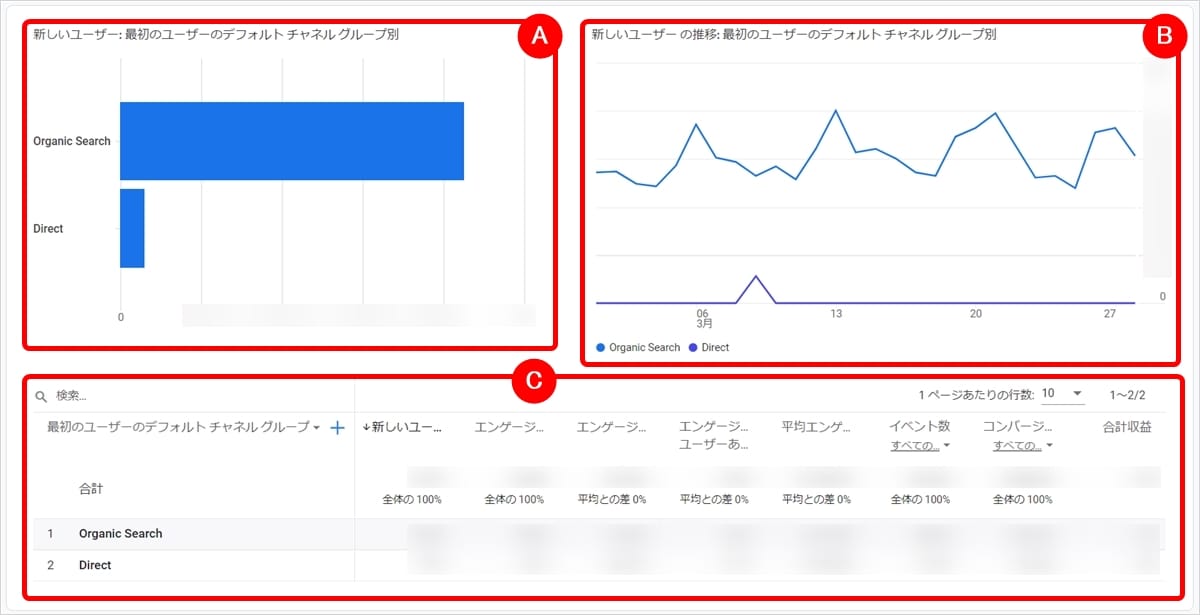
詳細情報の構成は以下のとおりです。
(A)新しいユーザーのカテゴリ別の新しいユーザー数
(B)新しいユーザーのカテゴリ別の新しいユーザーの推移
(C)新しいユーザーのカテゴリ別のさまざまな指標の一覧表
(4)セッション
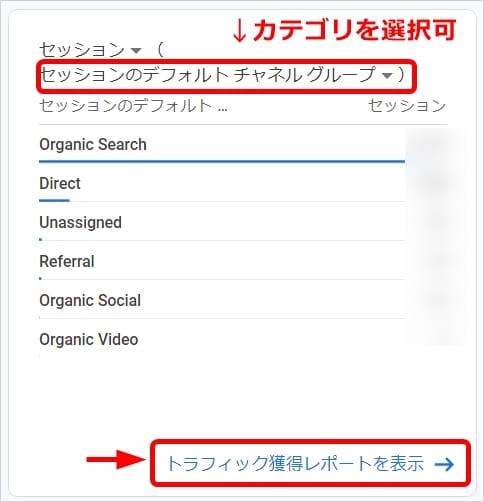
ユーザーのセッション数をカテゴリ(デフォルト、ソース、メディアなど)別に確認できます。
右下の「トラフィック獲得レポートを表示」を押下すると、以下の詳細画面が表示されます。
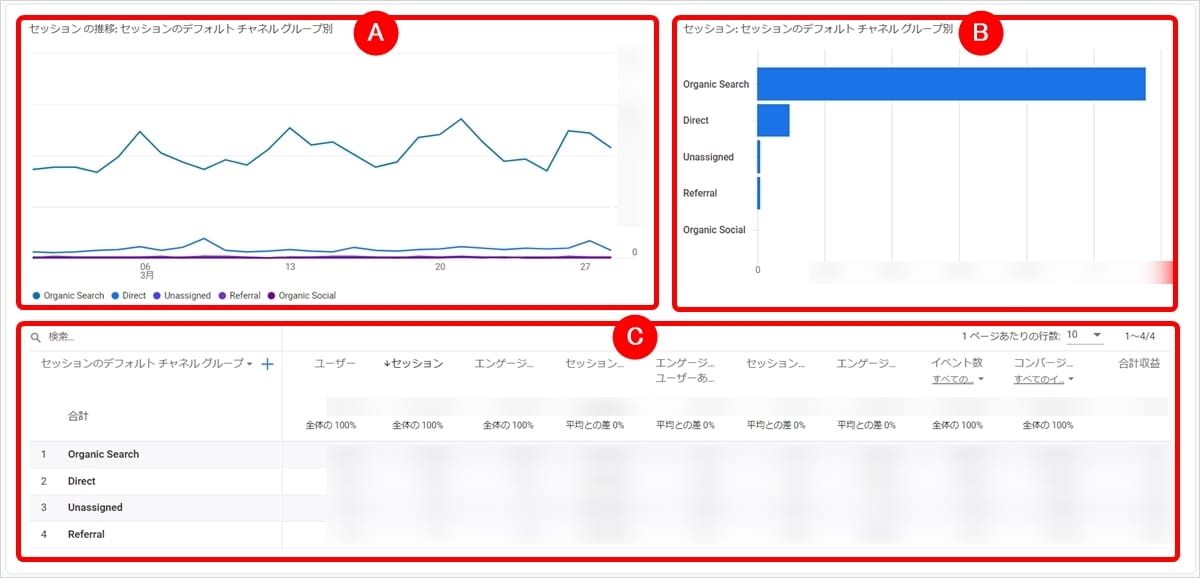
詳細情報の構成は以下のとおりです。
(A)セッションカテゴリ別のセッション数の推移
(B)セッションカテゴリ別のセッション数
(C)セッションカテゴリ別のさまざまな指標の一覧表
(5)セッション(Google広告)
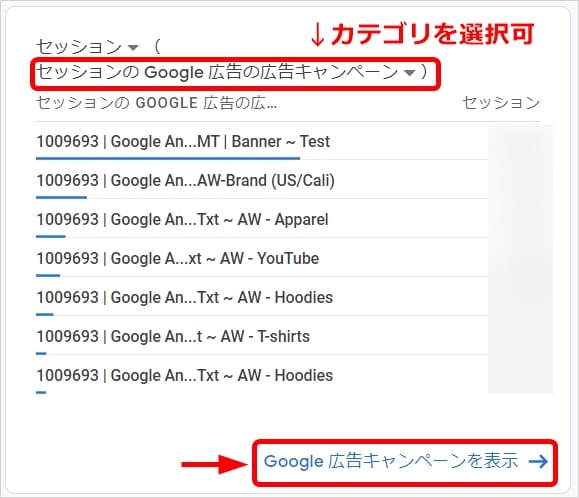
ユーザーのセッション数をGoogle広告のカテゴリ(広告キャンペーン、広告グループ名、広告キーワード、広告クエリ、など)別に確認できます。
右下の「Google広告キャンペーンを表示」を押下すると、以下の詳細画面が表示されます。
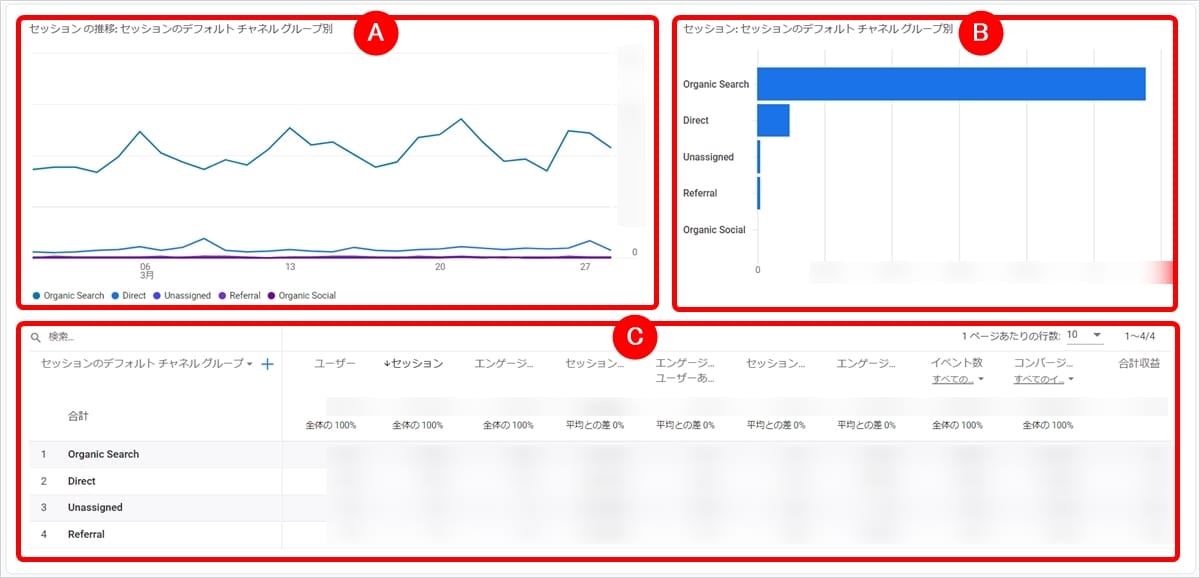
詳細情報の構成は以下のとおりです。
(A)Google広告のカテゴリ別のセッション数の推移
(B)Google広告のカテゴリ別のセッション数
(C)Google広告のカテゴリ別のさまざまな指標の一覧表
(6)ライフタイムバリュー
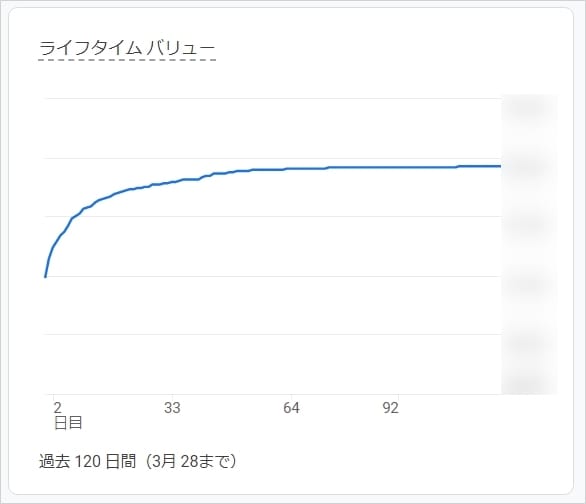
新規ユーザーの最初の120日間の平均収益(ライフタイムバリュー)の推移が表示されます。
新しく獲得したユーザーの価値判断に利用できます。
(7)Googleオーガニック検索トラフィック
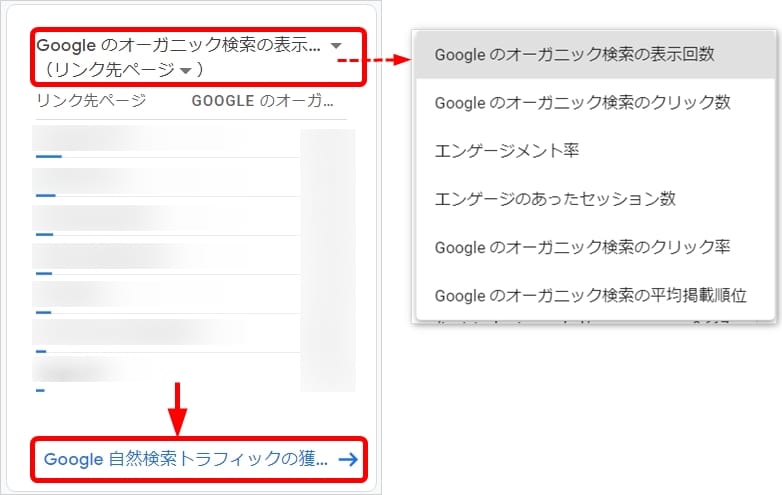
Googleの検索トラフィックをさまざまな指標(上部をクリックすると変更可)で確認できます。
下部の「Google自然検索トラフィックの獲得を表示」を押下すると、選択した指標に応じた詳細画面が表示されます。
(8)Googleオーガニック検索クエリ
Googleの検索クエリをさまざまな指標(上部をクリックすると変更可)で確認できます。
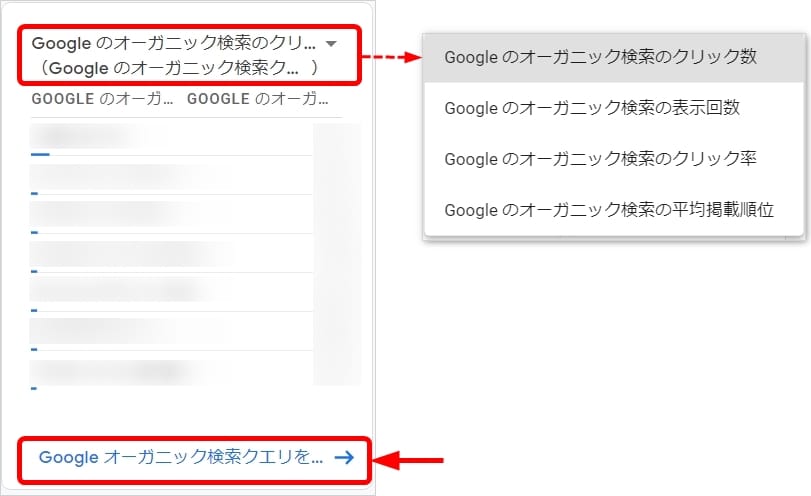
下部の「Googleオーガニック検索クエリを表示」を押下すると、指標に応じた詳細情報が表示されます。
エンゲージメント
エンゲージメントレポートでは、ユーザーの行動を調べることができます。
| エンゲージメントとは |
|---|
|
GA4のエンゲージメントとは、サイトやアプリに対するユーザーの操作全般のことを指しています。具体的にはページビュー、スクロール、クリックなどがエンゲージメントにあたります |
エンゲージメントレポートを確認するには以下の操作をおこないます。
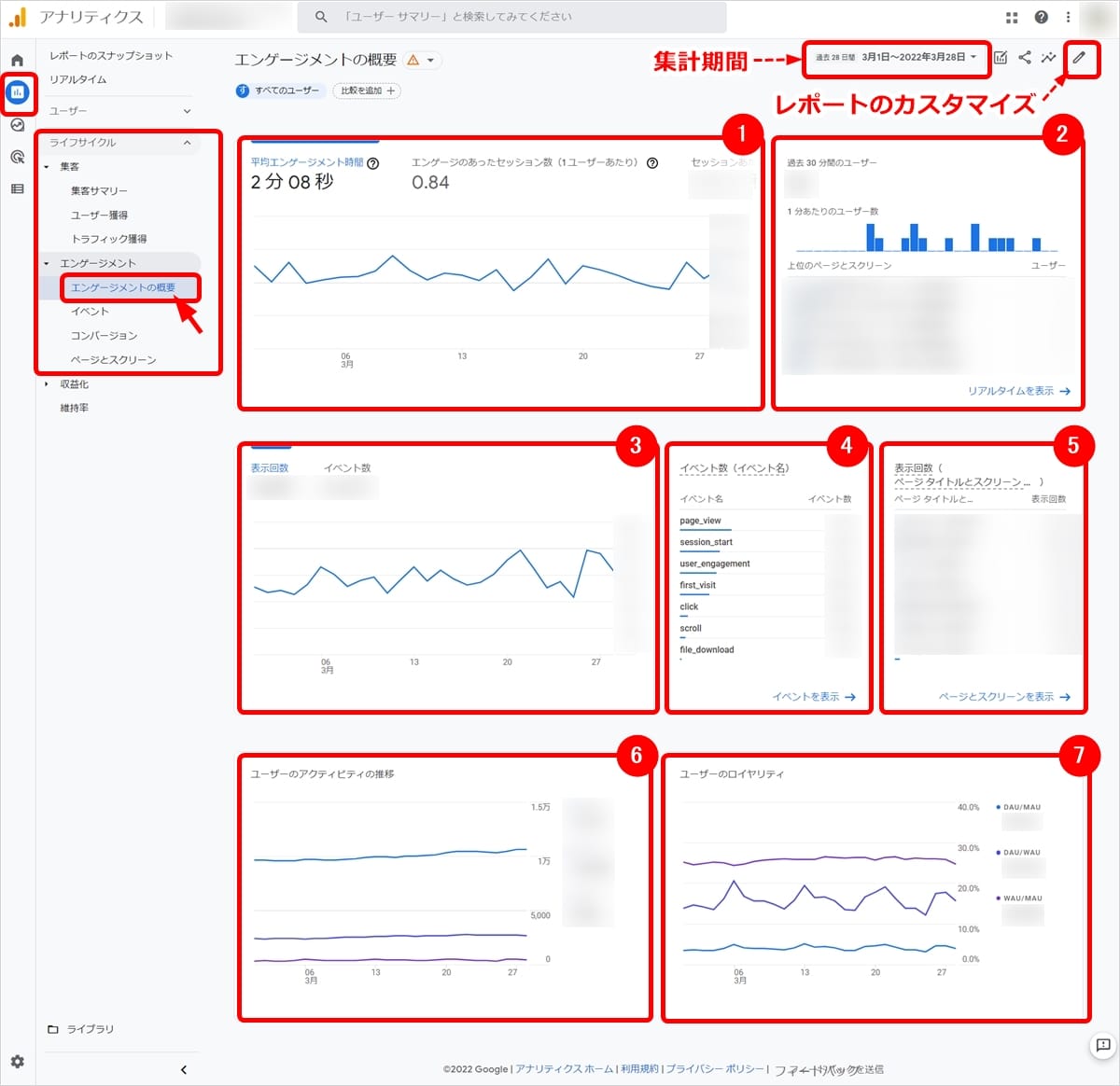
左サイドメニューの「レポート」アイコンを選択し、「ライフサイクル」→「エンゲージメント」→「エンゲージメントの概要」へと進みます。
すると、集計期間内(画面上部)のエンゲージメント情報が集計され、さまざまな分析情報がカード形式で表示されます。
- ※この画面では、集計期間の変更、表示されているカードのカスタマイズ(並べ替え/追加/削除)が可能です。
以下にデフォルトで表示される主なカード(指標)について説明します。
(1)平均エンゲージメント時間/セッション数
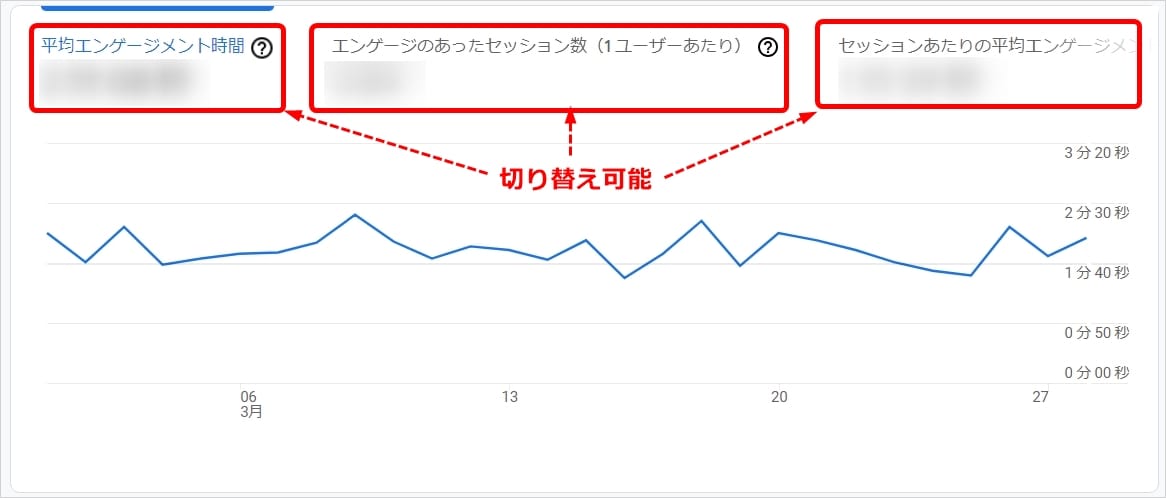
以下のエンゲージメントの推移を確認できます。
- 平均エンゲージメント時間
- エンゲージのあったセッション数(1ユーザあたり)
- セッションあたりの平均エンゲージメントセッション時間
(2)過去30分間のユーザー
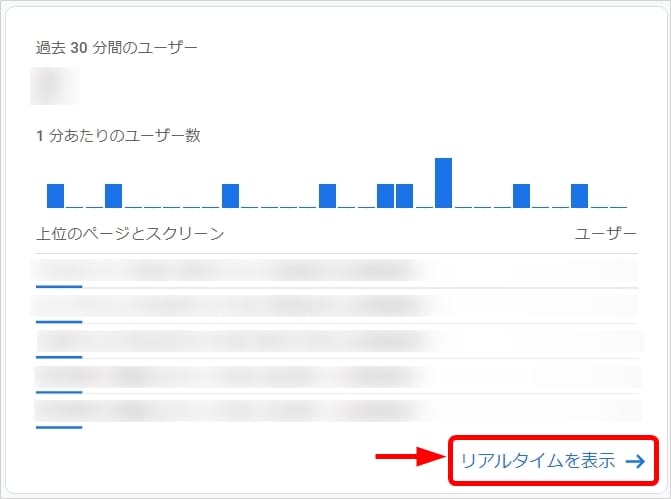
過去30分間に訪問したユーザー数(国別別、多い順)と、1分あたりのユーザー数の推移を確認できます。
右下の「リアルタイムを表示」を押下すると、以下の「リアルタイムの概要」が表示されます。
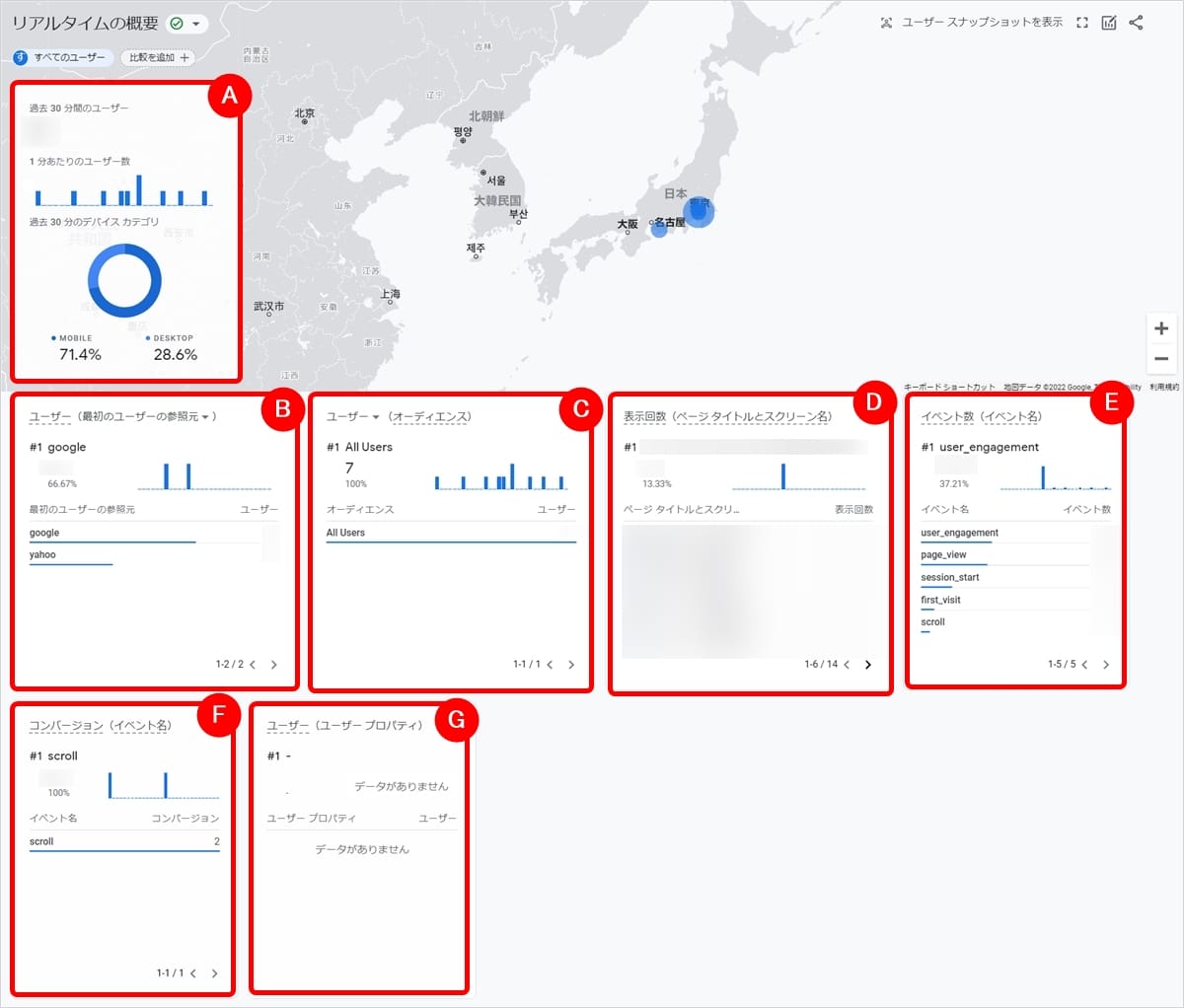
画面構成は以下のとおりです。
(A)過去30分間のユーザー+過去30分間のデバイスカテゴリの割合
(B)ユーザー数(参照元別)
(C)ユーザー数(オーディエンス別)
(D)表示回数(ページタイトルと表示回数)
(E)イベント数(発生したイベント名とイベント数)
(F)コンバージョン(コンバージョンイベント名と回数)
(G)ユーザープロパティ
(3)表示回数/イベント数の推移
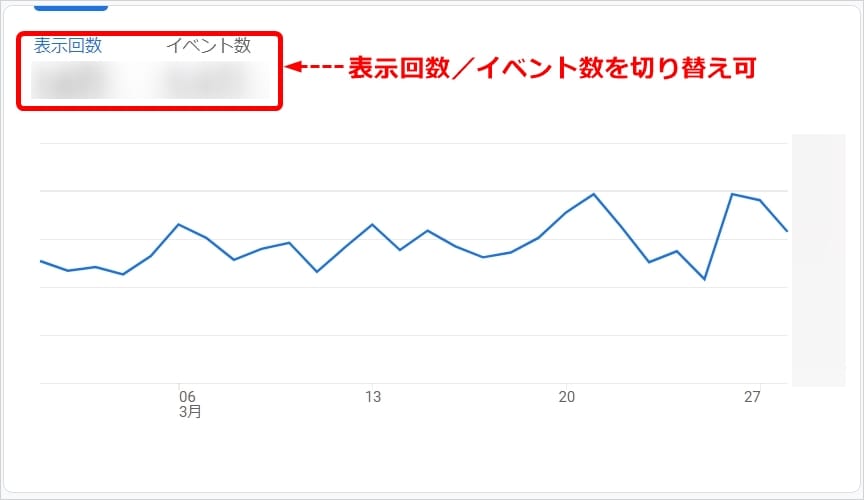
表示回数とイベントの発生回数の推移を確認できます。
(4)イベント数、イベント名
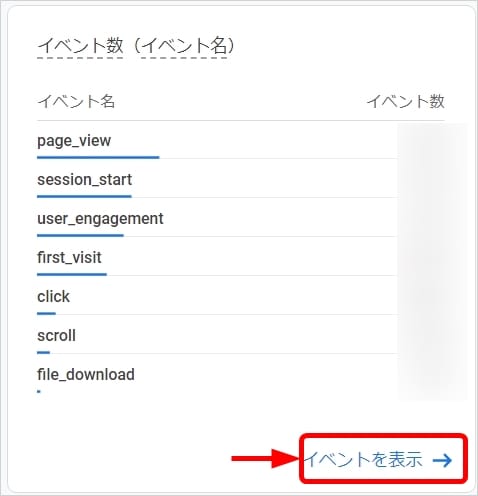
発生したイベント名とイベント数を確認できます。
右下の「イベントを表示」を押下すると、以下の詳細画面が表示されます。
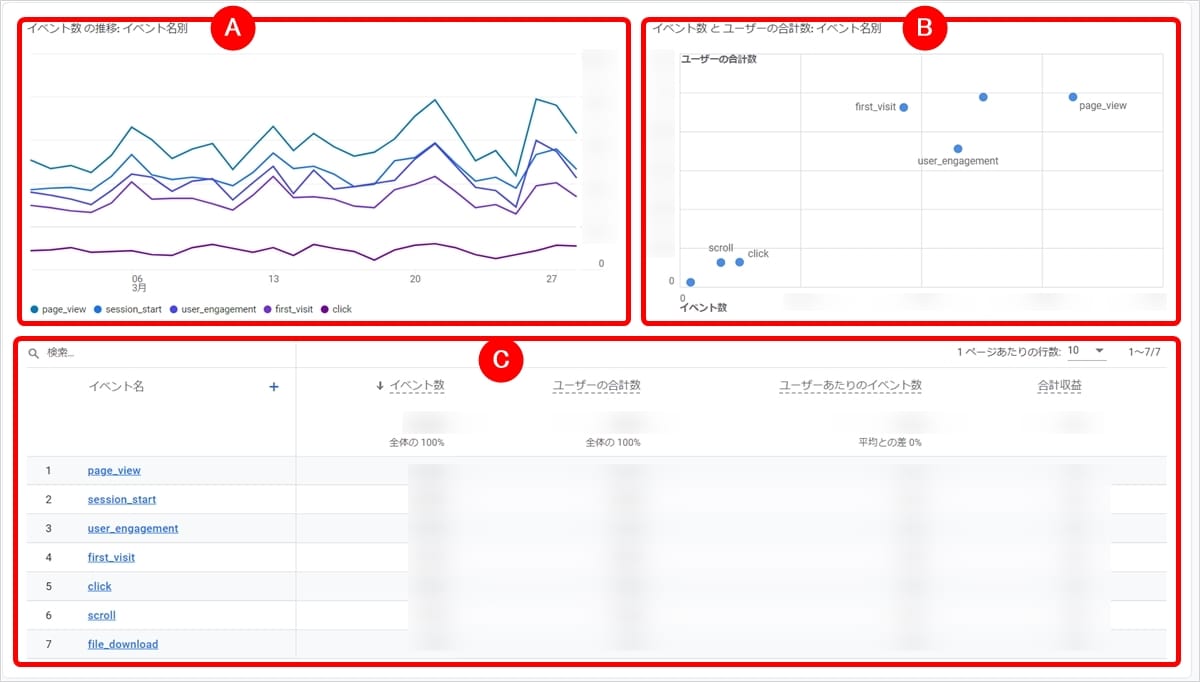
詳細情報の構成は以下のとおりです。
(A)発生イベント別のイベントの推移
(B)イベント別のイベント数宇とユーザー数の散布図
(C)イベント別のさまざまな指標の一覧表
(5)表示回数(ページタイトルとスクリーンクラス)
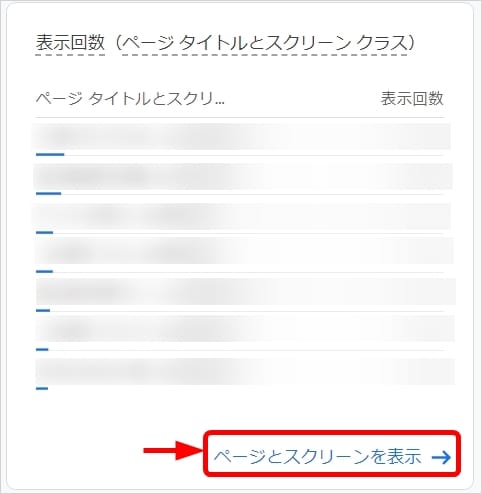
表示回数の多いページのタイトルと表示回数(多い順)を確認できます。
右下の「ページとスクリーンを表示」を押下すると、以下の詳細画面が表示されます。
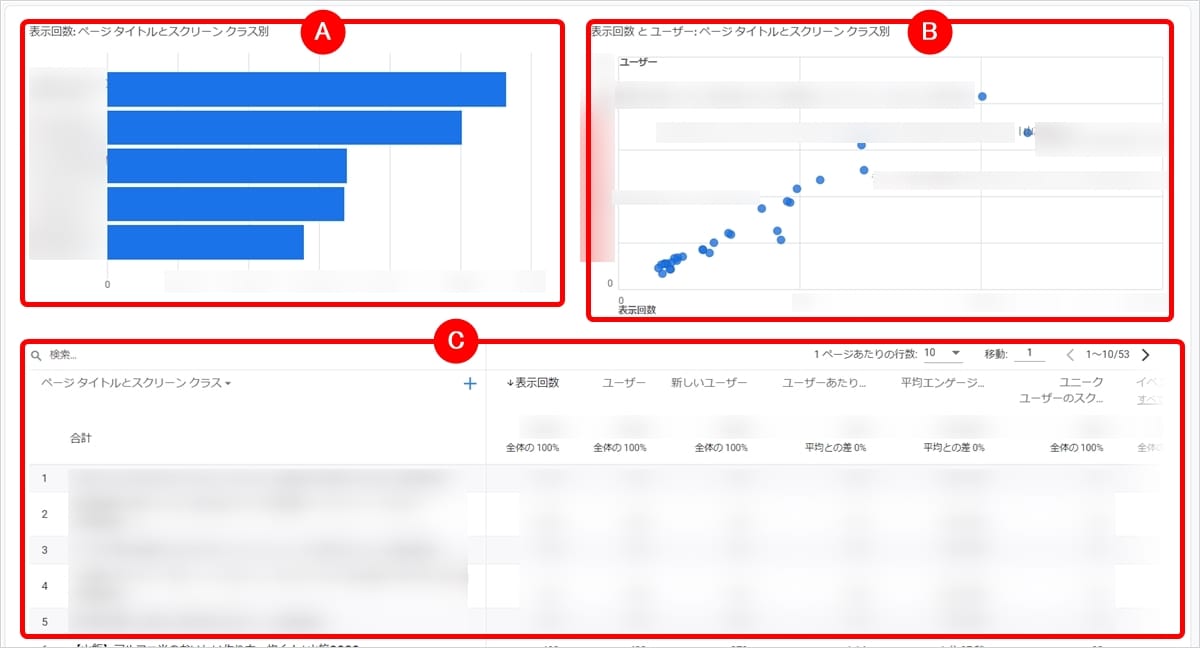
詳細情報の構成は以下のとおりです。
(A)ページタイトル別の表示回数
(B)ページタイトル別の表示回数とユーザー数の散布図
(C)ページタイトル別のさまざまな指標の一覧表
(6)ユーザーのアクティビティの推移
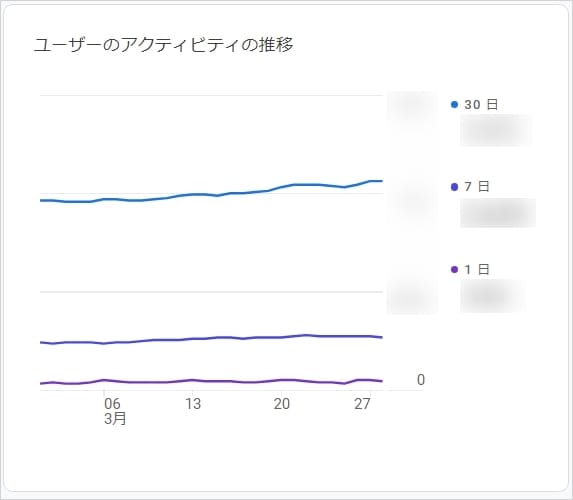
ユーザーのアクティビティ(サイトを訪問した人数)の推移を、1日単位、7日単位、30日単位で確認できます。
(7)ユーザーのロイヤリティ
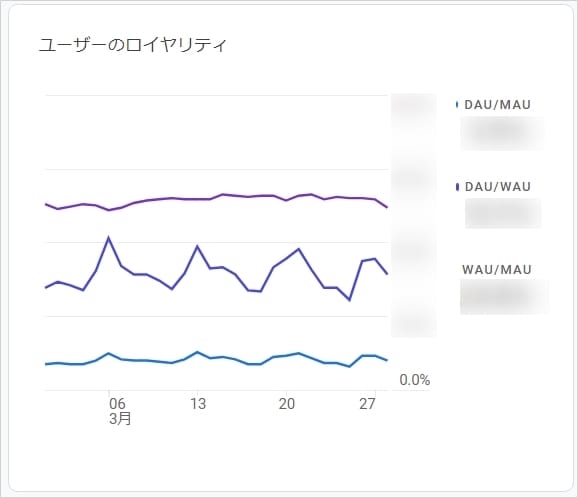
ユーザーのロイヤリティの比率(短い時間枠/長い時間枠のユーザー数を比較したもの)の推移を下記の指標で確認できます。
| ロイヤリティの指標 | 説明 |
|---|---|
| DAU/MAU | 1日のユーザー数/1カ月のユーザー数 |
| DAU/WAU | 1日のユーザー数/1週間のユーザー数 |
| WAU/MAU | 1週間のユーザー数/1カ月のユーザー数 |
イベントの設定
イベントとはWebサイトを訪問したユーザーや、アプリを使用したユーザーが起こした行動のことです。
たとえば、「クリック」「スクロール」「ファイルのダウンロード」「動画の再生」などが、イベントとして計測されます。
ユーザー単位でイベントを計測することで、ユーザーの行動をより深く把握できるようになるのです。
ここでは、Googleアナリティクス4のイベントの種類とコンバージョンの設定について説明します。
イベントの種類
Googleアナリティクス4のイベントは大きく4つの種類に分けられます、
以下に、それぞれの特徴を説明します。
自動収集イベント
自動収集イベントは、Googleアナリティクス4(GA4)のトラッキングコードを設置すると、自動的に計測・収集されるイベントです。
利用するための特別な設定は必要ありません。
自動収集イベントの代表的なものとして、以下のイベントがあげられます。
| 自動収集イベント | 説明/計測タイミング |
|---|---|
| 初回訪問(first_visit) | 新しいユーザーがWebサイトを訪問/アプリを利用したとき |
| セッション(session_start) | ユーザーがWebサイトを訪問/アプリを利用したとき |
| 表示回数(page_view) | ページが表示されたとき |
そのほかの自動収集イベントについては、アナリティクスヘルプ「[GA4] 自動的に収集されるイベント」を参照してください。
測定機能の強化イベント
測定機能の強化イベントは、Googleアナリティクス4の管理画面から設定を「ON/OFF」できるイベントです。
代表的なものとして、以下のイベントがあげられます。
| 測定機能の強化イベント | 説明/計測タイミング |
|---|---|
| スクロール | ページの最下部(90%)までスクロールしたとき |
| 離脱クリック | 外部クリック、ドメインから移動するリンクをクリックしたとき |
| サイト内検索 | ユーザーがサイト内で検索したとき |
| 動画エンゲージメント | サイトに埋め込まれた動画を視聴したとき |
| ファイルのダウンロード | ファイルをダウンロードするリンクをクリックしたとき |
測定機能の強化イベントの設定は以下の手順でおこないます。

(1)画面左サイドメニューの「管理」を選択します。
(2)管理メニューから「データストリーム」を選択します。
(3)データストリームの一覧から、該当するデータストリームを選択しましょう。
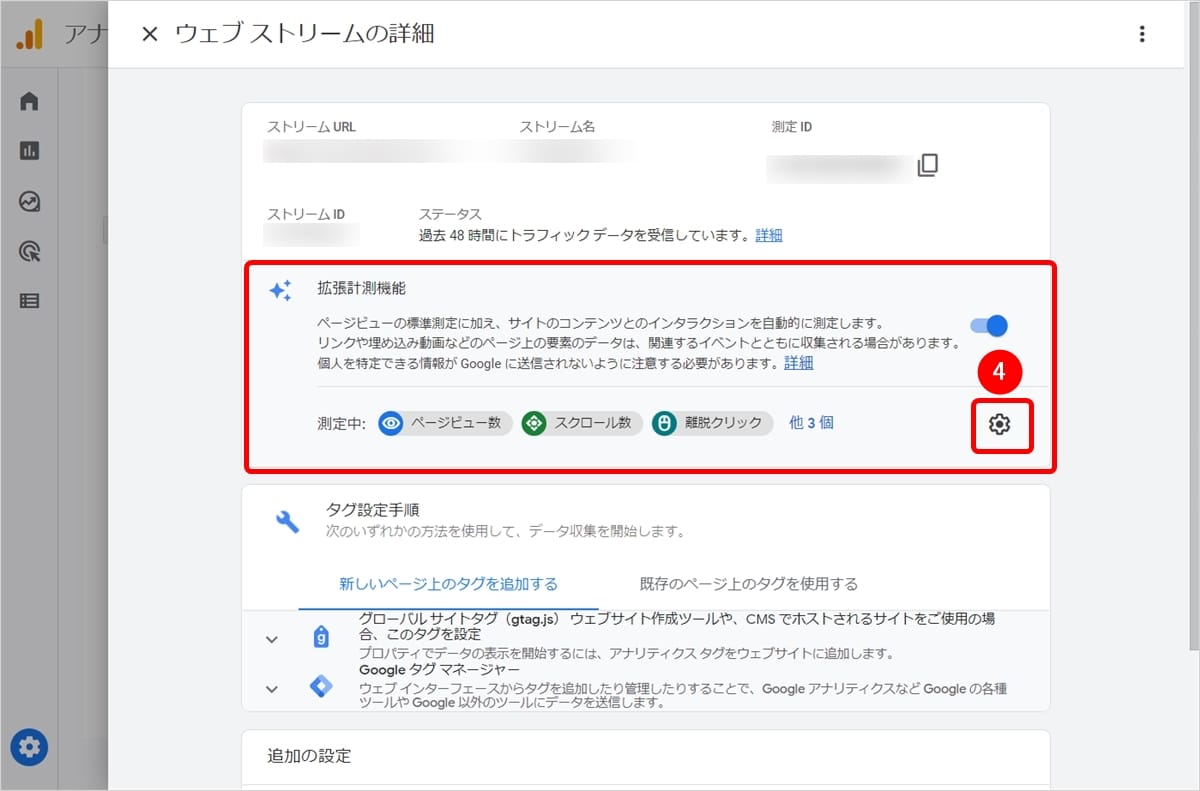
(4)「ウェブストリームの詳細」画面で、「拡張計測機能」パネルにある「設定」ボタンを押下してください。
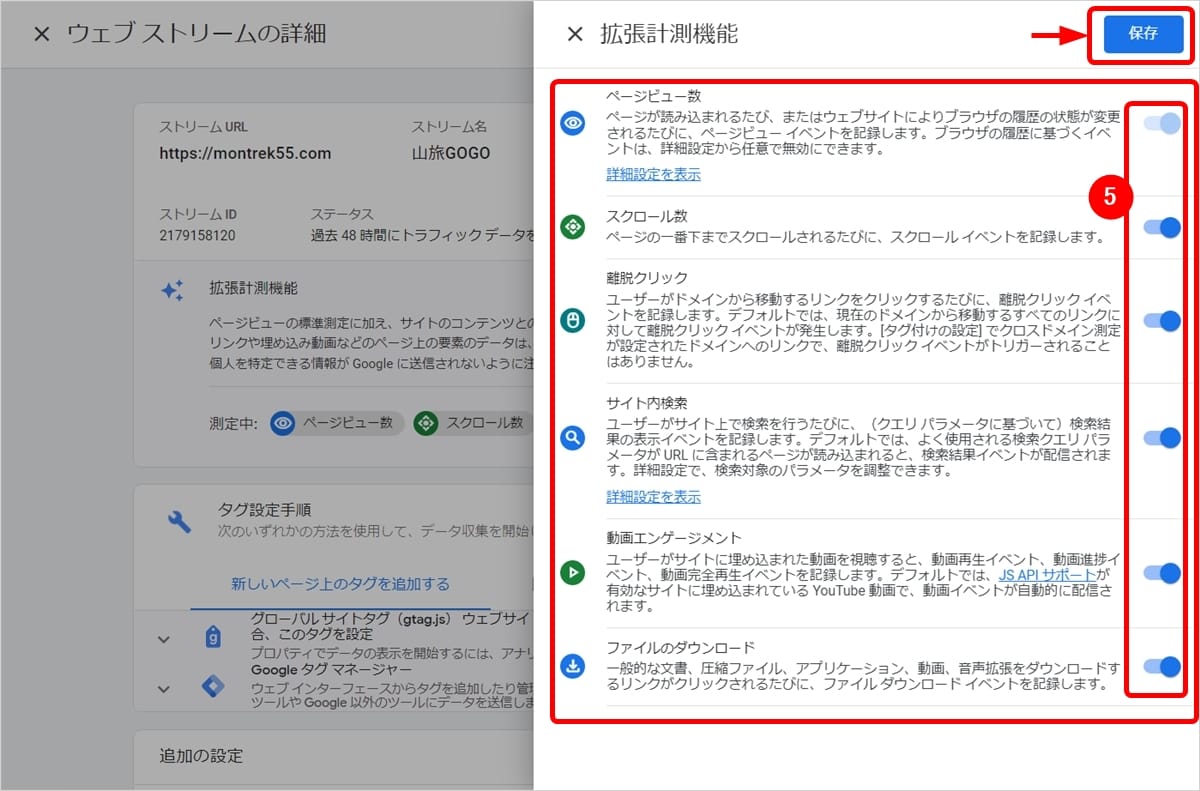
(5)「拡張計測機能」画面で、イベント収集の「ON/OFF」を設定します。
上記の設定が済んだら、右上の「保存」ボタンを押下してください。
推奨イベント
推奨イベントは手動で実装する必要がありますが、イベント名とパラメータが定義されているイベントです。
たとえば、推奨イベントの「login(ログイン)」「search(検索)」は次のように定義されています。


引用元:Googleアナリティクス4イベント|Googleデベロッパーズからの抜粋
推奨イベントの設定は、後述するカスタムイベントの設定と同様の手順です。
なお、Googleアナリティクス4の推奨イベントは業種別に以下3つに分類されています。
- すべてのプロパティの推奨イベント
- オンライン販売の推奨イベント
- ゲームの推奨イベント
推奨イベントの詳細は、アナリティクスヘルプ「[GA4] 推奨イベント」を参照してください。
カスタム イベント
カスタムイベントは、上記イベント(自動収集イベント、測定機能の強化イベント、推奨イベント)があてはまらないケースで作成するイベントです。
ただし、ほとんどの標準レポートには表示されないため、利用するにはカスタムレポートを設定する必要があります。
カスタムイベントの作成は以下の手順でおこないます(推奨イベントの作成も同様の手順)。
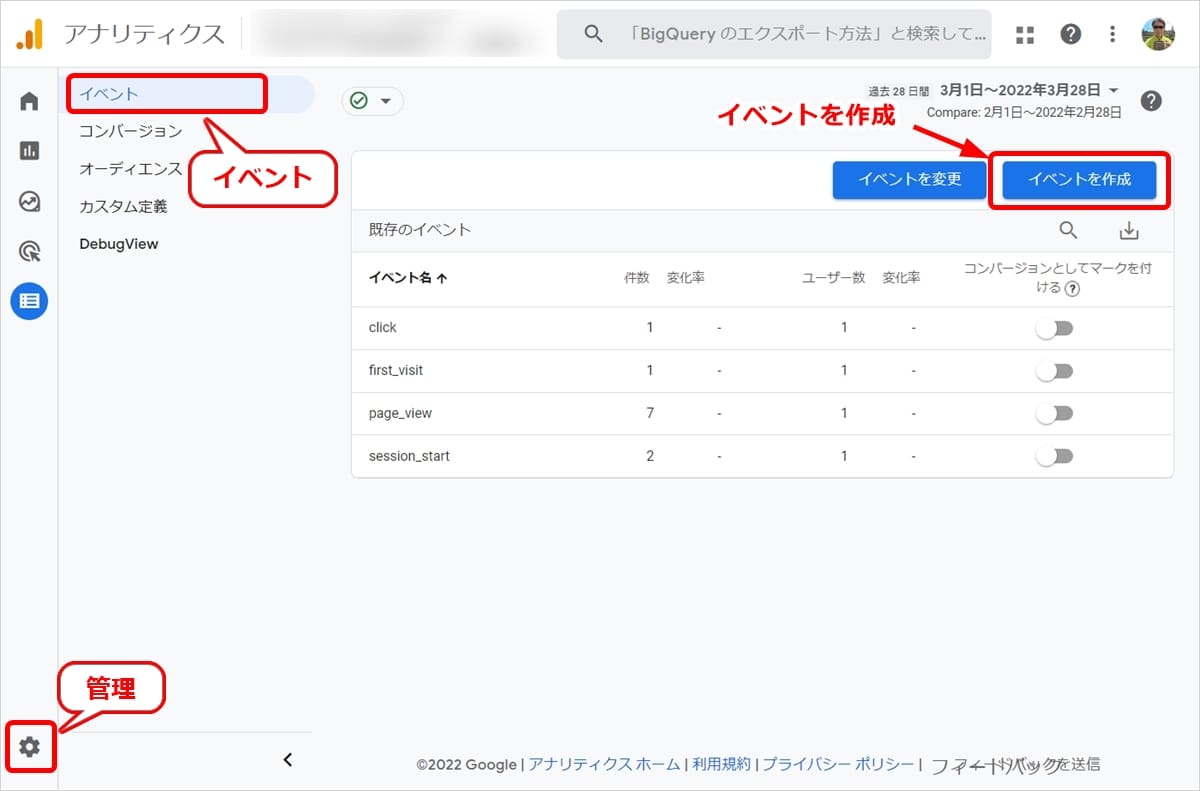
(1)左サイドメニューで「管理」を選択し、「イベント」 →「イベントを作成」の順に進みます。

(2)「イベントの作成」画面で「作成」ボタンを押下します。

例:特定ページへの到達イベントを作成
(3)「イベントを作成する」画面で以下の項目を入力します。
| 項目 | 説明 |
|---|---|
| (A)カスタムイベント名 |
作成するイベント名を入力する |
| (B)一致する条件 |
イベントが発生する条件(パラメータ、演算子、値)を指定する。 条件が複数必要な場合は「条件を追加」ボタンを押下する。 |
| (C)パラメータ設定 |
「一致する条件」で既存のイベントと同じパラメータを使用する場合は、「ソースイベントからパラメータをコピー」チェックボックスをONにする(デフォルトはON)。 |
上記のイベント設定が済んだら、右上の「作成」ボタンを押下してください。
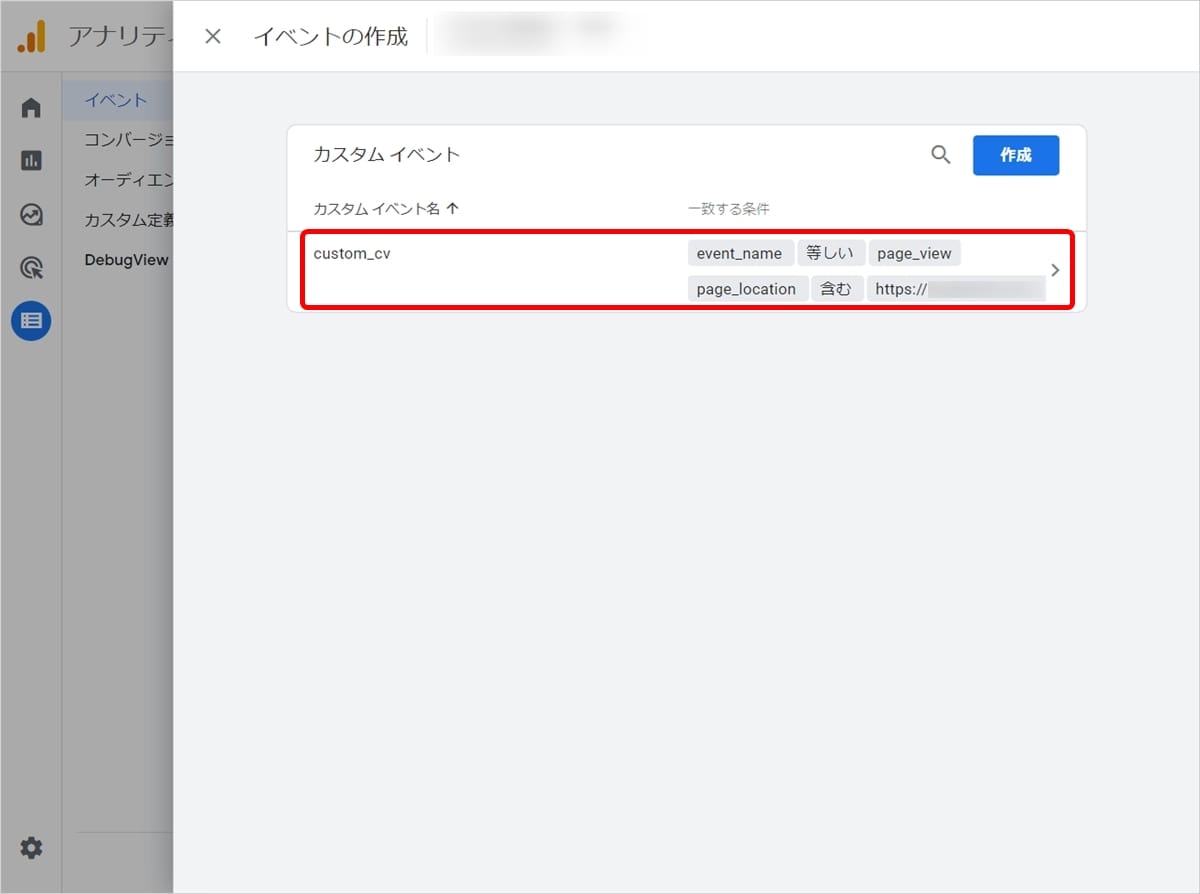
新しいカスタムイベントが登録されました。
コンバージョンの設定
コンバージョンとは、Webサイトで得られる成果のことです。
一般的にはユーザーの「特定のアクション」や「目標数値」を設定します。
Googleアナリティクス4では、イベントをコンバージョンとして設定するため、コンバージョンとして利用するイベントを事前に準備しておく必要があります。
- 測定機能の強化イベントの場合は収集設定「ON」
- 推奨イベントやカスタムイベントの場合は事前に作成しておくこと
コンバージョンの設定は以下の手順でおこないます。
既存のイベントをコンバージョンに設定する場合
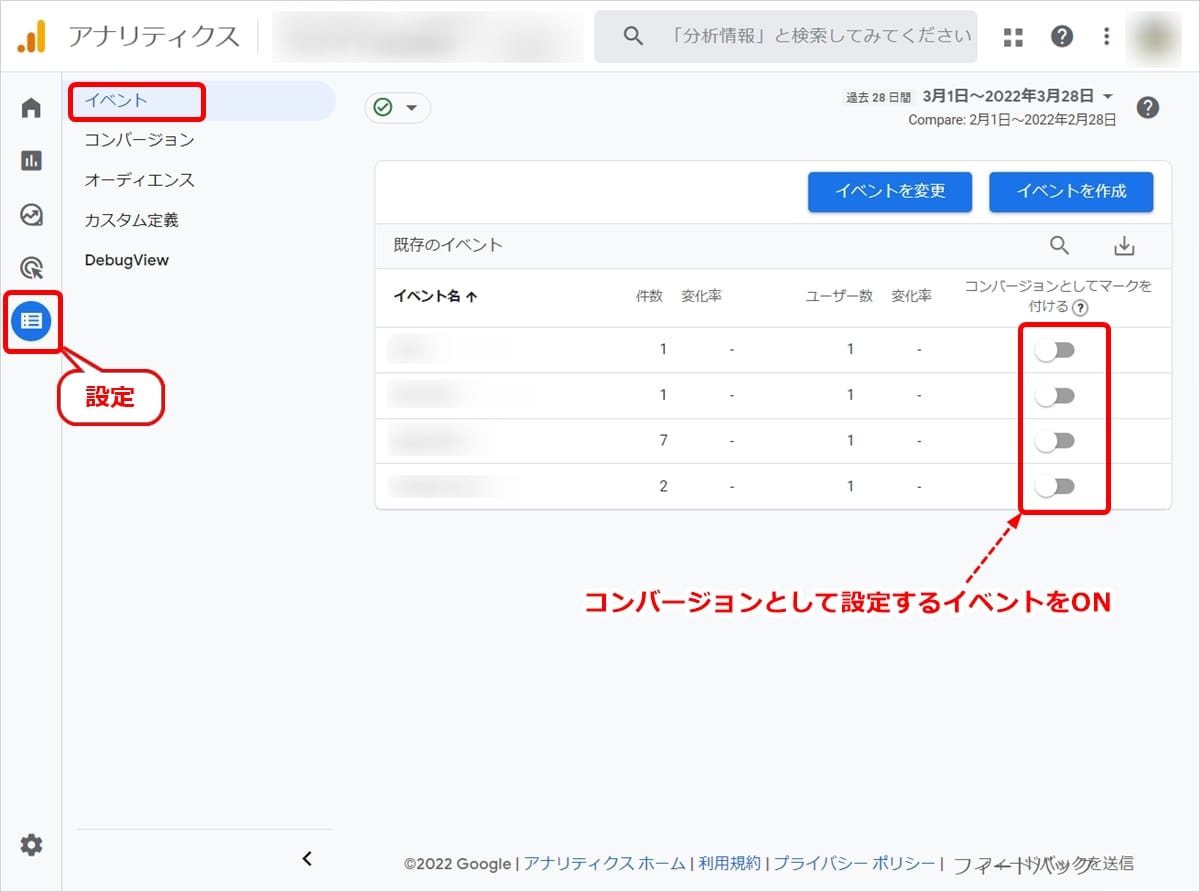
(1)左サイドバーから「設定」→「イベント」を選択します。
(2)「既存イベント」の一覧から、コンバージョンに設定したいイベントの「コンバージョンとしてマークをつける」をONに設定すれば完了です。
新しいイベントをコンバージョンに設定する場合
推奨イベントやカスタマイズイベントで、「既存イベント」の一覧に表示されていない場合は、次の画面から追加してください。
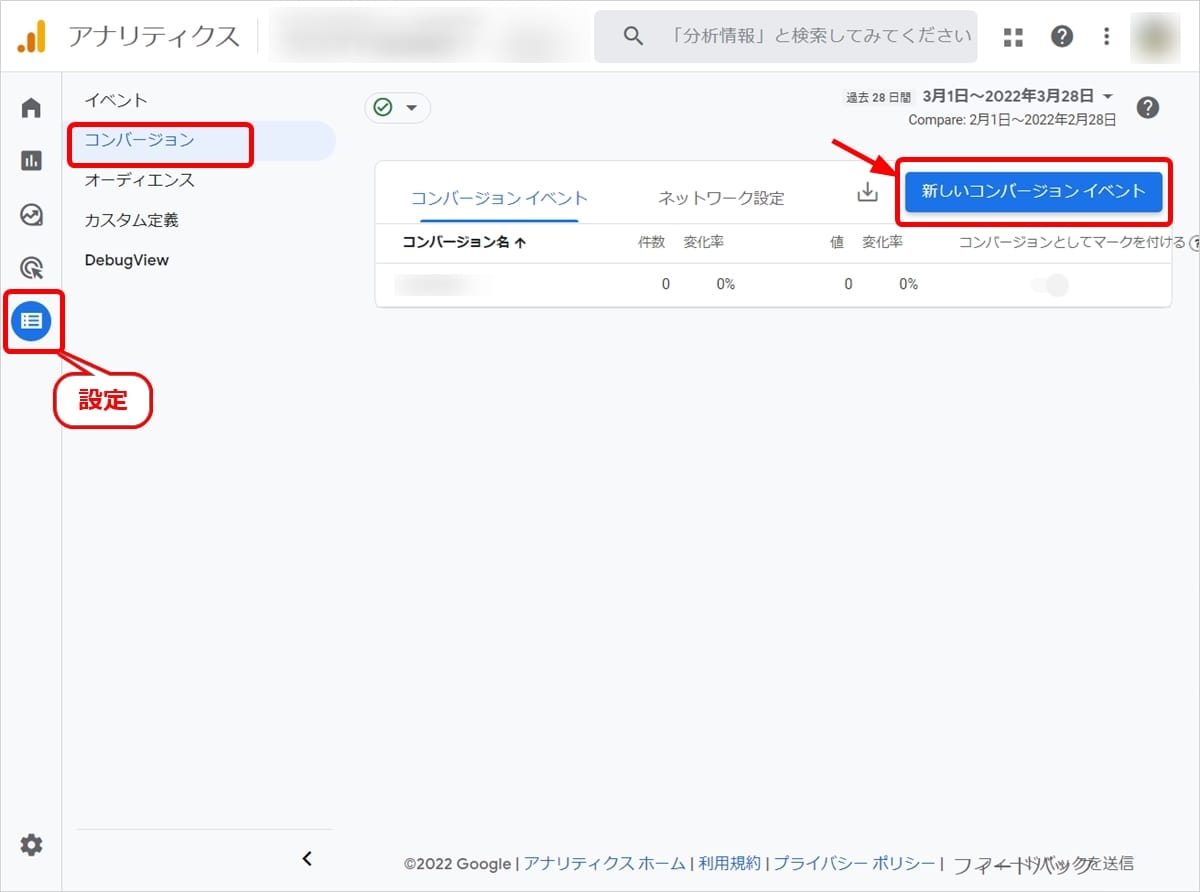
(1)画面左サイドバーから「設定」→「コンバージョン」を選択します。
(2)画面右上の「新しいコンバージョンイベント」を押下します。
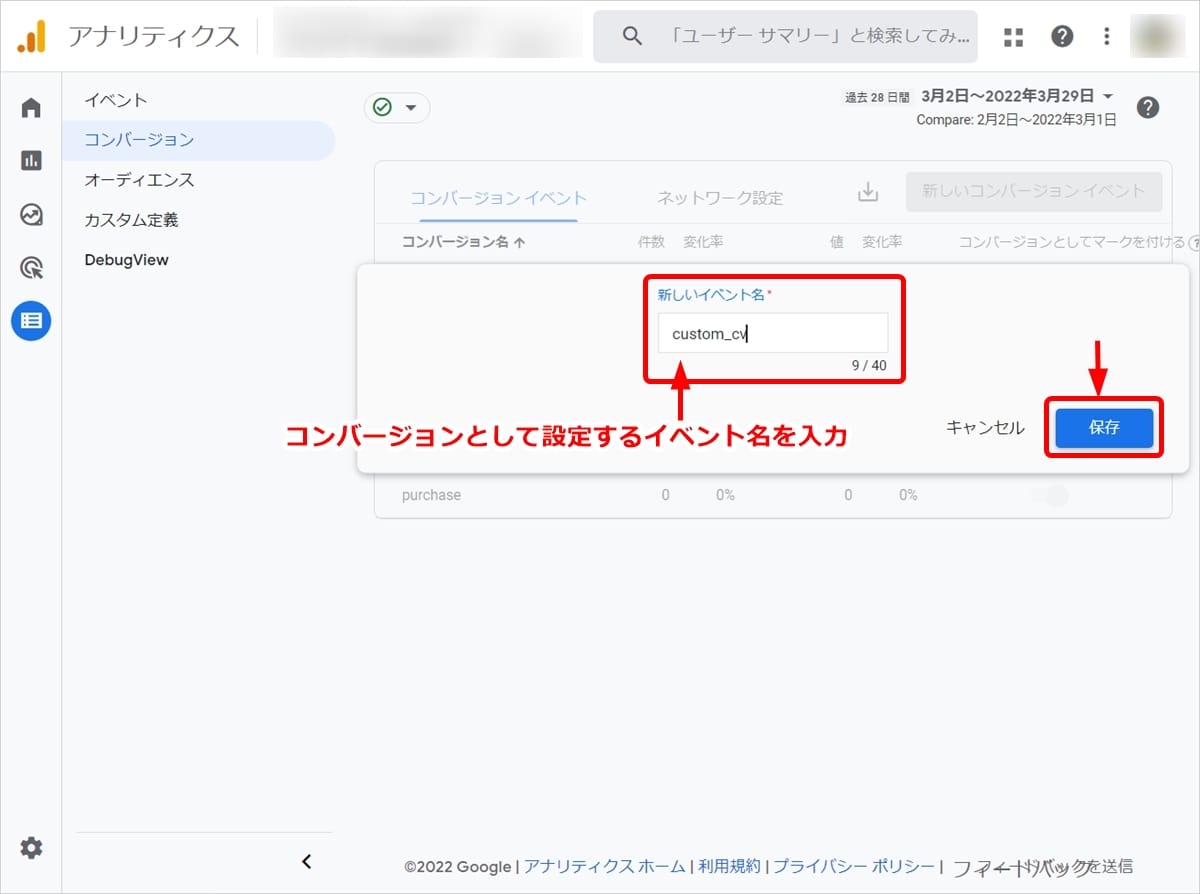
(3)「新しいイベント名」にコンバージョンとして設定するイベント名を入力します。
上記の設定が済んだら、「保存」ボタンを押下してください。
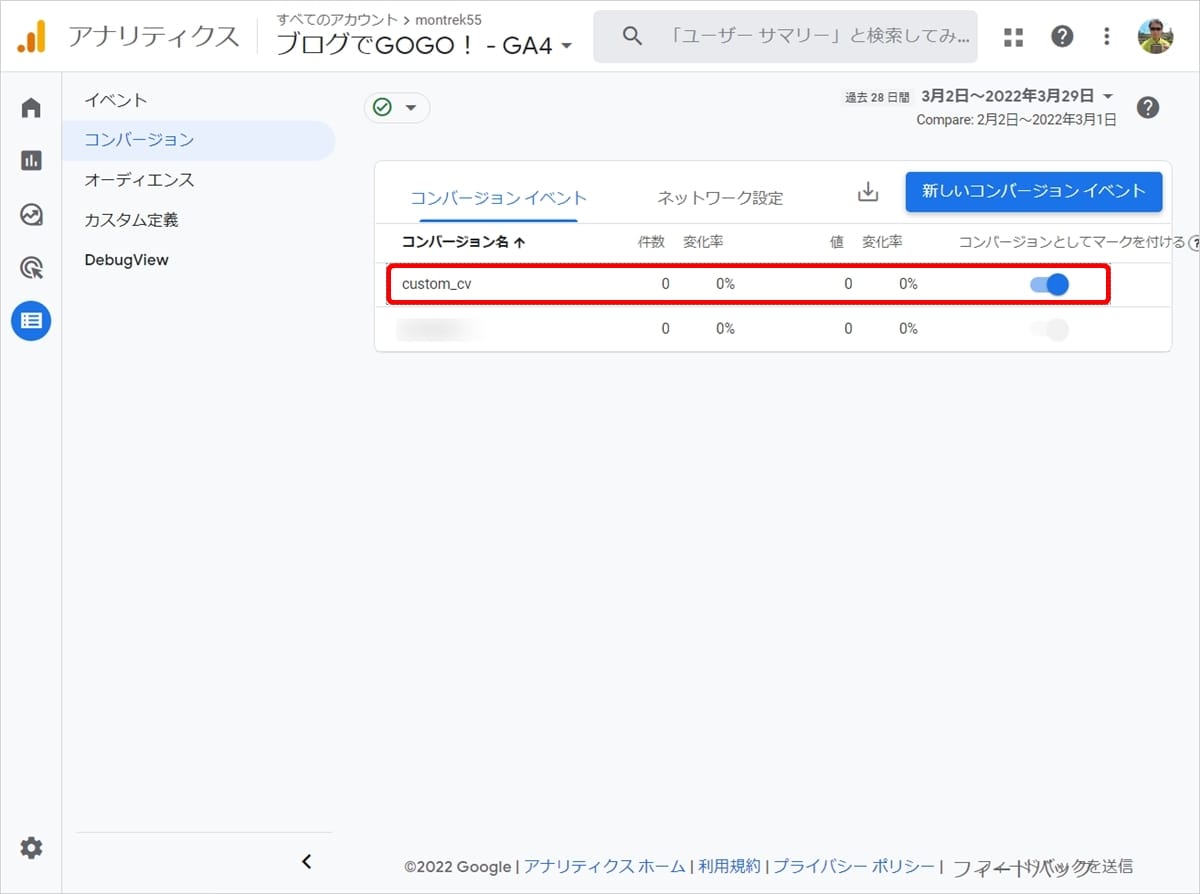
新しいイベントが追加され、「コンバージョンとしてマークを付ける」がONに設定されました。
以上でコンバージョンの設定は完了です。
Googleアナリティクスの使い方まとめ

Googleアナリティクスは新しいバージョン(GA4)に置き換わり、より柔軟に正しくユーザーの行動を把握できるようになりました。
新しくなったGoogleアナリティクス4を活用してWebサイトを改善しましょう。
現在、旧バージョン(UA)を利用している人も、新しいバージョン(GA4)との併用が可能です。
すぐにGA4に切り替える予定がなくても、今のうちからGA4を導入して、データ収集を開始しておきましょう。
なお、WordPressとGoogleアナリティクスの連携方法については、以下の記事も併せてご覧ください。

【最新版】WordPressとGoogleアナリティクスを連携・設定する方法
- WordPressの使い方/操作方法
WordPressを始めるならConoHa WINGがおすすめ!

「WordPressでブログやアフィリエイトを始めたい!」
「もっと性能の良いレンタルサーバーに乗り換えたい!」
そんなあなたには、高性能・高速でお得なレンタルサーバーConoHa WINGをおすすめします。
- ConoHa WINGのメリット
-
- サイト表示が速い! 国内最速のレンタルサーバー※
- 初心者も安心! 簡単で使いやすい管理画面
- 安定した稼働! 大量同時アクセスなどの高負荷にも強い
- お得な料金設定! 678円/月~で始められる!
- しかも初期費用が無料! さらに独自ドメインも永久無料!
- ※2024年4月自社調べ

ConoHa WINGは日本マーケティングリサーチ機構による調査で、下記の3部門においてNo.1を獲得しています。
- ConoHa WINGは3つのNo.1を獲得!
-
- アフィリエイター・ブロガーが使いたいレンタルサーバー
- WordPress利用者満足度
- サポートデスク対応満足度
- ※日本マーケティングリサーチ機構調べ 調査概要:2023年2月期_ブランドのイメージ調査
新規のお申し込みはこちら
Webにくわしくない初心者でもたった10分で始められるレンタルサーバー「ConoHa WING」。
とっても簡単だから今すぐ始めちゃいましょう。
また下記の記事では、ConoHa WINGを使ってWordPressを開設する方法を、画像付きでくわしく解説しています。

【WordPressの始め方】初心者でも最短10分でできる!簡単で失敗しない開設方法
- WordPressの始め方
他社レンタルサーバーからお乗換えはこちら
他社のレンタルサーバーをご利用中で、ConoHa WINGにお乗り換えを検討されている方も安心です!
煩雑なレンタルサーバーの移行もかんたんにお乗換えいただけるよう、いくつかのサポートを用意しています。
-
- WordPressかんたん移行ツール
-
他社サーバーでお使いのWordPressを、ご自身でかんたんにConoHa WINGへ移行ができる無料のツールをご用意しています。
- WordPressかんたん移行の詳細
-
- WordPress移行代行
-
移行にかかる作業はすべて専門のプロが代行するので、待っているだけでWordPressを移行できます。
- WING移行代行の詳細
-
- ConoHa WINGへの移行ガイド
-
レンタルサーバーの移行作業は複雑ですが、ConoHa WINGでは移行作業の流れをわかりやすくご紹介しています。
- ConoHa WINGお乗換えガイド