WordPressの始め方、開設手順について、初心者向けに丁寧にくわしく解説します。
簡単にWebサイトを構築できるツールとして世界中のユーザーから支持を集めているWordPress。
更新のしやすさだけでなく、デザイン性の高いサイトを初心者でも簡単に作ることができるため、
ブログやアフィリエイトサイトをはじめ、企業のホームページなどにも利用されています。
本記事ではWordPressブログの作り方・必要な環境・初期設定の方法から、
おすすめのレンタルサーバーなどについても紹介していきます。
- こんな方におすすめ!
-
- 「WordPressを使ったブログの始め方を知りたい」
- 「WordPressを始めたいけれど、詳しくないので不安」
- 「過去にやってみたけど、手順が難しくて挫折してしまった」
- 「2つ目のブログをWordPressで作りたいけど、始め方を忘れてしまった」
WordPressを触ったことのないまったくの初心者から、2つ目3つ目のブログやアフィリエイトサイトを開設したい場合にも役に立つ、WordPress入門的な内容になっています。
すべての手順を画像つきでくわしく解説していますので、安心してWordPressを始めてみましょう!
また、WordPressの始め方は動画でも解説していますので、あわせてご確認ください。
- ※本記事で紹介している情報は執筆時点のものであり、閲覧時点では変更になっている場合がございます。また、ご利用の環境(ブラウザ、サーバー、プラグイン、テーマ、またはそのバージョンや設定、WordPress本体のバージョンや設定など)によっては本記事の情報通りに動作しない場合がございます。あらかじめご了承ください。
目次
WordPressを始める前に知っておくべきこと

まずは、WordPress(ワードプレス)を始めるにあたって知っておくべきこと、必要な基礎知識を紹介します。
WordPressとは?(メリットとデメリット)
WordPress(ワードプレス)はCMS(コンテンツ・マネジメント・システム)と呼ばれるWebサイトを構築・管理・更新できるシステムです。
通常Webサイトを制作する場合は、HTMLやCSSなどのマークアップ言語によるコーディングや、FTPソフトを利用してファイルの更新を行う必要があります。
WordPressは、そうした複雑なコーディングや煩雑な更新方法を必要とせず、
初心者でも簡単にWebサイトを構築できるのが最大のメリットです。
また、WordPressは世界シェア/国内シェアともにNo.1のCMSです。
「W3Techs」によるCMSシェアの調査では、世界の全Webサイトの43.1%でWordPressが利用されており、CMSのシェアは63.2%に達しているとの報告が発表されています(2023年6月時点)。
利用者が多いと、利用方法・トラブルシューティング・カスタマイズなどの情報がインターネット上にもたくさん存在するので、困った時に簡単に解決方法を見つけることができるということです。
とはいえ、WordPressはメリットだらけの万能システムというわけではありません。少なからずデメリットも存在します。
世界中で多くのユーザーが使用するシステムであるということは、裏を返せばそのぶん、注目を集めやすくなります。
ハッカーなど悪意を持った攻撃者の格好のターゲットにもなり得るのです。
WordPressのメリットデメリットについて、詳しくは「WordPressとは?」の記事をご確認ください。

【WordPressとは?】簡単にWebサイトを構築できる!世界シェアNo.1のCMS
- WordPressの始め方
- ここがポイント!
-
- 初心者でも簡単にブログやWebサイトを作ることができる
- WordPressは世界No.1、国内No.1のシェアを誇るCMSである
- 困った時にもネット上からたくさんの情報を得ることができる
WordPress.orgとWordPress.comの違い
WordPressには「WordPress.org」と「WordPress.com」の2つの種類があります。
とても似ているため混同してしまいそうですが、この2つは似て非なるものです。
ソフトウェア版、無料ブログ版という決定的な違いがあります。
WordPress.com
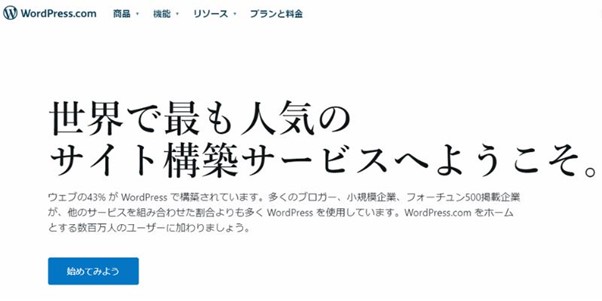
いわゆる「無料ブログと呼ばれるサービスです。(無料プランの他にも有料プランが存在します)
難しい設定を行うことなく、より気軽にブログなどのWebサイトを始めることができます。
ただし、拡張性や自由度が低いため、オリジナリティを出したり、凝ったデザインのサイトを作ることは困難です。
また、無料版ではサービス側が表示する広告が表示されてしまうため、収益化にも不利になっています。
WordPress.org

一般的にWordPressと呼ばれているのは、この「WordPress.org」です。
CMSというシステムのひとつで、ソフトウェアとしてサーバーにインストールして使用します。
拡張性がとても高く、自由にカスタマイズすることが可能です。
SEO対策も導入しやすい作りになっており、集客・収益化にも優利と言えます。
WordPress.org自体は無料でダウンロードでき、無料で利用することができます。
ただし、後ほど解説するレンタルサーバーの使用料(月数百円ほど)などが発生します
ブログやアフィリエイトによる収益化を考えている場合は、制限がなく機能・性能ともに優れた「WordPress.org」を強くおすすめします。
今回の記事では、こちらの「WordPress.orgの始め方」について解説します。
- ここがポイント!
-
- WordPressには「WordPress.com」「WordPress.org」の2種類がある
- 「.com」はレンタルブログのようなもの。無料だが制限が多い
- WordPressで収益化を目指すのであれば「.org」を利用しよう
WordPressを始めるために必要なもの
WordPressを始めるにあたり、必ず必要となるものがあります。
「独自ドメイン」「レンタルサーバー」「テーマ」の3つです。
独自ドメイン
ドメインとはいわばWebサイトの住所にあたるもので、URLの中心部分です。
WordPressでブログやアフィリエイトサイトを作る際には必ず必要となります。
独自ドメインはこの世に1つだけのあなただけの資産です。
独自ドメインをもっていれば他のサイトと差別化できるとともに、
中長期に渡って安心してあなただけのWordPressサイトを運用することができます。
独自ドメインを保有するには、通常年間数百円~数千円ほどのコストが発生します。
ただし、最近ではレンタルサーバー契約とセットで無料でプレゼントされることも多くなっています。
独自ドメインについては下記でくわしく解説しています。

独自ドメインとは? 取得方法から取得費用まで徹底解説
- WordPressの始め方
レンタルサーバー
サーバーとは、簡単に言えばWebサイトの置き場所です。
自分で構築することも可能ですが、専門知識が必要であるほか、
セキュリティ対策などもすべて自分自身で行わなければいけません。
レンタルサーバーであれば、トラブル対策やサポートも充実しており安心です。
個人でWordPressでブログを始める場合は、レンタルサーバーを契約することをおすすめします。
さまざまなレンタルサーバーが存在しますが、サーバーはWordPressサイトにとって“命”とも言えるとても重要な要素なので、
性能や機能・表示スピード・安全性や稼働率など、しっかりと吟味して選ぶようにしましょう。
おすすめは「ConoHa WING」で、料金が安いのにもかかわず、超高性能で表示速度No.1というとても優れたレンタルサーバーです。
レンタルサーバーについてくわしく知りたい方はこちらもご覧ください。

レンタルサーバーとは?選び方や初心者向けのおすすめを紹介
- WordPressの始め方
テーマ
「テーマ」と呼ばれるデザインテンプレートを自由に導入することができるのがWordPressの魅力の1つです。
テーマを設定することで、CSSやHTMLなどの専門知識がない初心者でも、簡単にデザイン性に優れたWebサイトを作成することができます。
テーマには無料のものと有料のものがあります。
無料テーマでもデザイン性や操作性が優れたものもありますが、有料テーマの方が簡単に洗礼されたデザインを実現できたり、SEOや収益化に強かったりと、収益化には有利です。
- ここがポイント!
-
- WordPressを始めるには「独自ドメイン」「レンタルサーバー」「テーマ」が必要
- 独自ドメインはレンタルサーバー契約時に無料でもらこともできる
- テーマには無料・有料のものがあり、どちらを選んでもよい
WordPressテーマについては下記の記事でくわしく解説しています。

【決定版】WordPressテーマ完全ガイド!おすすめ有料5選&無料3選と導入手順までを解説
- WordPressの使い方/操作方法
WordPressブログを始める手順
WordPress(ワードプレス)を始めるには、以下の手順で設定を進める必要があります。
WordPressブログの始め方 8ステップ
- レンタルサーバーを契約する
- 独自ドメインを取得する
- サーバーとドメインを紐づける
- WordPressをダウンロードする
- WordPressをインストールする
- WordPress管理画面にログインする
- WordPressの初期設定を行う
- WordPressテーマやプラグインを導入する
具体的な手順については後ほどくわしく解説しますが、まずは上記がWordPressブログを始めるおおまかな流れです。
始めにレンタルサーバー会社と契約し、個人情報などを登録。お好みのサーバープランを選択します。
次に独自ドメインを取得し、レンタルサーバーと取得したドメインを紐づける設定をおこないます。
最後にレンタルサーバーにWordPress.orgをインストールし、SSLなどの必要設定や、WordPress本体の初期設定をおこなったら完了です。
ちょっと難しく感じるかもしれませんが、後ほど紹介する「WordPressかんたんセットアップ」という機能を使えば、
初心者でも最短10分ほどで簡単にWordPressを始めることができるので、どうか安心してください!
WordPressにはレンタルサーバー「ConoHa WING」がおすすめ
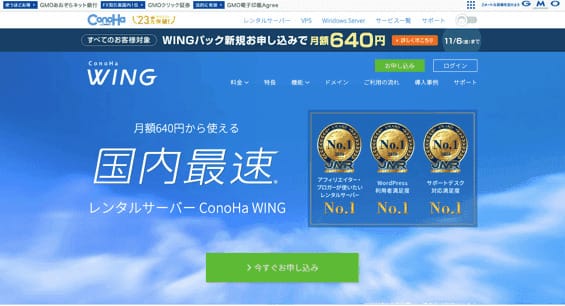
ConoHa WING(コノハウイング)は、最新の高性能サーバー・超高速SSD・高速化技術を導入した国内最速のレンタルサーバーです。
大量同時アクセスなどの高負荷にも強く、サイトのパフォーマンスに安定性を求める方にも最適です。
また、サーバー、ドメイン、テーマがパックになった「WordPressかんたんセットアップ」機能が搭載されているほか、
セキュリティ対策も手厚くなっており、初心者でも安心して利用ができます。
TOPブロガーを始めとする利用者もものすごい勢いで伸びてきており、今もっとも注目すべきおすすめのレンタルサーバーなのです。
ConoHa WINGのおすすめポイント
レンタルサーバー「ConoHa WING」の特徴や、おすすめのポイントを紹介します。
初心者でも10分!WordPressかんたんセットアップ機能
WordPress開設の一つひとつの作業はそこまで複雑なものではありませんが、初心者は時間がかかってしまうこともあるでしょう。
しかしConoHa WINGの「WordPressかんたんセットアップ」を使えば、最短10分ほどでWordPressを始めることができます。
レンタルサーバーの契約、ドメインの導入と設定、WordPressのインストール、WordPressテーマの導入などの複雑な手順を、すべて一括で簡単にセットアップできるため、
初心者でもびっくりするほど簡単にWordPressブログを始めることができます。
- ここがポイント!
-
- 「WordPressかんたんセットアップ」で最短10分で始められる
- サーバー・ドメイン・WordPressインストール・テーマを一括設定
国内最速!表示速度が速い
ConoHa WINGの一番の特徴は、サイトの表示速度がとにかく速いこと。
最新技術が惜しみなく投入されており、「国内最速」を実現しています。
- ※サーバー処理速度の計測結果は、日本国内シェアを90%以上占めたトップ10サービスの、各サービスの最下位プランをApache Benchで5回計測した平均値です。
サイトの表示速度はSEO(検索エンジン対策)に有利なだけではなく、直帰率などのユーザビリティにも大きな影響があります。
WordPressブログを成功させるためには、まずは表示速度が速いレンタルサーバーを選ぶことが大切なのですね。
- ここがポイント!
-
- 国内最速を誇る表示速度。SEOにも強いレンタルサーバー
- ユーザーの離脱を防ぎ、集客や収益化にも好影響をおよぼす
管理画面が分かりやすく、初心者にも優しい
ConoHa WINGは、とにかく簡単で分かりやすい管理画面になっています。
シンプルなインターフェースや、初心者でも直観的にあつかえる操作性が魅力です。
サーバー会社の中には、複数の管理画面を操作しなくてはならないものもありますが、
ConoHa WINGは1つの画面で済むため管理も楽ちんです。
- ここがポイント!
-
- 分かりやすさ・簡単さを追求して作られた管理画面
- 専門知識のない初心者でも簡単にあつかえるよう設計
セキュリティ対策が手厚い
セキュリティ対策機能が標準で搭載されていることもConoHa WINGのおすすめのポイントです。
IPアクセス制限、無料独自SSL、WAF、迷惑メール対策など、セキュリティ機能が充実しています。
世界中に利用者が多いことから攻撃の標的にされやすいWordPressですが、ConoHa WINGなら安心してWordPressブログを運営することができます。
- ここがポイント!
-
- 万全のセキュリティ対策が標準搭載されている
コスパ抜群!とてもお得な料金体系
これだけ高性能で高機能なレンタルサーバーであるにも関わらず、ConoHa WINGの料金はとてもおトク。
- 月額費用は678円から
- 初期費用は無料
- 独自ドメインが2つまで無料でプレゼント
- 業界TOPクラスの人気有料テーマが割引購入できる
これからWordPressブログを始める初心者でも取り組みやすい、お得な料金体系になっています。
WordPressの始め方(全手順を画像で解説)
ここからは、具体的なWordPressの始め方を解説します。
今回はレンタルサーバーConoHa WINGの「WordPressかんたんセットアップ」を利用した、とても簡単な方法です。
最短10分ほどで完了しますので、ぜひ今から一緒にやってみましょう!
- 今なら500円クーポンプレゼント!
-
このページからWordPressを始めることで、今なら全員にレンタルサーバー「ConoHa WING」が500円OFFになる割引クーポンをプレゼント中。このページの手順通りに進めれば、自動的にクーポンが適用されます。
WordPressブログを始める手順
WordPress(ワードプレス)を始めるには、以下の手順で進めます。
- レンタルサーバーを申し込む
- 独自ドメインを取得し、サーバーとドメインを紐づける
- レンタルサーバーにWordPressをインストールする
- ダッシュボード(管理画面)で初期設定をする
具体的な手順については後ほどくわしく解説しますが、まずは上記がWordPressブログを始めるおおまかな流れです。
初めての方にはちょっと難しく感じるかもしれません。
しかし、次から紹介する「WordPressかんたんセットアップ」の手順であれば、上記の1~3までの手順を、一括でほぼ自動的に完了することができます。
初心者でも最短10分ほどで簡単にWordPressを開設できるので安心してください!
レンタルサーバーを申し込む
では、実際にWordPressでブログを開設してみましょう。
まずは下記のボタンから「ConoHa WING」のお申し込み画面へ進んでください。
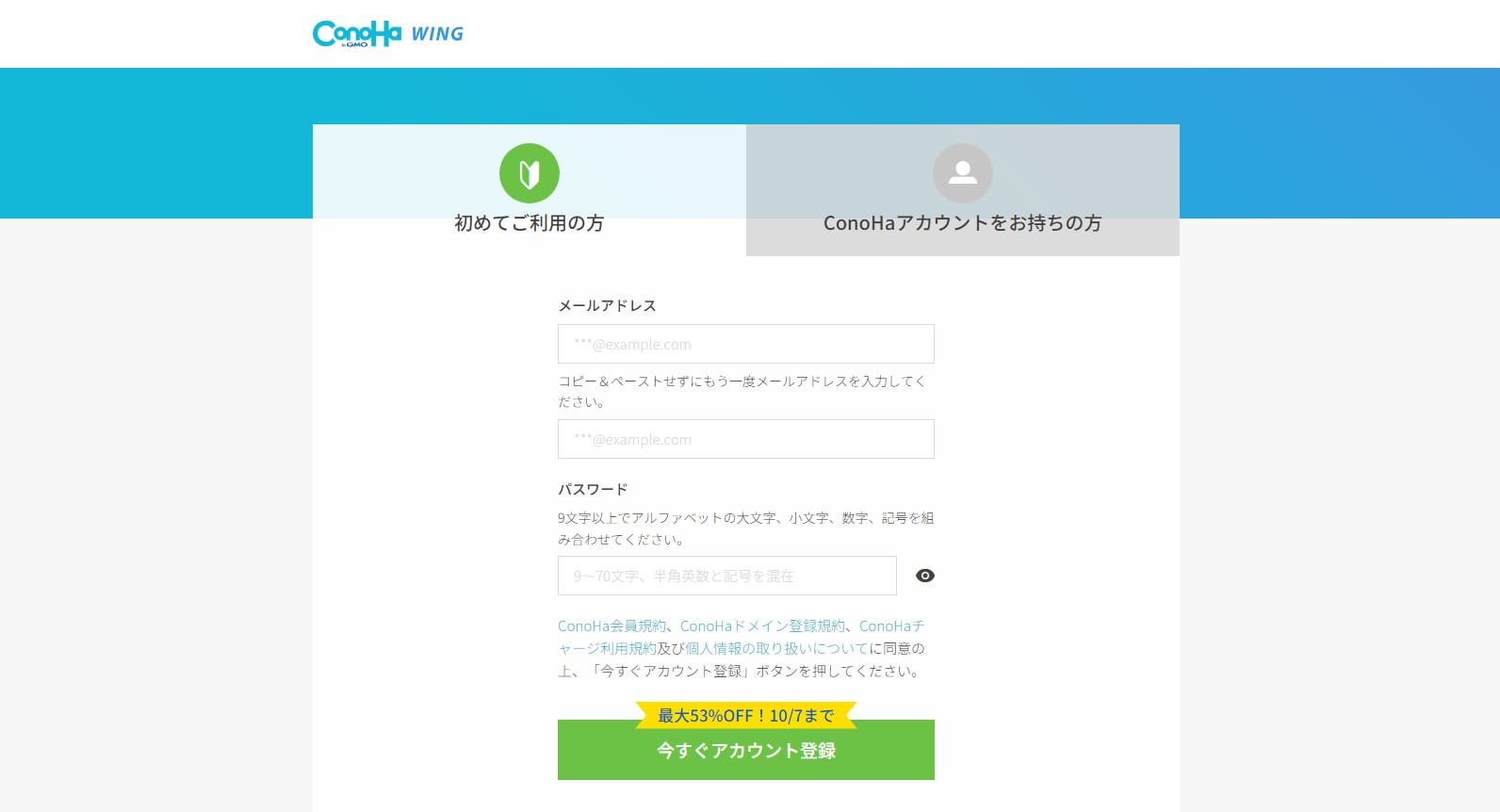
新規でConoHa WINGを申し込む人は、「初めてご利用の方」の方にメールアドレスとパスワードを入力します。
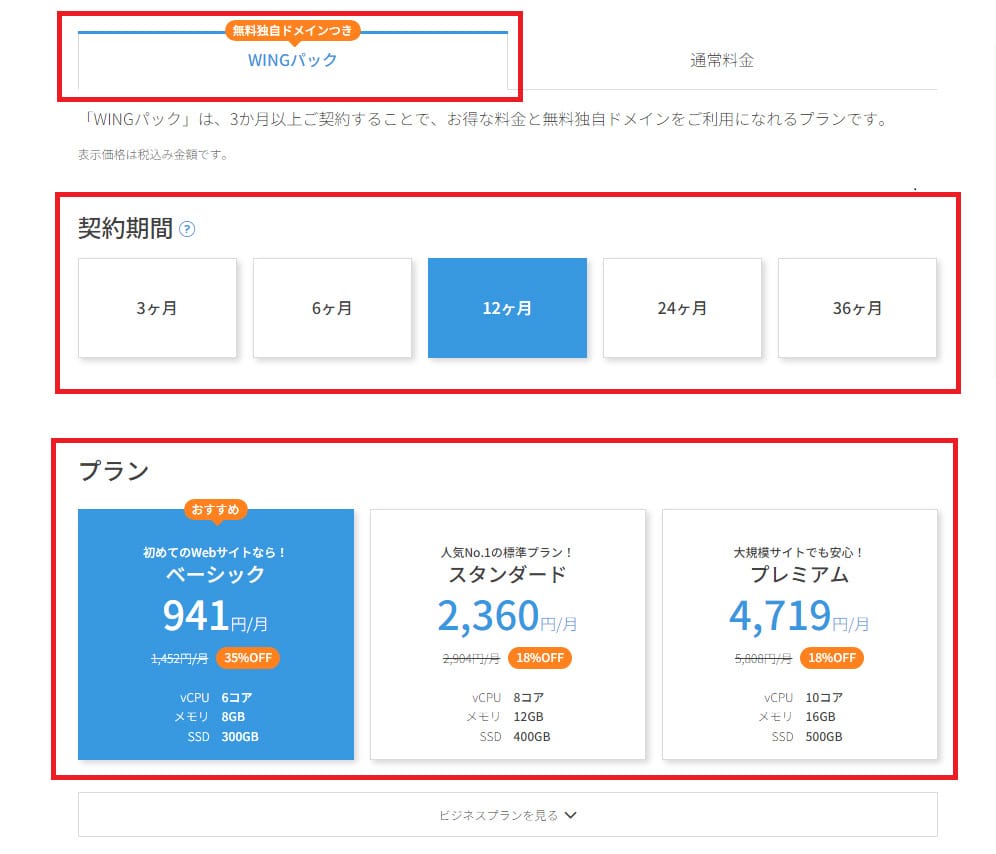
次の「プラン選択」画面で、料金タイプ、契約期間、プランを選択します。
- 料金タイプ:「WINGパック」か「通常料金」から選択
- 契約期間:3ヶ月、6ヶ月、12ヶ月、24ヶ月、36ヶ月から選択
- プラン:ベーシック、スタンダート、プレミアムから選択
- 初期ドメイン:任意の文字または初期状態のまま
- サーバー名:任意の文字または初期状態のまま
料金タイプはお得な「WINGパック」がおすすめです。
契約期間は長くなるほど割引率が高くなるので、必要に応じて選択してください。
また、WINGパックを選べば独自ドメインが2つまで永久無料になるのでとてもお得です。
初めてWordPressを運用する初心者であれば、プランは「ベーシック」または「スタンダード」がおすすめです。
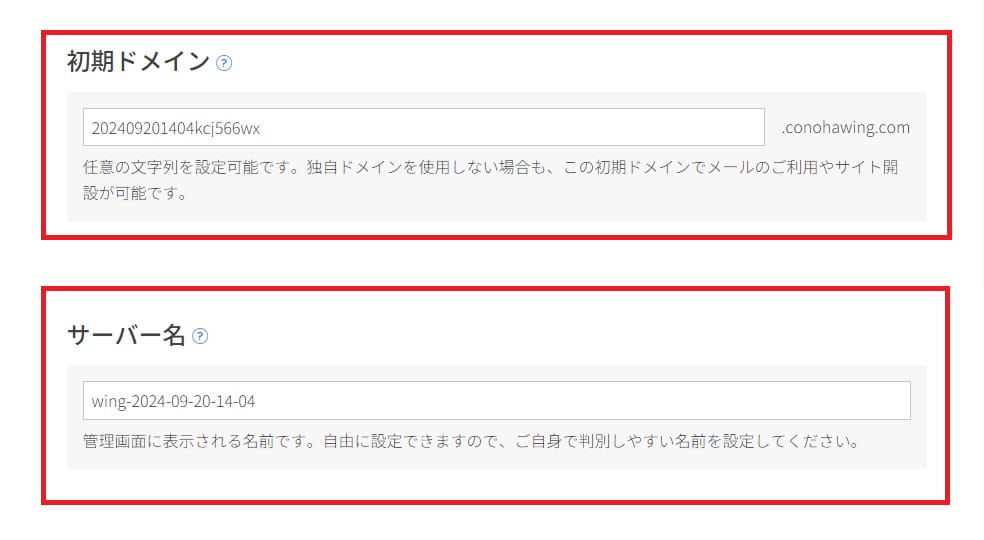
続いて初期ドメインとサーバー名を入力します。
- ワンポイント解説
-
ここで設定する「初期ドメイン」は、「独自ドメイン」とは別物です。サイトURLとして使用する「独自ドメイン」は後ほど設定できますので、ここでは自分が分かりやすい文字列を設定すればOKです。
また、「サーバー名」は特別な理由がない限り、最初から入力されているものから変更する必要はありません。
WordPressかんたんセットアップを行う
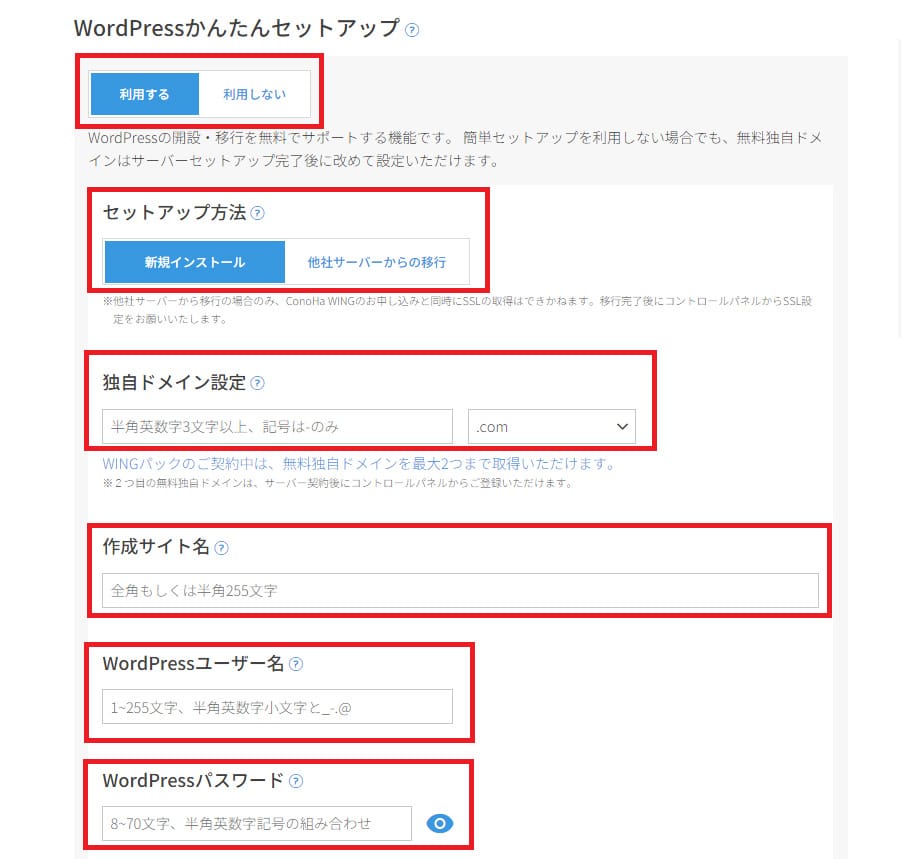
先ほどの画面を下にスクロールすると「WordPressかんたんセットアップ」という項目があります。
今回はこの「WordPressかんたんセットアップ」を使ってWordPressブログを作成します。
「WordPressかんたんセットアップ」を使えば、WordPressサイトを構築するために必要な「ドメイン」「サーバー」「テーマ」「WordPressインストール」などの契約・設定をまとめて導入することができるため大変便利です。
- WordPressかんたんセットアップ:「利用する」を選択
- セットアップ方法:新規の場合は「新規インストール」を選択
- 独自ドメイン設定:左側に好みの文字列を入力、右側から好みの文字列(.comなど)を選択
- 作成サイト名:ブログ名を入力。後から変更可能
- WordPressユーザー名:管理画面にログインする際のユーザー名を入力
- WordPressパスワード:管理画面にログインする際のパスワードを入力
作成サイト名は、あなたのWordPressブログのブログ名を入力します。
後から変更も可能なので、事前に考えていなかった方は仮のブログ名を入力しておきましょう。
独自ドメインの欄には、お好みの文字列(ドメイン名)を入力・選択してください。
ドメイン名の決め方については下記の記事を参考にしてください。

ドメイン名の決め方や注意点を紹介! SEOへの影響はある?
- WordPress運営のコツ
ユーザー名とパスワードは、WordPressの管理画面にログインするために必要となります。
後ほど必要になるので忘れないように注意しましょう。セキュリティ面に考慮し、他人から推測されにくいものにしてください。
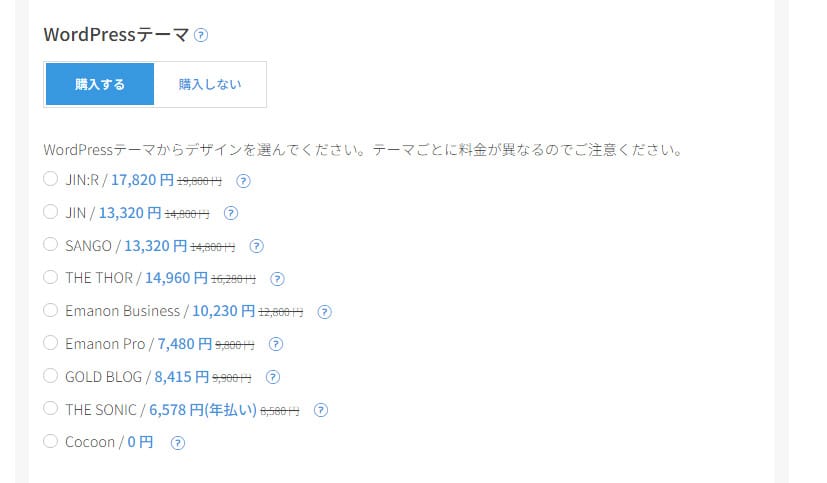
最後にテーマを選択します。
テーマはデザインテンプレートのようなもので、あなたのWordPressサイトのデザインやレイアウトの根幹を決めるものです。
- ワンポイント解説
-
ConoHa WINGのWINGパックでは、業界TOPクラスの人気をほこる有料テーマ「JIN:R」「JIN」「SANGO」「THE THOR」「THE SONIC」「Emanon Pro」「Emanon Buisiness」「GOLD BLOG」をお得な割引料金で購入することができます。
また無料テーマではありますが、有料テーマなみの性能・機能を備えた「Cocoon」もおすすめですので、有料テーマには興味があるけど今はちょっとお金が… という方は「Cocoon」を選択し、予算ができたときに有料テーマに切り替えるのでも構いません。
ただし有料テーマの割引料金が適用されるのはWordPress開設時だけなので、その点は注意が必要です。
おすすめの有料テーマはこちら、おすすめの無料テーマはこちらの記事に詳しく紹介しています。
テーマ選びの際の参考にしてみてください。
お客様情報を登録する
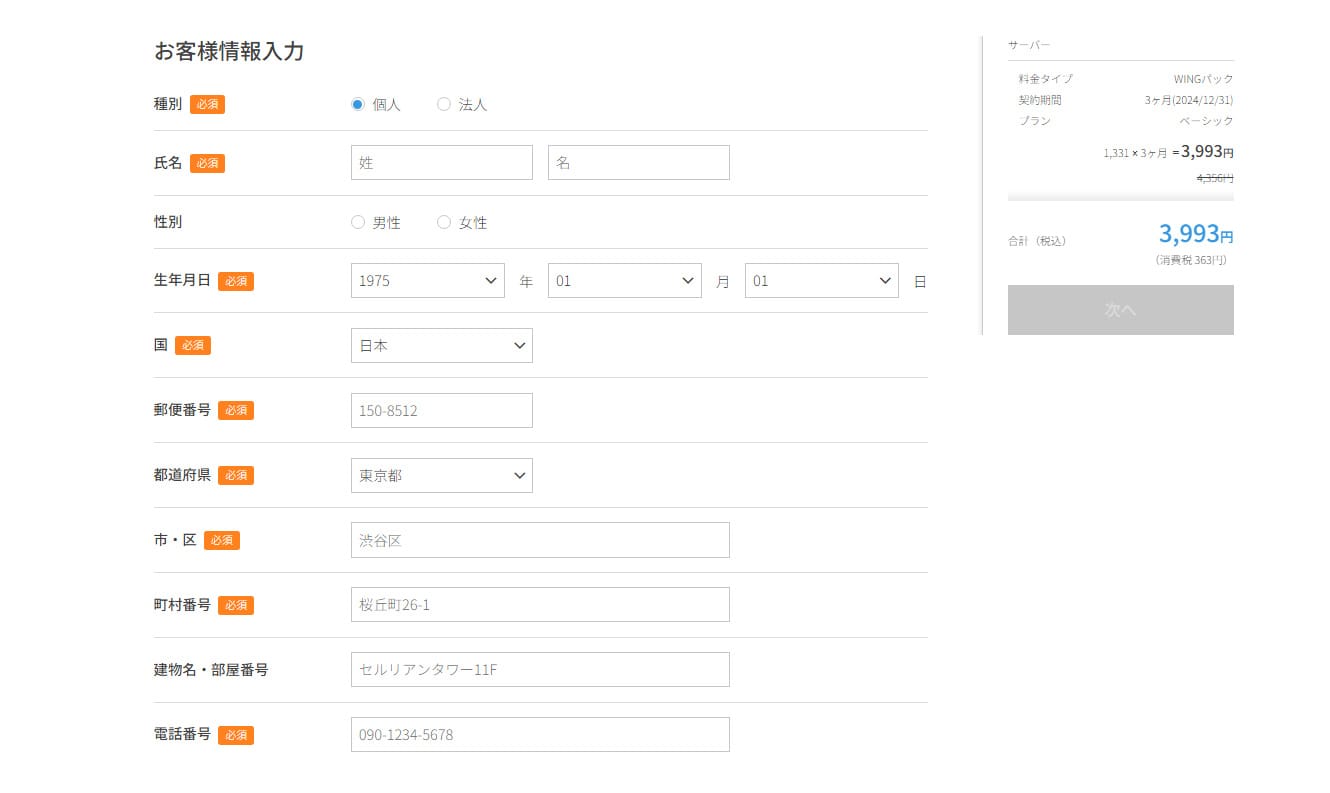
続いて、お客様情報の入力に進みます。
必要情報を入力してください。
本人確認を行う
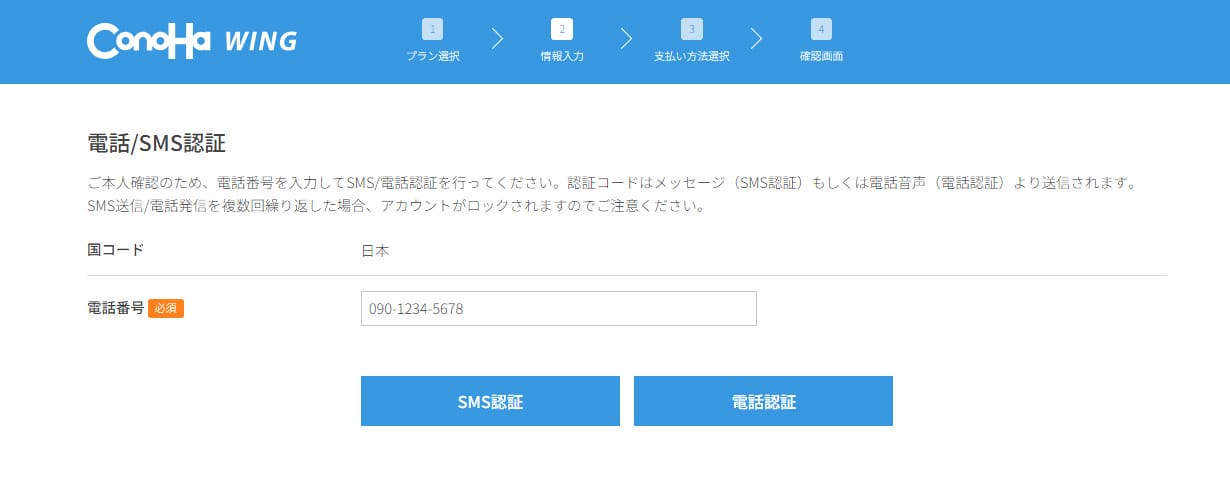
スマートフォンで本人確認を行います。
SMS認証(ショートメッセージ)か、電話認証(音声通話)を選択できます。
レンタルサーバー料金の支払いをする

次に決済情報の入力を行い、入力内容を確認します。
決済方法は以下の2種類です。
- クレジットカード:お手持ちのクレジットカード(入金確認不要)
- ConoHaチャージ:事前に入金されたPayPayやAmazon Pay
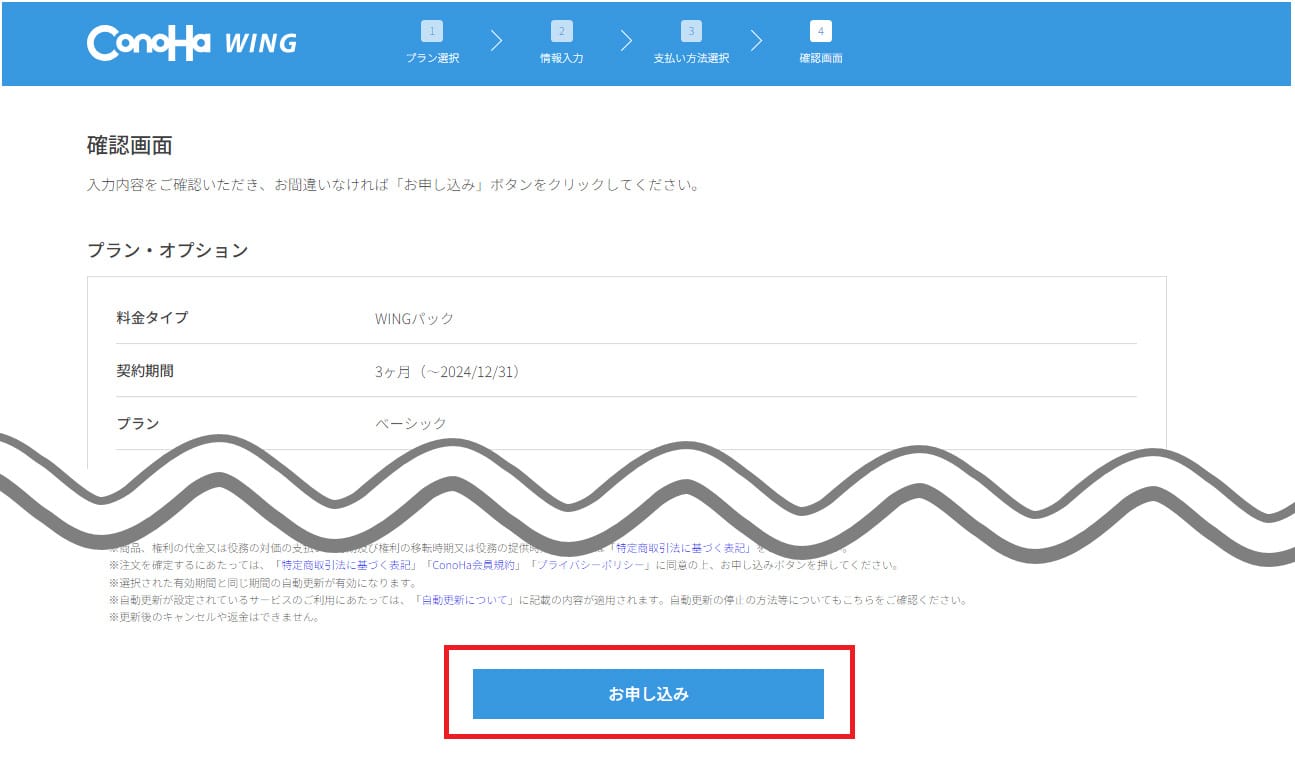
最後に入力内容の確認を行います。内容に間違いがなければ、確認画面の一番下にある「お申し込み」ボタンをクリックします。
これでレンタルサーバーの申込、独自ドメインの取得、WordPressのインストール、テーマのインストールがすべて完了しました!
とっても簡単にWordPressブログを作ることができましたね!
WordPressの初期設定
次にWordPressに最低限必要な初期設定を行います。
お申し込み完了後、WordPressのURL、データベース情報が画面に表示されます。
この内容はとても重要ですので、必ず控えておきましょう。
特にデータベースのパスワードについては後からの確認は出来ませんのでご注意ください。
WordPressサイトにアクセスする
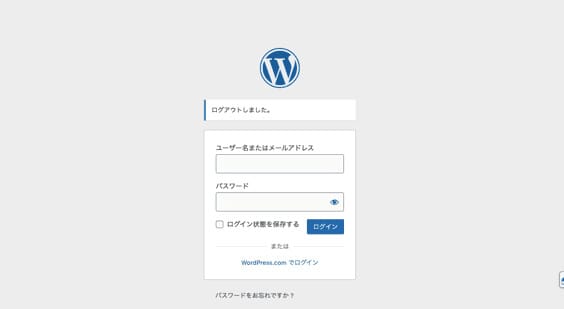
ログインページにアクセスし、WordPressにログインします。
ユーザー名(またはメールアドレス)とパスワードを入力します。
WordPress管理画面にログインする
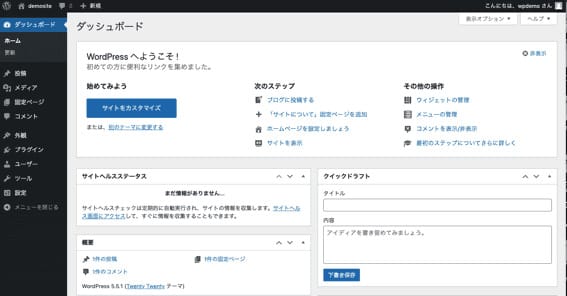
ユーザー名とパスワードを入力すると、このような管理画面が出てきます。
これを「ダッシュボード」と言います。
記事の投稿や編集、設定を変更やプラグインの導入、デザインやレイアウトの編集など、WordPressのサイト更新に関わるほとんどの作業をこのダッシュボードを経由して行うことになります。
パーマリンクの設定
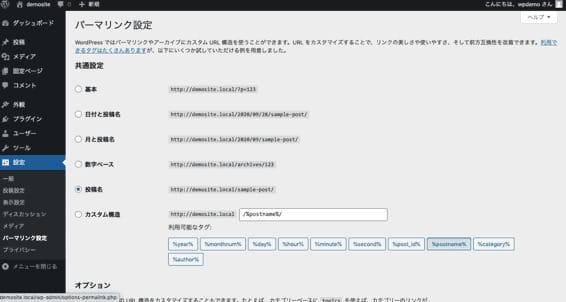
まずはパーマリンクを設定していきましょう。
パーマリンクとは、簡単に言えばそれぞれのページ(記事ページや固定ページなど)に割り振られたアドレスのことです。
ブラウザのURL表示欄に「http://○○○/△△△/」などと表示されているのを見たことがあると思います。
この△△△の部分がそのページのパーマリンクです。
WordPressでは、このパーマリンクの表示方法を、自由に設定することができます。
「設定」を選択し、「パーマリンク設定」をクリックします。
デフォルトでは「投稿名」にチェックが入っていると思うので、そのままで構いません。
個人ブログの場合、管理のしやすさや、シンプルで意味のある文字列にしやすい「投稿名」がもっともおすすめです。
ここで注意したいのは、実際の記事投稿時にパーマリンクの文字列(スラッグ)を英数字で指定することです(日本語を使用しない)。
日本語のままにしてしまうと、文字化けやエラーの原因になってしまう可能性があります。
なるべく英数字で、そのページの内容を表わすわかりやすい文字列を心がけると、トラブルがなく安心です。
テーマの設定
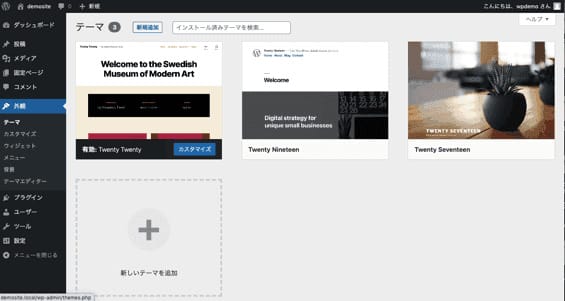
ダッシュボードから「外観」にカーソルを合わせると「テーマ」という項目が表示されます。
選択すると、現在WordPressにインストールされているテーマが表示されます。
新しく追加する際は上部にある「新規追加」を押下し、ご希望のテーマを検索(またはアップロード)します。
希望のテーマが表示されたら「いますぐインストール」を押し「有効化」を選択すれば、テーマの導入は完了です。
「WordPressかんたんセットアップ」を利用した場合は、最初からあなたの選択したテーマがインストールされているはずです。(インストールされているだけで有効化はされておらず、そのままでは初期設定のデザインが反映されています。)
選択して有効化することで、テーマが反映されます。
サイト名とキャッチフレーズ
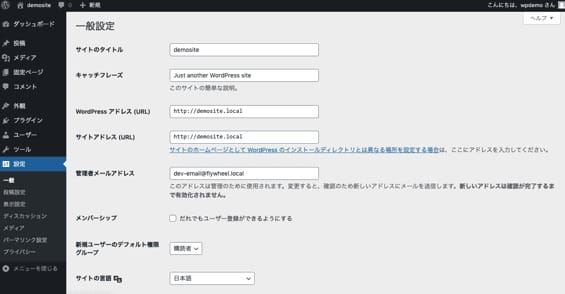
サイトのタイトル(サイトの名前)とキャッチフレーズを設定していきましょう。
この2つを設定することで来訪者にあなたのサイトがどんなサイトであるかを伝えるとともに、検索性も向上します。
ダッシュボードの「設定」から「一般」をクリックすると、上記のような画面が出てきます。
ここから、タイトルとキャッチフレーズを設定することができます。
プラグインの導入
プラグインを導入するとWordPressに便利な機能を追加できます。
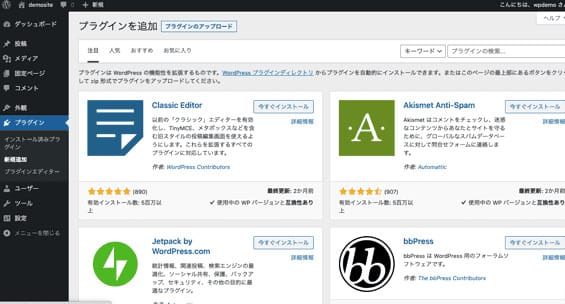
ダッシュボードから「プラグイン」を選択し「新規追加」を押します。
検索窓に希望のプラグイン名を入力してください。
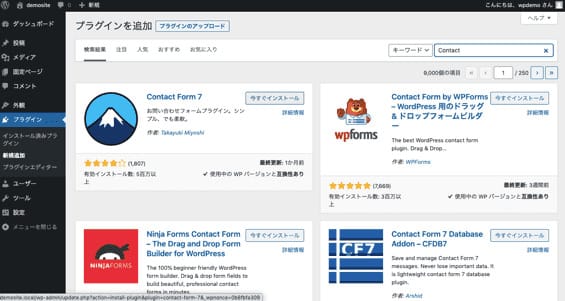
探しているプラグインが表示されたら「いますぐインストール」を選択し「プラグインを有効化」を押下したらインストール完了です。
この後は必要な設定を管理画面から行います。
設定方法はプラグインによって異なるため、ここでは省略します。
初心者におすすめのプラグインはこちらの記事でも紹介していますので、ぜひ合わせてご確認ください。
Googleアナリティクスとサーチコンソールの設定
Googleアナリティクス(Google Analytics)は、Googleが提供する公式のアクセス解析ツールです。
アクセス数やサイトの滞在時間などを調べられるとても高機能なツールでありながら、基本無料で利用することができます。
WordPressとGoogleアナリティクスを連携させる方法は下記の記事でくわしく解説しています。

【最新版】WordPressとGoogleアナリティクスを連携・設定する方法
- WordPressの使い方/操作方法
Googleサーチコンソール(Google Search Console)は、検索からのアクセスや検索順位などがわかるGoogle公式のアクセス解析ツールです。
サーチコンソールもアナリティクスと同様に、誰もが無料で利用できます。
サーチコンソールにWordPressを登録・設定することで、WordPressの検索まわりの分析が容易になり、SEO対策を講じやすくなります。
WordPressをサーチコンソールに登録する具体的な方法はこちらの記事でくわしく解説しています。

【最新版】WordPressをGoogleサーチコンソールに登録・設定する方法!
- WordPressの使い方/操作方法
その他の設定
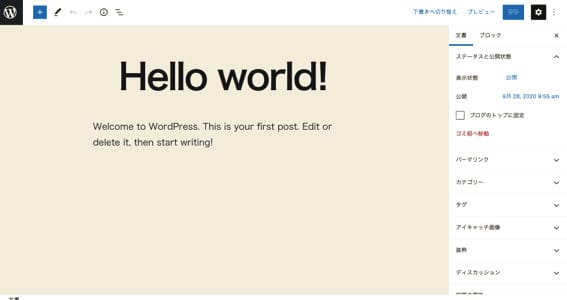
その他、WordPressを始める際にやっておきたい初期設定について、いくつか紹介します。
サンプル記事の削除
WordPressをインストールし、作成されたサイトを開くと、デフォルトで「Hello world!」というサンプル記事が入っています。
入れたままでも大きな問題はないのですが、検索にインデックスされてしまうことで、不利益が生じる可能性もあります。
「ゴミ箱へ移動」をクリックし、削除しておくことをおすすめします。
不要なプラグインの削除
さまざまな機能を追加できるプラグイン。
とても便利なので、気がつくとたくさん追加してしまっていることがありますが、不要なプラグインは、できるだけ削除しておきましょう。
使わないプラグインをそのままにしておくと、サイトの動作が重くなるなどの不具合が生じることも。
また、サポートが終了したプラグインをそのままにしておくと、セキュリティ面で問題が生じることも考えられます。
メタ情報の削除
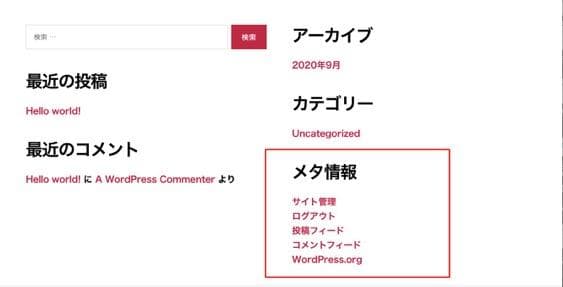
メタ情報は、サイト管理をしやすいリンクを表示する項目です。
デフォルトでは「アーカイブ」「カテゴリー」などの項目の付近に表示されているはずです。
写真の通り「サイト管理」「ログアウト」などの管理項目が表示されています。
サイトの管理者にとっては便利な機能ですが、訪問者もアクセスができてしまうため、セキュリティ面で危険が生じる可能性があります。
ダッシュボードの「外観」から「ウィジェット」を選択し「サイドバー」「フッター」などに「メタ情報」の項目があれば、削除します。
- ※テーマによっては、テーマ固有の設定項目からでないと削除できない場合があります。
WordPressの始め方についてよくある質問
WordPressを始めるにあたり、よくある質問について回答します。
Q.記事がないまま公開してしまっても大丈夫?
A.記事が1つも存在しない状態で公開し、そのまま長期間放置してしまうと、サイトのSEO評価に悪影響が出る可能性があります。
サイトを公開する場合は、最低限1つ以上の記事を作成してから公開することをおすすめします。
仮のものですので、記事の内容は簡単で構いません。
Q.SSL化が反映されません
A.インターネット通信を暗号化するSSL(https化)は、WordPressサイトを制作する上で欠かせない施策です。
しかし、すべて自分で設定するとつまずいてしまうことも。
ConoHa WINGでは、無料独自SSLを提供しています。
ConoHa WINGのコントロールパネルからボタンワンクリックで簡単に設定できます。
こちらの記事にWordPressのSSL方法をくわしくまとめていますので、参考にしてみてください。

【WordPressのSSL】対応方法やSSL化すべき理由を解説
- WordPressの使い方/操作方法
Q.パーマリンクが文字化けしてしまいます
A.パーマリンク設定で日本語を設定すると、
環境やバージョンによっては文字化けや表示不良などのエラーが起こることがあります。
なるべく英数字で設定しましょう。
Q.開設にはいくらかかる?無料で始める方法はありますか?
A.WordPress開設にかかる費用はレンタルサーバー代と独自ドメインの取得費用です。
レンタルサーバ代は月数百円~1,000円程度が費用相場ですが、独自ドメインについてはレンタルサーバー契約で無料になる場合が多いです。
有料テーマを使用する場合は、テーマの購入費用(買い切りで1万円~2万円が相場)もかかります。
WordPressを無料で始めるには、例えば下記のような方法があります。
- WordPress.com(無料ブログ版)の無料プランで始める
- WordPress.org(インストール版)で無料レンタルサーバー、無料のレンタルドメイン、無料テーマを使ってWordPressサイトを開設する
ただしWordPress.com(無料ブログ版)は機能や広告の制限が多く、収益化には適していません。
また、WordPress.org(インストール版)で無料のレンタルサーバーを使う方法も同様です。
無料レンタルサーバーは機能や性能が大きく制限されており、サポートなどの体制もないところが多いでしょう。
広告設置などの商用利用にも制限がある場合が多いので、集客・収益を伸ばしていきたい場合には向いていません。
つまりアクセスや収益化を目的としない趣味ブログを運営するなら無料でもできますが、
副業収入などを目的にWordPressブログやアフィリエイトサイトを始める場合には、すべてを無料にすることはおすすめできません。
レンタルサーバー「ConoHa WING」であれば、下記のようにとてもお得にWordPressを始めることができるので、ぜひ検討してみましょう。
月数百円のレンタルサーバー代だけで、あとは無料でWordPressを始めることが可能です。
- 月額費用は678円から
- 初期費用は無料
- 独自ドメインが2つまで無料でプレゼント
- 大人気の無料テーマと提携している
WordPressの始め方まとめ

本記事では、WordPressの始め方について紹介しました。
WordPressの魅力は、コーディングやプログラミングの専門知識を必要とせず、比較的簡単に本格的なWebサイト制作を始められる点です。
耳慣れない単語が登場しますが、一つひとつ順を追って設定していけばそれほど難しくはありません。
また、一度覚えてしまえば、複数のサイトを効率的に運用することも可能です。
「自信がない」「とにかくすぐにWordPressをはじめたい!」という場合は、初心者でも最短10分でWordPressを開設できる「WordPressかんたんセットアップ」をうまく活用してみてください。
また、WordPressの始め方は動画でも解説していますので、あわせてご確認ください。










