ブログを始めるのにPC(パソコン)は必須ではありません。
スマホのみでブログを始めて、アフィリエイトで稼ぐことも可能です(作業効率を上げるにはPCとの併用がおすすめ)。
本記事では、スマホのみでできるブログの始め方を2つ、無料ブログを利用する方法とWordPressでブログを開設する方法を紹介します。
また、おすすめの無料ブログや、スマホでブログを運営するコツについても、初心者向けにくわしく紹介します。
なお、PCでブログを始める方法やブログを成功させるコツについては、下記の記事をご覧ください。

【初心者でも簡単】ブログの始め方を初心者向けに徹底解説
- WordPressの始め方
- ※本記事で紹介している情報は執筆時点のものであり、閲覧時点では変更になっている場合がございます。また、ご利用の環境(ブラウザ、サーバー、プラグイン、テーマ、またはそのバージョンや設定、WordPress本体のバージョンや設定など)によっては本記事の情報通りに動作しない場合がございます。あらかじめご了承ください。
目次
ブログをスマホのみで始める2つの方法

ブログをスマホだけで始める方法は、無料ブログを利用する方法と、WordPress(ワードプレス)でブログを開設する方法の2つがあります。
| 無料ブログとは |
|
|---|---|
| WordPressとは |
|
ブログを始める目的が収益化(マネタイズ)でなければ、無料ブログがおすすめのケースもありますが、
アフィリエイト(*1)などで少しでも収益化を考えるなら、WordPressがおすすめです。
(*1) アフィリエイトとは、ブログに企業の広告を掲載して報酬を得る、インターネット広告ビジネスの一つ。
本章では、それぞれの方法についてくわしく説明します。
無料ブログを使う
無料ブログ(無料のブログ作成サービス)は、会員登録するだけで誰でも無料でブログを始められる手軽さが魅力です。
スマホだけでも気軽にブログを始められ、スマホだけで運用をすべて完結することができます。
以下に無料ブログを利用するメリット・デメリット、無料ブログが向いている人について説明します。
なお、おすすめのプログ作成サービスについては、下記記事をご覧ください。

おすすめブログ作成サービス11選!それぞれの特徴やメリット・デメリットは?
- WordPressの始め方
無料ブログを使うメリット
無料ブログを利用する主なメリットは次の3つです。
| 無料ブログのメリット | 説明 |
|---|---|
| 無料&手軽 |
|
| コミュニティ機能 |
|
| 検索以外からの集客 |
|
一番のメリットは、会員登録するだけで無料で・誰でも・簡単に、スマホだけでブログを始められることですね。
サービス内にコミュニティ機能があり、会員同士で交流できたり「いいね」などの反応やコメントを得やすい点も魅力。
また、一般的なブログはアクセスの80~90%がGoogleやYahoo!などの検索エンジン経由であり、検索結果の上位に表示されないとアクセスを得られません。
しかし無料ブログの場合は、サービス内の機能やコミュニティからアクセスが発生するため、検索に依存しない集客ができる点もメリットと言えるでしょう。
なお、無料ブログによって機能やサービス(データ容量・ブログ作成数・広告の表示/非表示・商用利用の可否など)が異なるので、
ブログの目的や用途によって、最適なサービスを選ぶ必要があります。
無料ブログを使うデメリット
無料ブログの主なデメリットは下記の4つです。
| 無料ブログのデメリット | 説明 |
|---|---|
| カスタマイズ性が低い |
|
| 広告まわりの制限 |
|
| SEO(*1)に弱い |
|
| サービス終了のリスク |
|
(*1) SEO(検索エンジン最適化)とは、Googleなどの検索結果に上位表示する施策のこと
無料ブログは集客や収益化に不利な点が多く、収益を得る目的としてはおすすめできません。
たとえば、デザインやレイアウトのカスタムがしにくい(またはできない)という点。
初めから用意されているテンプレートやスキンを使うことである程度のデザイン変更は可能ですが、自由度は低いと言えます。
機能のカスタムもほとんどできないため、欲しい機能を追加することや、集客に重要なSEO対策ができない点もデメリットです。
また、サービス側の広告が強制的に表示され、しかも収益化に有利な場所を独占されるのもデメリット。
そもそもアフィリエイトなどの商用利用がNGだったり、一部のアフィリエイトしか許可されていない場合も多く、収益化にはかなり不利になるでしょう。
無料ブログをおすすめする人
無料ブログのメリット・デメリットから、無料ブログをおすすめする人は次のケースです。
無料ブログが向いているケース
- 収益化を一切考えていない
- とりあえずブログを体験してみたい
| 日記ブログとは |
|
|---|---|
| 趣味ブログとは |
|
WordPressでブログを開設する
WordPress(ワードプレス)は自由度が高く、集客や収益性に優れている点が魅力です。
独自ドメインの取得が前提となるため、ブログのオーナーは自分自身であり、無料ブログのような制約はありません。
WordPressはスマホだけでもブログを始めることが可能です(一部機能制限がある)。
WordPressの始め方については、下記の記事をご覧ください。

【WordPressの始め方】初心者でも最短10分でできる!簡単で失敗しない開設方法
- WordPressの始め方
WordPressでブログを開設するメリット
WordPressでブログを開設するメリットは次の4つです。
| WordPressのメリット | 説明 |
|---|---|
| カスタマイズ性が高い |
|
| SEO(*1)に強い |
|
| 広告を自由に設置できる |
|
| ブログの持ち運びが可能 |
|
WordPressはデザイン・レイアウト・機能がセットになった「WordPressテーマ」が豊富に存在し、自由にブログの見た目や機能を変更することができます。
また「プラグイン」を使って、欲しい機能をいつでも好きな時に実装できます。
SEOにも強く、広告まわりの制限もほとんどないことから、集客や収益化に強いブログを作ることができます。
また、WordPressは世界シェアNo.1のCMS(コンテンツ管理システム)(*2)です。
ネット上にたくさんの情報が公開されているため、わからないことやトラブルが発生しても、検索すればたいていの問題は解決できます。
無料ブログほどではないものの、初心者にも比較的簡単にブログを作成・運営することができるでしょう。
(*1) SEO(検索エンジン最適化)とは、Googleなどの検索結果で上位表示して集客すること。
(*2) コンテンツ管理システム(CMS)とは、専門知識がなくてもWeb上のコンテンツを簡単に作成・管理できるように設計されたソフトウエアのこと。
WordPressでブログを開設するデメリット
WordPressでブログを開設するメリットは次の4つです。
| WordPressのデリット | 説明 |
|---|---|
| 費用がかかる |
|
| やや手間がかかる |
|
| ある程度の専門知識が必要 |
|
| スマホでの操作性が悪い |
|
WordPressの一番のデメリットは費用がかかること。
レンタルサーバーの契約には月700~1,200円ほど、独自ドメインには年間数百円~数千円ほどのコストが必要となります。
(ただし独自ドメインはサーバー契約時に無料でもらえることが多い)
また、高度なカスタマイズして自分好みのブログに仕上げるには、HTMLやCSSなどの専門知識が必要になり、
ブログのメンテナンスやアップデート作業、セキュリティ対策なども自分でおこなわなければなりません。
WordPressはスマホに対応しており、公式のスマホアプリも存在しますが、基本的にはPCから作業したほうがやりやすいでしょう。
また、管理画面の一部設定、Googleアナリティクスやサーチコンソールの導入など、スマホではできない作業もあります。
しかし、WordPressはデメリット以上にメリットが大きいのが事実。
ブログの集客や収益化を考えるのであれば、無料ブログよりWordPressのほうが圧倒的に有利となります。
WordPressでブログを開設するのが向いている人
WordPressのメリット・デメリットから、WordPressが向いている人は下記のようなケースです。
WordPressが向いているケース
- 収益化が目的、または将来的に収益化を考えている
- デザインや機能を自分好みにカスタマイズしたい
ブログ運営の目的が収益化の場合、または将来的に少しでも収益化を考えている人は、WordPressが向いています。
レンタルサーバーなどの運営費用やメンテナンスなどの手間がかかるものの、無料ブログよりも集客や収益化には断然有利です。
実際にスマホでブログを始める方法(無料ブログの場合)
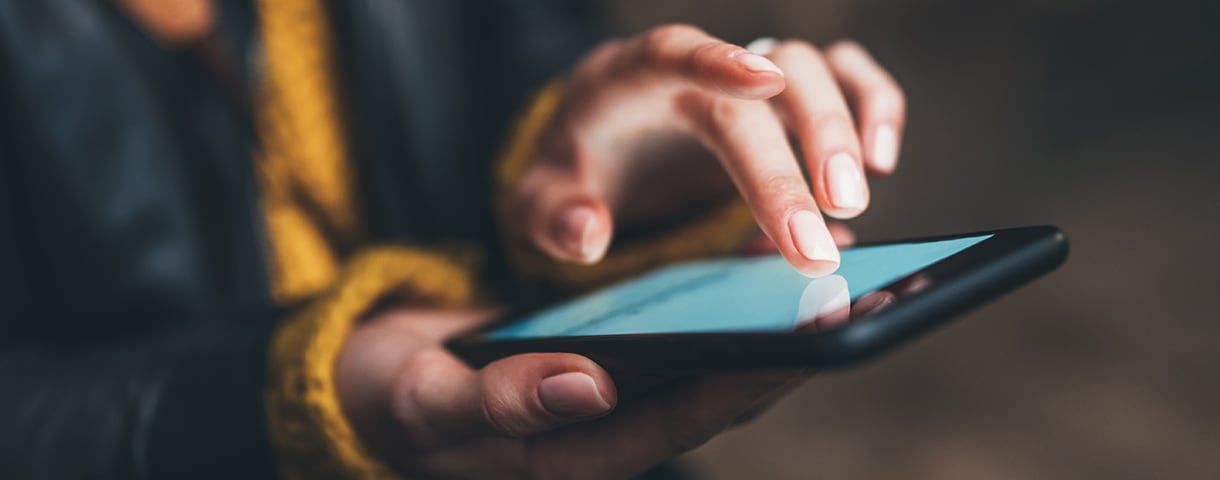
無料ブログを利用して、スマホでブログを始める方法を解説します。
スマホのみで使える主な無料ブログ
ここでは、スマホだけで利用できる主な無料のブログ作成サービス(以下5つ)を紹介します。
はてなブログ

画像引用:はてなブログとは - はてなブログ
はてなブログは「株式会社はてな」が運営する無料ブログサービスです。
無料ブログの中ではカスタマイズ性が高く編集機能も優秀です。
「はてなブックマーク」との連携や「はてなグループ」への参加でアクセスを集めやすいといった特徴もあります。
スマホ用アプリも用意されているので、どのブログにしようか迷った場合の第一候補になるでしょう。
はてなブログの基本情報
(*1) 有料プラン「はてなプログPro」にアップグレードすると、データ容量アップ(3GB/1カ月)、広告非表示◯、独自ドメイン利用◯(月額1,008円/税込)
ライブドアブログ
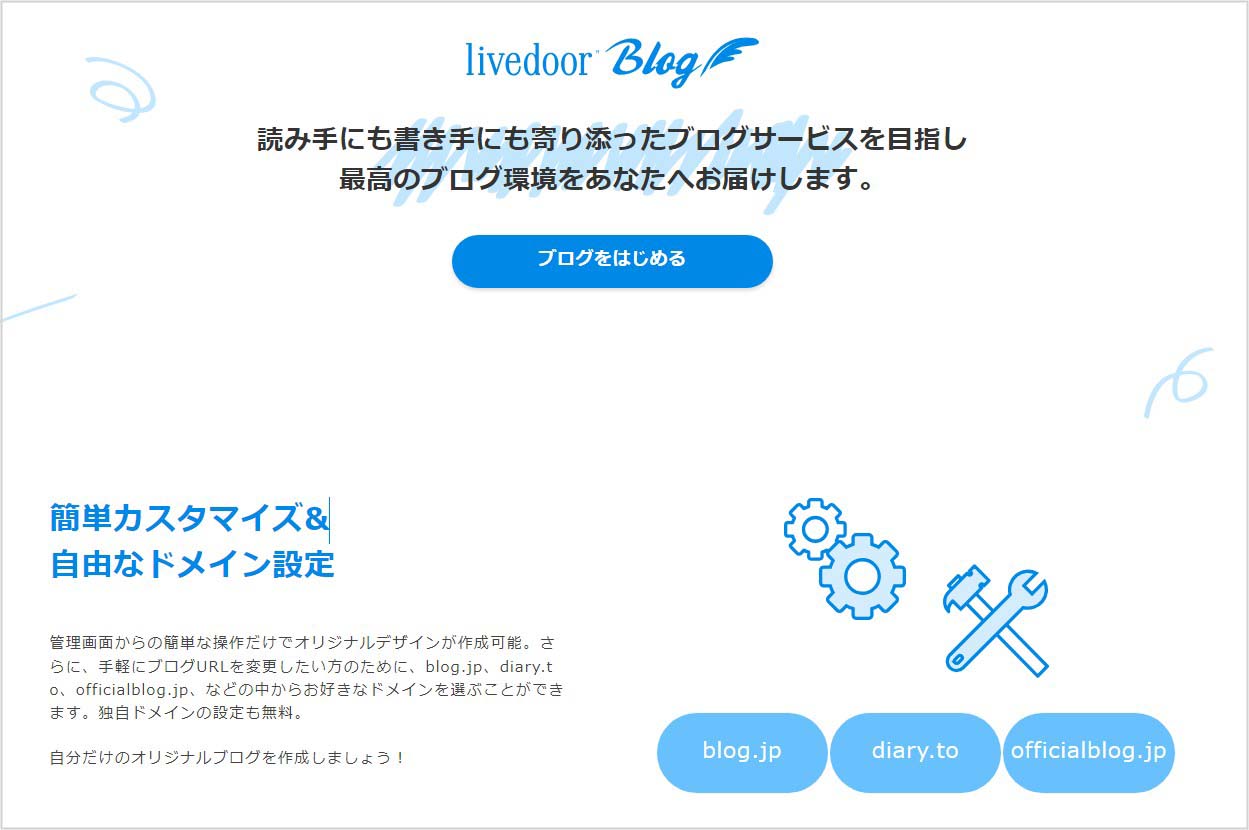
画像引用:はじめてガイド - ライブドアブログ
ライブドアブログは「株式会社ライブドア」が運営する無料ブログサービスです。
データ容量が無制限で、複数ブログが作成可能(10個まで)なので、画像を多く載せたい場合や、目的別に複数のブログを運営したい人に向いています。
また、アフィリエイト広告の設置が可能で、独自ドメインも利用できるので、無料でも収益化がしやすいです。
現在は2つの無料プラン(PREMIUMプラン、広告非表示プラン)が用意されていますが、個人で利用できるのは「PREMIUMプラン」のみです。
ライブドアブログ(PREMIUMプラン)の基本情報
※広告非表示プランは NPO、公共団体、教育機関、法人企業が運営するブログが対象
※広告非表示プランにすると利用者も広告を掲載できなくなる
アメーバブログ
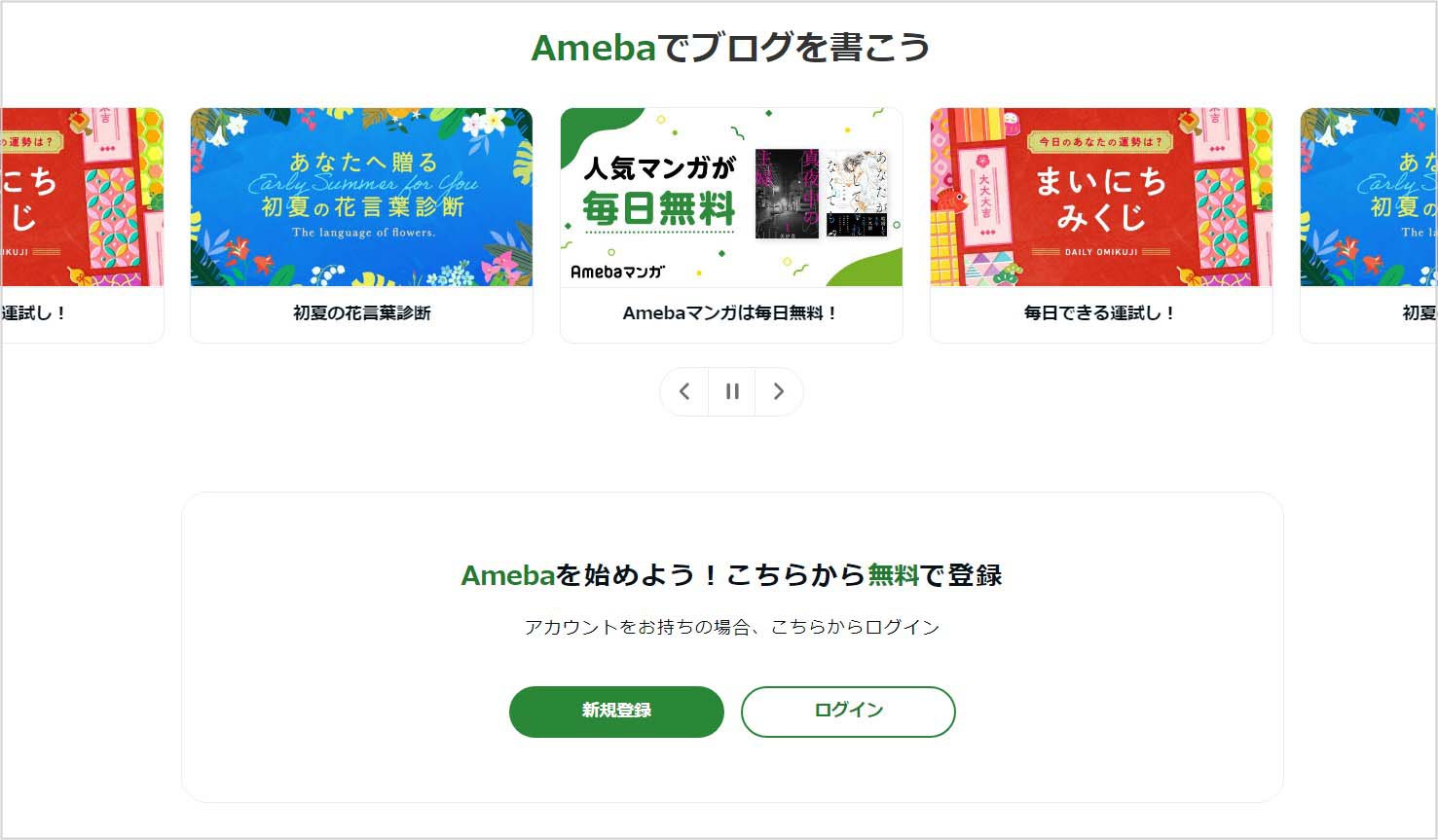
アメーバブログは「株式会社サイバーエージェント」が運営する日本最大級のブログメディアです。
アメブロの愛称で親しまれ、ブログの他にもニュースやマンガ・占いなどのコンテンツが充実しています。
芸能人の公式ブログも多く、サービスへの集客が強いのも魅力です。
また「リブログ」「いいね」「フォロー」などSNSのような機能があるのが特徴で、会員数が多く会員同士の交流も盛んです。
専用のアフィリエイトサービス「Ameba Pick」が利用できるので、ちょっとしたおこづかい稼ぎもできますね。
アメーバブログの基本情報
(*1) 有料プラン「画像容量アップコース」でデータ容量は無制限(月額198円/税込)
(*2) 有料プラン「広告をはずすコース」で可能(月額1,027円/税込)
楽天ブログ
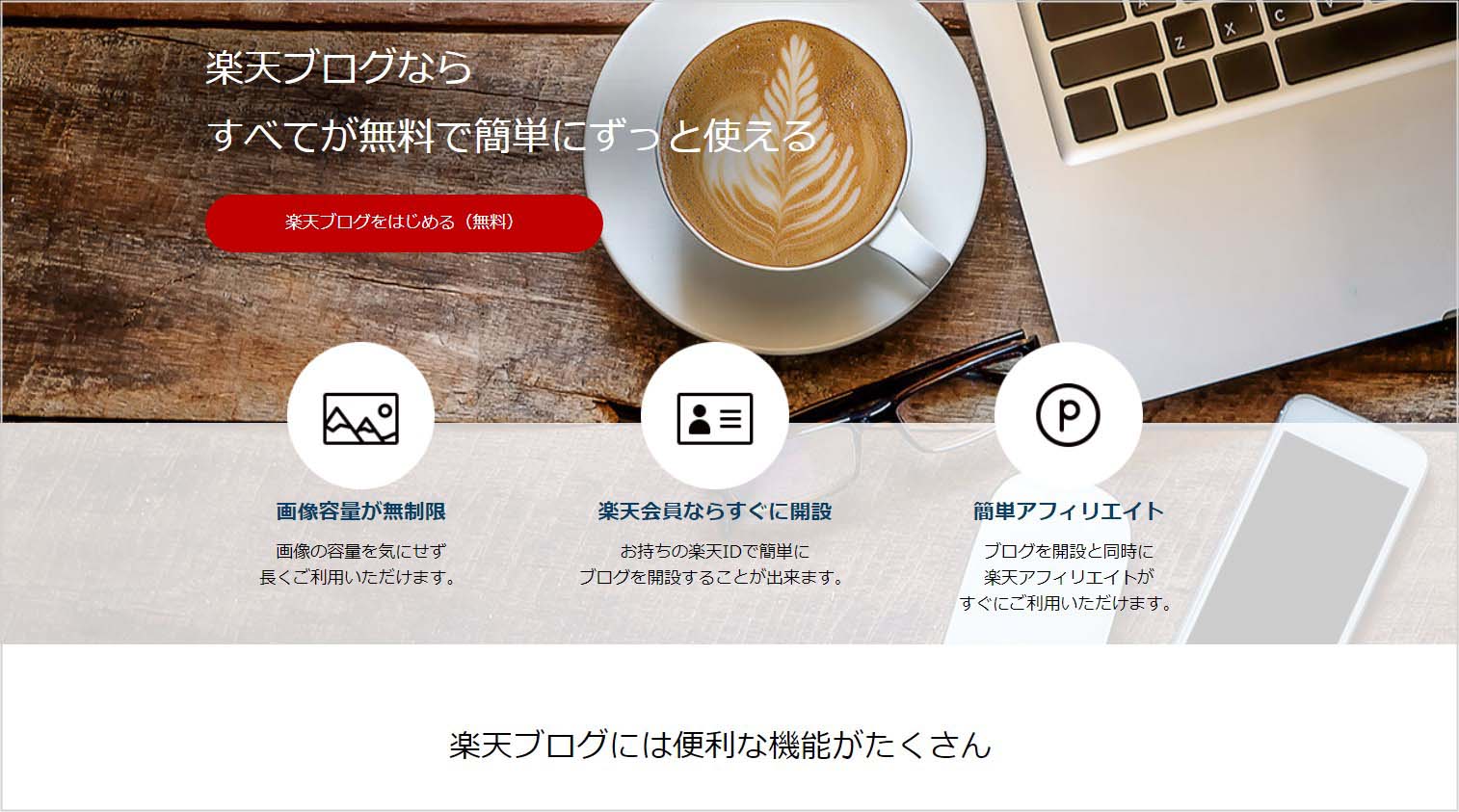
画像引用:楽天ブログをはじめる-楽天ブログ
楽天ブログは「楽天グループ」が運営するブログサービスです。
楽天IDを所有していればすぐにブログが開設でき、同時に楽天アフィリエイトが利用できます。
現在、スマホ用アプリは利用できませんが、Web版でもスマホ表示に対応しているため、スマホからの操作も問題ありません。
楽天ブログの基本情報
| データ容量 | 無制限 |
|---|---|
| 複数ブログ作成 | ×(1個) |
| アフィリエイト | △(楽天アフィリエイトのみ可能) |
| 広告非表示 | ×(*2) |
| 独自ドメイン利用 | × |
| スマホ用アプリ | なし(2021年12月で終了) |
※現在、楽天ブログには有料プランはありません
note
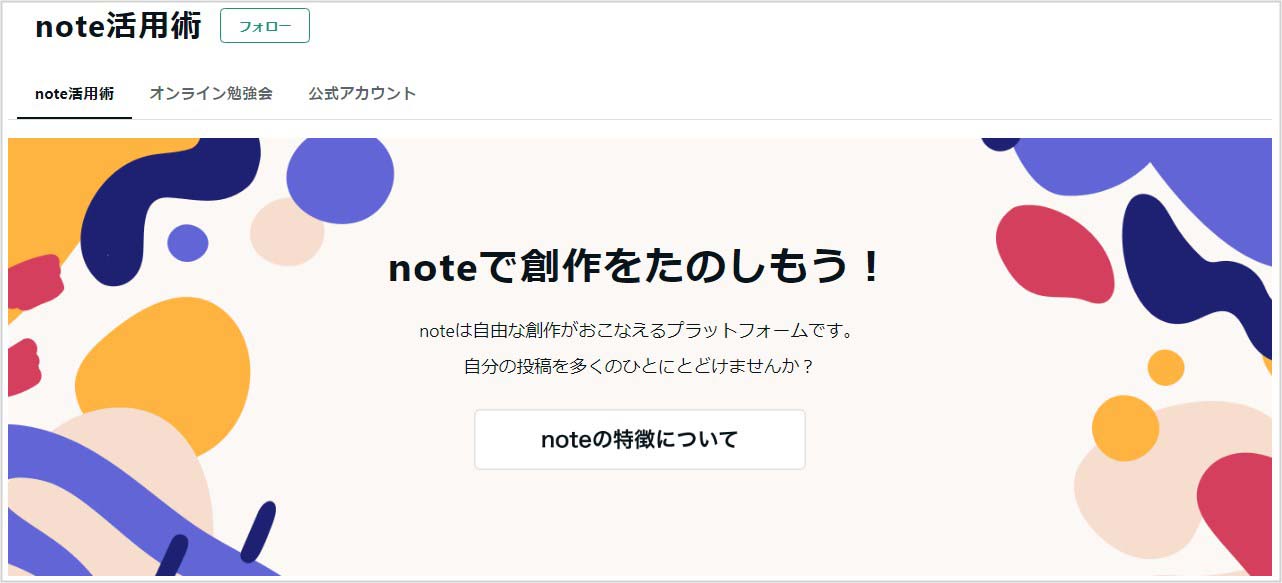
画像引用:note活用術|note(ノート)
noteは、クリエイター向けのプラットフォームとして人気を集める情報発信サービスです(運営はnote株式会社)。
noteではコンテンツそのものを有料販売できるのが大きな特徴。
クリエイターが記事を投稿し、読者が気に入ったクリエイターの記事を読んで応援(直接課金)する仕組みになっていますが、ブログとしても利用できます。
有料マガジン(複数の記事をまとめたもの)を販売することもでき、収益化に強いサービスです。
noteの基本情報
(*1) Amazonアソシエイトのみ利用可能
(*2) 有料プラン「noteプレミアム」にアップグレードすると、独自ドメインが利用可能(月額500円)
スマホで無料ブログを始める具体的な手順
無料ブログの始め方はサービスにより異なりますが、基本的に必要なのはメールアドレスのみで、アカウントを作成すればすぐに開設できます。
今回は実際に「アメーバブログ」を例に、スマホだけでできる無料ブログの始め方を具体的に解説します。
まずはアメーバブログ公式サイトにアクセスします。
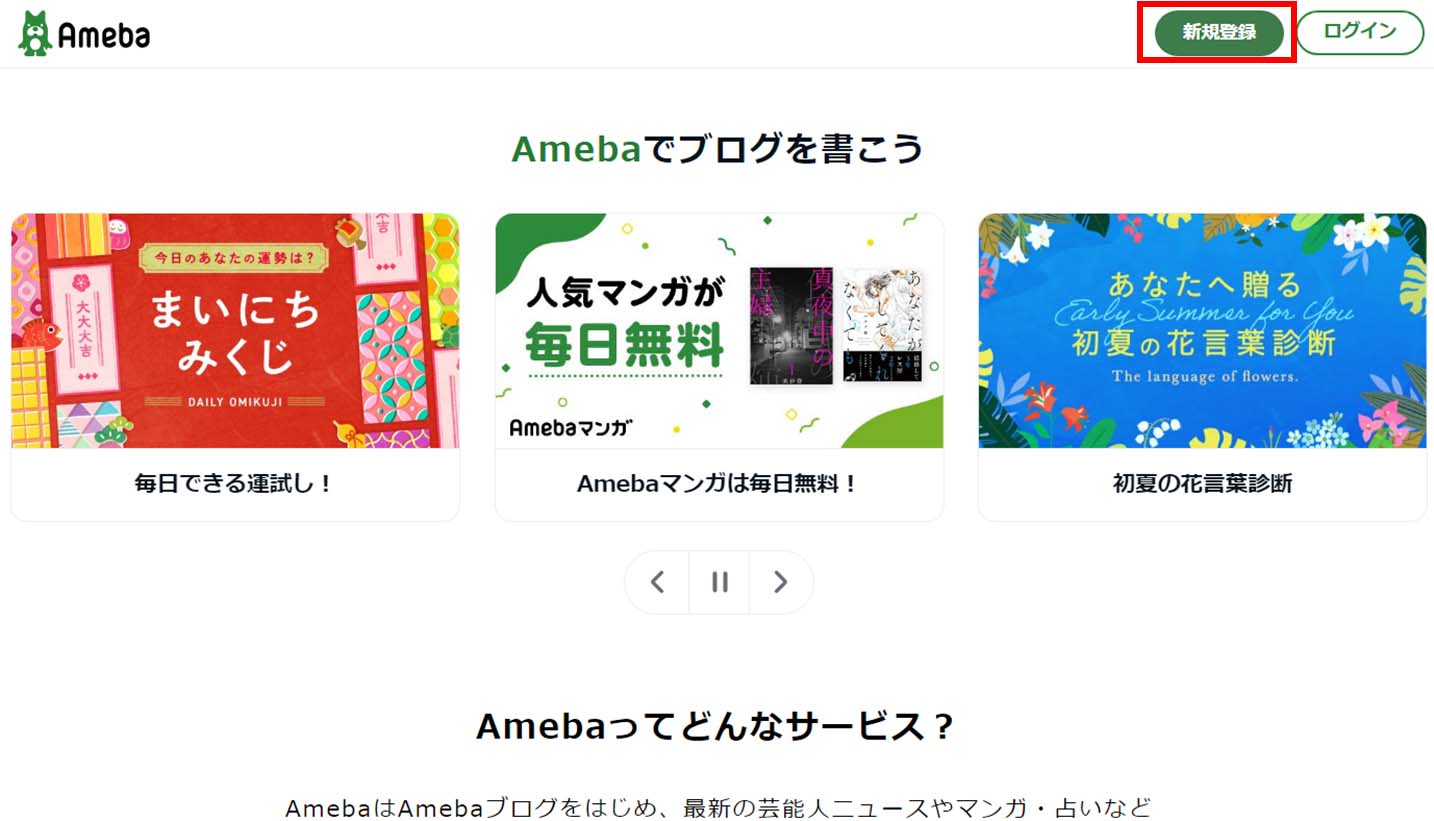
メールアドレスを入力し、「認証コードを送る」ボタンをタップします。
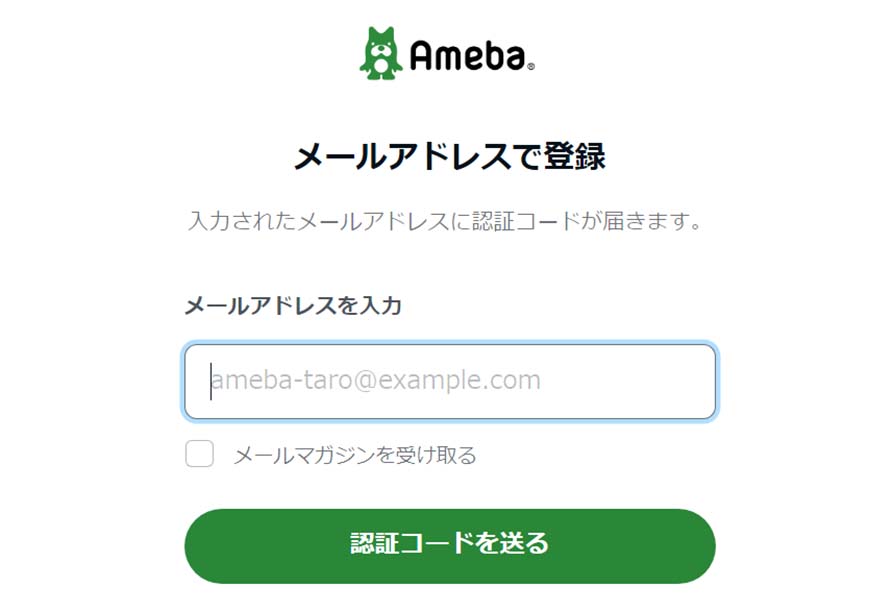
メールで認証コードが送られてくるので、認証コードを入力し「認証して完了」ボタンをタップします。
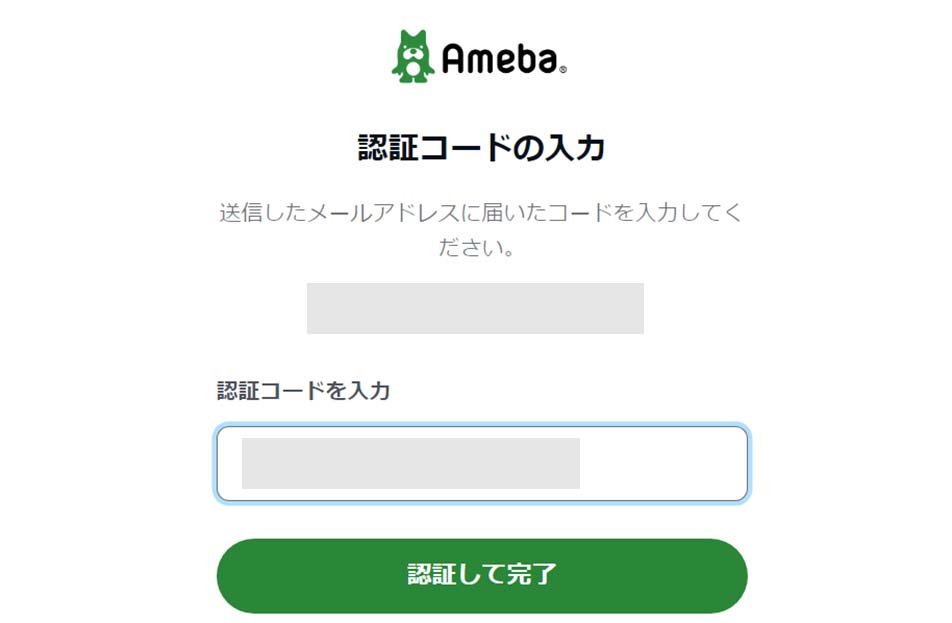
アメーバIDを入力し「次へ」ボタンをタップします。
アメーバIDは後から変更ができず、他のユーザーに公開されるので注意。
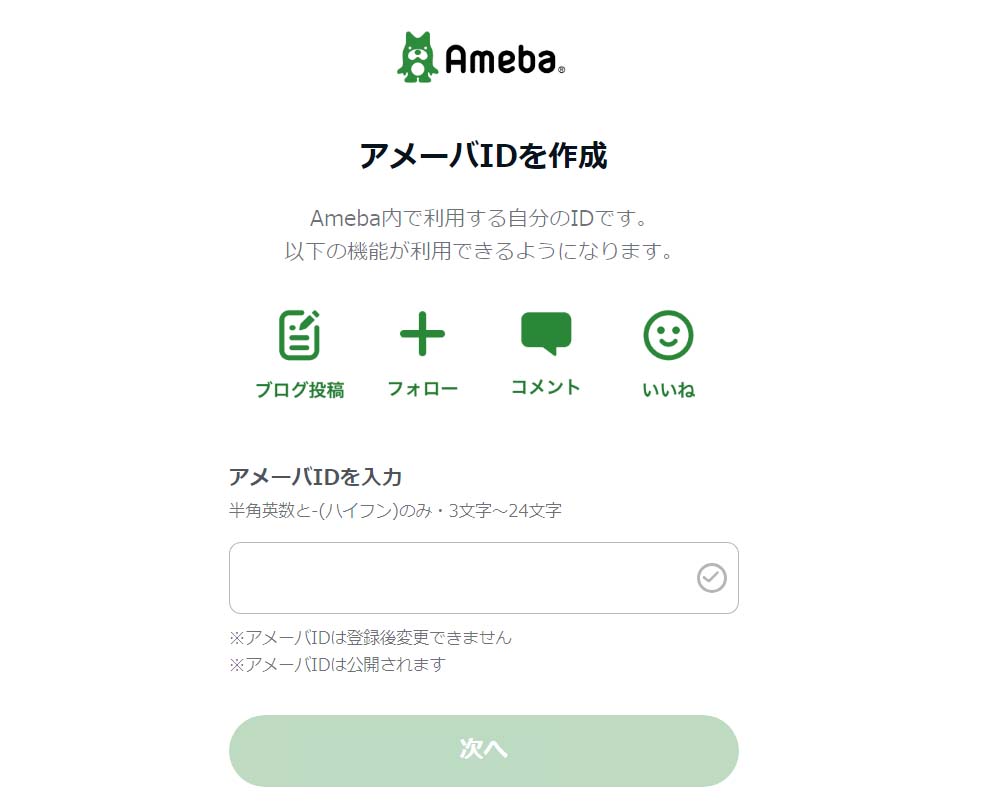
パスワードを入力し「次へ」ボタンをタップします。
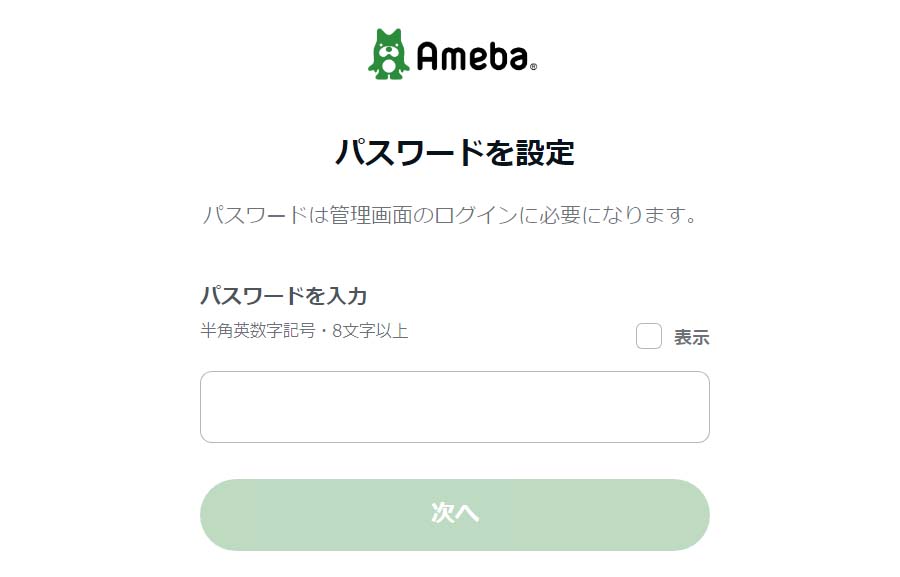
生年月日と性別を入力します。あとから設定することも可能です。
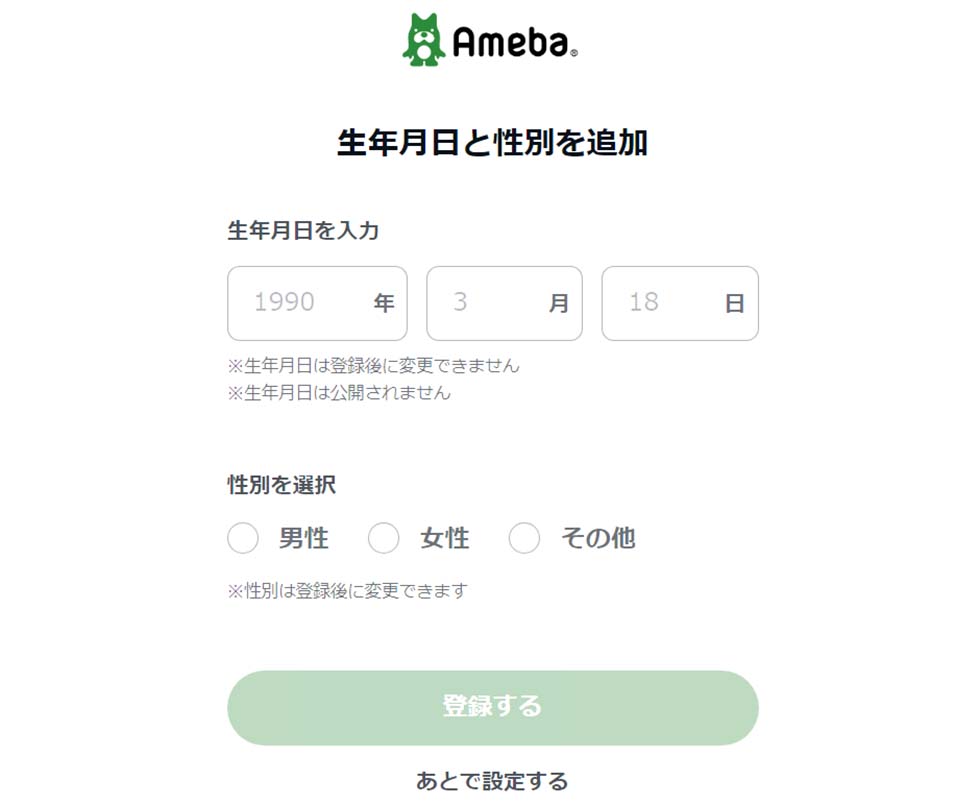
これで登録は完了です。
続いて「利用中のサービスに戻る」を押下し、アメーバブログに戻ります。
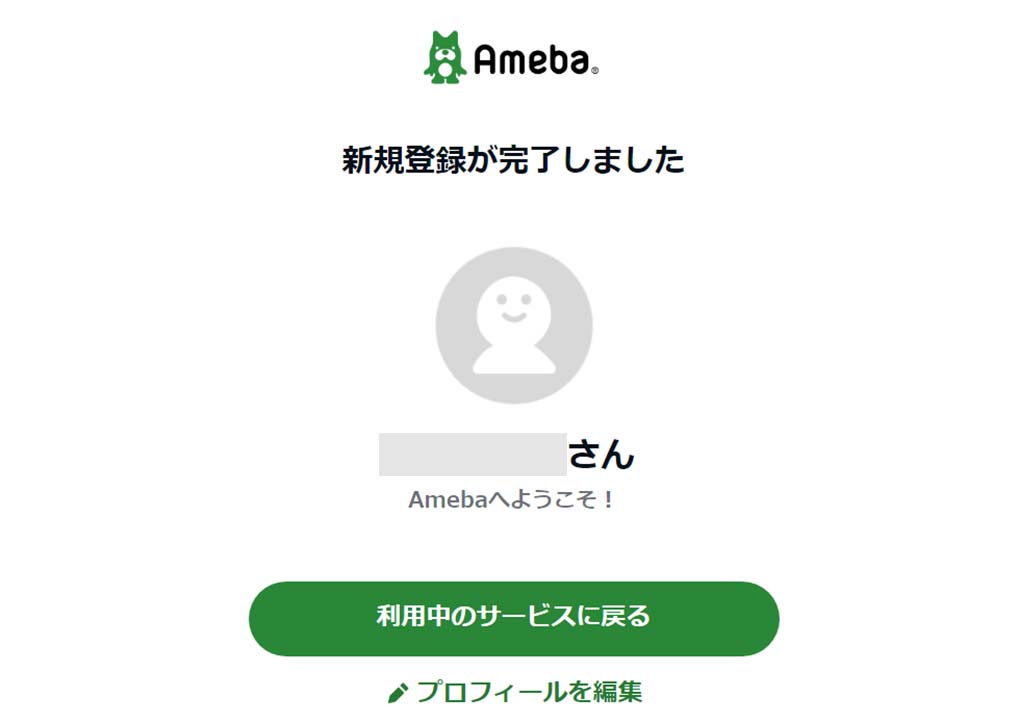
「ログイン」ボタンをタップし、アメーバブログにログインします。
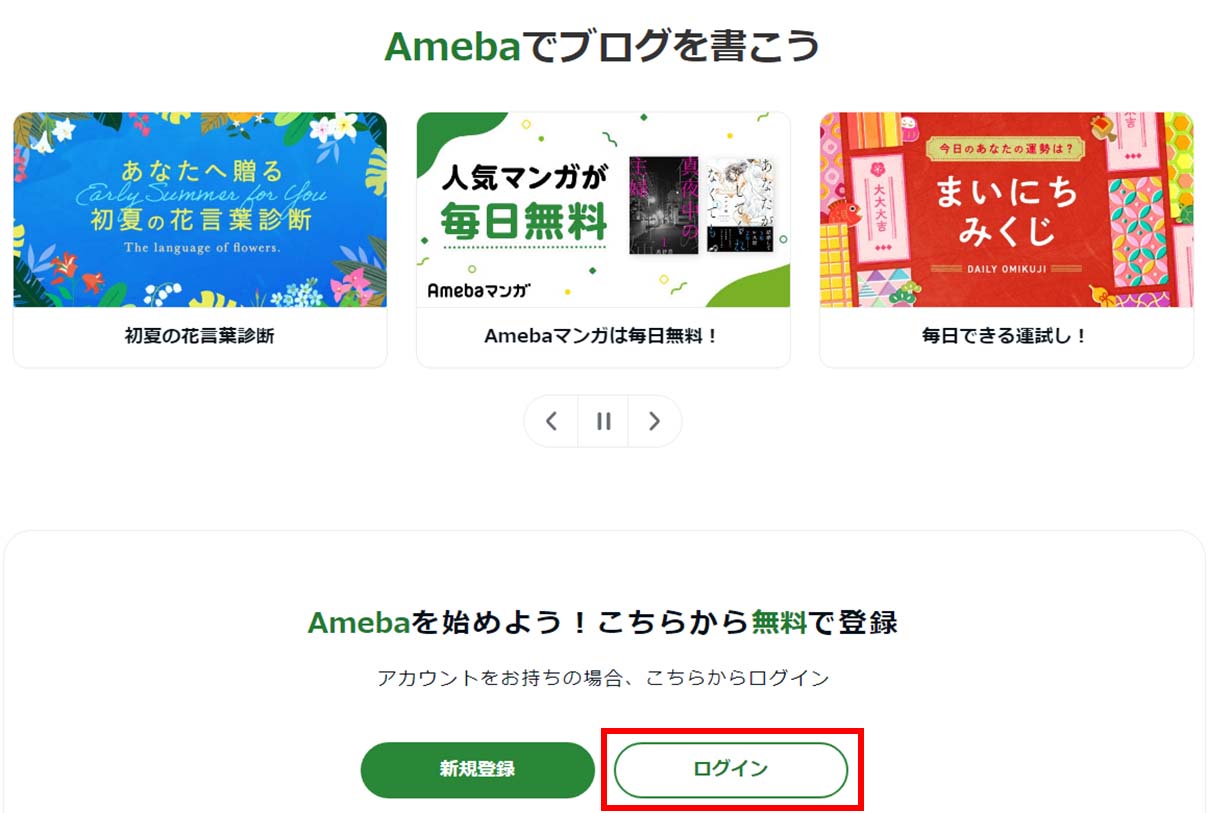
ログインできれば、ブログの開設は完了です。
今回はアメーバブログを例に挙げましたが、どの無料ブログサービスでもほぼ同様の手順で、簡単にブログを始めることができます。
実際にスマホでブログを始める方法(WordPressの場合)

WordPressを利用して、スマホでブログを始める手順を解説します。
スマホでWordpressブログを始めるのにおすすめのレンタルサーバー
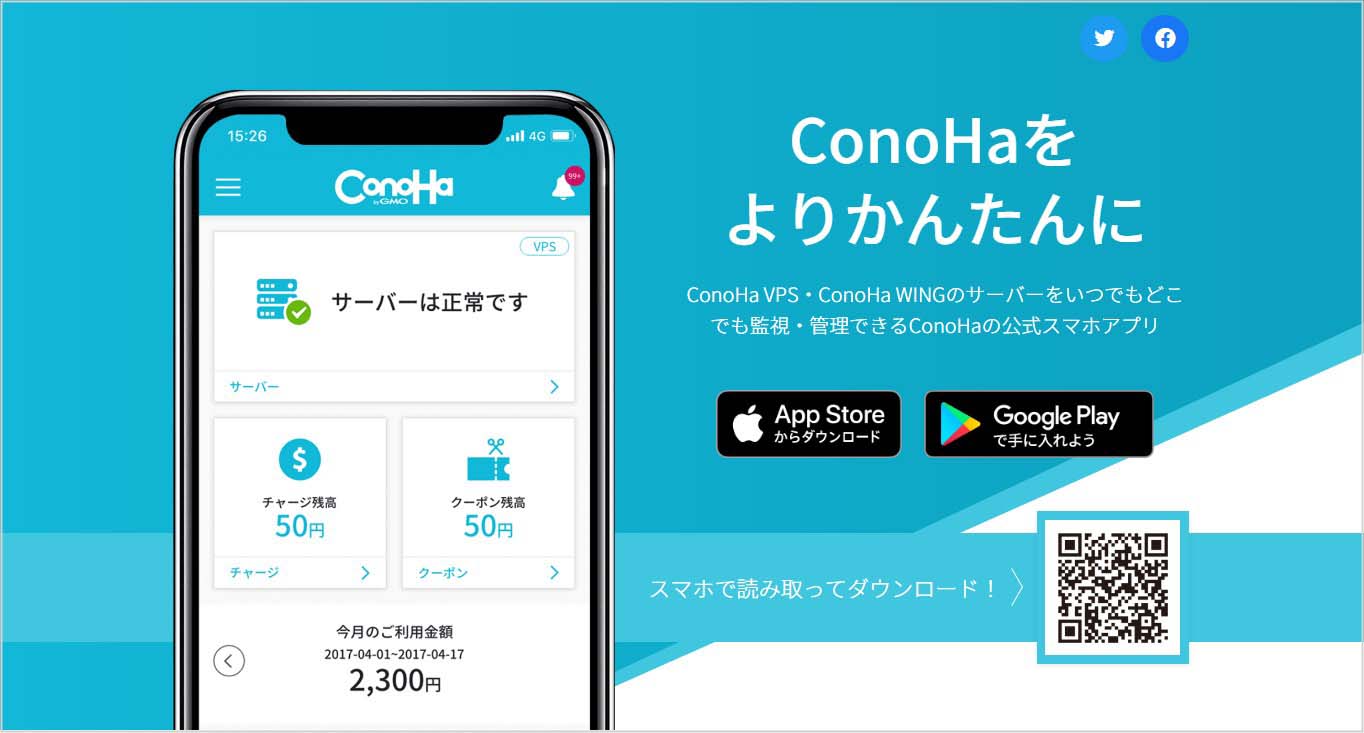
スマホだけでWordPressを始める際におすすめのレンタルサーバーは「ConoHa WING(コノハウイング)」です。
ConoHa WINGの「WordPressかんたんセットアップ」機能を使えば、スマホでも簡単にブログを始めることができます。
| WordPressかんたんセットアップ機能とは |
|---|
通常は1つ1つ手作業で進める下記の作業を、レンタルサーバ―側でほぼ自動的に一括で実施してくれる機能
|
また、ConoHaWINGには公式スマホアプリ「ConoHa Mobile」が用意されており、アプリからでもブログを開設できます。
| ConoHa公式スマホアプリ「ConoHa Mobile」の特徴 |
|---|
|
スマホでWordPressを始める流れ
WordPressを使ってスマホでブログを開設する方法を紹介します。
ConoHa WINGの「WordPressかんたんセットアップ」を利用すれば、初心者でも最短10分ほどでブログを始めることができます
-
- STEP1:アカウント登録
- (ConoHa WING公式サイトへアクセスして、アカウント登録をおこなう)
-
- STEP2:プラン選択
- (料金タイプ=WINGパックを選ぶ)
-
- STEP3:WordPressかんたんセットアップの利用設定
- (独自ドメイン、作成サイト名、WordPressユーザー名/パスワードなどを設定)
-
- STEP4:お客様情報入力
- (個人/法人、氏名、生年月日、住所、電話番号など)
-
- STEP5:SMS認証
- (ショートメッセージによる本人確認を実施)
-
- STEP6:お支払方法の入力
- (クレジットカード情報などを登録)
-
- STEP7:申し込み完了
- (申し込み完了後、10分程度でWordPressが利用可能)

【WordPressの始め方】初心者でも最短10分でできる!簡単で失敗しない開設方法
- WordPressの始め方
スマホでは向かないWordPressの操作
WordPress自体はスマホ表示に対応しているため、スマホからでも一通りの操作が可能です。
ただし、スマホの小さい画面では、下記のような細かい作業には向きません。
スマホでは向かないWordPress操作
- WordPressテーマの設定&カスタマイズ
- プラグインの詳細設定
- テーマファイル(style.css、functions.phpなど)の編集が必要なカスタマイズ
スマホでは基本的に記事の投稿・編集などを行い、テーマの編集やプラグインの詳細設定などはPCで行う方が良いでしょう。
とくに、テーマファイルの編集をミスってしまうとWebサイトが表示されなくなる可能性もあるので、スマホからの操作は避けたほうが良いですね。
WordPress公式スマホアプリでブログを更新する方法

スマホでWordPressブログを管理・更新するには、次の2つの方法があります。
- スマホのブラウザでWordPress管理画面にアクセスする方法
- WordPress公式アプリを利用する方法
WordPressはスマホのブラウザからでも利用できますが、ブログ記事の更新にはWordPress公式アプリのほうが便利です。
以下にWordPress公式アプリを利用する方法について説明します。
なお、WordPressアプリについては、下記記事でもくわしく紹介しています。

【WordPressアプリ】徹底解説!スマホから記事を更新・編集しよう
- WordPressの使い方/操作方法
WordPress公式アプリとは
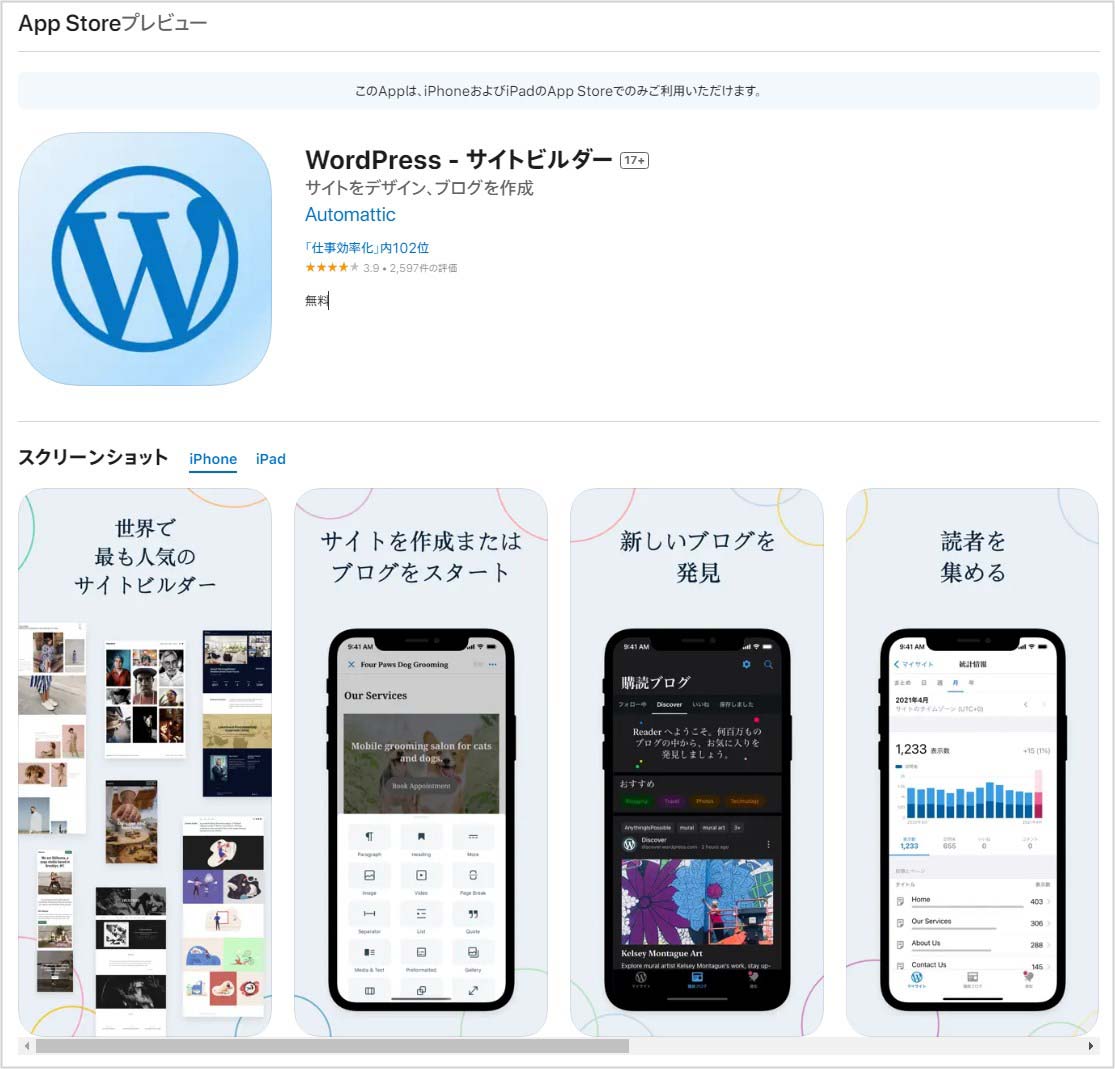
WordPress公式アプリ「WordPress サイトビルダー」は、スマホからWordPressを管理・操作しやすいように設計されたスマホ専用アプリです(iPhone版
WordPressスマホアプリのメリット・デメリット
| メリット |
|
|---|---|
| デメリット |
|
アプリからは操作できない機能もありますが、記事の投稿・編集、コメントの確認・返信などが手早くできるのがメリットです。
Web版とアプリを上手く使い分けて、効率的に作業しましょう。
WordPressのスマホアプリで記事を更新する方法
ここからは、WordPress公式スマホアプリの基本的な使い方を解説します。
スマホアプリでWordPressにログインする
WordPress公式スマホアプリを使用するには、ブログの登録とログインが必要です。
初回起動時やブログが登録されていない状態で起動すると、下記画面が表示されます。
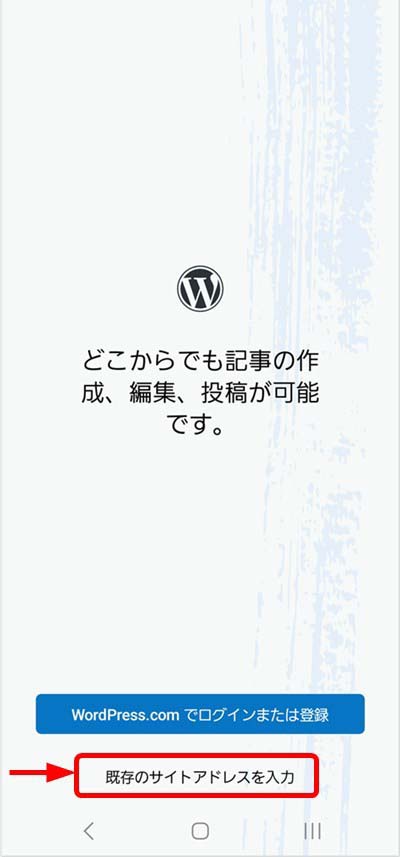
Webサイトを登録するには「既存のサイトアドレスを入力」をタップします。
※プラグイン「Jetpack」や「Akismet」を利用しているなど、すでにWordPress.comのアカウントを所有している場合は「WordPress.comでログインまたは登録」を選択。

WordPressのサイトアドレス(ブログのURL)を入力して、「次へ」をタップします。
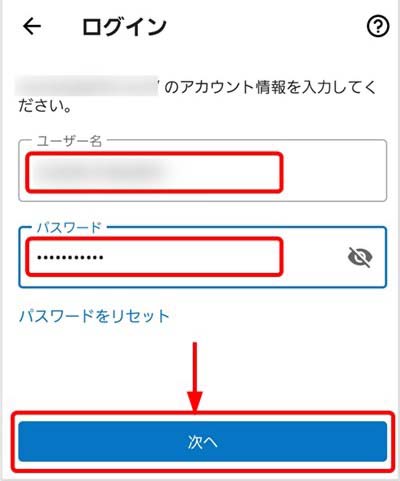
WordPressのユーザー名とパスワードを入力して、「次へ」をタップしてください。
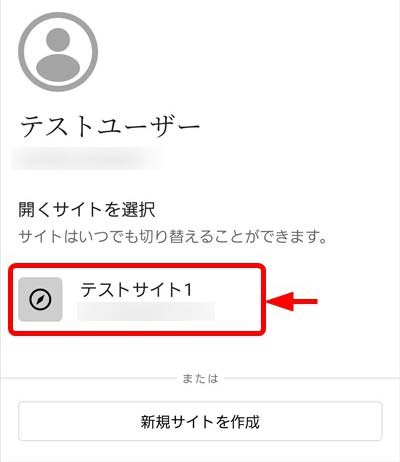
Webサイトが登録されました(ログイン完了)。
続けて、登録したWebサイトをタップしてください。
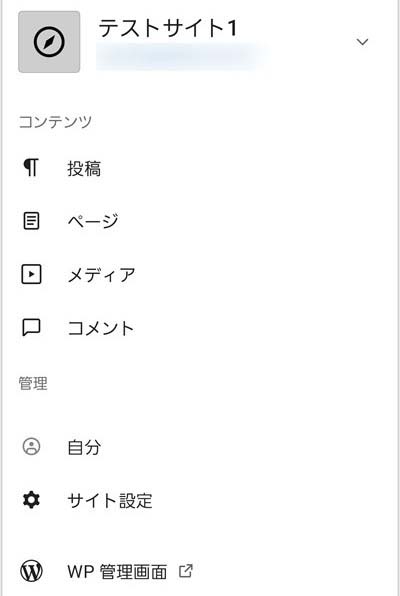
アプリ版のWordPress管理画面が表示されました。
この画面からWordPressの操作や記事の作成・更新が可能です。
また、一番下の「WP管理画面」をタップすると、Web版のWordPress管理画面にアクセスできます。
※次回起動時からは、サイトアドレス(URL)、ユーザー名/パスワードの入力は省略される。
新規記事を作成する
WordPress公式アプリで新規記事を作成するには、以下の操作をおこないます。
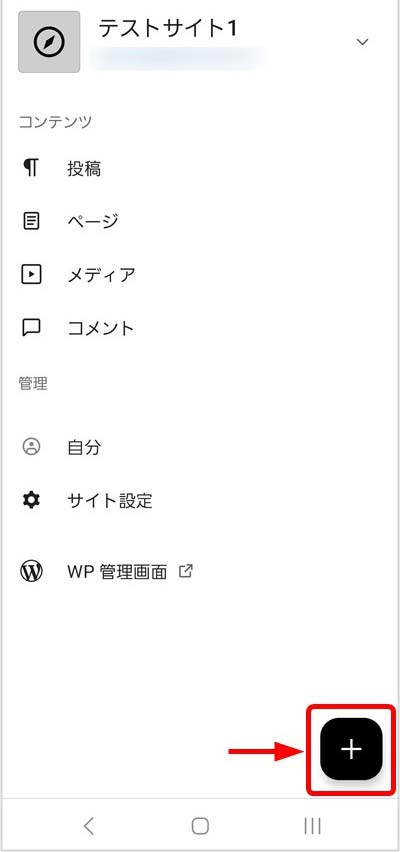
WordPress管理画面から、右下の「+」ボタンをタップします。
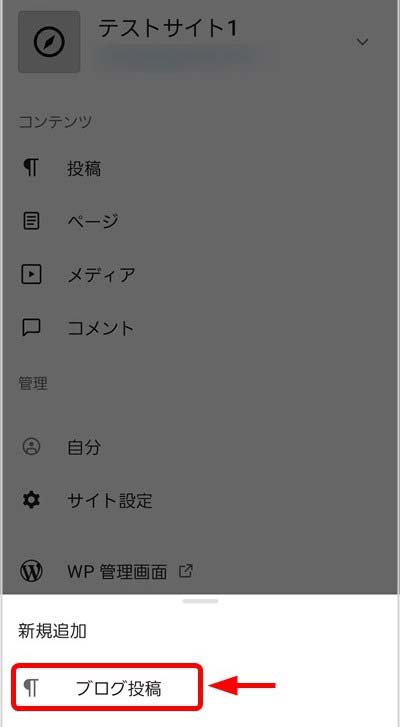
記事の種類として「ブログ投稿」を選択しましょう。
| 記事の種類 | 説明 |
|---|---|
| ブログ投稿 | 通常のブログ記事(投稿)を作成する場合。記事一覧に投稿日の新しい順で自動的に表示される |
| サイトのページ | 固定ページを作成する場合。お問い合わせフォームやプロフィールなど独立したページの作成・編集に利用する |
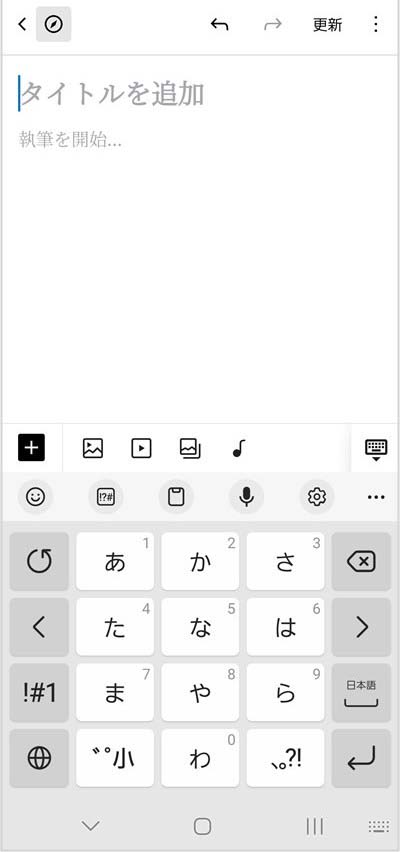
記事の編集画面(ブロックエディタ)が表示されました。
続けて、記事の編集をおこないましょう。
記事の編集
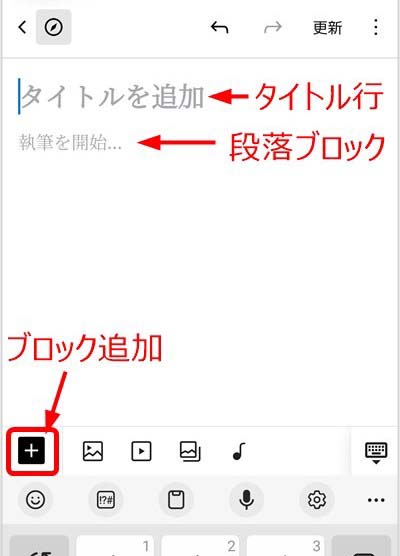
記事の編集画面(ブロックエディタ)は、初期状態はタイトル行と段落ブロック(1つ)で構成されています。
記事を編集するには以下の操作をおこないます。

まず、「タイトル行」に記事タイトルを入力しましょう。
記事本文は「段落ブロック」に入力していきます。
その後「見出しブロック」などを組み合わせて、1つの記事に仕上げていきます。
タイトル行と段落ブロックの編集方法は下記のとおりです。
タイトル行 先頭の「タイトルを追加」の部分をタップして文字を入力する
段落ブロック 段落ブロック(執筆を開始...の部分)をタップして文字を入力する。改行を入力するか、空白部分をタップすると新しい段落ブロックが追加される
見出しなど他のブロックを追加するには、追加したい場所(直前のブロック)を選択し、左下の「+」をタップします。
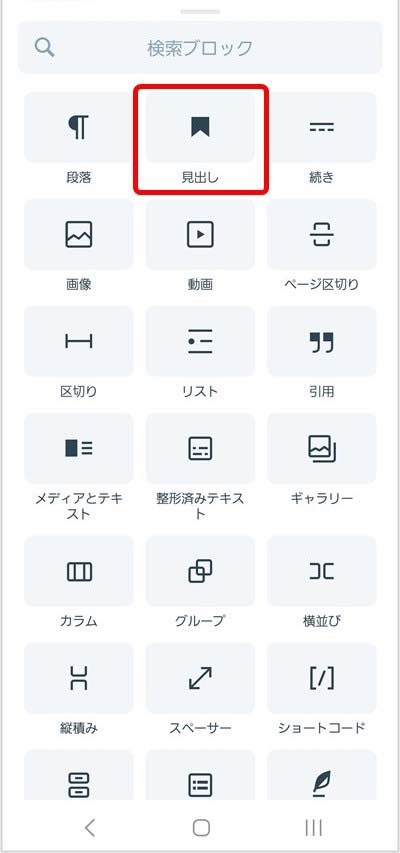
ブロックの一覧が表示されるので、追加したいブロックを選択してください。
一通り記事が作成できたら、次の投稿設定をおこないましょう。
投稿設定
投稿設定では記事のカテゴリーやタグ、アイキャッチ画像、URL(スラッグ)などを設定・変更できます。
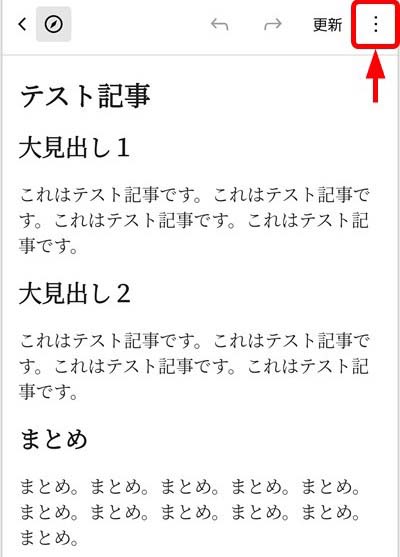
投稿設定は右上のオプションボタンをタップします。
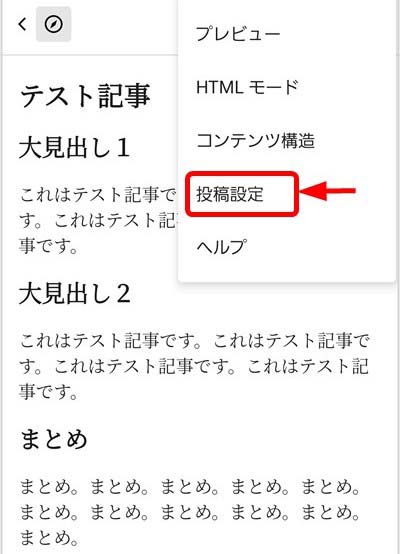
オプションメニューから「投稿設定」を選択します。
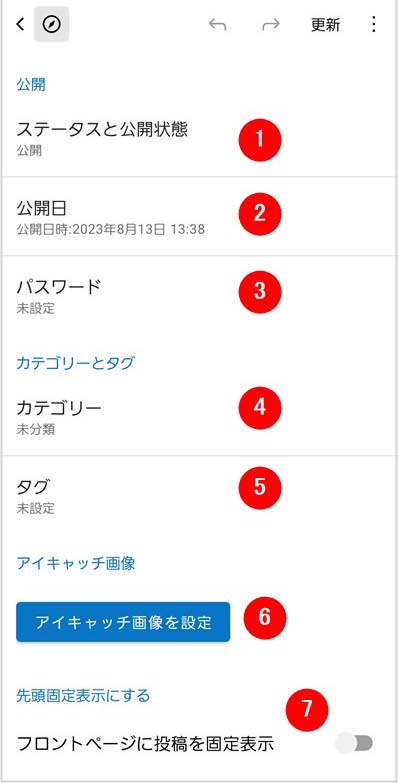
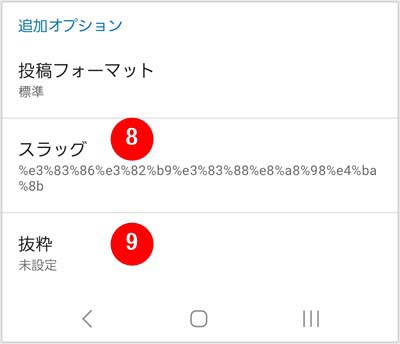
投稿設定の画面が表示されるので、各項目をタップして設定・変更をおこないましょう。
設定/変更できる主な項目
| 項目 | 説明 |
|---|---|
| ①ステータスと公開状態 | 下書き・公開・非公開など |
| ②公開日 | 公開日の日付と時刻を設定可能 |
| ③パスワードの設定 | 記事を閲覧する際に必要なパスワードを設定可能 |
| ④カテゴリー | 記事分類を設定 |
| ⑤タグ | タグを設定 |
| ⑥アイキャッチ画像 | アイキャッチ画像の設定 |
| ⑦先頭固定表示 | 記事一覧の先頭に固定して表示が可能 |
| ⑧スラッグ | 記事の個別URL(日本語は長い記号に変換されてしまうので、わかりやすい英数字に変更すると良い) |
| ⑨抜粋 | 記事一覧に表示される記事の説明文 |
記事の下書き保存
記事を途中で保存するには、以下の操作をおこないます。
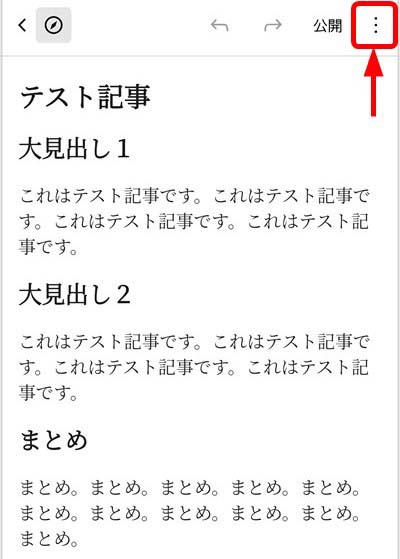
記事を下書き保存するには、右上のオプションボタンをタップします。

オプションメニューから「保存」を選択します。
記事の公開
記事が完成したら、以下の操作で記事を公開しましょう。
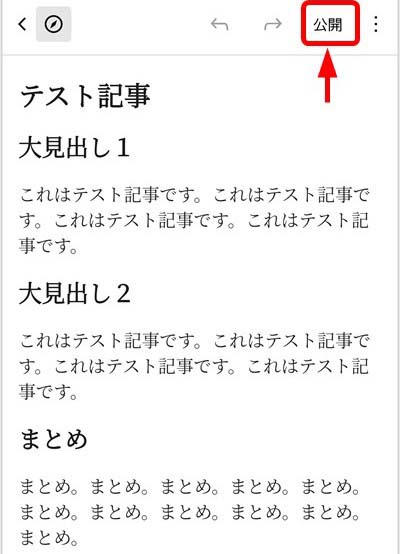
記事を公開するには、右上の「公開」ボタンをタップします。
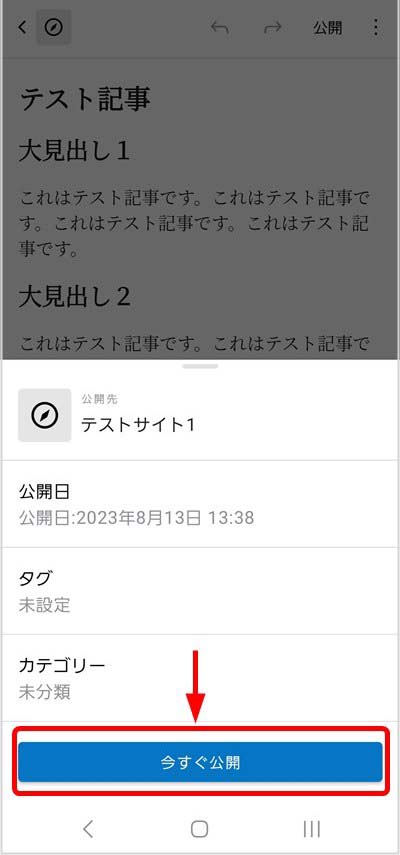
画面上に表示される「公開先」「公開日」「タグ」「カテゴリー」などを確認し、「今すぐ公開」をタップしてください。
以上で、新規記事の作成は完了です。
既存記事の編集をする
WordPress公式アプリで既存記事を編集するには、以下の操作をおこないます。
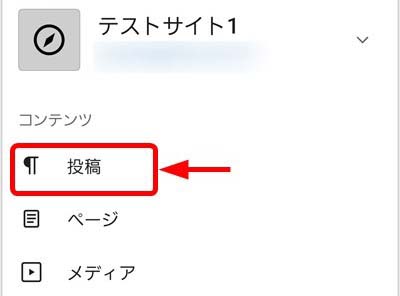
WordPress管理画面から「投稿」をタップします。
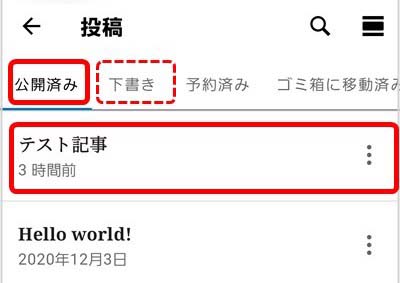
公開済みの記事一覧が表示されるので、編集したい記事を選択します。
※下書き保存した記事を編集する場合は「下書き」タブを選択後、記事一覧の中から編集したい記事を選択します。
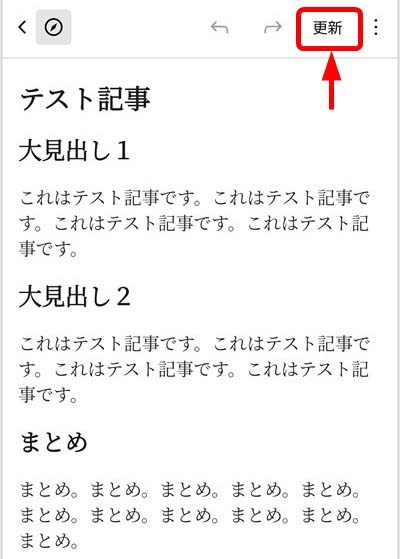
記事の編集画面に切り替わり、既存記事の編集が可能になります。
記事の編集が終わったら、忘れずに右上の「更新」ボタンをタップして記事を保存してください。
画像を添付する
WordPress公式アプリで記事に画像を挿入するには以下の操作をおこないます。
(例:記事タイトルの下に画像を挿入する場合)
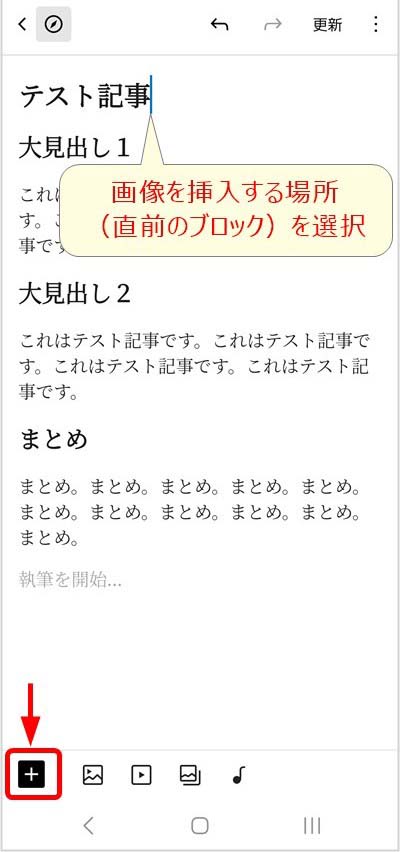
まず、画像を挿入する場所(直前のブロック)を選択します。
次に、左下の「+」ボタンをタップします。
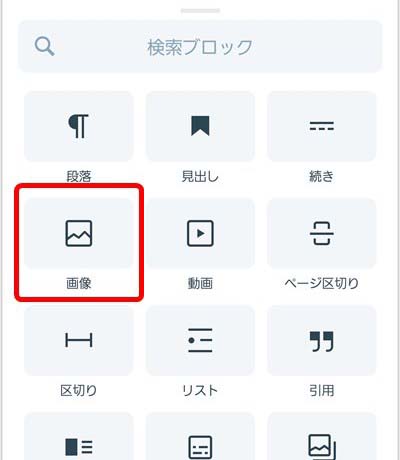
ブロックの一覧が表示されるので、「画像ブロック」を選択します。
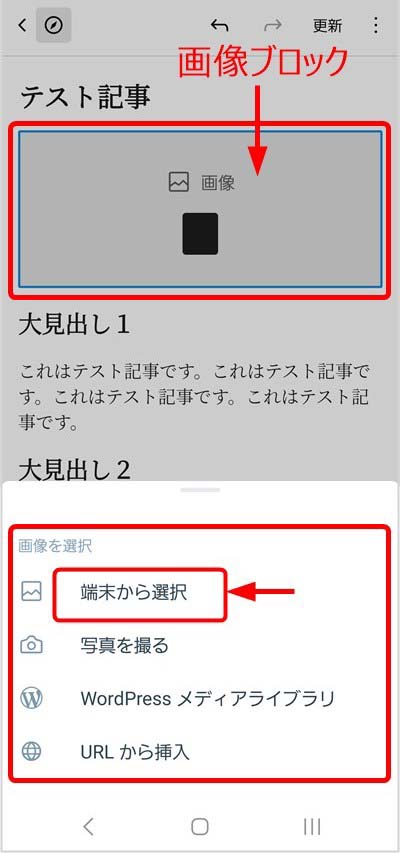
記事タイトルの下に画像ブロックが挿入されました。
続いて、画像の選択方法を選びましょう。ここでは「端末から選択」を選びます。
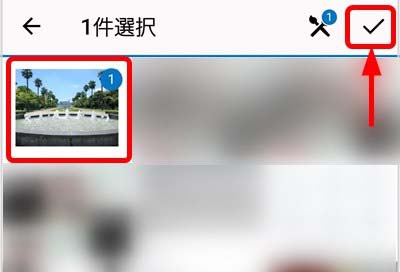
端末に保存されている画像の一覧が表示されるので、記事に挿入する画像を選びます(複数選択可能)。
挿入する画像を選択後、右上の「✓」ボタンをタップします。

画像が挿入されました(同時にWordPressのメディアライブラリに登録される)。
画像ブロックではキャプションの追加や簡単な編集がおこなえます。
コメントに返信する
WordPress公式アプリでコメントを管理(承認/返信/編集)するには以下の操作をおこないます。
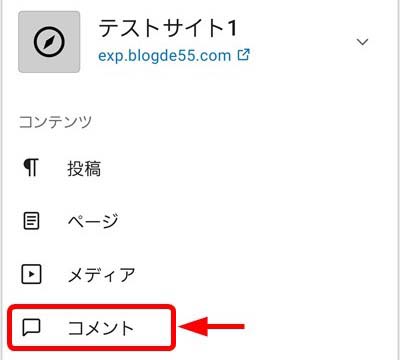
まず、WordPress管理画面から「コメント」をタップして、コメントの一覧を表示します。
コメントの承認
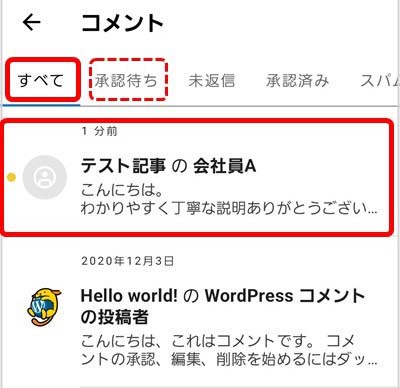
コメントを承認するには、コメント一覧の左側に黄色いマーク(承認待ち)のついたコメントをタップします。
※「承認待ち」タブを選択すると承認待ちのコメントのみが表示される。

コメントの内容を確認し、承認する場合は「承認」マークをタップしてください。
※スパムコメントとしてマークする場合は、真ん中の「スパムマーク」をタップ。
コメントへの返信
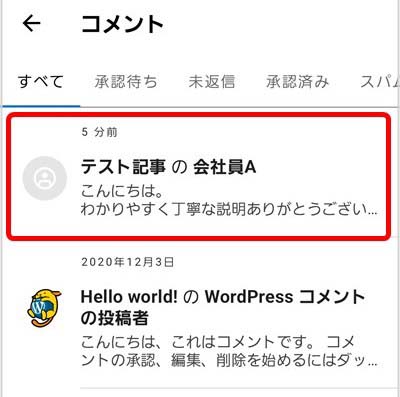
コメントに返信するには、コメント一覧から返信するコメント(承認済み)をタップします。
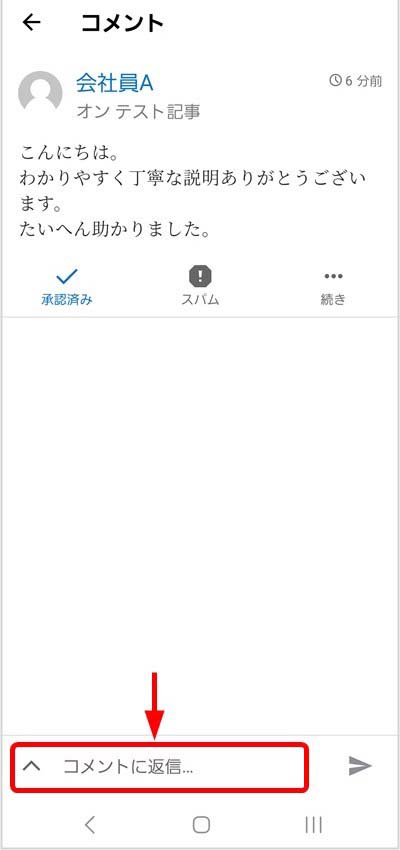
コメント画面の下部に表示される「コメントに返信...」をタップします。
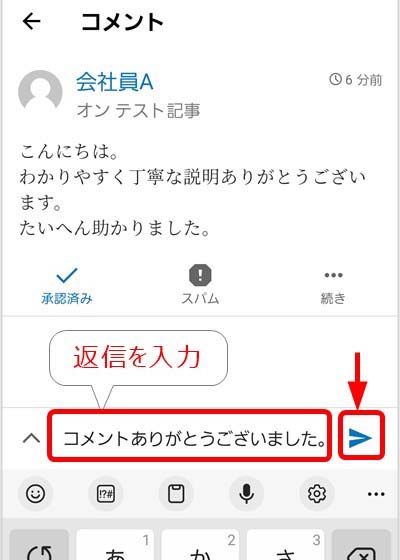
コメントへの返信を入力し、「送信」マークをタップしてください。
コメント一覧に戻ると、下記のように返信したコメントが表示されます。
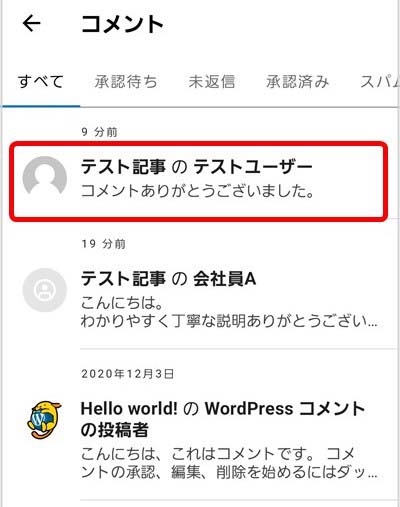
コメントの編集/削除

コメントを編集/削除するには、コメント一覧から対象コメントをタップします。
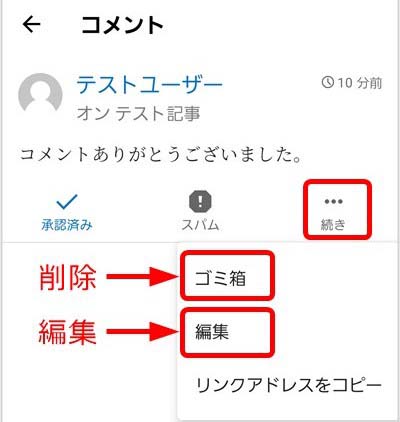
コメント画面で「続き」マークをタップして「編集」を選択すると、コメントの編集が可能になります。
削除したい場合は「ゴミ箱」を選択してください。
スマホのみで効率的にブログ更新するコツ

スマホだけで効率的にブログを更新するコツを5つ紹介します。
スキマ時間をうまく活用する
第1のコツは「スキマ時間をうまく活用する」こと。
バスや電車の移動時間のほか、ちょっとした休憩時間や待ち時間などのスキマ時間も、ブログの作業に充てることができます。
とはいえ、短い時間では記事の執筆は難しいので、記事タイトルや見出し構成を作ったり、本文の要点だけを箇条書きにしたり、キーワード調査や調べものをするなど、
短時間でパパっとできる作業にしましょう。
スキマ時間の例
- 移動時間(バス・電車・タクシーの中など)
- 休憩時間(昼休みなど)
- 待ち時間(待ち合わせ、飲食店の料理待ち、理容室などの順番待ちなど)
- その他(お風呂・トイレなど)
1日のどのスキマ時間にどの作業を行うかを事前に決めておくと、すぐに作業に取り掛かれるため時間を有効に使えます。
記事の見出しから作成する
第2のコツは「記事の見出し構成から作成する」こと。
ブログ記事をいきなり本文から書き始めてしまうと、なかなか文章がまとまらず、かえって時間がかかってしまいます。
下記のように見出し構成(目次)を初めに作成すると、その後の執筆がスムーズに進むでしょう。
見出し構成の例
記事タイトル
1.大見出し
1-1.中見出し
1-1-1.小見出し
1-1-2.小見出し
1-2.中見出し
1-2-1.小見出し
1-2-2.小見出し
2.大見出し
2-1.中見出し
2-2.中見出し
3.大見出し
3-1.中見出し
3-2.中見出し
3-3.中見出し
まとめ
見出しを読んだだけで記事の内容が把握できるように、大見出し・中見出し(必要があれば小見出し)を組み合わせて作成するのがポイントです。
見出し構成が決まったら、見出しごとに本文内容の要点を箇条書きにし、最後に清書を行います。
この方法なら、細切れのスキマ時間を使って、スマホでも効率的にブログ記事の作成ができるでしょう。
テキストエディタのアプリも使う
第3のコツは「テキストエディタアプリも使う」こと。
WordPressに直接記事を入力すると、途中でフリーズしたり、エラーが発生したりして、入力した記事が失われてしまう可能性があります。
(自動保存機能でリカバリーできる場合もあるが、確実に復活できるとは限らない)
その点、テキストエディタアプリ(メモ帳など)はシンプルな機能で動作が軽いため、効率的に執筆が進められるのがメリットです。
また、素早く起動&メモできるので、ふと目に留まった情報や、ちょっとした思い付きを書き留めておくのにも便利です。
PCとスマホを使い分ける
第4のコツは「PCとスマホを使い分ける」こと。
スマホがあれば、いつでもどこでもブログの作業を進められますが、長文の入力やデザイン変更などの設定を行うには不向きです。
PCが効率的な作業はPC、スマホでもできる作業はスマホというように、適材適所で使い分けるようにしましょう。
PCとスマホの使い分け
| スマホ |
|
|---|---|
| PC |
|
Bluetoothのキーボードを利用する
第5のコツは「Bluetoothのキーボードを利用する」こと。
PCのキーボード操作に慣れた人なら、スマホにキーボードを接続することで、文字入力(タイピング)が大幅にスピードアップするでしょう。
スマホ用のキーボードには有線タイプと無線タイプ(Bluetoothが主流)がありますが、軽量&コンパクトに持ち運べるBluetooth接続の充電式タイプがおすすめです。
使える場所は限られますが、キーボードを置く場所が確保できる場合は、導入を検討してみましょう。
スマホでブログを始める場合のよくある質問

最後に、スマホでブログを始める場合のよくある質問と回答をまとめます。
スマホだけで無料でブログを始められる?
無料ブログを利用すれば、スマホだけでも完全無料でブログを始められます。
スマホ用アプリが用意されているサービスも多く、スマホから手軽にブログを開設・更新できます。
おすすめの無料ブログについては、下記の記事でもくわしく解説しています。
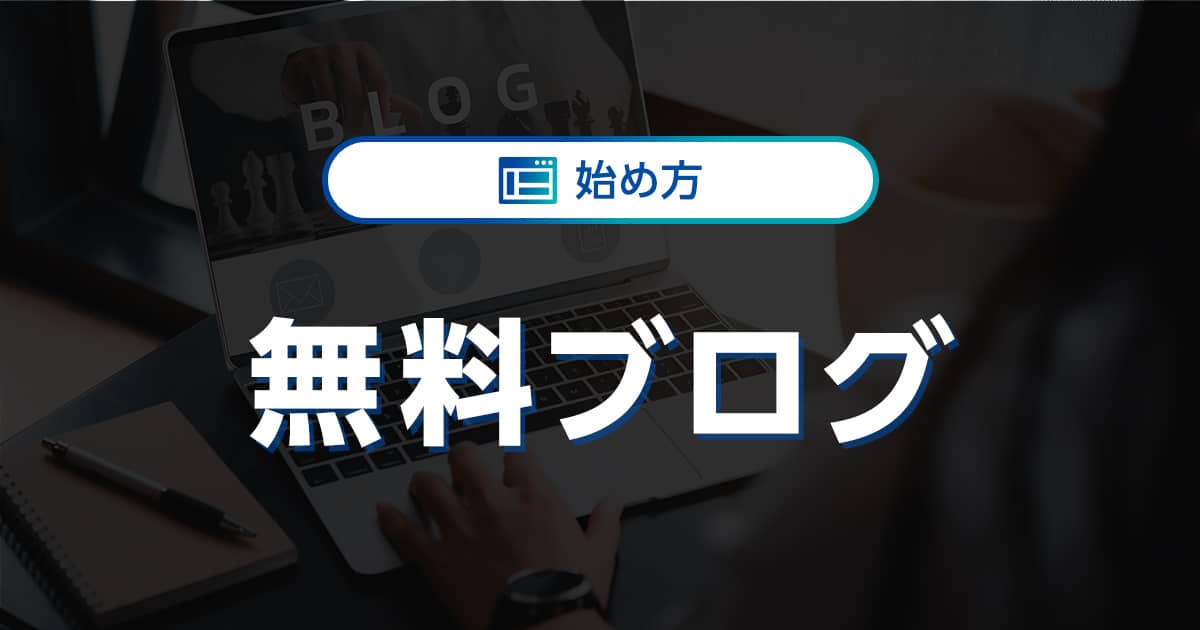
失敗しない!おすすめの無料ブログ一覧|それぞれの特徴やメリット・デメリットも
- WordPress運営のコツ
また、WordPressを無料で始める方法については、下記の記事で解説しています。

WordPressは【無料】でブログを始められる?どこまで無料で使える?
- WordPressの始め方
スマホでブログを始めても稼げる?
スマホでブログを始めても稼ぐことは可能です。
ただし、スマホの小さい画面ではやりにくい作業もあり非効率ではあるため、より効率化するならPCの購入も検討しましょう。
また、本格的に稼ぐためには無料ブログではなくWordPressでブログを開設しましょう。
主婦がブログをスマホで始めても上手くいく?
作業時間がとれないとブログで稼ぐことは難しいですが、
スキマ時間を見つけて作業を継続すれば、主婦でも成功することは可能です。
主婦がブログで稼ぐコツ
- スキマ時間をうまく活用する
- 同じ主婦の悩み・疑問・不満を解決する記事を書く
主婦としての経験や知恵を活かしたブログ、主婦ならでは悩みなどをテーマにブログにすれば、他の主婦から共感を得られるブログを作ることができるでしょう。
特に育児・家事に関係する分野はおすすめで、月100万円以上を稼ぐ主婦ブロガーも少なくありません。
スマホのみでブログ運用を始めよう

スマホのみでブログを始める方法は、下記の2つの方法があります。
無料ブログは手軽で簡単にブログを始めることができますが、集客や収益化の面ではWordPressのほうが圧倒的に有利です。
WordPressを使ってスマホでブログを始めるには、下記の章を参考にしてください。
また、WordPress公式アプリを使用すれば、スマホから記事の作成やコメントの管理が簡単におこなえます。
ブログで収益化を目指しているなら、スマホでWordPressブログを始めてみましょう。
WordPressを始めるならConoHa WINGがおすすめ!

「WordPressでブログやアフィリエイトを始めたい!」
「もっと性能の良いレンタルサーバーに乗り換えたい!」
そんなあなたには、高性能・高速でお得なレンタルサーバーConoHa WINGをおすすめします。
- ConoHa WINGのメリット
-
- サイト表示が速い! 国内最速のレンタルサーバー※
- 初心者も安心! 簡単で使いやすい管理画面
- 安定した稼働! 大量同時アクセスなどの高負荷にも強い
- お得な料金設定! 678円/月~で始められる!
- しかも初期費用が無料! さらに独自ドメインも永久無料!
- ※2024年4月自社調べ

ConoHa WINGは日本マーケティングリサーチ機構による調査で、下記の3部門においてNo.1を獲得しています。
- ConoHa WINGは3つのNo.1を獲得!
-
- アフィリエイター・ブロガーが使いたいレンタルサーバー
- WordPress利用者満足度
- サポートデスク対応満足度
- ※日本マーケティングリサーチ機構調べ 調査概要:2023年2月期_ブランドのイメージ調査
新規のお申し込みはこちら
Webにくわしくない初心者でもたった10分で始められるレンタルサーバー「ConoHa WING」。
とっても簡単だから今すぐ始めちゃいましょう。
また下記の記事では、ConoHa WINGを使ってWordPressを開設する方法を、画像付きでくわしく解説しています。

【WordPressの始め方】初心者でも最短10分でできる!簡単で失敗しない開設方法
- WordPressの始め方
他社レンタルサーバーからお乗換えはこちら
他社のレンタルサーバーをご利用中で、ConoHa WINGにお乗り換えを検討されている方も安心です!
煩雑なレンタルサーバーの移行もかんたんにお乗換えいただけるよう、いくつかのサポートを用意しています。
-
- WordPressかんたん移行ツール
-
他社サーバーでお使いのWordPressを、ご自身でかんたんにConoHa WINGへ移行ができる無料のツールをご用意しています。
- WordPressかんたん移行の詳細
-
- WordPress移行代行
-
移行にかかる作業はすべて専門のプロが代行するので、待っているだけでWordPressを移行できます。
- WING移行代行の詳細
-
- ConoHa WINGへの移行ガイド
-
レンタルサーバーの移行作業は複雑ですが、ConoHa WINGでは移行作業の流れをわかりやすくご紹介しています。
- ConoHa WINGお乗換えガイド









